Разрешение сканера — что это?
Здравствуйте, дорогие читатели блога о компьютерной периферии SkanWorld.ru. Сегодня мы поговорим о таком важном параметре сканирования, как разрешение. Разрешение определяет количество деталей, записываемое сканером. Оно измеряется в точках на дюйм (dots per inch, dpi). Чем больше значение dpi, тем выше разрешение.
Качество изображения повышается вместе с повышением разрешения, но лишь до определенного момента, после которого дальнейшее увеличение разрешения ведет лишь к тому, что файл становится слишком большого размера для того, чтобы им можно было управлять. К тому же, изображения с большим разрешением дольше печатаются. В большинстве случаев разрешения 300 dpi для сканов более чем достаточно.
Говоря о разрешении сканера, не следует забывать о разнице между оптическим разрешением и интерполяции. Оптическое разрешение является «родным» для сканера и зависит от оптики, которая используется в конструкции аппарата. Интерполированное разрешение – это разрешение, увеличенное с помощью специальных программ. И хотя интерполяция может быть полезной в некоторых случаях (например, при сканировании графических рисунков или когда требуется увеличить изображение маленького размера), качество и четкость картинки, полученной таким способом, ниже, чем при использовании только оптического разрешения.
Как выбрать оптимальные настройки разрешения?
Сканирование при высоком разрешении требует больше времени, памяти и дискового пространства. Задавая настройки разрешения, принимайте во внимание тип изображения и метод печати, который вы собираетесь применить в дальнейшем, либо устройство вывода.
Самый простой способ определить необходимое разрешение – это выяснить количество линий на дюйм (значение lpi) устройства вывода изображения и для большей верности умножить это число на два.
Пример: Чтобы «подогнать» отсканированное изображение под стандартный печатающий пресс для журналов со значением lpi 133, просто умножьте 133 на 2. В результате вы получите оптимальное значение разрешение 266 dpi. Однако, если вы собираетесь увеличить изображение после сканирования, помните, что разрешение при этом снизится, поэтому, будьте аккуратнее с масштабированием.
Число lpi варьируется в зависимости от качества печати. Для газеты требуется примерно 85 lpi, для журнала – 133-150 lpi, а для цветной книги может понадобиться от 200 до 300 lpi.
Если вы выводите изображения на монитор (например, для публикации в интернете), нет необходимости сканировать с разрешением более 72 dpi, так как мониторы не способны отображать более 72 dpi. Изображение большего разрешения не станет лучше или четче; оно лишь приведет к увеличению размера файла, за счет чего его сложнее будет обрабатывать.
Помните, что чем выше разрешение, тем больше размер файла. Например, цветное фото формата 8.5 на 11 дюймов с разрешением 72 dpi будет «весить» примерно 1.6 мегабайт. Увеличесние разрешения до 150 dpi приведет к увеличению файла до 6.3 мегабайт (примерно в четыре раза)! А при 300 dpi этот же файл будет «весить» уже 26.2 мегабайт.
Таким образом, нужно всегда стараться выбирать самое низкое разрешение из возможных, чтобы сохранить качество изображения и в то же время, получить не слишком большой для удобного использования файл.
Когда нужно высокое разрешение?
Высокое разрешение важно в том случае, если пропускаете изображение через высокотехнологичную систему управления цветом, которая сохраняет при печати все данные, полученные в процессе сканирования. В этом случае высокое разрешение позволит сделать конечное изображение более четким и резким.
Когда использовать интерполированное изображение?
Функция интерполяции полезна для сканирования графических и карандашных рисунков, а также для увеличения изображений маленького размера. Также к этой категории относится любая черно-белая или одноцветная графика, чернильные или карандашные наброски, эскизы или механические светокопии.
Для графики: установите разрешение равное разрешению печатающего устройства. Например, если вы собираетесь распечатывать изображение на устройстве с разрешением 1200 dpi, установите на сканере значение 1200 dpi для получения оптимальных результатов. Это обеспечит большую плавность линий и устранит неровности и расплывчатость.
Для увеличения маленьких оригиналов:Предположим, что вы сканируете 1- или 2-дюймовую фотографию с разрешением 300 dpi, и максимальное оптическое разрешение сканера тоже составляет 300 dpi. Чтобы увеличить изображение в два раза по сравнению с оригиналом без потери деталей, интерполируйте изображение до 600 dpi. Таким образом, изображение сохранит резкость и четкость, а его размер увеличится вдвое.
с вашего сайта.
Выбор сканера

«Бытовые» сканеры для прозрачных и непрозрачных оригиналов привычные и распространенные устройства. За прошедшие 4 года никаких особенных революционных перемен в технологии сканирования не произошло (что значат 4 года в сравнении с сотней лет существования технологии). Поэтому статью о выборе сканера, написанную в 2001 году, мы приводим без изменений, но с дополнениями.
Сканирующие устройства пришли в современную компьютерную периферию из телеграфии. И за свою более чем вековую историю принципиально не очень сильно изменились. Подробный исторический экскурс можно найти в статье «Сканеры и фотография». Однако за столь длинную историю конкретных воплощений идеи сканирования изображений образовалось бесконечно много. Сканеры можно разделить по следующим признакам: тип сканируемого изображения (фотография или прозрачная пленка), оптическая схема, способ перемещения сканируемого оригинала. Для конечного пользователя является не столь уж важным, каким образом осуществляется сканирование, и основным критерием при выборе сканера является тип материалов, для которых он предназначен, их размер, максимальное разрешение, с которым устройство может функционировать, и способ соединения с компьютером. В некоторых случаях, например, при сканировании избирательных бюллетеней, главным требованием, предъявляемым к сканеру, может оказаться скорость. Но подобное применение сканеров является все же экзотикой, и те, кто выбирает сканер для этих целей, не нуждается в наших советах. Краткую информацию о подобных сканерах можно найти в статье «Промышленные сканеры Kodak».
Данные рекомендации по выбору сканера адресованы рядовому пользователю, для которого сканирование не стало профессией. Еще совсем недавно прилавки магазинов были заполнены ручными, протяжными и планшетными сканерами. Сегодня ручные сканеры из самого доступного дешевого решения превратились в редкое, узкоспециализированное и очень дорогое, например, для мобильного офиса. Подобные сканеры могут работать автономно от компьютера и сохранять отсканированное изображение в собственной памяти. Эдакий вариант шпионской камеры, например для библиотеки, но за компактность надо платить. Описание подобного устройства можно найти в статье «Концепт сканер-Hewlett Packard CapShare 910».
Протяжные сканеры как-то потихоньку сошли на нет, и сегодня на прилавках они представлены таким крайне экзотическим устройством, как сканирующая головка, предназначенная для установки в принтеры. Подробнее можно прочитать в статье «Сканирующие приставки к принтерам».
Таким образом, сегодня пользователю, не имеющему специальных запросов, остается выбирать только из планшетных сканеров. Их цена колеблется от 50 до нескольких тысяч долларов.
Рассмотрим, что же такое планшетные сканеры и чем же они различаются. Планшетный сканер представляет собой устройство с предметным стеклом, на которое кладется сканируемый оригинал, после чего оптическая схема перемещается вдоль оригинала и осуществляется сканирование. Планшетные сканеры могут быть предназначены для сканирования, как в отраженном свете, так и на просвет. По площади сканирования они тоже существенно отличаются от открыточного формата 10×15 до А3 и даже более. Однако 99% сканеров предназначены для работы с объектами размером А4. Сканеры могут быть монохромными, цветными 3-проходными, когда сканирование цветного изображения осуществляется за 3 прохода через разные фильтры, и цветными однопроходными. Реальность такова, что среди дешевых сканеров вы сегодня можете найти только цветные однопроходные сканеры. Массовость производства сделала свое дело, их цена сегодня достигла потенциального минимума, ожидать, что цена на цветные сканеры с разрешением 1200 dpi опустится ниже 50 долларов, на мой взгляд, сложно. И так из этой суммы собственно производителю мало что остается.
Основной критерий при выборе сканера — это, то, что вы хотите сканировать, и для чего вы хотите сканировать. Вопрос же, как производитель реализовал эти возможности, и какие дополнительные сервисы предоставил, на мой взгляд, вторичен. Первое и довольно массовое применение сканера — это сканирование текстовых документов, как в роли примитивного копира и факса, для последующей печати или передачи по факсу 1:1, так и для распознавания. Для этих целей разрешения в 300 dpi (точек на дюйм) вполне достаточно. Второе применение – это сканирование фотографий. Выбор разрешения при сканировании фотографий определяется двумя факторами. 1. Устройством вывода, на котором эта фотография будет воспроизводиться. Если вы собираетесь печатать отсканированную фотографию на струйном принтере или отдавать для публикации в журнал, то разрешения в 300 dpi вам тоже хватит с запасом. Если же вы собираетесь печатать фрагмент фотографии со значительным увеличением, то критерием, определяющим выбор разрешения, является необходимость получить всю доступную информацию с оригинала. Фотобумаги способны разрешить 50-100 линий на мм, т. е. для того, чтобы извлечь всю информацию, которая могла бы содержаться на фотографии, надо иметь сканер с разрешением более 2500 dpi. Однако изображение на фотографию попадает с пленки, а на пленке создается объективом. Комбинация объектив-пленка в любительской практике не дает разрешения больше, чем 50 линий на 1 мм пленки. При 4-кратном увеличении, например, весь кадр печатается на открытке размером 10×15, на фотобумаге вы сможете различить никак не больше 15 линий на 1 мм или 375 линий на дюйм. Если считать, что для того, чтобы различить линии, разрешение сканера должно быть в 2 раза выше, все равно сканер с разрешением 800 dpi извлечет из вашей фотографии всю информацию, которая в ней содержится.
Кроме разрешения, для того, чтобы извлечь всю информацию из фотографии, необходимо иметь возможность различать детали в светах и тенях. Паспортная максимальная оптическая плотность фотобумаг — 2 для глянцевой и 1,8 для матовой бумаги. Следовательно, чтобы извлечь всю информацию из фотографии, вам надо иметь сканер, способный работать с оригиналом, яркость точек которого меняется на 2 порядка. Эта характеристика сканера обычно указывается производителем в виде десятичного логарифма и обзывается динамическим диапазоном. Кроме того, надо еще иметь возможность записать в цифровой форме полученный результат. Здесь определяющей характеристикой сканера является разрядность АЦП (Аналого-цифровой Преобразователь). Если сканер имеет разрядность 24 бита (т. е. 8 бит на канал), то он способен записать 256 оттенков в каждом канале или 16 миллионов цветов. Следовательно, если чувствительный элемент сканера способен зарегистрировать изменение сигнала на 0,001, то записать его он сможет только в том случае, если изменение превысит 0,004. Если же у вас 30-битный сканер, т. е. 1024 градации на канал, а чувствительный элемент сканера способен различить изменение яркости только на 2 порядка, то изменение яркости в 100 раз вы записываете с помощью 1000 чисел. В предельном случае можно построить 2-битный сканер с чувствительным элементом, способным различить изменение яркости на 3 порядка. В этом случае отсутствие света будет записываться как ноль, изменение яркости на порядок будет записываться как единица, изменение на 2 порядка будет записываться как двойка, на 3 — как тройка. Иногда в описании сканера встречается информация типа: внутренняя разрядность 30 бит, а в компьютер передается 24-битное изображение. В идеале это означает, что сканер обладает собственными вычислительными мощностями и перед передачей данных проводит их обработку.
Теперь несколько слов о том, как это все реализовано, какие оптические схемы и чувствительные элементы используются в современных планшетных сканерах. Хотя исторически в сканерах использовали самые разнообразные фотоприемники, начиная от селеновых и кончая ФЭУ, в современных сканерах используются линейки чувствительных элементов, выполненных по ПЗС (CCD) или КМОП (CMOS) технологии. Оптические схемы можно разделить на 2 большие группы. Изображение фокусируется на линейке фотоприемников, через систему зеркал и объектив, расположенный на значительном расстоянии от сканируемого объекта.
Или так называемый контактный датчик изображения (CIS), при котором в идеале каждый приемный фотоэлемент непосредственно касается элемента изображения. Однако в реальности эта схема представляет собой набор нескольких коротких линеек с чувствительными элементами и нескольких же объективов, расположенных в непосредственной близости от сканируемого материала.
Сравнение оптической схемы CIS сканера с классической схемой.
По внешнему виду сканеры, выполненные по этим технологиям, отличаются своей толщиной. Сканер, выполненный по технологии CIS, существенно тоньше. Функционально же уменьшение габаритов приводит к уменьшению глубины резкости. Поэтому если сканеры, выполненные по зеркально-линзовой технологии с единственной линейкой чувствительных элементов, имеют глубину резкости порядка 2,5 см, то у плоских сканеров глубина резкости практически равна нулю. Сканеры с контактным датчиком изображения непригодны для получения сканограмм. И могут возникнуть непреодолимые проблемы даже при сканировании текста вблизи корешка толстой книги, когда нет возможности плотно прижать листы к стеклу.
Подробнее о технологии CIS можно прочитать в статье CanoScan FB620U — USB-сканер с технологией Contact Image Sensor.
Многие планшетные сканеры комплектуются модулями для сканирования прозрачных образцов, называемыми слайд-модулями. Конструктивно они могут быть выполнены: 1) как система зеркал, которая отражает свет от основной лампы сканера, 2) как неподвижная лампа с рассеивателем, которые устанавливаются над объектом, или 3) в виде устройства, перемещающего лампу над объектом синхронно с перемещением каретки сканера.
Если вы сканируете прозрачные пленки такого же размера, что и фотографии, то разрешения планшетного сканера вполне достаточно для получения максимально возможного результата. Если же вы будете сканировать с помощью планшетных сканеров 35 мм пленку, то для сканирования изображения у вас будет задействована только незначительная часть чувствительных элементов, и разрешение 1200 dpi окажется недостаточным, чтобы получить качественное изображение. Для сканирования узких пленок используют специальные слайд-сканеры, в которых 24 мм кадра проецируются на всю ширину линейки. Таким образом, если планшетный сканер имеет линейку с 4800 чувствительных элементов, что обеспечивает ему разрешение в 600 точек на дюйм при сканировании материалов шириной 20 см, то слайд-сканер, имеющий такую же линейку, обеспечивает это же количество точек при сканировании кадра шириной 1 дюйм, то есть имеет разрешение 4800 точек на дюйм.
Несколько слов о механической части сканера. Кроме числа чувствительных элементов линейки, разрешение определяется и шагом перемещения этой линейки, Таким образом, в маркировке разрешения сканера появляются 2 цифры, например, 600 на 1200. Это означает, что число чувствительных элементов в линейке обеспечивает разрешение 600 точек на дюйм, а линейка перемещается с шагом 1200 шагов на дюйм. Таким образом, в предельном случае, если в линейке расположены бесконечно маленькие чувствительные элементы с шагом между ними в 1:600 дюйма, то такая линейка способна зарегистрировать 300 черных штрихов, расположенных по направлению движения линейки, на дюйм. Если же штрихи расположены перпендикулярно, то, перемещая линейку с шагом в 1:2000 дюйма, мы сможем разрешить уже 600 таких штрихов.
В заключение о соединении сканера с компьютером. Обычно сканеры соединяются с компьютером через SCSI, двунаправленный последовательный порт, последовательные шины USB или IEEE 1394 (FireWire). Существенной разницы между этими способами подключения для сканеров начального уровня нет. Определяющим является то, какой из способов подсоединения поддерживает ваш компьютер. Параллельный порт, казалось бы, позволяет подсоединить сканер к любому компьютеру, поскольку такой порт присутствует на всех персональных компьютерах с самого начала. Однако стандарт имеет несколько модификаций, EPP, ECP, bi-directional, и, возможно, что производители сканеров и компьютеров понимают эти стандартны по-разному. Кроме того, если у вас принтер подключен к компьютеру через параллельный порт, и вы собираетесь подключать к нему и сканер, то возможны проблемы. Большинство сканеров первоначально подключались к компьютеру именно через интерфейс SCSI. Однако сейчас он почти не встречается у сканеров начального уровня. Основным неудобством для пользователя является то, что если у вас в компьютере нет SCSI контроллера, то даже если карта этого контроллера поставляется вместе со сканером, вам придется ее устанавливать внутрь компьютера, а там, возможно, для нее нет места. USB и IEEE 1394 принципиально ничем не различаются, единственно, что USB более распространен на платформе IBM РС, а IEEE 1394 — у компьютеров Apple, хотя ситуация меняется.
»Аппаратная часть» сканеров за последние годы не претерпела заметных изменений. Но благодаря совершенствованию технологии производства то, что считалось «профессиональным» стало общедоступным. Даже самые недорогие современные планшетные сканеры имеют разрешение 1200-1800 dpi, разрядность файлов 48 бит, оснащаются слайд-модулями. Можно ли их сравнивать с подобными профессиональными устройством 4-5 летней давности? В некоторых случаях да, в некоторых нет. На практике оказывается, что, к примеру, 2400 dpi и 3D одного современного сканера совсем не то, что у другого современного. И если лучшие образцы в сегодняшнем любительском классе вполне могут конкурировать (а часто и на много лучше) старых «про», то основная масса недорогих офисных сканеров и не претендует на настоящее пленочное «фото», хотя оснащается слайд-модулями.
Чтобы реализовать возможности сканера высокого класса нужно уметь сканировать. Иначе это будет «пушка для воробьев». Приятно купить мощную вещь, но она ведь может оказаться только игрушкой для самолюбия. Массовому покупателю не нужен сканер с профессиональными возможностями. Поправить такую непростую ситуацию (когда техника может, а пользователь не хочет) призвана автоматика. Усилия производителей направлены не столько на совершенствование техники, сколько на то, чтобы сделать ее более самостоятельной и дружественной.
В успехе сканирования много от «пленки» и «отпечатка». Опытный ретушер вручную может восстановить не совсем хороший кадр. Но на это требуется время и опыт. Производителям сканеров приходится «встраивать» электронного ретушера в сканеры, иначе их изделия с высоким разрешением ничего не будут выигрывать в сравнении со старыми моделями невысокого разрешения. При реальном разрешении 1500 dpi борьба с зерном и дефектами уже начинает портить жизнь. Но кроме зерна и дефектов, есть еще ошибки экспозиции, проявки, потеря со временем насыщенности и баланса цвета. И если покупателя реально «ловят» на рекордном разрешении и динамическом диапазоне, скорости, то после первых же пленок, он понимает, что не за тем гнался. Время его собственной жизни быстро расходуется в борьбе с дефектами. Поэтому производители, ценящие свое имя и время своих потребителей, совершенствуют свои сканеры и в направлении инструментов «восстановления».
Хороший сканер (не важно планшетный или пленочный) комплектуется программным обеспечением, в которое встроены инструменты ретуши дефектов, яркости/контраста, восстановления цвета, «растворения» зерна. Чистые программные средства не дороги, но и не достаточно эффективны. В простейшем случае ретушь дефектов осуществляется «размыванием» картинки, а яркости / цвета / контраста — средствами типа «автоуровней», «автоконтраста», «автоцвета» Photoshop. Драйверы многих сканеров автоматически ищут дефекты (по несложным алгоритмам, учитывающим характерные дефекты негативной или позитивной пленки). Более дорогое ПО, к примеру, SilverFast (подробнее в статье, посвященной сканеру MICROTEK ArtixScan 120tf) от LaserSoft Imaging или Auto Dust Brush от Konica-Minolta, борется с дефектами более эффективно, благодаря настраиваемому (с помощью пользователя) программному механизму поиска дефектов (по цвету, размеру, характеру).
Отличить дефект от детали программа не всегда может (для мелких деталей и дефектов почти всегда не может). И здесь на помощь приходят аппаратно-программные инструменты. Так как обычная цветная пленка, из которой серебро вымыто, не содержит хорошо рассеивающих свет частиц, то по рассеянию света на дефектах, последние можно эффективно искать. Сканер нужно оснастить дополнительным сенсором, регистрирующим рассеянный свет, возможно для большей эффективности специальным источником света для поиска дефектов (ИК) и программным средством для построения карты дефектов и их устранения путем интерполяции по соседним неповрежденным участкам. Такой принцип аппаратно-программной ретуши используется в популярной у многих производителей пленочных и планшетных сканеров технологии Digital ICE от Applied Science Fiction. Компания Canon на подобных принципах реализовала собственное решение FARE (планшетный сканер Canon CanoScan 9900 F). В сканерах Epson — Digital ICE используется для ретуши изображений не только «на просвет», но и «на отражение».
Изощренный механизм поиска и «закрашивания» дефектов лишь часть электронного ретушера. Современная реализация Digital ICE является уже «4 версией» и в нее входят: собственно DIGITAL ICE — устранение пыли и царапин, DIGITAL ROC — восстановление и коррекция цвета, DIGITAL GEM — уменьшение видимости зерна, DIGITAL SHO — оптимизация контраста и экспозиции. Последняя составляющая призвана творить чудеса, «допроявляя» невидимые детали. В варианте для сканера Nikon это функция DEE — Dynamic Exposure Extender. Звучит интригующие, но если вспомнить режим «тени/света» Photoshop а так же «цифровые» вспышки цифровых камер, то удивляться тут не чему. Опытный ретушер вручную нашел бы эти почти невидимые детали в тенях и светах и «вытянул их». Теперь его заменили электронные автоматы. DIGITAL ICE4 Advanced Technology встроена в сканеры: Konica-Minolta DiMAGE Scan Elite 5400 II, Nikon Coolscan V ED, Super Coolscan 5000 ED, Super Coolscan 9000 ED и другие. Кроме того, уже есть версия DIGITAL ICE Professional Technology, работающая и с пленкой KODACHROME. Альтернативная FARE/QARE технология от Сanon сейчас представлена 3 версией и не уступает (разве что по распространенности) ICE4.
Выбирая сканер, нужно ясно представлять, для чего он вам нужен. Купить устройство на все случаи жизни не получится. Современный планшетный сканер средней ценовой категории эффективно справляется с большинством задач, но все же специальные пленочные сканеры позволяют получить большее увеличение и лучшее качество по цвету и динамическому диапазону.
Если вам нужен сканер, чтобы оцифровывать документы и бумажные отпечатки, то подойдет любой планшетник. Можно выбирать и по цене и по размеру. Наиболее интересные решения для «офиса» — сканеры со специальной конструкцией крышки, позволяющие сканировать и тонкие документы, и толстые книги, и даже картины на стене. Сканерами HP ScanJet 4600 p и ScanJet 4670 vp благодаря прозрачному корпусу и длинным USB шнурам удобно сканировать-снимать все что угодно — от обычных отпечатков до картин на стенах и предметов. При этом характеристики сканеров далеко не офисные, по меркам вчерашнего дня: разрешение 2400×4800 dpi, глубина цвета 48 бит. И они комплектуются адаптером для сканирования пленок 35 мм.
В этом же классе — CanoScan LiDE 500F, CIS сканер от Canon с разрешением 2400×4800 dpi, блоком для сканирования 35 мм пленок и технологией автоматической ретуши и улучшения изображения (коррекция выцветания, зернистости, компенсация контрового света) FARE для пленки и QARE для фотографий. Питание — через USB. Для удобства работы с документами — функция «состыковки» при сканировании документов большого формата.
CIS сканеры имеют небольшую глубину резкости и потому с изогнутыми пленками справляются хуже обычных «толстых» планшетных сканеров и тем более не могут быть использованы как сканирующие камеры для предметной съемки. Если сканирование пленок не редкая для вас задача, но и не основная, а увеличение при печати с пленок большее, чем 5-6 не требуется, подойдет планшетный сканер со слайд-модулем. Здесь следует обращать внимание на такие детали, как тип слайд-модуля (активный или пассивный), его размер (будете ли вы сканировать только 35 мм пленку, или и больших форматов), наличие функции ICE или другого ее аппаратного аналога. «Вершины» в этом классе (из доступных по цене) сейчас сканеры Epson Perfection 4870/4990 PHOTO и CanoScan 9900/9950F.
Обращать внимание на заявленное разрешение в 4ХХХ dpi не стоит — планшетный сканер без автофокуса и специальных рамок не позволит «вытянуть» больше 2000-2500 dpi и в среднем по кадру обеспечивает разрешение 1500-2000 dpi.
Автоматизировать процесс сканирования фотографий и пленок помогут специальные автоматические податчики, избавляющие вас от этой рутинной работы:
Epson Perfection 2580 Photo с податчиком для пленки
Hewlett-Packard ScanJet 5530 с автоматическим податчиком фотографий из пачки для пакетного сканирования
Промежуточное положение между планшетными и пленочными сканерами занимают пленочные сканеры без автофокуса. Заводская калибровка и специальные точные механизмы подачи пленок иногда позволяют получать чуть более высокое разрешение. Среди таких моделей — Epson F-3200. Как сканер — это модификация планшетника, поэтому обеспечить разрешение выше 2000 dpi в среднем по кадру он не может, даже с более жесткими и меньшими по размеру рамками, чем у обычных планшетников. Кроме того, у него нет функции аппаратного устранения дефектов. Зато он может сканировать прямо на карту памяти и «печатать» без компьютера при подключении принтеров EPSON Stylus Photo R800 и EPSON Stylus Photo 2100.
Как компенсация отсутствия аппаратной ретуши — программа SilverFast Ai в комплекте, а так же мишень IT8 и программный модуль для калибровки и профилирования. Вообще комплектация этой модели заслуживает всяких похвал:
Настоящие пленочные сканеры с автофокусом и управлением экспозицией можно считать «вдвое» более эффективными для сканировании пленок, чем планшетники. Их аппаратное разрешение обычно гораздо больше, чем требуется для «средней» пленки и «средней» камеры. Типичные величины 4000-5000 dpi. Динамический диапазон достаточен для негативов и почти всех позитивов, аппаратное управление экспозицией позволяет его эффективно использовать. Только самые недорогие пленочные модели под узкую пленку не имеют опции аппаратного устранения дефектов и фокусировки, и попадая в ту же ценовую группу, что планшетники, фактически выбывают из конкурентной борьбы. Хороший пленочный сканер под узкую пленку стоит примерно в полтора-два раза дороже очень хорошего планшетника, а под пленку среднего формата еще в несколько раз больше.
Среди «чистых» пленочных сканеров (с ценой, позволяющей некоторым все же использовать его дома) лидер новый мультиформатный сканер Nikon Super Coolscan 9000 ED (35 мм, 120/220, 16 мм, реальные 4000 dpi, 16 бит АЦП, IEEE 1394, ICE 4, с уже упоминавшейся функцией DEE — Dynamic Exposure Extender). Конкурентов у него не так и много — Minolta Dimage Scan Multi Pro и MICROTEK ArtixScan 120tf.
Лучше подобных сканеров (и существенно дороже) только промышленные сканеры типа IMACON, Durst Sigma, барабанные сканеры. Цена их довольно высока и обусловлена она как высоким качеством, так и форматом. Здесь еще раз нужно отметить, что если ваши задачи предполагают сканирование прозрачных материалов большого формата — средний формат, листовая пленка, то эффективным решением для того, чтобы сканировать самому, может оказаться хороший планшетный сканер.
Сканеры под 35 мм пленку в отрезках и рамках вполне доступны по цене. Наиболее популярные модели — сканеры Nikon SUPER COOLSCAN 5000 ED и более простой SUPER COOLSCAN 5000 ED, Minolta DiMAGE Scan Elite 5400 (II) и более простой DiMAGE Scan Dual IV.
Недорогой пленочный рекордсмен — Plustek OpticFilm 7200 (7200 dpi, 35 мм, 3,3 D, USB 2.0), реальное разрешение менее 4000 dpi
Выбирая сканер, следует ориентироваться не на рекордные показатели, а на функциональность и надежность. Как правило, под известными марками продаются хорошие сканеры. И, как правило, современный сканер лучше, выпущенного 2-3 года назад. Сканер с заявленным разрешением 8000 dpi и динамическим диапазоном 4,8D на практике может оказаться малоэффективным, как по причине простой невозможности таких характеристик, так и по причине того, что на вашей пленке нет для него задач. При выборе сначала нужно решить, что вы будете сканировать (тип материала пленка-бумага) и формат. Затем выбрать модель с удовлетворяющим вас разрешением и динамическим диапазоном. Разумное разрешение для пленки 3200-4000 dpi — это 10-13Х увеличение при выводе в 300 dpi. Аппаратное устранение дефектов просто обязательно и «стоит», хотя разумеется, не заменит, лишних 1000 dpi. А вот функцией прямой печати можно пожертвовать, если вы серьезно занимаетесь фотографией. Интерфейсы должны быть USB 2 или IEEE 1394 (FireWire), первый предпочтительнее, так как более распространен и именно в версии «2».
Для примера приведем основные характеристики современных популярных сканеров:
сканер | тип | форматы | разрешение аппаратное, dpi | устранение дефектов |
| BENQ ScanWit 2750i | пленочный | пленка 35 мм | 2700 | Digital ICE, аппаратно-программное |
| BENQ 7400UT | планшетный со слайд-модулем | отражение: 216×297 мм, просвет: пленка до 101,6×127 мм | 2400×4800 | нет |
| CanoScan 9950F | планшетный с активным слайд-модулем | отражение: | 4800×9600 | FARE 3, аппаратно-программное |
| CanoScan 8400F | планшетный с активным слайд-модулем | отражение: | 3200×6400 | FARE 3, аппаратно-программное |
| CanoScan LiDE 500F | планшетный CIS со слайд-модулем | отражение: 216×297 мм, просвет: пленка 35 мм | 2400×4800 | FARE 3, аппаратно-программное |
| CanoScan FS4000US | пленочный сканер | пленка 35 мм, слайды 35 мм, APS | 4000×4000 | FARE, аппаратно-программное |
| Epson Perfection 4990 Photo | планшетный с активным слайд-модулем | отражение: | 4800×9600 | Digital ICE, аппаратно-программное |
| Epson Perfection 3170 Photo | планшетный со слайд-модулем | отражение: 216×297 мм, просвет: пленка 35 мм, пленка тип 120/220 | 3200×6400 | программное |
| Epson Perfection 4180 Photo | планшетный со слайд-модулем | отражение: 216×297 мм, просвет: пленка 35 мм, пленка тип 120/220 | 4800×9600 | программное |
| Epson F-3200 Film Scanner | пленочный, прямой печати и сканирования на карту памяти, без автофокуса | пленка 35 мм (12 кадров), пленка тип 120/220 | 3200×6400 | программное |
| HP Scanjet 5530 | планшетный, опц. слайд-модуль и устройство подачи фотографий до 10×15 см | отражение: 216×297 мм, просвет — 35 мм | 2400×4800 | нет |
| HP Scanjet 4670 | планшетный со слайд-модулем | отражение: 216×297 мм, просвет — 35 мм | 2400×2400 | нет |
| Minolta DiMAGE Scan Elite 5400 | пленочный | пленка 35 мм, слайды 35 мм, APS | 5400 | Digital ICE, аппаратно-программное |
| Minolta DiMAGE Scan Dual IV | пленочный | пленка 35 мм, слайды 35 мм, APS | 3200 | программное |
| Minolta DiMAGE Scan Multi PRO | пленочный | пленка 35 мм, слайды 35 мм, APS, Minox, тип 120/220 | 4800×4800 для 35 мм, 3200×4800 для 120/220 | Digital ICE, аппаратно-программное |
| Microtek ArtixScan 120tf | пленочный | пленка 35 мм, слайды 35 мм, тип 120/220 | 4000 | программное |
| Microtek ScanMaker 6000 | планшетный, опц. слайд-модуль | отражение: 216×297 мм, просвет: 35 мм | 3200×6400 | нет |
| Microtek ScanMaker i700 | планшетный со слайд-модулем | отражение: 216×356 мм, просвет: пленка 35 мм, тип 120/220, до 102×229 мм | 4800×9600 | Digital ICE, аппаратно-программное |
| Mustek BearPaw 4800 TA PRO II | планшетный со слайд-модулем | отражение: 216×297 мм, просвет: 101×162 мм | 2400×4800 | нет |
| Nikon LS 50 ED | пленочный | пленка 35 мм, APS | 4000 | Digital ICE4, аппаратно-программное |
| Nikon LS 5000 ED | пленочный | пленка 35 мм, APS | 4000 | Digital ICE4, аппаратно-программное |
| Nikon LS 9000 ED | пленочный | пленка 35 мм, APS, 16 мм, тип 120/220 | 4000 | Digital ICE4, аппаратно-программное |
| Umax Astra 6700 | планшетный, опц. слайд-модуль | отражение: 216×297 мм, просвет: 101×127 мм | 2400×4800 | нет |
Иллюстрированный самоучитель по Web-графике › Сканеры и сканирование › Основные характеристики оптико-электронной системы сканера. Разрешение. [страница — 94] | Самоучители по графическим программам
Основные характеристики оптико-электронной системы сканера. Разрешение.
Рассмотрим основные характеристики оптико-электронной системы сканера: разрешение, глубину цвета, разрядность, оптическую плотность и область высокого разрешения.
Разрешение
Аппаратное (оптическое) разрешение
Аппаратное (оптическое) разрешение (Hardware/optical Resolution) непосредственно связано с плотностью размещения светочувствительных элементов в матрице сканера. Это – основной параметр сканера (точнее, его оптико-электронной системы). Обычно указывается разрешение по горизонтали и вертикали, например, 300×600 ppi. Следует ориентироваться на меньшую величину, т. е. на горизонтальное разрешение. Вертикальное разрешение, которое обычно вдвое больше горизонтального, получается в конечном счете интерполяцией (обработкой результатов непосредственного сканирования) и напрямую не связано с плотностью чувствительных элементов (это так называемое разрешение двойного шага). Чтобы увеличить разрешение сканера, нужно уменьшить размер светочувствительного элемента. Но с уменьшением размера теряется чувствительность элемента к свету и, как следствие, ухудшается соотношение сигнал/шум. Таким образом, повышение разрешения – нетривиальная техническая задача.
Интерполяционное разрешение
Интерполяционное разрешение (Interpolated Resolution) – разрешение изображения, полученного в результате обработки (интерполяции) отсканированного оригинала. Этот искусственный прием повышения разрешения обычно не приводит к увеличению качества изображения. Представьте себе, что реально отсканированные пикселы изображения раздвинуты, а в образовавшиеся промежутки вставлены «вычисленные» пикселы, похожие в каком-то смысле на своих соседей. Результат такой интерполяции зависит от ее алгоритма, но не от сканера. Однако эту операцию можно выполнить средствами графического редактора, например, Photoshop, причем даже лучше, чем собственным программным обеспечением сканера. Интерполяционное разрешение, как правило, в несколько раз больше аппаратного, но практически это ничего не означает, хотя может ввести в заблуждение покупателя. Значимым параметром является именно аппаратное (оптическое) разрешение.
В техническом паспорте сканера иногда указывается просто разрешение. В этом случае имеется в виду аппаратное (оптическое) разрешение. Нередко указываются и аппаратное, и интерполяционное разрешение, например, 600х 1200 (9600) ppi. Здесь 600 – аппаратное разрешение, а 9600 – интерполяционное.
Различимость линий
Различимость линий (Line detectability) – максимальное количество параллельных линий на дюйм, которые воспроизводятся с помощью сканера как раздельные линии (без слипаний). Этот параметр характеризует пригодность сканера для работы с чертежами и другими изображениями, содержащими много мелких деталей. Его значение измеряется в линиях на дюйм (lines per inch, Ipi).
Какое разрешение сканера следует выбрать
Этот вопрос чаще других задают при выборе сканера, поскольку разрешение – один из самых главных параметров сканера, от которого существенно зависит возможность получения высококачественных результатов сканирования. Однако это вовсе не означает, что следует стремиться к максимальному возможному разрешению, тем более, что оно дорого стоит.
Вырабатывая требования к разрешению сканера, важно уяснить общий подход. Сканер является устройством, преобразующим оптическую информацию об оригинале в цифровую форму и, следовательно, осуществляющим ее дискретизацию. Наданном этапе рассмотрения кажется, что чем мельче дискретизация (больше разрешение), тем меньше потерь исходной информации. Однако результаты сканировании предназначены для отображения с помощью некоторого устройства вывода, например, монитора или принтера. Эти устройства имеют свою разрешающую способность. Наконец, глаз человека обладает способностью сглаживать изображения. Кроме того, печатные оригиналы, полученные типографским способом или посредством принтера, также имеют дискретную структуру (печатный растр), хотя это может быть и не заметно для невооруженного глаза. Такие оригиналы обладают собственным разрешением.
Итак, есть оригинал с собственным разрешением, сканер со своей разрешающей способностью и результат сканирования, качество которого должно быть как можно выше. Качество результирующего изображения зависит от установленного разрешения сканера, но до некоторого предела. Если установить разрешение сканера больше собственного разрешения оригинала, то от этого качество результата сканирования, вообще говоря, не улучшится. Мы не хотим сказать, что сканирование с более высоким, чем у оригинала, разрешением бесполезно. Есть ряд причин, когда это нужно делать (например, когда мы собираемся увеличивать изображение при выводе на монитор или принтер или когда надо избавиться от муара). Здесь мы обращаем внимание на то, что улучшение качества результирующего изображения за счет повышения разрешения сканера не беспредельно. Можно увеличивать разрешение сканирования, не добиваясь при этом улучшения качества результирующего изображения, но зато увеличивая его объем и время сканирования.
О выборе разрешения сканирования мы еще неоднократно будем говорить в данной главе. Разрешение сканера – это максимальное разрешение, которое можно установить при сканировании. Так какая же величина разрешения нам нужна? Ответ зависит от того, какие изображения вы собираетесь сканировать и на какие устройства выводить. Ниже мы приведем лишь ориентировочные значения.
Если вы собираетесь сканировать изображения для последующего вывода на экран монитора, то обычно достаточно разрешения 72– l00ppi. Для вывода на обычный офисный или домашний струйный принтер – 100-150 ppi, на высококачественный струйный принтер – от 300 ppi.
При сканировании текстов из газет, журналов и книг с целью последующей обработки программами оптического распознавания символов (OCR – Optical Character Recognition) обычно требуется разрешение 200-400 ppi. Для вывода на экран или принтер эта величину можно уменьшить в несколько раз.
Для любительских фотографий обычно требуется 100-300 ppi. Для иллюстраций из роскошных типографских альбомов и буклетов – 300-600ppi.
Если вы собираетесь увеличивать изображение для вывода на экран или принтер без потери качества (четкости), то разрешение сканирования следует установить с некоторым запасом, т. е. увеличить его в 1.5-2 раза по сравнению с приведенными выше значениями.
Рекламным агентствам, например, требуется высококачественное сканирование слайдов и бумажных оригиналов. При сканировании слайдов для вывода на печать в формате 10×15 см потребуется разрешение 1200 ppi, а в формате А4-2400 ppi.
Обобщая изложенное выше, можно сказать, что в большинстве случаев аппаратного разрешения сканера 300 ppi достаточно. Если же сканер имеет разрешение 600 ppi, то это очень хорошо.
Десять лучших 3D-сканеров от 100 до 100 000 долларов / Habr
Вам нужна 3Д-модель для 3D-печати? Для вас есть несколько путей: вы конечно можете создать свою 3Д-модель с нуля в программе 3Д-моделирования или найти подходящую в интернете, но вы также можете отсканировать существующий объект! Цель этого обзора — помочь вам разобраться в разнообразии существующих 3D-сканеров и предложить лучшие в каждом ценовом сегменте от фотограмметрического приложения для смартфона, до профессиональных 3D-сканеров.
Сканеры идут в порядке возрастания цены так, что вы сможете выбрать подходящий в рамках своего бюжета и использовать полученные 3D-модели, как для 3D-печати, так и для анимации.
Если вам не хватит предложенных решений по этой ссылке есть расширенный обзор.
3D сканер в руке:
1. Лучшее приложение для смартфона: Autodesk 123D Catch (free)
Autodesk 123D Catch — это бесплатное приложение работающее по фотограмметрическому принципу. Оно позволяет создать 3Д-модель по фотографиям объекта снятым с разных сторон. Вы можете использовать его для сканирования объектов, людей и даже ландшафта. Для некоторых приложений, если вам не нужна совершенная точность, вам не потребуется специальное оборудование. Это приложение на самом деле обеспечивает весьма неплохую детализацию и просто в использовании. Тем не менее, вам понадобится как минимум 30 минут, пока приложение обработает ваши фотографии, так-как обработка происходит на сервере и нужно время, чтобы их переслать.
2.Лучший 3D сканер «сделай сам»: Kinect ($99,99)
Xbox Kinect создан для расширения игровых возможностей. Он не предназначен для 3Д сканирования, но вы легко найдёте руководства и стороннее ПО (например ReconstructMe) чтобы превратить его в 3Д-сканер. Если ваши руки растут из плеч это интересное и недорогое решение для 3Д-сканирования.
Цена: $99.99
Разрешение: 0.051 мм
3. Лучший 3Д-сканирующий аксессуар для мобильного устройства: Occipital Structure Sensor ($379)
Этот сканер можно присоединить к вашему планшету или телефону (вообще он предназначен для аЙпада, но можно приспособить и к другим устройствам). Лёгкий и простой в использовании, при этом имеет весьма хорошее разрешение. Подходит для больших предметов (можно отсканировать человека в полный рост) и сканирования на улице. Вы сможете использовать его с ПО работающим на Occipital’s SDK. Это повысит разрешение и даст доступ к спец возможностям вроде сканирования комнаты. Это, вероятно, будет не то, что вы будете использовать для 3D-печати, но это интересно для разработки игр, например.
Цена: $379
Разрешение до: 0.5 мм
Точность до: 4 мм
4. Лучший из дешёвых ручных 3D-сканеров: Cubify ($399)
3D-сканеры могут быть довольно доступными по цене и простыми в использовании, если выбирать из недорогих портативных моделей. Cubify очень хорошо подходит под эти критерии и обладает сравнительно неплохим разрешением. Но всё-таки его возможностей не хватает для сканирования текстуры и его лучше использовать для последующей 3Д-печати одноцветных моделей.
Цена: $399
Разрешение: 0.9 мм
Разрешение по глубине при расстоянии 0.5 м: 1 мм
3D-сканер на столе:
5. Лучший и самый дешёвый настольный 3D-сканер: Matter and Form ($519)
Если вы планируете перейти на новый уровень качества, можете приобрести настольный 3Д-сканер. Эта модель компактна, проста в использовании, и обеспечивает хорошее разрешение, особенно учитывая цену (это не ваш вариант если вы стремитесь к совершенству, но отлично подойдёт для образовательных и демонстрационных целей). Процесс сканирования происходит с помощью лазера и вращающейся платформы. Сканирование занимает около пяти минут и одновременно считывает текстуру объекта.
Цена: $519
Разрешение: 0.43 мм
Точность: ±0.25 мм
6. Лучшее устройство «два в одном»: XYZprinting Da Vinci 1.0 ($600)
Это недорогое устройство совмещает в себе 3Д-сканер и 3Д-принтер. Качество моделей не слишком высокое, но и цена весьма низкая для такого комбинированного устройства. Это делает XYZprinting Da Vinci самым простым решением для новичка желающего приобщиться к миру 3Д-сканирования-печати.
Профессиональные 3D-сканеры:
7. Лучшее соотношение цены и качества для портативного 3D-сканера: Fuel3D Scanify ($1490)
Очень простой в использовании, интуитивно понятный, хорошо лежит в руке — этот сканер обеспечивает хорошую точность и качество текстур. Единственное ограничение — размер сканируемой области ограничен, что замечательно для небольших предметов, но для сканирования например человека в полный рост он не подойдёт.
Цена: $1490
Разрешение: 0.35 мм
Точность: до 0.3 мм
8. Лучшая цена\качество для настольного 3D-сканера: DAVID Laserscanner – SLS3 ($3995)
Этот сканер использует отличную от других технологию сканирования. Вместо двухлазерной сканирующей системы, здесь используется источник структурированного света и камеры для быстрого сканирования с весьма высокой детализацией до 0.06 мм! Сканер поставляется с ПО DAVID Pro Edition 3 которое работает с OBJ, STL и PLY форматами 3Д файлов, которые могут быть экспортированы в другие программы для дальнейшего редактирования.
Цена: $3995
Разрешение: 0.06 мм
Точность: 0.5% от размера объекта
9. Лучший настольный профессиональный 3D-сканер: Solutionix Rexcan 4 ($79 900)
Это профессиональный 3Д-сканер и его цена обеспечивает гораздо лучшее качество сканирования. Solutionix Rexcan оснащён двумя камерами для большей точности. Он использует в работе технологию оптической триангуляции по фазовому сдвигу и две CCD камеры высокого разрешения для получения высокоточных данных. Сканер может быть использован для сканирования бОльших объектов за счёт повышения производительности с помощью фотограмметрической системы. В качестве опции может оснащаться автоматически вращающейся платформой способной выдерживать до 50 кг веса.
Цена: $79 900
Точность: от 0,03 до 0,71 мм
10. Лучший профессиональный ручной 3D сканер: MetraSCAN 750 ($50 000 – $100 000)
Creaform MetraSCAN 750 — это полноценное профессиональное, производственное решение для точного 3Д-сканирования. Он лёгок, точен, быстр, и сканирует с великолепной точностью предметы с любым качеством поверхности, с любой текстурой.
Цена: $79 900
Разрешение: 0.050 мм
Точность: До 0.03 мм
Надеемся это было полезное чтение и вы нашли решение для 3Д-сканирования подходящее для ваших потребностей и ваших финансовых возможностей! Если вы хотите узнать больше о фотограмметрии, вы можете прочесть эту статью.
Удачного вам 3Д-сканирования!
мифы и реальность, критерии выбора / Компания Сканпорт corporate blog / Habr
В прошлой статье мы писали о новой версии ЕГАИС 3.0 и введении обязательного помарочного учета алкогольной продукции на территории России. Сейчас предприниматели не на шутку озадачены проблемой автоматизации в соответствии с законом.Существует куча мифов о том, какое считывающее оборудование подходит для работы с ЕГАИС, от конкретных ляпов в рекомендациях на сайтах регулирующих органов, до маркетинговых манипуляций разумом, которые используют поставщики оборудования. В этой статье мы подробно расскажем, что же такое оборудование для ЕГАИС на самом деле.
Начнем со сканеров штрих-кода
Положа руку на сердце, ажиотаж и недостаточная информированность предпринимателей нам, как поставщику оборудования, только на руку. Налепил красную плюшку с надписью «для ЕГАИС» на подходящий сканер в каталоге и лови перепуганных клиентов на эти пять волшебных букв. Этим и пользуются многие поставщики, поднимая продажи определенных моделей. Со стороны кажется, что сканер с маркировкой «для ЕГАИС» — это редкий зверь, специально заточенный под работу с государственной системой, и видов такой техники по пальцам пересчитать. Нам хочется восстановить справедливость и рассказать, что выбор сканеров для ЕГАИС огромен, а главное — это свободный выбор самого предпринимателя.
Чему верить
В каталоге оборудования на нашем сайте в соответствующих разделах есть подразделы, например «Сканеры для ЕГАИС». Это не значит, что только эти сканеры подходят для автоматизации торговли по ЕГАИС. Там мы собрали самые популярные модели с необходимыми характеристиками, с лучшим соотношением «цена-качество». Мы сделали это для удобства навигации, не более. Да и собраны в этом разделе далеко не все возможные варианты.
Автоматизируя работу по ЕГАИС с применением сканера, нужно знать только одно правило: сканер для ЕГАИС — это 2D сканер (т.е. считывающий код PDF417). Никаких других правил нет, все остальные характеристики, формфактор, интерфейсы подключения и т.д. — всё это относится исключительно к требованиям бизнес-процессов предприятия и его внутренней товароучетной системе.
И если вы увидите где-то какие-то особые рекомендации для ЕГАИС по каким-либо другим признакам, кроме возможности считывания 2D кода — не ведитесь.
К слову, на сайте ФС РАР (http://egais.ru/tehnicheskie_sredstva) в списке рекомендованных сканеров вообще фигурирует модель лазерного 1D сканера MS9520, который не подходит для работы с ЕГАИС, т.к. фактически не читает PDF417, а только со специальной прошивкой, очень долго (требуется ручками медленно проводить лазером по штрихкоду), и не все штрихкоды PDF417 им считаются. И совершенно точно, данный сканер не прочитает DataMatrix (штрихкод серии марки), что категорически не подойдет для работы с ЕГАИС.
Рекомендованные сканеры для ЕГАИС
Если кому-то будет не лень поглубже погрузиться в выбор сканера для ЕГАИС из десятков моделей 2D сканеров, он заметит, что двумерные сканеры одного производителя с практически идентичными характеристиками могут иметь двух-, трехкратную разницу в цене. Давайте разберемся почему.
Как только прошел шорох законопроекта о ЕГАИС и стало понятно, какими техническими средствами его нужно будет автоматизировать, ведущие производители сканеров быстро сложили два плюс два. Основной задачей производителя было предоставить российскому рынку подходящую конкурентоспособную модель 2D сканера и откушать максимальную долю рынка. И пока наши предприниматели тут сетовали на закон, производители оборудования за бугром уже бились над идеей не по-детски. Они разрабатывали новинки и приступали к выпуску оптимизированных моделей сканеров. Нужны были сканеры с отличной 2D оптикой, при этом себестоимость нужно было удешевить. А размер российского алкогольного рынка требовал продуманных производственных планов и логистики.
Ведущие производители сканеров (Honeywell, Datalogic, Zebra и др.) выпустили модели сканеров, ориентируясь на этот российский проект, и позиционируют их как сканеры для ЕГАИС. В этих сканерах оптимизирована программная обработка штрих-кода, устройство лучше распознает поврежденные, потертые акцизные или федеральные марки, благодаря специальным алгоритмам и матрице увеличенного разрешения. Но не обошлось и без жертв. Для снижения стоимости производители жертвовали мультиинтерфейсностью, комплектацией или стоимостью упаковки.
Примеры сканеров для ЕГАИС
Сканеры, которые рекомендуется использовать для ЕГАИС, имеют технологию имидж-сканирования для работы с потертыми, мелкими кодами на расстоянии до 20 см, а также с наклеенными на выпуклые части товара. Если брать «большую тройку» производителей Honeywell, Datalogic, Zebra, то их промо-предложения проводных ручных сканеров для российского алкогольного рынка выглядят так:
| Сканеры штрих-кодов | Honeywell Hh500 | Zebra DS2208 | Datalogic QuickScan Lite QW2420 |
| Разрешение сканирования | Code 39 – 4,0 мил; Code 128 – 4,0 мил; Data Matrix – 6,0 мил; QR Code – 6,8 мил | Code 39 – 4,0 мил; Code 128 – 4,0 мил; Data Matrix – 6,0 мил; QR Code – 6,7 мил | Code 39: 4,0 мил; PDF417: 6.6 мил; QR/Data Matrix: 7,5 мил |
| Рабочая температура | от 0 до 50 °C | от 0 до 50 °C | от 0 до 50 °C |
| Класс защиты | IP42 | IP42 | IP42 |
| Средняя розничная цена | 65 USD | 65 USD | 75 USD (с подставкой) |
Как видите, основные характеристики практически идентичны, равно как и цена. Аналогично дело будет обстоять и с беспроводными моделями для ЕГАИС, и с комбинированными (презентационными) сканерами.
Как выбрать сканер для ЕГАИС
Выбор широк, но правило только одно – сканер должен читать PDF417. Производители позаботились о том, чтобы сделать такие модели с оптимально низкой ценой – на них и стоит обратить внимание в первую очередь.
Мы рекомендуем при выборе оборудования отдавать предпочтение надежным производителям, которые предлагают на рынок модели с достойными техническими характеристиками. Если вы покупаете не один сканер, а автоматизируете розничную сеть, продавцы оборудования могут предложить вам протестировать сканер в действии (оценить эргономику, качество и скорость считывания и т.п.).
При выборе сканера для ЕГАИС обращайте внимание на условия гарантии от производителя, они могут быть разные (1 год, 3 года или 5 лет). А также, мы рекомендуем обращать внимание на качество исполнения сканера и его конструкцию.
Мы надеемся, что эта информация поможет вам лучше ориентироваться в массе разношерстной информации из различных источников, понимать, что рекомендации управляющих органов и продавцов оборудования — это всего лишь рекомендации, а не ограничения. В последующих статьях мы раскроем подробнее тему терминалов сбора данных для ЕГАИС, расскажем про ошибочные мнения о CheckMark2, затронем объективность связанных с этой темой рекомендаций.Резюме
В этой статье мы затронули основные моменты:
- сканер для ЕГАИС — это любой 2D сканер
- оговорка «для ЕГАИС» в модели сканера указывает на его рыночное позиционирование поставщиком, не более
- мы рассмотрели модели ручных проводных сканеров ведущих производителей, разработанных с ориентиром на российского потребителя и требования нашего рынка, проследили идентичность параметров
Сканируем правильно
6 — 2000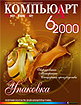
Кащеев Глеб
Несоответствие между видимостью
и действительностью развлекает, и там,
где не удается его найти,
так и подмывает его создать
(С.Моэм)
Введение
Часть первая. Зачем
Часть вторая. Что
Цветные позитивы
Негативы
Фотографии
Полиграфические отпечатки
Часть третья. Разрешение
Часть четвертая: яркость, контраст, гамма
Часть пятая. Цветокоррекция
Часть шестая. Последние штрихи
Резюме
Введение
Что такое волна?
Это сыр такой…
(Из ответа ученика на уроке физики)
Изобразительное искусство всегда заключается не в точности передачи, а в правильном преподнесении подчас незаметных глазу деталей. Грубо говоря, в умелом приукрашивании природы. Искусство же сканирования состоит, как правило, в обратном — в идеальном соответствии природе. Причем, что стоит отметить, это не всегда означает точную передачу того оригинала, который приходится сканировать, если только это не авторская фотография, которая сама по себе является скорее художественной работой. Задача сканировщика при этом, из всего цикла обработки изображения, наиболее ответственная: ведь его ошибки не в силах потом исправить ни дизайнер, ни печатник. Он должен получить максимум информации от оригинала. Но каждая операция над файлом в графическом редакторе портит картинку, наполняя шумом младшие биты в каждом канале цвета. А это значит, что оператор сканера должен не только отсканировать без потерь оригинал, но и еще на стадии сканирования сделать первичные корректировки изображения, чтобы результат был максимально приближен к идеалу — природе (если только дизайнер еще не успел нашептать оператору на ухо свое понимание идеального изображения)
Конечно, уложить в одну статью все советы по сканированию невозможно. Поэтому предпримем попытку описать сначала наиболее простые приемы, а в следующих статьях углубимся в детали, которые важны для настоящих мастеров.
Прежде чем писать о правилах грамотного сканирования, хотелось бы уточнить, что такое сам процесс сканирования. Конечно, многие тут же скажут: «то, что происходит в урчащем устройстве под названием сканер». Люди, подкованные в технике, уточнят, что это процесс оцифровки изображения. Конечно, правы и те, и другие, но в первую очередь сканирование — это решение определенных задач.
К сожалению, многие из нас сначала покупают технику, а затем думают, к чему бы ее приспособить. В случае холодильников или пылесосов большинство все-таки осознает, для каких функций служит это устройство. В сфере компьютерной техники дело пока еще обстоит не столь гладко. Нередки случаи, когда покупатели разочарованно возвращают назад в магазин принтер, узнав, что для его печати требуется компьютер. Что тут говорить о сканере? Многие покупают сканер, потому что знают, что это устройство престижно и столь же полезно, как и принтер. Они ставят его на стол, подключают,… а что дальше?
Дальше необходимо придумать, зачем вы его купили.
Если такой вопрос перед вами уже не стоит, то смело переходите ко второй главе.
А пока именно с этого и начнем — с определения круга задач и необходимых для этого инструментов.
Часть первая. Зачем
А еще на вашем сканере колбасу
хорошо резать в обеденные перерывы…
(Из положительного отзыва покупателя.)
Конечно, определять круг задач уже после покупки сканера несколько поздновато — не факт, что купленная вами модель для них подойдет. Но если вы исходили из традиционной русской привычки покупать настолько «крутую» технику, насколько позволяют финансы, то есть надежда, что ваш сканер не подведет.
Итак, начнем с оригиналов, которые вам придется сканировать. Их можно разделить, во-первых, на две большие группы: они могут быть прозрачные или непрозрачные. К последним относятся все слайды, негативы, пленки с напечатанными на них изображениями. Непрозрачные можно тоже разделить на две большие группы — напечатанные (с помощью принтера или в типографии) и изготовленные иным способом — фотографии, рисунки и т.п.
Способы сканирования будут различаться, таким образом, не только от того, с какой целью вы это делаете, но и что именно вы сканируете.
Задачи же можно разделить на три больших группы — сканирование для просмотра на мониторе, для распознавания текста и для последующей распечатки изображения. Все остальные — сканирование для Photo CD, составление баз данных изображений — все равно сводятся к тому, что изображение с них будут или печатать, или смотреть на дисплее.
Итак, начнем с простейших задачи — с первой. Самая легкая жизнь вас ожидает, если вы — Web- мастер и картинки вам нужны для сайта, или вы просто собираетесь отправить свое изображение далекому другу. В этом случае вам необходимо запомнить только разрешение экрана — 72 точки на дюйм, и если вы не хотите увеличивать изображение, то сканировать надо именно с таким разрешением. Соответственно для увеличения в 2 раза нужно взять разрешение вдвое больше. Насчет остального можно не волноваться — в описанных случаях вы никогда не угадаете настройки того монитора, на котором ваше фото будут смотреть, а от них все зависит в гораздо большей мере, чем от вашего сканера.
Достаточно проста задача по сканированию текста. Если вы уверены, что вам никогда не придется сканировать цветные оригиналы, то можете смело пропускать остальную часть статьи. Все, что вам необходимо сделать, это приобрести нужный инструмент (кроме сканера, необходима будет программа для распознавания текста) и запомнить, что для большинства текстов необходимо разрешение 300 точек на дюйм и режим сканирования LineArt (если текст достаточно четкий) или grayscale (сканирование в оттенках серого) — если текст не очень контрастный). Для мелких газетных текстов иногда необходимо увеличить разрешение до 400-600 точек на дюйм.
Все остальные задачи в сущности сводятся к тому, что после сканирования изображение будут печатать на том или ином устройстве. Вот о них мы поговорим более подробно.
Часть вторая. Что
Человека делает несчастным проблема выбора…
(неизвестный автор)
Конечно, если выбора нет и у вас только один оригинал, который и надо отсканировать, то читать советы по выбору оригинала в общем-то бессмысленно, но советую не перескакивать на следующую главу… возможно, вы вообще передумаете сканировать то, что у вас в руках, и пойдете за новым оригиналом.
От исходного слайда или фотографии по сути дела зависит все. Существует ошибочное мнение, распространившееся в последнее время, что на компьютере можно исправить и подретушировать практически любое плохое изображение, однако это не совсем так. Если какие-то важные детали на исходном изображении отсутствуют, то получить их потом ни сканер, ни дизайнер не в силах. С другой стороны, даже при неплохом оригинале ваш сканер может с ним не справиться, так как оптическая плотность слайда, например, может превосходить чувствительность вашего сканера, и вы потеряете все детали в тенях.
Для начала коротко сформулируем, в чем именно отличаются оригиналы разного типа друг от друга.
Во-первых, цветовым охватом. На рис. 1 показан цветовой охват фотографии, слайда и полиграфического отпечатка.
Во-вторых, динамическим диапазоном — то есть, в конечном счете, количеством градаций яркости. У полиграфического отпечатка он самый низкий, у профессионального слайда — самый широкий (об этом подробнее будет рассказано в 4 главе).
В третьих — размерами. Сканирование негатива всегда требует в дальнейшем значительного увеличения изображения, а, следовательно, предъявляет больше требований к разрешению сканера, чем фотография или широкоформатный позитив.
Теперь коротко об основных типах оригиналов и их характерных особенностях.
|
|
Цветные позитивы
Это наиболее качественный оригинал, дающий лучший цветовой охват. Однако именно слайды требуют и самого качественного оборудования. Оптическое разрешение сканера должно быть не ниже 1000 dpi, динамический диапазон — не ниже 3,5D. Особо нужно упомянуть об увеличении оригинала. Даже наличие мощного сканера не позволит увеличить слайд более чем в 6-8 раз без потери качества. То есть при печати с журнальным качеством 35 мм слайда вам вряд ли удастся увеличить его более чем до формата А5. При большем увеличении на изображении явно проступит зернистая структура пленки. Поэтому наибольшим уважением у полиграфистов пользуются позитивы больших форматов — 6х9 см или 10х12 см.
|
|
Негативы
Негатив немного уступает позитивам, так как выполняется чаще всего на любительской пленке, с крупным зерном. Но он все же превосходит по своим качествам фотографии и полиграфические отпечатки. Однако самый большой недостаток негатива — наличие специфического оттенка, индивидуального для каждого типа пленки. Для его устранения необходимо пользоваться специальным фильтром в драйвере сканера, указав производителя и чувствительность пленки. Если такого фильтра нет, то сканирование негатива вам противопоказано — ручная коррекция в графическом редакторе потом не сможет восстановить изображение без искажений. Все остальные замечания относительно позитивов справедливы и для негативов, кроме, пожалуй, требований к динамическому диапазону — у негативов он чуть меньше.
|
|
Фотографии
С одной стороны, фотография является очень неплохим оригиналом — динамический диапазон ее невысок, она не требует большого увеличения, да и ценность самого снимка легче определить, глядя на фотографию, нежели на негатив. Но все ее плюсы одновременно являются и ее минусами. При печати с пленки с большим динамическим диапазоном на фотобумагу с заведомо меньшим диапазоном воспроизводимых плотностей ряд деталей в светах или тенях всегда теряется. Как правило, все темные области изображения на фотобумаге просто становятся черными, и никакая коррекция не восстановит безвозвратно потерянную информацию. Кроме того при печати в непрофессиональных фотолабораториях на фотографии всегда получается цветовой сдвиг, который часто не совпадает со сдвигом цветов на негативе (например, снимок при искусственном освещении становится часто более желтым, чем хотелось бы, а при печати на фотографии получилось еще и небольшое смещение в зеленую область). Коррекция цветов в этом случае представляет собой совсем не тривиальную задачу.
Поэтому, если ваш сканер позволяет работать с негативами, то лучше всегда используйте их.
|
|
Полиграфические отпечатки
Сразу хочется предостеречь от использования таких оригиналов — делайте это только при полной безысходности. Во-первых, цветовой охват и динамических диапазон такого оригинала наименьший из всех возможных. Во-вторых, в результате сканирования полиграфического растра всегда появляется такой нежелательный эффект, как муар. Сейчас уже практически во всех программах сканирования есть фильтр descreen, подавляющий муар. Заключается его применение в последовательном применении фильтров размытия и наведения резкости со специальными параметрами. Вполне понятно, что такая операция не проходит бесследно для изображения, качество его намного ухудшается. Кроме всего, descreen требует указать линиатуру растра на том отпечатке, который вы собираетесь сканировать. Ее можно определить с помощью специальной линейки по измерению растра. Даже после правильного сканирования такое изображение можно напечатать с посредственным качеством только после уменьшения как минимум в 1,5-2 раза. Увеличивать такой оригинал категорически противопоказано.
Отдельно хотелось бы сказать про состояние оригинала. Несколько маленьких советов по сканированию ветхих оригиналов. Слайды с царапинами лучше сканировать на слайд-сканерах с системой коррекции повреждений слайда. Например, в сканерах Nikon идет дополнительное сканирование под углом, что позволяет драйверу автоматически убирать царапины.
Замятости и сгибы на бумажных оригиналах лучше убирать путем сканирования изображения несколько раз в разных направлениях (после каждого сканирования поворачивать фото на 90-180 градусов) и затем совмещая несколько сканов в Photoshop’е.
|
|
Часть третья. Разрешение
«О любви не говори — о ней все сказано».
(известная песня)
Действительно, о разрешении знают, по-моему, уже все. И даже то, что максимальное разрешение сканера прямо пропорционально его цене, тоже многие, наверное, уже осведомлены. Наша задача сейчас выяснить, как именно правильно подобрать разрешение сканирования для конкретных печатающих устройств.
Многие владельцы сканеров подозревают, что разрешение сканера должно быть пропорционально разрешению принтера, но часто ошибочно полагают, что оно соотносится один к одному, и пытаются для своего струйного принтера с разрешением 1440 dpi сканировать с 1200 ppi. (Здесь и далее dpi — разрешение печати, ppi — разрешение сканера). Почему ошибочно, вполне понятно: сканер передает в каждой точке 24 бита информации о цвете, а обычный принтер на такое не способен (об исключениях в виде сублимационных принтеров мы поговорим позже), он обеспечивает передачу цвета определенной частотой расстановки точек четырех цветов на отпечатке. И разрешение принтера — то есть сколько точек четырех цветов он может втиснуть на дюйм — вовсе не дает никакой информации о том, с какой частотой или каким образом он будет ставить эти точки для передачи того или иного цвета.
Люди, более осведомленные в технике печатного дела, знают, что значение имеет не разрешение печатного устройства, а его линиатура. Существует достаточно известная формула:
Разрешение сканера=линиатура* К * масштаб увеличения,
где под К различные специалисты имеют в виду диапазон цифр от 1,41 до 2. Споры на этот предмет не затихают до сих пор.
Но, прежде чем считать, давайте определимся, что понимать под словом линиатура.
Способов растрирования (преобразования оригинала с 24-битным представлением цвета в каждой точке в изображение, которое напечатает принтер) существует, грубо говоря, два (мы пока опять-таки не учитываем устройства, способные передавать 16 млн. цветов в каждой точке). Это амплитудно-модулированное (АМ) растрирование Postscript принтеров — когда расстояния между точками каждого цвета, которые будет печатать принтер, фиксированы, но меняется при этом размер точек, каждая из которых представляет собой матрицу 16х16 с различным заполнением краской. И так называемое стохастическое, или частотно-модулированное (ЧМ) растрирование, при котором размер точки фиксирован, а меняется плотность расстановки этих самых точек.
Устройства печати бывают разные. Для принтеров Postscript и фотонаборов значение линиатуры известно. Конечно, если у вас стоит такой принтер, у которого линиатура задается в меню, или вы сканируете для последующей печати в типографии, то о линиатуре выводного устройства вы знаете все. Воспользуйтесь приведенной выше формулой и получите разрешение, которое нужно задать в драйвере сканера.
Но что же делать пользователям струйных принтеров, которых наблюдается явное большинство среди владельцев сканеров, или, например, человеку, который ничего не знает о линиатуре?
Струйные принтеры используют ЧМ метод растрирования. Причем каждый производитель заявляет о дополнительных фирменных улучшенных технологиях повышения качества печати. Считать в таком случае разрешение по каким-либо формулам проблематично, поэтому лучше воспользоваться правилом, определенным опытным путем, — для струйных принтеров с разрешениями 1440 dpi, 1200 dpi и 600 dpi по технологии компании HP достаточно разрешения сканера 250 ppi. Для принтеров с 300 dpi — требуется 150 ppi сканера.
Определив оптимальное разрешение сканера для последующей распечатки изображения, мы уже сделали большую часть дела — мы сэкономили себе время и место на диске. Сканирование с разрешением, превышающим необходимое, противопоказано именно потому, что требует для себя неоправданно большого времени сканирования. А время, как известно, в конечном счете — деньги. Поэтому совет: всегда сканируйте с оптимальным для вашего печатающего устройства разрешением.
И, наконец, несколько слов про устройства с возможностью передачи 24 бит цвета в каждой точке — сублимационные принтеры. Для них разрешение сканера должно соответствовать разрешению принтера один к одному, либо быть меньше на 20-25%, если размер файла для вас критичен.
|
|
Часть четвертая: яркость, контраст, гамма
— Папа ,папа — я картину нарисовал!
— Так это же просто черный квадрат!
— Нет… это негр ночью грузит уголь!
(Из детства одного очень известного художника)
Выше приведенная цитата может служить идеальной иллюстрацией принципиальной ошибки сканировщика, неправильно настроившего такие важные параметры, как яркость, контраст и тональные кривые (гамму). Эти параметры не прощают ошибок — неправильные их установки могут привести к полной потере деталей изображения в тенях или светах, которые потом не восстановишь никакими операции в графическом редакторе.
Поэтому, прежде чем пытаться что-то настроить в драйвере и даже до того, как положить оригинал в сканер, надо предварительно оценить оригинал с точки зрения распределения важных деталей слайда по областям градаций яркости, — то, что называется тональной характеристикой оригинала. Например, лепесток ромашки на белом листе бумаги представляет собой светлый оригинал, а упоминавшийся в эпиграфе негр-угольщик — темный, где все важнейшие детали изображения находятся в тенях. Кстати, степень затемненности той или иной части оригинала (она называется оптической плотностью оригинала) может вообще не позволить распознать некоторые детали в тенях. Конечно, для работы наибольший интерес представляет сбалансированный оригинал, где важные детали находятся и в тенях и в светах, но и тут оператора поджидает неприятный сюрприз — такая важная характеристика сканера, как динамический диапазон, отражает тот максимальный разброс оптических плотностей оригинала, который сканер может распознать. Если ваш сканер обладает динамическим диапазоном 2,8D, а вы хотите на нем отсканировать слайд, на котором детали есть как в областях с практически нулевой оптической плотностью, так и в темных областях с плотностями 3,4D, то либо деталями в светах, либо в тенях придется пожертвовать — сканер не сможет распознать одновременно и те, и другие. Более того, у сканеров есть еще одна характеристика: максимальная оптическая плотность, которую он может распознать. Она обычно превышает то число, которое заявлено для динамического диапазона, на 0,1-0,3. Следовательно, для сканера с динамическим диапазоном 3,0D максимальная плотность будет около 3,1-3,3D. Так что многие оригиналы на недорогом сканере иногда просто невозможно качественно отсканировать.
Поэтому одновременно с тем как оценить, насколько темный у вас оригинал, нужно хотя бы приблизительно определить максимальную и минимальную оптическую плотность на изображении и решить, подходит ли ваш сканер для этого оригинала. Для определения плотности лучше всего использовать денситометр, но и при его отсутствии можно сделать грубую оценку, исходя из типа оригинала. Ниже приведены значения максимальных оптических плотностей и типичных диапазонов оптических плотностей для различных типов оригиналов:
- оригинал на газетной бумаге — 0,9D;
- оригинал на мелованной бумаге — 1,5-1,9D;
- фотоснимки — 2,3D;
- негативы — 3,4 — 3,0D;
- цветные любительские слайды — 3.4-3.0D;
- профессиональные диапозитивы — 4.0-3.7D.
Если у вас фотография, то какой бы темной она не была, максимальная оптическая плотность на ней, скорее всего, не превышает 2,3D, и большинство даже офисных сканеров хорошо справятся с ней. И наоборот, если у вас профессионально отснятый диапозитив с небольшим количеством деталей в тенях, то при отсутствии хорошего полиграфического сканера можете быть уверенными, что вы эти детали потеряете и получите просто черный фон.
После оценки, стоит ли вообще пытаться сканировать тот или иной оригинал, можно приступать к предварительному сканированию. В данной главе нас будет интересовать прежде всего такая характеристика оригинала, как гистограмма, показывающая распределение точек изображения по шкале яркости. В большинстве драйверов сканеров присутствует возможность просмотра гистограммы. Здесь и далее все примеры будут демонстрироваться на основе одного из наиболее мощных пакетов — Silver Fast, который поставляется со многими моделями сканеров известных производителей — Umax и Nikon .
На рис. 2 видно, что для темных изображений наиболее высокие области гистограммы сосредоточены слева, для светлых оригиналов — справа.
Кроме тональности, гистограмма позволяет оценить экспозицию оригинала. Экспозиция описывает степень, до которой фотооригинал успешно фиксирует все важные детали. Она связана с тональностью приблизительно так же, как намерение и результат. Например, если изображение настолько яркое, что многие детали в светах просто потеряны, то это явно передержанный оригинал, и никакие коррекции при сканировании не помогут вам восстановить те детали, которых уже нет на оригинале.
После того как вы поняли все недостатки вашего оригинала, вам остается самая простая часть — коррекция.
Профессионалы рекомендуют всегда проводить коррекцию тональных кривых не только по одной точке в центре, но и по так называемым четвертьтоновым точкам, соответствующим затемнению 25% и 75% (см. рис. 3).
Так, для улучшения ярких изображений рекомендуется затемнить изображение в области 75% и 50% тонов, не изменяя 25% тона.
Для темных изображений — осветлить 75% тона, в меньшей степени осветлить 50% и 25% тона.
Для сбалансированных изображений необходимо построить S-кривую: зафиксировав средние тона, затемнить 75% и осветлить 25% тона для улучшения контрастности.
Если драйвер вашего сканера не позволяет строить тональные кривые, то можно использовать для тех же целей цифровые значения гамма-коррекции — для ярких изображений установите значение 0,8-1,2, а для темных — 1,8-2,2
Если вы хорошо осведомлены о печатных процессах, на данном этапе рекомендуется произвести компенсацию растискивания точки. Например, если увеличение растровой точки составляет 20%, то значит, что 50% тона будут на 20% темнее. Соответственно передвиньте тоновую кривую на 20% вниз.
Чтобы учесть влияние устройства, на котором будет производиться печать, необходимо указать точки максимального белого и максимального черного. В зависимости от печатной машины эти значения устанавливаются в пределах 2-5% для белого и 98-85% для черного. Кроме того, возможность указания точек белого и черного может служить дополнительным способом повышения контраста изображения, например, это позволит вам сделать солнечные блики на воде или металле действительно белыми.
|
|
Часть пятая. Цветокоррекция
Сделать хотел грозу.
А получил козу:
Розовую козу
С желтою полосой.
(известная песня)
Это, пожалуй, самая тонкая и сложная операция над изображением, которая может и превратить невзрачный файл в настоящий шедевр, и окончательно испортить всю картинку. Самым сложным является не столько сама коррекция цветов, сколько определение, есть ли на изображении нежелательный цветовой сдвиг. Причем слово нежелательный нужно подчеркнуть несколько раз, ибо само по себе искажение цветов иногда бывает необходимым. На моей памяти множество случаев, когда оператор автоматически исправлял красный оттенок на фотографии заката…. Более того, хотелось бы предостеречь и от оценки качества цветов «на глаз», так как с большой долей вероятности ваш монитор не калиброван, а стены не окрашены в нейтральные тона (рассеянный свет от стен, ламп дневного света, солнечные блики — все это вносит искажение в ваше ощущение цвета). В идеальном случае у оператора вообще не должно быть собственного мнения о цветах на картинке — необходимо пользоваться только численными значениями для того или иного оттенка. Поэтому-то для работ на сканерах опытные издательские центры часто нанимают дальтоников.
Оценить степень цветового сдвига можно несколькими способами. Самый легкий путь — найти на изображении точки нейтрального серого. Это могут быть белки глаз, белый снег, белый воротник рубашки, но при этом нужно соблюдать осторожность — человек может не выспаться и быть на фото с красными глазами, рубашка может быть не первой свежести, а снег мог фотографироваться на закате. Если щелкнуть инструментом «установка точки серого» на той точке, которая, по вашему мнению, должна иметь нейтральный оттенок, то все изображение откорректируется соответствующим образом.
Второй способ определения сдвига цветов — по так называемым, характерным цветам — это оттенки кожи, цвет неба и травы. Так например, цвет неба в цветовой модели CMYK составляется из 60%С, 23%M, 0%Y, 0%K, а цвет кожи европейца или кавказца — в CMYK — 18%С, 45%M,50%Y,0%K, (4,20,26,1; или 5,25,30,2). Причем, важно не численное значение этих цветов, а соотношения между ними. Так, для кожи важно приблизительное равенство пурпурного и желтого (желтого на 0-20% больше относительно пурпурного), голубой дает ощущение загара и не должен превышать 40% от желтого. Соответственно значения для восточных и чернокожих лиц — 15%C, 40%M, 55%Y, 0%K и 35%C, 45%M, 50%Y, 28%K
Конкретные советы по цветокоррекции дать невозможно — только общие рекомендации. Вот некоторые из них:
- при сканировании негативов всегда задавайте в драйвере профиль конкретной пленки;
- избегайте искушения редактировать отдельные участки изображения — цветовой сдвиг присутствует на всем изображении.
- если позволяет драйвер, редактируйте каждый канал цвета по отдельности. Обратите внимание на то, что сглаживание тональной кривой для того или иного цвета в одном месте требует сделать кривую в другом месте более крутой.
|
|
Часть шестая. Последние штрихи
Она хочет засунуть себя в этот крохотный ящик?
Да ей придется сложится как минимум втрое!
(А.Лингрен. Карлсон который живет на крыше)
Совсем коротко о том, что еще можно сделать с изображением до того, как нажать кнопку «Scan». Во первых, рекомендуется улучшить резкость изображения, особенно при сканировании слайдов или негативов. Как правило, достаточно 10-20% увеличения резкости, но конкретные значения сильно зависят от способа представления данных в драйвере вашего сканера. Главное — это не переборщить — на рис. 4 вы можете увидеть результат чрезмерного увеличения резкости оригинала.
И, наконец, необходимо выбрать формат файла, в котором вы будете сохранять изображение. Самый оптимальный формат для сканирования — Tiff. Соблазну сохранить файл как Jpeg можно поддаться, если только от изображения не требуется идеального качества для последующего полиграфического воспроизведения.
|
|
Резюме
Итак, еще раз коротко повторим последовательность действий оператора сканера перед сканированием:
- узнать, зачем он сканирует файл, и определить разрешение сканирования;
- оценить степень яркости оригинала и провести тоновую коррекцию, учесть растискивание точки при печати;
- оценить, является ли сдвиг цветов на оригинале специальным или его нужно убрать; произвести цветокоррекцию по точке серого или по характерным цветам;
- увеличить резкость, если необходимо;
- сканировать изображение.
КомпьюАрт 6’2000
Профилировка сканера. Пакет XLProfiler, как повод узнать больше о своем сканере

В статье «Профили для цифровых камер. Пакет XLProfiler.» был описан процесс профилировки цифровой камеры с помощью бесплатного программного пакета построения профилей цифровых камер и сканеров XLProfiler от Timo Autiokari (сайт «Accurate Image Manipulation for Desktop Publishing»). Построение профиля цифровой камеры и его использование для управления цветом имеют смысл при условии неизменности условий освещения и настроек камеры при съемке мишени профилировки и реальной съемке. То есть получить максимально точную цветопередачу (какую только позволяют аппаратные возможности камеры и сама система управления цветом) можно, если снимаемый объект помещается в то же место, где находилась мишень профилировки, а условия освещения не изменились. Профилировка камеры оправдана для студийных условий съемки, если есть жесткие требования к точности воспроизведения цвета или в том случае, если цветопередача на снимках, сделанных камерой без профиля слишком некорректна (что современным камерам не свойственно) и есть надежда исправить ее с помощью профиля. Профиль сканера более «практичный» инструмент. Он не «привязан» к условиям съемки, так как источник света в сканере не меняется, а лишь медленно стареет со временем.Профилировка сканера и управление цветом с помощью профиля
Профилировка сканера почти не отличается от профилировки камеры, но так как лампа — источник света сканера обеспечивает стабильное освещение, то нет необходимости в построении нескольких профилей для разных условий освещения. Но и у сканера есть свои особенности, которые ограничивают эффективность управления цветом с помощью профиля. Некоторым особенностям построения и применения профиля при работе со сканером посвящена эта статья.
Читателям будет полезно ознакомиться с уже опубликованными статьями, посвященными тематике профилировки:
«Профили для цифровых камер. Пакет XLProfiler».
Сканер как измерительный инструмент. (Сканер как инструмент профилирования чернил и бумаг для струйных принтеров).
Сканер как инструмент профилирования чернил и бумаг для струйных принтеров. Часть 2. Построение профиля бумаги и чернил для принтера с помощью сканера и программы ColorVision Pantone ProfilerPlus.
Pantone ColorVision PrintFIX, часть первая.
Pantone ColorVision PrintFIX, часть 2.
На сколько эффективно управление цветом с помощью профиля? Если профиль точно описывает особенности оборудования, аппаратные возможности сканера достаточны для того, чтобы зарегистрировать «все» цвета на объекте сканирования, а система управления цветом работает корректно, то можно обеспечить очень точное соответствие цветов на оригинале (рассматриваемом глазом при освещении стандартным источником света) и его изображении на калиброванном дисплее. В этом предложении слишком много «если» и прочих условий, поэтому получить 100% попадание в цвет на практике невозможно. Чем точнее будут соблюдаться все условия — тем лучше будет результат. Старая мишень калибровки, ненастроенный дисплей, нестандартный источник света — все это (и многое другое) может быть причиной того, что настройка изображения «на глаз» будет казаться более эффективной, чем с помощью профиля. Но если вы хотите добиться стабильного результата и «попадания» в цвет не только на своем дисплее, а на «всех» калиброванных дисплеях, то осваивать управление цветом и соблюдать все «если» придется. В идеале сканы пленки или отпечатков будут «точно такими же», как оригиналы (при соответствующем освещении). Понятно, что если были ошибки при съемке на пленку или при ее обработке, то профиль никак их не исправит. Он необходим лишь для того, чтобы точно воспроизвести только то, что на сканируемом оригинале есть.
Существуют разные сканеры, программы построения профиля и системы управления цветом. Далее будет описан процесс построения профиля и управления цветом с использованием следующего оборудования и программного обеспечения:
сканер Epson Perfection 4870 PHOTO,
мишень IT 8.7/1-1993 2005:02 Kodak Professional Q-60 E1 4×5 (пленка, на просвет),
программный пакет XLProfiler,
графический редактор Adobe Photoshop SC2 с системой управления цветом Adobe (ACE).
В статье попробуем разобраться с вопросами:
1 . На сколько эффективен «штатный» (из комплекта) профиль для сканера, которому около двух лет и обеспечит ли лучшие результаты «самодельный» профиль, построенный с помощью бесплатного ПО XLProfiler?
2 . Профиль обычно строится для условий, когда управление цветом драйвером сканера «выключено». Такой профиль именно и входит в комплект ПО сканера. В этих условиях драйвер сканера Epson Perfection 4870 PHOTO не позволяет управлять экспозицией, и по не вполне понятной причине не позволяет использовать аппаратно-программную технологию удаления дефектов Digital ICE. Можно ли обойти это ограничение и получать точную цветопередачу «одновременно» с Digital ICE?
3 . На глаз (при сканировании бумажных документов) заметно, что освещение поля сканирования неравномерно. Как это отражается на эффективности и точности воспроизведения цвета? Выясним в процессе работы.
Опишем кратко стандартный (один из возможных для перечисленного выше оборудования и ПО) процесс построения и использования профиля.
1. Выключаем управление цветом в драйвере сканера и сканируем мишень с теми настройками (глубина цвета, качество сканирования важны, разрешение — нет), которые мы обычно применяем для сканирования реальных объектов (позитивных пленок). Сохраняем файл скана мишени.
Драйвер сканера Epson Perfection 4870 PHOTO. Корректные настройки для управления цветом с помощью профиля и построения профиля.
2. С помощью специальной программы строим профиль и сохраняем его в системную папку (для Windows XP: Windowssystem32spoolcolor):
3. Сканируем любое изображение (кадр на пленке) с рекомендованными для режима управления цветом с помощью профиля настройками (управление цветом «выключено») и присваиваем (назначаем — Assign) ему в Adobe Photoshop имеющийся или построенный профиль сканера. Сканер EPSON Perfection 4870 комплектуется двумя профилями: для сканирования непрозрачных и прозрачных материалов (TPU). Если другого профиля нет, можно воспользоваться штатным — он (для сканеров серии EPSON Perfection) обеспечивает высокую точность цветопередачи.
После присвоения профиля, изображение можно преобразовать (конвертировать — Convert) в любое удобное для работы цветовое пространство. К примеру, для публикации в WWW стандартом является пространство sRGB и в него следует «конвертировать» изображение перед публикацией.
Для демонстрации эффективности применения штатного профиля сканера EPSON Perfection 4870 приведем два изображения мишени, полученные без управления цвета и с управлением цветом с помощью профиля:
Изображение мишени без управления цветом. В Photoshop файлу был просто присвоен профиль sRGB. Обычно, (если не настроено иначе в разделе «Управление политикой цвета») так происходит, если Adobe Photoshop открывает файл без тега описания профиля цветового пространства. Тогда он «присваивает» ему свое рабочее пространство.
То же изображение, но с принудительно присвоенным ему профилем EPSON Perfection 4870 TPU и потом конвертированное в пространство sRGB. Точность передачи цвета высокая, нейтральные цвета переданы без посторонних оттенков.
Построение профиля сканера с помощью XLProfilerПакет XLProfiler состоит из документа Microsoft Excel «XLProfiler-1-0-pub.xls» (он строит профиль) и модуля для Photoshop «aim_xlprofiler_prepare_v.3.0.8bf» (он создает числовое текстовое описание растрового документа — изображения мишени). Обе эти программы Microsoft Excel и Adobe Photoshop (или программы, которые могут работать с документами соответствующих форматов) должны быть установлены на компьютере. Функции и возможности пакета, а так же сам процесс построения профиля описаны в статье, посвященной профилировке цифровой камеры. Так как технология построения профиля для сканера аналогична той, которая используется при построении профиля камеры, подробно описывать ее не будем. Отсканируем мишень, сохраним ее в формате TIFF-16 бит, не назначая файлу никакого профиля, обработаем файл модулем aim_xlprofiler_prepare_v.3.0.8bf в Adobe Photoshop и построим профиль с помощью XLProfiler-1-0-pub.xls. Готовый профиль сохраним в системной папке (для Windows XP: Windowssystem32spoolcolor). Оценка результатов
Комплект XLProfiler позволяет не только строить профили устройств, но и оценивать их эффективность. В одном из окон пакета XLProfiler выводятся ошибки профилировки в виде таблицы чисел, как разница между данными текстового файла описания мишени и описаниями цветов ячеек конкретной сканируемой мишени после ее обработки построенным профилем. Такая форма полезна для специалиста, но не наглядна. Чтобы сразу оценить точность цветопередачи, воспользуемся тем, что XLProfiler может строить графический файл-мишень по его числовому представлению — симуляцию. С этой симуляцией и будем сравнивать отсканированные мишени. Для сравнения будем помещать изображения мишеней в разные слои одного документа в Adobe Photoshop друг над другом и «вычитать» («Difference») одну мишень из другой. Если так «сравнить» между собой два экземпляра одной и той же мишени, то получим просто однородное черное поле:
Два экземпляра одной и той же мишени помещены в разные слои документа друг над другом, режим наложения «Normal».
В режиме наложения слоев «Difference» получаем однородное черное поле — каждая точка изображения имеет координаты цвета 0,0,0 — как разность совпадающих чисел.
Остановимся подробнее на деталях предлагаемого метода оценки. Для калибровки мы используем мишень IT 8.7/1-1993 2005:02 Kodak Professional Q-60 E1 4×5″, числовое представление которой в виде текстового файла можно получить на сайте Kodak по адресу ftp://ftp.kodak.com/GASTDS/Q60DATA. Построим с помощью XLProfiler графический файл мишени по этим данным:
XLProfiler предлагает различные варианты и алгоритмы пересчета цветов из пространства в пространство при симуляции мишени. Чтобы максимально исключить ошибки и неоднозначности в качестве целевого пространства, в которое кодируется мишень при ее симуляции, выберем достаточно широкое аппаратно независимое цветовое пространство Kodak ProPhoto. При симуляции XLProfiler сообщает, что ни одно из полей симулируемой мишени не выходит за пределы этого цветового пространства. Это неплохая страховка от ошибок, связанных с используемыми алгоритмами пересчета цветов из одного пространства в другое. Это же пространство Kodak ProPhoto будет использоваться, как рабочее в Adobe Photoshop при выполнении сравнения изображений. Сами же конечные файлы-изображения — «разности мишеней» будут на последнем этапе перекодированы в sRGB для публикации в WWW, это уже не повлияет на визуальную оценку.
Все изображения перед сравнением будем конвертировать в рабочее пространство, которое для этой цели возьмем достаточно широким — Kodak ProPhoto.
XLProfiler строит симуляцию мишени маленького размера. Изображение следует увеличивать до требуемого размера (с помощью Adobe Photoshop) в режиме интерполяции «Nearest Neighbor»:
Все готово. Переходим к сравнению.
Мишень, обработанная штатным профилем сканера и ее идеальная симуляция
Сравним по описанному выше методу изображение мишени, полученной сканированием с коррекцией цвета с помощью профиля EPSON Perfection 4870 TPU и «идеальное» изображение-симуляцию мишени.
Ошибки не очень заметны. Это свидетельствует как о качестве штатного профиля, так и о хорошей сохранности лампы сканера, которому уже около 2 лет.
Для усиления эффекта обработаем изображение-разницу в Adobe Photoshop, увеличив гамму до 2,5 от начального состояния:
Усилив разницу, легко заметить несовпадение двух изображений. К примеру, хорошо видно, что передача серого на мишени, обработанной штатным профилем, отличается от передачи серого на «идеальной» мишени. Причины несовпадения могут быть различны: неточное числовое описание реальной мишени на пленке (к примеру, мишень «постарела»), ошибки профиля, ошибки симуляции, ошибки системы управления цветом, задействованной для преобразования цветов из одного пространства в другое.
Мишень, обработанная профилем, построенным с помощью XLProfiler и ее идеальная симуляция
Ошибки почти не заметны.
После увеличения гаммы до 2,5 можно заметить, что и построенный с помощью программы XLProfiler профиль не позволяет абсолютно привести скан мишени к ее идеальной симуляции. Но результат немного лучше, чем при использовании штатного профиля («разница» описывается менее насыщенными цветами). Если разница и есть, то она в большей мере обусловлена не появлением цветных оттенков, а ошибкой передачи контраста и экспозиции.
Мишень, обработанная штатным профилем сканера и профилем XLProfiler
Сравним между собой два экземпляра одного и того же скана, обработанные разными профилями — штатным и полученным с помощью пакета XLProfiler. Разные профили дают очень близкие результаты.
Разница при увеличении гаммы до 2,5.
Еще раз приведем изображение самой исходной мишени. Сравнив «разницу» и саму мишень, можно сделать вывод, что профили дают ошибку относительно друг друга почти только в том, что касается передачи контраста и гаммы. Ошибки в цвете практически нет (на «разнице» градиентные заливки цветов (блок вертикальных полос рядом с портретом) почти во всем диапазоне не меняют цвет, а серая шкала не приобретает цветных оттенков, это свидетельствует именно о совпадении передачи цвета). Несовпадение в передаче цвета заметно только для самых насыщенных и самых плотных нейтральных цветов — обычное дело для профилей, построенных по разной методике. Это хорошее подтверждение эффективности бесплатного! пакета XLProfiler.
С помощью описанной методики сравнения можно оценить и стабильность работы сканера, как по времени, так и по площади сканирования. Для этого будем сравнивать сканы, полученные через интервал времени (10 минут), полученные в разных окнах и полученные при повороте сканируемой мишени на 180 градусов.
Две мишени, полученные с интервалом между сканированиями 10 минут, гамма 2,5:
Две мишени, полученные в разных окнах рамки для пленки, гамма 2,5:
Две мишени, полученные в одном окне, но с поворотом мишени на 180 градусов при повторном сканировании, гамма 2,5:
Сканер обладает очень хорошей равномерностью по площади, ограниченной полосой в 5 дюймов (такова ширина мишени). Так же передача цвета заметно не меняется при повторном сканировании через 10 минут с выключением/включением аппарата.
Одной из особенностей драйвера сканера Epson Perfection 4870 и других сканеров этого семейства является то, что в режиме сканирования без управления цветом задействовать аппаратную систему устранения дефектов Digital ICE нельзя. Как быть, если требуется точная передача цвета, а нет желания удалять пылинки и царапины вручную?
Для начала попробуем оценить, на сколько точную цветопередачу обеспечивает система управления цветом, встроенная в драйвер. Выберем в драйвере режим управления цветом ICM с сохранением файла в пространстве цвета ProPhoto. В этом режиме драйвер предоставляет широкие возможности коррекции цвета с помощью различных инструментов (уровни, кривые, коррекция цвета). Фактически режим предназначен для коррекции цвета «на глаз», а не точного цветовоспроизведения с привлечением профилей. По умолчанию для позитивных пленок «входы» и «выходы» уровней настроены так, что часть полезной информации в светах и тенях теряется (фрагмент «1» на изображении, представленном ниже, тени — «10», «света» — «245»). Поэтому, если уж мы будем использовать режим «ICM» ради возможности использования аппаратно-программной ретуши дефектов DigitalICE, для максимального «охвата» сигнала предварительно отключим автоэкспозицию и выставим все движки диапазонов «входа» и «выхода» на края диапазона (фрагмент «2» на изображении ниже, тени — «0», «света» — «255»).
В режиме управления цветом «ICM» для того чтобы обеспечить однозначность результатов и для использования полностью всего диапазона возможностей сканера, выставим все движки «входов» и «выходов» уровней на края диапазона.
Отсканируем мишень в режиме «ICM» сначала без удаления дефектов, затем с удалением дефектов DigitalICE. Вычтем первый скан из второго. Если разница в передаче цвета заметна, значит DigitalICE оправдано «заблокирован» для режима управления цветом с помощью профиля.
«Разница» между мишенями, отсканированными без удаления дефектов и в режиме DigitalICE. Гамма 2,5. Что отличает две мишени друг от друга — только дефекты, которые и оставили светлые точки на «разнице». При такой постановке эксперимента DigitalICE не влияет на цветопередачу.
Сравним мишень, полученную в режиме ICM-DigitalICE с сохранением файла в пространстве ProPhoto и установкой «входов-выходов» на края диапазона «уровней» в драйвере с идеальной мишенью, построенной в XLProfiler:
По результатам сравнения не сложно сделать вывод, что система управления цветом драйвера сканера (режим ICM) не обеспечивает высокой точности воспроизведения цветов. Попробуем применить не совсем корректный, но в данном случае оправданный метод построения профиля «поверх» результатов работы встроенной в драйвер системы управления цветом ICM.
Построим профиль с помощью XLProfiler для скана мишени, полученной в режиме сканирования ICM, а не в режиме «управление цветом выключено». С помощью полученного профиля преобразуем цветовое представление отсканированной в режиме ICM мишени. Для этого сначала принудительно присвоим построенный с помощью XLProfiler профиль изображению мишени, уже имеющему встроенный системой управления цветом сканера профиль ProPhoto, а уже затем преобразуем изображение в пространство ProPhoto в Adobe Photoshop.
Разница изображений идеальной мишени, построенной с помощью XLProfiler, и мишени, полученной при сканировании реальной мишени в режиме ICM-DigitalICE c обработкой ее профилем, построенным в XLProfiler для этого конкретного случая.
Та же «разница», гамма 2,5. Хотя ошибки цветопередачи есть, но они меньше тех, которые возникают при сканировании без явного использования профилей (то есть, когда сам драйвер сканера управляет цветом в режиме ICM).
Простая методика сравнения изображений послойным вычитанием позволила ответить на ряд важных вопросов. Оказалось, что штатный профиль сканера обеспечивает цветопередачу очень близкую к той, которую дает профиль пакета XLProfiler. Это подтверждение, как качества самого штатного профиля, так и эффективности XLProfiler. Не смотря на заметную на глаз неравномерность поля сканирования по освещению, в пределах полосы шириной 5 дюймов неравномерность мала и не влияет на цветопередачу и передачу яркостей. Точность цветопередачи при необходимости использовать аппаратный режим устранения дефектов DigitalICE можно существенно повысить, если использовать профиль, построенный с помощью XLProfiler.
Редакция благодарит ООО «Kodak»за предоставленные для калибровки мишени

