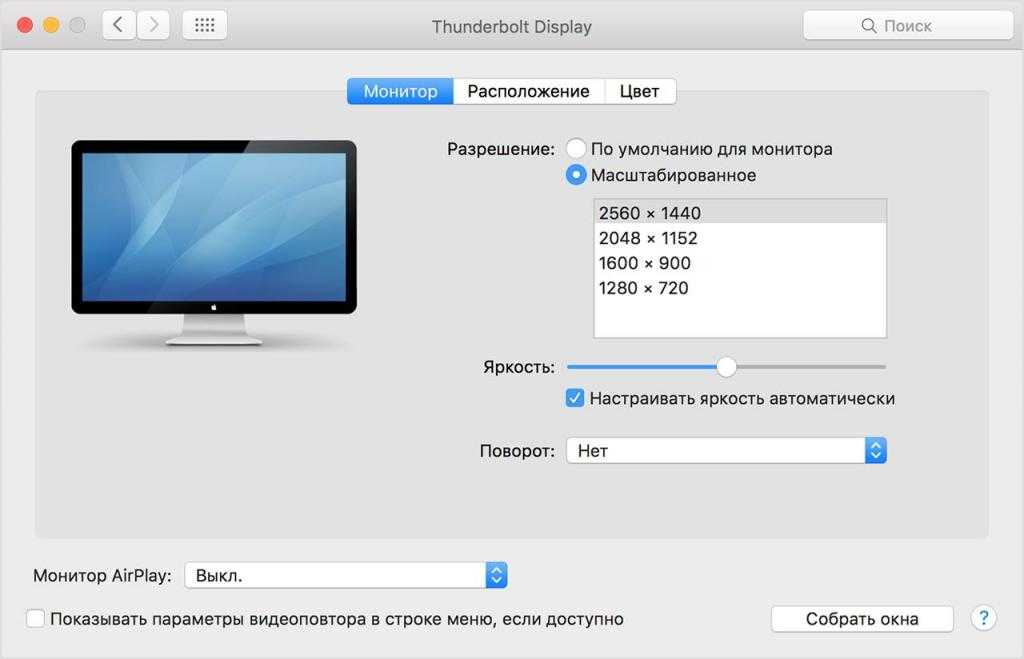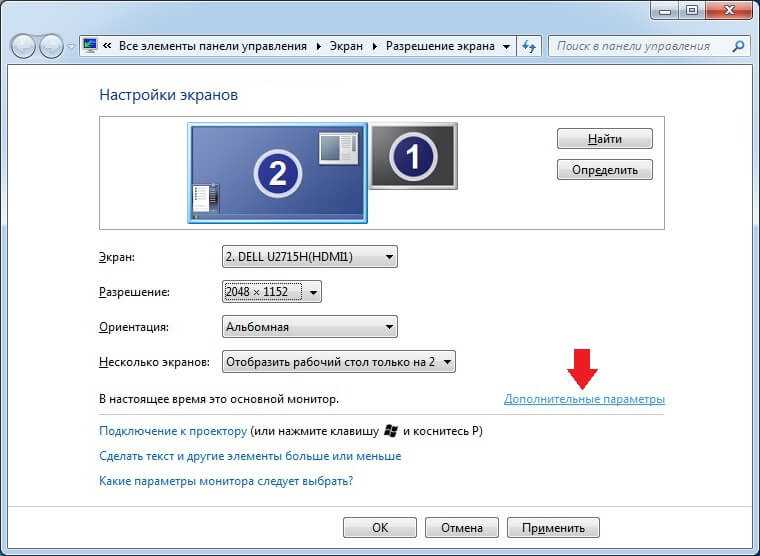Как изменить разрешение экрана в Ubuntu 22.04 / 20.04
Главная » Linux » Ubuntu » Два способа изменить разрешение экрана в Ubuntu 22.04 / 20.04
Содержание
- Как изменить разрешение экрана в Ubuntu 22.04 / 20.04
- Способ 1: Использование графического интерфейса пользователя
- Способ 2: Изменение разрешения экрана в Ubuntu с помощью терминала
- Заключение
Общаясь с друзьями, которые только что установили Linux, я заметил, что такая простая вещь, как изменение разрешения экрана, может быть немного сложной. Поэтому в этом посте вы узнаете, как изменить разрешение экрана в Ubuntu из графического интерфейса, так и из терминала.
Многие новички переходят на Linux и в частности в ОС Ubuntu и соответственно теряются. Но со временем они понимают, что Ubuntu проще и интуитивно понятнее, чем другие системы. Но не только это, Ubuntu еще и довольно гибкая. Так как вы можете менять разрешение экрана как через графический интерфейс, так и из терминала.
Способ 1: Использование графического интерфейса пользователя
Обычно новичкам не нравится терминал, поэтому мы начнем с графического интерфейса, которым является GNOME. Эта современная графическая среда имеет все необходимые опции, поэтому вы ничего не пропустите.
Сначала откройте главное меню и наберите Settings (Настройки). Затем откройте системные опции.
Теперь перейдите в раздел Displays (Дисплеи) и в нем вы увидите настройку Resolution (Разрешение).
Изменение разрешения экрана в Ubuntu с помощью GNOMEВ раскрывающемся списке вы увидите разрешения, совместимые с вашим экраном. Это также зависит от установленной видеокарты и драйвера. Поэтому, если соответствующее разрешение экрана не отображается, это связано с проблемой драйвера или его совместимости.
Далее вам нужно выбрать нужное разрешение.
Если вы удовлетворены и вам все нравится, то сохраните изменения и все.
Способ 2: Изменение разрешения экрана в Ubuntu с помощью терминала
Вы можете выполнить этот процесс с помощью терминала. Это просто, благодаря инструменту xrandr. С помощью этого инструмента можно быстро настроить экран.
Для вас это может показаться не очень полезным, но в будущем это может пригодиться в скриптах конфигурации или других ситуациях.
По умолчанию этот пакет установлен в Ubuntu 22.04, поэтому вам не придется много делать.
Откройте терминал из главного меню и выполните следующую команду.
xrandr
Вы получите на выходе следующее окно.
xrandr в UbuntuИз этого экрана вы получите важную информацию о конфигурации монитора. В данном случае она показывает минимально допустимое разрешение, текущее разрешение и максимально допустимое разрешение.
Вы также увидите информацию о портах и поддерживаемых разрешениях экрана.
Обратите внимание, что в этом выводе дисплея псевдоним монитора — DP-1.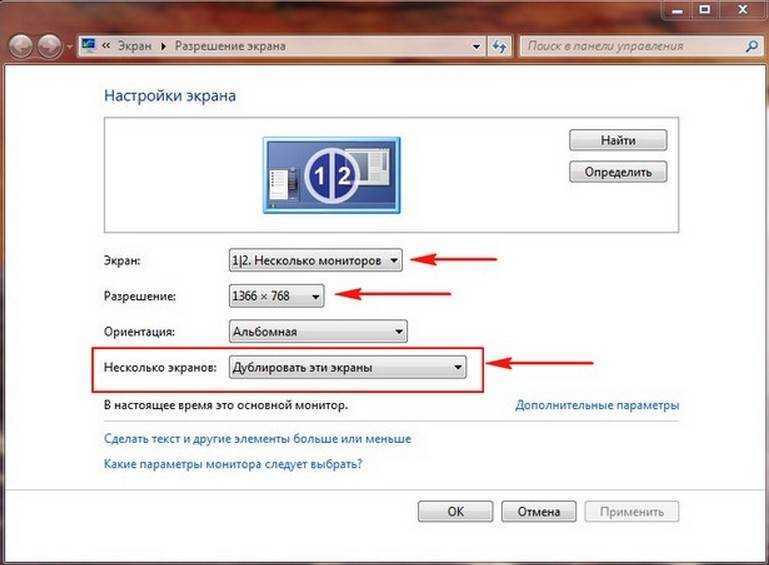 Вы быстро узнаете его, так как на нем написано connected и показано активное разрешение.
Вы быстро узнаете его, так как на нем написано connected и показано активное разрешение.
Чтобы изменить разрешение на основном мониторе, вам требуется выполнить следующую команду.
xrandr --output [monitor-alias] --mode [resolution]
Например работающей команду.
xrandr --output DP-1 --mode 800x600
Изменения будут происходить автоматически.
Изменение разрешения экрана в UbuntuЗаключение
Это был короткий пост, с его помощью вы узнали, как изменить разрешение экрана в Ubuntu, используя графический интерфейс и терминал. Надеюсь, вам понравилось.
Как изменить разрешение на ноутбуке
Неправильная настройка характеристик экрана в мониторе может препятствовать комфортному просмотру видео роликов, выполнению других задач на компьютере. Пользователю необходимо знать, как можно изменить разрешение на ноутбуке, чтобы установить оптимальные параметры для вывода изображения.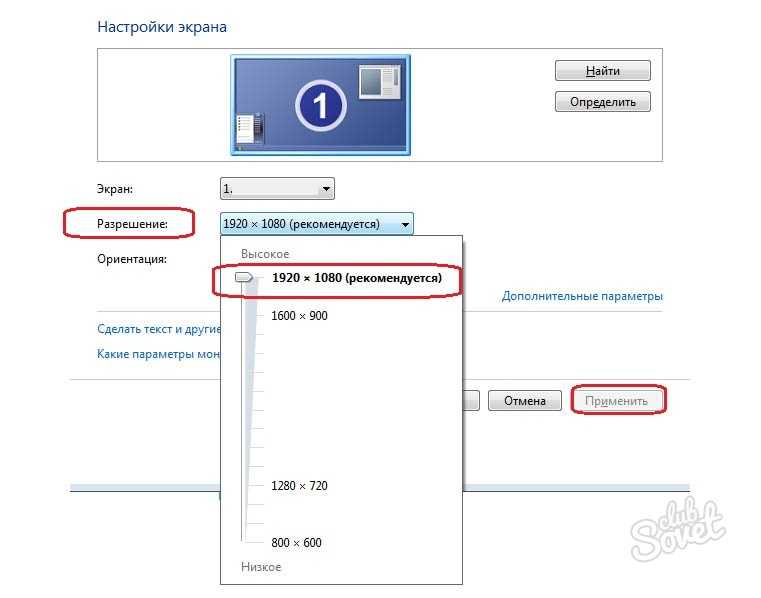
Определение и изменение разрешения экрана
Под разрешением понимают соотношение количества пикселей (исходных ячеек для передачи изображения) по длине и ширине экрана. Этот показатель может отличаться, с учетом модели и характеристик монитора.
Операционная система устанавливает подходящее значение, при загрузке специальных программ, интегрирующих оборудование к программной оболочке – драйверов.
Как соотносится с диагональю монитора
Основная характеристика монитора – длина диагонали, традиционно измеряемая в дюймах. Принята система стандартов, устанавливающая рекомендуемое значение по разрешающей способности, в зависимости от размеров экрана.
К примеру, для монитора с диагональю в 15 дюймов формата 4:3 разрешение составит 1024×768. Выпускают мониторы с квадратными и прямоугольными экранами, при разном соотношении сторон.
Настройка подходящего разрешения
Как поменять разрешение на ноутбуке – определить несложно.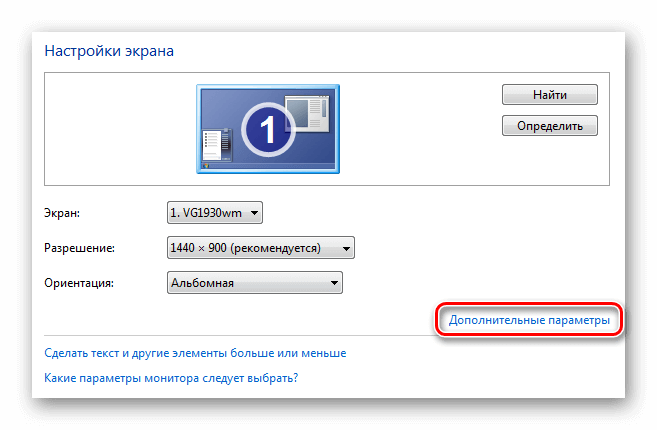 Для этого можно воспользоваться стандартными возможностями Windows. Нужно кликнуть правой кнопкой мыши по пустому месту на рабочем столе, вызвав контекстное меню.
Для этого можно воспользоваться стандартными возможностями Windows. Нужно кликнуть правой кнопкой мыши по пустому месту на рабочем столе, вызвав контекстное меню.
Один из пунктов содержит указания о параметрах экрана, включая разрешение. Перейдя в этот подпункт, передвижением ползунка по вертикальной шкале устанавливают необходимое значение. Рекомендуемую величину операционная система выделяет дополнительно.
Аналогичные возможности доступны в меню видеокарты. Значок представлен на панели трея. Перейдя в настройки, регулируют характеристики экрана.
Как настроить экран ноутбука правильно
Можно не только поменять разрешение экрана на ноутбуке. Функции операционной системы позволяют выполнить настройки таких параметров:
- масштабирования – пользователь может укрупнить или уменьшить размеры букв в тексте, значков и других объектов, указав необходимый процент;
- яркости и контрастности – эти показатели не только определяют длительность работы батареи до подзарядки, но влияют на комфортность для зрения; эти критерии можно отрегулировать в настройках характеристик экрана или видеокарты; предусмотрены клавиатурные комбинации – нужно одновременно нажать кнопку Fn с F5 или F6; если отключить адаптированную яркость, система перестанет изменять этот показатель, в зависимости от интенсивности освещения окружающего фона;
- четкости и распределения цветов – специальный мастер оптимизирует параметры, чтобы облегчить чтение текста;
- частоты обновления – система обновляет картинку с определенной периодичностью; поскольку характеристики электросети составляют 60 Гц, изображение должно меняться 60 раз в секунду; у некоторых мониторов этот показатель может быть другим, что требует дополнительной настройки для комфортного просмотра.
Установка оптимальных характеристик повысит удобство использования ноутбука. Подробнее о том, как сделать разрешение соответствующим формату 4:3 на ноутбуке или изменить другие параметры вывода графики, можно узнать из справочной информации на Windows, поскольку порядок управления отличается для разных операционных систем.
Расширение экрана на ноутбуке и вход в полноэкранный режим
Возможности большинства программ предполагают автоматическую подстройку графического интерфейса. Но в некоторых ситуациях, например, у любителей компьютерных игр, может возникнуть вопрос – как растянуть разрешение на ноутбуке, без потери качества и искажения пропорций.
Ведь стандартные настройки монитора подходят не всегда, и иногда нужно укрупнить картинку. Многие игры предполагают использование полноэкранного режима, что связано с определенными сложностями в регулировании параметров экрана.
Способы изменения параметров изображения на ноутбуке
Изменить характеристики изображения на дисплее можно такими способами:
- выбрав иное разрешение – это изменяет соотношение сторон, что может потребоваться для корректного отображения графики при работе в определенной программной оболочке;
- экранной лупой – стандартная опция операционной системы, позволяющая увеличить отдельный участок экрана, чтобы прочесть мелкий текст или внимательнее рассмотреть детали изображения;
- в меню видеокарты;
- настройками программ – в приложении есть раздел опций, где можно регулировать характеристики графики;
- специальными утилитами – можно загрузить программное обеспечение для кастомного разрешения на ноутбуке.

Правильные настройки сделают комфортными работу или досуг с компьютером. Главное – учитывать рекомендации операционной системы и базовые характеристики монитора.
← К списку новостей
Карта сайта • plasmaonline.ru © 2009 — 2023 Все права защищены.
Вот как настроить разрешение экрана в Windows
На самом деле вы не привязаны к настройке разрешения экрана, с которой поставляется ваш ПК с Windows. В дополнение к множеству других параметров персонализации устройства, разрешение экрана можно настроить на ПК с Windows. И настроить разрешение экрана на вашем компьютере с Windows проще, чем вы думаете. Все, что требуется, — это быстро перейти в приложение «Настройки» или панель управления (в зависимости от используемой версии Windows) и несколько щелчков мышью, и вы на пути к более удобному для просмотра экрану.
Содержание
- Как настроить разрешение экрана в Windows 10
- Как настроить разрешение экрана в Windows 11
- Как настроить разрешение экрана в Windows 7
В этом руководстве мы покажем вам, как настроить разрешение экрана для ПК с Windows 11, Windows 10 и Windows 7.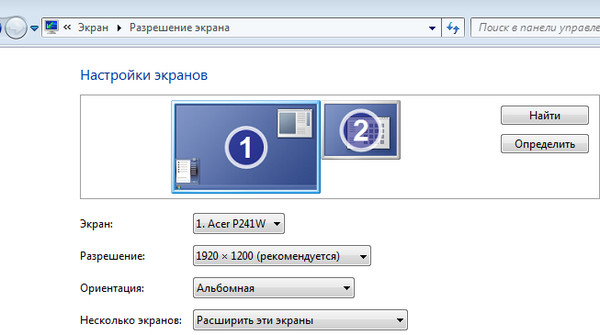
Как настроить разрешение экрана в Windows 10
Шаг 1: Перейдите к приложению «Параметры Windows 10». Вы можете сделать это, выбрав Меню «Пуск» значок в левом нижнем углу экрана, а затем щелкните значок в виде шестеренки, который появляется в нижней левой части меню «Пуск». Вы также можете просто найти слово «Настройки» в поле поиска, расположенном справа от значка меню «Пуск». Затем выберите приложение Settings
Шаг 2: В меню приложения «Настройки» выберите Система . Затем выберите Display (если он еще не выбран).
Шаг 3: Прокрутите вниз до раздела Масштаб и макет .
снимок экранаШаг 4: Нажмите раскрывающееся меню в подразделе Разрешение экрана . Выберите желаемое разрешение из выпадающего меню.
скриншот Шаг 5: В появившемся диалоговом окне подтвердите свой выбор, нажав Сохранить изменения .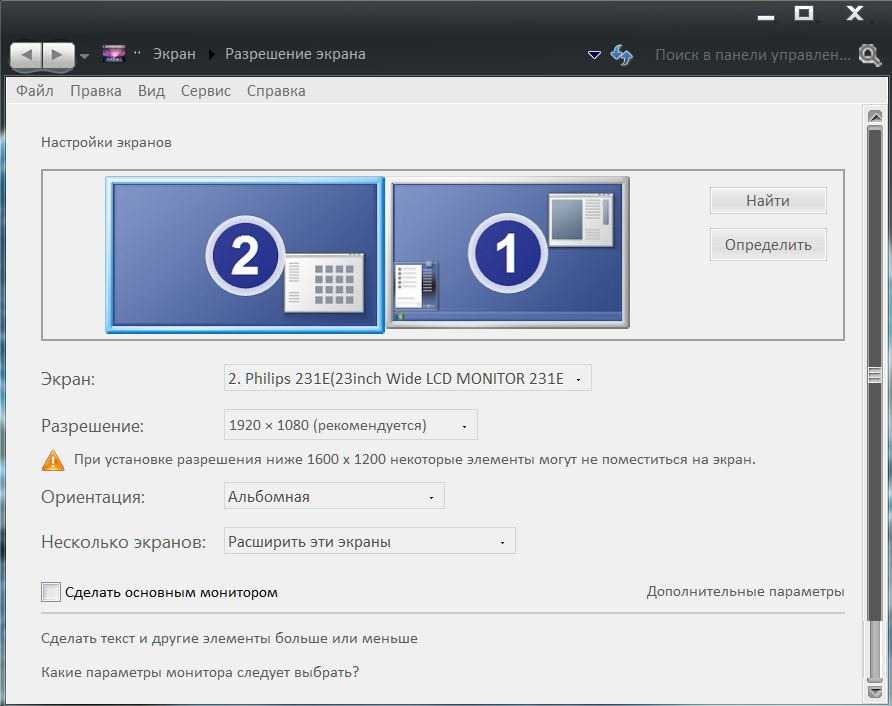 Изменение разрешения должно быть сразу видно.
Изменение разрешения должно быть сразу видно.
Как настроить разрешение экрана в Windows 11
Шаг 1: Перейдите к приложению «Параметры Windows 11». Вы можете сделать это, щелкнув значок Wi-Fi, звука или батареи в правом нижнем углу экрана, а затем щелкнув маленькую шестеренку настроек. Вы также можете выполнить поиск Настройки в меню «Пуск», чтобы получить более прямой доступ к приложению настроек.
Шаг 2: В верхней части приложения «Настройки» вы увидите ссылку Display . Нажмите здесь, а затем нажмите на дисплей, для которого вы хотите изменить разрешение экрана. Дисплеи будут помечены как «1» или «2», если у вас подключено несколько дисплеев. Если у вас не подключено несколько дисплеев, перейдите к шагу 3.
Шаг 3: Немного прокрутите вниз в приложении «Настройки», найдите раздел Scale and Layout и щелкните Разрешение экрана . Вы должны увидеть параметры разрешения. Выберите один и нажмите Сохранить изменения , чтобы применить изменения разрешения.
Выберите один и нажмите Сохранить изменения , чтобы применить изменения разрешения.
Как настроить разрешение экрана в Windows 7
Microsoft прекратила поддержку Windows 7 14 января 2020 г., и если вы все еще используете Windows 7 и можете это сделать, мы рекомендуем обновить ваше устройство до Windows 10, чтобы ваше устройство по-прежнему имело доступ к важным обновления безопасности.
Тем временем, если у вас есть устройство с Windows 7, на которое распространяется платная расширенная поддержка Microsoft, вот как настроить разрешение экрана и для него.
Шаг 1: Перейти к панели управления
Шаг 2: В разделе Внешний вид и персонализация выберите Настройка разрешения экрана .
Шаг 3: Выберите раскрывающийся список рядом с Разрешение и перетащите ползунок на желаемое разрешение. Выберите Применить .
Шаг 4: Чтобы подтвердить изменения, выберите Сохранить . Если вы передумали и предпочитаете оставить старое разрешение, выберите Вернуть .
Если вы передумали и предпочитаете оставить старое разрешение, выберите Вернуть .
Рекомендации редакции
- Как восстановить заводские настройки Windows 10 или Windows 11
- Windows 11 может снизить вашу игровую производительность
- Windows 11 несколько месяцев вызывала проблемы с графикой Intel, и никто не сказал ни слова
- Как Windows 11 очищает ваши данные еще до того, как вы подключитесь к Интернету
- Обновите Windows сейчас — Microsoft только что исправила несколько опасных эксплойтов
Как установить разрешение монитора на вашем ПК 0114
Исследуйте Купить книгу на Amazon
Физические размеры монитора ПК не могут изменяться, но вы можете контролировать количество отображаемого на экране материала, регулируя разрешение экрана . Это количество точек, или пикселей, отображаемых на мониторе, измеренных по горизонтали и по вертикали.
Чтобы изменить разрешение экрана в Windows 10, следуйте этим указаниям:

Открывается приложение «Настройки», в котором отображается информация о дисплее.
Щелкните ссылку Дополнительные параметры дисплея.
Используйте кнопку меню Разрешение, чтобы выбрать новое разрешение.
Например, выберите 1024 х 768, чтобы увидеть, как пользователи компьютеров в 1998 году видели цифровой мир.
Нажмите кнопку «Применить», чтобы просмотреть предварительный просмотр того, как это разрешение отображается на мониторе вашего ПК.
Нажмите кнопку «Сохранить изменения», чтобы установить новое разрешение, или нажмите кнопку «Вернуть», чтобы вернуться к текущему разрешению.
В Windows 7 выполните следующие действия, чтобы сбросить разрешение экрана:
Щелкните правой кнопкой мыши рабочий стол и выберите «Разрешение экрана» во всплывающем меню.
Нажмите кнопку меню Разрешение.
С помощью ползунка выберите разрешение.

Нажмите кнопку «Применить», чтобы опробовать новое разрешение.
Нажмите OK или Сохранить изменения, чтобы принять новое разрешение.
Один из элементов разрешения помечен как рекомендуемый. Этот параметр является оптимальным разрешением для графического оборудования вашего ПК. Вам не обязательно выбирать этот параметр, но он работает лучше всего.
При более высоком разрешении отображается больше информации, но элементы на экране кажутся меньше. Аналогично, при более низком разрешении отображается меньше информации, но элементы на экране кажутся больше.
Точки, измеряемые в разрешении экрана, являются пикселями. Pixel — это сокращение от pic ture el ement.
Некоторые компьютерные игры сбрасывают разрешение монитора. Это изменение нормальное, и разрешение возвращается к нормальному после выхода из игры.
Эта статья взята из книги:
- Компьютеры для чайников,
Об авторе книги:
Дэн Гукин — специалист по гаджетам, который пишет о технологиях более 25 лет.