Конвертация DVD видео в MP4 или MKV формат при помощи HandBrake!
Сегодня я продолжу тему конвертации фильмов формата DVD в единый файл, формата, например, MP4, что сейчас куда более актуально, чем открывать DVD на компьютере или ещё хуже — просматривать на приставке к телевизору.
В этой статье речь пойдёт о программе HandBrake. Это очередной бесплатный конвертёр видео, который помимо конвертации обычных видеофайлов может конвертировать и сразу DVD фильмы в MP4 или MKV форматы.
Основное отличие данной программы от уже мной разобранных в предыдущих статьях MakeMKV и Free DVD Video Converter заключается в том, что здесь имеется гораздо больше настроек конвертации, относящихся именно к итоговому изображению, которое вы получите. То есть программа HandBrake более подходит для опытных пользователей, нежели чем для новичков. Однако в этой статье я покажу конкретный пример конвертации DVD диска для получения исходного качества изображения и кто ничего в настройках не понимает, сможет просто повторить мои действия и всё!
Загрузка и установка программы HandBrake
Программу можно и нужно скачивать с официального сайта разработчика по ссылке:
Перейти на сайт handbrake.fr
На странице сайта нажмите большую кнопку Download HandBrake и сразу начнётся загрузка программы на компьютер.
Затем останется запустить загруженный установочный файл и произвести установку программы.
В процессе установки нет ничего сложного и ничего необычного. Никаких настроек производить не требуется, просто нажимайте всё время Next (Далее) для продолжения, пока установка не будет завершена.
Если хотите узнать о нюансах установки программ для Windows, то прочтите вот эту статью.
Конвертация DVD при помощи HandBrake
Выбор видео для конвертации
Сразу после запуска программы появится окно для выбора видео, которое вы будете конвертировать. Предлагается 2 варианта:
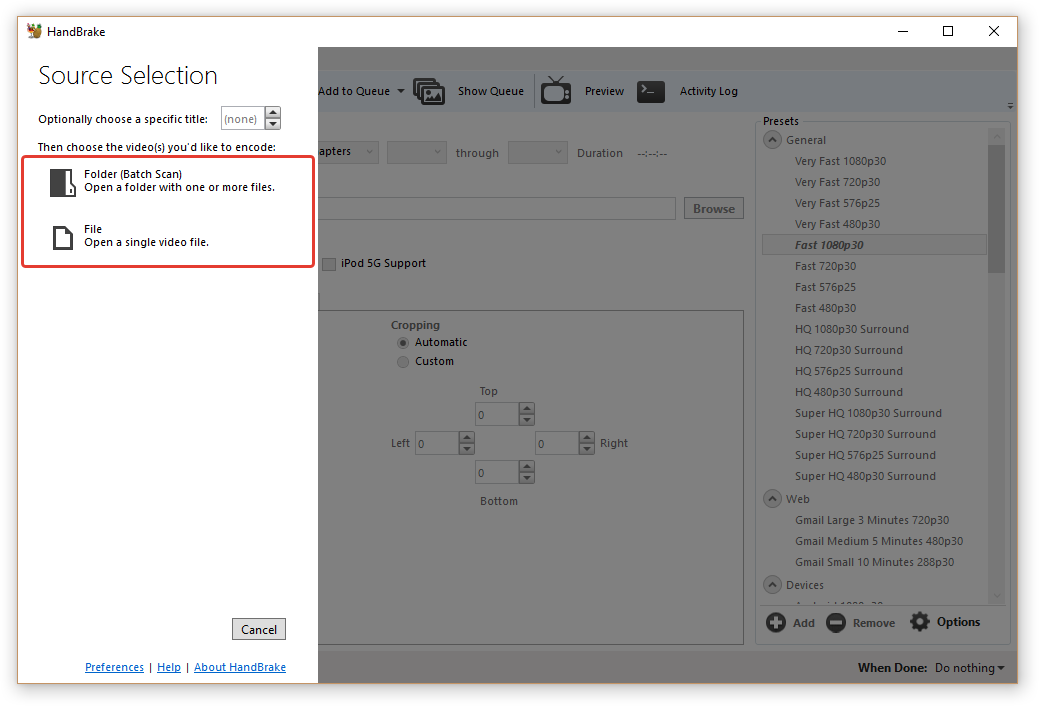
Открыть сразу папку с несколькими файлами (Folder. Batch Scan). Этот вариант как раз нужен при конвертации DVD видео, поскольку фильмы в этом формате представляют собой набор файлов в папке VIDEO_TS.
Открыть один файл (File). Этот пункт следует выбирать, когда хотите конвертировать какое-либо видео из отдельного файла (не DVD!).
Таким образом, выберите Folder для выбора DVD. Теперь откроется проводник Windows, где вам нужно выбрать папку, в которой хранится ваше DVD видео. Достаточно выбрать папку VIDEO_TS из вашего DVD.

Если у вас DVD фильм находится прямо на DVD диске, то можно конвертировать и оттуда, но во избежание сбоев в работе (поскольку диски могут иногда глючить во время чтения и записи), рекомендую перенести папку VIDEO_TS с DVD диска на компьютер и при конвертации указывать уже папку на компьютере!
Выбрав папку с DVD, программа в течение нескольких секунд прочтёт содержимое и можно будет настраивать конвертацию.
С некоторыми DVD фильмами могут быть проблемы и программа не сможет их загрузить. Например, у меня попался один такой диск, видимо, в нём как-то неправильно сделана структура и HandBrake (а также некоторые другие программы) ни в какую не читает его, при этом будет отображаться окно с чтением, до бесконечности:

В этом случае помогает только закрытие программы. Но этот DVD у вас уже не получится сконвертировать через эту программу, а также через Free DVD Video Converter. В таком случае попробуйте MakeMKV, должно всё получиться, но конвертирует она только в формат MKV. Или же воспользуйтесь ещё каким-нибудь конвертёром.
После выбора DVD откроется окно с настройками конвертации.
Настройки конвертации
Выбор папки для сохранения итогового видео
В первую очередь выберите папку, в которую будет сохранён итоговый видеофайл. Для этого нажмите Browse вверху, под заголовком Destination и укажите нужную папку.
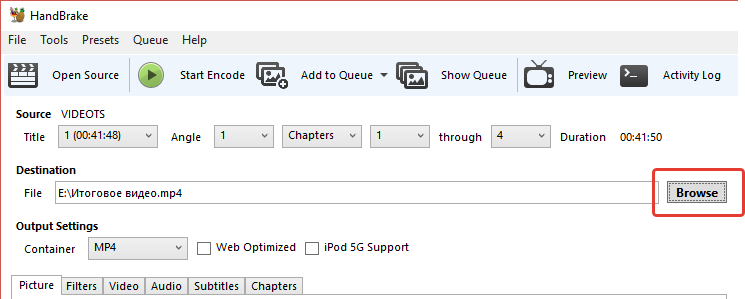
Ниже, под заголовком Output Settings выберите формат итогового видео, это либо MP4, либо MKV. Рекомендую MP4 как наиболее ходовой. Больше никаких галочек в этом блоке ставить не нужно.

Теперь переходим к настройкам качества конвертирования и степени сжатия.
Настройка соотношения сторон видео. Вкладка Picture
На вкладке Pitcure выставляется соотношение сторон итогового видео. Его нужно выставить таким же, как у исходного видео, чтобы не исказилось конечное изображение. Как правило, видео на DVD имеет соотношение 720×576.
Вы можете это проверить, открыв свойства какого-нибудь файла c именем VTS_01_.VOB (правой кнопкой мыши по файлу и выбрать “Свойства”) и перейдя на вкладку “Подробно”. Там будет указана ширина и высота кадра [1], это и есть исходное разрешение DVD. Также оттуда в дальнейшем пригодятся параметры “Общая скорость потока” (называют “Битрейт”) и “Частота кадров” [2]. Эти данные лучше при конвертации оставить такими же.

Чтобы соотношение сторон сохранить таким же, выставьте у опции Anamorphic значение Loose, а затем поэкспериментируйте со значениями Modulus, чтобы получилось так, что вверху, где указано Width и Height получилось исходное соотношение, например, 720×576.

Если брать соотношение как в моём примере, то, скорее всего, Modulus будет = 8 или 16 (разницы не увидел). При других значениях, меняется высота (Height).
Настройки на вкладке Filters
Переходим на вкладку Filters. Здесь выставьте значения как на изображении ниже:

Хоть и эти настройки в 99% случаев являются оптимальными, обратите внимание на опцию Deinterlace. Эта опция включается для того, чтобы устранить эффект гребёнки (как бы заострённые, края у объектов, как будто отсутствует сглаживание) у видео, который часто появляется после конвертации DVD. Обычно при конвертации DVD эту опцию нужно включать, выбрав Decomb, но может быть такое, что эта опция не нужна. В этом случае можете попробовать сконвертировать маленький кусочек видео (ниже покажу как это сделать), выключив эту опцию (Off), а затем ещё раз тот же кусок, выставив Decomb и сравнить результат.
Настройки на вкладке Video
Здесь укажите Framerate (кадров в сек.) такой же, как у исходного видео (“Частота кадров” из свойств файла, о чём я упоминал выше). Обычно у DVD 25 кадров. Или же выберите опцию Same as sourse, чтобы доверить программе самой выставить частоту кадров как у исходного DVD.
Включите опцию Constant Framerate.
В блоке Optimise Video вы можете настроить скорость конвертации, что повлияет на сжатие видео. Чем быстрее будет конвертироваться видео, тем большим в размере получится итоговое видео. Так или иначе, если настроить параметры видео как у оригинала или близко к нему, то финальное видео не будет сильно превышать размер оригинала. Обычный DVD фильм имеет размер около 4 Гб.
Чтобы выставить максимальную скорость конвертации, передвиньте ползунок Encoder Preset в крайнее левое положение.

Чем ближе ползунок к правому краю, тем медленнее будет идти конвертация, но тем больше программа попытается сжать видео для получения меньшего объёма файла.
Справа в блоке Quality настраивается качество финального видео. Здесь у нас 2 варианта: настроить качество, выставляя значение от 0 до 51 (пункт Constant Quality) где 0 — максимальное, 51 — минимальное.

Либо включить опцию Avg Bitrate (kbps) и указать примерный битрейт исходного DVD (упоминал об этом выше, можно посмотреть в свойствах одного из исходных файлов DVD). Например, если исходный битрейт 10000, то можно поставить примерно 9000—9500 и на выходе получите примерно 10000. Небольшая разница никак ни на что не повлияет.

Если же вы выставляете качество через опцию Constant Quality, то нужно угадывать. Например, если битрейт исходного видео = 10000, то нужно выставить значение примерно 14.
В чём смысл не выставлять максимально возможное качество, спросите? А в том, что качество видео лучше исходника всё равно не станет, однако, при этом у вас получится огромный битрейт (превышающий иногда даже 100 000) и невероятно возрастёт объём полученного видеофайла. Например, исходное видео было 4 Гб, а станет 20 Гб., а качество при этом никак не будет выше!
Больше, в общем-то, настраивать ничего и не требуется. Звук программа делает таким же, как и в исходном видео.
Запуск конвертации
После настройки всех параметров конвертации, осталось запустить процесс, нажав кнопку Start Encode вверху.
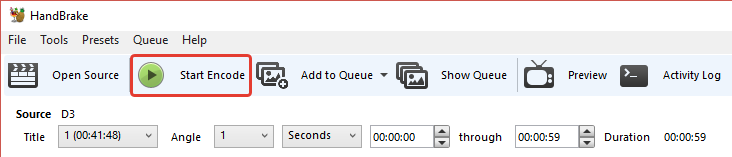
Процесс конвертации будет отображаться в левом нижнем углу программы и когда он закончится появится надпись Queue Fished.

Осталось проверить результат 🙂
Как запустить конвертацию нужного фрагмента видео!
В программе есть отличная возможность конвертировать не всё видео целиком, а нужный фрагмент, например, 1 минуту из любого участка, определённую главу или нужное количество кадров.
Это очень полезно тогда, когда вы просто хотели бы проверить для начала, какое видео получается в итоге, всё ли вы правильно сделали в настройках, устраивает ли вас финальное качество.
В этом случае достаточно выставить для конвертации секунд 30 — минуту из любого участка видео, чтобы конвертация выполнилась буквально за несколько секунд и вы сразу увидели результат.
Выбрать нужный кусок для конвертации можно вверху окна настроек программы, под заголовком Source. Опции Title и Angle менять не нужно, а после них будет возможность выбрать: Seconds, Chapters, Frames, что означает “Секунды”, “Главы”, “Кадры”. Удобнее всего выбрать Seconds, после чего указать начальное время, с которого будет конвертироваться видео и конечное (throught). Рядом с надписью Duration справа будет отображаться общая продолжительность конвертируемого участка, который вы выбрали.

Заключение
Программа HandBrake хорошо справляется со своей задачей по конвертации видео, позволяет сохранить качество исходного видео. Но для этого следует немного похимичить в настройках, иначе видео может получиться искажённым по соотношению сторон или же с уменьшенным качеством. Поэтому новичкам, вероятно, было бы проще воспользоваться аналогами, например, Free DVD Video Converter или MakeMKV, на статьи о которых я давал ссылки в самом верху.
Пошаговое руководство по конвертации MP4 в MKV на рабочем столе или в Интернете
Хотя MP4 является наиболее широко используемым видеоформатом, вам все равно придется конвертировать MP4 в MKV или другие форматы в некоторых случаях. Если вы хотите сохранить более одного субтитра или звуковую дорожку, вам лучше использовать MKV. Кроме того, форматы видео без потерь, такие как MKV, больше подходят для редактирования. К счастью, у вас есть много способов преобразовать файлы MP4 в формат MKV. Эта статья покажет вам лучшие конвертеры MP4 в MKV и инструкции.

1. MKV против MP4
MP4 является сокращением от MPEG-4 и заменяет MPEG-1 и MPEG-2. Это сжатый видеоформат, который производит файл меньшего размера. Почти все медиаплееры и цифровые устройства совместимы с MP4.
MKV, с другой стороны, это не видео формат, а мультимедийный контейнер. Он может хранить неограниченное количество видео, аудио, изображений, дорожек субтитров в одном файле.
2. Каковы различия между AVI и MP4
Способ 1: окончательный способ конвертировать MP4 в MKV
Конвертер видео FoneLab Ultimate мощный конвертер видеоформатов Он может удовлетворить все ваши потребности преобразования MP4 в MKV, независимо от того, являетесь ли вы обычными людьми или технически подкованными
- Конвертируйте видео файлы MP4 в формат MKV за несколько минут.
- Поддержка широкого спектра видео форматов, включая MP4 и MKV.
- Добавьте субтитры и звуковые дорожки в ваши видео файлы.
- Интегрируйте удобный интерфейс.
- Защищайте качество видео при конвертации.
Видео конвертер Ultimate
Video Converter Ultimate — лучшее программное обеспечение для конвертации видео и аудио, которое может конвертировать MPG / MPEG в MP4 с высокой скоростью и высоким качеством изображения / звука.
- Конвертируйте любые видео / аудио, такие как MPG, MP4, MOV, AVI, FLV, MP3 и т. Д.
- Поддержка 1080p / 720p HD и 4K UHD конвертирования видео.
- Мощные функции редактирования, такие как Обрезка, Обрезка, Поворот, Эффекты, Улучшение, 3D и многое другое.
СкачатьСкачать Загрузить сейчасЗагрузить сейчас
Как конвертировать MP4 в MKV быстро
Добавьте MP4 в лучший видео конвертер
Запустите лучший конвертер MP4 в MKV после того, как вы установили его на свой компьютер. Затем нажмите Добавить файл меню на верхней ленте, чтобы добавить файлы MP4, которые вы хотите конвертировать.
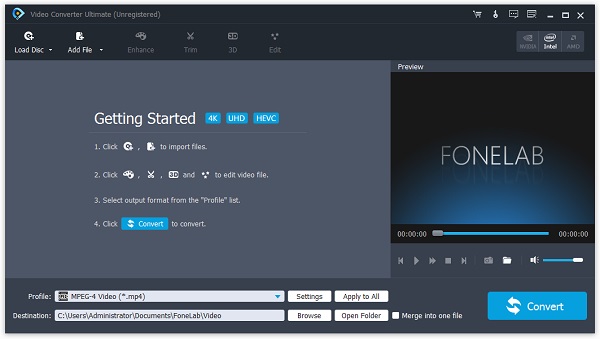
Предварительный просмотр ваших видео файлов
Медиаплеер с правой стороны позволяет просматривать видеофайлы в любое время. Если вы хотите добавить дополнительную звуковую дорожку или субтитры, нажмите Дополнительная значок рядом с Аудио бар или подзаголовок бар. Программное обеспечение также предоставляет инструменты для редактирования видео, и вы можете нажать Редактировать меню, чтобы получить их.
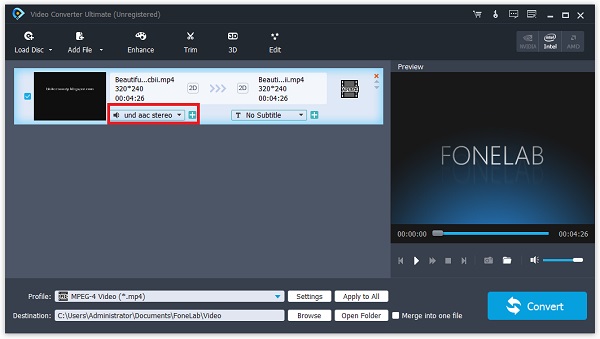
Конвертировать MP4 в MKV
Открыть Профиль раскрывающийся список и выберите MKV из Общее видео папки. Чтобы установить папку назначения для сохранения результата, щелкните просмотреть кнопка. Если вы хотите изменить пользовательские параметры, нажмите Настройки кнопка, чтобы открыть диалог настроек профиля. Теперь нажмите Конвертировать кнопка, чтобы начать преобразование MP4 в MKV.
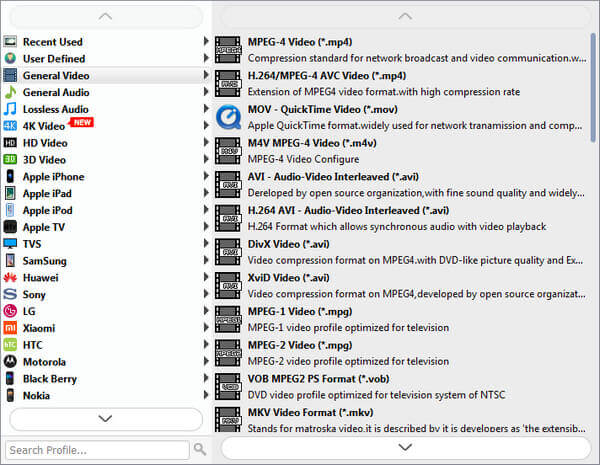
Видео конвертер Ultimate
Video Converter Ultimate — лучшее программное обеспечение для конвертации видео и аудио, которое может конвертировать MPG / MPEG в MP4 с высокой скоростью и высоким качеством изображения / звука.
- Конвертируйте любые видео / аудио, такие как MPG, MP4, MOV, AVI, FLV, MP3 и т. Д.
- Поддержка 1080p / 720p HD и 4K UHD конвертирования видео.
- Мощные функции редактирования, такие как Обрезка, Обрезка, Поворот, Эффекты, Улучшение, 3D и многое другое.
СкачатьСкачать Загрузить сейчасЗагрузить сейчас
Способ 2: конвертировать MP4 в MKV с FFmpeg
FFmpeg это язык программы, который поможет вам конвертировать форматы видео файлов. Он также предоставляет версию GUI. Таким образом, вы можете легко конвертировать MP4 в MKV, даже если вы новичок.
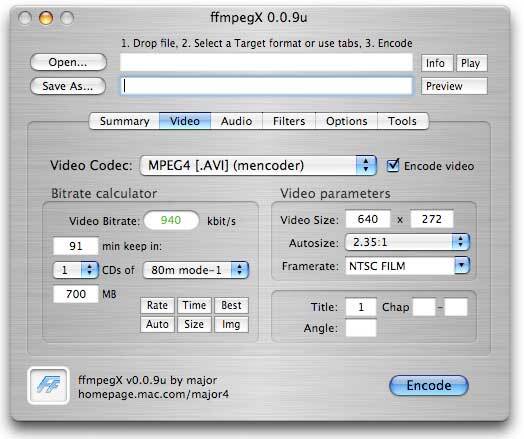
Запустите видео конвертер с открытым исходным кодом и импортируйте файлы MP4 в программу. Вы можете просто перетащить их в интерфейс.
Обязательно установите MKV в качестве выходного формата. Затем настройте другие параметры или оставьте их по умолчанию.
Наконец, включите конвертирование файлов MP4 с помощью экранной кнопки. Лучше обрабатывать по одному файлу за раз, но есть опция пакетного преобразования.
Способ 3: конвертировать MP4 в MKV, используя HandBrake
HandBrake — это еще одна возможность бесплатно конвертировать MP4 в MKV. Самым большим недостатком HandBrake является сложная процедура. Итак, ниже мы поделимся конкретным руководством.
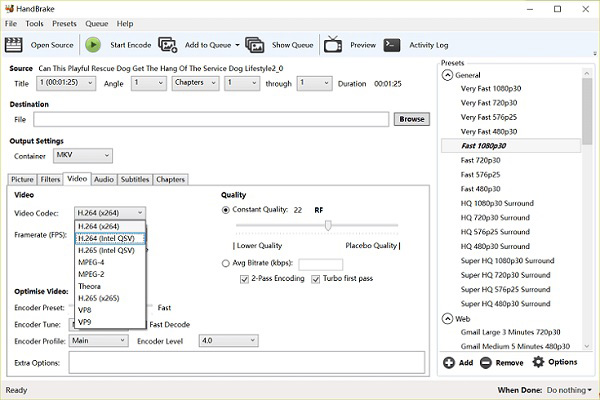
Начните свой HandBrake. Если у вас его нет, установите его с официального сайта.
Нажмите открыть Источник меню и импортируйте видеофайл MP4, который вы собираетесь конвертировать.
Выбрать MKV из раскрывающегося под Настройки вывода, Затем установите Destination ударяя просмотреть кнопка. Перейти к Presets панель и выберите правильное разрешение.
Наконец, нажмите Запустить кодировку Кнопка в верхней строке меню, чтобы начать преобразование MP4 в MKV.
Внимание: Чтобы добавить новую звуковую дорожку или субтитры, вы можете перейти к Аудио or Субтитры Tab.
Способ 4: конвертировать MP4 в MKV через ConvertFiles
Онлайн конвертеры видео, такие как ConvertFiles, являются еще одним вариантом для быстрого преобразования ваших файлов MP4 в MKV. Они даже не требуют установки программного обеспечения.
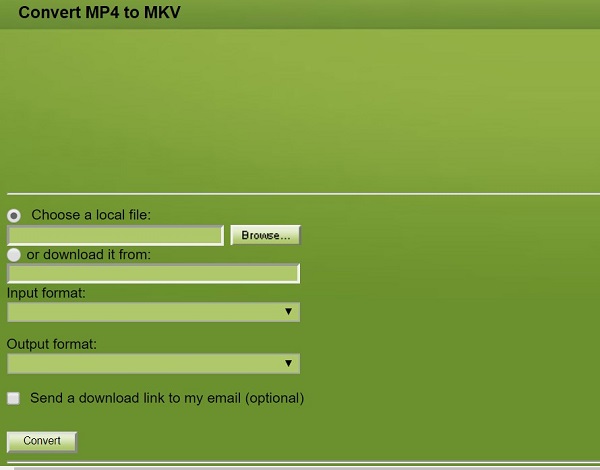
Открыть Онлайн-видео конвертер в веб-браузере.
Нажмите просмотреть и загрузите файл MP4, который вы хотите конвертировать.
Выберите MKV из раскрывающегося списка Выходной формат И нажмите Конвертировать кнопка. Когда это будет сделано, загрузите вывод MKV.
Вывод
Как видите, конвертация MP4 в MKV не такая сложная задача, как если бы у вас был подходящий инструмент. Исходя из вышеприведенного обмена, вы должны освоить как минимум четыре метода для создания файлов MKV с несколькими звуковыми дорожками и дорожками субтитров из ваших видео MP4. Конвертер видео FoneLab Ultimate это самый простой вариант с богатыми полезными инструментами. Другие проблемы? Пожалуйста, оставьте сообщение ниже.
Статьи по теме:
для просмотра Пожалуйста, включите JavaScript комментарии питание от Disqus.MOV VS MP4 — Какой должен быть желаемый формат файла?
Когда вам нужно экспортировать видео формат на Mac или цифровую камеру, у вас может быть два варианта: MOV и MP4. На самом деле, и MOV, и MP4 являются видеоформатами с потерями, которые широко используются в различных ситуациях. Какими должны быть основные различия между MOV и MP4?
MOV VS MP4, для того, чтобы иметь подходящий выбор, вы можете узнать более подробную информацию о сравнении. Если вы уже сохранили или загрузили файлы в формате MP4 или MOV, вы все равно можете использовать некоторые современные конвертеры видео, чтобы получить нужный формат видео.
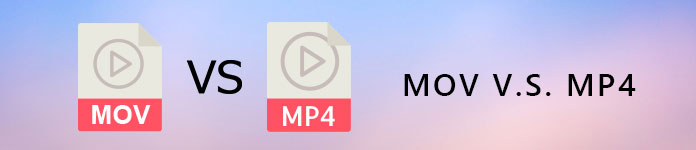
Часть 1: MOV VS MP4, что является лучшим выбором?
Совместимость является основным отличием видеоформатов MP4 и MOV. Проще говоря, для того, чтобы наслаждаться видео на устройстве Apple в высоком качестве, MOV должен быть выбором. Что касается других устройств, MP4 может быть тем, который вы должны принять во внимание.
1. MP4 — это видеоформат, основанный на QuickTime MOV группы экспертов по движущимся изображениям, сформированной ISO. Проще говоря, MOV является проприетарным форматом файлов, а MP4 — отраслевым стандартом. MP4 является частью стандарта формата базовых медиафайлов ISO.
2. В сравнении MOV VS MP4, когда для MOV или MP264 используется то же сжатие видео и кодек, как H.4, вы можете просто изменить расширение с MP4 на MOV или наоборот. Что касается случая, единственная разница между MP4 и MOV — это расширение файла.
3. Если вам просто нужно редактировать и воспроизводить видео с помощью QuickTime, iMovie, FCP или другого устройства Apple, возникнут проблемы совместимости с кодеком MOV, или же вам придется использовать видеоформат MP4, чтобы обеспечить лучшую совместимость для большей устройства.
MOV VS MP4 Chart
| Формат файлов | MOV | MP4 |
|---|---|---|
| разработчик | Корпорация Apple | Международная организация по стандартизации |
| История | В MOV появился оригинальный контейнер типа потокового видео, и сегодня он по-прежнему хорошо подходит для инкапсуляции видео с потерями. | Первая версия MP4 была опубликована в 2001 и заменена на MPEG-4 Part 14: формат файла MP4 в 2003. |
| Применение | Храните видео с потерями с высоким качеством. | Высокая скорость загрузки, высокое качество и совместимость с относительно небольшими размерами. |
| Совместимость | В основном используется для устройств Apple, таких как iPhone, iPad, MacBook Pro / Air / iMac, Apple TV и других. | Наиболее широко используется формат видео на любых устройствах, включая мобильные телефоны, планшеты, ПК, устройства Linux, портативные устройства, а также YouTube и другие веб-сайты. |
| Метаданные | Может хранить метаданные, но вы не можете редактировать их с помощью стандартного программного обеспечения. iTunes может использовать теги, аннотации, альбом и исполнителя для управления вашими видео. | Размещайте дополнительную информацию о расширении, такую как заголовок, краткий обзор и другую информацию в формате видео. |
| преимущества | 1. Давний формат видео используется сегодня. 2. Легко использовать на любых платформах Apple. 3. Добавить метаданные просто. | 1. Самый универсальный и стандартизированный формат видео. 2. Совместим с любыми операционными системами и цифровыми устройствами. |
| Недостатки | Вы должны установить дополнительный кодек, если смотрите MOV на устройствах, кроме платформ Apple. | Хотя это формат видео с потерями, MP4 не сильно сжат. |
Часть 2: Как преобразовать MOV в MP4 или наоборот
Как уже упоминалось, и MOV, и MP4 практически взаимозаменяемы в среде Apple. Чтобы использовать все преимущества видеофайлов, вам нужно конвертировать MOV в MP4 или наоборот. Apeaksoft Video Converter Ultimate, профессиональный медиаконвертер, будет вашим лучшим выбором.
- Конвертируйте MOV в формат MP4 или наоборот без потери качества.
- Поддержка широкого спектра видео и аудио видео форматов и пресетов.
- Предлагайте расширенные функции редактирования, такие как клип, поворот, эффекты, водяной знак и т. Д.
- Настройте разрешение видео, частоту кадров, битрейт и другие параметры.
- Повысить качество видео в процессе конвертации видео.
Как конвертировать MOV в MP4 или наоборот
Шаг 1: Загрузите и установите конвертер MOV в MP4
После установки конвертера MOV в MP4 вы можете запустить программу, щелкнуть меню «Добавить файл» и выбрать «Добавить файл» или «Добавить папку» для импорта файлов MOV в программу. Вы также можете перетащить видео в программу в пакетном режиме.
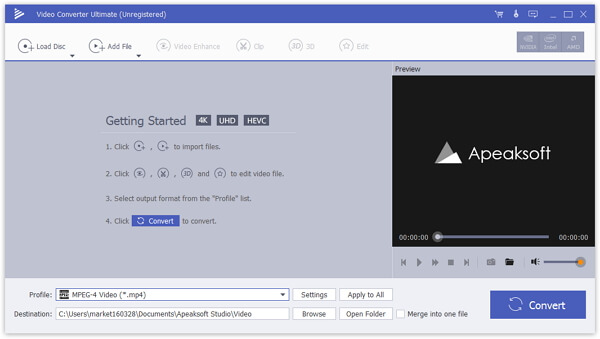
Шаг 2: конвертируйте MOV в MP4 с исходным качеством
Нажмите и раскройте раскрывающееся меню «Профиль» и выберите выходной формат MP4 из списка. Есть и другие варианты MP4, если вам нужно конвертировать MOV в нужный телефон Android или онлайн-сайт. Вы также можете изменить формат MOV на MP4 HD.
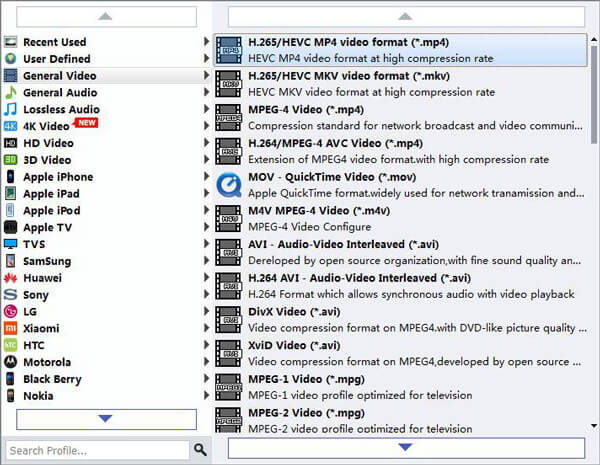
Шаг 3: настройка качества видео для выходного файла MP4
Нажмите кнопку «Настройки», чтобы настроить различные параметры видео и аудио, такие как кодировщик видео и аудио, частоту кадров, разрешение, соотношение сторон, битрейт видео и аудио, частоту дискретизации, аудиоканал и другие.
Шаг 4. Повышение качества видео для преобразования MOV в MP4.
Помимо видеокодека, вы также можете выбрать меню «Улучшение видео», чтобы повысить разрешение, оптимизировать яркость и контрастность, удалить голосовые шумы и уменьшить дрожание видео, чтобы оптимизировать видео во время преобразования MOV в MP4.
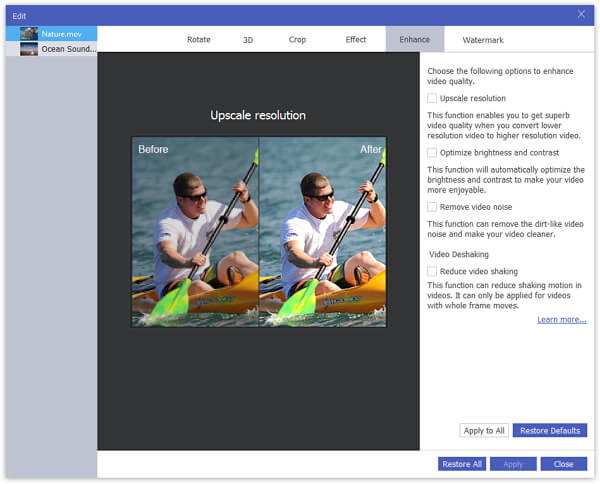
Шаг 5: дополнительные функции редактирования видео для вывода видео MP4
Нажмите кнопку «Изменить» в верхней части окна. Затем вы можете найти Rotate, Crop, Effect, Watermark и другие инструменты. Функция 3D используется для преобразования видео 2D в 3D. Вы также можете применять видеоэффекты и получить больше других функций, чтобы получить желаемый результат.
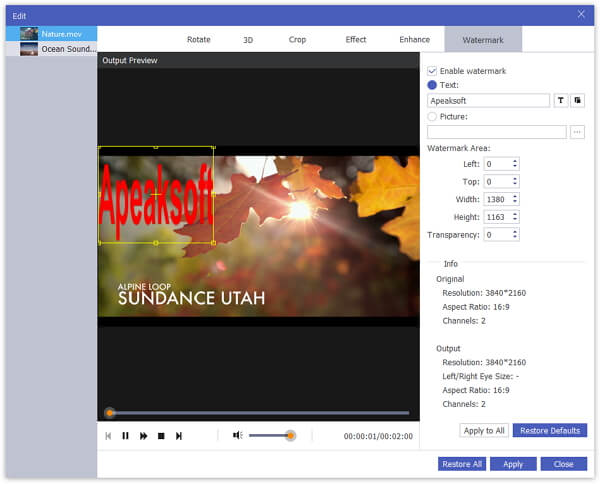
Шаг 6: конвертировать MOV в MP4 или наоборот
Наконец, нажмите кнопку «Преобразовать», чтобы начать преобразование MOV в MP4. Когда вам нужно конвертировать MP4 в MOV, вы можете выполнить тот же процесс, с той лишь разницей, что вам нужно выбрать MOV из профиля и соответственно выбрать лучшие параметры.
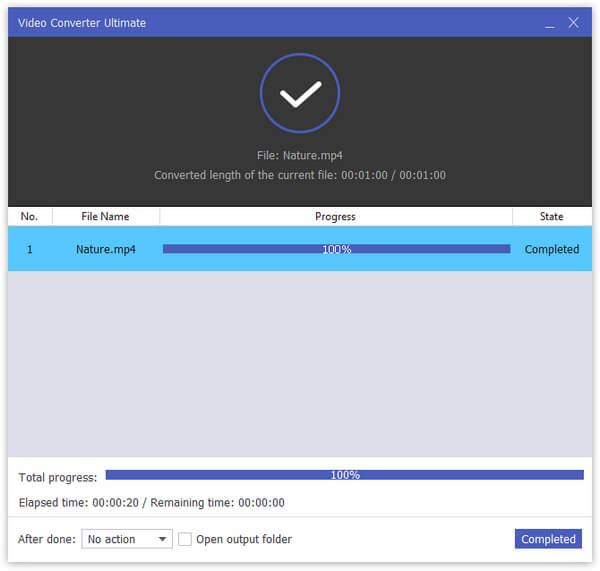
Кроме того, вы также можете добавить или удалить подзаголовок MP4 или MOV. Когда вы в полной мере воспользуетесь превосходными возможностями видеоконвертера, вы сможете получить выходное видео с исходным качеством или с лучшим качеством. Кроме того, вы можете использовать видео MOV для любого другого устройства с программой. Это должен быть лучший видео конвертер для видео формата MOV и MP4.
Вывод
В статье дается окончательное сравнение форматов файлов MOV и MP4. Хотя MP4 разработан на основе формата файла MOV QuickTime, существует много различий, таких как использование и стандарт кодеков. Вы также можете получить информацию о минусах и минусах двух популярных видеоформатов из статьи.
Если вы получаете формат видео MOV для телефона Android, перенести MP4 на iPadили файл MP4 для FCP, вы можете просто изменить MP4 на MOV или MOV на MP4 с помощью Apeaksoft Video Converter Ultimate, который способен конвертировать и улучшать различные форматы видео. Если у вас есть дополнительные вопросы о MOV VS MP4, вы можете сообщить нам об этом в комментарии.
Из MP4 в MKV
Сервис позволяет произвести преобразование (конвертировать) из формата MP4 в формат MKVMP4 – это сокращенное обозначение формата MPEG-4 Part 14. Его также могут называть MPEG-4 AVC. В данном случае аббревиатура AVC (Advanced Video Coding) – это расширенное кодирование видео. По названию формата нетрудно догадаться, что он необходим для работы с видео файлами. Формат впервые предложили в 1998 году. С тех пор MP4 считается одним из самых распространенных форматов файлов, с помощью которых хранят и передают мультимедиа. MP4 – это контейнерный формат, предоставляющий возможность комбинировать аудио, видео, субтитры и картинки в одном файле. Он также пригоден для того, чтобы размещать расширенное содержимое. Скажем, трехмерную графику, меню и интерактивные возможности. Существует немало портативных плееров и других девайсов, которые воспроизводят MP4. Для этого вполне подойдут также ПК или ноутбук. Формат MP4 – это надежное приложением, которое нуждается в относительно низкой производительности. И потому такой инструмент пользователи смогли задействовать для своих целей. Этот инструмент нашел широкое применение, поскольку технологии по производству все более мощных девайсов, как переносных, так и настольных с большой емкостью жесткого диска, постоянно развиваются. За счет того, что повышаются скорости различных видов подключений к глобальной сети, MP4 стал более доступным. Он действует, как и формат MP3, хотя и сложнее его. Формат сжимает файлы и остается качественным.
MKV – это открытый формат контейнера для аудио- и видеоданных, созданный российскими разработчиками. Название формата ведет происхождение от названия проекта – Matroska (Матрёшка) с добавлением первой буквы от слова Video. Этот формат считается альтернативой гораздо более популярного AVI, но пока не достиг такого масштаба распространения. MKV-файлы достаточно распространены среди владельцев довольно старых мобильных устройств с ОС Symbian и одновременно среди тех, кто предпочитает просмотр видео в FullHD, поскольку у MKV хорошая динамика передачи видео/аудио потоков. MKV широким спектром возможностей, в частности, хранение аудиодорожек на разных языках, легко редактируется, в больших файлах нет зависаний.
Другие сервисы
что такое avi, что такое mp4, основные отличия
 С просмотром и скачиванием видеофайлов сталкивался практически каждый пользователь сети. Чтобы не запутаться в средствах воспроизведения, полезно обращать внимание на формат видео. Самыми распространёнными являются avi и mp4.
С просмотром и скачиванием видеофайлов сталкивался практически каждый пользователь сети. Чтобы не запутаться в средствах воспроизведения, полезно обращать внимание на формат видео. Самыми распространёнными являются avi и mp4.
Что такое avi
 Данный формат представляет собой медиаконтейнер. Он может содержать в себе аудио и видео данные. Благодаря специальной системе сжатия данных изображение и звук в данном файле воспроизводятся синхронно. При этом ави поддерживает многопоточные аудио-видео файлы.
Данный формат представляет собой медиаконтейнер. Он может содержать в себе аудио и видео данные. Благодаря специальной системе сжатия данных изображение и звук в данном файле воспроизводятся синхронно. При этом ави поддерживает многопоточные аудио-видео файлы.
Avi имеет качественное изображение благодаря высокому разрешению, поэтому оно используется на мощных носителях. Такой вариант подходит для домашних dvd, а также открывается с помощью специальных программ на ПК.
На заметку! Обычно avi файлы читаются на всех ПК, так как в ОС Windows встроен медиапроигрыватель, поддерживающий этот формат.
Преимущества .avi:
- высокое качество изображения и звука;
- поддерживает многопоточные аудио и видеофайлы;
- читается практически всеми проигрывателями.
Это довольно старый формат, который впервые был использован в системе windows еще в 1992 году. В нынешнее время он претерпел изменения, не теряет своей популярности и преимуществ.
Что такое mp4
Он во многом знаком с известного видеохостинга Youtube. Mp4 – это также формат воспроизведения синхронного видео и аудио. Также предназначен для отображения статичной картинки и субтитров. Для его воспроизведения не требуется мощного процессора устройства, поэтому он хорошо поддерживается простыми плеерами на смартфонах.

Данный формат имеет некоторые сходные черты с предыдущим:
- одинаковый способ сжатия MPEG-4;
- возможность синхронного воспроизведения аудио и видео;
- поддержания многопоточного аудио и видео;
- поддерживается многими проигрывателями.
При этом рассматриваемые форматы имеют и различия.
В чём разница
Основными отличиями являются следующие:
- Качество. Первый вариант воспроизводит более качественный звук и картинка.
- Разный способ декодирования.
- Разный вес файла. Mp4 весит меньше, поэтому хорошо подходит для телефонов.

Подводя итог скажем, что avi – это файл большого веса с качественным изображением и аудио, больше подходит для домашних dvd и ПК.
Mp4 – это файл небольшого веса, для воспроизведения которого не требуется большой вычислительной мощности, подходит для просмотра видео в браузере и на смартфонах.
Mpeg4 и Mp4 — это одно и тоже? Выясняем нюансы
На сегодняшний день невозможно представить ни одного пользователя Глобальной сети, который не сталкивался бы практически ежедневно с мультимедийным контентом. Самым привлекательным с точки зрения информативности и полезности среди такой информации является видео. Телевидение уже отошло на второй план и, работая или развлекаясь, пользователь все чаще обращает свое внимание на видеофайлы из интернета, разновидностей форматов которых на сегодняшний день существует большое количество.
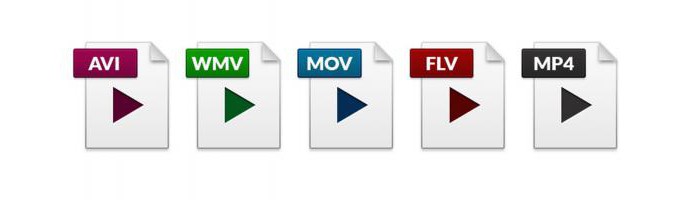
Чаще всего, скачивая ролики или фильмы из интернета, пользователю приходится иметь дело с такими типами файлов, как Mpeg4 и Mp4 — это одно и тоже, считают многие. Разберемся, так ли это на самом деле.
Главное отличие
В действительности разница между MP4 и MPEG4 есть и она довольно существенна. Главным отличием является тот факт, что MPEG4 является методом, по которому определяется сжатие аудио- и видеоданных. А MP4 представляет собой формат хранилища данных. То есть MP4 предназначен и используется в качестве контейнера, в котором хранятся аудио- и/или видеоданные. Таким образом, утверждение, что Mpeg4 и Mp4 — это одно и тоже, является несколько неверным. Разберемся с предназначением каждого формата.

MPEG-4
Главным предназначением MPEG-4 является использование этого метода сжатия в эфире, интерактивных и разговорных средах. Применение стандарта делает возможным использование аудио- и/или видео контента не только на периодической основе. Кроме того, стандарт значительно облегчает интеграцию контента состоящего из двух каналов (аудио- и видео-) в одну и туже сцену мультимедиа. Все это привело к широкому распространению кодека в телевизионной и веб-средах.
MP4
Нельзя утверждать, что Mpeg4 и Mp4 — это одно и тоже еще по одной причине. MPEG-4 и MP4 — это два термина, которые легко спутать друг с другом, не только потому, что их наименования отличаются всего двумя буквами, но и по той причине, что они очень тесно смешались в мире огромного количества медиафайлов. Формат MPEG4 и MP4 в качестве контейнера для хранения данных, широко распространились не в последнюю очередь за счет приемлемого соотношения качества видео и размера итоговых файлов, содержащих данные.
Что касается этой характеристики MP4, можно сказать, что наилучшее соотношение среди других решений между качеством видео и его размером привело к тому, что MP4 стал одним из самых распространенных форматом файлов для хранения и передачи мультимедиа. MP4 применяется не только на компьютерах. Он завоевал огромную популярность на нескольких мобильных платформах, смартфонах, планшетных компьютерах, в том числе «умных телефонах» и «таблетках» от Apple.
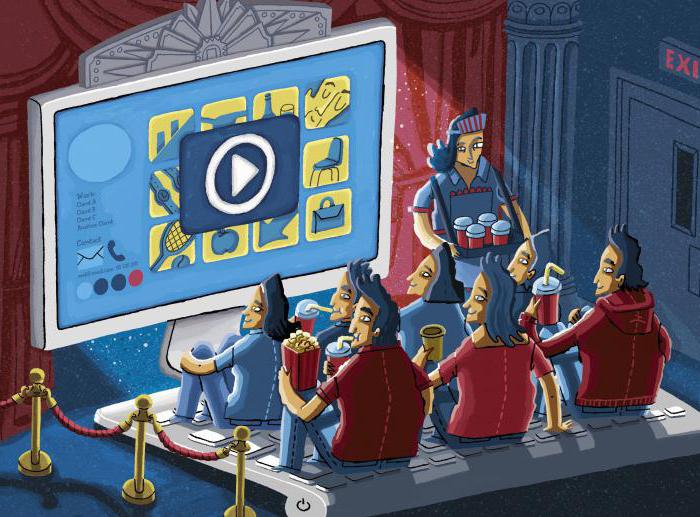
На всех вышеперечисленных аппаратных решениях, позволяющих принимать, хранить и передавать мультимедиа-контент, MP4 в качестве формата файла используется по умолчанию. Пользователи, предпочитающие прямое и беспроблемное чтение, а также запись видеофайлов, всегда выберут MP4, хотя могут даже не знать отличий контейнера от MPEG-4 и считать, что Mpeg4 и Mp4 — это одно и тоже. Можно смело утверждать, что являясь стандартным форматом видео, MP4 используется практически повсеместно, а MPEG-4 является более специфическим решением.
Конвертер MKV в MP4 |
Необходимость замены контейнера MKV на MP4 не всегда бывает обусловлена приверженностью к устройствам воспроизведения, так или иначе связанных с сектором Apple. Многое в наше время быстро устаревающее железо готово выводить на экран только файлы, например, в формате AVI или MP4. Это при том, что кодеки от смены расширения не меняются. А уж гаджеты от Apple и вовсе заняты жёсткой фильтрацией контейнеров – будем играть только своё, только родное… Вот и возникла необходимость перепаковки MKV в MP4.
MkvToMp4
Это не ошибка – слитное написание составляющих заголовка. Так называется прекрасная утилита для замены контейнера MKV на MP4. Причём перекодирование фильма не входит в планы перепаковщика, поскольку многие (подавляющее большинство) i-гаджеты умеют раскодировать видео на основе h.264 в 720 строк и 30 кадров/с. Причём программа существует и 64-битной версии. Есть также возможность оперирования с несколькими аудио дорожками, с субтитрами, главами и тегами для MP4 фильмов.
На всякий случай стоит иметь в виду, что профиль AVC кодека не должен быть выше High, а уровень – 4.1 и проще. Подробнее о профилях и уровнях кодека говорится в материале о том как сделать рип с Blu-ray диска (подробнее). Ну и, естественно, нужно не забывать перекодировать DTS и AC3 в AAC, поскольку хотя контейнер MP4 и поддерживает все эти форматы, устройства Apple их не приемлют.
Добавление фильма и разбиение на главы
Программа не требует установки, поэтому после скачивания сразу запускаем. Появляется основное окно, в котором главной кнопкой пока что является кнопка ⊕ (Добавить). После выбора файла это окно выглядит следующим образом:
Как видим, перед запуском конвертации к фильму можно добавить обложку (желательно, чтобы она была квадратной) и главы, если их не было в исходнике. Нажимаем соответствующую кнопку и либо вручную забиваем значения временных меток чаптеров, либо указываем интервал разбиения и кликаем по кнопке с пиктограммой маркированного списка. Затем – Сохранить.
Настройка перепаковки
Теперь нажимаем «серпасто-молоткастую» кнопку установок. На вкладке Общие вы укажете папку, куда будет сохраняться получаемый после перепаковки файл, папку для временных файлов и нужно ли запоминать последние задействованные пути. Но более нас интересуют вкладки аудио и видео:
На вкладке Аудио ставим галочку напротив AAC Включено. Иначе останемся без аудио дорожки в контейнере MP4. При включённой дорожке AAC можно добавить и другие дорожки, а конкретно AC3 и DTS. Из рисунка видно, что можно оставить аудио трек неизменным (флажок AC3 оригинал на вкладке AC3 или снятый флажок Сделать AC3 на вкладке DTS) или наоборот, переконвертировать. Для конвертации выбираем битрейт и наличие компрессии.
На вкладке Видео по умолчанию стоит флажок Перепаковывать MPEG-4 Visual (не всяк железный плеер осилит), так и оставим. Ну и на случай, если всё-таки придётся перекодировать видео при замене контейнера MKV на MP4, выбираем режим перекодировки в зависимости от потребностей качества, временных затрат, мощности компьютера. А такой случай может представиться, как уже упоминалось, при понижении уровня кодека.
Замена
Всё. После указания всех параметров можно нажимать кнопку Старт. Вы не успеете задуматься о том, чем дальше заняться, а программа уже отрапортует об успешном завершении перепаковки. И в указанной вами папке будет лежать профпригодный фильм в контейнере MP4. Копируйте на флешку, передавайте по вайфай на ай и т.п. Операция MKV в MP4 проведена.
Успехов!
Автор: Алексей Касьянов
https://01010101.ru/videomontazh/zamena-kontejnera-mkv-na-mp4.htmlКонвертер MKV в MP4Алексей КасьяновВидеомонтажВидеомонтажНеобходимость замены контейнера MKV на MP4 не всегда бывает обусловлена приверженностью к устройствам воспроизведения, так или иначе связанных с сектором Apple. Многое в наше время быстро устаревающее железо готово выводить на экран только файлы, например, в формате AVI или MP4. Это при том, что кодеки от смены расширения не…Алексей КасьяновАлексей Касьянов[email protected]
