Как разбить диск в операционной системе Windows 7?
Содержание:
- Как зайти в раздел «Управление дисками» в Windows 7?
- Преобразование в раздел жесткого диска
- Что делать, если диск Windows 7 не удалось разбить?
У вас ноутбук с Windows 7? Тогда вы можете столкнуться с наличием только одного локального диска С. Это может оказаться не удобно: при необходимости переустановить систему или сделать откат все важные сведения нужно будет предварительно перенести вручную на внешний носитель. После можно будет заниматься форматированием локального диска и затем установкой операционной системы. Наличие же нескольких локальных дисков позволит изначально сохранять необходимые сведения не в том разделе, где содержатся системные файлы. Это позволит произвести форматирование локального диска С, не опасаясь потерять важные файлы. Поэтому для удобства и большей надежности жесткий диск нужно разбить на разделы.
Процедуру относят к довольно простым, она не потребует скачивания дополнительного программного обеспечения.
Как зайти в раздел «Управление дисками» в Windows 7?
- Достаточно войти в «ПУСК», а в поиске ввести «diskmgmt.msc». Одноименное приложение необходимо будет открыть.
- Если вы хотите запустить приложение с правами администратора, тогда достаточно нажать «Win+R», после чего также ввести «diskmgmt.msc» и нажать кнопку «Enter».
- Также в Windows 7 можно зайти в раздел «управление дисками» с помощью панели управления (Панель управления -> Администрирование -> Управление компьютером -> Управление дисками)
В центре вверху можно увидеть имеющиеся разделы жестких дисков. Внизу расположено число физических жестких дисков, оптических приводов, а также внешних накопителей, которые были установлены.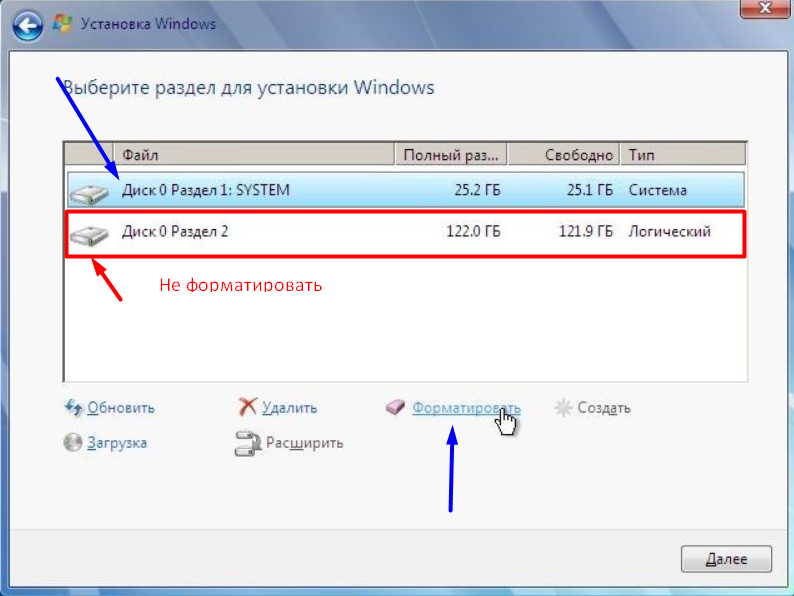
Создание нового раздела
Для создания нового раздела в Windows 7 можно с использованием неразмеченного пространства, но у вас оно может отсутствовать. Для его создания достаточно сделать:
- Нужно выбрать раздел, который обладает достаточным свободным пространством, и кликнуть правой кнопкой. После этого необходимо выбрать пункт «сжать том…». Помните, при наличии нескольких разделов сжимать лучше не системный том.
В результате выскочит окошко, достаточно просто подождать окончания процесса.
- Спустя некоторое время будет открыто новое окно, где потребуется указать размер пространства, которое вы решили сжать. Максимальное значение уже будет указано в проявившемся окне, но вы сможете указать меньший размер. Значение, которое вы укажите, будет являться размером будущего логического диска. Помните, что именно на данную величину будет уменьшен сжимаемый диск, поэтому использование максимального значения не рекомендуется.

Нужно будет подождать некоторое время, что зависит от фрагментированности сжимающегося раздела и его объема.
Преобразование в раздел жесткого диска
После данных манипуляций в окошке «Управление дисками» будет создан дополнительный раздел, обладающий черной полосой сверху. Здесь будет указан размер, а также слово «Не распределен». Данное пространство нуждается в преобразовании в раздел жесткого диска. Необходимо нажать правой кнопкой мыши и выбрать строчку «Создать простой том».
Далее появится окошко «Мастер создания простых томов».
Достаточно выбрать в нем максимальный размер и нажать «Далее». В заключении необходимо будет назначить букву, которая будет «именем» диска и нажать «Далее».
Затем необходимо поставить галочку около «Форматировать этот том следующим образом:».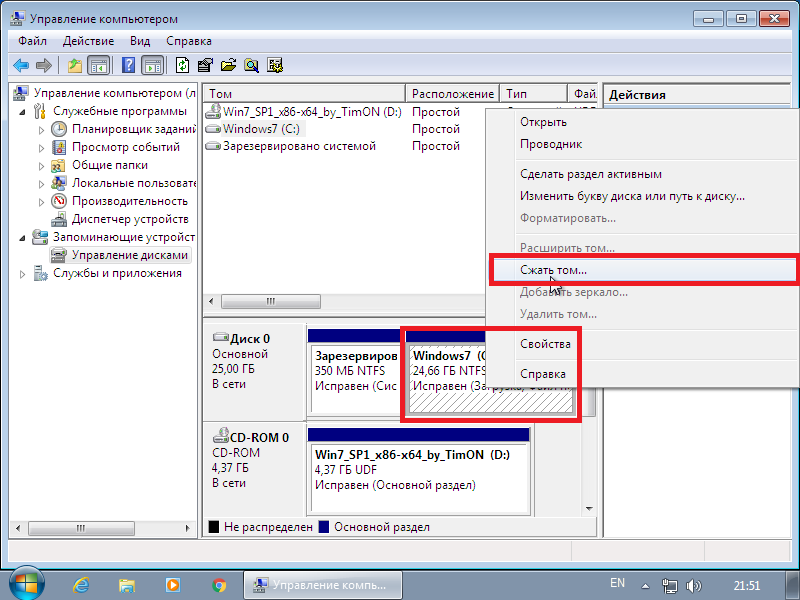 В файловой системе указать NTFS. А размер кластера поставить по умолчанию. «Метка тома» является названием диска, который был создан. Необходимо поставить галочку напротив «Быстрое форматирование», но нет необходимости в применении сжатия файлов и папок. После этого достаточно нажать «Далее» и у вас появится надпись: «Завершение мастера создания простого тома». Необходимо все проверить еще раз и нажать кнопку «Готово».
В файловой системе указать NTFS. А размер кластера поставить по умолчанию. «Метка тома» является названием диска, который был создан. Необходимо поставить галочку напротив «Быстрое форматирование», но нет необходимости в применении сжатия файлов и папок. После этого достаточно нажать «Далее» и у вас появится надпись: «Завершение мастера создания простого тома». Необходимо все проверить еще раз и нажать кнопку «Готово».
В результате HDD удалось разбить, используя средства Windows 7. Все готово к работе. После завершения процедуры можно больше не бояться, что во время восстановления системы произойдет удаление личной информации.
Необходимо помнить, что один жесткий диск позволяет создать лишь 4 основных разделов.
Что делать, если диск Windows 7 не удалось разбить?
Во время разбивки диска в Windows 7 могут возникнуть сложности, связанные с наличием на нем файлов (скрытых и системных), которые не удалось переместить в иное место.
В данном случае необходимо воспользоваться утилитами сторонних производителей (Акронис или Парагон), которые также позволяют разбить диск. Также можно произвести загрузку с загрузочного диска любой ОС, после чего произвести дефрагментацию отдела.
Чтобы разбить диск в Windows 7 нужно иметь права администратора или оператора архива на данном ПК. Благодаря средствам Windows 7 можно сжимать том до размера файлов, которые невозможно переместить.
Разделить диск в Windows 7 » Страница 7
Разделить диск в Windows 7 возможно при помощи встроенной утилиты Управление дисками, делать это очень удобно и не нужно прибегать к программам сторонних разработчиков, так называемых менеджеров разделов, например Acronis. Но сказать честно, в особо интересных случаях, в которые любят попадать начинающие пользователи, а так же при установке нескольких операционных систем, всё же без этих программ не обойтись. Что бы всё вам наглядно показать, я установил себе в системный блок дополнительный винчестер и на нём продемонстрирую вам как…
Подтолкнуло меня написать эту статью письмо от нашей посетительницы, которое мне пришло на почту.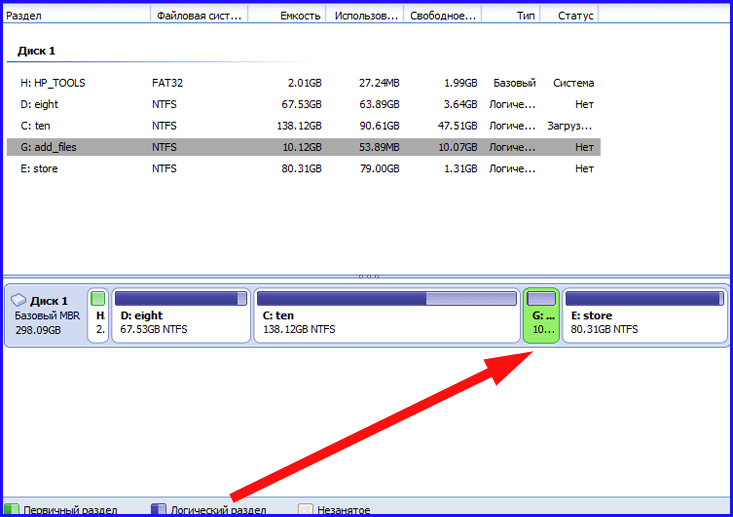
- «Здравствуйте. Начиталась я ваших статей и установила себе Семёрку сама, представляете, но только волновалась и забыла
Прежде, чем перейти к статье, обратите внимание, у нас на сайте много пошаговых руководств по работе с дисковым пространством и не только для Windows XP, но и для Windows 7 и для Windows 8. Так же есть очень интересные статьи о том, как разделить пространство жёсткого диска, с помощью бесплатных программ: AOMEI Partition Assistant Standard Edition, а также EASEUS Partition Master Home Edition.
В другой статье Как разделить жесткий диск, приведены решения самых распространённых ошибок, совершаемых вами при разделении жёсткого диска на разделы.
Как расширить диск Windows 7 или увеличить объём любого раздела.
Как увеличить диск C или D в самых неудобных и нестандартных ситуациях?
Что делать, если не удаётся создать раздел на жёстком диске из-за различных ошибок.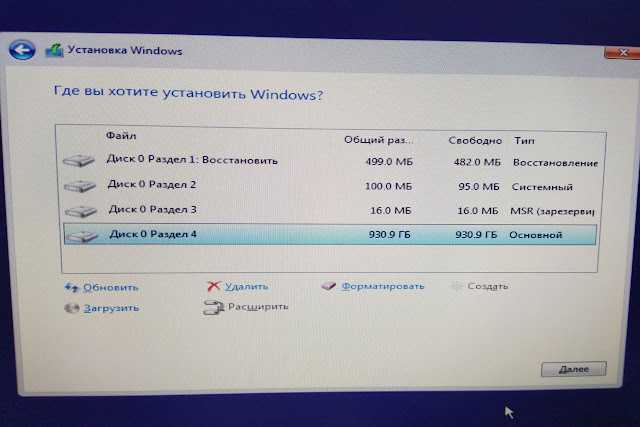
Как создать диск D?
Как разделить жёсткий диск на ноутбуке
Итак запускаем нашу программу: Пуск->Компьютер->Управление,
далее выбираем Управление дисками
в данном окне вы можете увидеть всю информацию о винчестерах подключенных к вашему компьютеру. Используя возможности программы Управление дисками, мы можем не только Разделить диск в Windows 7 на два и более разделов, но и увеличивать размеры томов, сжимать их и удалять, присоединять, вообще без соответствующих знаний тут таких дел можно наделать, так что давайте будем внимательны.
В окне программы Управление дисками видно, что у меня три жёстких диска.
Диск 0, это первый жёсткий диск, отсчёт идёт не с единицы, а с нуля, запомните. Его объём равен 232,88 ГБ.
Диск 1->второй винчестер в системе, его объём равен 465,76 ГБ
Мы с вами все операции будем проводить с диском под номером 2, то есть с третьим, самым последним. Самое главное, Диск 2 не пустой, на нём находятся файлы и не просто, а операционная система Windows 7, у меня их две, с ней в ходе наших действий, ничего не должно произойти и все файлы останутся нетронутыми и она будет загружаться.
Самое главное, Диск 2 не пустой, на нём находятся файлы и не просто, а операционная система Windows 7, у меня их две, с ней в ходе наших действий, ничего не должно произойти и все файлы останутся нетронутыми и она будет загружаться.
Сначала разделим диск на две части, наводим мышь на Диск 2 и щёлкаем правой мышкой на томе в выпадающем меню выбираем Сжать том,
далее диск опрашивается Windows 7, на какой именно размер можно сжать.
Ответ программы Доступное для сжатия пространство ->222361 МБ, или примерно 217 ГБ.
Далее нам нужно указать на сколько будем сжимать ->Размер сжимаемого пространства цифра 222361 МБ, или 217 ГБ,
если мы сейчас согласимся и нажмём Сжать, размер первого тома с операционной системой получится очень маленьким, Общий размер после сжатия ->16112 МБ или 15 ГБ.
Поэтому для примера я сделаю два тома примерно одинаковыми и укажу размер 115361 МБ или 112 ГБ, как видите тут же изменился Общий размер после сжатия на цифру 123112 МБ или 120 ГБ, то есть диск (D:) у нас после сжатия будет размером 120 ГБ, а нераспределённое пространство для нового раздела составит 112 ГБ.![]()
это нам подходит, нажимаем Сжать. Происходит недолгий процесс сжатия раздела, можно заметить, что работать приятно и легко. Дело сделано и появилось нераспределённое пространство, которое мы преобразуем в простой том.
Наводим мышь на нераспределённое пространство, щёлкаем правой мышью и в выпадающем меню выбираем Создать простой том,
появляется Мастер создания простого тома, нажимам Далее.
Соглашаемся
Можете назначить любую букву
Выбираем файловую систему NTFS
Готово
А вот и наш новый том (F:)
С диском (D:), как я и говорил ничего не произошло, наша Windows 7 в порядке и запускается
Какой стиль разделов по умолчанию используется в Windows 7?
В этой статье представлены некоторые базовые сведения об управлении разделами диска.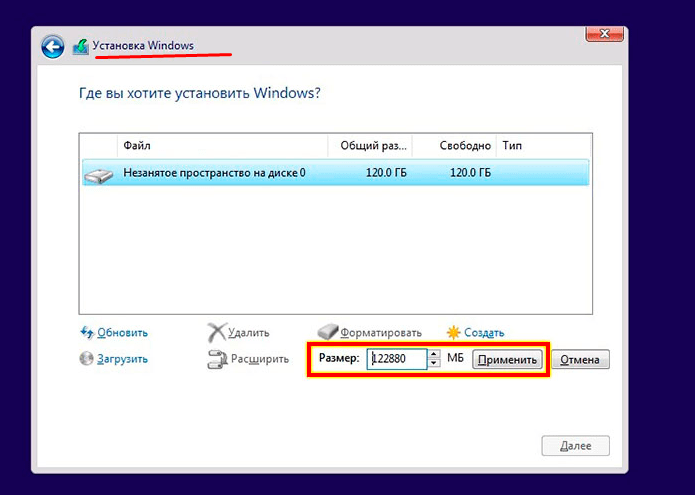 Вы можете получить некоторые пропедевтические знания, такие как стиль разделов по умолчанию для Windows 7 и как получить наилучшее управление разделами диска для Windows 7.
Вы можете получить некоторые пропедевтические знания, такие как стиль разделов по умолчанию для Windows 7 и как получить наилучшее управление разделами диска для Windows 7.
Какой стиль разделов по умолчанию используется в Windows 7?
Часть 1. О стиле разделов (MBR и GPT)
Какой стиль разделов используется по умолчанию в Windows 7? Прежде чем дать свой ответ, необходимо уточнить, что такое стиль раздела. Обычно новый жесткий диск нельзя использовать напрямую, пока мы не инициализируем его либо MBR (главная загрузочная запись), либо GPT (таблица разделов GUID), и имена собственные здесь — MBR и GPT — это два типа стилей разделов.
- MBR использует стандартную таблицу разделов BIOS, в то время как последняя использует унифицированный расширяемый интерфейс прошивки.
- Максимальное адресуемое пространство, поддерживаемое таблицей разделов MBR, составляет 2 ТБ, в то время как диск GPT может распознавать до 18 ЭБ пространства.

- На диске MBR мы можем создать 4 основных раздела или 3 основных раздела плюс 1 расширенный раздел максимум, а на диске GPT мы можем создать до 128 разделов.
Теперь мы знаем, что MBR и GPT — это два стиля разделов. Но знаете ли вы, какой стиль разделов по умолчанию используется в Windows 7? Ответ МБР. Почему? Хотя таблица разделов GUID является более продвинутым стилем разделов, не все системы Windows поддерживают эту схему разделов:
- Операционные системы, предшествующие 32-разрядной версии Windows XP, не могут читать, записывать и загружаться с дисков GPT. Этими ОС могут быть Windows 2000, Windows NT 4, Windows 95, Windows 98 и т. д.
- 64-разрядная версия Windows XP может использовать диски GPT только для хранения данных.
- Все версии Windows Vista/7/8/8.1/10 и Windows Server2003/2008/2012 могут использовать диск GPT для хранения данных. Однако загрузка поддерживается только для 64-разрядных выпусков в системах на основе UEFI.

Читая здесь, вы знаете, что MBR по-прежнему лучше совместим со всеми операционными системами, чем GPT. Кроме того, традиционные способы установки системы не подходят для GPT-диска. Более того, для загрузки Windows 7 с GPT-диска вы должны гарантировать, что материнская плата вашего компьютера поддерживает загрузку из режима EFI, и вы устанавливаете 64-разрядную версию. Таким образом, стиль разделов Windows 7 по умолчанию — MBR. Часть 2: Преобразование стиля раздела между MBR и GPT
Примечание: Чтобы преобразовать системный диск из MBR в GPT, убедитесь, что ваша материнская плата поддерживает режим EFI, иначе системный диск не загрузится.
1. Зачем делать преобразования между MBR и GPT?
В следующих ситуациях вы можете рассмотреть возможность преобразования MBR в GPT:
- Для создания дополнительных разделов;
- Чтобы получить поддержку жесткого диска большой емкости.
- Для решения проблемы «Установка Windows на этот диск невозможна.
 На выбранном диске есть таблица разделов MBR».
На выбранном диске есть таблица разделов MBR».
Совет: Вы также можете преобразовать основной раздел в логический, чтобы создать больше разделов. Однако этот способ ничем не лучше преобразования MBR=>GPT, поскольку логические разделы должны располагаться вместе, так как все логические разделы входят в один расширенный раздел.
2. Преобразование стиля раздела между MBR и GPT
Совершенно новый жесткий диск можно инициализировать как MBR или GPT при входе в утилиту управления дисками Windows (изображение прилагается). Но для используемого диска, как вы можете сделать преобразования между дисками MBR и GPT?
Здесь мы перечисляем 3 способа помочь вам.
Способ 1. Используйте утилиту управления дисками
Преобразовать в MBR-диск «или» Преобразовать в GPT-диск «.0002 Создайте резервную копию важных данных на диске -> запустите CMD от имени администратора -> запустите Diskpart -> введите следующие команды: list disk — выберите диск [номер диска] — очистка — преобразуйте GPT (или MBR) -> введите два раза exit в оставить Diskpart и CMD.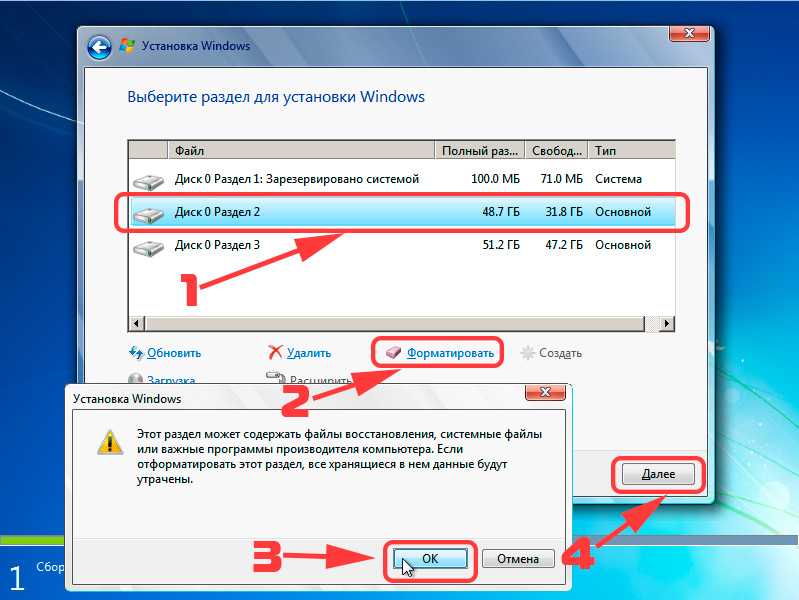
Совет: Команда очистки удалит все разделы на выбранном диске. Если вы очистите не тот диск, вы можете отменить команду очистки diskpart с помощью Мастера разделов MiniTool.
Честно говоря, и способ 1, и способ 2 отлично подходят для преобразования между MBR и GPT. Однако ни один из них не может избежать потери данных, если заранее не сделать резервную копию. Здесь мы хотели бы представить Способ 3 — способ без потерь сделать это преобразование.
Способ 3. Используйте Мастер создания разделов MiniTool
Запустите мастер создания разделов MiniTool -> выберите диск, который вы хотите преобразовать -> выберите в меню функцию «Преобразовать диск MBR в GPT» или «Преобразовать диск GPT в диск MBR» — > нажмите «Применить», чтобы все изменения вступили в силу. Вы увидите, что все ваши разделы все еще находятся на диске вместе с интегрированными данными.
Купить сейчас
Примечание: Изменение MBR-диска, на котором сохраняется ОС Windows, на GPT может привести к сбою загрузки, поскольку при загрузке Windows с MBR-диска используется устаревший режим BIOS; при загрузке с GPT-диска используется режим UEFI. Кроме того, 32-битная ОС Windows не может быть установлена на GPT-диск. Принимая это во внимание, MiniTool Partition Wizard не позволит преобразовать системный диск из MBR в GPT.
Кроме того, 32-битная ОС Windows не может быть установлена на GPT-диск. Принимая это во внимание, MiniTool Partition Wizard не позволит преобразовать системный диск из MBR в GPT.
Какой основной инструмент или утилиту можно использовать для управления диском?
Сегодня управление разделами диска имеет большое значение для рационального распределения дискового пространства и защиты важных данных. Обычно для управления дисками существует 3 утилиты: утилита управления дисками, командная строка Windows и профессиональный менеджер разделов.
Утилита управления дисками и командная строка Windows поставляются вместе с ОС Windows. Другими словами, они являются частью ОС Widows, бесплатными, официальными и надежными. Их особенности? Что ж, Управление дисками проще в использовании по сравнению с командной строкой, поскольку оно имеет визуальный интерфейс и предлагает основные функции. Тем не менее, командная строка предлагает больше, чем «Управление дисками», и ее особенно любят профессионалы. Из-за этих преимуществ и недостатков у пользователей есть свои предпочтения.
Из-за этих преимуществ и недостатков у пользователей есть свои предпочтения.
Но, на мой взгляд, сторонний менеджер разделов представляет большую конкуренцию большинству пользователей компьютеров.
Когда я говорю стороннее программное обеспечение, я имею в виду программы, завоевавшие отличную репутацию среди пользователей по всему миру, такие как мастер разделов MiniTool, который скачали более 20 000 000 раз на CNET. А в следующей части вы увидите, как это улучшит взаимодействие с пользователем при управлении разделами диска.
Какая команда используется для создания разделов и форматирования диска?
Как мы уже говорили, командная строка — это часто используемая утилита для управления жесткими дисками. В этой части вы узнаете, как создавать, форматировать, расширять, уменьшать и удалять разделы с помощью командной строки. Начнем:
Примечание:
1. Для выполнения всех действий, представленных в этой статье, вам необходимо иметь права администратора и запускать командную строку от имени администратора.
2. Если вы неправильно используете некоторые команды, вы рискуете потерять свои данные. Так что будьте осторожны и сделайте резервную копию своих данных, прежде чем продолжить. Если произойдет что-то плохое, обратитесь за помощью в Data Recovery, чтобы восстановить как можно больше данных.
Вариант 1. Создание раздела из командной строки
Шаг 1. Запустите командную строку. Затем введите « diskpart «, чтобы получить доступ к Diskpart Utility.
Шаг 2. После того, как вы запустили Diskpart, введите следующие команды по порядку и выполните их, заканчивая клавишей Enter:
- Введите » list disk «, это отобразит ключевую информацию о ваших жестких дисках, подключенных к этому ПК. Обратите внимание на доступное свободное место.
- Введите « выберите диск n », где « n » — это номер жесткого диска, который вы хотите использовать.
- Чтобы создать основной раздел, введите » создать основной раздел размер = [число] «, единица измерения — МБ.
 (пример: создать основной размер раздела = 1024)
(пример: создать основной размер раздела = 1024) - Чтобы создать логический раздел, в первую очередь необходимо создать расширенный раздел. Введите « создать раздел с расширенным размером = [число] », а затем введите « создать логический раздел размером = [число] ». Обратите внимание, что размер логического раздела не должен превышать размер вашего расширенного раздела.
- Тип « выход «.
Совет: В новых разделах, которые вы только что создали, отсутствуют буквы дисков, поэтому они не будут отображаться в проводнике Windows. Чтобы избежать этого смущения, вам нужно назначить им букву диска. Введите «присвоить букву = N» (N могут быть другие буквы от C до Z, которые не заняты остальными разделами) после создания нового раздела.
Легко, правда? Но если мы воспользуемся MiniTool Partition Wizard, создание раздела будет проще простого. Вы просто запускаете эту программу, нажимаете на нераспределенное пространство, чтобы выбрать «Создать раздел», настраиваете свойство в рабочем окне и, наконец, нажимаете кнопку «Применить» 9. 0003
0003
Вы должны признать, что это действительно удобно:
Вариант 2: Форматирование из командной строкиФорматирование раздела необходимо, прежде чем вы сможете использовать его для хранения данных. Для этого в командной строке откройте Diskpart и выполните следующие команды:
- Введите « list volume », там будут перечислены все тома.
- Введите « выберите том n », будет выбран том, который вы хотите отформатировать.
- Тип « format fs=ntfs quick «. Также вы можете ввести » format fs=fat32 quick «, чтобы распространить на него файловую систему FAT32.
- Наконец, вы можете ввести « exit », чтобы закрыть Diskpart. До сих пор вы можете видеть новый отформатированный диск в «Моем компьютере» и использовать его.
Примечание: Diskpart помогает форматировать разделы только в exFAT, FAT, FAT32 и NTFS, если вам нужны другие файловые системы, такие как Linux Swap или Ext2/3/4, используйте мастер создания разделов MiniTool, чтобы помочь вам отформатировать разделы, в противном случае вы столкнетесь с ошибкой службы виртуальных дисков.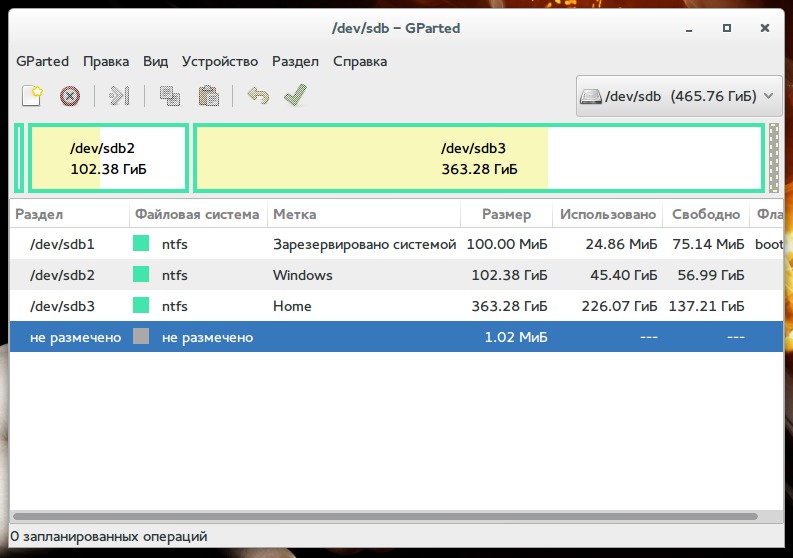
Иногда пользователи могут обнаружить, что их разделы на базовом диске или тома на динамическом диске недостаточно велики для хранения их данных. Таким образом, расширение раздела/тома необходимо. Вот как вы можете использовать командную строку для расширения раздела/тома:
Шаг 1. Запустите Diskpart из командной строки.
Шаг 2. В окне Diskpart выполните следующие команды:
- Введите « том списка «.
- Введите « выберите том n «. Убедитесь, что за основным разделом/логическим разделом, который вы хотите расширить, есть нераспределенное/свободное пространство.
- Тип « расширить размер=[число] «.
Примечание. Diskpart помогает расширять разделы только с файловой системой NTFS или RAW.
Вариант 4.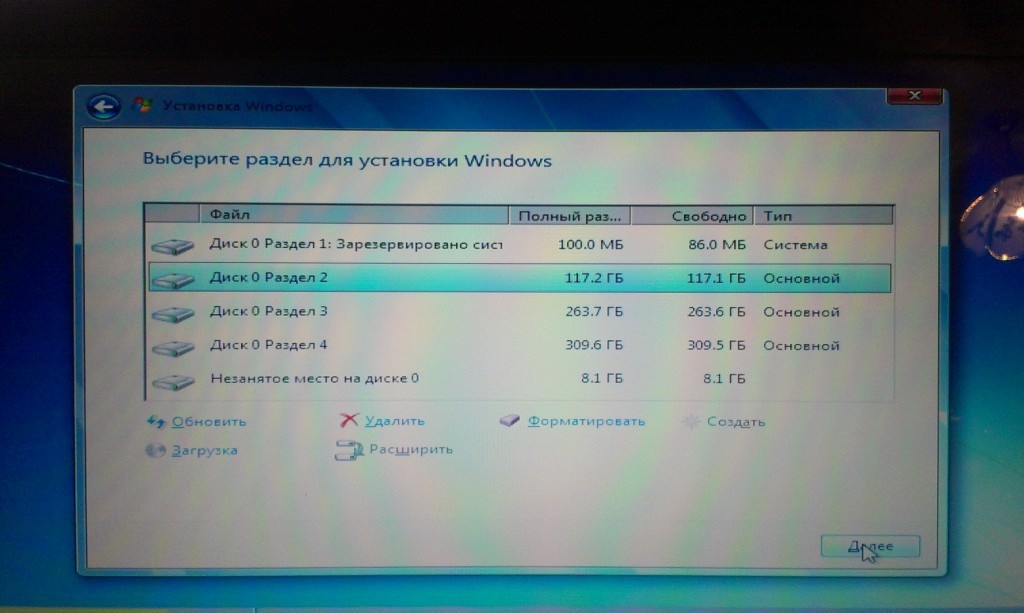 Уменьшить объем из командной строки
Уменьшить объем из командной строки Чтобы уменьшить раздел с помощью командной строки, необходимо ввести командную строку diskpart, а затем:
- Тип » том списка »
- Введите « выберите том n «.
- Введите « желаемое сокращение = [число] «.
- Введите « exit «, чтобы завершить этот прогресс.
Примечание. Некоторые требования для уменьшения размера раздела.
1. Сжать том помогает только сжать разделы с файловой системой NTFS или RAW.
2. Сжатие тома поддерживается только для простых или составных томов на динамических дисках.
3. Могут быть некоторые неперемещаемые файлы, такие как файлы подкачки, расположенные в разделе, который вы собираетесь сжимать, в настоящее время diskpart может сжимать раздел только до точки неперемещаемого файла. Если вам нужно сжать больше места, вам нужно найти и скопировать неперемещаемые файлы в другое место, а затем удалить исходную копию.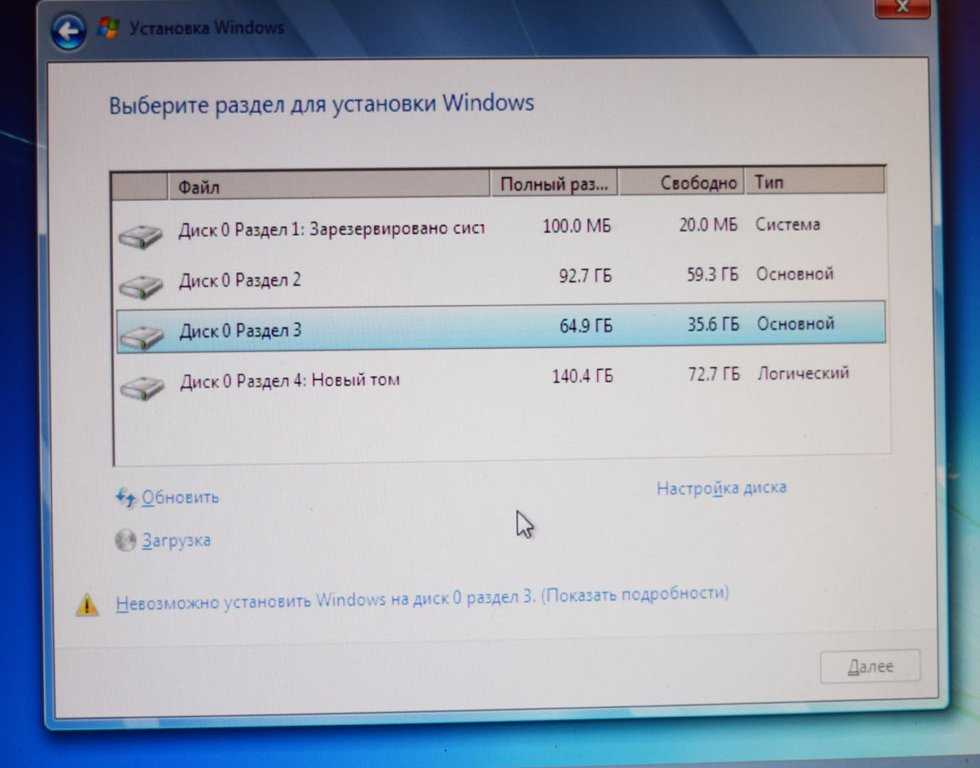
Совет: Независимо от того, хотите ли вы увеличить или уменьшить размер раздела, Partition Wizard предлагает самое простое решение с функциями «Переместить/изменить размер раздела» и «Расширить раздел».
Вариант 5. Удалить раздел из командной строкиКогда вам нужно удалить раздел с вашего компьютера, процедура довольно проста. Шаг 1. Откройте CMD для запуска Diskpart. Шаг 2. Выполните следующие команды по порядку:
- Введите «list volume».
- Введите «выберите том n».
- Введите «удалить раздел».
- Введите «выход».
Нажмите, чтобы твитнуть
Несмотря на то, что вы можете подумать, что управлять разделами диска с помощью командной строки сложно, мы надеемся, что нам удалось доказать, что это не так сложно, предоставив подробное объяснение. Короче говоря, если вы знаете правильные команды, использование командной строки может быть хорошим решением. А если вы обратитесь к MiniTool Partition Wizard, вы сэкономите время и силы.
А если вы обратитесь к MiniTool Partition Wizard, вы сэкономите время и силы.
Заключение
Его пост в основном дает некоторую информацию об управлении жесткими дисками, чтобы помочь вам получить некоторые базовые знания. В этом случае вы обнаружите, что решить некоторые распространенные проблемы не так сложно, как раньше. Если у вас есть какие-либо вопросы, оставьте нам комментарий ниже или напишите по адресу [email protected] Спасибо!
Стиль разделов по умолчанию Windows 7 FAQ
Какую схему разделов следует использовать для Windows 7?
Windows 7 можно установить как на MBR, так и на GPT-диски. MBR использует устаревший BIOS, а GPT использует UEFI. Максимальное адресное пространство, поддерживаемое разделом MBR, составляет 2 ТБ, а для диска GPT оно достигает 18 EB. В зависимости от свободного места на жестком диске вы можете выбрать любую схему разделов для Windows 7.
Можно ли установить Windows на основной раздел?
Конечно, вы можете установить операционную систему Windows на основной раздел, и обычно она устанавливается на основной раздел. Операционная система Windows 7 также поставляется с системным зарезервированным разделом или системным разделом EFI, который занимает 100 МБ или 300 МБ дискового пространства в зависимости от установленной версии Windows, и оба они являются основными разделами.
Операционная система Windows 7 также поставляется с системным зарезервированным разделом или системным разделом EFI, который занимает 100 МБ или 300 МБ дискового пространства в зависимости от установленной версии Windows, и оба они являются основными разделами.
Как узнать тип моего раздела?
Существует два простых способа проверить стиль раздела. Выполнить diskpart , а затем список дисков , если есть GPT-диск, он помечен * в столбце GPT. Кроме того, вы можете открыть утилиту «Управление дисками» и проверить свойство диска . Перейдите к Volume , и вы увидите, что ваш стиль раздела — MBR или GPT.
Является ли NTFS MBR или GPT?
MBR и GPT — это два стиля разделов, а MTFS — файловая система по умолчанию в Windows 7/8/10. Вы можете создать или отформатировать раздел в NTFS независимо от того, используете ли вы стиль раздела MBR или GPT.
- Твиттер
- Линкедин
- Реддит
Схема разметки Windows 7 — Суперпользователь
спросил
Изменено 5 лет, 2 месяца назад
Просмотрено 1к раз
Я хочу установить Windows 7 Pro на новый ноутбук с жестким диском на 500 ГБ. Аналогичный ноутбук Dell с Win 8.1 и жестким диском на 500 ГБ поставляется с разделами по умолчанию, показанными здесь. Я просто хочу использовать ту же схему для своего ноутбука: должен ли я выбрать весь диск как один раздел, а Windows 7 создаст остальные два дополнительных раздела, OEM-раздел ~ 39 МБ и раздел восстановления около 12 ГБ? Или я должен сам указать раздел восстановления?
РЕДАКТИРОВАТЬ: какой размер раздела целесообразно выделить для Windows 7?
У меня нет отдельного диска для хранения пользовательских данных.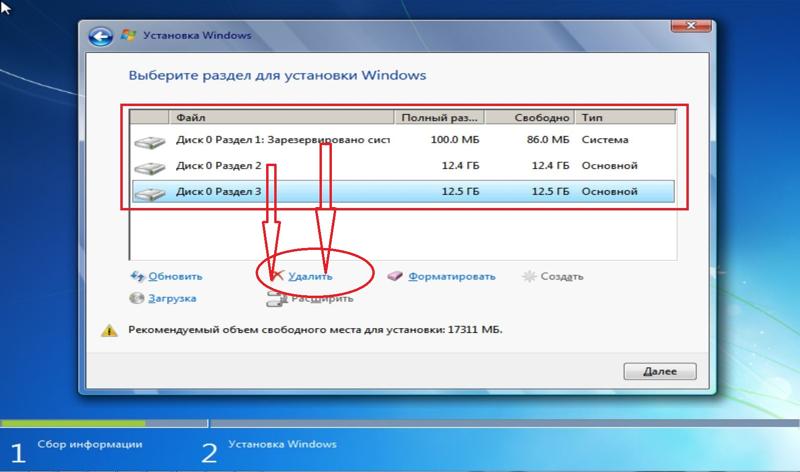
- windows-7
- windows
- жесткий диск
- разделение
1
Вам вообще не нужен раздел восстановления — он создается на заводе-изготовителе и содержит образ восстановления Windows, который позволяет использовать функцию восстановления заводских настроек. При установке Windows собственным заводским восстановлением пользоваться нельзя. Вам также не нужен раздел OEM. Когда вы устанавливаете Windows, вы просто создаете один раздел на весь диск, и он посоветует вам создать загрузочный раздел размером 150 МБ — вы должны согласиться с этим.
Между тем, я не рекомендую использовать один раздел и для Windows, и для пользовательских данных. В случае сбоя Windows ваши пользовательские данные окажутся на диске C, и восстановить их будет сложно. Советую сохранить ваши личные данные на диск D.
1
Раздел восстановления, присутствующий в ноутбуке Dell, создан Dell, а не Microsoft Windows, который существует на случай, если вы хотите вернуться к заводским настройкам без установочного носителя (обычно есть комбинация клавиш, которую нужно нажать чтобы перейти в среду восстановления, где диспетчер восстановления, предоставленный OEM, в данном случае Dell, будет обрабатывать дополнительные параметры восстановления) Если вы устанавливаете Windows 7 на совершенно новый ноутбук, не беспокойтесь о разделе восстановления, просто разделите диск как следить:
Я бы порекомендовал около 50 ГБ для диска C (то есть раздела, на который вы будете устанавливать Windows 7 и другие прикладные программы)
Разбейте оставшуюся часть по своему усмотрению, или вы можете оставить оставшуюся часть, поскольку обычно люди разбивают диск на разделы для различных работ, таких как учеба, развлечения и т.





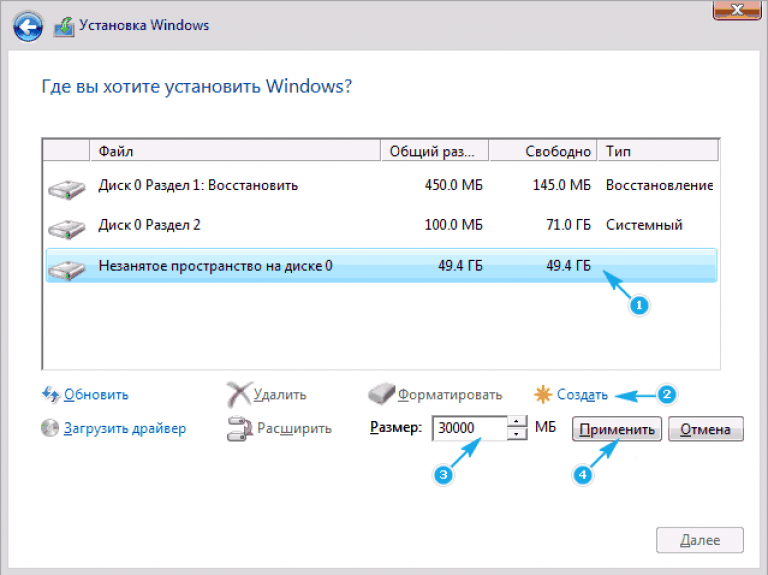
 На выбранном диске есть таблица разделов MBR».
На выбранном диске есть таблица разделов MBR».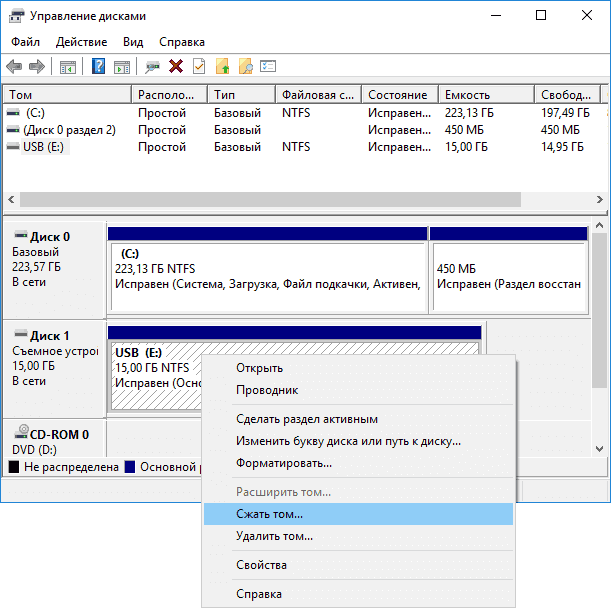 (пример: создать основной размер раздела = 1024)
(пример: создать основной размер раздела = 1024)