Онлайн редактор размера — Пропорции & размеры
Изменить Pазмер Bидео
Измените размер ваших видео для YouTube, Instagram, Twitter и других сетей с помощью одного нажатия!
Измените размер ваших видеофайлов онлайн и бесплатно!
Вы можете изменить пропорции и размеры ваших видеофайлов за несколько нажатий! Неважно, публикуете вы видео на YouTube (16:9), в Instagram истории (9:16), Twitter, Facebook, Обложку Facebook, LinkedIn или вам нужно изменить размер видео для других целей , вы можете сделать это с VEED. VEED — это очень простой онлайн видеоредактор, который работает на mac, windows и любых мобильных устройствах. Вы с легкостью можете разместить свое видео (любого формата! MP4, AVI, MOV и другого) в правильном формате и пропорциях. Изменение размера никогда не было проще — подобрать правильную высоту и ширину своего видео, выбрать разрешение и др. Full HD качество при экспорта видео без потерь качества с VEED.
Как изменить размер ваших видео
Добавьте файлы
Вы можете загрузить свои видео файлы, просто перенеся их
Измените размер
Нажмите ‘Настройки’, после чего выберите необходимый размер. Обрежьте видео, чтобы убедиться, что оно подходит в размер рамок
Обрежьте видео, чтобы убедиться, что оно подходит в размер рамок
Скачайте
Это все! Вы можете скачать измененное обрезанное видео. Отлично!
Инструкция “Как изменить размер видео”
Измените размер & разрешение без потери качества
С помощью VEED вы можете сохранить качество ваших видео, изменяя размер картинки до необходимых характеристик. Неважно, загружаете вы видео с камеры, телефона, планшета или веб-камеры, вы сможете изменить размер с правильным соотношением сторон быстро и просто. VEED делает редактирование видео простым, вы можете делать это из дома, больше не нужно тратить деньги на профессиональных видеоредакторов. VEED — это приложение, которое работает прямо в браузере. Вы можете выбрать разрешение (4k, 1080p, 720p, и др.) без потери качества после изменения соотношения сторон до нужного значения.
Изменяйте размер для социальных сетей
Неважно, публикуете вы видеоконтент на ваш YouTube канал, Instagram аккаунт, Facebook или домашнюю страницу LinkedIn или транслируете его на Twitter, мы обо всем позаботимся.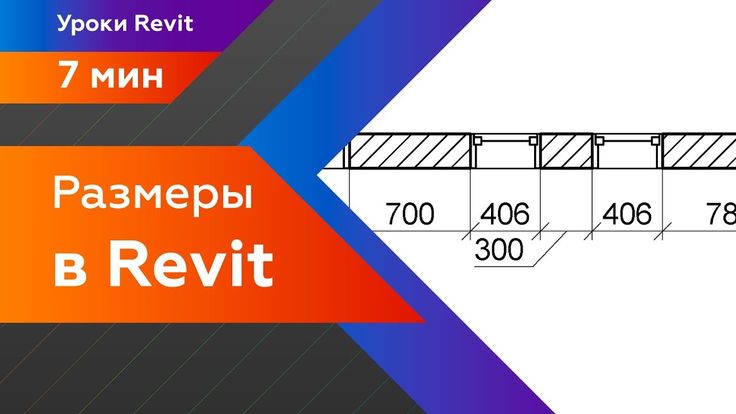 Мы создали несколько простых инструментов видеоредактирования, которые позволяют вам изменить размер (изменить разрешение вашего видео),чтобы он подходил под требования социальных сетей, за несколько нажатий. Попробуйте простой редактор ь размера видео. Начинайте уже сейчас!
Мы создали несколько простых инструментов видеоредактирования, которые позволяют вам изменить размер (изменить разрешение вашего видео),чтобы он подходил под требования социальных сетей, за несколько нажатий. Попробуйте простой редактор ь размера видео. Начинайте уже сейчас!
Вырезайте, обрезайте и многое другое!
VEED — это не просто изменение ваших видео, но также обрезка фото, частей видео на временной дорожке, соединение различных видео, что делает нашу программу универсальной . У нас есть множество функций которые позволяет создавать шикарный видеоконтент. Попробуйте простую онлайн киностудию бесплатно и уже сейчас!
Часто Задаваемые Вопросы
Открыть больше:
- Изменить Pазмер GIF
Что говорят про VEED
The Best & Most Easy to Use Simple Video Editing Software!
I had tried tons of other online editors on the market and been disappointed. With VEED I haven’t experienced any issues with the videos I create on there.
It has everything I need in one place such as the progress bar for my 1-minute clips, auto transcriptions for all my video content, and custom fonts for consistency in my visual branding.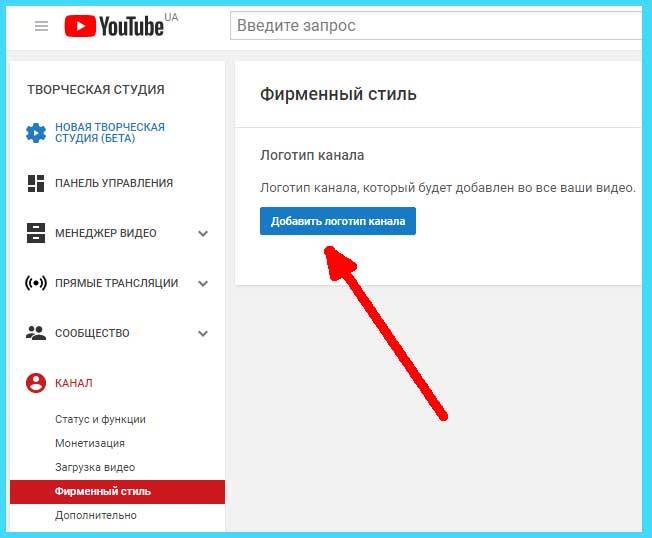
Diana B — Social Media Strategist, Self Employed
Veed is a great piece of browser software with the best team I’ve ever seen. Veed allows for subtitling, editing, effect/text encoding, and many more advanced features that other editors just can’t compete with. The free version is wonderful, but the Pro version is beyond perfect. Keep in mind that this a browser editor we’re talking about and the level of quality that Veed allows is stunning and a complete game changer at worst.
Chris Y.
I love using VEED as the speech to subtitles transcription is the most accurate I’ve seen on the market. It has enabled me to edit my videos in just a few minutes and bring my video content to the next level
Laura Haleydt — Brand Marketing Manager, Carlsberg Importers
The Best & Most Easy to Use Simple Video Editing Software!
I had tried tons of other online editors on the market and been disappointed. With VEED I haven’t experienced any issues with the videos I create on there. It has everything I need in one place such as the progress bar for my 1-minute clips, auto transcriptions for all my video content, and custom fonts for consistency in my visual branding.
It has everything I need in one place such as the progress bar for my 1-minute clips, auto transcriptions for all my video content, and custom fonts for consistency in my visual branding.
Diana B — Social Media Strategist, Self Employed
Veed is a great piece of browser software with the best team I’ve ever seen. Veed allows for subtitling, editing, effect/text encoding, and many more advanced features that other editors just can’t compete with. The free version is wonderful, but the Pro version is beyond perfect. Keep in mind that this a browser editor we’re talking about and the level of quality that Veed allows is stunning and a complete game changer at worst.
Chris Y.
I love using VEED as the speech to subtitles transcription is the most accurate I’ve seen on the market. It has enabled me to edit my videos in just a few minutes and bring my video content to the next level
Laura Haleydt — Brand Marketing Manager, Carlsberg Importers
The Best & Most Easy to Use Simple Video Editing Software!
I had tried tons of other online editors on the market and been disappointed. With VEED I haven’t experienced any issues with the videos I create on there.
It has everything I need in one place such as the progress bar for my 1-minute clips, auto transcriptions for all my video content, and custom fonts for consistency in my visual branding.
With VEED I haven’t experienced any issues with the videos I create on there.
It has everything I need in one place such as the progress bar for my 1-minute clips, auto transcriptions for all my video content, and custom fonts for consistency in my visual branding.
Diana B — Social Media Strategist, Self Employed
Размеры изображений для 7 социальных сетей — справочник
tilda education
Facebook, Вконтакте, Twitter, Instagram, YouTube, Pinterest и Одноклассники
Компания Meta Platforms Inc., владеющая социальными сетями Facebook и Instagram, по решению суда от 21.03.2022 признана экстремистской организацией, ее деятельность на территории России запрещена.
Гайдлайны картинок социальных сетей важно учитывать, потому что картинки меньше рекомендованного размера «растягиваются» и становятся нечеткими, а картинки большего размера могут сжиматься программным способом и тоже выглядеть хуже, чем в оригинале. Если у картинки будут отличные от рекомендованных пропорции, то она может обрезаться в неудачном месте.
Если погружаться в тонкости не хочется совсем, запомните один размер: 1024 x 512 px. В большинстве случаев такая картинка будет отображаться корректно. Либо можно воспользоваться сервисами, которые сделают картинку правильного размера за вас.
Последнее обновление статьи — 13 января 2021 года. Мы стараемся регулярно обновлять статью и делиться актуальными размерами изображений. Если вы обнаружили устаревшую информацию, пожалуйста, сообщите нам.
Далее: таблица с наиболее важными параметрами основных социальных сетей и комментарии с иллюстрациями по каждой сети.
Картинка к внешним ссылкам: 500 × 261 px
Картинка для поста: 1200 × 630 px
Картинка для Facebook Stories: 1080 × 1920 px
Обложка страницы: 820 × 312 px
Фото профиля: 170 × 170 px
Вконтакте
Картинка к внешним ссылкам: 510 × 228 px
Разрешение изображений для записей: 510 × 510 px (или соотношение сторон 3:2 при прямоугольном изображении)
Обложка сообщества: 1590 × 400 рх
Картинка для Историй Вконтакте: 1080 × 1920 рx
Фото профиля: 200 × 500 px (миниатюра фото — 1:1)
Картинка для твита: 1024 × 512 px
Обложка: 1500 × 500 px
Фото профиля: 400 × 400 px
Картинка для поста: 1080 × 1080 px
Картинка для Instagram Stories: 1080 × 1920 px
Картинка для IGTV: 1080 × 1920 px
Фото профиля: не менее 110 × 110 px
YouTube
Картинка поверх видео: 1280 × 720 px
Обложка канала: 2048 × 1152 px
Фото профиля: 800 × 800 px
Картинка к внешним ссылкам: 1200 × 627 px
Картинка для LinkedIn Stories: 1080 × 1920 px
Обложка: 1584 × 396 px
Фото профиля: 400 × 400 px
Картинка для пина: 1000 × 1500 px
Обложка: 800 × 450 px
Фото профиля: 165 × 165 px
Одноклассники
Картинка для поста: 1680 × 1680 px
Обложка: 1944 × 600 px
Фото профиля: 190 × 190 px
Размеры изображений в Facebook
Для страниц и сообществ
1.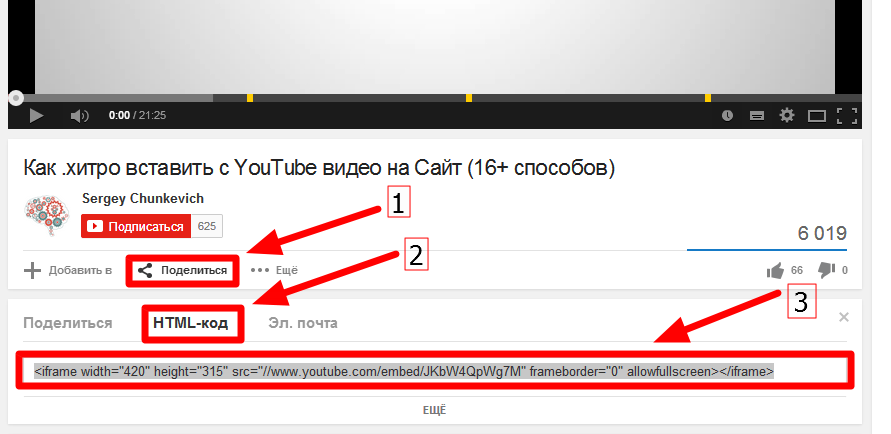 Картинка к постам — 1200 x 630 px
Картинка к постам — 1200 x 630 px
www.facebook.com/tildapublishing
В ленте горизонтальная картинка будет уменьшена до 500 px по ширине. Пропорции сохранятся.
www.facebook.com/tildapublishing
2. Картинка ко внешним ссылкам — 500 × 261 px
При публикации отображается картинка, указанная в метаданных сайта (поле «og:image»).
www.facebook.com/tildapublishing
3. Картинка на обложке страницы в Facebook — 820 х 312 px
www.facebook.com/tildapublishing
4. Картинка на обложке группы — 820 × 312 px
www.facebook.com/groups/logotype
Для рекламы
1. Реклама в ленте Facebook
Соотношение сторон изображения: от 1.91:1 до 4:5
Рекомендуемое разрешение: чем больше, тем лучше
При публикации со ссылкой:
Соотношение сторон изображения: от 1,91:1 до 1:1
Рекомендуемое разрешение: как минимум 1 080 × 1 080 px
2. Баннер в правом столбце Facebook и входящих Messenger
Баннер в правом столбце Facebook и входящих Messenger
Соотношение сторон изображения: от 16:9 до 1:1
Рекомендуемое разрешение: минимум 1 200 × 1 200 px
3. Картинка для моментальных статей на Facebook, Facebook Marketplace и Рекламных сообщений
Соотношение сторон изображения: от 9:16 до 16:9
Рекомендуемое разрешение: чем больше, тем лучше
При публикации со ссылкой:
Изображения, обрезанные до формата 1:1
Рекомендуемое разрешение: минимум 1 200 × 1 200 px
4. Картинка для сториз в Facebook и Messenger
Соотношение сторон изображения: от 1.91 до 9:16
Рекомендуемое разрешение: 1080 × 1920 px
Facebook рекомендует оставить свободным около 14% изображения (250 px). Не размещайте текст, логотип и другие ключевые элементы изображения в его верхней и нижней части, чтобы их не перекрывало фото профиля или призыв к действию. Например, если ваше изображение имеет разрешение 1080 × 1920 px, убедитесь, что ключевые элементы отображаются в безопасной области 1080 × 1420 px.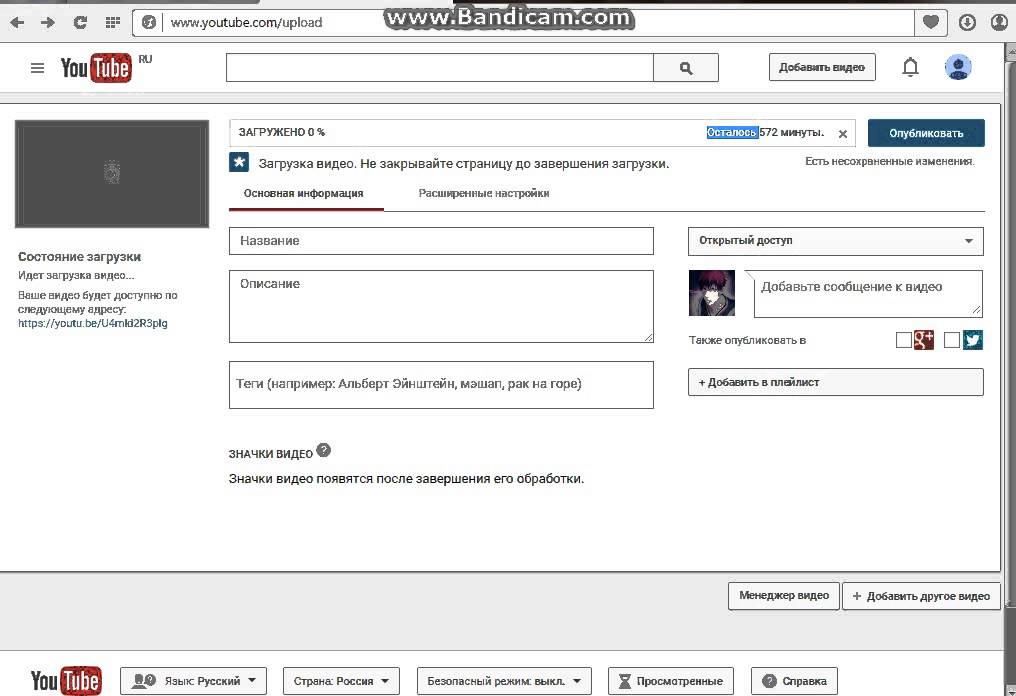
5. Параметры оформления кольцевой галереи (карусели) для Facebook и Messenger
Соотношение сторон изображения: 1:1
Рекомендуемое разрешение: 1 080 × 1 080 пикселей
В кольцевую галерею Facebook и Messenger можно добавить от 2 до 10 карточек. Размер изображения — менее 30 МБ.
Рекомендации Facebook по размерам фото профиля и фото обложки личной страницы
Рекомендации Facebook по размерам изображений для обложки группы
Руководство по рекламе на Facebook
Параметры оформления кольцевой галереи
Размеры изображений Вконтакте
Для страниц и сообществ
1. Картинка к внешним ссылкам — 510 × 228 px
Рекомендуется использовать картинки размером не менее 510 × 228 px. В этом случае ссылка будет сопровождаться увеличенной картинкой (510 × 228 px) в сниппете на стене. Если картинка имеет меньший размер (но не менее 160 px по каждой из сторон), или к записи помимо ссылки прикреплены другие вложения, картинка в сниппете будет уменьшенная — 150 × 83 px.
Если на странице есть тег vk:image, то адрес изображения для иллюстрации будет взят из него. Если такого тега нет, проверяется содержимое тегов og:image, twitter:image, image.
vk.com/tildapublishing
2. Обложка сообщества — 1590 × 400 рх
В мобильной версии и приложениях отображается не полная версия обложки, а только её часть размером 1196 × 400 рх.
Необходимы отступы 85 рх сверху и 140 рх по краям изображения для корректного отображения в мобильной версии.
vk.com/tildapublishing
3. Картинка для обложки статьи — 510 × 286 pх
vk.com/glovememore
4. Картинка для витрины товаров — 1000 × 1000 px
vk.com/glovememore
5. Картинка для историй Вконтакте — 1080 × 1920 рx
Для рекламы
1. Картинка для кольцевой галереи (карусели)
Карусель Вконтакте — это рекламная запись с несколькими карточками (от 3 до 10), куда можно добавить цены, название и короткое описание, а также прикрепить изображение и кнопку.
Рекомендуемое разрешение для изображений: не менее 400 × 400 px.
2. Картинка для записи с кнопкой
Рекламная запись с кнопкой призыва к действию. Изображение отображается в виде сниппета.
Рекомендуемое разрешение: 537 × 240 px.
3. Картинка для универсальных записей
Универсальная рекламная запись Вконтакте имеет вид публикации. Рекомендуется использовать разрешение изображений для записи — 510 × 510 px или соотношение сторон 3:2 при прямоугольном изображении.
Если универсальная запись со сниппетом, то изображение в сниппете рядом с кнопкой должно быть не менее 537 × 240px.
4. Картинка для рекламных объявлений в левой части сайта
Рекомендации зависят от формата рекламного объявления._dlya_oformleniya_Youtube_kanala_v_2019_g/rasshirenie-fajlov-dlya-oblozhki-yutub.jpg) Для изображения с текстом используются картинки размером 145 × 85 px, для «большого изображения» требуется разрешение 145 × 165 px. Для продвижения сообществ используется логотип (по умолчанию) или любое другое изображение размером 145 × 145 px. Продвижение приложений происходит с помощью квадратного изображения (по умолчанию логотип приложения) или любой другой картинки с рекомендуемым разрешением 145 × 145 px.
Для изображения с текстом используются картинки размером 145 × 85 px, для «большого изображения» требуется разрешение 145 × 165 px. Для продвижения сообществ используется логотип (по умолчанию) или любое другое изображение размером 145 × 145 px. Продвижение приложений происходит с помощью квадратного изображения (по умолчанию логотип приложения) или любой другой картинки с рекомендуемым разрешением 145 × 145 px.
vk.com/tildapublishing
5. Картинка для рекламы сайта
Минимальный размер изображения для логотипа 256 × 256 px. Минимальный размер изображения для сниппета — 1080 × 607 px с допустимым соотношением сторон строго 16:9. Максимальный вес изображения 5 МБ.
6. Картинка для рекламы в историях
В одно объявление можно загрузить до 3 историй с фото или видео. Загружаемые изображения должны быть вертикальными. ВКонтакте требует соотношение сторон изображения — 9:16, разрешение картинок не менее 720 × 1280 px.
ВКонтакте требует соотношение сторон изображения — 9:16, разрешение картинок не менее 720 × 1280 px.
Старайтесь размещать контент и текстовые надписи ближе к центральной части (при размере фотографий 1080 × 1920 рекомендуемые отступы сверху и снизу — по 200 px).
Рекомендации ВКонтакте по размерам изображений
ВКонтакте для бизнеса: размеры для оформления сообщества
Требования к рекламе во ВКонтакте
Оформление внешних ссылок
Технические требования к форматам рекламы
Размеры изображений в Twitter
1. Картинка к твитам — 1024 x 512 px
В ленте горизонтальная картинка будет уменьшена до 506 px по ширине. Пропорции сохранятся.
Вертикальное изображение уменьшается до 506 px по ширине и обрезается до прямоугольника.
twitter.com/TildaPublishing
2. Картинка на обложку — 1500 x 500 px
twitter.com/TildaPublishing
3. Картинка для Twitter Cards
Картинка для Twitter Cards
Twitter Cards позволяют расширить возможности поста в Twitter. Например, с помощью Summary Card with Large Image к твиту можно прикрепить большую картинку, которую пользователи смогут полностью рассмотреть. Необходимое соотношение сторон изображения — 2:1, разрешение — до 4096 × 4096 px (не менее 300 × 157 px). Размер — менее 5 МБ.
Картинка для Summary Card (твит с расширенным описанием, но небольшим изображением) должна иметь разрешение от 144 × 144 px до 4096 × 4096 px и соотношение сторон 1:1. Размер — менее 5 МБ.
3. Реклама в Twitter для российских пользователей недоступна
Пользователи из России не могут пользоваться сервисом «Реклама в Твиттере». При попытке зайти в сервис система предупредит, что учетная запись не может участвовать в рекламной программе.
Рекомендации Twitter по размерам изображений
Twitter для разработчика: использование Twitter Cards
Размеры изображений в Instagram
Для профиля
1. Картинка для поста
Картинка для поста
Лучший размер фотографий для загрузки в Instagram — 1080 × 1080 px. В веб-версии квадратные фотографии будут отображаться размером примерно 600 × 600 px.
Для горизонтальных изображений рекомендуемое соотношение сторон — 1.91:1. Чтобы сохранить качество изображения, также используйте высоту не менее 1080 px.
Вертикальные изображения, чтобы они не обрезались в Instagram, лучше загружать с соотношением сторон 4:5. Советуем загрузить картинку с разрешением 1080 x 1350 px, в приложении она отобразится размером 480 × 600 px.
2. Картинка для Instagram Stories
В Instagram Stories можно загружать как вертикальные, так и горизонтальные изображения с соотношением сторон от 9:16 до 1.91:1. Если вы предпочитаете вертикальные картинки в историях, то размер 1080 × 1920 px подойдет лучше всего.
Для рекламы
1. Реклама в Ленте Instagram и вкладке «Интересное»
Квадрат: от 600 × 600 до 1936 × 1936 px (соотношение сторон — 1:1)
Альбомная ориентация: от 600 × 315 до 1 936 × 1 936 px (соотношение сторон — 1. 91:1)
91:1)
Вертикальный формат: от 600 × 750 до 1 936 × 1 936 px (соотношение сторон — 4:5)
При создании объявления вы можете обрезать изображение во встроенном редакторе.
2. Реклама в Instagram Stories
Соотношение сторон изображения: от 1.91:1 до 4:5
Рекомендуемое разрешение: 1 080 × 1 920 px (не менее 600 × 1 067 px)
Размер: менее 30 МБ
О рекламе в Instagram
Facebook Business: изображения для Instagram
Размеры изображений в YouTube
Для канала
1. Картинка поверх видео: 1280 x 720 px
Ширина картинки — не менее 640 px
Соотношение сторон — 16:9 (размер — менее 2 МБ)
Обложка инструкции по созданию одностраничного сайта
2. Обложка канала: 2048 x 1152 px (размер — менее 6 МБ)
Канал Intercom
3. Фото профиля: 800 x 800 px
Фото профиля: 800 x 800 px
Канал Tilda Publishing
4. Картинка для обложки альбома
Картинка для обложки альбома: от 1400 x 1400 до 4098 x 4098 px
Соотношение сторон — 1:1
Вид обложки зависит от типа устройства, на котором просматривается канал. YouTube рекомендует загрузить одно изображение размером 2560 × 1440 px и учитывать, что «безопасная зона», при размещении в которой ваш текст или логотип не будет обрезан — 1546 × 423 px по центру изображения.
The National — Fake Empire
Для рекламы
1. Медийные объявления
Появляются справа от окна просмотра над списком рекомендуемых видео, а если проигрыватель большой — под окном просмотра.
Разрешение: 300 × 250 или 300 × 60 px
Медийное объявление справа от окна просмотра
2. Оверлеи
Полупрозрачные оверлеи появляются в нижней части (20%) окна просмотра.
Разрешение: 468 × 60 или 728 × 90 px
Оверлей реклама в окне просмотра
3. Товарные объявления
Рекламные подсказки содержат информацию, связанную с видео, например сведения об упомянутых в нем товарах. В течение нескольких секунд отображается тизер, затем зрители могут нажать на значок, чтобы просмотреть подсказку.
Существует 3 типа товарных объявлений: простые товарные объявления, товарные объявления витрины, местные объявления-каталоги. В зависимости от типа объявления вы можете подобрать нужное изображение.
Максимальный размер — 150 кб.
Рекомендации Youtube по размерам изображений
Требования к медийным объявлениям с загрузкой
Размеры изображений в Pinterest
www.pinterest.ru
1. Лучший размер фотографий для загрузки в Pinterest — 735 × 1102 px
В ленте все фото отображаются 235 px по ширине. Пропорции сохраняются до тех пор, пока они примерно равны 2:3 – 1:2.1. Если фотография слишком вытянутая, Pinterest ее обрежет и полную версию можно будет увидеть только при клике.
При клике изображение открывается до 735 px по ширине.
2. Обложка профиля
Требуемое соотношение сторон: 16:9
www.pinterest.ru/studioeffeff
3. Изображения для пина-истории
Для пина-истории Pinterest советует использовать изображение портретной ориентации и минимальными размерами 900 × 1600 px. Максимальный размер изображения — 10 МБ. Чтобы загрузить горизонтальные изображения, отмените выбор «Соотношение сторон 9:16» или нажмите «Сброс», чтобы открыть изображение полностью.
Максимальный размер изображения — 10 МБ. Чтобы загрузить горизонтальные изображения, отмените выбор «Соотношение сторон 9:16» или нажмите «Сброс», чтобы открыть изображение полностью.
4. Изображение для рекламного объявления в Pinterest
Pinterest предлагает использовать для рекламы статический пин (по умолчанию), пин-карусель, видео, приложение и широкоформатное видео. Рекомендации к статическому пину совпадают с рекомендациями к обычному пину в ленте — соотношение сторон 2:3.
Карусель Pinterest не сильно отличается от стандартного пина. В карусель можно загрузить от 2 до 5 изображений, при этом требуемое соотношение сторон 1:1 или 2:3.
Справочный центр Pinterest
Размеры изображений в Одноклассниках
Для страниц и групп
1. Картинка для поста
Максимальный размер картинки, которую можно загрузить в «Одноклассники» без потери качества —1680 px по большей стороне.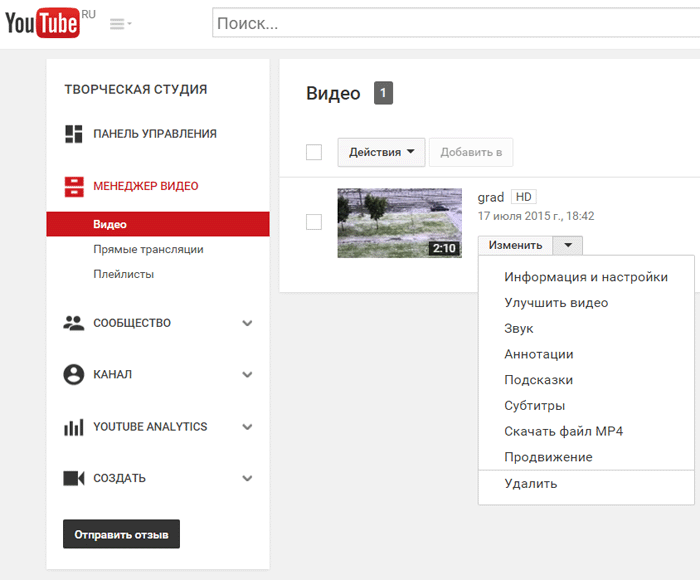
Картинка в лентах групп будет отображаться размером 548 x 363 px. 363 px — максимальная высота картинки вертикального изображения формата, а 548 — максимальная ширина горизонтальной картинки. Другие стороны изменяются пропорционально.
При клике фото раскрывается до 612 × 405 px.
ok.ru/yandex
2. Оформление группы
Для обложки группы Одноклассники просят подготовить картинку разрешением 1944 × 600 px, вес изображения не более 120 КБ. Важные элементы необходимо размещать в «безопасной зоне» (область в 980 на 240 px в середине), тогда обложка будет корректно отображаться в разных версиях сайта.
Также в Одноклассниках можно отдельно загрузить обложку для мобильной версии. Соотношение сторон — 4:3, минимальное разрешение — 1024 × 768 px.
Размер изображения фона: 320 × 320 px, вес не более 50 КБ
Рекомендуемое разрешение аватара: 300 × 300 px
Разрешение виджета Iframe: 608 × 430 px
ok. ru/mts
ru/mts
Для рекламы
1. Продвижение группы или страницы, поста из группы или страницы
Разрешение тизера: 90 × 75 px
Разрешение баннера: 240 × 400 px
2. Продвижение игр
Разрешение баннера в разделе «Игры для вас»: 128 × 128 px
Разрешение тизера: 90 × 75 px
Разрешение баннера: 240 × 400 px
3. Объявление формата Lead Ads
Разрешение аватара: 320 × 320 px
Разрешение фонового изображения: 1400 × 390 px
Блог Одноклассников
Одноклассники Медиакит
Сервисы для подготовки фото к публикации
Чтобы не держать в голове все размеры, используйте сервисы, которые помогут вам быстро получить картинку нужного формата.
https://buffer.com/pablo
Элементарный редактор, который предлагает три варианта формата изображения: вертикальный для Pinterest, квадратный для Instagram и горизонтальный для Facebook и Twitter. Не требует регистрации — зашли, загрузили, скачали, опубликовали.
Не требует регистрации — зашли, загрузили, скачали, опубликовали.
https://buffer.com/pablo
https://www.canva.com
Достаточно продвинутый редактор, с большим количеством настроек, хотя и по-прежнему очень простой и удобный. Можно использовать готовые темплейты (фото для обложки, фото для поста), либо указать собственные размеры.
https://www.canva.com
Внутри редактора свой фотобанк, в котором довольно много приличных бесплатных фотографий. Платные фотографии стоят $1 и в отличие от многих фотостоков, Canva позволяет купить отдельное фото, без подписки.
Поверх фото можно сделать надпись, выбрав подходящий шрифт и стиль надписи.
Текст, верстка: Ира Смирнова, Полина Зуева, Юля Засс
Фото на обложке: Blast 707 Photography
Если материал вам понравился, поставьте лайк — это помогает другим узнать о нем и других статьях Tilda Education и поддерживает наш проект. Спасибо!
Читайте также:
Как написать текст для лендинга — создание текста для landing page
Где найти фото — руководство по поиску картинок для сайта или статьи
Картинки для сайта — как подбирать фото и изображения на фотостоках
Как правильно писать тексты для сайта
Продвижение в социальных сетях (СММ) бизнеса товаров и услуг
Бизнес в инстаграм: как увеличить продажи с помощью сайта
Оформление сайта — правила и требования работы с текстом и изображениями
Частые ошибки дизайна сайта
Как уменьшить размер видео на YouTube
Недавно друг спросил меня, как уменьшить размер видео на YouTube(YouTube video) для его публикации в своем блоге, поэтому я провел небольшое исследование и дал ему решение! В зависимости от видео, которое было загружено на YouTube , для ширины и высоты(width and height) видео устанавливается определенное значение по умолчанию(default value) . Например, для большинства HD-видео(HD videos) ширина составляет 560 пикселей, а высота — 315 пикселей.
Например, для большинства HD-видео(HD videos) ширина составляет 560 пикселей, а высота — 315 пикселей.
Если вы хотите быстро изменить размер видео для публикации в своем блоге, на веб-сайте или в социальной ленте, то это довольно простой процесс. Раньше(Back) вам приходилось вручную редактировать код вставки, предоставленный YouTube , чтобы настроить размер видео. Теперь YouTube позволяет выбирать из набора предопределенных размеров или выбирать свой собственный размер(custom size) .
Первое, что вам нужно сделать, это найти на YouTube видео , которое вы хотите уменьшить. Затем нажмите ссылку « Поделиться(Share) » и нажмите « Встроить(Embed) », если она еще не выбрана.
Код будет выглядеть примерно так:
<iframe width=”560″ height=”315″ src=”http://www.youtube. com/embed/aBUjh3KJns4″ frameborder=”0″ allowfullscreen></iframe>
com/embed/aBUjh3KJns4″ frameborder=”0″ allowfullscreen></iframe>
Вы заметите значения WIDTH и HEIGHT в коде. В целом, код для встраивания очень прост для понимания. У вас есть ширина и высота(width and height) , тег src,(src tag) который является URL -адресом видео на YouTube(YouTube video) , значение рамки(frameborder value) и параметр, позволяющий воспроизводить видео в полноэкранном режиме. В дополнение к этим есть и другие варианты, но это основной код для встраивания.
Вы можете вставить этот код в текстовый редактор по вашему выбору, например Блокнот(Notepad) , и вручную изменить настройки ширины и высоты(width and height setting) , но тогда вам придется беспокоиться о поддержании соотношения сторон(aspect ratio) самостоятельно. Вместо того, чтобы беспокоиться об этом, вы можете просто использовать параметр « Нестандартный размер(Custom size) », и он сделает все расчеты за вас.
Вместо того, чтобы беспокоиться об этом, вы можете просто использовать параметр « Нестандартный размер(Custom size) », и он сделает все расчеты за вас.
Например, просто введите ширину и нажмите клавишу Tab(Tab key) . Значение высоты будет автоматически рассчитано и заполнено. Вы также можете ввести значение высоты, и значение ширины будет скорректировано в фактическом коде встраивания(embed code) . По какой-то странной причине поле ширины(width box) не меняет значения, что может быть ошибкой.
Очевидно, вы можете уменьшить размер видео на YouTube или увеличить его, если хотите. Если видео было снято в HD (1080, 720), вы можете увеличить размер без потери качества. Вот и все! Очень просто действительно сделать видео меньше. Теперь рассмотрим варианты:
1. Показывать рекомендуемые видео, когда видео заканчиваются(Show suggested videos when the videos finishes) . Это говорит само за себя. Если вы хотите, чтобы видео просто воспроизводилось и останавливалось после его окончания, снимите этот флажок.
Это говорит само за себя. Если вы хотите, чтобы видео просто воспроизводилось и останавливалось после его окончания, снимите этот флажок.
2. Используйте HTTPS(Use HTTPS) . Если вы встраиваете видео YouTube(YouTube video) на сайт, использующий безопасное соединение ( SSL/HTTPS ), у вас также есть возможность использовать HTTPS в коде встраивания.
3. Включите режим повышенной конфиденциальности(Enable Privacy-Enhanced Mode) . По умолчанию YouTube может собирать информацию о каждом посетителе, заходящем на страницу , на которую встроено видео YouTube . (YouTube video)Установив этот флажок, они смогут собирать информацию только о посетителях вашего сайта, которые действительно воспроизводят видео.
4. Используйте старый код для встраивания(Use old embed code) . Фу(Yuck) , понятия не имею, зачем вам это. Старый код встраивания основывался на теге OBJECT(OBJECT tag) и для воспроизведения требовал Flash . Новый код для встраивания использует тег IFRAME и поддерживает(IFRAME tag and supports HTML) видео в формате HTML 5 в дополнение к флэш-памяти.
Старый код встраивания основывался на теге OBJECT(OBJECT tag) и для воспроизведения требовал Flash . Новый код для встраивания использует тег IFRAME и поддерживает(IFRAME tag and supports HTML) видео в формате HTML 5 в дополнение к флэш-памяти.
Это видимые параметры, но есть и скрытые параметры, позволяющие еще больше настроить видео. Если вы хотите, вы можете настроить автоматическое воспроизведение видео на YouTube, когда пользователь посещает страницу. (YouTube video)Просто(Just) добавьте ?autoplay=1 в конец URL -адреса в части src кода для встраивания:
<iframe width=”560″ height=”315″ src=”http://www.youtube.com/embed/aBUjh3KJns4?autoplay=1” frameborder=”0″ allowfullscreen></iframe>
Хороший! Вы также можете запустить видео в определенное время, добавив #t=1m30s в конец URL-адреса источника:
<iframe width=”560″ height=”315″ src=”http://www. youtube.com/embed/aBUjh3KJns4?autoplay=1#t=1m30s” frameborder=”0″ allowfullscreen></iframe>
youtube.com/embed/aBUjh3KJns4?autoplay=1#t=1m30s” frameborder=”0″ allowfullscreen></iframe>
Как видно из вышеизложенного, различные параметры можно комбинировать. В приведенном выше примере у меня есть автоматическое воспроизведение видео(video auto play) , и я удостоверяюсь, что оно начинается через 1 минуту и 30 секунд после начала видео.
Вероятно, есть и другие секретные параметры, которые вы можете передать в код для встраивания, но вышеупомянутые элементы будут хорошо работать для большинства людей. Уменьшить размер видео на YouTube(YouTube video) несложно благодаря новому коду встраивания, который теперь также будет работать в большинстве современных браузеров без использования Flash . Наслаждаться!
Как найти Most Viewed Videos на YouTube
Как копировать видео с YouTube с помощью VLC Player
Как Download Twitch Videos
Как настроить YouTube TV Family Sharing
Setup Parental Controls для YouTube, Netflix, Amazon Prime, HBO Max и многое другое
Как сделать и Edit TikTok Videos для Beginners
First YouTube Video: 10 Beginner Tips для результатов Best
4 способа конвертировать видео YouTube в текст или расшифровку
Как скачать фотографии и видео из Twitter
Как Download Reddit Videos
Как использовать аудиотеку YouTube в ваших видеопроектах
4 Ways Чтобы найти лучший Интернет Options (ISPs) в вашем районе
7 Quick Fixes, когда Minecraft Keeps Crashing
Как использовать VLOOKUP в листах Google
Что такое Discord Streamer Mode and How, чтобы установить его
Как заблокировать YouTube Channel
Как скачать видео с TikTok
Как Search Facebook Friends от Location, Job или School
10 Best Ways до Child Proof Your Computer
Как найти лучшие раздорные серверы
Как сделать превью для видео на YouTube, размеры и разрешение картинки, поставить превьюшку для видео на канале Ютуб
Интересное КомментироватьЗадать вопросНаписать пост
Невозможно не согласиться с тем, что превью играет важную роль при просмотре видео на Youtube. Главная задача – это привлечь и заинтересовать зрителя и каждый развитый канал пытается сделать начальную картинку более красочной, для того, чтоб сразу заинтересовать пользователя.
Что такое превью
Preview (рус. предварительный просмотр) – это изображение, которое помещено на заставку видео и передает в себе его краткое содержание. Оно служит как реклама, пользователь обязательно заметит красочное и интересное оформление к ролику и у него появится интерес для просмотра данного контента.
Сделать такую превью-картинку для видео на YouTube можно в любом из графических редакторов, но чаще всего выбор владельцев каналов падает на популярные программы, такие как Photoshop, Paint NET, Gimp и другие. На картинке ниже можно увидеть, как выглядит оформления на различных каналах.
Существует несколько важных правил при создании превью, в них учтены и законы платформы Youtube и советы для создателей видеороликов:
- Каждое изображение имеет минимальный размер, который ровняется разрешению 640х360 пикселей. Стоит помнить, что в любом случаем картинка должна иметь соотношение сторон 16:9, как и формат видеороликов сайта. «Золотой серединой» можно считать качество HD (1280х720), а размер файла превью для YouTube не может превышать 2 МБ.
- По возможности картинка должна максимально передавать тему видео и вызывать интерес у зрителя, однако сайт запрещает размещение сцен сексуального характера для привлечения пользователей.
- В интересах владельца канала иметь красивое оформление к видео, так как Ютуб не редко помогает каналам в развитии, помещаю контент на своей главной странице и вкладке «Рекомендованное».
- Добавлять в превью видеоролика интересный и интригующий контент.
 Это важно, потому что вероятность того, что пользователь выберет для просмотра видео с красочной картинкой выше, чем у роликов без нее.
Это важно, потому что вероятность того, что пользователь выберет для просмотра видео с красочной картинкой выше, чем у роликов без нее.
Создание превью
Один из самых простых способов сделать картинку-превью на видео – это использование специализированных онлайн-сервисов, но выбор предпочитаемого редактора остается за пользователем. Мы, в качестве примера, будем рассматривать сайт Canva. Нужно придерживаться следующего алгоритма:
- Открыть главную страницу, пройти регистрацию на сайте или авторизоваться при помощи соц.сетей. После, нужно выбрать вкладку «Создание превью для ролика на Youtube».
- Перейти на вкладку «Шаблон». Здесь предоставлен огромный выбор обложек для оформления, среди которых присутствуют специальные шаблоны для Youtube.
 Нажав на ссылку «Все» откроются все возможные шаблоны для выбранной тематики.
Нажав на ссылку «Все» откроются все возможные шаблоны для выбранной тематики. - Имеется возможность добавить изображение с
- После выбора шаблона можно переходить на вкладку «Элементы», в которой находим нужные для оформления картинки. Но так как на загруженном изображении уже присутствует рисунок, можно пропустить это действие. Иногда лучше не размещать на превью много элементов и не перегружать его.
- Надпись можно добавить в подразделе «Текст». Пользователю предоставляется выбор интересных шрифтов и изменение их вида: стиль, размер или цвет шрифта.
- Последняя подгруппа – это «Фон». Здесь осуществляется подбор фона для созданного изображения. В примере был подобран фон травы и немного смещен текст.
- Для сохранения нужно выбрать иконку «Скачать» и указать в каком формате картинка будет скачана, для Ютуба оптимальным форматом будет PNG .

Как добавить картинку к видео
Для того, чтобы вставить созданное изображение для канала YouTube в качестве превью к какому-либо видеоролику следует произвести следующие действия:
- Перейти на вкладку «Менеджер видео» и открыть строку «Видео». Здесь будут показаны все ролики, которые находятся на канале. Рядом с нужным роликом нажать «Изменить» и в контекстном меню выбрать «Информация и настройки».
- Откроется страница с настройками выбранного ролика. Для изменения нужно выбрать «Изменить изображение», где представлены несколько вариантов обложек и добавить недавно созданную картинку.
- Через пару секунд сайт успешно загрузит файл и останется только нажать на иконку «Сохранить».
Существует возможность изменения превьюшки при первой загрузке
 Также можно будет добавить «свой значок», именно в этот момент можно загрузить собственное созданное изображение.
Также можно будет добавить «свой значок», именно в этот момент можно загрузить собственное созданное изображение.На главную
Reader Interactions
Размер изображения для youtube. Размеры на YouTube. Рассмотрим основные размеры шапки для YouTube
Каждый из ютуберов хочет, чтобы именно по его видеороликам кликали больше всего. Один из верных способов повысить кликабельность роликов — красочные и информативные миниатюры (превьюшки). Или персонализированные значки, как называет их сам YouTube.
Чаще всего люди особенно не заморачиваются превьюшками, а потому на их месте, как правило, находятся случайные кадры из видео. В предыдущей статье про ютуб миниатюры , я уже говорила, почему это плохо.
Прежде всего, вы должны геотаггировать свое видео, чтобы связать его с местоположением вашего предприятия. Перейдите в расширенные настройки вашего видео-менеджера. Затем местоположение отображается на небольшой карте, которая открывается как всплывающее окно.
Там вы можете отрегулировать его снова, сдвинув штырь. Оба варианта больше недоступны, но данные все еще присутствуют в фоновом режиме и могут продолжать влиять на то, является ли конкретное видео более релевантным для поисковых запросов с географической близостью, чем другое. Контекстно, другая информация, связанная с видео, также представляется более актуальной для их географической среды.
Тем ценнее, однако, качественные и привлекающие внимание значки с какой-нибудь завлекаловкой, по которым так и хочется кликнуть.
Как сделать превью на ютубе?
YouTube к превьюшкам выдвигает определенные требования:
- Минимальное разрешение картинки — 640х360.
- Допустимые форматы — JPG, GIF, BMP или PNG.
- Размер не более 2 МБ.
Кстати, согласно правилам YouTube, запрещается использовать в качестве миниатюр картинки сексуального характера для привлечения внимания. Тем не менее, лично я не раз видела, как это правило нарушается и, надо сказать, действует на все 100:).
Тем не менее, лично я не раз видела, как это правило нарушается и, надо сказать, действует на все 100:).
В описании видео, ссылка на вашу компанию
В начале описания вашего видеоролика вы должны перейти на сайт своей компании.
Интеграция имени, адреса и номера телефона
Вы должны интегрировать свои контактные данные, то есть название компании, адрес и номер телефона, в кадры в конце видео. Для вызова ваших контактных данных также в аудиодорожке вашего видео полезно, так как это автоматически преобразуется в текст путем автоматической транскрипции.
Используйте поле описания
Назовите свой адрес, город и номер телефона в тексте описания. Намного больше вам не нужно. Установите теги для категории и местоположения как теги. Теги могут быть как одиночными словами, так и фразами. Количество акций является показателем популярности видео.
А вот на видеоролики с миниатюрами, на которых изображены, например, сцены насилия, запросто могут установить ограничение по возрасту.
Относительно качества. Многие думают, что раз превьюшки маленькие, то и на качество их можно смело махнуть рукой. Это не так. Когда видео показывается на главной странице или в списке похожих, картинка будет заметно крупнее. А потому не стоит халатно относиться к резкости и качеству — изображение должно выглядеть достойно, как в маленьком, так и в большом формате.
Количество полных вложений также является фактором, который указывает на популярность видео. Если вы рекламируете свое видео во всех разных каналах, в которых вы рекламируете свою компанию, вероятность того, что потенциальные клиенты наткнутся на нее и увидит, что она увеличивается. Представления из разных каналов помогут вам сделать ваше видео лучше. Факторы, упомянутые для популярности видео, могут не только помочь самому видео достичь хорошего рейтинга, но и ценность цитаты также поможет вашей компании лучше оценивать результаты локального поиска.
Если на миниатюре Вы размещаете текст (что, кстати, очень и очень хороший ход!), он обязательно должен быть ЧИ-ТА-БЕЛЬ-НЫМ! В противном случае в маленьком формате Ваше послание попросту никто не разберет.
Что ж, предположим, картинка готова. Что делать дальше?
Как загрузить персонализированный значок YouTube?
Напоминаю, что возможность использовать собственные значки доступна только на подтвержденных каналах. Как подтвердить канал на YouTube , Вы можете прочитать в моей предыдущей статье.
Отображение чистого белого цвета youtube в браузерах
Дополнительный совет. В результате видео имеют очень большое влияние на рейтинг в результатах поиска. Советы по оптимизации ваших видео здесь могут быть очень полезным инструментом для создания рейтинга в результатах локального поиска. И люди не перестают смотреть на несколько секунд или, в некоторых случаях, все видео, которые внезапно появляются на вашей временной шкале. Однако успешное видео в основном зависит от двух аспектов: качества контента и качества видео.
Во-первых, видео высокой четкости или высокой четкости предпочтительнее для пользователей, будь то на мобильных устройствах или на настольных компьютерах. Все зависит от личной учетной записи пользователя, загружающего видео. Сначала вы должны перейти к настройке конфигурации.
Все зависит от личной учетной записи пользователя, загружающего видео. Сначала вы должны перейти к настройке конфигурации.
Добавлять же превьюшки просто. Каждый раз, когда Вы загружаете очередное видео, хостинг предлагает три варианта миниатюр, каждая из которых — случайный кадр из ролика. После подтверждения аккаунта, добавится четвертый вариант — «Персонализированный значок». Кликаем по новой кнопочке и загружаем сделанную картинку. Затем выбираем ее и сохраняем. Все.
Делаем все по шагам
Уже в настройках перейдите к опции «Видео» на боковой панели слева. Кстати, поскольку вы находитесь в настройках видео, вы можете отключить автоматическое воспроизведение видео, но это будет применяться к вам и не повлияет на ваших пользователей. С другой стороны, ваше видео должно иметь максимальную скорость 30 кадров в секунду.
Хорошая практика: советы для вашего видео будут видны больше
И если вы можете сделать это на минутку, гораздо лучше, например, Вкусный. Сделайте свое видео, думая, что вам не нужен звук. Сначала поставьте свое видео без звука и посмотрите, сможете ли вы понять, и хотите ли вы продолжать его видеть. Как только вы добавите его, добавьте общий окружающий звук. Поместите изображение обложки для своего видео, которое привлечет внимание ваших пользователей, помните, что оно должно иметь одинаковые размеры вашего видео.
Сначала поставьте свое видео без звука и посмотрите, сможете ли вы понять, и хотите ли вы продолжать его видеть. Как только вы добавите его, добавьте общий окружающий звук. Поместите изображение обложки для своего видео, которое привлечет внимание ваших пользователей, помните, что оно должно иметь одинаковые размеры вашего видео.
Чтобы загрузить значок для уже существующего видеоролика, делаем следующее:
- Заходим на канал, жмем по карандашику напротив названия, выбираем «Настройки канала» и попадаем в «Творческую студию».
- Здесь выбираем «Менеджер видео» и находим нужный видеоролик.
- Жмем по «Изменить», «Персонализированный значок» и загружаем свою картинку.
- Сохраняем.
Специально для Вас я сделала готовые шаблоны для YouTube миниатюр и выложила их в свободном доступе. В них Вам нужно будет всего лишь вставить свои данные — и дело сделано! Забирайте и используйте на здоровье:).
Если вам понравился этот пост, поделитесь им! Однако, чтобы уменьшить размер видео, лучше всего иметь инструмент для редактирования видео, который позволяет вам легко уменьшить размер видео. Очень тяжелое видео может вызвать множество проблем, поэтому лучше иметь решение под рукой. Еще важнее то, что эта программа для уменьшения размера видео имеет возможность уменьшить размер видео, сохраняя при этом высокое качество изображения и слуховое качество.
Очень тяжелое видео может вызвать множество проблем, поэтому лучше иметь решение под рукой. Еще важнее то, что эта программа для уменьшения размера видео имеет возможность уменьшить размер видео, сохраняя при этом высокое качество изображения и слуховое качество.
Как уменьшить вес видео?
Вот ссылки для скачивания этого великолепного видеоредактора. Чтобы загрузить видео по вашему выбору в приложении, есть два разных способа сделать это. Один из них — нажать кнопку «Импорт» в правом верхнем углу для импорта существующего видеофайла. После того, как видеофайл находится в списке библиотек, перетащите его из библиотеки на график ниже.
Если же хотите копнуть глубже, узнать, каких еще элементов персонализации на Вашем канале не достает и какими еще способами можно повысить кликабельность и привлечь подписчиков — скачивайте полный практический видеокурс «Секретный метод Лоренс» .
Фактически, самый прямой способ — уменьшить продолжительность видео. Поэтому, если вам нужно извлечь ненужные клипы из видеофайла, просто выполните шаг 2, чтобы сделать это.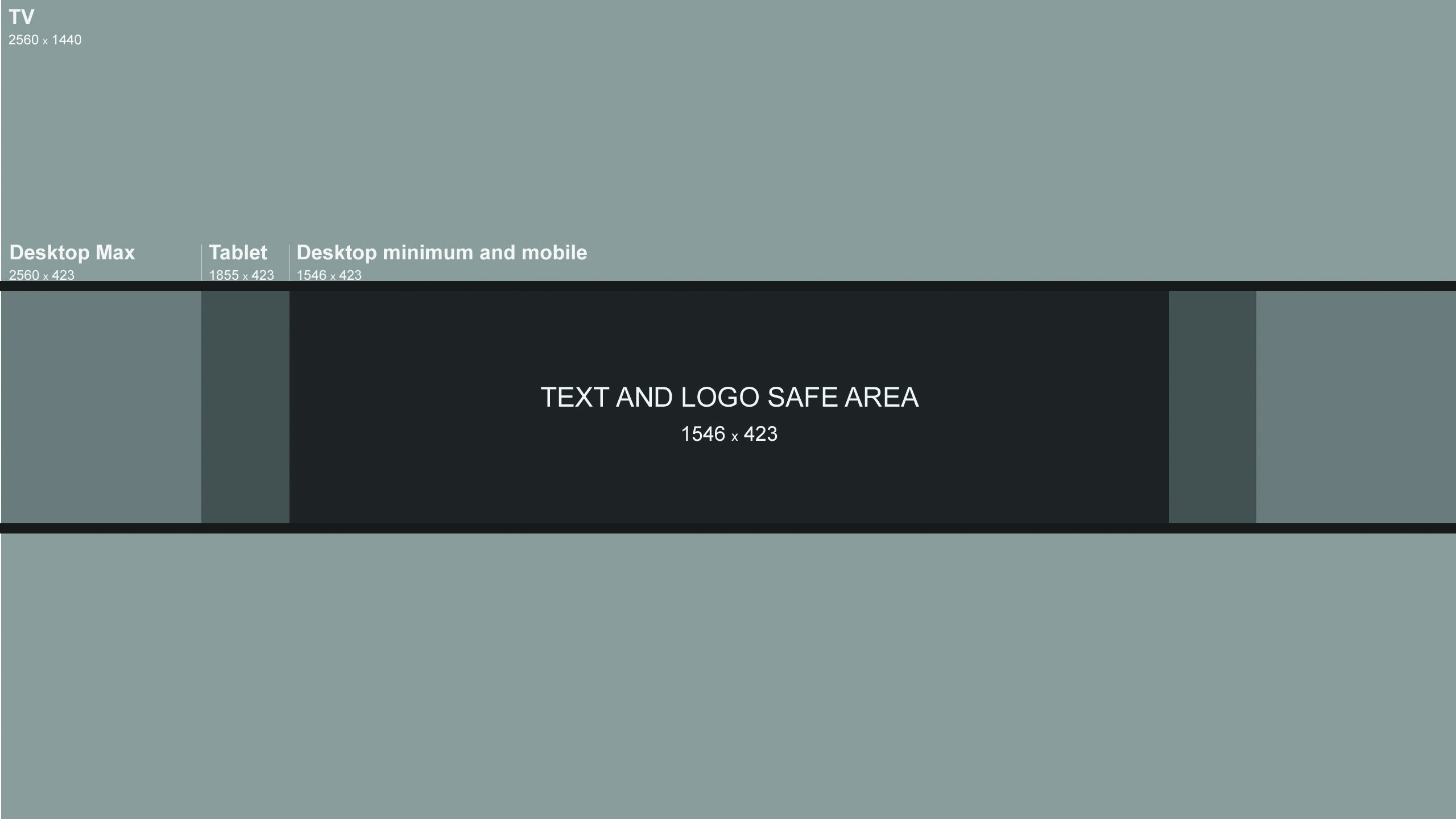 Если нет, перейдите прямо к шагу. Нажмите видео на временной шкале, перетащите верхнюю красную часть таймера в любую позицию продолжительности видео и нажмите значок «ножницы», чтобы разрезать его. Повторите операцию, чтобы вырезать несколько клипов из видео.
Если нет, перейдите прямо к шагу. Нажмите видео на временной шкале, перетащите верхнюю красную часть таймера в любую позицию продолжительности видео и нажмите значок «ножницы», чтобы разрезать его. Повторите операцию, чтобы вырезать несколько клипов из видео.
Затем щелкните правой кнопкой мыши видеоклипы, которые вам не нужны, и нажмите «Удалить». Нажмите кнопку «Создать» справа, чтобы открыть всплывающее окно этого приложения. Затем нажмите вкладку «Формат». Или просто выберите исходный формат видео в качестве выходного формата. Нажмите кнопку треугольника, появится множество параметров, таких как разрешение, кадры в секунду, скорость передачи, кодировщик и т.д. установите разрешение видео на меньшее значение. Разве это недостаточно светло? Ну, вы всегда можете уменьшить количество кадров в секунду и скорость передачи, чтобы уменьшить его даже больше по размеру.
Какой для YouTube самый оптимальный? Не все вникают в эти подробности и совершают массу ошибок. И я, когда только училась создавать свои первые видеоролики, совершала массу ошибок.
Я не хочу сказать, что я сейчас большой ас в этом деле. Нет предела совершенству. Но кое в чем разбираюсь. Встречаются ролики хорошие по сюжету, даже цепляющие. Их хочется смотреть снова и снова.
Какой из них лучше? Ну, на днях в Салюте появилось такое же сомнение. Прежде всего, нужно уточнить, что нет ничего лучше или хуже, все зависит от потребностей, которые вы испытываете при загрузке видео. А также сказать, что тот, который вы выбираете для одной платформы, не означает, что вы не можете использовать другого.
Вы хотите иметь более профессиональный образ и показать миру высокое качество своей работы? Считаете ли вы, что ваш контент может иметь высокий уровень популярности и хочет достичь широкого распространения? Однако ясно, что не все решается этими двумя вопросами.
Но многие авторы не обращают внимание на то, с каким размером они загружают ролик на youtube.
При загрузке YouTube сам по себе сильно сжимает видео файл. И чтобы у Вас не получился «квадратик в квадрате», как показано на картинке. Кстати это скриншот одного из первых моих роликов.
Кстати это скриншот одного из первых моих роликов.
Необходимо сохранять ролик в таких размерах 640х480 или 1280 х720. И лучше 1280х720 в HD качестве, потому что у многих пользователей широкоформатные экраны. Человек может развернуть видео на весь экран и посмотреть все детали, которые там показаны.
По сей день это платформа, которая ежедневно получает больше посещений и репродукций. Однако, в свою очередь, это также является недостатком, поскольку это означает, что вы найдете намного больше конкуренции, и ваш контент будет выделяться на такой широкой платформе. И что это? Таким образом, обычное решение для очень длинного видео, как правило, разбивает его на части. Реклама. Объявления появляются непосредственно в окне просмотра видео до, во время или после воспроизведения. Мы должны учитывать, что иногда это может быть для зрителя, заставляя его уменьшать или отвлекать интерес от нашего контента. Эта функция имеет ограничение до 25 человек. Это основная причина, по которой многие профессионалы кино предпочитают использовать эту платформу, так как таким образом они более подробно оценивают свою работу. Не будет показываться объявления до или после или во время просмотра видео. И не только это, но и мы можем контролировать то, что мир может сделать с нашим видео: загрузите его или просто передайте. Качество ваших видео всегда будет для него самым важным.
. Социальная видео-сеть также является важной частью большинства крупных компаний, и это благодатная почва для распространения идей и новостей в любой области.
Не будет показываться объявления до или после или во время просмотра видео. И не только это, но и мы можем контролировать то, что мир может сделать с нашим видео: загрузите его или просто передайте. Качество ваших видео всегда будет для него самым важным.
. Социальная видео-сеть также является важной частью большинства крупных компаний, и это благодатная почва для распространения идей и новостей в любой области.
Размер 640х480, это соотношение 4:3 и это значит, что в плеере, по бокам будут отображаться черные полосы.
Размер 1280х720 имеет соотношение 16:9 и это оптимальный вариант, так как видео файл заполнит весь экран и не будет видно полос, как показано на картинке.
Но если, все-же Вы сохранили ролик не в том размере, что нужно и образовался квадрат в квадрате, то не стоит отчаиваться. Потому что это можно исправить прямо на YouTube.
Сеть использует ряд факторов для организации контента, начиная от истории наших интересов и веб-поиска, до надежности хостинга канала.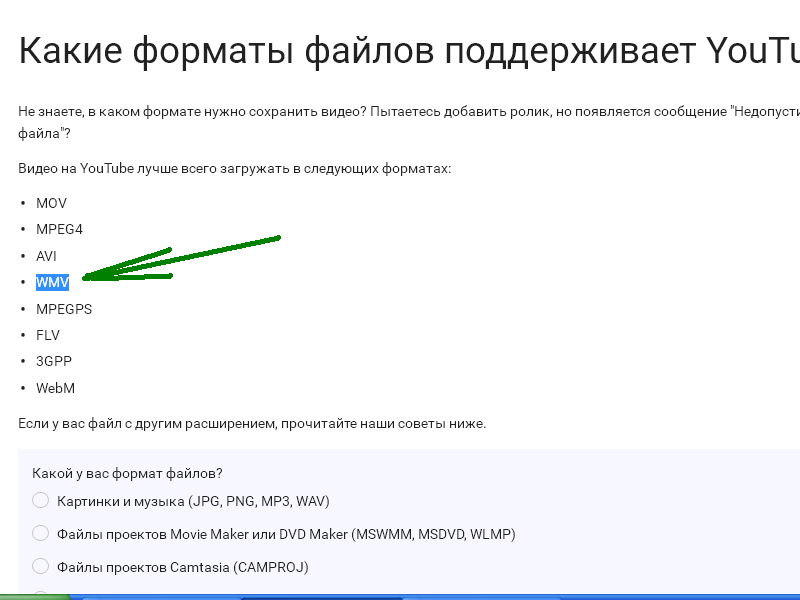 Хорошая часть этих факторов охватывает действия, связанные с привлечением общественности, что будет иметь основополагающее значение для освещения актуальности содержания. Но, конечно, вы тоже можете сделать свою часть.
Хорошая часть этих факторов охватывает действия, связанные с привлечением общественности, что будет иметь основополагающее значение для освещения актуальности содержания. Но, конечно, вы тоже можете сделать свою часть.
Разрешение видеофайлов в пикселях
Информация, содержащаяся в названии; Сохранение аудитории; Ключевые слова в описании; Виды; Теги; Длина видео; Совместное использование; Создание ссылок; Количество последователей, полученных после просмотра видео; Комментарии. Теперь, когда вы знаете, что важно в видео, давайте посмотрим, как использовать эти аспекты в вашем контенте.
Первый вариант
Во время загрузки ролика в поле теги вставьте вот такой тег: yt:crop=16:9
И нажмите сохранить. Автоматически видео приобретет новый размер на весь экран. И не нужно будет удалять редактировать и снова загружать видео. Все гораздо проще и служба ютуб об этом позаботилась. Как говориться: «все для людей».
Этот же тег вставьте на уже давно загруженное видео, с не правильным размером.
Давайте теперь сделаем полную проверку вашего контента. Таким образом, вы будете уверены, что ничего не потеряли! Обратите внимание на наличие некоторых ключевых слов, таких как «учебник», «как сделать» и «макияж на ночь» в названии. Это помогает как в организации, так и в категоризации контента внутри сети.
Вот именно так они выглядят ↓
Ключевые слова слева, интригующий текст, название менее 70 символов. Подумайте о том, что может синтезировать идею вашего видео, но без ложных обещаний. Также рассмотрите использование ключевых слов, относящихся к вашей нише. Подождите, размер видео имеет значение? Хотя этот критерий не так ясен, обычно приходится иметь более ранние видеоролики.
Рассказываю пошагово.
1. На странице просмотра ролика над плеером есть кнопка Редактировать. Нажмите на нее.
2. Откроется редактор и там Вы сможете в поле Теги вставить этот тег: yt:crop=16:9
3. Осталось сохранить действия и опубликовать.
Шансов мало, что произойдут изменения, видео ведь давно залито на канал. Но попробовать можно.
Но попробовать можно.
Это не значит, что теперь вы должны потратить все свои материалы на два-три часа, но очень важно, чтобы ваше видео соответствовало размеру контента, обещанного пользователю. Выбирайте контент более 5 минут и смотрите среднюю продолжительность видеороликов, занявших первое место по той же теме.
Также помните, что ваше видео должно быть интересным от начала до конца. Отказ от содержания является серьезным проступком для вашего индекса рейтинга и может привести к штрафам за ваш рейтинг. Попробуйте найти баланс: контент достаточно длинный, чтобы передать соответствующее сообщение, но достаточно короткое, чтобы сохранить внимание пользователя.
Чтобы было понятно, где выставлять размер видео в программе Camtasiya Studio 7 (8)? Расписываю по порядку.
1. Заходите в программу
2. Открываете там ролик
3. И программа сразу Вам предлагает выбрать размер. Обычно по умолчанию стоит 640х480. Это будут полосы по бокам.
4. В этом окошке с предложением размера, надо выбрать 1280х720 HD.
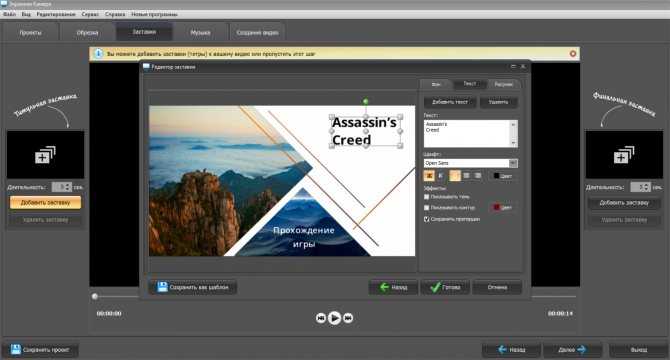
Почему именно такой размер, я писала в начале поста.
И все теперь можно приступать к монтажу.
Как только вы начнете загружать видео, у вас есть возможность заполнить некоторую информацию о файле. Описание, к сожалению, является самым пренебрегаемым пользователями и, как-то, одним из самых важных для хорошего рейтинга в поисковых системах. Что здесь происходит, так это то, что поисковые системы еще не способны «читать» ваше видео или музыку, поэтому они зависят от всей текстовой информации, которую вы можете предоставить в то время.
И, конечно, помните, что все еще в описании, чтобы позвонить пользователям, чтобы подписаться на ваш канал и узнать других! Теги вашего видео будут работать как поле для вашего блога, с той разницей, что по-прежнему полезно рассматривать более одного ключевого слова.
Теперь, посмотрите ролик и напишите в комментариях, какие ошибки в этом видео. Какой здесь размер видео для YouTube?
P.S. Подумайте о своих друзьях, возможно, им тоже будет полезно узнать эти фишки «Размер видео для YouTube. Какой любимый». Поделитесь с ними данной информацией, твиттните эту статью. А я буду Вам благодарна.
Какой любимый». Поделитесь с ними данной информацией, твиттните эту статью. А я буду Вам благодарна.
Читайте здесь, создание видеоролика , монтаж живого видео в Camtasiya Studio 7.
Виджет YouTube для сайта | Вставь виджет ютуб канала на сайт!
Увеличивайте активность посетителей сайта
Попробовать демо
Изучите все возможности
Зачем мне нужен YouTube Gallery на сайте?
Больше взаимодействия с аудиторией. Больше продаж.
Выше активность на сайте
Видео с YouTube помогут вам завладеть вниманием своих пользователей и оставить их на сайте как можно дольше.
Больше лидов
Благодаря видео обзорам, обучающим роликам, промо видео и отзывам клиентов, вы сможете увеличить количество лидов.
Новые подписчики на YouTube
Предоставьте возможность посетителям сайта в один клик подписаться на ваш канал и увеличивайте базу подписчиков.![]()
0%
вебсайтов поддерживается
0+
часов вложено в разработку
1 минута
чтобы начать использование
0%
счастливых клиентов
Станьте одним из 1,078,753 клиентов Elfsight Apps
Создайте свой первый виджет Elfsight YouTube Виджет бесплатно.
Создать виджет
В чем уникальность Elfsight YouTube Виджет?
Content
Весь YouTube контент в вашем распоряжении
Галерея ютуб от Elfsight предоставляет максимум возможностей в интеграции видео с Ютуба на сайт. Вы можете задать любой источник: каналы, плейлисты, отдельные ролики — и создать свою уникальную коллекцию. Чтобы структурировать и разнообразить собранный контент, создавайте собственные группы и добавляйте в них любые видео.
Design
Превратите просмотр в яркие впечатления
Собрали отличный видеоконтент для своего сайта? Преподнесите его красиво! Наша видео галерея предлагает три варианта расположения контента, а также выбор режима воспроизведения: полноэкранный режим Popup, проигрывание из списка или переход на YouTube. Popup покажет не только видео, но и всю дополнительную информацию: логотип, счетчики реакций, комментарии и кнопки. Не забудьте про шапку виджета: можно скрыть каждый из восьми элементов и задать название и описание галереи.
Layout
Создайте продуманную видео галерею
В вашем распоряжении целый набор опций, с которыми вы сможете создать на своем сайте настоящую галерею из видеороликов. Регулируйте ширину виджета, задайте количество рядов и колонок с видео, а также интервал между ними. Выберите из списка элементов управления: стрелки, прокрутка, постраничное переключение и другие. Опция поиска по видео позволит пользователям быстрее найти нужный ролик.
Опция поиска по видео позволит пользователям быстрее найти нужный ролик.
Style
Цветовые решения на любой случай
Ваш виджет будет выглядеть именно так, как вы хотите. Пять встроенных стилей с различными комбинациями цветов помогут найти вариант для любой концепции сайта. Если вам нравится проявлять креативность, раскрасьте свой виджет самостоятельно. Для большинства элементов шапки, групп, контента и режима Popup можно выбрать свой цвет.
MONETIZING
С AdSense монетизацией зарабатывайте на просмотрах
Наш плагин YouTube для каналов позволяет не только разнообразить контент сайта, но и заработать на нем. Привяжите свой аккаунт AdSense к виджету, показывайте промо видео на актуальные темы и получайте доход. Чем больше трафика на сайте, тем выше прибыль.
Примеры использования
Посмотрите реальные примеры использования YouTube Виджет, чтобы раскрыть его потенциал для вашего сайта.
Посмотреть в действии
Активное демо
Откройте для себя все функции YouTube Виджет в интерактивном демо. Бесплатно, без регистрации, без программирования.
Попробовать сейчас
Чем виджеты Elfsight отличаются от других?
Мы предоставляем широкий выбор функций. Свежие обновления будут все время под рукой, чтобы улучшить показатели вашего сайта. В случае, если вы столкнетесь с любыми преградами, наша команда поддержки моментально придет на помощь.
Интуитивно понятный онлайн-редактор
Вам больше не понадобится искать компетентного разработчика. Просто откройте наш понятный редактор, который гарантирует беспроблемную интеграцию виджетов.
Опытная команда Elfsight
Ваш безболезненный опыт гарантирован нашими квалифицированными сотрудниками. Мы будем всегда на связи, чтобы помочь вам внедрить плагины на ваш веб-сайт.
Исключительный сервис приложений
Облачные решения гарантируют отличную скорость загрузки и мгновенное исправление ошибок. Вы получите в свое распоряжение свежую версию независимо от оборудования которое вы используете.
Вы получите в свое распоряжение свежую версию независимо от оборудования которое вы используете.
Что говорят наши клиенты ❤️
Во всех смыслах — лучший инструмент для добавления видео и каналов YouTube на вебсайт. Куча настроек и безупречная работа.
Отличный плагин для добавления на сайт портфолио с видеороликами. А главное — когда мне потребовалась помощь, мне ответили и предоставили рабочее решение в течение дня! Отличная работа! Рекомендую эту YouTube галерею!
Ребята! Этот YouTube видео виджет просто улёт! Правильное вложение денег! Если бы я был богатым, я бы вас спонсировал, хаха! И конечно, респект за отличный дизайн!
У меня были небольшие проблемы с темой сайта, но команда Elfsight все починила мгновенно. Я был просто счастлив! Работает отлично и без проблем! Его просто установить и еще проще настроить под свои параметры.
Превосходная поддержка! Быстро и качественно, виджет ютуб заработал даже на моем сайте. Гибкий, простой в установке, максимальная персонализация! Отличный рабочий виджет — точно стоит своих денег.
Это самый легкий виджет. Главное — следовать инструкции. Установить плагин очень легко самой. Спустя 10 минут после покупки у меня на сайте уже была галерея из видео с моего канала, как и обещали.
Часто задаваемые вопросы
Что такое YouTube виджет?
Этот эффективный инструмент для интеграции контента Ютуб на ваш сайт. Вы можете создавать галереи или показывать полные ленты на своем веб-сайте, чтобы развлекать посетителей и дполнительно продвигать ваш бренд.
Могу ли я добавлять отдельные видео в виджет Ютуб?
YouTube плагин позволяет использовать как отдельные видео, так и каналы. Просто скопируйте URL-адрес нужного видео и вставьте его в поле в разделе «Группы источников» на вкладке «Источник».
Каким образом я могу сгенерировать код?
Вы сможете получить код прямо после того, как разработаете ваш плагин в бесплатном демо или сразу посредством Elfsight дэшборда.
Как встроить видео галерею Ютуб на сайт?
Чтобы добавить видео, используйте инструкцию ниже или напишите в нашу службу клиентской поддержки.
- Настройте плагин в конфигураторе, вставьте ссылку на видео, которое хотите вывести на сайт.
- Кликните “Сохранить”.
- Вставьте код, где нужно на сайте или в макете.
Могу ли я изменить размер видео Youtube плагина?
Галерею Ютуб от Elfsight легко изменить. Вы можете выбрать размер, количество видео, цвета, — все для того, чтобы виджет стал неотъемлемой частью страницы.
Можно ли изменить раскладку видео?
В галереи ютуб вы можете настроить несколько параметров. Прежде всего, вы можете выбрать один из трех предустановленных макетов; вы также можете показывать или скрывать описание видео, их названия, счетчики лайков и просмотров.
Могу ли я отображать видео в полноэкранном режиме?
Установите режим всплывающего окна и ваши видео по клику будут разворачиваться, пользователи увидят комментарии, описания, кнопки подписки — всего 12 доступных элементов, которые вы можете включить или выключить в этом окне.
Подходит ли Yottie для мобильных устройств?
Наш виджет отлично работает и выглядит на любом устройстве — от компьютера до смартфона. Вы можете установить ширину окна и количество столбцов для мобильной версии на вкладке “Контент”.
Плагин подходит для CMS или конструктора сайта, который я использую?
Да. Наши виджеты могут быть установлены на большинство популярных конструкторов сайтов. Проверьте в списке ниже: Adobe Muse, BigCommerce, Blogger, Facebook Page, Drupal, Elementor, Joomla, jQuery, iFrame, Magento, HTML, ModX, OpenCart, Shopify, Squarespace, Webflow, Webnode, Weebly, Wix, WordPress, WooCommerce, Google Sites.
Станьте одним из 1,078,753 клиентов Elfsight Apps
Откройте для себя еще более 80 эффективных приложений от Elfsight! Банковская карта не требуется. Никаких рисков!
Начать
Получите скидку 20% прямо сейчас!
More Apps
Лучший способ добавить Инстаграм фото на сайт
Общайтесь с посетителями сайта нон-стоп
Добавляйте на сайт любые видео и каналы из YouTube всего в несколько кликов
Полное руководство по размерам видео на YouTube | Descript
Один из способов повысить частоту просмотра и распространения ваших видео на Youtube — установить для них правильное разрешение и формат. Прерывистые, зернистые или иным образом трудные для просмотра видео, как правило, отталкивают зрителей, и без их внимания алгоритм YouTube может оставить вас позади. В некоторых случаях неправильный формат может даже помешать вам загрузить видео на свой канал YouTube.
Прерывистые, зернистые или иным образом трудные для просмотра видео, как правило, отталкивают зрителей, и без их внимания алгоритм YouTube может оставить вас позади. В некоторых случаях неправильный формат может даже помешать вам загрузить видео на свой канал YouTube.
Немного больше информации о размерах, разрешениях и форматах видео может помочь вам оптимизировать качество вашего видеоконтента и расширить аудиторию — и это не так сложно, как вы думаете.
Каковы наилучшие размеры и разрешение видео для YouTube?
Пиксели — это крошечные блоки позади вашего экрана, которые составляют все цифровые изображения, которые вы видите, а разрешение относится к размеру этих пикселей. Чем больше пиксели, тем меньше вы можете разместить на экране, что приводит к блочным изображениям низкого качества или низкого разрешения. Изображение с более высоким разрешением имеет большую плотность пикселей, что обеспечивает более четкое и резкое качество видео. Чем меньше пикселей, тем больше вы можете совместить, чтобы создать более детальное изображение.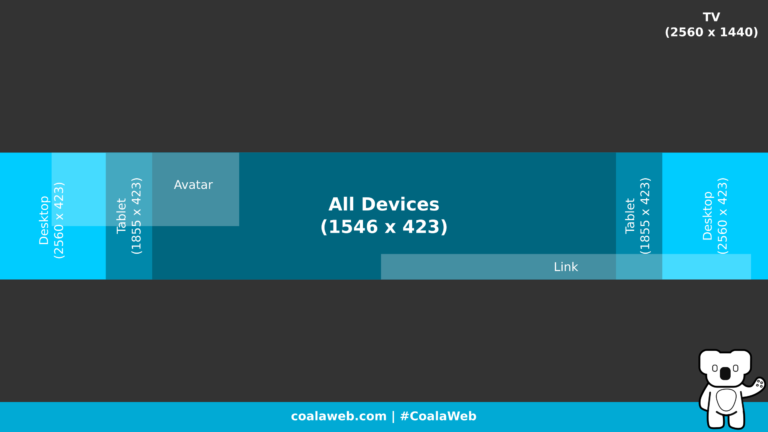
Размер видео относится к тому, сколько пикселей составляет изображение по длине и ширине. Например, некачественное изображение с разрешением 240 пикселей (разрешение) обычно имеет размер 426 на 240 пикселей (размер). Изменение размера ваших измерений также может изменить отображение разрешения. Например, при увеличении размеров пиксели разносятся дальше друг от друга, что снижает качество воспроизведения видео. Загрузка видео в правильном размере и разрешении гарантирует, что ваше видео будет выглядеть наилучшим образом при просмотре.
Вот несколько распространенных размеров и разрешений видео:
- 426×240 пикселей (240p). Этот размер и разрешение являются самым низким приемлемым качеством для загрузки на YouTube и лучше всего подходят для медленных интернет-соединений.
- 640×360 пикселей (360p). Это разрешение считается основным для просмотра видео на смартфонах и обычно используется для встроенных видео на веб-сайтах.

- 854×480 пикселей (480p). Стандартное разрешение, как известно, является общим разрешением воспроизведения для видео YouTube, передаваемых в потоковом режиме по сотовым данным. Наиболее распространенное соотношение сторон для стандартного разрешения — 4:3.
- 1280×720 пикселей (720p). Это минимальное разрешение, необходимое для воспроизведения высокой четкости (HD). Для видео с таким разрешением рекомендуется полное соотношение сторон 16:9. 720p — рекомендуемое разрешение для просмотра HD-видео при медленном интернет-соединении.
- 1920×1080 пикселей (1080p). Разрешение Full HD составляет 1080p и является разрешением высшего уровня, если вы хотите загружать видео высокого качества для продвинутых устройств воспроизведения.
- 2560×1440 пикселей (1440p). Для еще более детального просмотра вы можете загружать видео в формате 1440p, также известном как 2K.
- 3840×2160 пикселей (2160p).
 Разрешение Ultra HD или 4K — лучшее разрешение для больших экранов, если вам нужно четкое четкое изображение.
Разрешение Ultra HD или 4K — лучшее разрешение для больших экранов, если вам нужно четкое четкое изображение. - 7680×4320 пикселей (4320p). Также известный как Full Ultra HD (FUHD), YouTube теперь принимает видео в разрешении 8K, хотя загрузка видео такого качества дает очень мало преимуществ, главным образом потому, что у большинства зрителей нет средств для поддержки этого уровня разрешения на их устройства.
Какое соотношение сторон лучше всего подходит для YouTube?
Соотношение сторон описывает соотношение между вертикальным и горизонтальным размерами видеокадра. Другими словами, он определяет форму экрана воспроизведения видео. Например, изображение с разрешением 1080×1080 пикселей имеет соотношение сторон 1:1, что означает, что каждый пиксель в длину также имеет один пиксель в ширину, создавая квадратный кадр воспроизведения. Это также делает разрешение 1080p.
Соотношение сторон и разрешение зависят друг от друга, то есть при изменении соотношения сторон изменяется и разрешение, и наоборот. Например, видео, предназначенное для воспроизведения с соотношением сторон 4:3, будет выглядеть растянутым и искаженным при преобразовании в 16:9..
Например, видео, предназначенное для воспроизведения с соотношением сторон 4:3, будет выглядеть растянутым и искаженным при преобразовании в 16:9..
Вы можете определить соотношение сторон вашего видео в камере перед началом записи или изменить его в постобработке. Вот три наиболее распространенных соотношения сторон:
- 1:1. При таком соотношении сторон ваш видеокадр выглядит как идеальный квадрат. Для мобильного воспроизведения приложение YouTube настраивает видеокадр в соответствии с любым соотношением сторон. Однако при просмотре на компьютере YouTube добавляет черные полосы вокруг видео 1:1, чтобы заполнить остальную часть открытого кадра.
- 4:3. Традиционный стандарт телевизионного отображения, соотношение сторон 4:3 означает, что видеокадр имеет 4 единицы ширины на каждые 3 единицы высоты. Соотношение сторон 4:3 означает, что вы будете иметь черные полосы, заполняющие открытое пространство на рабочем столе, хотя ваше мобильное воспроизведение будет адаптироваться к размеру.

- 16:9. Это рекомендуемое соотношение сторон для YouTube. В формате 16:9 ваши видео широкоэкранные и занимают весь видеокадр YouTube как на ПК, так и на мобильных устройствах.
Несмотря на то, что приложение YouTube регулирует соотношение сторон для воспроизведения видео на мобильных устройствах, миниатюра по умолчанию будет содержать размытый увеличенный фон позади фактического видео, чтобы заполнить 16:9Рамка.
Какой формат видео лучше всего подходит для YouTube?
Для получения качественного изображения и небольшого размера видеофайла YouTube рекомендует загружать видео в формате MP4 с соотношением сторон 16:9, а также с видеокодеком H.264 и аудиокодеком AAC (типы программного обеспечения для сжатия, передающие изображение и звук). Однако YouTube также принимает любой из следующих форматов видео:
- MP4. Наиболее рекомендуемый формат файла для YouTube, это расширение представляет видеофайлы в формате MPEG-4.

- МОВ. Расширение .mov относится к формату видеофайлов Apple QuickTime, совместимому как с Mac, так и с ПК.
- MPEG PS. Хотя MPEG PS считается форматом онлайн-видео, он предназначен специально для HD DVD.
- АВИ. Изобретенный Microsoft в 1992 году формат Audio-Video Interleaved (AVI) используется для хранения и воспроизведения аудио и видео.
- WMV. Формат Windows Media Video (.wmv) обеспечивает хорошее сжатие и небольшой размер файлов, что делает его популярным вариантом для потоковой передачи видео в Интернете.
- FLV. Используется Adobe Flash Player, это расширение имеет небольшой размер файла и является хорошим выбором для потоковой передачи онлайн-видео.
- ВЕБМ. Этот видеоформат с открытым исходным кодом, разработанный Google, предназначен для потоковой передачи HTML5, позволяя различным устройствам, таким как планшеты, iPhone, компьютеры или смарт-телевизоры, воспроизводить видео онлайн.

- HEVC. High-Efficiency Video Coding — это видеоформат с высокой степенью сжатия и один из новых типов форматирования видео, который используется на многих устройствах, включая iPhone. Это позволяет видео сохранять свое качество с меньшим битрейтом.
- 3GPP. 3GPP означает «Партнерский проект 3-го поколения», и этот формат был специально создан для записи, обмена и воспроизведения мультимедиа на мобильных телефонах 3G.
Основные рекомендации YouTube, которые необходимо учитывать
Перед размещением видеоконтента на YouTube необходимо принять во внимание несколько рекомендаций. Чтобы публикация ваших медиа прошла максимально гладко, вот несколько вещей, которые нужно знать перед загрузкой видео:
- Следите за длиной своего видео. YouTube разрешает загружать только видео продолжительностью не более 12 часов. Чтобы предотвратить ошибки при загрузке, убедитесь, что ваше видео укладывается в ограничение по времени.

- Проверьте размер файла. Максимальный размер файла для видео YouTube составляет 256 ГБ. Если ваше видео превышает это, вы можете использовать программное обеспечение для редактирования видео, такое как Descript, или бесплатный онлайн-компрессор файлов, чтобы уменьшить размер вашего видео — попробуйте изменить соотношение сторон или уменьшить разрешение.
- Используйте правильную частоту кадров. YouTube поддерживает частоту кадров, известную как кадры в секунду или FPS, от 24 до 60. Для видео, которые требуют большего движения или действия, например. спортивные или игровые кадры, рекомендуется более высокая частота кадров. 60 кадров в секунду обычно означают HD — по крайней мере, 720p — и гораздо более эффективны при размытии движения по сравнению с более низкой частотой кадров.
- Не нарушайте условия обслуживания. YouTube может удалять видео со своей платформы, если они содержат ненавистнические высказывания, вульгарные или деликатные изображения или нарушают авторские права.
 Убедитесь, что ваше видео не содержит контента, который может привести к его удалению.
Убедитесь, что ваше видео не содержит контента, который может привести к его удалению.
Часто задаваемые вопросы о видео YouTube
- Что произойдет, если я запишу видео на свой телефон? Вы можете загружать мобильные видео через приложение YouTube, если они не выходят за рамки ограничений по размеру и формату. Если вы записываете и загружаете видео вертикально, YouTube воспроизводит его на мобильных устройствах с исходным соотношением сторон. Однако на рабочем столе он воспроизводится в формате 9:16 с черными полосами по краям.
- Почему YouTube так долго загружает мое видео? Чем больше файл, тем больше времени требуется для загрузки. Ваше видео также может загружаться медленнее, если у вас плохое подключение к Интернету или слишком много других пользователей пытаются загрузить видео одновременно.
- Почему разрешение моего видео выглядит низким? Использование плохого компрессора или преобразование в неправильный формат может привести к снижению качества видео.
 Если ваше видео загрузилось без проблем, но оно по-прежнему выглядит неправильно, проверьте настройки потоковой передачи, щелкнув значок настроек в проигрывателе YouTube и выбрав лучшее разрешение, например 720p или 1080p.
Если ваше видео загрузилось без проблем, но оно по-прежнему выглядит неправильно, проверьте настройки потоковой передачи, щелкнув значок настроек в проигрывателе YouTube и выбрав лучшее разрешение, например 720p или 1080p. - Сколько МБ занимает видео? Размер видео в мегабайтах зависит от размера файла и качества загрузки. Но, вообще говоря, минутное видео в формате 480p может занимать около 24 МБ, а HD-видео той же длины может занимать около 88 МБ.
Лучший размер видео на YouTube + 9 лучших советов
YouTube — король онлайн-видео. Чтобы убедиться, что ваше видео хорошо отображается, вам необходимо знать правильный размер видео YouTube, прежде чем создавать видео с помощью программного обеспечения MiniTool. Правильные размеры видео на YouTube могут привлечь внимание и стимулировать интерес посетителей, что побуждает их воспроизводить ваши видео.
Если вы хотите получить больше просмотров своего видео, чтобы заработать больше денег на YouTube, вы должны знать лучший размер видео на YouTube. Перед созданием и загрузкой видео на YouTube очень важно знать правильный размер видео, чтобы привлечь внимание и увеличить время просмотра на YouTube.
Перед созданием и загрузкой видео на YouTube очень важно знать правильный размер видео, чтобы привлечь внимание и увеличить время просмотра на YouTube.
Думаю, у вас могут возникнуть следующие вопросы:
- Каков стандартный размер видео?
- Каков наилучший размер видео на YouTube?
- Видео какого размера я должен загружать на YouTube?
В этом посте мы рассмотрим идеальные размеры видео YouTube на 2019 год и поделимся некоторыми полезными советами YouTube по продвижению вашего лучшего видеоконтента.
Каков наилучший размер видео на YouTube?
Как будет отображаться ваше видео
Стандартное соотношение сторон YouTube для ПК — 16:9.
Если у вашего видео другое соотношение сторон, вы также можете загрузить его. Затем проигрыватель YouTube автоматически изменит размер видео на YouTube до идеального, чтобы оно соответствовало вашему видео и устройству зрителя. Одним словом, это видео будет иметь черные полосы по бокам.
Статья по теме: как убрать черные полосы.
Идеальный размер видео YouTube на 2019 год
Если вы хотите получить наилучшее качество, чтобы избежать проблем (например, обрезки видео), обязательно используйте следующие семь размеров при загрузке видео на YouTube.
| Разрешение | Имя | Качество |
| 3840 x 2160 | 2160p | 4К |
| 2560 x 1440 | 1440p | 2К |
| 1920 x 1080 | 1080p | Видеорешение Maxmumu для YouTube для HD |
| 1280 х 720 | 720P | Минимальное разрешение видео YouTube для HD |
| 854 х 480 | 480p | Стандартное разрешение |
| 640 х 360 | 360P | Традиционное разрешение веб-сайта |
| 426 х 240 | 240П | Минимальный размер видео YouTube |
Видео на YouTube имеет семь измерений. Вы можете выбрать подходящий в зависимости от вашей ситуации.
Вы можете выбрать подходящий в зависимости от вашей ситуации.
Как правило, идеальные размеры стандартного видео на YouTube — 1080p или 1280 x 720.
Размеры 1080p придают вам профессиональный вид. С другой стороны, никто не хочет исчерпать данные. Для загрузки видео 1080p на YouTube не требуется столько данных вашего телефона.
Если вы все еще экспериментируете с каналом YouTube и хотите максимально увеличить объем памяти на своем устройстве, вы можете рассмотреть вариант 720P. Даже если вы смотрите видео на YouTube на больших устройствах, таких как ЖК-дисплеи, 720p по-прежнему даст вашим зрителям то высокое разрешение, которого они так жаждут.
Независимо от того, что вы делаете, вы всегда должны придерживаться правды — загружать видео на YouTube, которые «максимально близки к оригинальному, высококачественному исходному формату».
Как настроить качество видео на YouTube вручную
Когда вы воспроизводите видео на YouTube с настольных или мобильных устройств, YouTube автоматически регулирует разрешение экрана в зависимости от используемого устройства и скорости широкополосного доступа в Интернет. Однако вы можете легко изменить размер видео на YouTube, если хотите смотреть в более высоком или более низком разрешении.
Однако вы можете легко изменить размер видео на YouTube, если хотите смотреть в более высоком или более низком разрешении.
Шаг 1. Перейдите к своему видео на YouTube и нажмите колесо настроек YouTube.
Шаг 2. Выберите Качество .
Шаг 3. Выберите разрешение видео на YouTube.
Вот и все! Готово. Вы можете воспроизводить YouTube в более низком разрешении, чтобы сохранить свои данные в пути, или, в качестве альтернативы, просматривать в более высоком разрешении для улучшения качества просмотра.
Статья по теме: изменение разрешения видео.
Рекомендации YouTube: разрешения и пропорции для загружаемых видео на YouTube
Помимо размеров видео YouTube, вам необходимо знать следующие рекомендации.
Основная информация о размере видео YouTube
- Рекомендуемые размеры видео YouTube : 240p (426 x 240), 360p (640 x 360), 480p (854 x 480), 720p (1280 x 720), 1080p (1920 x 1080), 1440p (2560 x 1440), 2160p (380 x 2160)
- Максимальный размер видео на YouTube: 3840 x 2160p
- Минимальный размер видео YouTube : 426 x 420p
- Правильное соотношение сторон для YouTube : 16:9
- Максимальный размер файла для загрузки на YouTube : 128 ГБ
- Максимальная продолжительность видео : 12 часов
- Поддерживаемые форматы файлов YouTube : MOV, MPEG, MP4, AVI, WMV, FLV, WebM и 3GP.

Примечание: Если вы загружаете формат файла, не указанный выше, вам потребуется конвертер видео для изменения формата видео.
Рекомендуемые настройки кодирования для видео YouTube
Контент следует кодировать и загружать с частотой кадров записи.
Шесть наиболее распространенных частот кадров включают 24, 25, 30, 48, 50, 60 кадров в секунду, а также допустимы другие частоты кадров.
| Имя | Особенности |
| Контейнеры MP4 |
|
| Аудиокодек AAC-LC |
|
| Видеокодек H.264 |
|
| Частота кадров | Общие частоты кадров включают 24, 25, 30, 48, 50, 60 кадров в секунду Чересстрочный контент должен быть деинтерлейсирован перед загрузкой |
Поделитесь лучшим размером видео YouTube со всеми вами. Нажмите, чтобы твитнуть
9 основных советов по размеру видео на YouTube
Чтобы лучше понять оптимальный размер видео на YouTube, вы можете просмотреть следующие часто задаваемые вопросы.
Сколько МБ занимает видео на YouTube?
Согласно нашему тесту, мы обнаружили, что 5 минут видео 1080p используют приблизительно 170 МБ или более данных, а 5 минут видео 720p используют приблизительно 75 МБ данных.
Какое соотношение сторон для видео на YouTube?
Как мы знаем, правильным соотношением сторон для видео на YouTube является 16:9. . Что произойдет, если вы загрузите видео на YouTube, отличное от 16:9?
. Что произойдет, если вы загрузите видео на YouTube, отличное от 16:9?
Для видео с соотношением сторон 4:3 по вертикали YouTube добавлял черные полосы по обеим сторонам небольшого видео. В последнее время YouTube удаляет черные полосы и заменяет их пустым пространством или расширенным видео, если это применимо.
Что означает соотношение сторон видео?
Соотношение сторон — это пропорция вашего видео. Три наиболее распространенных соотношения сторон: 16:9, 4:3 и 1:1. И 16:9 — это правильное соотношение сторон YouTube.
- Соотношение сторон 1:1 — идеальный квадрат.
- Соотношение сторон 4:3 — это стандарт для любителей смотреть старые комедийные сериалы 90-х годов.
- Соотношение сторон 16:9 — это новый стандарт для просмотра видео. Будь то YouTube, телевизор с большим экраном или кинотеатр, профессиональный видеоконтент теперь создается в формате 16:9.
Будет ли мой телефон автоматически записывать видео YouTube правильного размера?
Ответ положительный.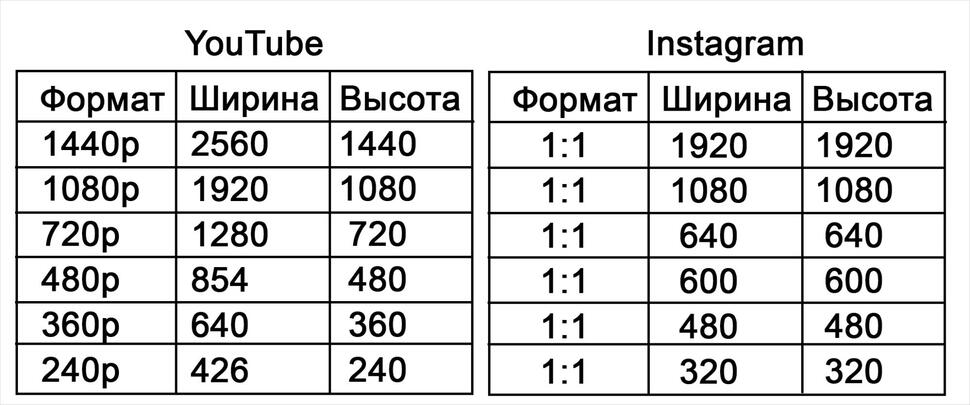
Новый телефон будет записывать видео YouTube с правильными размерами. Например, пользователи Samsung Galaxy Note 8 могут снимать видео в максимально рекомендуемом размере для видео на YouTube — 3840×2160.
Если вы обнаружите, что на вашем телефоне недостаточно места, рекомендуется записать в меньшем размере.
Статья по теме: 7 способов увеличить объем внутренней памяти Android
Как загрузить видео продолжительностью более 15 минут?
Согласно YouTube, вы можете загружать видео продолжительностью до 15 минут. Чтобы загрузить видео продолжительностью более 15 минут на YouTube, вам необходимо подтвердить свою учетную запись Google:
- Перейдите на https://www.YouTube.com/verify на своем компьютере.
- Выберите свою страну и выберите способ получения кода подтверждения.
- Далее выполните шаги, чтобы подтвердить свою учетную запись Google.
Чтобы загрузить файлы размером более 20 ГБ, убедитесь, что вы используете последнюю версию браузера для загрузки.
Можете ли вы загрузить видео размером более 128 ГБ?
Если размер вашего видео превышает 128 ГБ, попробуйте сжать его перед загрузкой.
MiniTool Movie Maker, бесплатный видеоредактор без водяных знаков, предлагает 3 решения, помогающие уменьшить размер видеофайла.
- Обрезать/разделить видео : вы можете обрезать видео, чтобы удалить некоторые ненужные части или разделить большое видео на маленькие части.
- Изменить разрешение видео : вы можете изменить разрешение видео на меньшее.
- Изменить формат видео : вы можете преобразовать этот большой видеофайл в форматы небольшого размера, такие как WMV, FLV и т. д.
Чтобы узнать больше о решениях, прочтите этот пост: уменьшите размер видеофайла.
Лучший размер для изображений YouTube?
Размер миниатюр YouTube
Миниатюры YouTube — это обложки книг мира онлайн-видео. Для YouTube SEO идеальные размеры миниатюр YouTube в 2019 году имеют разрешение 1280 x 720 (при минимальной ширине 640 пикселей).
При выборе размера эскиза для YouTube необходимо учитывать следующие советы:
- Разрешение 1280 × 720 (при минимальной ширине 640 пикселей).
- форматов изображений JPG, GIF, BMP или PNG.
- Менее 2 МБ.
- Соотношение сторон 16:9.
Статья по теме: Лучший размер миниатюры YouTube
Размер баннера YouTube
Размер изображения для баннера YouTube должен быть не менее 2048 пикселей в ширину и 1152 пикселя в высоту.
Некоторые рекомендации по размеру баннера YouTube:
- Идеальный размер для загрузки: 2560 x 1440 пикселей.
- Минимальный размер для загрузки: 2048 x 1152 пикселей.
- Минимальная безопасная область для текста и логотипов: 1546 x 423 пикселей.
- Максимальная ширина: 2560 x 423 пикселей.
- Максимальный размер файла: 6 МБ.
Как сделать видео на YouTube?
Изучив базовую информацию о наилучшем размере видео на YouTube, давайте посмотрим, как легко сделать видео на YouTube.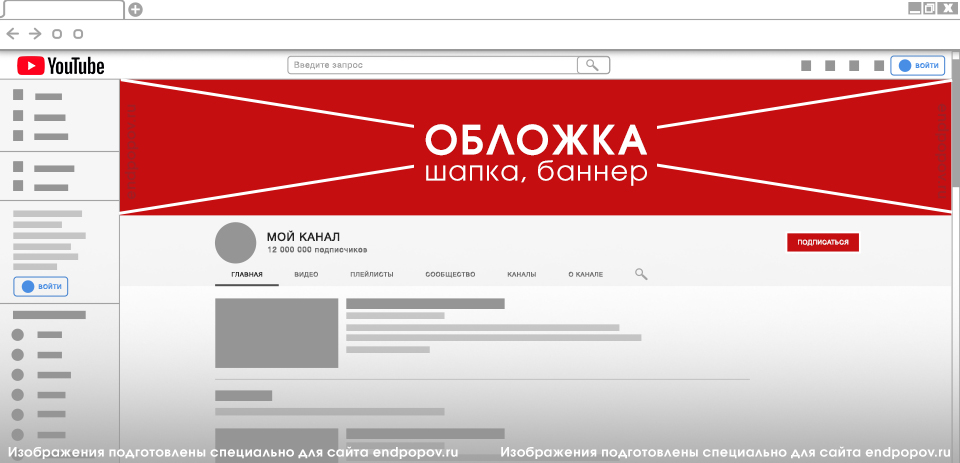
Видеоредакторы могут создавать видео на YouTube. MiniTool Movie Maker предлагает простые операции и мощные функции, которые помогут вам легко создавать видео.
Шаг 1. Загрузите и установите бесплатную программу MiniTool Movie Maker на ПК. Запустите его, чтобы получить его основной интерфейс.
Шаг 2. Импортируйте медиафайлы, включая изображения, видео и музыкальные файлы. Перетащите эти файлы на временную шкалу.
Шаг 3. Отредактируйте свое видео на YouTube.
- Добавление переходов между клипами.
- Добавление эффектов к изображениям или видео.
- Добавить анимированные тексты в видео.
- Отключить фоновый шум в видео.
- Добавить музыку к видео и затемнить музыку.
- Изменить цвет видео.
Шаг 4. Экспортируйте видео с YouTube, MP4, 1920 x 1080.
Это бесплатное программное обеспечение для редактирования видео поможет вам не только создавать видео на YouTube, но и создавать слайд-шоу на Facebook.
Как опубликовать видео на YouTube
Теперь вы знаете, какой лучший размер видео на YouTube, а также как сделать видео с лучшим размером видео на YouTube. Но как загрузить видео на YouTube? Попробуйте выполнить следующие действия:
- Войдите в свою учетную запись YouTube.
- Выберите кнопку загрузки и нажмите Загрузить видео .
- Выберите файл для загрузки.
- Введите заголовок, описание, теги и информацию о конфиденциальности.
- Поделитесь видео в социальных сетях.
Примечание: Иногда вам может понадобиться загрузить видео с YouTube для личного использования. MiniTool uTube Downloader может вам помочь.
YouTube — отличное место для продвижения, обучения и обмена видеоконтентом, посвященным вашему бренду. Если вы хотите, чтобы ваш канал выделялся из толпы, оставался актуальным и привлекал внимание аудитории, вам необходимо загружать контент на YouTube с правильным размером и размером видео YouTube.
Как только вы узнаете оптимальный размер видео на YouTube, прочтите эти статьи, чтобы узнать, как максимизировать свое присутствие на YouTube:
Как увеличить трафик на YouTube?
Как увеличить количество подписчиков на YouTube?
Часто задаваемые вопросы о размере видео на YouTube
Какой формат видео лучше всего подходит для YouTube?
Лучший формат видео на YouTube — MP4 с видеокодеком H.264 и аудиокодеком AAC. Конечно, YouTube поддерживает другие форматы видео, включая MOV, MPEG4, AVI, WMV, MPEG PS, FLV, 3GP и WebM.
Каков стандартный размер видео на YouTube?
Хотя вы можете загружать видео с разными размерами, включая 2160p, 1440p, 1080p, 720p, 480p, 360p, идеальные размеры для стандартного видео YouTube — 1080p или 1920 x 1080.
Видео YouTube 16:9 ?
Стандартное соотношение сторон для YouTube на компьютере — 16:9. Если вы загрузите видео с другим соотношением сторон, YouTube изменит идеальный размер, чтобы он соответствовал вашему видео и устройству зрителя.
Какое соотношение сторон следует использовать для видео?
Соотношение сторон — это число, отображающее пропорциональное соотношение между шириной и высотой видео. Наиболее распространенные соотношения сторон: 16:9 или 9:16, 4:3, 1:1 и 2,4:1. И 16:9 — это стандартное широкоэкранное соотношение сторон.
- Твиттер
- Линкедин
- Реддит
Лучший размер видео на YouTube в 2022 году
YouTube — король онлайн-видеоплатформ. Итак, как получить больше подписчиков и максимизировать свои возможности на YouTube? Прежде всего, вам нужно использовать правильный размер видео на YouTube, чтобы предоставить вашим зрителям наилучшие впечатления от просмотра.
Итак, в этом блоге мы расскажем вам, что именно включает в себя правильный размер видео на YouTube, и как изменить размер, соотношение сторон видео на YouTube, разрешение и размер изображения YouTube, чтобы получить идеальный размер видео на YouTube!
Вот чему вы научитесь :
Размер видео YouTube: правильное разрешение
Размер видео YouTube: правильное соотношение сторон
Размер видео YouTube: правильный формат
Размер видео YouTube: правильный размер видеоизображения
Теперь дело за вами
Размер видео на YouTube: правильное разрешение
Когда вы решите запустить свой канал на YouTube, загрузка видеоконтента с высоким разрешением необходима для обеспечения наилучших впечатлений от просмотра для зрителей.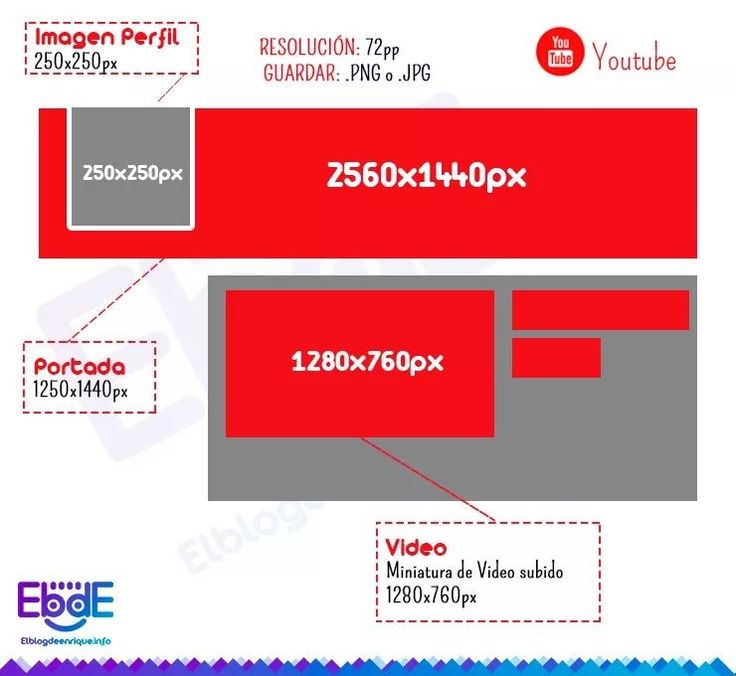 Поскольку соотношение сторон YouTube по умолчанию составляет 16:9, YouTube рекомендует следующие 7 разрешений для кодирования видео.
Поскольку соотношение сторон YouTube по умолчанию составляет 16:9, YouTube рекомендует следующие 7 разрешений для кодирования видео.
Разрешение видео YouTube от 240P до 2160P (4k)
Для большинства пользователей YouTube наилучшим разрешением для размера видео YouTube является 1920x1080P — это видео в формате Full HD и самое популярное качество видео, воспроизводимое на YouTube.
Почему 1080P — лучшее разрешение для видео на YouTube?
В настоящее время многие беззеркальные камеры или смартфоны могут снимать видео в формате 4K (3840x2160p), что в два раза превышает разрешение видео Full HD (1920x1080P). Но почему съемка видео в формате 1080P остается лучшим выбором для большинства ютуберов? Вот наши причины:
Видео 1080P (Full HD) против 2160P (4K)
Меньший размер видеофайла и более экономичный . Снимите видео 1080P/24FPS в течение 20 секунд, и вы получите файл размером 117,4 МБ, в то время как видео 2160p (4k)/24FPS в течение 20 секунд может создать файл размером 260 МБ. Это означает, что съемка видео в формате 1080P избавляет вас от необходимости тратить больше на дополнительный жесткий диск, более быстрые SD-карты и лучшее оборудование для съемки и редактирования видео 4K на ПК.
Это означает, что съемка видео в формате 1080P избавляет вас от необходимости тратить больше на дополнительный жесткий диск, более быстрые SD-карты и лучшее оборудование для съемки и редактирования видео 4K на ПК.
Пропускная способность и совместимость устройств . Пользователи смартфонов и планшетов составляют большое количество зрителей YouTube. И большинство смартфонов и планшетов не имеют дисплея 4K. Таким образом, хотя ваши видео на YouTube имеют разрешение 4K, в действительности большинство людей могут смотреть ваши видео на YouTube только в разрешении 1080P или из-за узкой полосы пропускания и более плавного просмотра.
Как изменить качество и разрешение видео YouTube
Итак, если вы сняли видео 4K и хотите сжать видео YouTube без потери качества, вы можете использовать бесплатный видеокомпрессор FlexClip. Все, что вам нужно, это всего 3 простых шага. Загрузить видео> Выберите разрешение 1080p и высокое качество> Сжать.
Преобразование видео 4K в видео 1080P без потери качества
Создать сейчас
Как изменить качество видео на YouTube при просмотре видео на YouTube
Настройка качества видео YouTube во время просмотра видео YouTube
Шаг 1
Вкладка «Колесо настроек» YouTube в правом нижнем углу видеоэкрана.
Шаг 2
Нажмите «Качество», чтобы выбрать лучший размер и качество видео YouTube для лучшего просмотра.
Шаг 3
Выберите желаемое разрешение видео.
Размер видео YouTube: правильное соотношение сторон
В отличие от разрешения видео, которое представляет собой общее количество пикселей в изображении видео, соотношение сторон относится к соотношению между шириной видео и его высотой.
Различные соотношения сторон видео
Соотношение сторон 16:9 . Это соотношение сторон по умолчанию и лучшее соотношение сторон для размера видео на YouTube. Он также известен как стандартное широкоэкранное, ландшафтное или горизонтальное видео.
Он также известен как стандартное широкоэкранное, ландшафтное или горизонтальное видео.
Соотношение сторон 9:16 . Это вертикальный или портретный вид, идеально подходящий для короткометражек на YouTube, видео в Instagram, TikTok, видео на Facebook и т. д.
Соотношение сторон 1:1 . Это идеальное квадратное видео для Instagram, Facebook, Twitter.
Соотношение сторон 4:3 . Это старое соотношение сторон телевидения и фильмов, использовавшееся в 80-х и 90-х годах. Такое соотношение сторон добавляет вашему видео своего рода старый винтажный стиль.
Соотношение сторон 21:9 . Это сверхширокоэкранное соотношение сторон для фильмов. Если вы хотите сделать кинематографическое видео, вы можете рассмотреть возможность использования этого соотношения сторон видео 21:9.
Для YouTube правильным соотношением сторон является 16:9 даже на мобильных устройствах.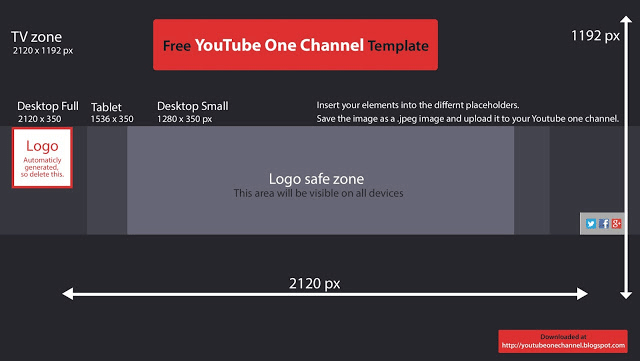 По умолчанию воспроизводится в формате 16:9.на вашем ПК. Если вы загружаете на YouTube видео с соотношением сторон 9:16 или 4:3, YouTube добавит отступы или черные/белые полосы с обеих сторон, чтобы соотношение сторон составило 16:9.
По умолчанию воспроизводится в формате 16:9.на вашем ПК. Если вы загружаете на YouTube видео с соотношением сторон 9:16 или 4:3, YouTube добавит отступы или черные/белые полосы с обеих сторон, чтобы соотношение сторон составило 16:9.
Шорты YouTube: соотношение сторон 9:16
Поэтому для наилучшего просмотра на YouTube настоятельно рекомендуется соотношение сторон 16:9.
Как изменить соотношение сторон видео для YouTube
С помощью онлайн-редактора видео FlexClip вы можете легко изменить соотношение сторон видео на YouTube. Просто зайдите во FlexClip> загрузите свои клипы> перейдите на вкладку «….Дополнительно» на левой боковой панели> выберите соотношение сторон, которое лучше всего подходит для вашего размера видео YouTube> добавьте свое видео> экспортируйте.
Настройка соотношения сторон видео YouTube с помощью FlexClip
Настроить сейчас
Вы также можете добавить динамический фон и использовать функцию «картинка в картинке» FlexClip, чтобы добавить свой клип 9:16, чтобы избежать скучного черного заполнения на YouTube.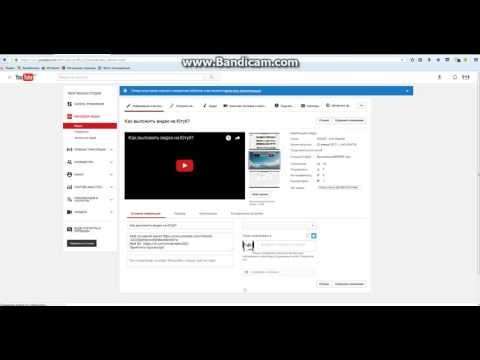
Использовать динамический видеофон для короткометражек YouTube 9:16
Полученное видео из приведенного выше примера:
Размер видео YouTube: правильный формат
Хотя YouTube поддерживает до 16 видеоформатов, наиболее рекомендуемый YouTube формат видео остается MP4, который совместим с большинством устройств и платформ онлайн-видео. Вот форматы видео, которые поддерживает YouTube:
MP4 (рекомендуется)
MPEG-1
MPEG-2
MPEGPS
ProRes
СинеФорм
HEVC (h365)
Максимальный размер файла: 256 ГБ
Максимальная продолжительность видео: 12 часов
Чтобы загружать видео продолжительностью более 15 минут, вам необходимо подтвердить свои учетные записи YouTube.
Как видите, YouTube принимает много видео в разных форматах, но если формат вашего видео по-прежнему не поддерживается, вы можете попробовать конвертер видео FlexClip для изменения формата (MP4, MOV, M4V, AVI, WMV, FLV, MKV, и т. д.) в MP4 или WebM.
д.) в MP4 или WebM.
Используйте конвертер видео FlexClip для преобразования видео в MP4
Создать сейчас
Размер видео YouTube: Правильный размер видеоизображения
Помимо идеального разрешения, соотношения сторон и формата видео для ваших видео на YouTube, не забудьте выбрать правильный размер для баннера канала YouTube и эскиза YouTube.
Выберите лучший размер баннера YouTube
Лучший размер баннера канала YouTube — 2560 x 1440p с соотношением сторон 16:9.
Рекомендуемый размер миниатюры видео YouTube: 1280 x 720 пикселей
Не знаете, как сделать обложку или миниатюру канала YouTube? Без проблем! Вы можете использовать онлайн-графический дизайнер DesignCap, удобный инструмент, который предоставляет вам тысячи шаблонов обложек каналов YouTube и шаблонов миниатюр YouTube для создания привлекательных баннеров и миниатюр каналов YouTube.
Бесплатные шаблоны миниатюр для YouTube от Designcap
Теперь дело за вами
Подводя итог, большинство пользователей YouTube считают, что лучший размер видео на YouTube — 1080P/30FPS с соотношением сторон 16:9, закодированным в видеофайле MP4. Если вам нужно сжать большой видеофайл или преобразовать его в видеоформат, совместимый с YouTube, или создать привлекательный баннер и миниатюру YouTube, бесплатный видеоредактор FlexClip и его видеоконвертер, а также графический дизайнер DesignCap позволят вам создать отличный YouTube видео.
Если вам нужно сжать большой видеофайл или преобразовать его в видеоформат, совместимый с YouTube, или создать привлекательный баннер и миниатюру YouTube, бесплатный видеоредактор FlexClip и его видеоконвертер, а также графический дизайнер DesignCap позволят вам создать отличный YouTube видео.
Откровенный /
Увлеченный фотографией, видеосъемкой и путешествиями, Фрэнк — опытный копирайтер и любимый отец двухлетней дочери компании FlexClip. Он всегда рад поделиться своими последними открытиями в области видеомаркетинга и уловками, позволяющими оживить ваши воспоминания с помощью видео и изображений.
Подробная информация о размере видео на YouTube
Когда вы публикуете свое первое видео на YouTube, вы должны быть осторожны с размером видеофайла. Размер видео на YouTube не совпадает с размером файла, который вы разместили на Facebook. Он отличается от других, и даже соотношение размеров видео на YouTube также играет решающую роль при его потоковой передаче на YouTube. Размер видео на YouTube всегда соответствует стандартному размеру, совместимому с платформой, и качество должно соответствовать стандарту.
Размер видео на YouTube всегда соответствует стандартному размеру, совместимому с платформой, и качество должно соответствовать стандарту.
Давайте узнаем о размере видео на YouTube, соотношении сторон, размерах и многом другом, связанном с платформой.
Содержание
- Какой предпочтительный размер видео на YouTube?
- Лучший видеозапайзер, чтобы исправить размер видео на YouTube
- Xmedia Recode
- VISDC Video Editor
- Aresh Video Maker Maker
- Aroud Video Maker Maker
- Aroud Maker Maker
- .
- Openshot Video Editor
- Часто задаваемые вопросы
- Каков идеальный размер миниатюр видео на YouTube?
- Каков размер видео на YouTube?
- Помогает ли изменение размера с помощью видеоредактора загружать видео на YouTube?
- Заключительные слова
YouTube имеет огромную базу пользователей по всему миру, и поддерживать такую обширную платформу непросто. Поэтому власти фиксируют стандартный размер видео YouTube, чтобы сохранить размер, который помогает платформе работать бесперебойно.
Поэтому власти фиксируют стандартный размер видео YouTube, чтобы сохранить размер, который помогает платформе работать бесперебойно.
Кратко рассмотрим размер видео на YouTube:
Максимальный размер видео на YouTube составляет 128 ГБ.
Продолжительность видео на YouTube не должна превышать 12 часов.
- Размер 1920 x 1080 и 1080p — это стандартный размер HD-качества YouTube, обеспечивающий наилучшее качество просмотра
- Размер 1280 x 720 и 720p является предпочтительным размером видео YouTube, когда ваши мобильные данные или интернет работают медленно.
- Размер 420 x 240 и 240p — это минимальный размер видео YouTube при просмотре при медленном интернет-соединении.
- Для видео с качеством 2K разрешение видео YouTube должно достигать 1440p при разрешении 2560 x 1440.
- Аналогично, для 4K пиксели должны быть 2160p с размерами 3840 x 2160.
Видеопиксели YouTube определяют качество изображения, а размер восстанавливает ширину и высоту видео YouTube, определяя удовольствие от просмотра любимого фильма на YouTube.
Соотношение размера видео YouTube должно быть 16:9 с видеокодеком H.264 и AAC-LC для аудиокодека. Этот стандартный размер обеспечивает высокое качество просмотра видеофайла меньшего размера, а MP4 является стандартным видеоформатом для платформы YouTube. Помните о конфигурации, если вы планируете запустить собственный видеоканал на YouTube и представить лучшие вещи в видеоформатах для ваших зрителей.
Но недостатком для пользователей YouTube также является то, что они не могут измерить точный размер видеофайла во время съемки и сталкиваются с трудностями при попытке загрузить его на YouTube. В результате они либо получают решение, либо оставляют незавершенный процесс загрузки. Не волнуйся. Вот список программного обеспечения для изменения размера видео для Windows, которое поможет вам изменить размер видео в соответствии со стандартной конфигурацией, которую поддерживает YouTube.
XMedia Recode
XMedia Recode — это бесплатная программа для изменения размера видео, которая помогает вам использовать стандартный размер видео для его загрузки. Программное обеспечение помогает установить высоту, ширину, длину, соотношение сторон, а также все необходимые меры для загрузки вашего видео на YouTube. Он также позволяет вам обрезать, обрезать, добавлять эффекты, текст, субтитры и т. д., чтобы придать окончательную форму вашему видео перед его публикацией на YouTube.
Программное обеспечение помогает установить высоту, ширину, длину, соотношение сторон, а также все необходимые меры для загрузки вашего видео на YouTube. Он также позволяет вам обрезать, обрезать, добавлять эффекты, текст, субтитры и т. д., чтобы придать окончательную форму вашему видео перед его публикацией на YouTube.
Особенности XMedia Recode
- Он может исправить разрешение вашего видео
- Вы можете изменить или модифицировать соотношение сторон видеофайла
- Он поддерживает широкий спектр видеоформатов ввода-вывода, включая MP4, MP3, MP2, 3GP, MOV, MPEG и т. д.
- Это позволяет вам в значительной степени редактировать, включая обрезку, вырезание, поворот, обрезку, добавление и т. Д.
Цена: Бесплатно
Плюсы
- Вы можете настроить параметры видео, включая алгоритм сглаживания, режим масштабирования, параметр масштабирования и т. д.
- Предлагается бесплатная услуга
- Вы можете использовать все расширенные функции для придания формы своему видео на YouTube
Con
- Немного сложно запускать программу для начинающих или учащихся
VSDC Video Editor
VDSC Video Editor — еще один бесплатный редактор, предоставляющий услугу Pro с расширенными функциями.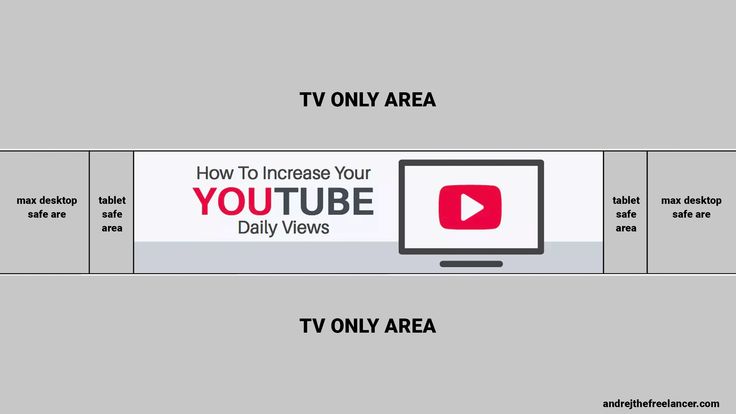 Программное обеспечение может быстро редактировать видео качества UHD и HD и совместимо с различными версиями Windows, но дает аналогичные результаты. Если вы хотите оставить свой след в сознании зрителей через свой канал YouTube, вы можете попробовать VSDC Video Editor.
Программное обеспечение может быстро редактировать видео качества UHD и HD и совместимо с различными версиями Windows, но дает аналогичные результаты. Если вы хотите оставить свой след в сознании зрителей через свой канал YouTube, вы можете попробовать VSDC Video Editor.
Возможности VSDC Video Editor
- Он предлагает широкий спектр возможностей редактирования, включая обрезку, обрезку, поворот, обрезку, отражение и т. д.
- Вы можете добавить текст и субтитры
- Вы можете создать эффект замедленного движения с помощью двух режимов рефрейминга
- Вы можете установить разрешение, качество и изменить размер в самом быстром режиме
- Вы можете преобразовать 3D-видео в 2D
Цена: Бесплатно
Плюсы
- Предлагает различные форматы ввода
- Опция стабилизации видео включена
- Вы можете использовать редактор как для редактирования, так и для комментирования
Con
- Ограниченные форматы вывода
Easy Video Maker
Easy Video Maker предоставляет вам все средства редактирования видео для изменения размера вашего видео на YouTube в соответствии со всеми требованиями. Передовое программное обеспечение предлагает отличный сервис, предоставляя различные инструменты для редактирования вашего видео, изменения его размера после исправления разрешения, стабилизации его для соответствия платформе YouTube и предоставления многих других возможностей, если вы начнете использовать Easy Video Maker. Если вы столкнулись с проблемами при воспроизведении видео на YouTube, вы можете попробовать этот лучший видеоплеер YouTube, чтобы исправить невоспроизведение видео на YouTube.
Передовое программное обеспечение предлагает отличный сервис, предоставляя различные инструменты для редактирования вашего видео, изменения его размера после исправления разрешения, стабилизации его для соответствия платформе YouTube и предоставления многих других возможностей, если вы начнете использовать Easy Video Maker. Если вы столкнулись с проблемами при воспроизведении видео на YouTube, вы можете попробовать этот лучший видеоплеер YouTube, чтобы исправить невоспроизведение видео на YouTube.
Возможности Easy Video Maker
- Предустановленные соотношения сторон, такие как 21:9, 16:9, 4:3 и т. д.
- Имеет распространенные форматы импорта видео, такие как MP4, FLV, MPG, MOV и т. д.
- Несколько выходных форматов, которые он предлагает, такие как AVI, MP4, 3GP, MPG, ASF и т. д.
- Дополнительные параметры редактирования включают в себя обрезку, вырезание, кадрирование, поворот, отражение, микширование, изменение размера, объединение, добавление субтитров, текстов песен и т.
 д.
д. - Вы можете выбрать предустановленные разрешения, такие как 1080p, 2160p, 1440p, 720p, 360p и т. д.
Цена: бесплатно
Плюсы
- Широкий выбор вариантов редактирования
- Опция перетаскивания включена
- Несколько вариантов редактирования видео включены
Con
- Иногда отстает при одновременном многократном редактировании
AV Video Converter
AV Video Converter — еще один бесплатный видео конвертер, позволяющий редактировать видео со всеми его полезными функциями. Он также предлагает выходные форматы видео, предустановленное разрешение и множество других опций для редактирования, изменения размера и стабилизации вашего видео для YouTube. Простой интерфейс позволяет вам гибко экспериментировать с вашим видео и изменять его так, как вы хотите. Но основным недостатком является то, что вы не можете изменить размер бесплатно, используя AV Video Converter в коммерческих целях.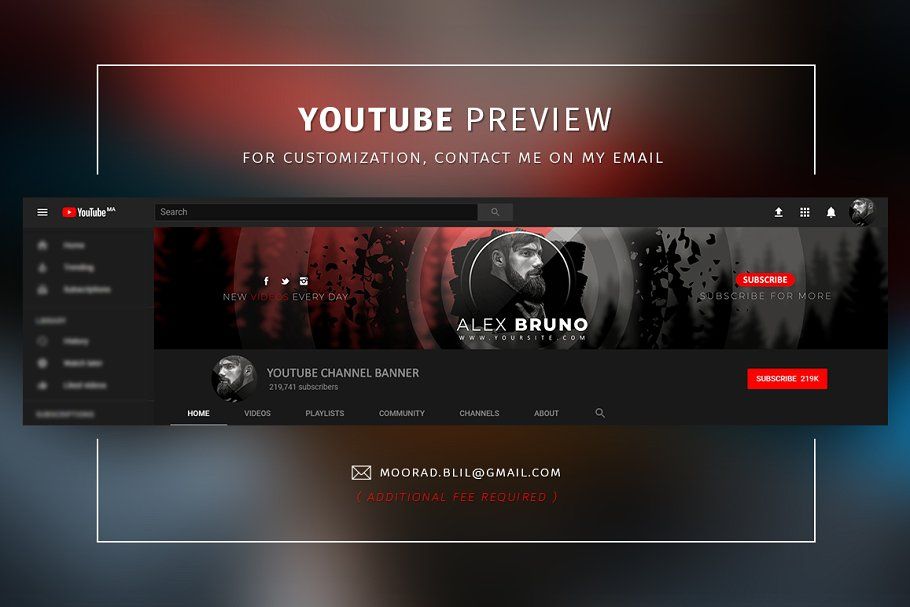 Вы также можете выбрать «Лучший конвертер YouTube в MP3 для Mac», чтобы конвертировать видео с YouTube.
Вы также можете выбрать «Лучший конвертер YouTube в MP3 для Mac», чтобы конвертировать видео с YouTube.
Особенности AV Video Converter
- Он может полностью контролировать вывод аудио и видео в зависимости от качества и размера файла
- Он предлагает предопределенные размеры, включая 1280 x 768, 640 x 480, 720 x 480 и т. д.
- Соотношение сторон: 4:3, 16:9 и т. д.
- Поддерживает экспорт видеофайлов в таких форматах, как AVI, MPEG, FLV, WEBM, MP4 и т. д.
- Он предлагает AV Media Player Morpher, AV Audio Converter, а также редактирование и изменение размера видеофайлов
Цена: Бесплатно
Плюсы
- Простой интерфейс с удобным режимом
- Совместимость с новой и старой версией Windows
- У него отличная команда технической поддержки
Con
- Вы можете отказаться от доступной версии изменения размера видео для некоммерческих целей
Shotcut Video Editor
Shotcut Video Editor предлагает своим пользователям услугу редактора с открытым исходным кодом и расширенными функциями. Вы можете изменять размер, редактировать и стабилизировать свое видео на YouTube с помощью различных параметров, чтобы придать вашему видео профессиональный вид. Средство изменения размера видео для Windows предлагает предопределенное соотношение сторон, поэтому вы можете выбрать его. Программное обеспечение поставляется с различными параметрами редактирования, такими как автоматическая ориентация, видеопереходы, режимы наложения и многие другие параметры.
Вы можете изменять размер, редактировать и стабилизировать свое видео на YouTube с помощью различных параметров, чтобы придать вашему видео профессиональный вид. Средство изменения размера видео для Windows предлагает предопределенное соотношение сторон, поэтому вы можете выбрать его. Программное обеспечение поставляется с различными параметрами редактирования, такими как автоматическая ориентация, видеопереходы, режимы наложения и многие другие параметры.
Возможности Shotcut Video Editor
- Поддерживает формат через FFmpeg
- Вы можете редактировать звук, устанавливать громкость и громкость
- Он имеет различные видеоэффекты, включая деинтерлейсинг, цветокоррекцию, различные режимы наложения и т. д.
- Доступны параметры пакетного кодирования
- После экспорта можно настроить форматы, добавить кадров в секунду и т. д.
Цена: бесплатно
Плюсы
- Это с открытым исходным кодом
- Вы можете использовать портативную версию с внешнего диска
- Он предлагает широкий спектр возможностей редактирования с расширенными режимами
- Совместимость с Windows, macOS, Linux
Минусы
- Интерфейс не интуитивно понятный
- Стоковая музыка недоступна
Openshot Video Editor
Openshot Video Editor — еще один видеоредактор с открытым исходным кодом, который позволяет редактировать видео перед публикацией на YouTube. Он имеет различные параметры редактирования видео: вырезание, кадрирование, слияние, поворот, переворот и т. д. Это бесплатное программное обеспечение, которое поддерживает Windows, macOS, Linux и т. д. Он предлагает стандартные форматы сжатия видео и может экспортировать видео в различные форматы, такие как AVI, MP4, MPEG. , WEBM и т. д.
Он имеет различные параметры редактирования видео: вырезание, кадрирование, слияние, поворот, переворот и т. д. Это бесплатное программное обеспечение, которое поддерживает Windows, macOS, Linux и т. д. Он предлагает стандартные форматы сжатия видео и может экспортировать видео в различные форматы, такие как AVI, MP4, MPEG. , WEBM и т. д.
Особенности Openshot Video Editor
- Он предлагает широкий выбор форматов аудио, видео и изображений из коллекций FFmpeg
- Он поддерживает интеграцию с рабочим столом, которая противостоит опции перетаскивания
- Всего несколькими щелчками мыши вы можете обрезать, вырезать, вращать, масштабировать, привязывать и корректировать местоположение при редактировании
- Расширенные функции временной шкалы, включая выравнивание, панорамирование, масштабирование, нарезку и т. д.
- Варианты микширования аудио с видеоклипами также доступны в Openshot Video Editor 9.0018
Цена: Бесплатно
Плюсы
- Расширенные возможности редактирования
- Совместим с Windows, macOS и Linux
- Это бесплатное программное обеспечение с открытым исходным кодом
Con
- Внешний плагин для 3D-анимации не включен
Эти шесть видеоредакторов имеют различные варианты редактирования, которые они предлагают пользователям. Вы можете редактировать и изменять размер видео в любое время с помощью этого программного обеспечения.
Вы можете редактировать и изменять размер видео в любое время с помощью этого программного обеспечения.
Каков идеальный размер миниатюр видео на YouTube?
Мы рекомендуем, чтобы размер эскиза видео на YouTube составлял 1280p x 720p при минимальной ширине 640p.
Каков размер видео на YouTube?
Как мы уже упоминали ранее, максимальный размер видео на YouTube составляет 128 ГБ с полной продолжительностью видео 12 часов.
Помогает ли изменение размера с помощью видеоредактора загружать видео на YouTube?
Да, это поможет вам загружать видео с измененным размером на YouTube. Ширина и высота размера видео на YouTube, соотношение размеров видео на YouTube, размер видео на YouTube ограничивают все эти параметры, которые вы должны учитывать. В то же время ваши усилия по редактированию позволяют загрузить его на YouTube и позволить вашим зрителям насладиться вашим творением.
Количество новых пользователей YouTube растет с каждым днем, а существующие пользователи пользуются платформой как никогда раньше.![]() Так как YouTube транслирует почти все развлекательные элементы, пользователи предпочитают смотреть различные видеоролики, фильмы, обучающие программы и многое другое. Размер видео на YouTube является проблемой, если вы планируете открыть свой канал на YouTube, и вам необходимо соблюдать определенные параметры ограничения размера видео на YouTube, чтобы успешно загрузить видео.
Так как YouTube транслирует почти все развлекательные элементы, пользователи предпочитают смотреть различные видеоролики, фильмы, обучающие программы и многое другое. Размер видео на YouTube является проблемой, если вы планируете открыть свой канал на YouTube, и вам необходимо соблюдать определенные параметры ограничения размера видео на YouTube, чтобы успешно загрузить видео.
Online Video Resizer — Соотношение сторон и размеры
Измените размер видео для YouTube, Instagram, Twitter и т. д. — одним щелчком мыши!
Выбрать видео
Выбрать видео
«Интуитивно и просто»
«Действительно хороший продукт»
За последнюю неделю с помощью VEED было снято более 46 000 видео.
присоединяйтесь к более чем 84 000 пользователей, редактирующих бесплатно с помощью VEED
«Великолепно и просто в использовании»
Изменяйте размер видеофайлов онлайн бесплатно!
Теперь вы можете изменить размеры и соотношение сторон ваших видеофайлов одним щелчком мыши! Загружаете ли вы на YouTube (16:9), Instagram Story (9:16), Twitter, Facebook, Facebook Cover, LinkedIn или по какой-либо причине вам нужно изменить размер видео, вы можете сделать это с помощью VEED. VEED — это очень простое онлайн-приложение для редактирования видео, которое работает с Mac, Windows и любым мобильным устройством. Вы можете легко подогнать свое видео (любого формата! MP4, AVI, MOV и т. д.) до нужного размера и размеров. Никогда еще изменение размера не было таким простым: настройте идеальную высоту и ширину видео, выберите выходное разрешение и многое другое. Экспорт видео в качестве Full HD без потери качества с VEED.
VEED — это очень простое онлайн-приложение для редактирования видео, которое работает с Mac, Windows и любым мобильным устройством. Вы можете легко подогнать свое видео (любого формата! MP4, AVI, MOV и т. д.) до нужного размера и размеров. Никогда еще изменение размера не было таким простым: настройте идеальную высоту и ширину видео, выберите выходное разрешение и многое другое. Экспорт видео в качестве Full HD без потери качества с VEED.
Как изменить размер видео
Добавить файлы
Вы можете загрузить свои видеофайлы, просто перетащив их
Изменить размер
Нажмите «Настройки», затем выберите нужный размер. Обрежьте свое видео, чтобы оно точно соответствовало размерам кадра
Скачать
Вот и все! Вы можете загрузить новый обрезанный видеоконтент с измененным размером. Хороший!
Учебное пособие по изменению размера видео
Изменение размера и разрешения без потери качества С помощью VEED вы можете сохранить качество изображения вашего видео, изменяя размер изображения в соответствии с вашими требованиями. Независимо от того, загружаете ли вы видео с камеры, телефона, планшета или веб-камеры, вы можете быстро и легко изменить его размер до нужного соотношения сторон. VEED упрощает редактирование видео, вы можете легко редактировать видео из дома, больше нет необходимости в дорогостоящих командах по редактированию видео. VEED — это приложение, которое работает прямо в вашем браузере. Вы можете выбрать свое разрешение (4k, 1080p, 720p и т.д.) без потери качества после изменения размера холста до нужного вам размера.
Независимо от того, загружаете ли вы видео с камеры, телефона, планшета или веб-камеры, вы можете быстро и легко изменить его размер до нужного соотношения сторон. VEED упрощает редактирование видео, вы можете легко редактировать видео из дома, больше нет необходимости в дорогостоящих командах по редактированию видео. VEED — это приложение, которое работает прямо в вашем браузере. Вы можете выбрать свое разрешение (4k, 1080p, 720p и т.д.) без потери качества после изменения размера холста до нужного вам размера.
Независимо от того, загружаете ли вы видеоконтент на свой канал YouTube, в свою учетную запись Instagram, на домашнюю страницу Facebook или LinkedIn или транслируете через Twitter, мы обеспечим вас. Мы создали несколько простых инструментов для редактирования видео, которые позволяют вам изменять размер (изменять размеры вашего видео) в соответствии с требованиями платформ социальных сетей всего за несколько кликов. Попробуйте наш супер простой инструмент для изменения размера видео прямо сейчас, чтобы начать!
Попробуйте наш супер простой инструмент для изменения размера видео прямо сейчас, чтобы начать!
С VEED не только изменение размера ваших видео, но и обрезка частей изображения, вырезание или обрезка частей видео на нашей простой в использовании временной шкале, объединение различных видеоклипов — вот что делает наш инструмент редактирования таким мощным. Он включает в себя множество функций, которые позволяют создавать потрясающий видеоконтент. Попробуйте наш простой онлайн-редактор фильмов бесплатно прямо сейчас!
Часто задаваемые вопросы
Изменение размера видео
+
Изменение размера видео очень просто. Просто загрузите видео, нажмите «Настройки» и выберите в раскрывающемся меню один из предустановленных размеров.
Как обрезать часть изображения?
+
Легко! Чтобы обрезать часть видеоизображения, просто нажмите на видео и перетащите его сверху, снизу, по бокам или за угол, пока в кадре видео не появится изображение, которое вы хотите сохранить. Это так просто! Затем нажмите «Экспорт», когда закончите.
Это так просто! Затем нажмите «Экспорт», когда закончите.
С какими видеоформатами совместим VEED?
+
VEED работает практически со всеми форматами видеофайлов. Загрузите свой сегодня, чтобы начать редактирование. Вот список лишь нескольких популярных форматов файлов, которые мы поддерживаем:
AAC
AVI
Facebook Video
GIF
h364
h365
HEVC
M4V
MOV
MP4
MPEG2
MPG
TikTok
Video for email
Video iPad
Видео iPhone
Видео Windows
Видео Webex
WEBM
Видео YouTube
Нужен ли мне опыт редактирования видео?
+
Ни в коем случае! VEED — самый простой и интуитивно понятный видеоредактор в Интернете. Мы заботимся о том, чтобы все наши инструменты были простыми в использовании. VEED предназначен как для профессионалов, так и для новичков в редактировании видео. Наш ряд простых в использовании функций позволит вам создавать потрясающе выглядящий видеоконтент за считанные минуты.
Не потеряет ли качество видео при изменении размера?
+
Нет. С помощью VEED вы можете изменить размер видео, а затем выбрать один из различных параметров экспорта (например, 480p, 720p, 1080p и т. д.), чтобы обеспечить высочайшее качество выходного видео. FullHD не проблема. Мы даже экспортируем в 4K. Хороший!
Сколько стоит VEED?
+
Ни копейки! Вы можете перейти на наши учетные записи Basic и Pro, если вам требуются функции, доступные в этих планах, но просто изменить размер вашего видео можно бесплатно. Попробуйте сегодня и начните изменять размер своих видео с помощью VEED!
Форматы файлов, совместимые с VEED:
Элементы не найдены.
Discover More:
GIF Resizer
RESIZE MP4
RESIZE WEBM
RESIZE VIDEE для Instagram
RESIZE Video для Instagram Story
Что они говорят
о Veed
Veed Are Greate of Browser Software. с лучшей командой, которую я когда-либо видел.
Veed позволяет создавать субтитры, редактировать, кодировать эффекты/текст и использовать многие другие расширенные функции, с которыми другие редакторы просто не могут конкурировать. Бесплатная версия прекрасна, но версия Pro не идеальна. Имейте в виду, что это браузерный редактор, о котором мы говорим, и уровень качества, который позволяет Veed, ошеломляет и в худшем случае полностью меняет правила игры.
Крис Ю.
Мне нравится использовать VEED, поскольку транскрипция речи в субтитры является наиболее точной из всех, что я видел на рынке.
Это позволило мне всего за несколько минут отредактировать видео и вывести видеоконтент на новый уровень. Программное обеспечение для редактирования видео!
Я пробовал множество других онлайн-редакторов на рынке и был разочарован. С VEED у меня не было проблем с видео, которые я там создавал.
В нем есть все, что мне нужно, в одном месте, например, индикатор выполнения для моих 1-минутных клипов, автоматические транскрипции для всего моего видеоконтента и пользовательские шрифты для единообразия моего визуального брендинга.
Диана Б — Стратег по социальным сетям, самозанятый
Больше, чем инструмент для изменения размера видео Независимо от того, что вам нужно для редактирования видео или аудио, VEED может предоставить вам инструменты и функции. Вы можете добавлять текст и субтитры, использовать потрясающие видеоэффекты, цветокоррекцию, яркость, экспозицию, поворачивать видео и многое другое. VEED — это универсальный инструмент для редактирования видео, который упрощает вашу жизнь. Попробуйте наше онлайн-приложение для редактирования видео прямо сейчас!
Выберите Video
Редактирование видео
больше, чем просто онлайн -видео Trimmer
Удаленное интервью.
Переходы видеоредактора
Наложение видео онлайн
Переворот видео
Аудио переводчик
Телесуфлер
Видео фильтры
Конвертер субтитров
Эффекты видео редактора
Редактор подзаголовок
Добавить наклейки на видео
Аннотат видео
Удалить фоновый шум из аудио
Редактор яркости
auto subtitle Generator Online
Generator Generator
Auto Subtitle Generator Online
Generator Generator
Auto Subtitle Generator Online
. Шум из видео
Шум из видео
Добавить фото к видео
Переводчик видео
Переводчик субтитров
Преобразователь частоты кадров видео
RESERIZE VIDEY
Добавить эмодзис в видео
Video Speed Controller
YouTube к GIF
Редактор зеленого экрана
Удалить аудио с видео
Lo
Поворот видео
Транскрипция
Диктофон
Запись с веб-камеры
Запись экрана
Разделитель видео
Видео в текст
Добавить аудио к видео
Video Joiner
Обрезать видео
Видеокомпрессор
Видеоредактор онлайн
Добавить субтитры к видео , YouTube стал платформой потокового видео для множества контента. В конце концов, его первоначальный слоган «транслировать себя» давал людям свободу самовыражения, будь то видео, продвигающее бренд, музыку, фильм или что-то образовательное.
Хотите научиться делать то или это? Куда мы идем? YouTube! Одним из важных аспектов эффективной загрузки и трансляции ваших видео является знание требований к видео. Такие вещи, как соотношение сторон, разрешение и размер файла, следует учитывать независимо от того, есть ли у вас невероятно быстрый интернет или нет для загрузки.
Такие вещи, как соотношение сторон, разрешение и размер файла, следует учитывать независимо от того, есть ли у вас невероятно быстрый интернет или нет для загрузки.
Итак, мы здесь, чтобы обсудить все, что необходимо для вашего видео на YouTube. Каков идеальный размер видео на YouTube? Давайте выясним это и несколько важных вещей между ними.
Оглавление
Загрузка на YouTube
У каждой социальной сети или платформы потокового вещания есть свои особые правила и критерии для загрузки видео. YouTube на самом деле не имеет жестких правил, которым вы должны следовать, но чтобы в полной мере воспользоваться ими, вы должны знать некоторые из этих основных настроек.
Первое, с чем вам нужно ознакомиться, это соотношение сторон . Соотношение сторон — это свойство видео, которое определяет размеры вашего контента. 16:9, 4:3, 9:16, вы где-нибудь видели эти фигуры? Конечно, у вас были, потому что, если вы редактируете свои собственные видео, вы, возможно, выбрали одно из них в своем редакторе.
Проще говоря, это 16:9 или стандартное соотношение сторон, которое идеально подходит для YouTube , поскольку оно идеально подходит для многих экранов и устройств. 4:3 или 9:16, которые предназначены для вертикального видео или для большинства видео, снятых с помощью смартфона, будут автоматически размещены по бокам.
Pillarbox предназначен для автоматического размещения вашего видео на экране. В идеале вы можете предотвратить это, чтобы ваши видео выглядели лучше и их потенциал был максимальным. 9Разрешение 0016 — это еще один аспект, которого вам следует опасаться, если вы говорите о размере видео на YouTube.
Разрешение вашего видео в основном определяет четкость вашего контента. Он измеряется в пикселях, поэтому, если вы видели цифры 360p, 480p, 720p или 1080p на нижней панели видео на YouTube, это определяет количество пикселей, с которым вы хотите его смотреть.
Какой смысл иметь отличный контент, но если качество видео или, скажем, качество звука непонятно, верно? Поэтому убедитесь, что вы загружаете свои видео с оптимальным разрешением в зависимости от того, как вы их сняли.
Соотношение сторон и разрешение работают рука об руку, чтобы сделать ваш контент на YouTube доступным для просмотра. Но мы еще не закончили. Вот еще несколько аспектов, которые вам нужно знать о размере видео на YouTube.
Другие рекомендации
Давайте поговорим о размерах, размере файла, формате видео и длине далее.
Размеры
Размер вашего видео — это то, что будет скреплять все вместе. Затем ваше видео 480p будет представлено с разрешением 845 x 480, 720p с разрешением 1280 x 720 и 1080p с разрешением 19.Размер 20 х 1080. Другие видео с собственным разрешением следуют этому примеру.
Размер вашего видео на YouTube должен быть не менее 426 x 240 для видео 240p и не более 3840 x 2160 для видео сверхвысокой четкости 4K. Чем больше размер, тем больше он подходит для больших экранов с оптимальной четкостью.
Полный список:
| Размеры | Разрешение | Описание |
|---|---|---|
| 3840×2160 2560×1440 1920×1080 | 2160p 4K 1440p 2K 1080p | YouTube maximum HD video resolution |
| 1280×720 | 720p | YouTube minimum HD video resolution |
| 854×480 640×360 | 480p 360p | Standard definition Standard website resolution |
| 426×240 | 240p | Minimum video size for YouTube |
Размер и длина файла
Теперь размер файла. Именно здесь у большинства возникают проблемы с загрузкой своего видеоконтента на YouTube, если у вас нет необходимой скорости. По сути, это влечет за собой ожидание для тех, у кого не идеальное интернет-соединение, но для тех, у кого невероятно высокая скорость, это не должно быть проблемой.
Именно здесь у большинства возникают проблемы с загрузкой своего видеоконтента на YouTube, если у вас нет необходимой скорости. По сути, это влечет за собой ожидание для тех, у кого не идеальное интернет-соединение, но для тех, у кого невероятно высокая скорость, это не должно быть проблемой.
В любом случае, YouTube примет максимальный размер файла 128 ГБ для вашего видео с максимальной продолжительностью 12 часов.
Формат видео
Формат видео определяет тип файла, с помощью которого вы визуализировали видеоконтент в видеоредакторе. Некоторые из популярных видеоредакторов — Filmora X, Filmora Pro, Movavi, Camtasia и т. д. YouTube принимает множество форматов файлов из широко используемых MP4, MOV, AVI, WMV, FLV, mpegps, webM или даже низкокачественных форматов. 3GPP.
ДОПОЛНИТЕЛЬНЫЙ ФАКТ: что такое частота кадров
? Когда вы снимаете видео, вы на самом деле записываете серию изображений, и это создает иллюзию движения изображений. Частота кадров — это то, что определяет количество отдельных кадров или изображений в секунду, которые снимает ваша камера или телефон.
Частота кадров — это то, что определяет количество отдельных кадров или изображений в секунду, которые снимает ваша камера или телефон.
Этот параметр определяет плавность вашего видео и доступен в вариантах 24, 25, 30, 60 и даже 120 кадров в секунду или кадров в секунду. 24 кадра в секунду — это то, что используется для фильмов, а 120 кадров в секунду считается высокой частотой кадров, предназначенной для использования, если вы хотите позже применить некоторые эффекты замедления к своим клипам. Выберите частоту кадров соответственно!
Как насчет рекламы?
Хорошо, помимо самого контента, на YouTube полно брендов, демонстрирующих свои продукты или услуги с помощью рекламы. Это видео, которые мы склонны пропускать, ожидая фактического контента, который мы собираемся смотреть.
Большинство из вас могут быть не только создателями контента или пользователями YouTube, но также хотят получить некоторую информацию о создании рекламы для YouTube. Итак, вот несколько рекомендаций.
Итак, вот несколько рекомендаций.
Сначала у вас есть объявление с возможностью пропуска , доступное для всех устройств. Это реклама, которую вы можете пропустить через 5 секунд, и она монетизируется всеми способами просмотра. Они могут длиться до 12 часов, что является максимальным ограничением длины видео на YouTube.
Объявление без возможности пропуска не монетизируется на всех устройствах, таких как телевизор или игровая приставка. Эти объявления могут длиться только 15, 20 или 30 секунд в некоторых регионах. Тогда у вас есть реклама в середине ролика , которая представляет собой рекламу, которая может длиться 30 секунд или меньше и может отображаться только в видеороликах YouTube, которые длятся более 10 минут. Это может быть объявление с возможностью пропуска или без него.
И, наконец, у вас есть реклама-заставка , которая, по нашему мнению, может быть самым креативным способом продемонстрировать ваши продукты, поскольку вы ограничены всего 6 секундами.


 Это важно, потому что вероятность того, что пользователь выберет для просмотра видео с красочной картинкой выше, чем у роликов без нее.
Это важно, потому что вероятность того, что пользователь выберет для просмотра видео с красочной картинкой выше, чем у роликов без нее.

 Разрешение Ultra HD или 4K — лучшее разрешение для больших экранов, если вам нужно четкое четкое изображение.
Разрешение Ultra HD или 4K — лучшее разрешение для больших экранов, если вам нужно четкое четкое изображение.



 Убедитесь, что ваше видео не содержит контента, который может привести к его удалению.
Убедитесь, что ваше видео не содержит контента, который может привести к его удалению.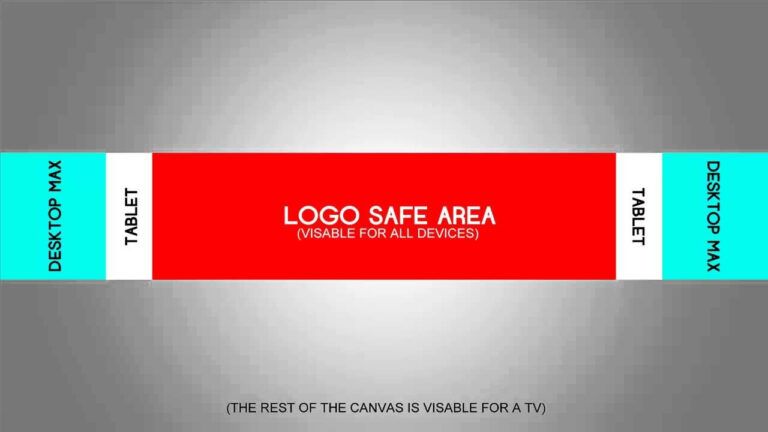 Если ваше видео загрузилось без проблем, но оно по-прежнему выглядит неправильно, проверьте настройки потоковой передачи, щелкнув значок настроек в проигрывателе YouTube и выбрав лучшее разрешение, например 720p или 1080p.
Если ваше видео загрузилось без проблем, но оно по-прежнему выглядит неправильно, проверьте настройки потоковой передачи, щелкнув значок настроек в проигрывателе YouTube и выбрав лучшее разрешение, например 720p или 1080p.
 GOP половины частоты кадров
GOP половины частоты кадров д.
д.