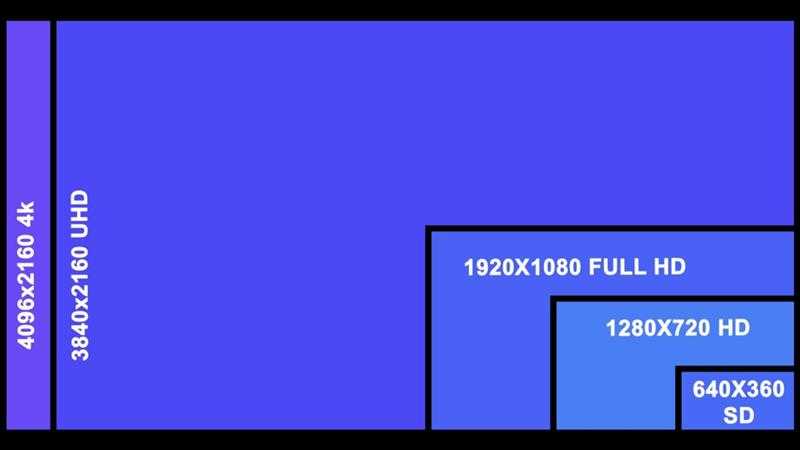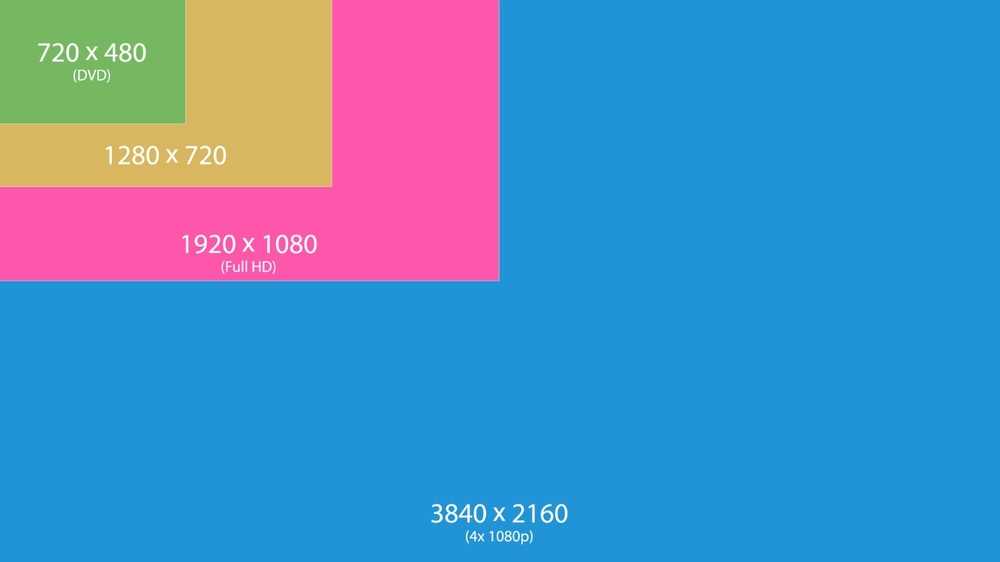Разбор разрешения видео: HD, Full HD, Quad HD, Ultra HD, 6K, 8K | ПИКСЕЛЬ
Привет, уважаемый читатель канала Свет!
Вы наверняка слышали, хотя бы несколько из следующих обозначений: HD, Full HD, Quad HD, Ultra HD, 6K, 8K.
Возможно, из уст консультанта в магазине электроники, или от кого-то из знакомых, которые разбираются в технологиях.
Эти аббревиатуры относятся к размеру и качеству разрешения экранов у различной электроники, например компьютеров, смартфонов или телевизоров.
Также эти обозначения показывают в каком качестве можно посмотреть видеоролик.
Например, в Ютьюбе и других видео платформах можно выбрать разрешение видео при просмотре, оно зависит от того, в каком разрешении автор загрузил видеоролик:
Начнём с того, что разрешение видеоролика или экрана — это количество пикселей по горизонтали и по вертикали. Например, разрешение 720х1280(HD), означает 720 пикселей по вертикали и 1280 пикселей по горизонтали.
Для обозначения качества разрешения дисплея и видео используются как аббревиатуры, так и цифры.
Аббревиатуры проще запомнить, поэтому они широко используются в описании характеристик для телевизоров, смартфонов и других гаджетов имеющих дисплей.
Чтобы разобраться во всех этих разрешениях мы по порядку обсудим каждый из них далее.
1) HD — high definition. Означает «высокое разрешение/чёткость». Это разрешение имеет размер 1280×720 пикселей.
Сейчас в этом формате транслируется большинство видео и для экранов смартфонов или планшетов, это разрешение вполне устраивает.
Однако оно уже уступает более высокому разрешению, потому что экраны стали больше, а пользователь более привередлив к качеству картинки.
2) Full HD — Full high definition. «Означает полное высокое разрешение». Размер пикселей в таком разрешении 1920×1080. На данный момент это один из самых популярных форматов для просмотра видео в интернете и на телевидении. Он пришёл на смену HD и позволяет показывать картинку в высоком разрешении даже на «относительно» большом экране (планшеты, смартфоны, экраны ПК).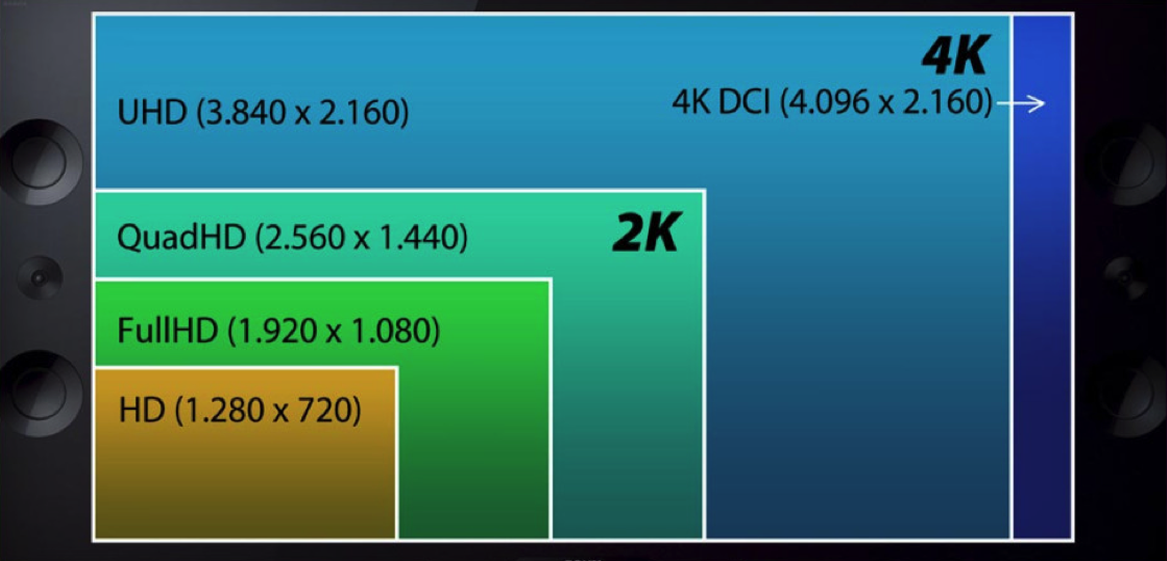
3) Quad HD — Quad high definition. Что переводится как «двойное высокое разрешение». Размер этого разрешения 2048×1080, также разрешение мониторов в таком формате может быть 2560×144.
Это разрешение также называю 2K, где буква «К», означает «кило» и это соответственно «1000». 2К — значит более двух тысяч пикселей.
Такое разрешение используется в кинематографии, многие современные проекторы воспроизводящие видео в кинотеатре имеют такое разрешение.
4) Ultra HD или 4К — Вот мы подошли к ещё одному высочайшему разрешению. Размер такого разрешения в четыре раза больше чем у Full HD и составляет 4096×2160 пикселей. Однако у телевизоров это разрешение имеет размер 3840×2160 пикселей.
Такое разрешение особенно хорошо показывает себя на больших экранах, и разницу видно подходя к такому экрану ближе. Чем выше разрешение экрана, тем более четкое изображение мы будем видеть приближая экран к глазам и наоборот.
5) 6К — такой же принцип, 6К (кило). Разрешение таких дисплеев или видео составляет уже 6144 пикселей по горизонтали и это переходное разрешение между 4К и 8К.
Разрешение таких дисплеев или видео составляет уже 6144 пикселей по горизонтали и это переходное разрешение между 4К и 8К.
6) 8К — размер изображения 7680×4320 пикселей, разрешение высочайшего качества.
Я решил поискать видео в Ютьюбе с разрешением 8К и такие видео там есть, они сняты на профессиональные камеры, которые могут записывать видео в таком разрешении.
Только дело вот в чем, у меня просто не на чем смотреть видео такого разрешения и я попросту не смогу увидеть разницы в качестве изображения. Хотя, некоторые новинки смартфонов уже могут снимать видео с разрешением 8К, а это немного-немало 33 миллиона пикселей на экране.
Колоссальное разрешение 8К! Мне кажется, что на данный момент разрешения видео и дисплеев выше Full HD не нужно и в основном это маркетинговая уловка для повышения продаж, именно для большинства простых пользователей. Почему?
Так как в основном, мало кто использует очень большие телевизоры с высоким разрешением и экраны для просмотра видео контента.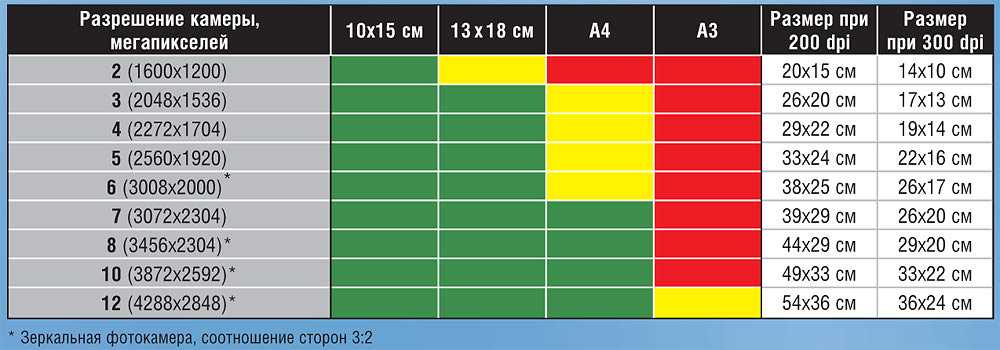 Такая техника очень дорогая, да и видео в таком высоком разрешении специфическое и такого контента не так то уж и много.
Такая техника очень дорогая, да и видео в таком высоком разрешении специфическое и такого контента не так то уж и много.
В основном, разрешения 4К, 6К и 8К востребованы для домашних и коммерческих кинотеатров, или для просмотра специального видео контента на телевизорах с таким разрешением.
Также дисплеи мониторов и планшетов с такими высокими разрешениями необходимы графическим дизайнерам и создателям видео контента, для них это необходимость в работе.
Простым же пользователям смартфонов и компьютеров разрешения Full HD будет достаточно ещё в течении нескольких лет, пока дисплеи с более высоким разрешением не подешевеют, а аккумуляторы смартфонов не будут работать дольше.
Спасибо за чтение.Если было интересно, поставьте палец вверх и подписывайтесь на канал!👍
Миниатюрная камера wifi беспроводная Boblov R-20, 1 Мп, HD 720P, размер 40x33x33 мм, без аккумулятора -, цена 3170 грн — Prom.ua (ID#1294849694)
К сожалению, товар недоступен. Купить Концентратомеры, дозиметры вы можете у других продавцов.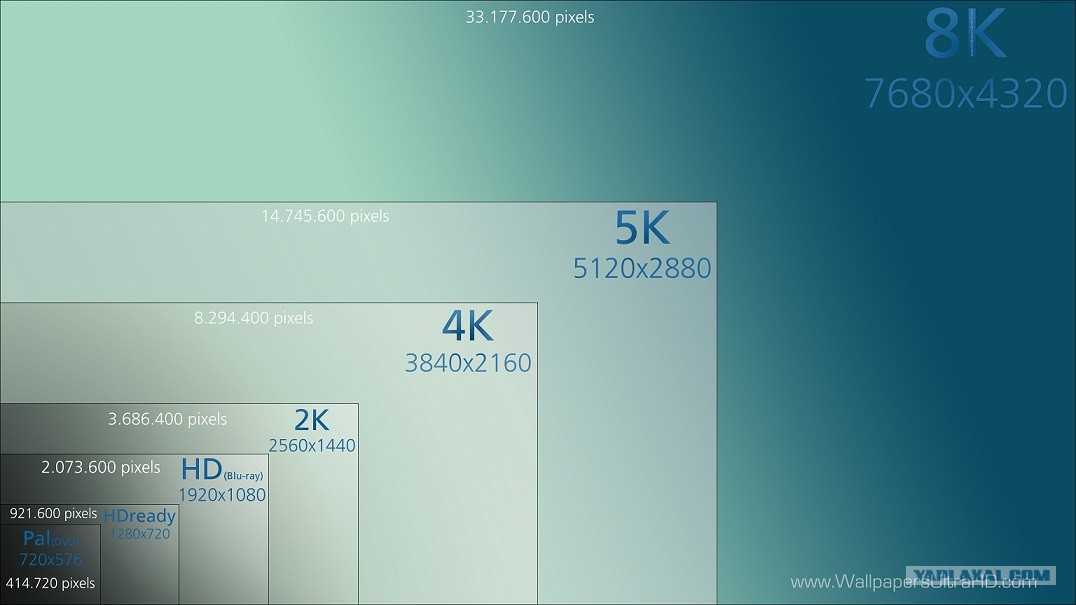
Характеристики и описание
Беспроводная мини камера wifi Boblov R-20 это малогабаритная видеокамера для организации видеонаблюдения дома или на рабочем месте, с передачей изображения по беспроводным сетям, возможностью ночной съёмки, датчиком движения и записью. Вы сможете применить её для различного рода задач, например, видеосъёмки в труднодоступных местах, либо там, где нужно очень компактное устройство. Мобильное приложение «Home Eye» для работы с ней даст в ваше распоряжение набор функций полноценной камеры видеонаблюдения, среди которых запись в обычном режиме или по датчику движения на карту памяти, удалённый доступ к архиву записей и разнообразным настройкам.
Размер корпуса мини wifi камеры Boblov R-20 — всего 40 х 33 x 33 мм. Снятое видео имеет максимальное разрешение HD 720 Р. Съёмка может вестись в дневном цветном режиме и чёрно-белом режиме при недостаточном освещении. Камера имеет невидимую ИК подсветку до 5 метров, которую необходимо включать в приложении вручную. К сожалению в автоматическом режиме подсветка не включается при наступлении темноты. Имеется встроенный микрофон для записи звука с эффективной дальностью до 3-4 метров и датчик движения, так что вы сможете настроить оповещение на ваш телефон, если в поле зрения камеры появится какой-либо движущийся объект. Для управления и настройки камеры вам необходимо установить мобильное приложение «Home Eye».
К сожалению в автоматическом режиме подсветка не включается при наступлении темноты. Имеется встроенный микрофон для записи звука с эффективной дальностью до 3-4 метров и датчик движения, так что вы сможете настроить оповещение на ваш телефон, если в поле зрения камеры появится какой-либо движущийся объект. Для управления и настройки камеры вам необходимо установить мобильное приложение «Home Eye».
Обратите внимание, что функция оповещения по датчику движения на мобильный телефон не работает при прямом подключении камеры к телефону. Поддерживаются карты памяти объёмом до 128 Гб. Питание устройства предусмотрено только от сети через блок питания или от мобильной батареи с напряжением 5 Вольт — встроенного аккумулятора камера не имеет. Без вставленной карты памяти камера автоматически отключится через 3 минуты.
Внимание! При использовании карты памяти на 64 Гб и выше — Вам необходимо отформатировать ее в формате FAT32, например с помощью утилиты Guiformat FAT32format .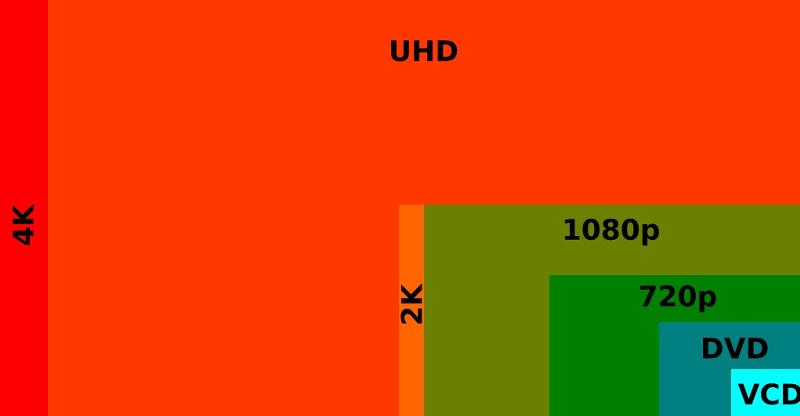
Основные особенности и характеристики
- Малогабаритная беспроводная камера с передачей данных по сети wifi.
- Разрешение записи видео HD 720Р. Ночной режим с видимостью до 5 метров, встроенный датчик движения и микрофон.
- Настройка и работа через мобильное приложение «Home Eye», поддержка протокола Р2Р, оповещения на телефон.
- Поддержка карт памяти micro SD для записи архива видео и фото от 8 до 128 Гб (при использовании карт памяти более чем на 64 Гб — обязательно отформатируйте их в формате FAT32). Онлайн доступ к архиву записей через приложение.
- Без вставленной карты памяти работает в течение 3 минут, потом автоматически отключается.
- Не записывает видео в «облако», только на карту памяти.
- Питание от сети, отсутствует собственная батарея.
Краткая инструкция по эксплуатации
- Установите на телефон приложение Home Eye, и создайте в нём аккаунт, для того, чтобы получить доступ ко всем функциям.
- Вставьте в слот карту памяти до 128 Гб, предварительно обязательно отформатировав её в формате FAT32.

- Подключите камеру с помощью USB кабеля к питанию. Через 1 минуту на мобильном телефоне найдите сеть с именем начинающимся на «АGK» и подключитесь к ней. Войдите в мобильное приложение и с помощью кнопки «+» вверху справа добавьте мини камеру, которая определится автоматически. Для подключения нескольких камер повторите процедуру.
- Для просмотра онлайн видео нажмите в главном окне приложения на окно с заставкой.
- Для настроек подключения к wifi, оповещений и съёмки по движению, времени, сохранения видео и других нажмите на значок шестерёнки под окном заставки.
Технические характеристики
- Разрешение записи: HD 720P.
- Поддержка карты памяти: micro SD до 128 Гб (только в формате FAT32).
- Объем записываемого видео: примерно 6 Гб/час.
- Запись звука: есть.
- Подключения: wifi 2.4 Ггц.
- Датчик движения: есть.
- Длительность файла записи по движению: до 5 минут.
- ИК подсветка: невидимая, до 5 метров.

- Включение ИК подсветки: вручную, через приложение. Автоматического включения нет.
- ИК фильтр: есть.
- Питание: 5 В, 1А.
- Размеры (Диам. х Длина): 33 х 40 мм.
- Вес: 25 грамм.
Комплектация
- Мини wifi камера Boblov R-20 — 1 шт.
- Кабель питания — 1 шт.
- Инструкция (англ.) — 1 шт.
Внимание! USB блок питания и карта памяти в комплект не входят и могут быть доукомплектованы по вашему желанию
Код: 100671
Недоступен
3 170 грн
Что такое разрешение 720p? Описание разрешения HD
Случайно удалили или потеряли важные видеофайлы HD?
Не беспокойтесь. Wondershare Recoverit может вернуть ваши потерянные фотографии и видео всего за 3 шага. Лучшее и профессиональное программное обеспечение для восстановления данных абсолютно надежно и на 100% безопасно.
Попробуйте бесплатно Попробуйте бесплатно
Разрешение 720p — популярный стандарт высокой четкости (HD), используемый в телевизорах и цифровом видео.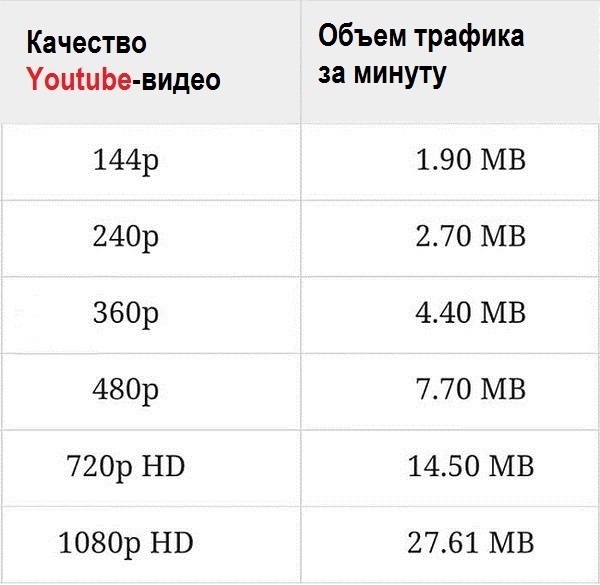 В настоящее время это не так распространено, поскольку цены на другие модели с высоким разрешением снизились. Тем не менее, на рынке все еще доступно несколько HDTV с разрешением 720p. Но что такое разрешение 720p и почему оно такое популярное? Это лучше, чем 1080p и 1080i ?
В настоящее время это не так распространено, поскольку цены на другие модели с высоким разрешением снизились. Тем не менее, на рынке все еще доступно несколько HDTV с разрешением 720p. Но что такое разрешение 720p и почему оно такое популярное? Это лучше, чем 1080p и 1080i ?
Читайте дальше, если вам это интересно или вы хотите модернизировать свою домашнюю развлекательную систему, чтобы воспользоваться преимуществами видео более высокого качества. Мы также подробно описали различия 720p и 1080p и 720p и 1080i , чтобы вы могли принять правильное решение.
В этой статье
01 Часть 1: Разрешение 720p
02 Часть 2: 720p, 1080p и 1080i — в чем разница
03 Часть 3: Часто задаваемые вопросы, связанные с разрешением 720p
04 Дополнительные советы: как восстановить удаленные или потерянные HD-видео 720P Это означает, что имеется 1280 пикселей по горизонтали и 720 пикселей по вертикали. Число 720 обозначает высоту изображения в пикселях, а буква p — прогрессивную развертку. Это также означает, что видео 720p состоит из 720 строк, отображаемых последовательно без пропусков кадров.
Число 720 обозначает высоту изображения в пикселях, а буква p — прогрессивную развертку. Это также означает, что видео 720p состоит из 720 строк, отображаемых последовательно без пропусков кадров.
Дисплей с разрешением 720p предлагает значительное улучшение по сравнению со стандартом 480p, предлагая более чем в два раза больше пикселей. «p» означает прогрессивную развертку, что означает, что каждая строка пикселей рисуется последовательно. Это приводит к более плавному изображению, чем чересстрочная развертка, используемая в оборудовании 1080i.
Применение 720p
720p обычно используется для контента высокой четкости, такого как телевизоры высокой четкости, проигрыватели Blu-ray и видеокамеры высокой четкости. Это также стандартное разрешение для видео на YouTube и многих онлайн-видео.
Если вам нужен новый телевизор или монитор , вам следует искать тот, который поддерживает разрешение 720p. Большинство новых телевизоров и мониторов на рынке теперь поддерживают 720p, так что у вас не должно возникнуть проблем с поиском.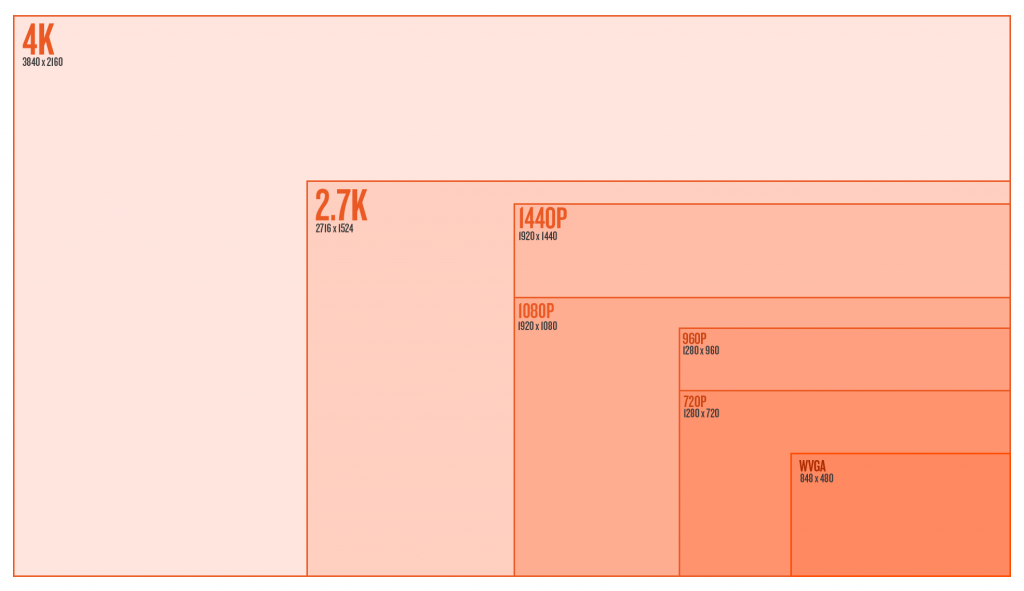
Когда дело доходит до игр , многие геймеры предпочитают 1080p, потому что он обеспечивает лучшее качество изображения. Тем не менее, разрешение 720p по-прежнему является хорошим выбором для большинства игр и обеспечивает более плавный игровой процесс, чем более низкие разрешения, такие как 480p.
Если вы хотите новый телефон или камера , вам следует искать тот, который поддерживает 720p. Многие новые телефоны и камеры на рынке теперь поддерживают 720p, поэтому у вас не должно возникнуть проблем с их поиском.
Когда было сделано 720p?
Первое прогрессивное видео с разрешением 1208×720 было снято в 1996 году компанией Sega для демонстрации на выставке CES. Однако первый телевизор с разрешением 720p появился на прилавках магазинов в 1998 году. Также неясно, когда именно YouTube впервые предложил это качество, но оно стало доступно потребителям по всему миру с декабря 2008 года.
Соотношение сторон 720p
Соотношение сторон 720p составляет 16:9 , что означает, что на каждые 16 пикселей приходится 9 пикселей по вертикали. Соотношение сторон определяет форму изображения. Например, соотношение сторон 4:3 — это то, что вы найдете на старых телевизорах и контенте стандартной четкости. Соотношение сторон 16:9 — это то, что вы найдете на большинстве HD-телевизоров и современного контента.
Соотношение сторон определяет форму изображения. Например, соотношение сторон 4:3 — это то, что вы найдете на старых телевизорах и контенте стандартной четкости. Соотношение сторон 16:9 — это то, что вы найдете на большинстве HD-телевизоров и современного контента.
Часть 2: 720p, 1080p, 1080i — в чем разница
Все три разрешения: 720p, 1080i, 1080p — это видеоформаты высокой четкости (HD), которые обеспечивают потребителям более яркие цвета и четкость , а поподробнее.
Ниже приведена таблица, которая поможет вам лучше понять формат 720p. Кроме того, мы перечислили различия, чтобы вы могли самостоятельно сравнить 720p и 1080p и 720p и 1080i.
Сравнить предметы | 720p | 1080p | 1080i |
| Другие наименования | HD ready, стандартный HD или просто HD | Full HD, FHD | Full HD или BT. 709 |
| Технология отображения | Прогрессивный | Прогрессивный | Чересстрочный (Каждая строка рисуется на экране за два прохода, всего 540 строк за проход. |
| | 1280×720 пикселей | 1920×1080 | 1920 пикселей x 1080 строк |
| пикселей | <1 млн пикселей при умножении (921 600 пикселей) | 2 миллиона пикселей | Экран 1920 пикселей × 1080 строк имеет общее разрешение 2,1 мегапикселя (2,1 миллиона пикселей) |
| Соотношение сторон | 16:9 | 16:9 | 16:9 |
| Качество изображения | Низкий | Высокий (более плавный и четкий). Считается ЛУЧШИМ из трех. | на 60% уступает 1080p, качество аналогично качеству изображения в 720p. Поэтому он подходит для медленно движущегося контента, но не подходит для быстро движущегося диапазона. |
| Использование HDTV | Широко используется для HDTV. FCC имеет 720p в своем определении качества видео высокой четкости (HD). | 1080p не используется в телевизионном вещании, но является частью формата дисков Blu-ray, и некоторые провайдеры кабельного/спутникового телевидения используют это разрешение. | / |
| Размер экрана | Маленький, так как количество пикселей меньше. | Чем шире и длиннее пиксели | Шире и длиннее |
| Цена | Доступный | Дороже, чем 720p | Дороже, чем 1080i |
Знание этих различий очень важно, особенно при покупке нового комплекта. В конце концов, это повлияет на ваши впечатления от просмотра.
Что лучше, 720p или 1080p?
Оба разрешения отлично смотрятся на телевизоре с маленьким экраном. Поэтому разрешение 1080p против 720-пиксельного не имеет большого значения, но разница заметна. Full HD обеспечивает изображение с более плавными линиями, чем его аналог более низкого качества. Но те, кто обращает внимание, могут видеть, что при просмотре фильмов в более высоком разрешении они получают более четкое изображение, несмотря на то, что на экране одновременно отображается больше пикселей.
В целом, 1080p имеет более высокое разрешение и обеспечивает лучшее качество изображения.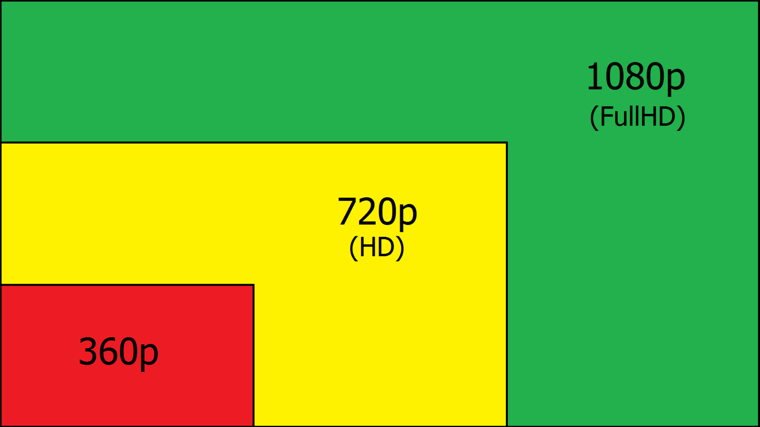 Однако вам понадобится более мощная видеокарта и монитор с более высоким разрешением, чтобы использовать преимущества 1080p.
Однако вам понадобится более мощная видеокарта и монитор с более высоким разрешением, чтобы использовать преимущества 1080p.
Часть 3. Часто задаваемые вопросы
Подходит ли разрешение 720p?
Идеальное видео должно быть в высоком разрешении. Чем выше количество пикселей видео, тем четче и детальнее оно будет. Разрешение HD 720p обеспечивает отличное четкое изображение на большинстве дисплеев. Поскольку он долгое время был единственным HD и используется до сих пор, можно сказать, что 720p — довольно хорошее разрешение. Тем не менее, сейчас доступно больше возможностей.
Сколько пикселей в 720p?
Как упоминалось выше, в разрешении 720p имеется 1280 пикселей по горизонтали и 720 пикселей по вертикали.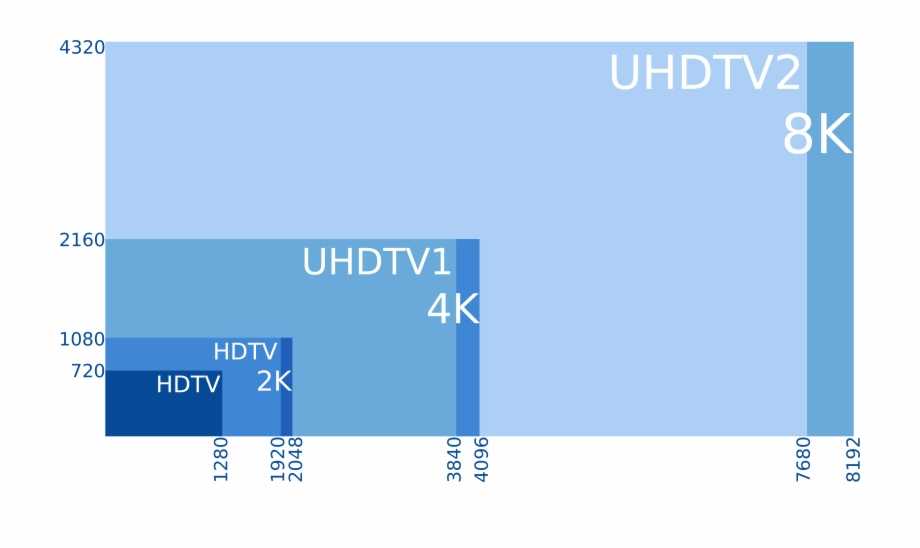 В результате получается 921 600 пикселей.
В результате получается 921 600 пикселей.
720p лучше 1080p?
Это зависит от того, для чего вы его используете. Если вы просто смотрите фильмы и сериалы, 720p, вероятно, все, что вам нужно. Однако, если вы серьезный геймер или много занимаетесь редактированием видео, то 1080p может быть лучшим выбором.
Независимо от того, какое разрешение вы выберете, всегда убедитесь, что ваша видеокарта и монитор могут его поддерживать. В противном случае вы не сможете воспользоваться более высоким разрешением.
Является ли 720p Full HD?
720p — это не Full HD, а 1080p. Full HD — это предпочтительное разрешение для большинства высококачественных проигрывателей Blu-ray, телевизоров и потоковых онлайн-сервисов, таких как YouTube. Ниже 1080p находится стандартное разрешение или 720p — качество изображения, которое можно считать ниже полного 1080P.
Ниже 1080p находится стандартное разрешение или 720p — качество изображения, которое можно считать ниже полного 1080P.
Дополнительные советы: как восстановить удаленные или потерянные видео в формате HD 720P
Это расстраивает, когда вы по ошибке удалили важный видеофайл или потеряли его из-за сбоя компьютера, повреждения SD-карты, неправильного форматирования жесткого диска и т. д. Это не как бы бережно вы ни хранили свои видео, всякое может случиться. Но не волнуйтесь. Программное обеспечение для восстановления видео, такое как Wondershare Recoverit, может вам помочь.
Попробуйте бесплатно Попробуйте бесплатно
5 481 435 человек скачали его.
Сохраняйте случайно удаленные видео, а также восстанавливайте поврежденные видео.
Восстановление данных со всех видов накопителей, таких как USB-накопители, SD-карты, твердотельные накопители, жесткие диски, дискеты, флешки и т.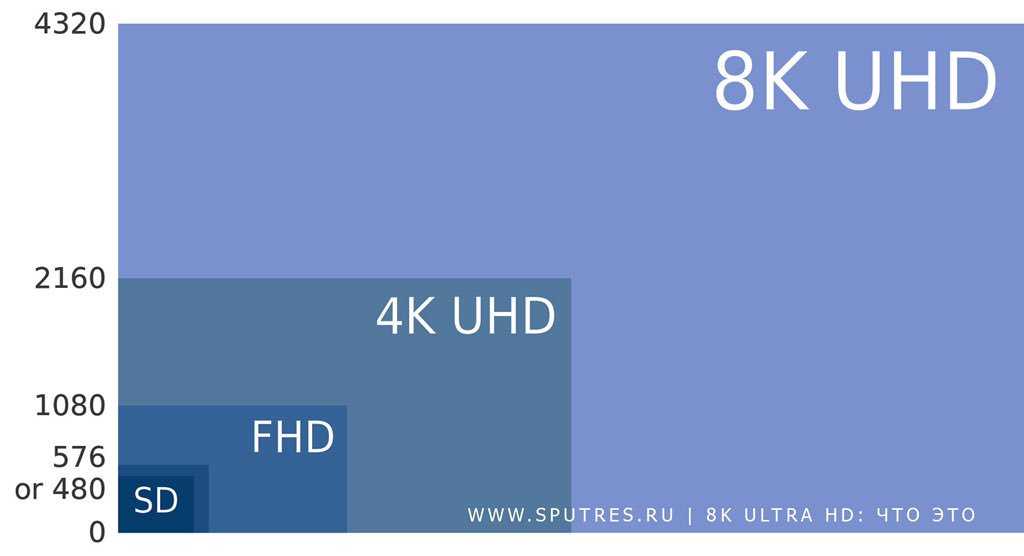 д.
д.
Помимо всех популярных видеоформатов, таких как MP4, AVI, MOV, WMV , MTS и т. д., поврежденные видео Ultra HD 4K и 8K сканируются, собираются и сопоставляются, обеспечивая восстановление большинства ваших видео.
Предварительный просмотр файлов перед их восстановлением.
Wondershare Recoverit — один из лучших инструментов для восстановления видео, дающий вам наилучшие шансы на восстановление потерянных HD-видеофайлов. Поскольку видео в формате HD 720p обычно имеют большой размер файла и могут храниться от тысяч до тонн видеофрагментов на устройстве хранения, с расширенной функцией восстановления Recoverit вы можете автоматически сканировать и собирать все фрагменты ваших видео, чтобы убедиться, что они полностью играбельно после восстановления. Запатентованная технология в этом процессе будет сопоставлять каждый фрагмент с соответствующим местом на устройстве хранения для оптимального воспроизведения.
Попробуйте бесплатно
Для Windows 7 или более поздней версии
Попробуйте бесплатно
Для macOS 10.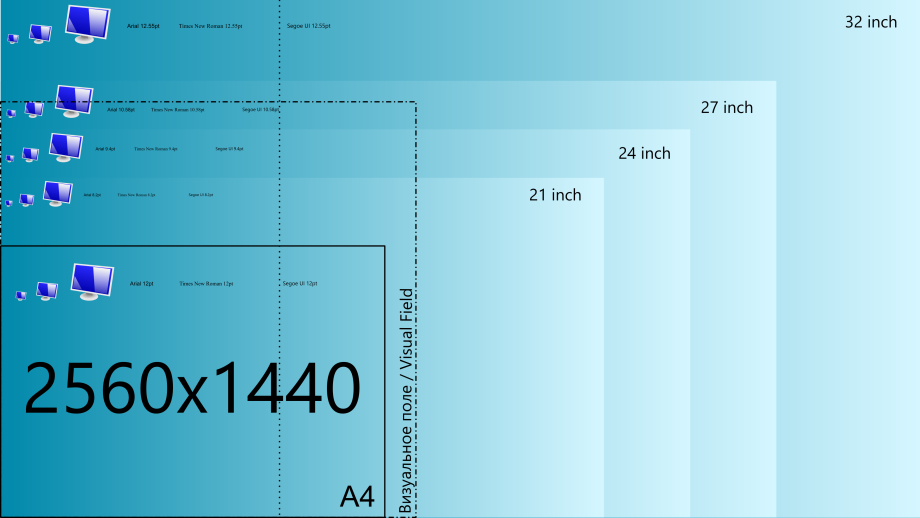 10 или более поздней версии
10 или более поздней версии
Практический результат
Хотя разрешение 4K и 720p не так популярно, как 10 отличный выбор для тех, кто хочет получить хорошее качество изображения, не тратя слишком много денег. Поэтому, если вы ищете новый телевизор и пытаетесь выбрать между 720p и другими разрешениями, мы рекомендуем вам выбрать 720p. Вы не будете разочарованы.
Работа с соотношениями сторон в Premiere Pro
Руководство пользователя Отмена
Поиск
- Руководство пользователя Adobe Premiere Pro
- Бета-версии
- Обзор программы бета-тестирования
- Домашняя бета-версия Premiere Pro
- Начало работы
- Начало работы с Adobe Premiere Pro
- Что нового в Premiere Pro
- Примечания к выпуску | Премьера Про
- Сочетания клавиш в Premiere Pro
- Специальные возможности в Premiere Pro
- Полная форма и руководство по эпизодическому рабочему процессу
- Начало работы с Adobe Premiere Pro
- Требования к оборудованию и операционной системе
- Рекомендации по оборудованию
- Системные требования
- Требования к графическому процессору и драйверу графического процессора
- Рендеринг с ускорением на GPU и аппаратное кодирование/декодирование
- Рекомендации по оборудованию
- Создание проектов
- Начать новый проект
- Открытые проекты
- Перемещение и удаление проектов
- Работа с несколькими открытыми проектами
- Работа с ярлыками проекта
- Обратная совместимость проектов Premiere Pro
- Открытие и редактирование проектов Premiere Rush в Premiere Pro
- Передовой опыт: создание собственных шаблонов проектов
- Рабочие области и рабочие процессы
- Рабочие области
- Часто задаваемые вопросы | Импорт и экспорт в Premiere Pro
- Работа с панелями
- Сенсорное управление Windows и управление жестами
- Использование Premiere Pro в конфигурации с двумя мониторами
- Рабочие области
- Съемка и импорт
- Съемка
- Съемка и оцифровка отснятого материала
- Захват видео HD, DV или HDV
- Пакетный захват и повторный захват
- Настройка системы для захвата HD, DV или HDV
- Съемка и оцифровка отснятого материала
- Импорт
- Передача файлов
- Импорт неподвижных изображений
- Импорт цифрового аудио
- Импорт из Avid или Final Cut
- Импорт файлов проекта AAF из Avid Media Composer
- Импорт файлов проекта XML из Final Cut Pro 7 и Final Cut Pro X
- Импорт файлов проекта AAF из Avid Media Composer
- Поддерживаемые форматы файлов
- Оцифровка аналогового видео
- Работа с таймкодом
- Съемка
- Редактирование
- Редактирование видео
- Последовательности
- Создание и изменение последовательностей
- Изменить настройки последовательности
- Добавить клипы в эпизоды
- Переставить клипы в последовательности
- Поиск, выбор и группировка клипов в последовательности
- Редактировать из последовательностей, загруженных в исходный монитор
- Упростить последовательности
- Визуализация и предварительный просмотр последовательностей
- Работа с маркерами
- Исправление источника и нацеливание на отслеживание
- Обнаружение редактирования сцены
- Видео
- Создание и воспроизведение клипов
- Обрезные зажимы
- Синхронизация аудио и видео с помощью Merge Clips
- Рендеринг и замена мультимедиа
- Отмена, история и события
- Заморозить и удерживать кадры
- Работа с соотношениями сторон
- Создание и воспроизведение клипов
- Аудио
- Обзор аудио в Premiere Pro
- Микшер аудиодорожек
- Регулировка уровня громкости
- Редактируйте, исправляйте и улучшайте звук с помощью панели Essential Sound
- Автоматически приглушать звук
- Ремикс аудио
- Мониторинг громкости клипа и панорамирование с помощью микшера аудиоклипов
- Балансировка звука и панорамирование
- Advanced Audio — субмиксы, понижающее микширование и маршрутизация
- Звуковые эффекты и переходы
- Работа со звуковыми переходами
- Применение эффектов к аудио
- Измерение звука с помощью эффекта Loudness Radar
- Редактирование аудио на временной шкале
- Сопоставление аудиоканалов в Premiere Pro
- Использование аудио Adobe Stock в Premiere Pro
- Обзор аудио в Premiere Pro
- Расширенное редактирование
- Рабочий процесс многокамерного редактирования
- Настройка и использование головного дисплея для иммерсивного видео в Premiere Pro
- Редактирование VR
- Рабочий процесс многокамерного редактирования
- Передовой опыт
- Передовой опыт: микшируйте звук быстрее
- Передовой опыт: эффективное редактирование
- Процессы монтажа художественных фильмов
- Видеоэффекты и переходы
- Обзор видеоэффектов и переходов
- Эффекты
- Типы эффектов в Premiere Pro
- Применение и удаление эффектов
- Пресеты эффектов
- Автоматический рефрейминг видео для разных каналов социальных сетей
- Эффекты цветокоррекции
- Изменение продолжительности и скорости клипов
- Корректирующие слои
- Стабилизировать отснятый материал
- Переходы
- Применение переходов в Premiere Pro
- Изменение и настройка переходов
- Трансформация
- Заголовки, графика и подписи
- Обзор панели «Основные графические элементы»
- Заголовки
- Создать заголовок
- Графика
- Создание формы
- Рисование с помощью инструмента «Перо»
- Выравнивание и распределение объектов
- Изменение внешнего вида текста и фигур
- Применение градиентов
- Добавление функций адаптивного дизайна к вашей графике
- Установка и использование шаблонов анимированной графики
- Замена изображений или видео в шаблонах анимационного дизайна
- Использование шаблонов анимированной графики на основе данных
- Подписи
- Преобразование речи в текст
- Скачать языковые пакеты для транскрипции
- Работа с титрами
- Проверка орфографии и поиск и замена
- Экспорт текста
- Преобразование речи в текст в Premiere Pro | Часто задаваемые вопросы
- Передовой опыт: более быстрые графические рабочие процессы
- Прекращение использования устаревшего титровального устройства в Premiere Pro | Часто задаваемые вопросы
- Обновление устаревших игр до исходной графики
- Анимация и ключевые кадры
- Добавление, навигация и установка ключевых кадров
- Анимационные эффекты
- Используйте эффект движения для редактирования и анимации клипов
- Оптимизация автоматизации ключевых кадров
- Перемещение и копирование ключевых кадров
- Просмотр и настройка эффектов и ключевых кадров
- Добавление, навигация и установка ключевых кадров
- Наложение
- Наложение, альфа-каналы и настройка непрозрачности клипа
- Маскировка и отслеживание
- Режимы наложения
- Наложение, альфа-каналы и настройка непрозрачности клипа
- Цветовая коррекция и цветокоррекция
- Обзор: рабочие процессы работы с цветом в Premiere Pro
- Автоцвет
- Проявите творческий подход к цвету с помощью Lumetri Looks
- Настройка цвета с использованием кривых RGB и Hue Saturation Curves
- Исправление и сопоставление цветов между снимками
- Использование дополнительных элементов управления HSL на панели Lumetri Color
- Создание виньеток
- Внешний вид и LUT
- Прицелы Lumetri
- Управление цветом дисплея
- HDR для вещательных компаний
- Включить поддержку DirectX HDR
- Экспорт мультимедиа
- Экспорт видео
- Диспетчер экспортных предустановок
- Рабочий процесс и обзор экспорта
- Быстрый экспорт
- Экспорт для Интернета и мобильных устройств
- Экспорт неподвижного изображения
- Экспорт проектов для других приложений
- Экспорт файлов OMF для Pro Tools
- Экспорт в формат Panasonic P2
- Экспорт настроек
- Ссылка на экспорт настроек
- Основные настройки видео
- Настройки кодирования
- Передовой опыт: экспортируйте быстрее
- Совместная работа: Frame.
 io, Productions и групповые проекты
io, Productions и групповые проекты- Совместная работа в Premiere Pro
- Frame.io
- Установить и активировать Frame.io
- Использование Frame.io с Premiere Pro и After Effects
- Интеграция Adobe Workfront и Frame.io
- Часто задаваемые вопросы
- Продукция
- Использование продукции
- Как клипы работают в проектах в Production
- Передовой опыт: работа с продукцией
- Групповые проекты
- Начало работы с командными проектами
- Создать командный проект
- Добавление мультимедиа и управление им в Team Projects
- Приглашение и управление соавторами в командном проекте
- Делитесь изменениями и управляйте ими с соавторами
- Просмотр автосохранений и версий Team Projects
- Архивация, восстановление или удаление групповых проектов
- Начало работы с командными проектами
- Работа с другими приложениями Adobe
- After Effects и Photoshop
- Динамическая ссылка
- Прослушивание
- Прелюдия
- Организация ресурсов и управление ими
- Работа в панели «Проект»
- Организация ресурсов на панели «Проект»
- Игровые активы
- Поисковые активы
- Библиотеки Creative Cloud
- Настройки синхронизации в Premiere Pro
- Объединение, перекодирование и архивирование проектов
- Управление метаданными
- Передовой опыт
- Передовой опыт: изучение материалов для вещания
- Передовой опыт: работа с собственными форматами
- Передовой опыт: изучение материалов для вещания
- Работа в панели «Проект»
- Повышение производительности и устранение неполадок
- Настройка параметров
- Сброс и восстановление настроек
- Работа с прокси
- Обзор прокси
- Рабочий процесс загрузки и прокси-сервера
- Обзор прокси
- Проверьте, совместима ли ваша система с Premiere Pro
- Premiere Pro для Apple Silicon
- Устранение мерцания
- Переплетение и порядок полей
- Интеллектуальный рендеринг
- Опора панели управления
- Передовой опыт: работа с собственными форматами
- База знаний
- Известные проблемы
- Исправлены проблемы
- Устранение сбоев Premiere Pro
- Зеленое и розовое видео в Premiere Pro или Premiere Rush
- Как управлять кэшем мультимедиа в Premiere Pro?
- Исправление ошибок при рендеринге или экспорте
- Устранение неполадок, связанных с воспроизведением и производительностью в Premiere Pro
- Настройка параметров
- Мониторинг ресурсов и автономных носителей
- Мониторинг ресурсов
- Использование Source Monitor и Program Monitor
- Использование эталонного монитора
- Автономные носители
- Работа с автономными клипами
- Создание клипов для автономного редактирования
- Перепривязка оффлайн medInstia
- Работа с автономными клипами
- Мониторинг ресурсов
Соотношение сторон определяет отношение ширины к высоте. Кадры видео и неподвижных изображений имеют соотношение сторон кадра. Пиксели, составляющие кадр, имеют соотношение сторон пикселя (иногда называемое PAR). В разных стандартах видеозаписи используются разные соотношения сторон. Например, вы записываете видео для телевидения в формате 4:3 или 16:9.соотношение сторон кадра. Дополнительные сведения см. в разделе Соотношение сторон кадра.
Кадры видео и неподвижных изображений имеют соотношение сторон кадра. Пиксели, составляющие кадр, имеют соотношение сторон пикселя (иногда называемое PAR). В разных стандартах видеозаписи используются разные соотношения сторон. Например, вы записываете видео для телевидения в формате 4:3 или 16:9.соотношение сторон кадра. Дополнительные сведения см. в разделе Соотношение сторон кадра.
Когда проект создается в Premiere Pro, вы устанавливаете формат кадра и пикселя. После того, как эти коэффициенты установлены, вы не можете изменить их для этого проекта. Однако вы можете изменить соотношение сторон эпизода. Вы также можете использовать в проекте ассеты, созданные с разным соотношением сторон.
Premiere Pro автоматически пытается компенсировать соотношение сторон исходных файлов в пикселях. Если ресурс по-прежнему выглядит искаженным, вы можете вручную указать соотношение сторон в пикселях. Согласуйте соотношение сторон пикселя перед согласованием соотношений сторон кадра, потому что неправильное соотношение сторон кадра может быть результатом неверно истолкованного соотношения сторон пикселя.![]()
Типы соотношений сторон
Наиболее часто используемые соотношения сторон:
Широкоэкранный (16:9)
Это стандартное соотношение сторон, обычно используемое для онлайн-видео, документальных фильмов и фильмов. Он захватывает большое количество данных с деталями.
Широкоэкранный (16:9)Вертикальный (9:16)
Это видео, записанное на вашем телефоне.
Вертикальный (9:16)Полноэкранный (4:3)
Это соотношение сторон, которое использовалось на телевидении до того, как стали широкоэкранными. Он был сосредоточен на определенном элементе за раз.
Полноэкранный (4:3)Квадратный (1:1)
Это идеальное квадратное соотношение, которое обычно используется в Instagram.
Квадратный (1:1)Анаморфотный (2,40:1)
Широкоэкранный формат, часто используемый в фильмах. Оно похоже на 16 : 9, но верх и низ обрезаны. Этот эффект придает кинематографичности.
Оно похоже на 16 : 9, но верх и низ обрезаны. Этот эффект придает кинематографичности.
Установите соотношение сторон
Чтобы установить соотношение сторон последовательности:
Создать новую последовательность. Выберите Файл > Создать > Последовательность .
Дополнительные сведения см. в разделе Создание и изменение последовательностей.
Перейдите на вкладку «Настройки» диалогового окна «Новая последовательность».
Перейдите на вкладку «Настройки».
В разделе «Видео» введите Размер кадра (высота) и горизонталь (ширина). Premiere Pro автоматически создает соотношение сторон.
Заполните соответствующие поля, назовите последовательность и нажмите OK .

Соотношение сторон для эпизода установлено.
Соотношение сторон кадра
Соотношение сторон кадра описывает отношение ширины к высоте в размерах изображения. Кадры видео и неподвижных изображений имеют соотношение сторон кадра.
Например, DV NTSC имеет соотношение сторон кадра 4:3 (или 4,0 ширины на 3,0 высоты). Типичный широкоэкранный кадр имеет соотношение сторон кадра 16:9.. Многие камеры с широкоэкранным режимом могут записывать с соотношением сторон 16:9. Многие фильмы были сняты с использованием еще более широких соотношений сторон.
Соотношение сторон кадра 4:3 (слева) и более широкое соотношение сторон кадра 16:9 соотношение (справа)В Premiere Pro вы можете реализовать технику почтового ящика или панорамирования и сканирования, используя свойства эффекта движения, такие как «Положение» и «Масштаб».
Леттербоксинг
Когда вы импортируете клипы, снятые с одним соотношением сторон кадра, в проект, в котором используется другое соотношение сторон кадра, вы решаете, как согласовать разные значения.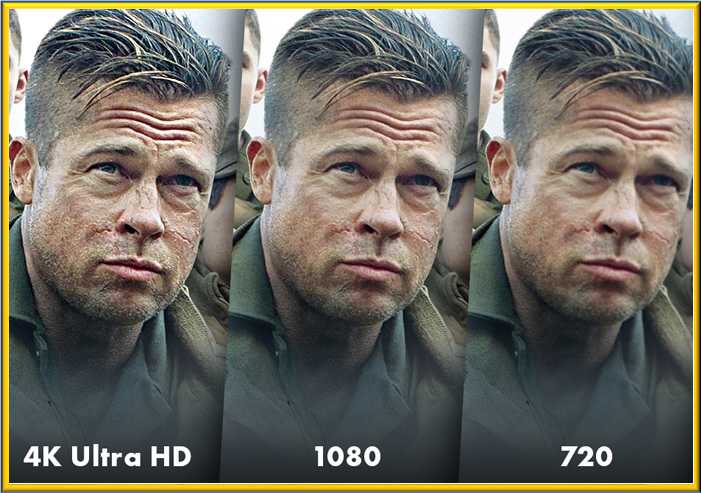 При таком размещении над и под кадром фильма остаются черные полосы, которые называются почтовым ящиком.
При таком размещении над и под кадром фильма остаются черные полосы, которые называются почтовым ящиком.
Например, для показа фильма формата 16:9 на стандартном телевизоре формата 4:3 используются два распространенных метода. Вы можете разместить всю ширину кадра фильма 16:9 в кадре телевизора 4:3.
Панорамирование и сканирование
Панорамирование и сканирование — это альтернативный метод использования проекта с другим соотношением сторон кадра. Сохраняется только часть кадра, остальное теряется.
Например, другой способ показа фильма формата 16:9 на стандартном телевизоре формата 4:3 заключается в заполнении кадра формата 4:3 по вертикали всей высотой кадра формата 16:9.Рамка. Затем вы панорамируете горизонтальное положение кадра 16:9 в более узком кадре 4:3, чтобы важные действия всегда оставались внутри кадра 4:3.
Леттербоксинг, панорамирование и сканированиеСоотношение сторон пикселя
Соотношение сторон пикселя описывает отношение ширины к высоте одного пикселя в кадре.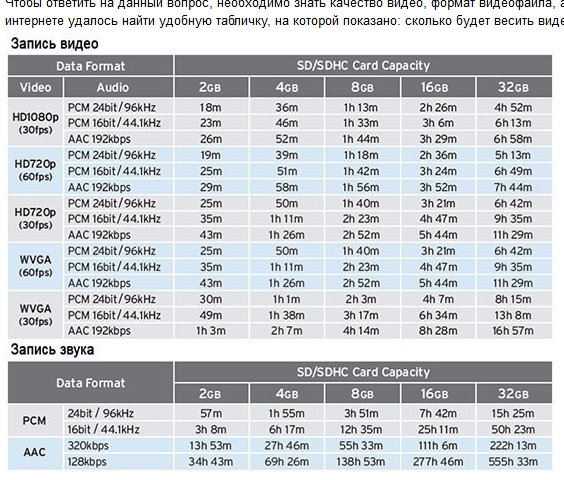 Пиксели, составляющие кадр, имеют соотношение сторон пикселя (иногда называемое PAR). Соотношение сторон пикселя различается, потому что разные видеосистемы делают разные предположения о количестве пикселей, необходимых для заполнения кадра.
Пиксели, составляющие кадр, имеют соотношение сторон пикселя (иногда называемое PAR). Соотношение сторон пикселя различается, потому что разные видеосистемы делают разные предположения о количестве пикселей, необходимых для заполнения кадра.
Например, многие стандарты компьютерного видео определяют кадр с соотношением сторон 4:3 как высоту 640×480 пикселей, что приводит к квадратным пикселям. Пиксели компьютерного видео имеют соотношение сторон пикселя 1:1 (квадратное). Стандарты видео, такие как DV NTSC, определяют кадр с соотношением сторон 4:3 как 720×480 пикселей, что приводит к более узким прямоугольным пикселям. Пиксели DV NTSC имеют соотношение сторон пикселя 0,91 (неквадратное). Пиксели DV, которые всегда имеют прямоугольную форму, ориентированы вертикально в системах, производящих видео NTSC, и горизонтально ориентированы в системах, производящих видео PAL. Premiere Pro отображает соотношение сторон клипа в пикселях рядом с миниатюрой изображения клипа на панели «Проект».
A. Изображение с квадратным пикселем 4:3, отображаемое на квадратном пикселе с соотношением сторон 4:3 (компьютер) монитор B. Изображение с квадратным пикселем 4:3 правильно интерпретируется для отображения на мониторе 4:3 с неквадратными пикселями (ТВ) C. Изображение с квадратными пикселями 4:3 неправильно интерпретируется для отображения на неквадратных пикселях 4: 3 (телевизор) монитор
чистая диафрагма — это часть изображения, свободная от артефактов и искажения, которые появляются по краям изображения. Производство апертура — все изображение.
Искаженные изображения
Если без изменений отобразить прямоугольные пиксели на мониторе с квадратными пикселями, изображения будут искажены. Например, круги искажаются в овалы. Однако при отображении на вещательном мониторе пропорции изображения кажутся правильными, поскольку вещательные мониторы используют прямоугольные пиксели.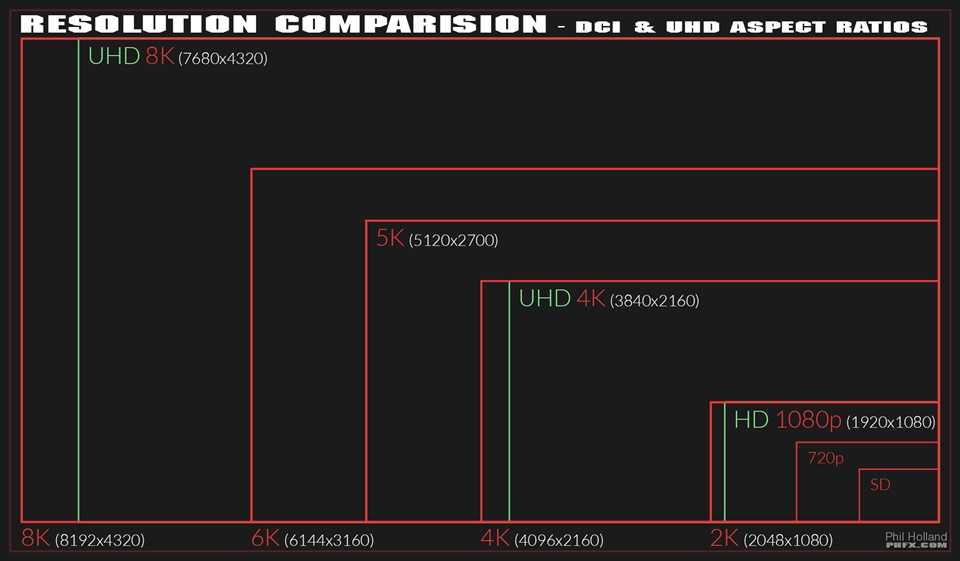 Premiere Pro может отображать и выводить клипы с различными пропорциями пикселей без искажений. Premiere Pro пытается автоматически согласовать их с соотношением сторон вашего проекта в пикселях.
Premiere Pro может отображать и выводить клипы с различными пропорциями пикселей без искажений. Premiere Pro пытается автоматически согласовать их с соотношением сторон вашего проекта в пикселях.
Иногда вы можете столкнуться с искаженным клипом, если Premiere Pro неправильно интерпретирует пропорции пикселя. Вы можете исправить искажение отдельного клипа, вручную указав соотношение сторон исходного клипа в пикселях в диалоговом окне «Интерпретировать видеоряд».
Искаженное изображениеИспользуйте ресурсы с различными соотношениями сторон
При импорте ресурса Premiere Pro пытается сохранить соотношение сторон кадра, соотношение сторон пикселей и размеры кадра, чтобы ресурс не выглядел обрезанным или искаженным.
Для активов, содержащих метаданные, эти расчеты выполняются автоматически и точно. Например:
- При съемке или импорте видеоматериала NTSC с размером кадра ATSC 704×480, размером кадра D1 720×486 или размером кадра DV 720×480 соотношение сторон в пикселях устанавливается равным D1/DV NTSC (0,91).
 .
. - При съемке или импорте видеоряда с размером кадра HD 1440×1080 соотношение сторон в пикселях устанавливается на HD 1080 Anamorphic (1,33).
- При съемке или импорте видеоматериала PAL с разрешением D1 или DV 720×576 соотношение сторон в пикселях устанавливается равным D1/DV PAL (1,09).4).
Для других размеров кадра Premiere Pro предполагает, что ресурс был разработан с квадратными пикселями, и изменяет соотношение сторон в пикселях и размеры кадра, чтобы сохранить соотношение сторон изображения. Если импортированный актив искажен, вы можете вручную изменить соотношение сторон в пикселях.
Активы в последовательности
Когда вы перетаскиваете актив в последовательность, он по умолчанию помещается в центр кадра программы. В зависимости от размера кадра результирующее изображение может быть слишком маленьким или слишком обрезанным для нужд проекта. Premiere Pro может изменять масштаб автоматически, когда вы перетаскиваете ресурс в эпизод, или вы можете изменить его вручную.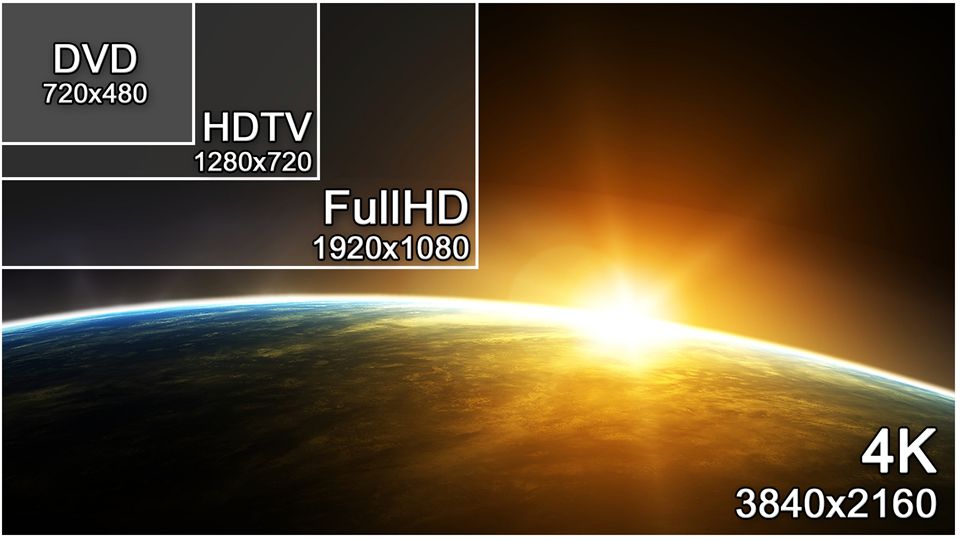
Всегда важно правильно интерпретировать файлы. Вы можете прочитать размеры кадра объекта и соотношение сторон в пикселях рядом с миниатюрой предварительного просмотра и в столбце «Информация о видео» на панели «Проект». Вы также можете найти эти данные в диалоговом окне «Свойства ресурса», диалоговом окне «Интерпретировать видеоряд» и на панели «Информация».
Искажение соотношения сторон в эпизодах
Предустановленные параметры эпизода, которые вы выбираете при создании эпизода, задают соотношения сторон кадра и пикселя для эпизода. Вы не можете изменить соотношение сторон после создания эпизода, но вы можете изменить соотношение сторон в пикселях, которое Premiere Pro предполагает для отдельных ресурсов.
Например, если ресурс с квадратными пикселями, созданный с помощью графики, выглядит искаженным в Premiere Pro, вы можете исправить пропорции его пикселя, чтобы он выглядел правильно. Убедившись, что все файлы интерпретируются правильно, вы можете комбинировать кадры с разным соотношением сторон в одном проекте. Затем вы можете генерировать выходные данные, которые не искажают полученные изображения.
Затем вы можете генерировать выходные данные, которые не искажают полученные изображения.
Исправление неправильной интерпретации пропорций
Исправление индивидуальных неправильных интерпретаций соотношения сторон
Чтобы исправить интерпретацию отдельных пропорций, выполните следующие действия:
Щелкните правой кнопкой мыши неподвижное изображение на панели «Проект».
Выберите Клип > Изменить > Интерпретировать видеоряд .
Если выбрать клип на панели «Таймлайн» или на программном мониторе, этот параметр недоступен.
Выберите один из следующих параметров в разделе Pixel Aspect Ratio :
Использовать соотношение сторон пикселя из файла
Использует исходное соотношение сторон, сохраненное вместе с неподвижным изображением.
Соответствовать
Позволяет выбрать стандартное соотношение сторон из списка.
Изменить клип
При использовании Photoshop для создания изображений для использования в видеопроектах лучше всего использовать предустановку Photoshop, названную в соответствии с используемым видеоформатом. Использование предустановки гарантирует, что ваши изображения будут созданы с правильным соотношением сторон.
Нажмите ОК .
Стандартные пропорции пикселей
Соотношение сторон пикселей | Когда использовать | |
квадратных пикселей | Отснятый материал имеет размер кадра 640 x 480 или 648 x 486,
19 лет20×1080 HD (не HDV или DVCPRO HD), это 1280×720 HD или HDV или
был экспортирован из приложения, которое не поддерживает формат nonsquare
пикселей. | |
Д1/ДВ НТСК | Видеоряд имеет размер кадра 720×486 или 720×480, и желаемый результат — соотношение сторон кадра 4:3. Эта настройка также может подходить для видеоряда, экспортированного из приложения. который работает с неквадратными пикселями, например приложение для 3D-анимации. | |
D1/DV NTSC Широкоэкранный | Видеоряд имеет размер кадра 720×486 или 720×480,
и желаемый результат — соотношение сторон кадра 16:9. | |
Д1/ДВ ПАЛ | Видеоряд имеет размер кадра 720×576, а желаемый результат — соотношение сторон кадра 4:3. | |
D1/DV PAL Широкоэкранный | Видеоряд имеет размер кадра 720×576, а
желаемый результат 16:9соотношение сторон кадра. | |
Анаморфный 2:1 | Кадры сняты на анаморфотную пленку. линзы, либо она была анаморфотно перенесена с кадра пленки с соотношение сторон 2:1. | |
HDV 1080/DVCPRO HD 720, анаморфотный HD 1080 | Отснятый материал имеет размер кадра 1440 x 1080 или 960 x 720. |



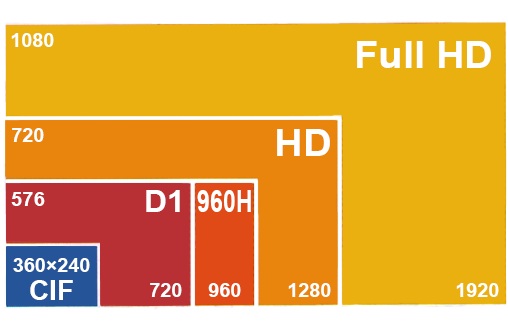
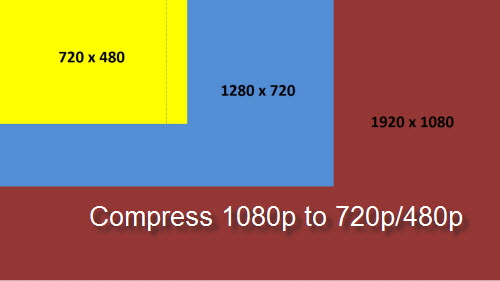 io, Productions и групповые проекты
io, Productions и групповые проекты
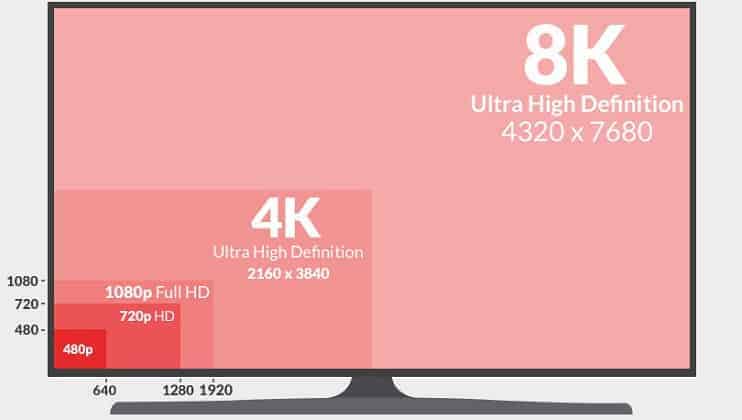 .
.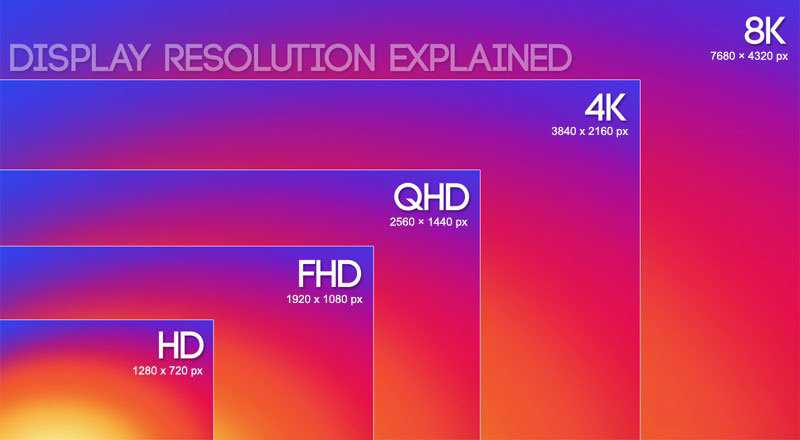
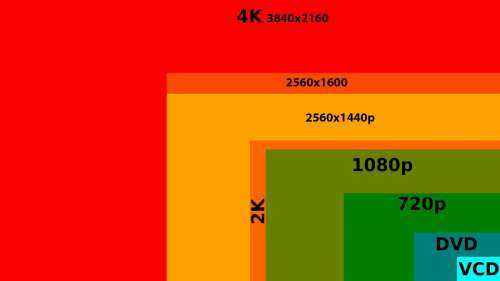 Этот параметр также может подходить для видеоряда,
перенесенные с пленки или для индивидуальных проектов.
Этот параметр также может подходить для видеоряда,
перенесенные с пленки или для индивидуальных проектов.