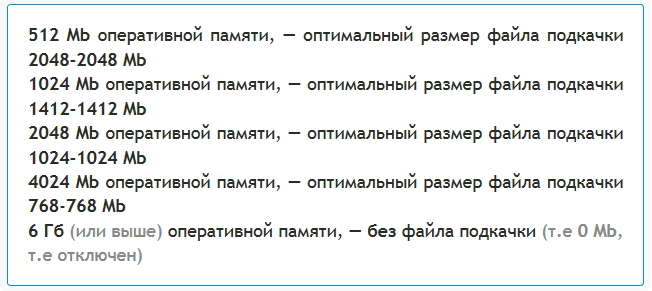Файл подкачки Windows 10, 8 и Windows 7
В операционных системах Windows для работы используется так называемый файл подкачки pagefile.sys (скрытый и системный, обычно находится на диске C), представляющий своего рода «расширение» оперативной памяти компьютера (иначе — виртуальная память) и обеспечивающий работу программ даже в том случае, когда физической памяти RAM недостаточно. Windows 10, 8.1 или Windows 7 также пытается переместить неиспользуемые данные из оперативной памяти в файл подкачки, причем, по информации Microsoft, каждая новая версия делает это лучше.
В этой инструкции подробно о том, как настроить файл подкачки Windows 10 и предыдущих версий системы: увеличить его, уменьшить, отключить вовсе или перенести на другой диск. А также о существующих рекомендациях, касающихся правильной настройки виртуальной памяти.
- Что происходит при отключенном файле подкачки
- Файл подкачки Windows 10
- Как увеличить, уменьшить, отключить файл подкачки
- Видео инструкция
- Настройка файла подкачки Windows 8.
 1 и Windows 7
1 и Windows 7 - Видео: изменение параметров виртуальной памяти
- Правильная настройка файла подкачки
Что будет, если отключить файл подкачки
При отключенном файле подкачки иногда всё работает как и прежде. Но при небольшом размере оперативной памяти (или при использовании требовательных к ресурсам компьютера процессов), вы можете получить сообщение с предупреждением: «На компьютере недостаточно памяти. Чтобы освободить память для нормальной работы программ, сохраните файлы, а затем закройте или перезапустите все открытые программы» или «Чтобы предотвратить потерю данных, закройте программы». Также при отключенном файле подкачки не сохраняются дампы памяти при сбоях системы.
Но не всегда: распространён вариант, когда программы просто «вылетают» или ошибку бывает сложно связать с отключенным когда-то файлом виртуальной памяти (особенно если это было давно). Поэтому, если вы отключили файл подкачки и когда-либо столкнётесь что программы сообщают о собственных ошибках (например, ошибка вывода в OBS), либо молча не запускаются (Premiere Pro), выбивают черный экран (Photoshop), рекомендую в первую очередь попробовать снова включить его.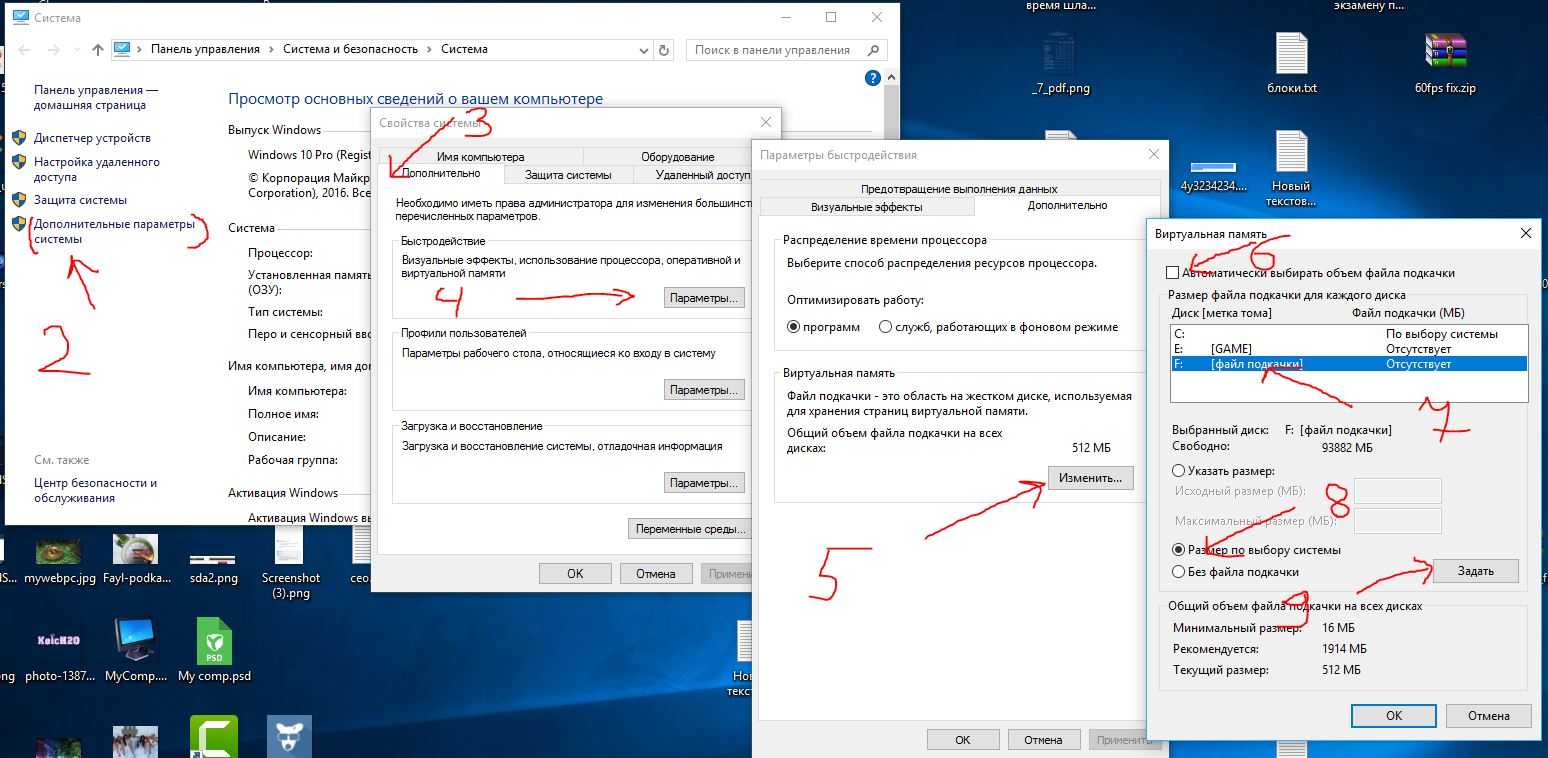
По умолчанию, Windows 10, 8.1 и Windows 7 автоматически определяют размер файла подкачки в соответствии с потребностями системы и особенностями работы. По мнению некоторых пользователей, в ряде случаев изменение файла подкачки вручную может помочь оптимизировать работу системы, иногда может быть целесообразно вообще отключить его, а в некоторых других ситуациях самое лучшее — ничего не изменять и оставить автоматическое определение размера файла подкачки. В этом руководстве — о том, как увеличить, уменьшить или отключить файл подкачки и удалить файл pagefile.sys с диска, а также о том, какие существуют рекомендации о правильной настройке файла подкачки, в зависимости от того, как вы используете компьютер и его характеристик.
Файл подкачки Windows 10
Помимо файла подкачки pagefile.sys, который был и в предыдущих версиях ОС, в Windows 10 присутствует новый скрытый системный файл swapfile.sys так же находящийся в корне системного раздела диска и, по сути, тоже представляющий собой своеобразный файл подкачки, используемый не для обычных («Классическое приложение» в терминологии Windows 10), а для «Универсальных приложений» UWP.
Новый файл подкачки swapfile.sys потребовался в связи с тем, что для универсальных приложений изменились способы работы с памятью и, в отличие от обычных программ, которые используют файл подкачки как обычную оперативную память, файл swapfile.sys используется как файл, хранящий «полное» состояние отдельных приложений, своего рода файл гибернации конкретных приложений, из которого они могут в короткое время могут продолжать работу при обращении. Предвидя вопрос о том, как удалить swapfile.sys: его наличие зависит от того, включен ли обычный файл подкачки (виртуальная память), т.е. удаляется он тем же способом, что и pagefile.sys, они взаимосвязаны.
Как увеличить, уменьшить или отключить файл подкачки в Windows 10
А теперь о настройке файла подкачки в Windows 10 и о том, каким образом его можно увеличить (хотя тут, пожалуй, лучше просто задать рекомендуемые параметры системы), уменьшить, если вы считаете, что у вас достаточно оперативной памяти на компьютере или ноутбуке, или полностью отключить, освободив тем самым место на жестком диске.
- Для того, чтобы зайти в настройки файла подкачки Windows 10, вы можете просто начать набирать слово «производительность» в поле поиска, после чего выбрать пункт «Настройка представления и производительности системы». Второй вариант попасть в нужное окно — нажать клавиши
- В открывшемся окне выберите вкладку «Дополнительно», а в разделе «Виртуальная память» нажмите кнопку «Изменить» для настройки виртуальной памяти.
- По умолчанию в параметрах будет установлено «Автоматически выбирать объем файла подкачки» и на сегодня, пожалуй, это и есть моя рекомендация для большинства пользователей.
- Для того, чтобы увеличить или уменьшить, т.е. задать вручную размер файла подкачки, снимите отметку с автоматического определения размера, отметьте пункт «Указать размер» и задайте нужные размеры и нажмите кнопку «Задать».
 После этого примените настройки. Изменения вступают в силу после перезагрузки Windows 10.
После этого примените настройки. Изменения вступают в силу после перезагрузки Windows 10. - Для того, чтобы отключить файл подкачки и удалить файл pagefile.sys с диска C, выберите пункт «Без файла подкачки», а затем нажмите кнопку «Задать» справа и утвердительно ответьте на появившееся в результате сообщение и нажмите Ок.
- Файл подкачки с жесткого диска или SSD пропадает не сразу, а после перезагрузки компьютера, удалить его вручную до этого момента не получится: вы будете видеть сообщение о том, что он используется. Далее в статье имеется также видео, в котором показаны все описанные выше операции по изменению файла подкачки в Windows 10. Также может быть полезно: Как перенести файл подкачки на другой диск или SSD.
Видео инструкция
Настройка файла подкачки Windows 7 и 8.1
Прежде чем рассказывать о том, какой размер файла подкачки оптимальный для различных сценариев, покажу, как вы можете менять этот размер или отключить использование виртуальной памяти Windows.
Для настройки параметров файла подкачки, зайдите в «Свойства компьютера» (правый клик по значку «Мой компьютер» — свойства»), после чего в списке слева выберите «Защита системы». Более быстрый способ сделать то же самое — нажать клавиши Win + R на клавиатуре и ввести команду sysdm.cpl (подойдет для Windows 7 и 8).
В диалоговом окне откройте вкладку «Дополнительно», а затем кликните по кнопке «Параметры» в разделе «Быстродействие» и тоже выберите вкладку «Дополнительно». Нажмите кнопку «Изменить» в разделе «Виртуальная память».
Как раз здесь вы можете настроить необходимые параметры виртуальной памяти:
- Отключить виртуальную память (файл подкачки)
- Уменьшить или увеличить файл подкачки Windows
Изменение параметров файла подкачки Windows — видео
Ниже — видео инструкция о том, как настроить файл подкачки в Windows 7, 8.1 и Windows 10, задать его размер или удалить этот файл, а также перенести его на другой диск.
Правильная настройка файла подкачки
Есть множество различных рекомендаций о том, как правильно настроить файл подкачки в Windows от людей с самым разным уровнем компетенции:
- Например, один из разработчиков Microsoft Sysinternals рекомендует устанавливать минимальный размер файла подкачки равный разнице между максимальным объемом используемой памяти при пиковой нагрузке и физическим объемом RAM. А в качестве максимального размера — это же число, умноженное в два раза.
- Еще одна частая рекомендация, не лишенная оснований — использовать одинаковый минимальный (исходный) и максимальный размер файла подкачки во избежание фрагментации этого файла и, как следствие, снижения производительности. Это не актуально для SSD, но может быть вполне осмысленным для HDD.

- Ну и вариант настройки, который приходится встречать чаще других — отключить файл подкачки Windows, если на компьютере имеется достаточный объем оперативной памяти.
Большинству своих читателей я бы не стал рекомендовать этого делать, потому как в случае возникновения проблем при запуске или работе программ и игр, можно и не вспомнить, что эти проблемы могут быть вызваны отключением файла подкачки. Однако, если у вас на компьютере строго ограниченный набор ПО, который вы всегда используете, и эти программы прекрасно работают без файла подкачки, данная оптимизация тоже имеет право на жизнь.
Перенос файла подкачки на другой диск
Один из вариантов настройки файла подкачки, который в ряде случаев может оказаться полезным для производительности системы — перенос его на отдельный жесткий диск или SSD. При этом имеется в виду именно отдельный физический диск, а не раздел на диске (в случае логического раздела перенос файла подкачки, наоборот, может привести к падению производительности).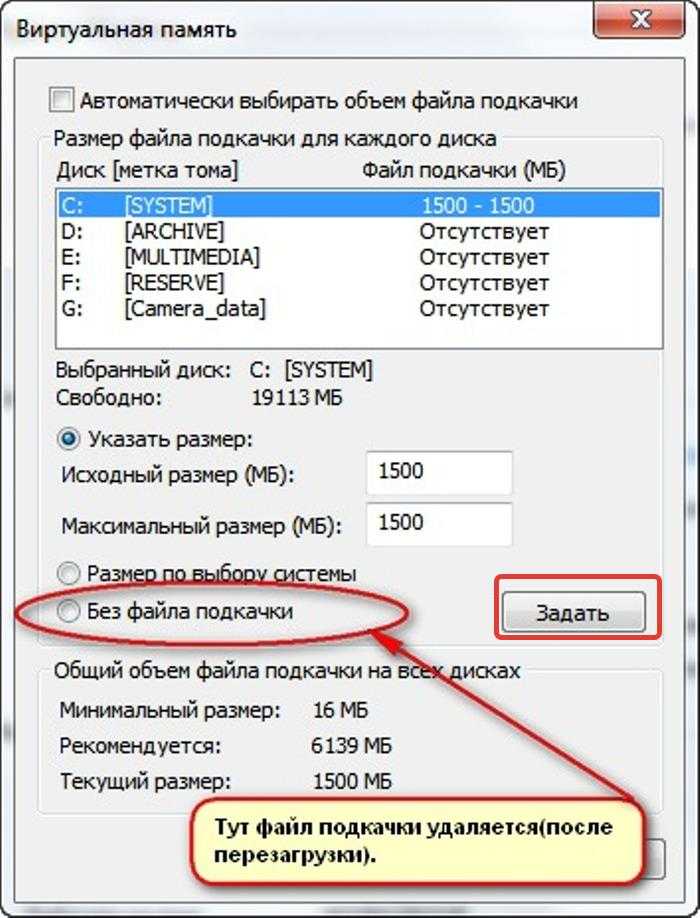
Как перенести файл подкачки на другой диск в Windows 10, 8 и Windows 7:
- В настройках файла подкачки (виртуальной памяти) Windows отключите файл подкачки для диска, на котором он находится (выбрать пункт «Без файла подкачки» и нажать «Задать».
- Для второго диска, на который мы переносим файл подкачки, задайте размер или установите его по выбору системы и так же нажмите «Задать».
- Нажмите Ок и перезагрузите компьютер.
Однако, если вы хотите перенести файл подкачки с SSD на HDD с целью продлить срок жизни твердотельного накопителя — возможно, этого делать и не стоит, если только у вас не старый SSD с малой емкостью. В результате вы потеряете в производительности, а увеличение срока службы может оказаться очень несущественным. Подробнее — Настройка SSD для Windows 10 (актуально и для 8-ки).
Внимание: нижеследующий текст с рекомендациями был написан мною около двух лет назад и в некоторых пунктах не вполне актуален: например, для сегодняшних SSD я более не рекомендую отключать файл подкачки.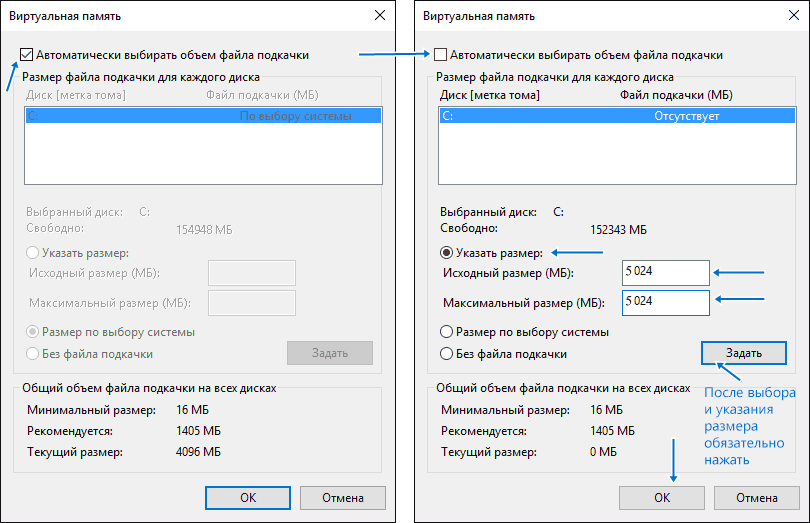
В различных статьях, касающихся оптимизации Windows, можно встретить рекомендации отключить файл подкачки, если размер оперативной памяти составляет 8 Гб или даже 6 Гб, а также не использовать автоматический выбора объема файла подкачки. Логика в этом есть — при отключенном файле подкачки, компьютер не будет использовать жесткий диск в качестве дополнительной памяти, что должно увеличить скорость работы (оперативная память в разы быстрее), а при ручном указании точного размера файла подкачки (при этом рекомендуется указывать исходный и максимальный размер одинаковыми), мы высвобождаем место на диске и снимаем с ОС задачи по настройке размеров данного файла.
Примечание: если вы используете SSD диск, то лучше всего озаботиться установкой максимального количества RAM и полностью отключить файл подкачки, это позволит продлить жизнь твердотельного диска.
По моему мнению, это не совсем верно и в первую очередь, следует ориентироваться не столько на размер доступной физической памяти, сколько на то, как именно используется компьютер, в противном случае, вы рискуете видеть сообщения о том, что Windows недостаточно памяти.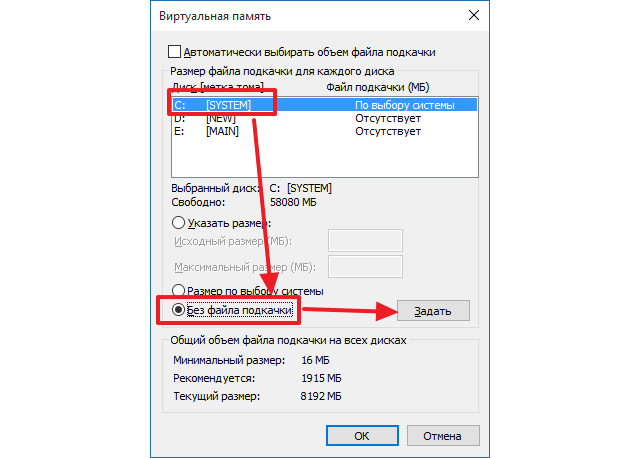
Действительно, если у вас 8 Гб оперативной памяти, и работа за компьютером заключается в просмотре сайтов и нескольких игр, вполне вероятно, что отключение файла подкачки будет хорошим решением (но есть риск столкнуться с сообщением о том, что недостаточно памяти).
Однако, если вы монтируете видео, занимаетесь редактированием фото в профессиональных пакетах, работаете с векторной или трехмерной графикой, проектируете дома и ракетные двигатели, используете виртуальные машины, 8 Гб RAM будет мало и файл подкачки непременно потребуется в процессе работы. Более того, отключив его, вы рискуете потерять несохраненные документы и файлы при возникновении нехватки памяти.
Если вы не уверены, в том, сколько оперативной памяти вам нужно и какой размер файла подкачки будет правильным в вашей ситуации, существует следующий подход к определению его размера, не ручаюсь за его истинность и применимость для каждого пользователя:
- Запустите на компьютере все те программы, которые, в теории, вы можете запустить одновременно — офис и скайп, откройте десяток вкладок YouTube в браузере, запустите игру (используйте ваш сценарий работы).

- Откройте диспетчер задач Windows, пока все это запущено и на вкладке быстродействие посмотрите, какой размер оперативной памяти задействован.
- Увеличьте это число на 50-100% (точного числа не дам, но рекомендовал бы 100) и сравните с размером физической оперативной памяти компьютера.
- То есть, к примеру, на ПК 8 Гб памяти, используется 6 Гб, увеличиваем в два раза (100%), получается 12 Гб. Вычитаем 8, ставим размер файла подкачки 4 Гб и можно быть относительно спокойным за то, что проблем с виртуальной памятью не возникнет даже при критических вариантах работы.
Мой личный взгляд на файл подкачки по состоянию на последнее обновление этой статьи — оставить его размер автоматически определяемым системой и, если есть возможность — именно на SSD, при условии, что вам требуется высокая производительность. В Интернете вы можете найти рекомендации, значительно отличающиеся от того, что предлагаю я. Каким из них следовать — решать вам. При использовании моего варианта, вы, скорее всего, не столкнетесь с ситуацией, когда программа не запустится из-за недостатка памяти, но при этом вариант полного отключения файла подкачки (что я не рекомендую для большинства случаев) теоретически может положительно повлиять на производительность системы в некоторых случаях.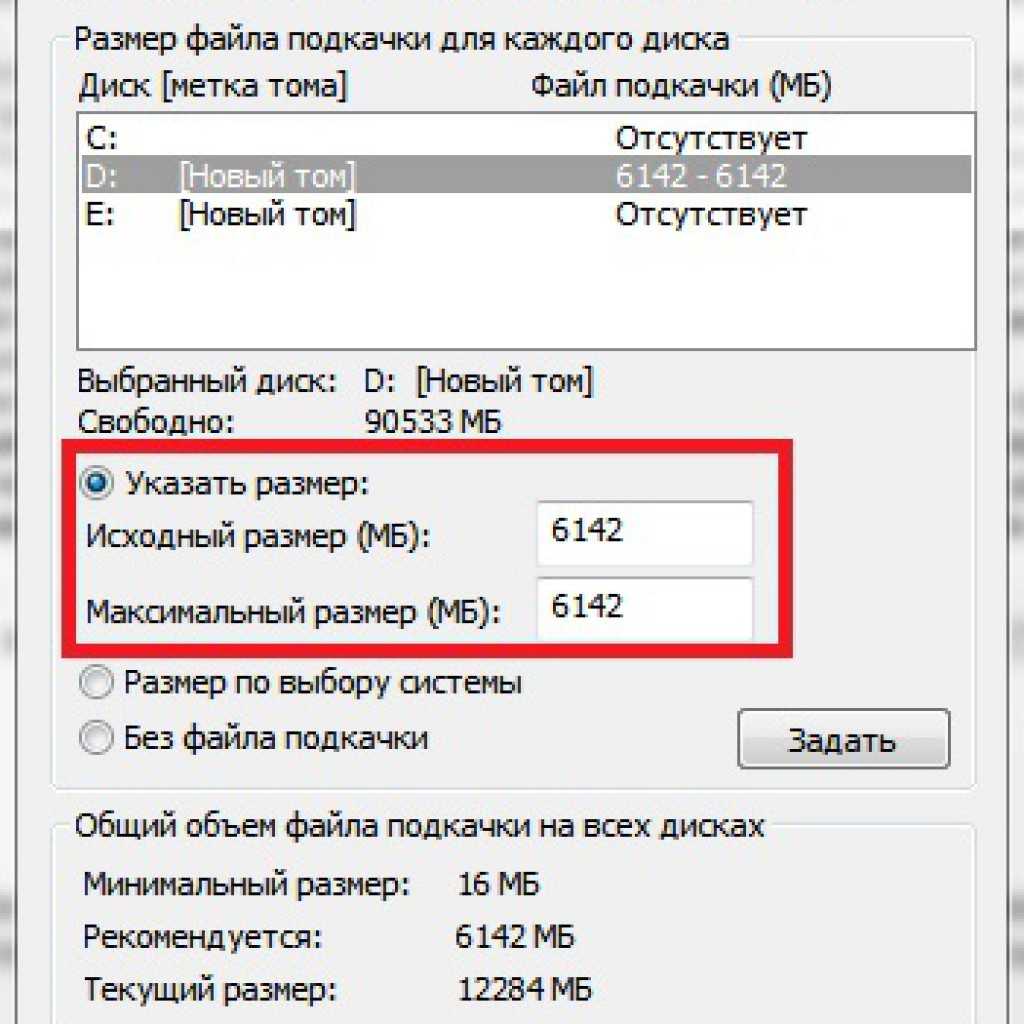
remontka.pro в Телеграм | Способы подписки
Как определить соответствующий размер файла страницы для 64-разрядных версий Windows — Windows Client
- Статья
Размер файла страницы зависит от требований к установке аварийного дампа системы и пикового использования или ожидаемого пикового использования системной фиксации. Оба варианта уникальны для каждой системы, даже для идентичных систем. Эта уникальность означает, что размер файла страницы также уникален для каждой системы и не может быть обобщен.
Применимо к: Windows 10
Определение соответствующего размера файла страницы
Ниже приведены рекомендации по выбору размера файла страницы для всех версий Windows и Windows Server.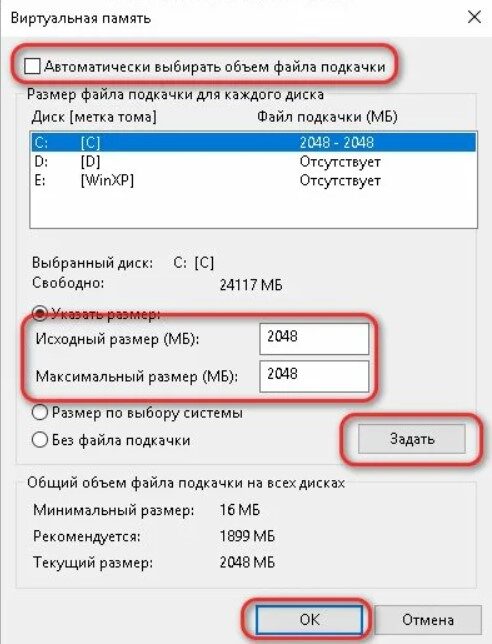
Параметр аварийного дампа
Если вы хотите создать файл аварийного дампа во время сбоя системы, файл страницы или выделенный файл дампа должен существовать и быть достаточно большим для резервного копирования параметра аварийного дампа системы. В противном случае файл дампа системной памяти не создается.
Дополнительные сведения см. в разделе «Поддержка аварийных дампов системы «.
Пиковая плата за фиксацию системы
Плата за системную фиксацию не может превышать ограничение системной фиксации. Это ограничение представляет собой сумму физической памяти (ОЗУ) и всех файлов страниц вместе. Если файлы страниц отсутствуют, предел системной фиксации немного меньше установленного физического объема памяти. Пиковое использование памяти, зафиксированной системой, может значительно различаться в разных системах. Таким образом, размер физической памяти и файла страницы также зависит от размера.
Количество редко используемых страниц
Целью файла страницы является резервное копирование (поддержка) редко используемых измененных страниц, чтобы их можно было удалить из физической памяти. Это удаление предоставляет больше места для страниц с более частым доступом. Счетчик производительности «\Memory\Modified Page List Bytes» измеряет, в частности, количество редко используемых измененных страниц, предназначенных для жесткого диска. Однако не вся память в измененном списке страниц записывается на диск. Как правило, в измененном списке остается несколько сотен мегабайт памяти. Поэтому рассмотрите возможность расширения или добавления файла страницы, если выполняются все следующие условия:
Это удаление предоставляет больше места для страниц с более частым доступом. Счетчик производительности «\Memory\Modified Page List Bytes» измеряет, в частности, количество редко используемых измененных страниц, предназначенных для жесткого диска. Однако не вся память в измененном списке страниц записывается на диск. Как правило, в измененном списке остается несколько сотен мегабайт памяти. Поэтому рассмотрите возможность расширения или добавления файла страницы, если выполняются все следующие условия:
Требуется дополнительная физическая память (\Memory\Available MBytes).
Измененный список страниц содержит значительный объем памяти.
Существующие файлы страниц довольно полны (\Paging Files(*)% Usage).
Поддержка аварийных дампов системы
Сбой системы (также известный как «проверка ошибок» или «Остановка ошибки») происходит, когда система не может работать правильно. Файл дампа, созданный из этого события, называется системным аварийным дампом. Файл страницы или выделенный файл дампа используется для записи файла аварийного дампа (Memory.dmp) на диск. Поэтому файл страницы или выделенный файл дампа должен быть достаточно большим для поддержки выбранного типа аварийного дампа. В противном случае система не сможет создать файл аварийного дампа.
Файл страницы или выделенный файл дампа используется для записи файла аварийного дампа (Memory.dmp) на диск. Поэтому файл страницы или выделенный файл дампа должен быть достаточно большим для поддержки выбранного типа аварийного дампа. В противном случае система не сможет создать файл аварийного дампа.
Примечание.
Во время запуска управляемые системой файлы страниц имеют размер, соответствующий параметрам аварийного дампа системы. Предполагается, что свободного места на диске достаточно.
| Параметр аварийного дампа системы | Требование к минимальному размеру файла страницы |
|---|---|
| Небольшой дамп памяти (256 КБ) | 1 МБ |
| Дамп памяти ядра | Зависит от использования виртуальной памяти ядра |
| Полный дамп памяти | 1 x ОЗУ плюс 257 МБ* |
| Автоматический дамп памяти | Зависит от использования виртуальной памяти ядра. Дополнительные сведения см.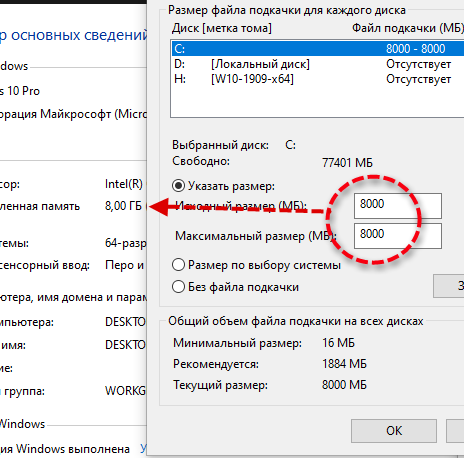 в разделе «Автоматический дамп памяти». в разделе «Автоматический дамп памяти». |
* 1 МБ данных заголовка и драйверов устройств могут содержать 256 МБ дополнительных данных аварийного дампа.
Автоматический дамп памяти включен по умолчанию. Этот параметр является альтернативой типу аварийного дампа. Этот параметр автоматически выбирает оптимальный размер файла страницы в зависимости от частоты сбоев системы.
Функция автоматического дампа памяти изначально выбирает небольшой размер файла подкачки. Он будет вместить память ядра большую часть времени. Если система аварийно завершает работу в течение четырех недель, функция автоматического дампа памяти задает размер файла страницы как размер ОЗУ или 32 ГБ в зависимости от того, какой размер меньше.
Для аварийных дампов памяти ядра требуется достаточно места на странице или выделенного файлового пространства дампа, чтобы обеспечить использование виртуальной памяти в режиме ядра. Если система снова аварийно завершает работу в течение четырех недель после предыдущего сбоя, при перезапуске выбирается полный дамп памяти. Для этого дампа требуется файл страницы или выделенный файл дампа не ниже размера физической памяти (ОЗУ) плюс 1 МБ для сведений о заголовке, а также 256 МБ для данных потенциального драйвера для поддержки всех потенциальных данных, которые выгрузуются из памяти. Опять же, управляемый системой файл страницы будет увеличен для резервного копирования этого типа аварийного дампа. Если в системе настроен файл страницы или выделенный файл дампа определенного размера, убедитесь, что этого размера достаточно для резервного копирования параметра аварийного дампа, указанного в таблице выше в этом разделе, вместе с пиковой стоимостью фиксации системы.
Для этого дампа требуется файл страницы или выделенный файл дампа не ниже размера физической памяти (ОЗУ) плюс 1 МБ для сведений о заголовке, а также 256 МБ для данных потенциального драйвера для поддержки всех потенциальных данных, которые выгрузуются из памяти. Опять же, управляемый системой файл страницы будет увеличен для резервного копирования этого типа аварийного дампа. Если в системе настроен файл страницы или выделенный файл дампа определенного размера, убедитесь, что этого размера достаточно для резервного копирования параметра аварийного дампа, указанного в таблице выше в этом разделе, вместе с пиковой стоимостью фиксации системы.
Выделенные файлы дампа
Компьютеры под управлением Microsoft Windows или Microsoft Windows Server обычно должны иметь файл страницы для поддержки аварийного дампа системы. Системные администраторы теперь могут создать выделенный файл дампа.
Выделенный файл дампа — это файл страницы, который не используется для разбиения по страницам.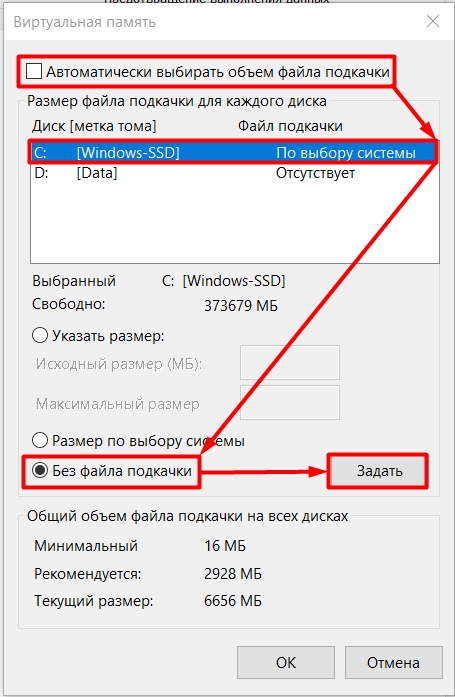 Вместо этого он «выделен» для резервного копирования файла аварийного дампа системы (Memory.dmp) при сбое системы. Выделенные файлы дампа можно разместить на любом томе диска, который может поддерживать файл страницы. Рекомендуется использовать выделенный файл дампа, если требуется системный аварийный дамп, но не файл страницы. Чтобы узнать, как создать его, см. обзор параметров файла дампа памяти для Windows.
Вместо этого он «выделен» для резервного копирования файла аварийного дампа системы (Memory.dmp) при сбое системы. Выделенные файлы дампа можно разместить на любом томе диска, который может поддерживать файл страницы. Рекомендуется использовать выделенный файл дампа, если требуется системный аварийный дамп, но не файл страницы. Чтобы узнать, как создать его, см. обзор параметров файла дампа памяти для Windows.
Управляемые системой файлы страниц
По умолчанию файлы страниц управляются системой. Такое системное управление означает, что файлы страниц увеличиваются и уменьшаются в зависимости от многих факторов, таких как объем установленной физической памяти, процесс фиксации системы и процесс создания аварийного дампа системы.
Например, если плата за системную фиксацию превышает 90 процентов от ограничения системной фиксации, файл страницы увеличивается для его резервного копирования. Этот всплеск продолжает возникать до тех пор, пока размер файла страницы не достигнет в три раза больше физической памяти или 4 ГБ в зависимости от того, что больше.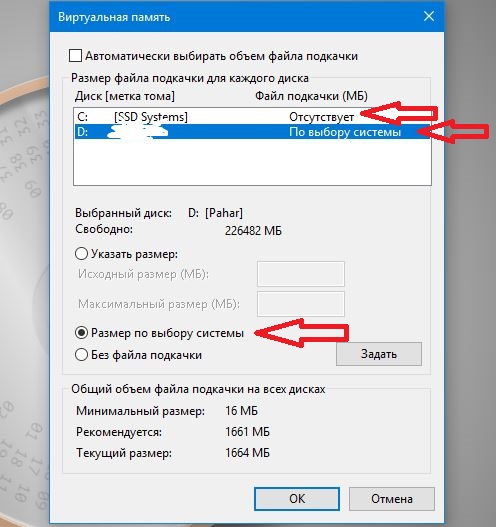 Поэтому предполагается, что логический диск, на котором размещается файл страницы, достаточно велик для роста.
Поэтому предполагается, что логический диск, на котором размещается файл страницы, достаточно велик для роста.
В следующей таблице перечислены минимальные и максимальные размеры файлов страниц, управляемых системой, в Windows 10 и Windows 11.
| Минимальный размер файла страницы | Максимальный размер файла страницы |
|---|---|
| Зависит от журнала использования файла страницы, объема ОЗУ (ОЗУ ÷ 8, максимум 32 ГБ) и параметров аварийного дампа. | 3 × ОЗУ или 4 ГБ в зависимости от того, что больше. Затем этот размер ограничивается размером тома ÷ 8. Однако при необходимости он может увеличиваться до 1 ГБ свободного пространства на томе, если это необходимо для параметров аварийного дампа. |
Счетчики производительности
Несколько счетчиков производительности связаны с файлами страниц. В этом разделе описываются счетчики и то, что они измеряют.
\Память\Страница/с и другие счетчики сбоя жесткой страницы
Следующие счетчики производительности измеряют ошибки жесткой страницы (включая, но не ограничиваются) считывания файлов страниц.
Следующие счетчики производительности измеряют запись файла страницы:
Ошибки жесткой страницы — это ошибки, которые необходимо устранить, извлекая данные с диска. Такие данные могут включать части библиотек DLL, .exe файлов, сопоставленных с памятью файлов и файлов страниц. Эти ошибки могут быть связаны или не связаны с файлом страницы или с условием нехватки памяти. Ошибки жесткой страницы — это стандартная функция операционной системы. Они возникают при считывания следующих элементов:
- Части файлов изображений (
.dllи.exeфайлы) по мере их использования - Файлы, сопоставленные с памятью
- Файл страницы
Высокие значения для этих счетчиков (чрезмерная разбиение на страницы) указывают на общий доступ к диску 4 КБ на страницу в версиях Windows и Windows Server x86 и x64. Этот доступ к диску может быть связан или не связан с действием файла страницы, но может привести к снижению производительности диска, что может привести к задержкам на уровне системы, если связанные диски перегружены.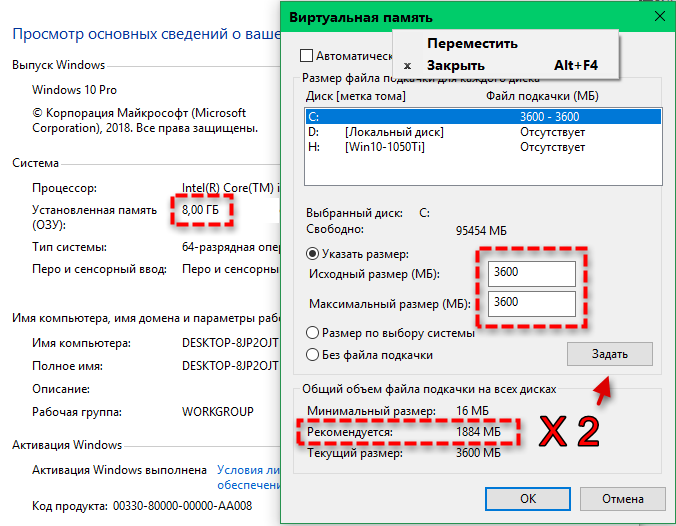
Поэтому рекомендуется отслеживать производительность диска логических дисков, на которых размещается файл страницы в корреляции с этими счетчиками. Система с устойчивыми 100 сбоями на жестких страницах в секунду имеет 400 КБ в секунду. Большинство дисков с 7200 RPM могут обрабатывать около 5 МБ в секунду при размере ввода-вывода 16 КБ или 800 КБ в секунду при размере ввода-вывода 4 КБ. Ни один счетчик производительности напрямую не измеряет логический диск, для которого разрешены ошибки жесткой страницы.
Использование файла подкачки (*)%
Счетчик производительности использования \Paging File(*)% измеряет процент использования каждого файла страницы. 100-процентное использование файла страницы не указывает на проблему производительности, если предел системной фиксации не достигается с помощью системной фиксации и если значительный объем памяти не ожидает записи в файл страницы.
Примечание.
Размер измененного списка страниц (\Memory\Modified Page List Bytes) — это общий объем измененных данных, ожидающих записи на диск.
Если список измененных страниц (список страниц с физической памятью, доступ к которых наиболее часто используется) содержит большой объем памяти, а значение %Usage для всех файлов страниц превышает 90, вы можете сделать больше физической памяти для страниц с более частым доступом, увеличив или добавив файл страницы.
Примечание.
Не вся память в измененном списке страниц записывается на диск. Как правило, в измененном списке остается несколько сотен мегабайт памяти.
Рекомендации по работе с несколькими файлами страниц и дисками
Если в системе настроено несколько файлов страницы, сначала используется файл страницы, который отвечает первым. Такая настраиваемая конфигурация означает, что файлы страниц, которые находятся на более быстрых дисках, используются чаще. Кроме того, важно размещать файл страницы на «быстром» или «медленном» диске только в том случае, если к файлу страницы часто применяется доступ и если диск, на котором размещен соответствующий файл страницы, перегружен.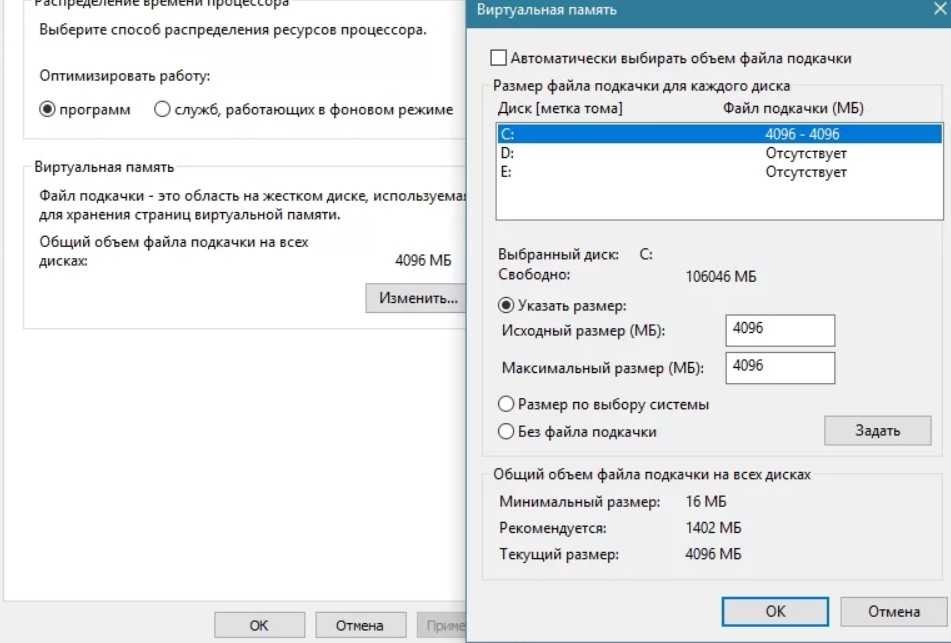 Фактическое использование файла страницы в значительной степени зависит от объема измененной памяти, которую управляет система. Эта зависимость означает, что файлы, которые уже существуют на диске (
Фактическое использование файла страницы в значительной степени зависит от объема измененной памяти, которую управляет система. Эта зависимость означает, что файлы, которые уже существуют на диске (.txtнапример, .doc, и .dll.exe) не записываются в файл страницы. Только измененные данные, которые еще не существуют на диске (например, несохраненный текст в Блокноте), — это память, которую потенциально может создать файл страницы. После сохранения несохраненных данных на диск в виде файла они поддерживаются диском, а не файлом страницы.
Как определить подходящий размер файла подкачки для 64-разрядных версий Windows — клиент Windows
- Статья
Размер файла подкачки зависит от требований к параметрам аварийного дампа системы и пикового использования или ожидаемого пикового использования платы за фиксацию системы. Оба соображения уникальны для каждой системы, даже для идентичных систем. Эта уникальность означает, что размер файла подкачки также уникален для каждой системы и не может быть обобщен.
Оба соображения уникальны для каждой системы, даже для идентичных систем. Эта уникальность означает, что размер файла подкачки также уникален для каждой системы и не может быть обобщен.
Применимо к: Windows 10
Определите подходящий размер файла подкачки
При выборе размера файла подкачки для всех версий Windows и Windows Server учитывайте следующие соображения.
Параметр аварийного дампа
Если вы хотите, чтобы файл аварийного дампа создавался во время системного сбоя, файл подкачки или специальный файл дампа должен существовать и быть достаточно большим для резервного копирования параметров системного аварийного дампа. В противном случае файл дампа системной памяти не создается.
Дополнительные сведения см. в разделе Поддержка аварийных дампов системы.
Пиковая плата за фиксацию системы
Плата за фиксацию системы не может превышать лимит фиксации системы. Этот предел представляет собой сумму физической памяти (ОЗУ) и всех файлов подкачки вместе взятых.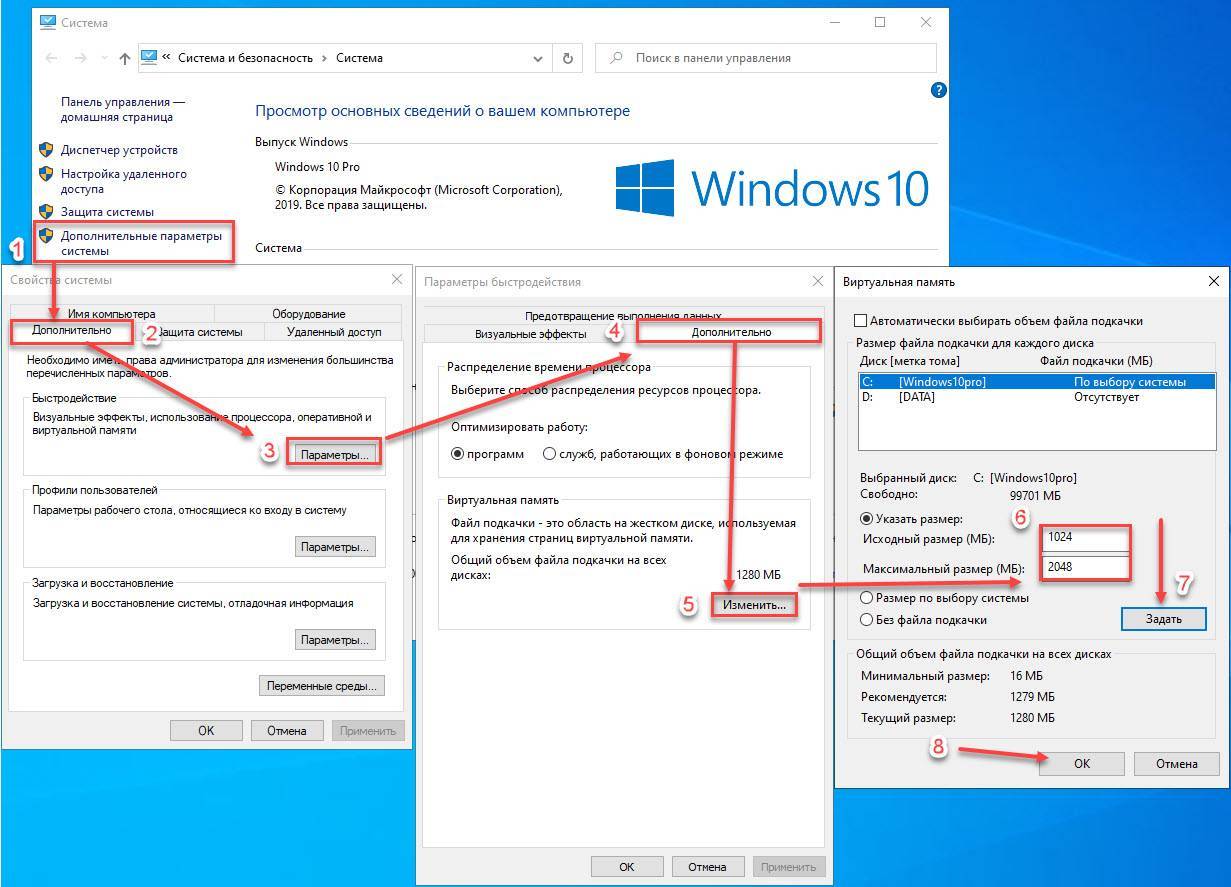 Если файлов подкачки не существует, предел фиксации системы немного меньше, чем установленная физическая память. Пиковое использование выделенной системой памяти может сильно различаться между системами. Следовательно, физическая память и размер файла подкачки также различаются.
Если файлов подкачки не существует, предел фиксации системы немного меньше, чем установленная физическая память. Пиковое использование выделенной системой памяти может сильно различаться между системами. Следовательно, физическая память и размер файла подкачки также различаются.
Количество редко используемых страниц
Файл подкачки предназначен для резервного копирования (поддержки) редко используемых измененных страниц, чтобы их можно было удалить из физической памяти. Это удаление предоставляет больше свободного места для более часто посещаемых страниц. Счетчик производительности «\Memory\Modified Page List Bytes» частично измеряет количество редко используемых измененных страниц, предназначенных для жесткого диска. Однако не вся память в списке измененных страниц записывается на диск. Как правило, в измененном списке остается несколько сотен мегабайт памяти. Поэтому рассмотрите возможность расширения или добавления файла подкачки, если выполняются все следующие условия:
Требуется больше доступной физической памяти (\Memory\Available MB).

Список измененных страниц занимает значительный объем памяти.
Существующие файлы подкачки заполнены (\Paging Files(*)% Usage).
Поддержка аварийных дампов системы
Системный сбой (также известный как «проверка ошибок» или «стоп-ошибка») возникает, когда система не может работать правильно. Файл дампа, созданный в результате этого события, называется дампом системного сбоя. Файл подкачки или специальный файл дампа используется для записи файла аварийного дампа (9).0015 Memory.dmp ) на диск. Поэтому файл подкачки или выделенный файл дампа должен быть достаточно большим, чтобы поддерживать выбранный тип аварийного дампа. В противном случае система не сможет создать файл аварийного дампа.
Примечание
Во время запуска системные файлы подкачки имеют размер, соответствующий параметрам аварийного дампа системы. Это предполагает наличие достаточного свободного места на диске.
| Настройка аварийного дампа системы | Требования к минимальному размеру файла подкачки |
|---|---|
| Небольшой дамп памяти (256 КБ) | 1 МБ |
| Дамп памяти ядра | Зависит от использования виртуальной памяти ядра |
| Полный дамп памяти | 1 x ОЗУ плюс 257 МБ* |
| Автоматический дамп памяти | Зависит от использования виртуальной памяти ядра. Дополнительные сведения см. в разделе Автоматический дамп памяти. Дополнительные сведения см. в разделе Автоматический дамп памяти. |
* 1 МБ данных заголовка и драйверов устройств может составить 256 МБ данных вторичного аварийного дампа.
Параметр Автоматический дамп памяти включен по умолчанию. Этот параметр является альтернативой своего рода аварийному дампу. Этот параметр автоматически выбирает оптимальный размер файла подкачки в зависимости от частоты сбоев системы.
Функция автоматического создания дампа памяти изначально выбирает небольшой размер файла подкачки. Большую часть времени он будет вмещать память ядра. Если система снова выйдет из строя в течение четырех недель, функция автоматического дампа памяти задает размер файла подкачки либо как размер ОЗУ, либо как 32 ГБ, в зависимости от того, что меньше.
Аварийные дампы памяти ядра требуют достаточного пространства для файла подкачки или выделенного пространства для файла дампа, чтобы обеспечить использование виртуальной памяти в режиме ядра.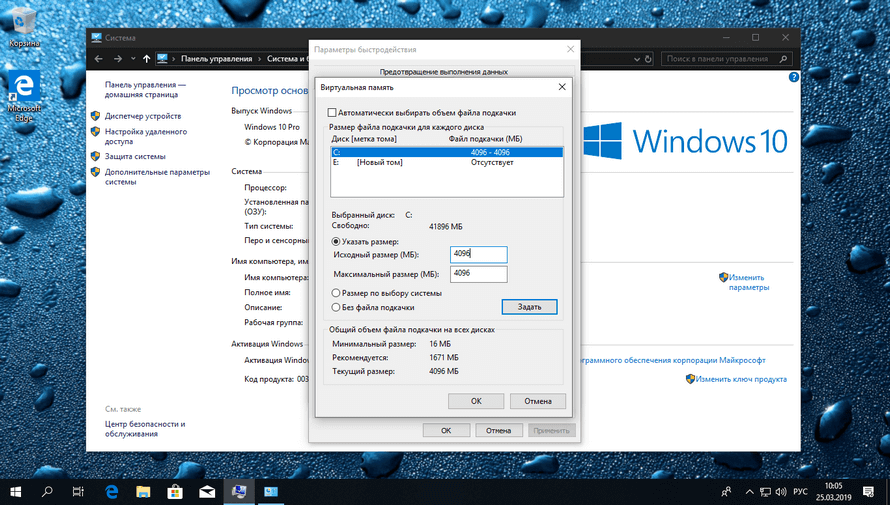 Если система снова дает сбой в течение четырех недель после предыдущего сбоя, при перезапуске выбирается полный дамп памяти. Для этого дампа требуется файл подкачки или выделенный файл дампа размером не менее размера физической памяти (ОЗУ) плюс 1 МБ для информации заголовка плюс 256 МБ для потенциальных данных драйвера для поддержки всех потенциальных данных, которые выгружаются из памяти. Опять же, файл подкачки, управляемый системой, будет увеличен для поддержки такого аварийного дампа. Если система настроена на наличие файла подкачки или выделенного файла дампа определенного размера, убедитесь, что этого размера достаточно для резервного копирования параметра аварийного дампа, указанного в таблице выше в этом разделе, вместе с пиковой фиксацией системы. заряжать.
Если система снова дает сбой в течение четырех недель после предыдущего сбоя, при перезапуске выбирается полный дамп памяти. Для этого дампа требуется файл подкачки или выделенный файл дампа размером не менее размера физической памяти (ОЗУ) плюс 1 МБ для информации заголовка плюс 256 МБ для потенциальных данных драйвера для поддержки всех потенциальных данных, которые выгружаются из памяти. Опять же, файл подкачки, управляемый системой, будет увеличен для поддержки такого аварийного дампа. Если система настроена на наличие файла подкачки или выделенного файла дампа определенного размера, убедитесь, что этого размера достаточно для резервного копирования параметра аварийного дампа, указанного в таблице выше в этом разделе, вместе с пиковой фиксацией системы. заряжать.
Выделенные файлы дампа
Компьютеры под управлением Microsoft Windows или Microsoft Windows Server обычно должны иметь файл подкачки для поддержки аварийного дампа системы. Вместо этого системные администраторы могут создать специальный файл дампа.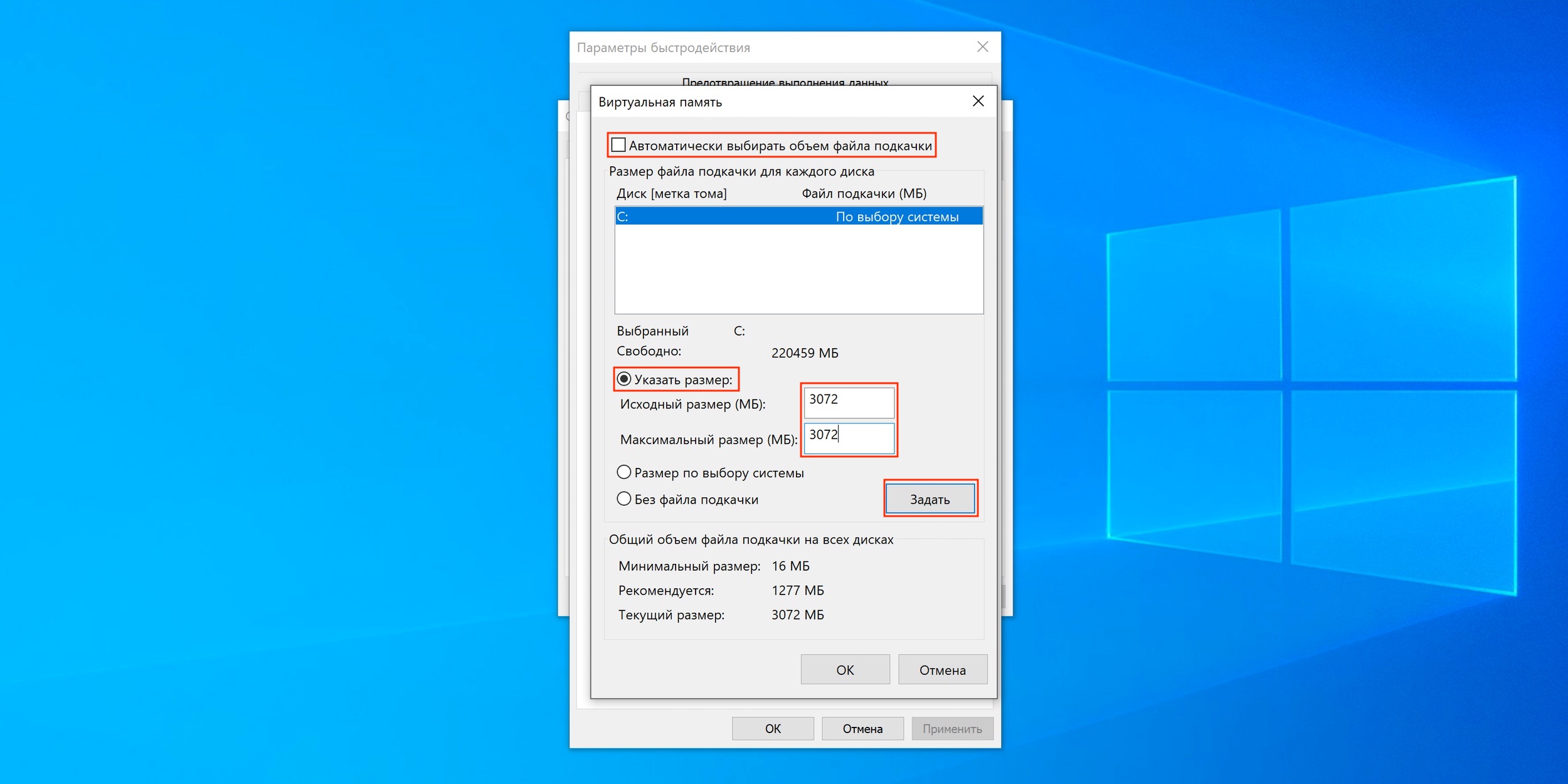
Выделенный файл дампа — это файл подкачки, который не используется для подкачки. Вместо этого он «предназначен» для резервного копирования файла дампа сбоя системы (Memory.dmp) в случае сбоя системы. Выделенные файлы дампа можно поместить на любой том диска, поддерживающий файл подкачки. Мы рекомендуем вам использовать специальный файл дампа, если вам нужен дамп системного сбоя, но вам не нужен файл подкачки. Чтобы узнать, как его создать, см. раздел Обзор параметров файла дампа памяти для Windows.
Файлы подкачки, управляемые системой
По умолчанию файлы подкачки управляются системой. Это управление системой означает, что файлы подкачки увеличиваются и уменьшаются в зависимости от многих факторов, таких как объем установленной физической памяти, процесс размещения платы за фиксацию системы и процесс размещения аварийного дампа системы.
Например, если плата за системную фиксацию превышает 90 процентов от предельной фиксации системы, файл подкачки увеличивается для ее поддержки. Этот всплеск продолжается до тех пор, пока размер файла подкачки не достигнет трехкратного размера физической памяти или 4 ГБ, в зависимости от того, что больше. Таким образом, предполагается, что логический диск, на котором размещается файл подкачки, достаточно большой, чтобы обеспечить рост.
Этот всплеск продолжается до тех пор, пока размер файла подкачки не достигнет трехкратного размера физической памяти или 4 ГБ, в зависимости от того, что больше. Таким образом, предполагается, что логический диск, на котором размещается файл подкачки, достаточно большой, чтобы обеспечить рост.
В следующей таблице перечислены минимальный и максимальный размеры файла подкачки для управляемых системой файлов подкачки в Windows 10 и Windows 11.
| Минимальный размер файла подкачки | Максимальный размер файла подкачки |
|---|---|
| Зависит от истории использования файла подкачки, объема ОЗУ (ОЗУ ÷ 8, макс. 32 ГБ) и настроек аварийного дампа. | 3 × ОЗУ или 4 ГБ, в зависимости от того, что больше. Затем этот размер ограничивается размером тома ÷ 8. Однако он может увеличиваться до 1 ГБ свободного места на томе, если это необходимо для настроек аварийного дампа. |
Счетчики производительности
Несколько счетчиков производительности связаны с файлами подкачки. В этом разделе описываются счетчики и то, что они измеряют.
В этом разделе описываются счетчики и то, что они измеряют.
\Memory\Page/sec и другие счетчики отказов жестких страниц
Следующие счетчики производительности измеряют отказы жестких страниц (которые включают, но не ограничиваются чтением файла подкачки):
Следующие счетчики производительности измеряют запись файла подкачки :
Ошибки жестких страниц — это ошибки, которые необходимо устранить путем извлечения данных с диска. Такие данные могут включать части DLL, .exe файлы, файлы с отображением памяти и файлы подкачки. Эти ошибки могут быть связаны или не связаны с файлом подкачки или нехваткой памяти. Жесткие отказы страниц являются стандартной функцией операционной системы. Они возникают при чтении следующих элементов:
- Части файлов изображений (
.dllи.exeфайлы) по мере их использования - Файлы с отображением памяти
- Файл подкачки
Высокие значения этих счетчиков (чрезмерное разбиение на страницы) указывают на доступ к диску, как правило, 4 КБ на ошибку страницы в версиях Windows и Windows Server x86 и x64. Этот доступ к диску может быть связан или не связан с активностью файла подкачки, но может способствовать снижению производительности диска, что может привести к общесистемным задержкам, если соответствующие диски перегружены.
Этот доступ к диску может быть связан или не связан с активностью файла подкачки, но может способствовать снижению производительности диска, что может привести к общесистемным задержкам, если соответствующие диски перегружены.
Поэтому мы рекомендуем отслеживать производительность логических дисков, на которых размещен файл подкачки, в соответствии с этими счетчиками. Система, которая имеет устойчивые 100 отказов жесткой страницы в секунду, испытывает 400 КБ в секунду дисковых передач. Большинство дисков со скоростью вращения 7200 об/мин могут обрабатывать около 5 МБ в секунду при размере ввода-вывода 16 КБ или 800 КБ в секунду при размере ввода-вывода 4 КБ. Ни один счетчик производительности не измеряет напрямую, для какого логического диска разрешены отказы жестких страниц.
\Файл подкачки(*)% Использование
Счетчик производительности \Paging File(*)% Usage измеряет процент использования каждого файла подкачки. 100-процентное использование файла подкачки не указывает на проблему с производительностью, пока не достигнут предел фиксации системы за счет платы за фиксацию системы и если значительный объем памяти не ожидает записи в файл подкачки.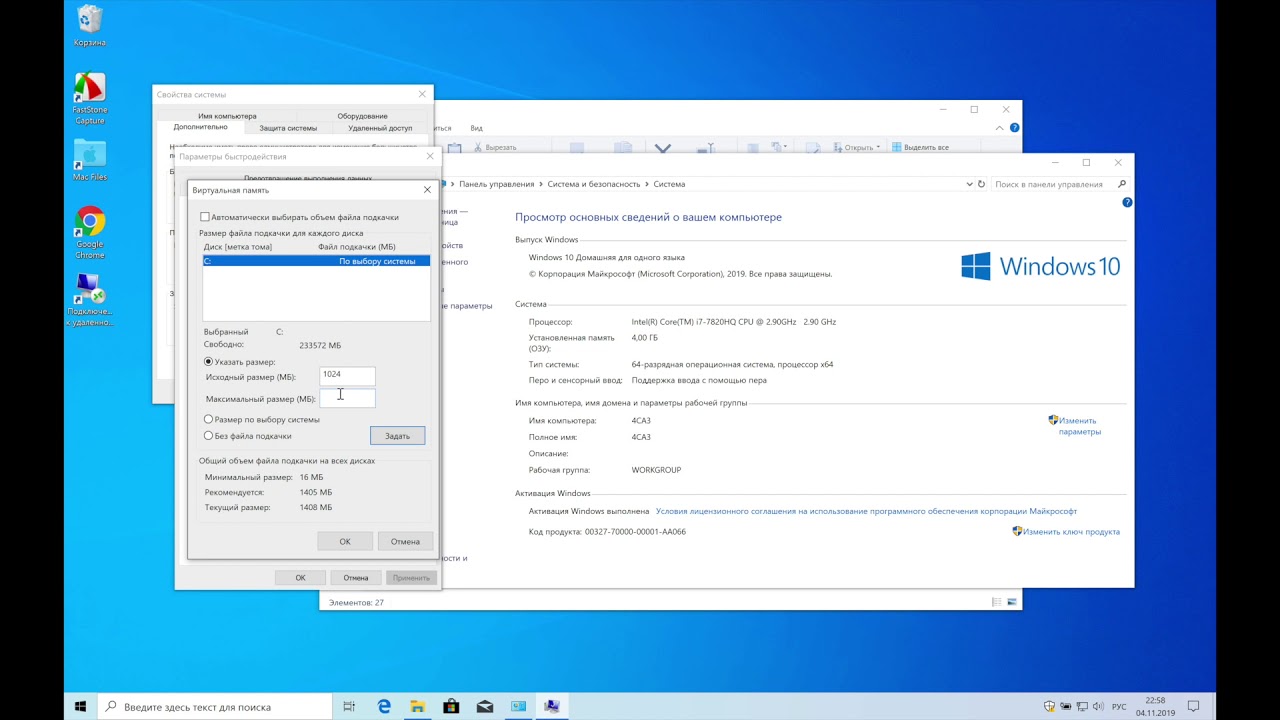
Примечание
Размер списка измененных страниц (\Memory\Modified Page List Bytes) представляет собой общее количество измененных данных, ожидающих записи на диск.
Если список измененных страниц (список страниц физической памяти, к которым реже всего обращаются) содержит много памяти, а значение % использования всех файлов подкачки больше 90, вы можете сделать больше физической памяти доступной для более часто получать доступ к страницам, увеличивая или добавляя файл подкачки.
Примечание
Не вся память в списке измененных страниц записывается на диск. Как правило, в измененном списке остается несколько сотен мегабайт памяти.
Несколько файлов подкачки и вопросы о дисках
Если система настроена на наличие более одного файла подкачки, используется файл подкачки, ответивший первым. Эта настраиваемая конфигурация означает, что файлы подкачки, находящиеся на более быстрых дисках, используются чаще. Кроме того, размещение файла подкачки на «быстром» или «медленном» диске важно только в том случае, если к файлу подкачки часто обращаются и если диск, на котором размещен соответствующий файл подкачки, перегружен. Фактическое использование файла подкачки сильно зависит от объема измененной памяти, которой управляет система. Эта зависимость означает, что файлы, которые уже существуют на диске (например,
Фактическое использование файла подкачки сильно зависит от объема измененной памяти, которой управляет система. Эта зависимость означает, что файлы, которые уже существуют на диске (например, .txt , .doc , .dll и .exe ) не записываются в файл подкачки. Только измененные данные, которые еще не существуют на диске (например, несохраненный текст в Блокноте), являются памятью, которая потенциально может быть подкреплена файлом подкачки. После сохранения несохраненных данных на диск в виде файла они поддерживаются диском, а не файлом подкачки.
Настройка файла подкачки Windows 10 (как установить правильный размер)
Обновлено
Файл подкачки может существенно повлиять на работу операционной системы Windows. Если вы правильно настроите файл подкачки в Windows 10, вы сможете добиться максимальной производительности, которую могут обеспечить ваш жесткий диск и другие компоненты.
- Как настроить размер файла подкачки в Windows 10
- 1. Откройте Дополнительные параметры системы
- 2. Откройте Параметры производительности
- 3. Измените параметры виртуальной памяти
- Похожие вопросы
- Какой размер файла подкачки установить (оптимальный размер файла подкачки)?
- Как уменьшить размер файла подкачки?
- Заключение
На производительность вашего компьютера могут влиять и другие факторы, но этому также способствует файл подкачки или файл подкачки. Это то, что вы не можете игнорировать.
В большинстве случаев настройка по умолчанию, позволяющая Windows обрабатывать это, подходит. Но когда у вас есть старое оборудование или уникальная конфигурация жесткого диска, вам нужно что-то более конкретное.
Как настроить размер файла подкачки в Windows 10
1. Откройте «Дополнительные параметры системы»
Щелкните правой кнопкой мыши значок «Этот компьютер» на рабочем столе и щелкните левой кнопкой мыши «Свойства». Затем щелкните левой кнопкой мыши «Дополнительные параметры системы».
Затем щелкните левой кнопкой мыши «Дополнительные параметры системы».
В качестве альтернативы, если у вас нет значка «Этот компьютер» на рабочем столе, удерживайте нажатой клавишу Windows на клавиатуре и нажмите клавишу «R».
Затем введите «sysdm.cpl» (без кавычек) в поле «Выполнить» и нажмите кнопку «ОК».
Затем введите «sysdm.cpl» (без кавычек) и нажмите кнопку «ОК».
2. Откройте «Настройки производительности»
Щелкните левой кнопкой мыши вкладку «Дополнительно», затем нажмите кнопку «Настройки» в поле «Производительность». Затем нажмите на вкладку «Дополнительно» и на кнопку «Изменить» в поле «Виртуальная память».
3. Измените настройки виртуальной памяти
Вам нужно будет снять флажок «Автоматически управлять размером файла подкачки для всех дисков». Это позволит получить доступ к настройке или изменению параметров размера файла подкачки.
Выберите диск, на котором вы хотите внести изменения в файл подкачки.
Затем у вас есть возможность выбрать «Пользовательский размер», чтобы ввести свою собственную сумму, позволить системе управлять размером или полностью отключить файл подкачки.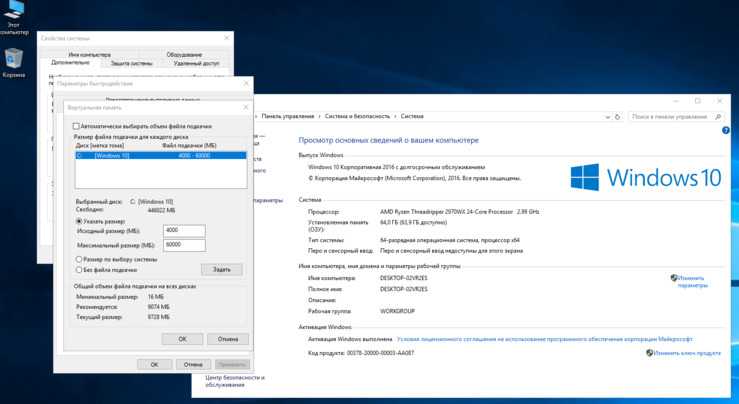
Если вы хотите установить пользовательский объем, вам необходимо взять общий объем оперативной памяти и умножить его на 1,5 (при начальном размере). Установите максимальный размер в 3 раза больше общего объема оперативной памяти.
Вы можете увидеть, сколько у вас оперативной памяти, в окне «Свойства системы». (Щелкните правой кнопкой мыши значок «Этот компьютер» и щелкните левой кнопкой мыши «Свойства».)
Какой размер файла подкачки установить (оптимальный размер файла подкачки)?
В полтора раза больше общего объема оперативной памяти для исходного размера (МБ) . И в три раза больше оперативной памяти для Максимальный размер (МБ) .
Как уменьшить размер файла подкачки?
Выполните шаги, описанные выше, чтобы добавить пользовательскую сумму, которую вы хотите, если автоматические суммы слишком высоки.
Заключение
Из всех различных причин, по которым вы хотите установить размер файла подкачки, достижение чего-то, что работает хорошо, может потребовать некоторых проб и ошибок.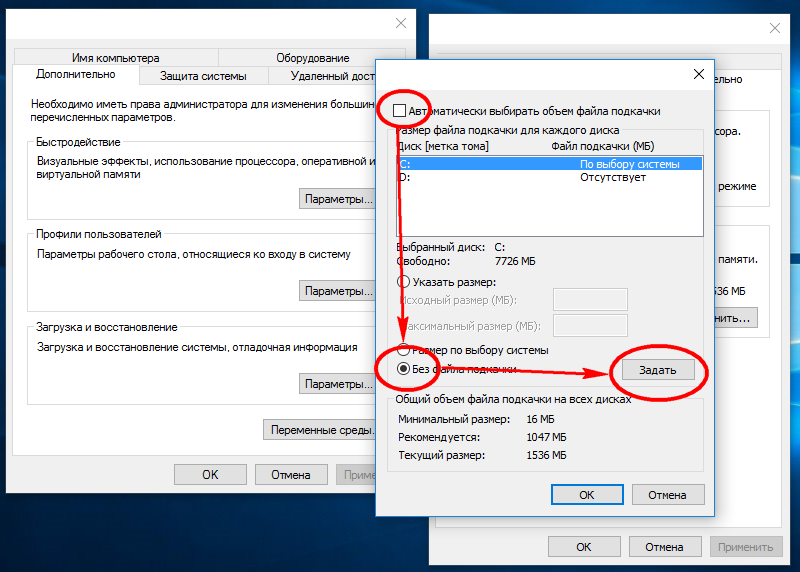


 1 и Windows 7
1 и Windows 7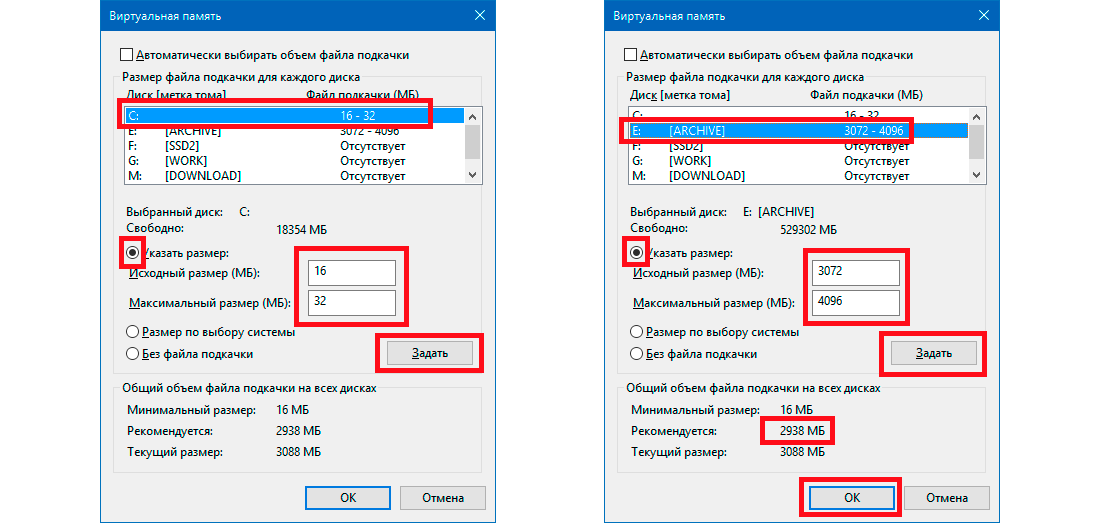 После этого примените настройки. Изменения вступают в силу после перезагрузки Windows 10.
После этого примените настройки. Изменения вступают в силу после перезагрузки Windows 10.