Материнская плата подробно
Опубликовано: 22.01.2017Приветствую, друзья.
В данной статье мы более подробно рассмотрим материнскую плату и все что с ней связано. Разберемся что такое сокет, чипсет, какие внутренние разъемы существуют на материнской плате. Узнаем для чего они используются. Научимся разбираться в различиях материнских плат и правильно подбирать их для своего компьютера.
Материнская плата (англ. motherboard или mainboard) — это основа компьютера, к которой подключаются все остальные элементы ПК. Она представляет из себя тексталитовую многослойную печатную плату, на которой установлены различные радио-элементы и разъемы. Служит посредником при взаимодействии различных узлов кмпьютера.
Не смотря на то, что на материнской плате собирается вся конфигурация, она все же не является главным элементом системы. Ее следует выбирать, исходя из характеристик остального, необходимого нам, оборудования.
Материнские платы могут отличаться друг от друга производителем, набором дополнительных возможностей, различиями в форм-факторе, чипсете, сокете, набором внешних и внутренних разъемов.
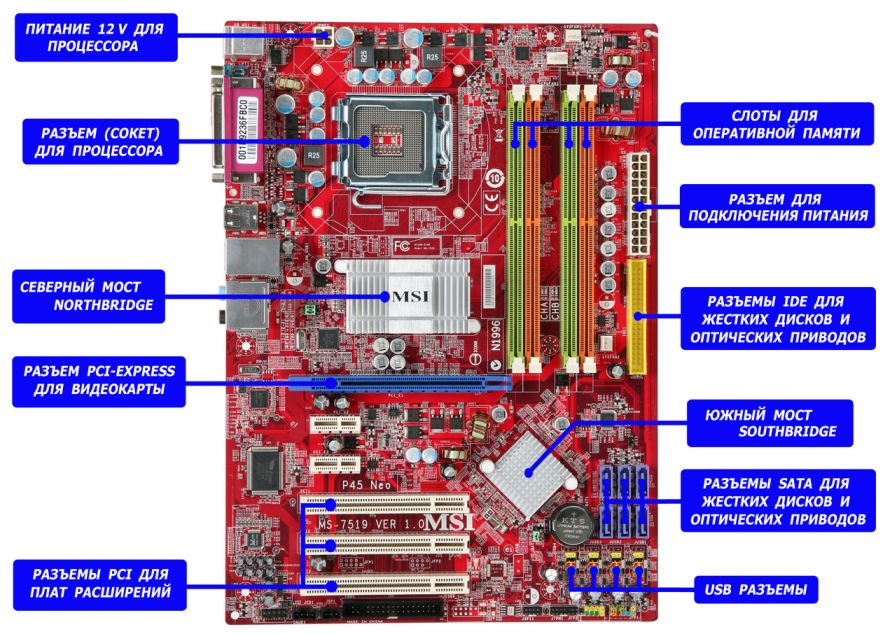
Форм-фактор материнской платы — это стандарт, который определяет размеры платы, места ее крепления к корпусу, места и количество разъемов, подключаемый тип блока питания. Эти спецификации не являются обязательными, но большинство производителей стараются соблюдать их в угоду совместимости с другим оборудованием. На данный момент эти стандарты используются только в ПК и не относятся к прочей компьютерной техние, такой как ноутбуки или планшеты.
Разновидностей форм-факторов существует большое количество, но сегодня подробно рассматривать все мы не будем. Остановимся лишь на 3-х наиболее часто используемых: ATX, Mini-ATX и Micro-ATX. Главное их отличие в размерах и разъемах PCI.
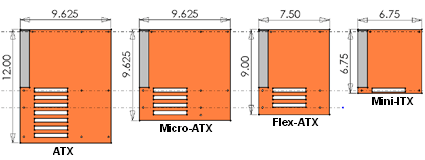
Форм-фактор выбирается исходя из необходимости в разъемах для подключаемого оборудования. Так, например, для офисного компьютера будет достаточно Mini-ATX материнской платы. Она будет компактней и дешевле полноразмерной. В свою очередь полноразмерная материнская плата формата ATX является предпочтительным вариантом при сборке игрового ПК или ПК для работы с графикой. Она вмещает на себе большее количество разъемов, с помощью которых можно подключить дополнительное оборудование. Например дополнительные планки оперативной памяти, большее количество жестких дисков, 2 видеокарту и т.п.
Помните, при выборе форм фактора материнской платы не стоит забывать про размеры корпуса. При сборке будет крайне неприятно вдруг обнаружить, что мат. плата не влезает в корпус.
Сокетом процессора называется соединение между процессором и материнской платой. Сокет является одним из основных параметров при выборе материнской платы. Он должен быть тем же, что и на процессоре.
Разъёмы сокета делятся на 2 вида, в зависимости от фирмы производителя процессора. Для процессоров Intel специфично в названии наличие букв LGA и цифрового обозначения (LGA1155 или LGA775). Для фирмы AMD характерно одно- или двухбуквенное обозначение с цифровой приставкой в 1 или 2 цифры, возможно с символом + (AM3+ или FM2).

Чипсет — это чип или группа чипов, которые координируют работу подключенного оборудования.
Чипсет является очень важным элементом материнской платы. От него зависит максимальная скорость работы и количество разъемов на плате. Чаще всего чипсет прикрыт радиатором. Они так же делятся по производителю, самые распространенные на данный момент чипсеты компании Intel это чипы 7 серии (Z77 и H77), а чипсеты от AMD представлены 900 серией (990FX, 990X, 970).
Разница в чипсетах довольно сильно влияет на цену материнской платы. Также более производительные чипсеты потребляют больше электроэнергии и выделяют больше тепла, следовательно, они более требовательны к охлаждению. Для офисных компьютеров более производительный чипсет будет обузой, но для игровых машин он необходим. На более дешевых чипсетах подключаемое оборудование не сможет полностью себя раскрыть и работать с максимальной производительностью.

Немаловажной составляющей материнских плат является ее система управления. Это и есть BIOS. В более новых платах UEFI. UEFI представляет из себя более продвинутую версию BIOS. Она имеет более информативный графический интерфейс и может отображать не только наборы параметров запуска, но и состояние системы в целом и элементов в отдельности, таких как температура, занятые разъемы или количество оперативной памяти.

Внутренние разъемы используются для подключения оборудования, которое остается внутри системного блока. Например оперативная память или жесткий диск. Рассмотрим подробно основные разъемы материнской платы:
Оперативная память устанавливается в специально предназначенные слоты. Количество слотов колеблется от 1 до 32. Чаще всего встречаются платы с двумя или четырьмя слотами под оперативную память. Современные планки памяти бывают 2-х видов: DDR3 и DDR4. Последняя имеет меньшее энергопотребление и большую скорость передачи данных (частоту). Если слотов 4 и больше, то слоты работают попарно. Так же они попарно размечены на материнской плате. Пары маркированы разными цветами. Для увеличения производительности следует покупать парные планки памяти и попарно подключать их в разъемы.

Данные разъемы встречаются в 3х основных форм-факторах: PCI, PCI-Express x1 и PCI-Express x16. Количество данных слотов может варьироваться в зависимости от типа материнской платы и производителя.
Разъемы PCI-Express x16 предназначены для оборудования с высокой скоростью передачи данных. Чаще всего используется для подключения различных видеокарт.
Разъемы PCI-Express x1 используются для подключения низкоскоростного оборудование, такого как дополнительные контроллеры USB или TV-тюнеры.
Разъемs PCI является более устаревшим чем предыдущие, но все еще использующийся в современных компьютерах. Он имеет меньшую скорость, но все еще активно используется для различных периферийных устройств, таких как сетевые или звуковые карты.

Данный тип шины чаще всего используется для подключения жестких дисков и оптических приводов (CD, DVD, Bluray дисководы). Эти разъемы бывают 3-х основных ревизий: SATA1, SATA2 и SATA3. Каждое следующее поколение превышает в скорости предыдущее в 2 раза. Они являются обратно совместимыми и позволяют подключаться друг к другу без особых проблем, но скорость будет считаться в таком случае по самому медленному. Чаще всего на материнских платах комбинируют наличие данных разъемов и разделяют их виды различными цветами.

Это устаревшие разъемы, которые использовались раньше для подключения жестких дисков, CD-DVD приводов и Floppy дисководов. На данный момент полностью устарели и были вытеснены SATA разъемами.

Через разъемы питания на материнскую плату подается выпряпмленное напряжение. Для работы разных элементов компьютера необходимо разное напряжение, поэтому пинов в этом разъеме так много. Чаще всего встречаются 24 пиновые разъемы. Также часто присутствует дополнительные 4-х или 6-ти пиновые разъемы питания процессора.

Для подключения систем охлаждения используются небольшие 2х или 4х пиновые разъемы питания. 4-х пиновые разъемы имеют датчики скорости и управляются при помощи ШИМ(Широтно Импульсной Модуляции). Чаще всего разъемов на материнской плате может быть от 1 до 4-х. Основной кулер используется для подключения охлаждения процессора, его разъем питания подписан cpu_fun.

Также, в зависимости от типа и класса материнской платы, в ней могут быть дополнительные разъемы. Основная группа этих разъемов расположена в нижней части материнской платы. Там находятся разъемы для подключения корпусных кнопок включения/выключения и перезагрузки ПК, выходы на передние аудио разъемы и дополнительные USB + системы мониторинга (загрузка процессора, взаимодействие с жетским диском). Описание подключения данных разъемов нанесено на материнскую плату рядом с ними или более подробно описано в инструкции к материнской плате.

Подключение материнской платы к корпусу
Если Вы не знаете, как подключить переднюю панель корпуса к материнской плате, то в данной статье Вы найдете всю информацию о подключении кнопок питания и перезагрузки компьютера, индикатора обращения к HDD, USB-разъемы и т.д.КАК ПОДКЛЮЧИТЬ МАТЕРИНСКУЮ ПЛАТУ К ПЕРЕДНЕЙ ПАНЕЛИ
Самый верный способ – подсмотреть подключение в инструкции к материнской плате (мануал). Если под рукой его не оказалось, можно зайти на сайт производителя и вбить модель материнской платы в поиск – там вы найдете мануал в электронном виде. Строго следуйте этим указаниям, и у Вас всё получится. Не стоит переживать, если Вы подключите что-то не так – в худшем случае разъемы и кнопки передней панели корпуса не будут работать, пока Вы их не подключите правильно.
КОГДА НЕТ МАНУАЛА ПОД РУКОЙ
Кнопки включения и перезагрузки, разъемы для флешек и других USB-устройств, наушников и микрофона, расположенные на передней панели корпуса, подключаются к материнской плате проводами с 1-2 контактами (pin). Подключаются они в определенной последовательности к соответствующим разъемам материнской платы. Чаще всего, кабели и разъемы имеют различную маркировку, цвет, надписи.
МАРКИРОВКА КАБЕЛЕЙ И РАЗЪЕМОВ
Существует основные типы кабелей, подключаемых к материнской плате:
- PowerSW (PWR) – кнопка включения, имеет 2 pin, кабель красного, зеленого или белого цвета (реже чёрным или жёлтым)
- ResetSW – кнопка перезагрузки, имеет 2 pin, чаще всего жёлтого цвета
- PowerLED и PowerLED+ – индикатор питания, имеет всего 2 pin либо 3 pin, бывает разных цветов
- H.D.D LED – индикатор загрузки жёсткого диска, также имеет 2 pin. Кстати, этого кабеля может и не быть
USB и звуковые разъемы идут отдельными кабелями, и подключаются в отдельные разъемы материнской платы (JPF1, JPF2 и т.д.).
Ниже мы приведем таблицу, в которой вы найдете самые распространенные варианты подключения наиболее популярных брендов среди материнских плат ASUS, MSI и GYGABYTE
- ASUS h210M-R/C/SI
- MSI A320M PRO-VD Plus
- GYGABYTE Z370 HD3
Что располагается на материнской плате: компоненты и их значение
Опубликовано 18.07.2018 автор Андрей Андреев — 0 комментариев
Здравствуйте, любители покопаться в компьютерном железе. В этой статье мы расскажем, что располагается на материнской плате. Иными словами, перечислим все компоненты и их назначение. И речь пойдет не только о разъемах, хотя и о них мы также писали, но и таких элементах как цепи питания, контроллеры и микросхемы.
Возможно, данная информация пригодится вам в дальнейшем для сборки, для ремонта, или собственного образования. Здесь мы хотим кратко пройтись по компонентам, чтобы ваше представление о характеристиках компьютера было более обширным.
Итак, приступаем.
Что находится на материнской плате ПК
Представьте себе среднестатистическую МП в форм-факторе ATX (про другие вы можете почитать в этой статье). Ее компоновка выглядит таким образом:
Сокет – разъем, в который вставляется центральный процессор. Разъем зачастую имеет квадратную, либо прямоугольную форму. С одной стороны от него располагается прижимной рычаг. Сразу скажем, что сокеты Intel и AMD кардинально отличаются друг от друга, так что перепутать материнку будет сложно.
Северный мост – один из ключевых компонентов такого понятия как чипсет. Данный компонент серьезно влияет на возможности и характеристики МП, а также подключаемых к ней комплектующих (разгон и его стабильность, количество одновременно работающих плат расширения и аппаратных элементов, число портов расширения).
Свое «географическое» прозвище получил из-за расположения на плате (под процессором). Северный мост связывает воедино процессор, видеокарты и прочие комплектующие, работающие через шину PCI‑E, а также ОЗУ.
Южный мост
Слоты для ОЗУ – порты, в которые устанавливается оперативная память. На данный момент самый распространенный стандарт – DDR4. Слоты PCI‑E – используются для высокоскоростных устройств (видеокарты, SSD NVMe, Intel Optane). Существуют порты PCI‑E x16/x8/x4/x1. Последние, напоминают собой сильно урезанные разъемы, хотя их функционал полностью идентичен полноформатным. Для работы используются, как ни странно, линии PCI-Express, количество которых определяется процессором.Слот PCI – стандартное гнездо для установки сетевых карт и контроллеров, плат расширения, звуковых карт, кард-ридеров, дополнительных USB-портов, ТВ-тюнеров и карт захвата. Курируется южным мостом.
Слоты PCI‑E – используются для высокоскоростных устройств (видеокарты, SSD NVMe, Intel Optane). Существуют порты PCI‑E x16/x8/x4/x1. Последние, напоминают собой сильно урезанные разъемы, хотя их функционал полностью идентичен полноформатным. Для работы используются, как ни странно, линии PCI-Express, количество которых определяется процессором.Слот PCI – стандартное гнездо для установки сетевых карт и контроллеров, плат расширения, звуковых карт, кард-ридеров, дополнительных USB-портов, ТВ-тюнеров и карт захвата. Курируется южным мостом.
Разъем питания – порт, к которому подключается блок питания, подающий напряжение на всю систему. Зачастую схема подключения имеет формулу 24+4 или 24+8 pin (материнская плата + процессор/видеокарты). Некоторые современные МП обладают усиленной схемой с формулой 24+4+4 либо 24+4+6 pin. Платы для майнинга могут иметь еще более серьезную подсистему питания, ввиду наличия большого числа разъемов PCI‑E.
Разъемы вывода на переднюю панель корпуса – к ним подключаются кнопки включения и перезагрузки и LED-индикаторы состояния системы.
Порт SATA – порт подключения жестких дисков и скоростных SSD-накопителей. Также с его помощью коннектится оптический привод, который сейчас практически не востребован.
Цифровые и аналоговые аудиоразъемы/контроллеры – служат для подключения наушников, гарнитуры с микрофоном, акустических систем и рекордеров. Функционал разъемов и качество воспроизведения музыки контролируется отдельным звуковым чипом, распаянным возле выходов.
USB (внешние и внутренние) – гнезда для подключения практически любой современной периферии и внешних устройств. Практика показывает, что лишних USB в принципе не бывает.
Это, что касалось разъемов. Если думаете, что на ней (на плате само собой) больше ничего нет, то ошибаетесь. Теперь перейдем к функциональным элементам.
Сетевой контроллер – микросхема, отвечающая за стабильную работу интернета и локальной сети. Контроллер используется с Ethernet-розеткой, распаянной на МП. Если он выгорает, что может случиться из-за грозы или отсутствия заземления, спасет только внешняя сетевая карта.
Стабилизатор – микросхема, обеспечивающая стабильные 12В от блока питания, выравнивающая напряжение от скачков и перепадов. Также схема преобразует ток, подавая его на ЦП.
BIOS (UEFI) – ключевая схема компьютера, имеющая собственное предустановленное ПО, которое отвечает за стабильную работу абсолютно всех комплектующих на ПК. С помощью этой микросхемы можно разогнать железо, протестировать комплектующие на стабильность, выставить время, изменить приоритет загрузки носителей, задать скорость вращения вентиляторов (с ШИМ-контроллером), выставить ограничения на работу и не только. Питается от отдельной батарейки CR2032.
Транзисторы цепей питания (мосфеты) – используются для создания, усиления или преобразования электрических сигналов.
Конденсаторы – используются для выравнивания напряжения, которое подается на материнскую плату с помощью БП. Также они блокируют постоянный ток в цепи. Принцип действия схож с аккумуляторами, но «бочонки» отдают весь свой заряд мгновенно.
LED-индикаторы состояния – показывают статус устройства (подключено или нет). Довольно распространенная фишка в новых или дорогих материнских платах.
Генераторы тактовой частоты (клокеры) – устройство, формирующее частоту процессора. ШИМ-контроллер – главная микросхема, которая управляет напряжением на всей материнской плате и распределяет нагрузку по компонентам системы.
ШИМ-контроллер – главная микросхема, которая управляет напряжением на всей материнской плате и распределяет нагрузку по компонентам системы.
Мультиконтроллер – третья после мостов микросхема, по значимости, однако на данный момент считается устаревшей. Отвечает за работу портов LPT, COM (RS-232, PS/2) и выполняет часть прошивки BIOS. Из дополнительных возможностей стоит отметить:
- встроенный Hardware Monitoring;
- управление скоростью вращения кулеров;
- интерфейс подключения CompactFlash-карт.
А вы думали, что компьютером магия управляет? Сразу хочу сказать, что все тонкости работы знать не обязательно, хотя иногда полезно для саморазвития. Если желаете заполучить отличное современное устройство для создания ПК, на базе того же Intel Core i5-8400 или любого другого представителя семейства Coffee Lake, то присмотритесь к следующим платам:
- ASUS ROG Strix B360‑G Gaming;
- ASUS TUF B360-Plus Gaming;
- ASUS Prime h410M‑K;
- Gigabyte B360M DS3H.
Нет, я не фанат ASUS, хотя платы у них действительно достойные, но большинство пользователей проголосовало рублем именно за них.
Надееюсь, теперь вы стали понимать свой ПК немного лучше. Читайте, делитесь с друзьями и не забывайте подписываться на обновления. Пока.
С уважением, автор Андрей Андреев.
Разъем VDG на материнской плате что это?
Осуществляя внешний осмотр современных материнских плат, можно обратить внимание, что на некоторых из них присутствует разъем, подписанный как VDG. Встречается он в среднем и дорогом сегменте «материнок». Среди бюджетных вы вряд ли его увидите.
Так что же это за разъем и в каких случаях он может пригодиться? Обо всем этом в данной статье мы и поговорим.
Светодиодная подсветка в корпус
В наше время одним из популярных способов придания уникального внешнего вида системному блоку является установка в него светодиодной подсветки. Также существуют версии корпусов, где подсветка предусмотрена штатно.
Пример корпуса с подстветкой
Такая подсветка бывает статичная, то есть включаемая и выключаемая вместе с компьютером, и динамическая (изменяемая).
Динамическая RGB подсветка, как правило, имеет несколько режимов работы, и может управляться с компьютера самим пользователем через специализированные программы.
Одна из программ управления подсветкой
Так вот разъем VDG на материнской плате нужен для подключения и управления такой цифровой RGB подсветкой.
Вариант контроллера RGB подсветки
Чаще всего управление ведется через специальный контроллер, подключаемый к материнской плате по разъему VDG. Настройка же осуществляется через специализированное программное обеспечение, идущее вместе с материнской платой.
Вывод
VDG на материнской плате предназначен для подключения специального контроллера управления RGB подсветкой, позволяющего настраивать ее режимы работы.
Как подключить usb разъемы на материнской плате?
Опубликовано 3.01.2019 автор Андрей Андреев — 0 комментариев
Привет, друзья! Интерфейс USB прочно закрепился в жизни любого пользователя компьютера. Благодаря универсальности и простоте использования, с его помощью можно подключить массу устройств – настольную лампу, вентилятор, геймпад, игровой руль, флешку, внешний винчестер и многое другое.
Частое использование портов, расположенных с тыльной стороны, не всегда удобно, так как доступ к ним может быть затруднен. На текущий момент большинство корпусов оборудованы портами ЮСБ на передней панели, количество которых может отличаться в зависимости от модели.
В сегодняшней публикации я расскажу, как подключить USB разъемы на материнской плате правильно и что при этом следует учитывать. В конце поста вы найдете небольшой отрезок видео с инструкцией на эту тему.
Расположение и маркировка портов
Современные материнки чаще всего оборудованы четырьмя, шестью или восемью такими портами. Как правило, два или четыре из них наглухо впаяны таким образом, чтобы доступ к ним можно было получить с задней панели – там, где находятся гнезда для подключения клавиатуры и мышки, аудиовыходы и все остальное.
Прочие порты, расположены на самой «матери» и представляют собой разъемы с торчащими штырьками. Для подключения фронтальных портов к материнке используются специальные коннекторы. С их же помощью (и также к ЮСБ порту на материнской плате) подключается картридер, если он конечно есть. У такого коннектора отсутствует одно гнездо в левом нижнем углу. То есть там, где должно быть 10 отверстий, их всего 9. Благодаря этому, несложно понять, как именно подключить к штекеру на материнке этот коннектор.
У такого коннектора отсутствует одно гнездо в левом нижнем углу. То есть там, где должно быть 10 отверстий, их всего 9. Благодаря этому, несложно понять, как именно подключить к штекеру на материнке этот коннектор.
Чтобы подключить внешний порт, нужно аккуратно насадить штекер на коннектор до упора. Постарайтесь не делать резких движений влево-вправо, так как можно сломать один или несколько штырьков, что приведет к неработоспособности этого порта и вам придется задействовать следующий.
На «мамке» эти порты чаще всего расположены возле интерфейсов SATA и маркируются аббревиатурой USB с порядковым номером. Что именно и куда подключать, нет совершенно никакой разницы – порты работают параллельно.
USB 3.0 и прочие тонкости
Однако это справедливо в случаях, если используются порты одного поколения.
В случае, если на материнке есть второй, и третьей ревизии, и аналогичная ситуация наблюдается с фронтальной панелью, необходимо соответствие: USB 3.0 следует подключать только к соответствующему слоту на материнке, иначе он будет работать на скорости USB 2.0. По поводу распиновки не стоит беспокоиться: она одинаковая у обеих ревизий. Кроме того, производители материнских плат – ASUS, MSI, Gigabyte, Asrock и менее крупные компании, соблюдают одинаковую распиновку, которой придерживаются и производители корпусов.
По поводу распиновки не стоит беспокоиться: она одинаковая у обеих ревизий. Кроме того, производители материнских плат – ASUS, MSI, Gigabyte, Asrock и менее крупные компании, соблюдают одинаковую распиновку, которой придерживаются и производители корпусов.
Однако учитывайте, что в редких случаях она все же может отличаться от общепринятой. Уточнить необходимую информацию можно в документации к материнской плате.
Не стоит беспокоиться, что можно подключить ЮСБ порт неправильно – в этом случае он попросту не будет работать. К счастью, сломать таким образом компьютер невозможно.
Также на эту тему советую почитать как подключить правильно жесткий диск, а также два винчестера на одном компьютере. О подключении передних аудио разъемов к материнской плате, вы можете узнать здесь.
А если вдруг что-то забыли купить для своего железного друга, то огромный выбор комплектующих и периферии вы можете найти в этом популярном интернет-магазине.
Спасибо за внимание, друзья, и не забывайте делиться моими постами в социальных сетях. До завтра!
С уважением, автор блога Андрей Андреев
Устройство материнской платы компьютера: схема и компоненты
Современные материнские платы состоят из множества различных компонентов. Устройство материнской платы компьютера таково, что она содержит в себе: транзисторы (мосфеты), клокеры, резисторы, электролитические и керамические конденсаторы, диоды, катушки индуктивности, а также различные микрочипы, которые припаиваются непосредственно к материнской плате.
Сама же материнская плата (мать) представляет из себя кусок многослойного текстолита, на котором тончайшим слоем нанесены дорожки (проводники). Слои в нем располагаются примерно так же, как этажи в многоэтажных домах, а их количество может достигать от 10 до 15.
Мосфеты необходимы для усиления, генерации и преобразования электрических сигналов. Резисторы нужны для создания в электрической цепи сопротивления, обеспечивая тем самым регулирование электрической энергии между элементами материнской платы. Клокеры необходимы для формирования тактовых частот, используемых на материнской плате и в процессоре. Конденсаторы нужны для выравнивания напряжения или блокировки тока в цепи.
Они (конденсаторы) имеют свойство выходить из строя и буквально вздуваться. И, наконец, катушка (дроссель) — используется для смягчения скачков тока при запуске, очень часто дросселя располагают возле сокета процессора. Все остальные компоненты материнской платы условно можно разделить на группы:
- Разнообразные порты для подключения как внутренних устройств (сокет процессора, слоты ОЗУ, слоты видеокарты), так и внешних — жестких дисков, оптических приводов, USB накопителей.
- Разъемы питания: процессора, вентиляторов. На самой материнке есть самый главный 24-pin порт питания, по которому она получает питание от БП.
- Разъемы на задней «стенке» системного блока, это аж целый блок портов для подключения устройств «ввода-вывода»: монитора, принтера, мышек, клавиатуры, динамиков, сетевого кабеля и др.
- Радиаторы и трубки охлаждения.
- Перемычки (управляющие штырьки), генераторы тактовых частот (клокеры) и батарейка, чипы (BIOS, аудиочип и др.). К чипам еще можно отнести северный и южный «мосты», или по-другому — чипсет.
Изображение кликабельно
Итак, перед вами схема материнской платы. Начнем, пожалуй, с чипсета. А состоит он из двух компонентов: южного моста и северного моста. Этим специфическим термином «мост» — обозначается набор микросхем, которые отвечают за работу всех компонентов материнской платы и их связи с процессором. Чипсет не случайно делится на две составляющие: северную и южную, ведь на них возлагаются принципиально разные задачи.
К примеру, северный мост далеко не просто так называется, а именно из-за своего положения, относительно центра материнской платы. Северный мост всегда находится ближе к процессору (а в современных пк он вообще уже встроен в сам процессор, Начиная с процессоров на базе архитектур Intel Nehalem и AMD Sledgehammer) и обеспечивает связь между ним, оперативной памятью и графическим ускорителем (видеокартой).
Южный же — отвечает за работу всех периферийных устройств, включая принтер, сканер, флеш-накопители, внешние жесткие диски и т.п.). А также делает возможной работу: базовой системы «ввода-вывода» (BIOS), аудиочипа и интернета. Между собой северный и южный мосты также «общаются» по определенному протоколу. А сам чипсет связывается с процессором по следующим интерфейсам: FSB, DMI, HyperTransport, QPI.
Подробнее о чипсете я уже писал в одной из своих предыдущих статей, а именно вот здесь.
Чуть правее чипсета располагается процессорный сокет, обратите внимание на скопление тех самых катушек (дросселей), которые, как уже упоминалось выше, производитель старается расположить поближе к процессору. С чем конкретно это связано утверждать не берусь, но если кто в комментариях напишет свою версию — буду признателен (неправильные ответы тоже принимаются).
А еще обратите внимание на обилие радиаторов охлаждения, один расположен прямо над процессорным сокетом, а два других — на северном и южном мостах. Это действительно необходимость, ведь в процессе работы некоторые зоны материнской платы нагреваются очень ощутимо, а без должного охлаждения пайка, например, на южном мосту может разрушиться и наш южный мост уйдет в свободное плавание, или, того хуже — просто сгорит. Кроме того, на процессор обычно ставится кулер, у которого тоже есть свой отдельный радиатор, эффективно отводящий тепло.
Система охлаждения материнской платы может быть представлена не только в виде обычного радиатора, но и в виде жидкостного охлаждения с подводящими трубками + радиаторы, как на фото выше
Процессор питается от материнской платы через специальный 4-х пиновый разъем (на схеме он обозначен как «P4»), а сама материнка — через 24-х пиновый разъем, на фото он находится в самом низу. Также, энергия требуется и различным вентиляторам и кулерам, которых может быть больше 3. Процессорный кулер подключается через 4-х контактный разъем, который расположен ближе всего к сокету. Остальные вентиляторы запитываются от 3-х контактных разъемов, которые «натыканы» по всей плате.
Если перевести взгляд в левый нижний угол — можно увидеть небольшую круглую батарейку, без которой все настройки BIOSа, в том числе текущее время и дата, будут удалены. Срок службы такой батарейки редко превышает порог в 7 лет, иными словами, если вы на своем компьютере обнаружили подобную проблему (каждый раз при включении сбивается время и дата), первым делом поменяйте батарейку, благо стоит она совсем не дорого и найти ее можно практически в любом компьютерном магазине.
Также, по всей материнской плате размещены всевозможные интегральные микросхемы, к ним можно отнести:
- Аудио-чип
- Контроллеры портов (1394 и SATA)
- Super I/O чип
- FirmWare Hub (FWH) чип
- Чипсет для беспроводных сетей
Для любых портов должен быть предусмотрен свой контроллер, иначе они не будут работать. Контроллера USB-портов на схеме не видно, просто потому, что он встроен в южный мост, как вы уже могли догадаться. FWH отвечает за работу BIOS. А вот с чипом Super I/O не все так просто. Он выполняет целый ряд функций, в нем находятся: контроллер флоппи-дисков (которые «конкретно» устарели и ныне не используются), датчик температуры и скорости вращения вентилятора (кулера), а еще он отвечает за инфракрасный порт и клавиатуру с мышью, только не usb, а ps/2. Найти чип Super I/O на материнке можно по названию производителя, в частности: Fintek, ITE, National Semiconductor, Nuvoton, SMSC, VIA, и Winbond.
Порт 1394 (он же FireWire) используется для подключения различных мультимедийных устройств, например ip-камер, и является значительно более быстрым, нежели usb. Про разъемы (гнезда) задней панели рассказывать тут не вижу смысла, ибо это тема отдельной статьи (а эта и так уже получилась большая), ну а про другие порты, такие как: ATA(IDE), SATA я уже упоминал в статье под названием «интерфейсы жесткого диска», рекомендую к прочтению.
Перемычки, они же переключатели, они же джамперы (Jumpers) — выполняют сразу несколько задач. С помощью них вы можете запустить аварийное восстановление биоса, переключить и настроить звуковой чип, выполнить сброс настроек биоса и многое другое. Все зависит от конкретного производителя материнки. Если речь идет о игровых моделях, в них могут встречаться джамперы, позволяющие «разгонять» ОЗУ или саму материнскую плату, менять приоритеты загрузки жестких дисков и т.д. Как-нибудь я постараюсь рассказать об этом подробнее (но уже не в этой статье).
Ну и пару слов про так называемую «FPanel», или по-другому разъемы передней панели. На схеме они обозначены как «коннекторы фронтальной панели». На фото вы можете видеть провода с колодками, которые как раз подключаются к этим штырькам на материнской плате. Однако, тут важно соблюсти определенную последовательность подключения, иначе все кнопки и индикаторы не будут работать. А что вообще туда подключается? А вот что: кнопка подачи питания и перезагрузки компьютера, индикатор загруженности жесткого диска, встроенный динамик (пищалка).
Опять же, для каждой платы может быть своя последовательность и полярность подключения, все это, как правило, в обязательном порядке указывается на первых страницах инструкции к вашей материнской плате. Если такой инструкции у вас нет, или вы покупали мат. плату с рук — попробуйте найти ее в интернете. Конкретно для платы ASUS P5AD2-E, рассматриваемой в данной статье, последовательность такая:
Изображение кликабельно
PCI распиновка — инструкция по распиновки всех разъемов ПК


PCI распиновка всех компьютерных разъемов
PCI распиновка — на этой странице предлагается обзор распиновки (распайки) компьютерных устройств периферии и ссылки. Попытка собрать то, что всегда нужно под рукой. Возможно это кому-то понадобится.
Внимание!!! Некоторые устройства могут иметь стандартные разъёмы и не стандартное подключение. Будьте бдительны!!!
- Разъемы данных (Южный мост):
- Кабель для подключения дисководов(Floppi).
Существуют как минимум два разных документа с разными данными:
Русскоязычный вариант:
Жилы с 10 по 16 после первого разъёма перекручены — необходимо для идентификации дисковода. Нечетные контакты — корпус.
- IDE(Integrated Drive Electronics )(По правильному называется — ATA/ATAPI — Advanced Technology Attachment Packet Interface, используется для подключения хардов и приводов).
По такой схеме можно подключить индикатор активности.
- SATA и eSATA (Одно и то-же, разница только в форме разъёма, это разъём данных, для подключения хардов и приводов).
DVD slim sata (распиновка стандарта мини сата).
- Распиновка USB-разъемов 1.0-2.0 (Universal Serial Bus).
USB 2.0 серии A, B и Mini
USB 2.0 Микро USB
Распиновка разъёма материнской платы для передней панели USB 2.0
- Распиновка USB-разъемов 3.0 (Universal Serial Bus).
USB 3.0 серии A, B, Micro-B и Powered-B. Серия Powered-B отличается от серии B, тем, что у него есть в наличии 2 дополнительных контакта, которые служат для передачи дополнительного питания, таким образом, устройство может получить до 1000 мА тока. Это снимает надобность в дополнительном источнике питания для маломощных устройств.
Распиновка разъёма материнской платы для передней панели USB 3.0
- Распиновка AT клавиатуры.
- Распиновка COM, LPT, GAME, RJ45, PS/2 порта и схема заглушки (COM, LPT).
Схема заглушки для тестирования COM-порта.
Схема заглушки для тестирования LPT-порта.
Схема заглушки
0 модемный кабель.
- Раскладка IEE 1394 на материнской плате
- Распиновка разьёма IEE 1394
Разъемы данных (Северный мост):
- Интерфейс AGP
- PCI Express: x1, x4, x8, x16
Чтобы видеокарта заработала в режиме x8 PCI Express, мы заклеили часть контактов скотчем.
Та же самая видеокарта, но заклеено больше контактов. Она работает в режиме x4 PCI Express.
Если заклеить лишние контакты, то видеокарта PCI Express станет работать в режиме всего x1 PCI Express. Пропускная способность составляет 256 Мбайт/с в обоих направлениях.
Разъемы данных (Общее):
- Контакты VGA, DVI, YC, SCART, AUDIO, RCA, S-VIDEO, HDMI, TV-ANTENNA.
- Обжим сетевого кабеля с разъёмом RJ45 (PC<>HUB, PC<>PC, HUB<>HUB).
- Распайка разъёмов GSM устройств (некоторых моделей сотовых телефонов).
- AUTO, MOTO
- Приложение (при работе с любыми данными, нужно уметь эти данные расшифровывать!).
В завершении получился, книжный вариант. Справочник, его версия в формате DOCX — оптимизирована печать (ставим 2-х стороннюю печать) и получаем брошюру. Которой можно: отбиваться при нашествии Зомби, Мух и Тараканов или растопить камин. Так же можно: просто разглядывать цветные картинки! Вариантов применения достаточно много…
А.Дансет — СПРАВОЧНИК ОБОЗНАЧЕНИЯ, РАЗЪЁМЫ И ИХ СОЕДИНЕНИЕ. 2014 ver:1.0 (В Печатном виде).

