Не работает разъем (выход) для наушников в компьютере или ноутбуке
На чтение 5 мин Просмотров 1.6к. Опубликовано Обновлено
Содержание
- Нет звука в наушниках
- Сбой в программном обеспечении или ОС
- Системные настройки звука
- Убедитесь в правильном выборе гнезда подключения
- Установка программ или драйверов
- Вирусы
- Проверьте наушники
- Физические неисправности
- Проверка уровней громкости
- Настройка звука средствами Windows
Неполадка, о которой пойдет сегодня речь, может быть вызвана различными сбоями в программном обеспечении или операционной системе, выходом из строя электронных компонентов, разъемов и кабелей или самого подключаемого устройства. Чаще всего в проблемах прямо или косвенно виноват сам пользователь, так как они начинаются после каких-то действий, например, установки драйверов, программ или переустановки системы.
Сбой в программном обеспечении или ОС
Первое действие при возникновении любых неполадок – это банальная перезагрузка Windows. Во время ее выполнения останавливаются и заново запускаются службы и драйвера устройств. Для достижения нужного результата лучше полностью остановить работу системы, то есть включить ноут, возможно, с извлечением аккумуляторной батареи, а затем включить его снова. Так мы можем гарантировать полную выгрузку данных из оперативной памяти. Если всему виной сбой в программной части, то после перезагрузки все встанет на свои места.
Читайте также:
Как перезагрузить Виндовс 7 из «Командной строки»
Как перезагрузить Windows 8
Как перезагрузить ноутбук с помощью клавиатуры
Системные настройки звука
Если перезагрузка не помогает избавиться от проблемы, то перед тем, как переходить к более решительным действиям, следует проверить настройки звука в соответствующем разделе, так как они могут быть изменены программами или другими пользователями.
- До нуля снижен уровень воспроизведения в микшере громкости или настройках самого устройства.
- Устройство отключено.
- Наушники не имеют статуса «По умолчанию».
- Включено наложение эффектов, некоторые из которых требуют перезапуска драйвера или перезагрузки системы.
Решение здесь простое (с технической точки зрения): необходимо тщательно проверить параметры звука и включить устройство, если оно отключено, выставить нужные значения громкости, настроить умолчания и (или) убрать галки возле эффектов на соответствующей вкладке.
Подробнее: Как настроить звук на компьютере
Убедитесь в правильном выборе гнезда подключения
Некоторые модели ноутбуков имеют несколько с виду одинаковых разъёмов для подключения звукозаписывающих и звуковоспроизводящих устройств. Удостоверьтесь, что вы подключаете наушники в правильный разъём, обычно он имеет зелёный цвет либо рядом с ним находится соответствующий значок.
Установка программ или драйверов
В некоторых случаях обновление драйверов (не только для аудиоустройств) или установка программ, особенно предназначенных для улучшения или усиления звука, может приводить к конфликтам и, как следствие, сбоям.
Читайте также: Программы для усиления звука, настройки звука
Если проблемы начались после описанных действий, то самым верным решением будет восстановление системы до того состояния, в котором она была перед установкой.
Подробнее: Варианты восстановления Windows
Вирусы
Одним из внешних факторов, влияющих на работу устройств и системы в целом, являются вредоносные программы. Их выявление и устранение – это следующий этап диагностики и решения сегодняшней проблемы. Вирусы способны, внедряясь в системные файлы или драйвера, а в некоторых случаях подменяя их своими, приводить к некорректной работе девайсов, сбою настроек и даже к физическим неисправностям. После проверки параметров звука и отката Виндовс следует заняться сканированием на предмет обнаружения вредителей.
Подробнее: Борьба с компьютерными вирусами
Проверьте наушники
Первым делом исключите одну из возможных причин – выход из строя самих наушников. Для этого подключите наушники к любому другому устройству, например, к плееру или смартфону и проверьте их работоспособность.
Физические неисправности
Если программными методами решить проблему не удалось, то нужно задуматься о возможности физической неисправности как самих наушников, так и соответствующего разъема на ноуте. В негодность также может прийти кабель или штекер. Проверить работоспособность этих компонентов можно следующим образом:
- Подключить к разъему заведомо исправные наушники. Если звук воспроизводится нормально, то налицо поломка устройства. Если же звука нет, то дело в разъеме или звуковой карте.
- Подсоединить свои «уши» к другому лэптопу или ПК. Нерабочий девайс покажет отсутствие звука.
Решить проблему, в зависимости от причины, можно, купив новые наушники, внешнюю звуковую карту или обратившись в сервисный центр за ремонтом все той же карты или разъема. К слову сказать, чаще всего из строя выходит именно гнездо, так как на него оказывается довольно сильное воздействие.
К слову сказать, чаще всего из строя выходит именно гнездо, так как на него оказывается довольно сильное воздействие.
Проверка уровней громкости
Итак, на ноутбуке не работает разъем для наушников. Что следует сделать в первую очередь? Для начала хотя бы проверьте состояние регулятора уровня громкости, который в виде соответствующего значка имеется в системном трее.
Кроме того, практически на всех моделях ноутбуков на клавиатурной панели можно найти либо отдельные кнопки регулировки громкости аудиосигнала, либо назначенные сочетания с клавишами Fn или Alt. Вполне возможно, что громкость нужно просто увеличить.
Иногда может сложиться и такая ситуация, при которой звук вроде бы и выставлен на максимум громкости, и при прослушивании музыки, сохраненной на компьютере, проблем не наблюдается, но вот при попытке просмотра фильма в интернете через установленный веб-браузер звука нет. Соответственно, не работает разъем для наушников на ноутбуке ASUS или на лэптопе любого другого производителя.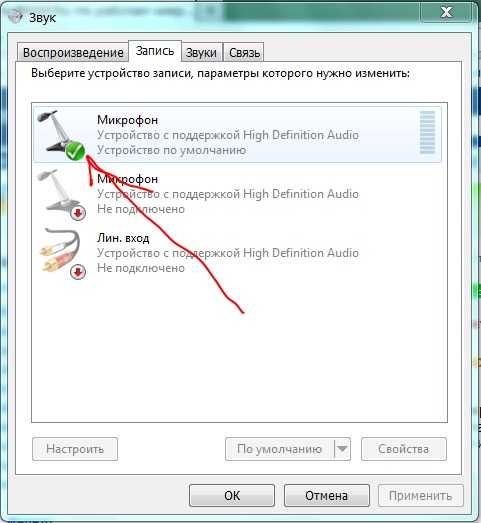 Но это так только кажется. Причина такого явления банально проста и состоит в том, что, возможно, в микшере уровень звука именно для обозревателя снижен.
Но это так только кажется. Причина такого явления банально проста и состоит в том, что, возможно, в микшере уровень звука именно для обозревателя снижен.
Откройте микшер через системный трей и проверьте уровень сигнала именно для браузера или любого другого приложения, которое в данный момент использует аудиосистему ноутбука.
Настройка звука средствами Windows
Если же с уровнями сигнала все в порядке, но разъем для наушников на ноутбуке не работает ни под каким предлогом, вполне возможно, что изначально аудиосистема лэптопа настроена неправильно. Проверить параметры можно в разделе звука через «Панель управления», где сначала нужно посмотреть, какое устройство используется по умолчанию.
Если наушников или динамиков в списке нет, через ПКМ отобразите скрытые и отключенные устройства и выберите именно то, которое требуется включить (использовать по умолчанию).
Источники
- https://lumpics.ru/headphone-jack-on-laptop-does-not-work/
- https://pronoutbuki.
 ru/remont-noutbuka-svoimi-rukami/ne-rabotayut-naushniki-na-noutbuke/
ru/remont-noutbuka-svoimi-rukami/ne-rabotayut-naushniki-na-noutbuke/ - https://FB.ru/article/431754/ne-rabotaet-razyem-dlya-naushnikov-na-noutbuke-s-windows
Востановление разъема для наушников в ноутбуках. / zremcom.com
Блог
- Компьютеры
- Ноутбуки
- Оборудование
- OC
- Это интересно
- Как работает…!?
- Dmitry Zar
- # Разъемы
- # Ремонт ноутбуков
Зачастую причиной отказа наушников является поломка гнезда под них, которая может быть результатом общего износа или неудачного удаления джека наушников из гнезда со смещением в какую – либо сторону.
Небольшой совет. Если разъем наушников вашего ноутбука все же поврежден можно программно, в настройках звуковой карты перенастроить выводы, т.е. микрофону выделить разбитое гнездо наушников, а микрофонное задействовать под наушники. |
В зависимости от того, как сильно поврежден разъем — он, может быть восстановлен. Специалист, который хорошо владеет паяльником, может легко восстановить пайку разъема, тем самым восстановив его функциональность без проблем.
Правда бывают случаи, когда корпус разъема или окружающие его компоненты были повреждены слишком сильно и восстановление его даже для высококвалифицированного специалиста будет не по силам, а замены гнезда просто не избежать.
Размещение гнезда для наушников в разных моделях ноутбуков может быть различным, так в некоторых моделях разъем будет находиться на основной системной плате, а в других на отдельной дополнительной плате. Второй вариант более прост и менее затратен в ремонте, так как даже если повредился не только разъем, но и плата под ним, то поменять отдельную плату будет куда проще, чем менять всю материнку.
На схемах ниже приведены примеры размещения гнезда для наушников, как на системной, так и на отдельной плате.
| Рис.1 Разъем наушников с расмещением на материнской плате. |
| Рис.2 Разъем наушников на дополнительной плате. |
В настоящие время производители ноутбуков не могут дать ни каких гарантий на продолжительность надежной эксплуатации разъемов для наушников, потому как в первую очередь она зависит от самих пользователей.
Конечно, неисправный разъем можно легко заменить, имея даже начальные навыки работы с паяльником, но если он у вас есть (зачастую гнезда для наушников разных производителей имеют разный форм фактор).
И в заключении статьи несколько советов чтобы продлить срок службы гнезда для наушников:
- Вставляйте и вытаскивайте джек наушников аккуратно, не прилагая больших усилий.
- Не дергайте за шнур наушников
- Если звук прерывается, не расшатывайте гнездо в надежде что звук улучшиться, неисправность чаше бывает в самих наушниках.
- Не пытайтесь чистить гнездо иголками, скрепками и другими острыми предметами, 90%, что вы его повредите.
- Если вы считаете, что разъем загрязнен, почистить можно смочив слегка спиртом джек наушников и несколько раз вставить и вытащить его.
- В случае явной неисправности найдите и почитайте информацию о вашем ноутбуке, (можно ознакомится, скачав мануал по ноутбуку), эта информация даст вам преимущества, когда будете обращаться за помощью к специалистам.

Популярное
- Разборка и чистка клавиатуры ноутбука.
189k 0
- Как называются и как выглядят компоненты материнских плат.
180k 0
- Распиновка DVI и VGA и переходник между ними.
172k 0
- Чем и как чистить экран ноутбука?
145k 0
- Распиновка разъемов материнской платы.
129k 0
- Распиновка SATA.
120k 0
org/Article»>
Востановление разъема для наушников в ноутбуках.
114k 0
Разъем для наушников не работает на ноутбуке Windows 10
Наушники предназначены для работы в течение многих часов, и большинство из нас не отключают их после использования. Именно поэтому производители делают более надежные наушники. Но разъем для наушников — самая чувствительная часть наушников, и при неправильном обращении он часто повреждается.
Большинство пользователей ноутбуков утверждают, что разъем для наушников не работает на ноутбуках с Windows 10. Эта ошибка характерна для ноутбуков и Windows 10. Здесь мы _ дадим лучшие быстрые пошаговые методы решения этой проблемы. Итак, следите за обновлениями и проверьте следующие методы.
Почему разъем для наушников не работает на ноутбуке с Windows 10?
Наиболее распространенными проблемами, приводящими к тому, что разъем для наушников не работает на ноутбуке, являются поврежденный разъем для наушников, поврежденный провод наушников, неправильное подключение, устранение неполадок со звуком, неправильный выбор устройства по умолчанию, отключение звука или низкая громкость или неправильный аудио формат окна.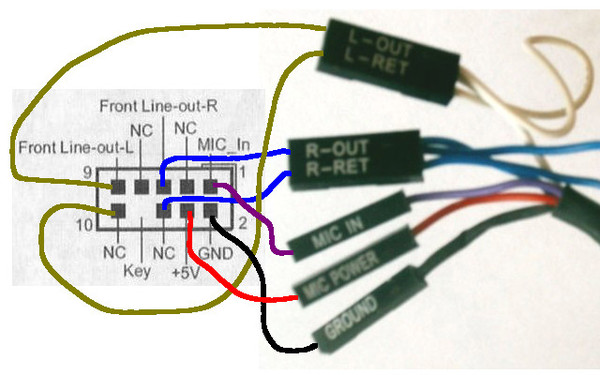
Повреждение разъема для наушников: Это одна из основных причин, по которой у вас не работает разъем для наушников на ноутбуке windows 10. Если он поврежден, он вообще не будет работать.
Поврежденный провод наушников: Поврежденный провод отключает аудиосигналы, поэтому вы ничего не услышите в наушниках.
Неправильные настройки аудио: Каждое аудиоустройство имеет свою конфигурацию. Если вы изменили какую-либо из этих конфигураций, вы можете столкнуться с этой проблемой.
Несовместимый аудиоформат: Наушники поддерживают различные звуковые частоты, но доступ к некоторым наушникам ограничен. Такие наушники могут вызвать эту проблему на ноутбуке.
Устаревшие драйверы: Для некоторых наушников требуются определенные аудиоформаты, и если ноутбук не поддерживает этот формат, он не будет работать.
Отключение звука или низкий уровень громкости в наушниках: Иногда проблема может заключаться в простом отключении звука или низкой громкости. Обязательно проверьте эти настройки, прежде чем переходить к более сложным решениям.
Обязательно проверьте эти настройки, прежде чем переходить к более сложным решениям.
Проверка на наличие физических повреждений (наушники и булавка)
Физические повреждения наушников не редкость. Физическое повреждение может произойти с проводом или самим разъемом для наушников. Эти повреждения могут привести к тому, что разъем для наушников на ноутбуке с Windows 10 перестанет работать.
Чтобы проверить, не повреждены ли наушники физически, посмотрите на штифт и слот на ноутбуке. Если вы обнаружите какое-либо физическое повреждение, замените или отремонтируйте поврежденный компонент. Ремонт должен выполняться профессионалом, чтобы избежать дальнейших проблем. Для подтверждения физического повреждения:
- Проверить наушники на других устройствах.
- Тщательно осмотрите кабель.
- Тщательно проверьте разъем для наушников.
- Очистите разъем для наушников.

- Проверьте гнездо для наушников ноутбука на наличие повреждений.
Очистка разъема для наушников с помощью наждачной бумаги
Разъемы для наушников часто покрываются нагаром. Поскольку этот углерод не пропускает ток или электронные сигналы, подключение наушников будет затруднено. Эти соединения часто нестабильны или полностью отключены.
Во избежание этого необходимо тщательно чистить гнездо для наушников. После очистки наушников протрите разъем для наушников наждачной бумагой. Не трите слишком сильно. Это может привести к физическому повреждению.
Проверьте кабель/провод для наушников
Каким бы гибким или плетеным ни был кабель наушников, однажды провода внутри этого защитного слоя порвутся из-за чрезмерного использования. Причина в том, что небольшие пучки проводящих металлических проводов находятся внутри кабеля для лучшего звука и меньшего сопротивления.
Кроме того, время от времени сматывание и разматывание кабеля наушников разрывает каждый провод внутри один за другим; пока все провода не оборваны и звука нет вообще. Итак, подключите наушники и воспроизведите какой-нибудь звук, чтобы определить, где кабель поврежден или оборваны провода.
Итак, подключите наушники и воспроизведите какой-нибудь звук, чтобы определить, где кабель поврежден или оборваны провода.
Обычно на кабеле будет виден изгиб, и после нажатия на этот изгиб вы сможете услышать звук через динамики наушников. Также можно проверить кабель наушников, подключив его к любому другому устройству. Если там не работает, то проблема та же.
Подключите наушники и перезагрузите компьютер
Иногда кабели наушников недостаточно гибкие и не растягиваются при случайном выдергивании. В этом случае вилка наполовину находится в розетке, но вставлена неправильно; следовательно, похоже, что разъем для наушников не работает.
Кроме того, эти проблемы могут быть вызваны ошибками некоторых драйверов и микропрограмм; вы можете перезагрузить компьютер, пока наушники подключены. Это перезапустит драйверы и обновит прошивку, что позволит вам слушать звук вашего ноутбука.
Обновите звуковой драйвер
Иногда проблема заключается не в оборудовании, а в операционной системе вашего ноутбука, в которой могут отсутствовать звуковые драйверы или обновления звуковых драйверов. Вы можете решить эту проблему, выполнив следующие простые шаги:
Вы можете решить эту проблему, выполнив следующие простые шаги:
- Щелкните правой кнопкой мыши значок меню «Пуск» и выберите «Диспетчер устройств» в меню.
- Появится окно со списком всех установленных драйверов.
- Раскройте заголовок с надписью «Аудио, устройства ввода и вывода».
- Выберите драйвер «Динамики» и щелкните значок обновления диска устройства на панели инструментов.
- Появится окно, в котором можно выбрать автоматический поиск драйверов. Надеюсь, ваши драйверы будут обновлены.
Запустить устранение неполадок со звуком
Средство устранения неполадок Windows — еще один портал для ремонта сломанных наушников, которые не воспроизводят звук. Обычно используется при проблемах со звуковыми драйверами. Чтобы решить вашу проблему, вы можете выполнить следующие простые шаги:
- Откройте панель управления, нажав Windows+R и введя «панель управления» или открыв меню «Пуск» и выбрав «Приложение панели управления».

- Здесь выберите «Система и безопасность».
- При выборе «Устранение распространенных проблем с компьютером» появится новый список.
- Появится окно. Если он говорит «Сейчас нет рекомендуемых средств устранения неполадок», устранять неполадки не нужно; в противном случае выберите устранение неполадок.
Сделать наушники устройством по умолчанию
В большинстве случаев к нашему ноутбуку подключено несколько устройств с аудиовыходом, и операционная система Windows 10 отдает им приоритет в порядке подключения. Просто первое аудиоустройство становится устройством по умолчанию. В результате некоторые аудиоустройства, подключенные впоследствии, даже не работают. Вы можете выполнить следующие шаги, чтобы сделать наушники устройством по умолчанию, чтобы вы могли правильно их использовать, устраняя их проблемы со звуком и записью:
- Откройте Windows «Приложение панели управления» и выберите «Оборудование и звук».

- Появится новый список, в котором вы должны выбрать «Управление аудиоустройствами» под опцией «Звук» .
- Появится небольшое диалоговое окно с небольшим списком, и устройство с зеленой меткой исправления будет вашим устройством по умолчанию.
- Выберите наушники здесь и нажмите кнопку ниже с надписью «Установить по умолчанию». Поздравляем, вы успешно настроили наушники в качестве аудиоустройства ввода/вывода устройства.
Увеличить громкость в наушниках
Иногда в наушниках нет проблем ни с драйвером, ни с аппаратной ошибкой, но громкость в наушниках установлена на минимальное значение, из-за чего создается впечатление, что наушники не работают на ноутбуке.
Отрегулировать громкость наушников очень просто, особенно при использовании Windows 10 на ноутбуке. Для этого вам нужно нажать на значок динамика в правом нижнем углу панели задач. Вскоре появится небольшое меню с небольшой полосой прокрутки в том же углу.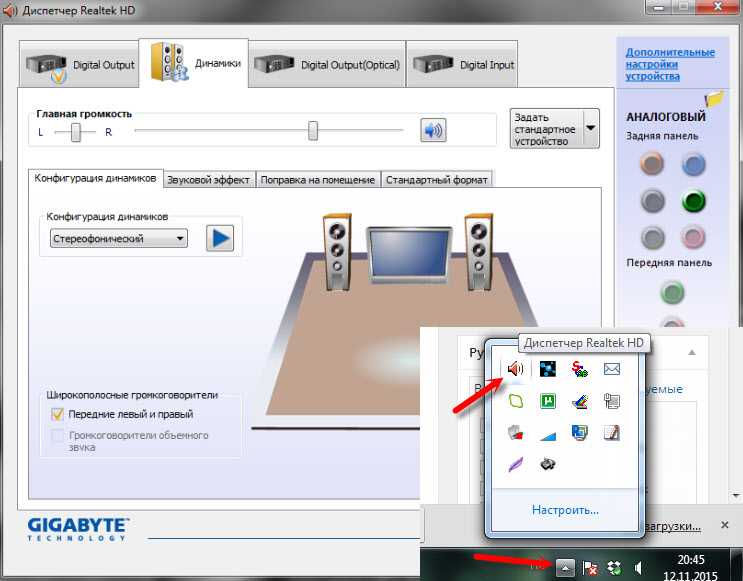 Здесь сначала нужно выбрать наушники из списка, а затем отрегулировать их громкость.
Здесь сначала нужно выбрать наушники из списка, а затем отрегулировать их громкость.
Изменить аудиоформат (Герц)
Возможно, вы подключили к ноутбуку устройство связи, которое изменило аудиоформат по умолчанию, и теперь вы не слышите звуки в наушниках. Чтобы проверить или решить эту проблему, выполните следующие действия:
- Откройте «Пусковое меню» и щелкните значок шестеренки , чтобы открыть настройки .
- Появится окно; здесь выберите опцию «Система» .
- После этого выберите параметр «Звук» из списка слева.
- Затем выберите «Свойства устройства», написано синим цветом и имеет подчеркнутый текст.
- Нажмите на подчеркнутый синий текст с надписью «Дополнительные свойства устройства».
- Теперь появится небольшое диалоговое окно с несколькими вкладками с заголовком «Свойства динамиков».
- Необходимо выбрать вкладку «Дополнительно» и измените аудиоформат в соответствии с форматом ваших наушников.
 Это должно решить проблему аудиоформата и сделать звук четким.
Это должно решить проблему аудиоформата и сделать звук четким.
Заключение
Проблема с неработающими наушниками может быть решена разными способами. Например, вы можете использовать инструменты для устранения неполадок, обновить драйвер, сделать наушники устройством по умолчанию и отрегулировать их громкость. Также можно изменить аудиоформат, что может помочь, если вы не слышите звук в наушниках. Здесь мы предоставили пошаговое руководство по устранению ошибки, связанной с неработающим разъемом для наушников.
Хаммад Али Мунам
Привет, я Хаммад. Я пишу уже несколько лет и накопил богатый опыт в своей области. Я сосредоточен на технологиях и играх, двух областях, в которых я хорошо разбираюсь.
Обзоры аудио плагинов, советы, руководства и учебные пособия по созданию музыки
Гитары, усилители и педали, рекомендуемое оборудование / By Джон Нарцисо
Некоторые считают, что подключение педали дисторшна к ламповому усилителю излишне. Во-первых, ламповые усилители обладают той насыщенностью, которую вы обычно не получаете от педали дисторшна. Но я полагаю, что благодаря технологическим усовершенствованиям многие имеющиеся на рынке педали дисторшна могут это обеспечить…
Во-первых, ламповые усилители обладают той насыщенностью, которую вы обычно не получаете от педали дисторшна. Но я полагаю, что благодаря технологическим усовершенствованиям многие имеющиеся на рынке педали дисторшна могут это обеспечить…
14 лучших педалей дисторшн для лампового усилителя 2023 Подробнее »
Микширование и обработка, Плагины / Автор Шаурья Бхатия
В этой статье вы откроете для себя один из лучших плагинов ИИ, доступных на рынке. Плагины на основе искусственного интеллекта — это инструменты, предназначенные для использования технологий искусственного интеллекта и машинного обучения для улучшения производства музыки, звукового дизайна и обработки звука. Эти плагины могут помочь с различными задачами, …
12 лучших плагинов VST на основе искусственного интеллекта 2023 года Подробнее »
Гитары, усилители и педали, рекомендуемое оборудование / By Султан Зафар
Сегодняшняя статья посвящена 14 лучшим басовым усилителям для церкви и поклонения в 2023 году. Статья полна информации и посвящена некоторым фантастическим вариантам басовых усилителей от лучших компаний, которые когда-либо украшали мир музыки и …
Статья полна информации и посвящена некоторым фантастическим вариантам басовых усилителей от лучших компаний, которые когда-либо украшали мир музыки и …
14 лучших басовых усилителей для церковной и религиозной музыки 2023 Подробнее »
Гитары, усилители и педали, рекомендуемое оборудование / By Султан Зафар
Если вы ищете классический звук Uni-Vibe, вы попали по адресу. Оставайтесь с нами, пока мы рассматриваем список высококачественных педалей от таких брендов, как JHS, MXR, Keeley Electronics, Tc Electronics, Jam Pedals, Electro-Harmonix, Earth Quaker Devices, Dunlop, Walrus Audio, Fulltone, Eventide и DryBell. …
13 лучших педалей Univibe 2023 (для всех бюджетов) Подробнее »
Аудио советы, Discord / By Хаммад Али Мунам
Discord имеют большие игровые сообщества, состоящие из 9 миллионов пользователей в одном сообществе. Discord — это бесплатное приложение для голосового и текстового чата, разработанное специально для игр. Он был выпущен в 2015 году и быстро стал популярной коммуникационной платформой для геймеров. Discord доступен для …
Он был выпущен в 2015 году и быстро стал популярной коммуникационной платформой для геймеров. Discord доступен для …
Как заставить Discord использовать меньше батареи на ноутбуке? Решено Подробнее »
Инструментальные плагины, Микширование и обработка, Плагины / By Альвинос Завлис
Вы ищете специальные плагины для баса и сабвуфера? Мы постарались подобрать лучшие инструменты и эффекты для вашего low-end. Перед этим я поделюсь некоторыми советами и вопросами, которые могут быть вам полезны, чтобы вы могли понять кое-что по этому поводу…
Audio Advice, Наушники / Автор Хаммад Али Мунам
В среднем люди используют наушники для прослушивания музыки около 3,5 часов в день. Наушники являются обычным аксессуаром в нашей повседневной жизни, независимо от того, используем ли мы их для музыки, телефонных звонков или просмотра видео. Тем не менее, одна общая проблема с наушниками заключается в том, что они могут…
Как остановить головную боль от наушников? Подробнее »
Kontakt Библиотеки, Плагины / Автор
К.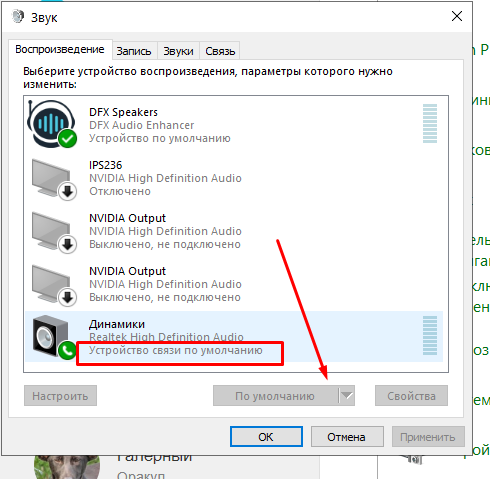 М. Джоши
М. Джоши
На этот раз давайте взглянем на некоторые из лучших БЕСПЛАТНЫХ библиотек Kontakt, доступных для вас в 2023 году. Как вы, наверное, знаете, Kontakt — это первое слово, которое приходит на ум, когда мы говорим о программных семплерах. Кроме того, с таким количеством доступных библиотек …
20 лучших бесплатных библиотек Kontakt 2023 года для различных категорий Подробнее »
Kontakt Библиотеки, Плагины / Автор К. М. Джоши
Мы провели поиск в Интернете, чтобы выбрать для вас 20 лучших библиотек Kontakt в 2023 году. В списке вы найдете синтезаторы, хоры, секвенсоры, оркестровые инструменты, пианино, гитары, этнические инструменты и многое другое! Native Instruments Kontakt, пожалуй, самый известный и влиятельный сэмплер, доступный сегодня. …
20 лучших библиотек Kontakt для всех категорий 2023 Подробнее »
Аудио советы, Discord / By Хаммад Али Мунам
Когда речь заходит о программном обеспечении для IP-телефонии для игр, Discord в настоящее время находится на первом месте.


 ru/remont-noutbuka-svoimi-rukami/ne-rabotayut-naushniki-na-noutbuke/
ru/remont-noutbuka-svoimi-rukami/ne-rabotayut-naushniki-na-noutbuke/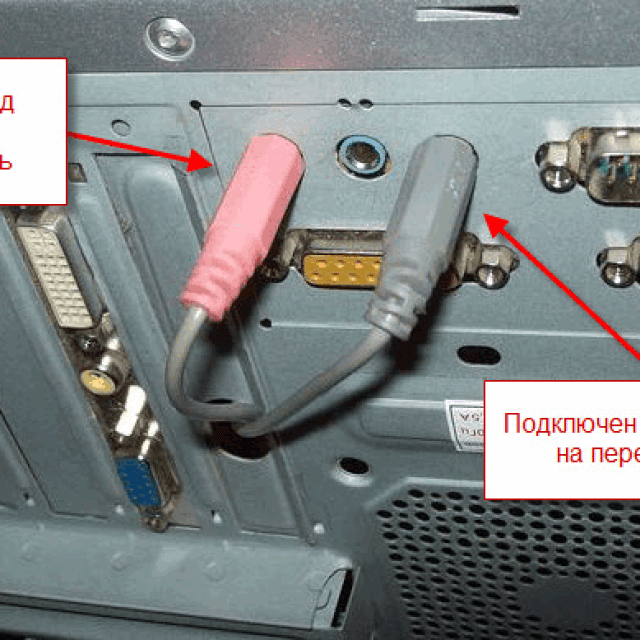

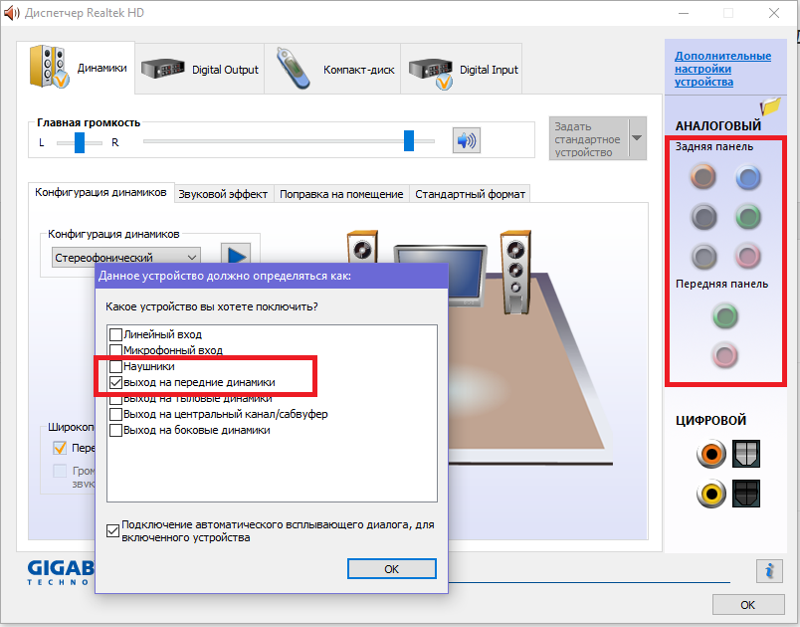

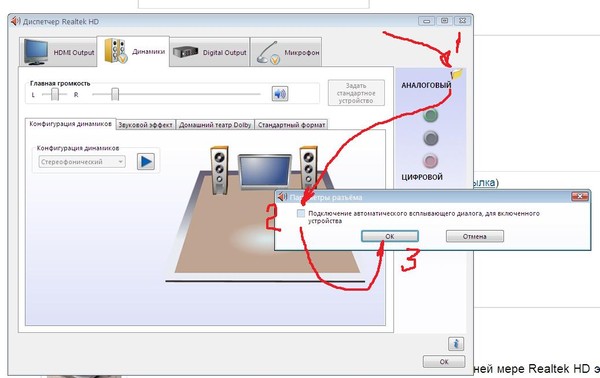 Это должно решить проблему аудиоформата и сделать звук четким.
Это должно решить проблему аудиоформата и сделать звук четким.