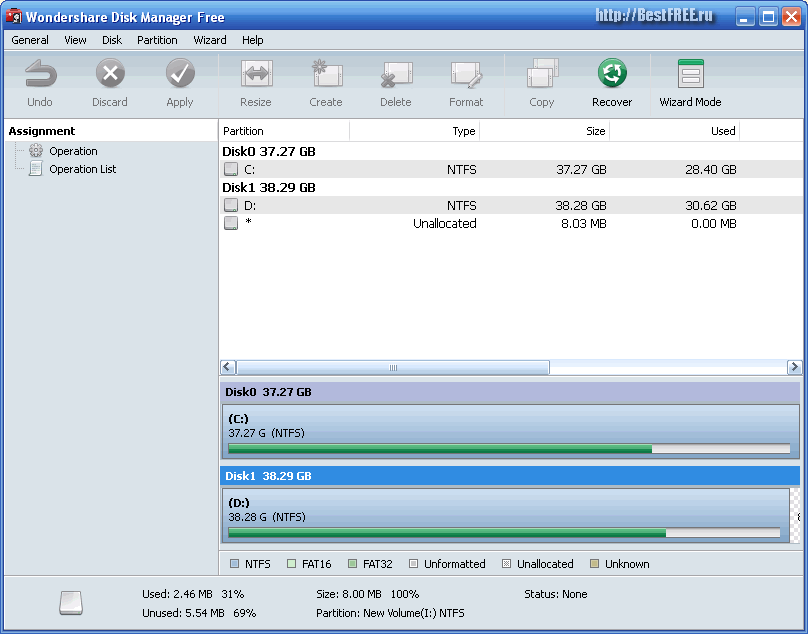Как разделить жесткий диск в Windows 7, 8 или 10 на 2 части
Всем привет! Вы приняли правильное решение, что решили разделить жесткий диск на своём компьютере и сейчас я объясню почему.
Если у вас будет только один диск и на нём у вас будет храниться система Windows вместе с вашими личными файлами (фото, видео, музыка), то это будет крайне ненадёжно. Дело в том, что Виндовс не вечная, и однажды она может поломаться и придётся её переустанавливать. При переустановке диск обычно форматируется, то есть удаляются все файлы подчистую и восстановить важные файлы, будет практически невозможно.
Что если Вы будете хранить все семейные фотографии на одном диске? Правильно, они могут быть потеряны в любой момент при сбое Windows.
Именно поэтому нужно разделить жесткий диск в Windwos на логические разделы. Их должно быть, как минимум два. На первом система и программы, а на втором личные файлы. Это будет намного надёжнее!
Сразу хочу Вас предупредить, что на всех современных версиях Windows (10, 8 и 7) жесткий диск делится одинаково.
Содержание:
- Стандартные средства Windows
- Программа Acronis Disk Director
- Программа Paragon Partition Manager
- Разделение диска при переустановке Windows
Стандартные средства Windows
Самый простой способ разделить жесткий диск на 2 части – это воспользоваться встроенной утилитой в Windows. Программа называется Управление дисками и давайте я покажу как с ней работать.
Нажмите по разделу Компьютер и откройте Управление.
В новом окне жмите Управление дисками.
Здесь среди дисков найдите тот, который вы хотите разделить на несколько частей и нажмите по нему правой кнопкой мыши. Нам нужен пункт Сжать том.
В новом окне в поле Размер сжимаемого пространства нужно указать в мегабайтах, сколько места мы хотим выделить для второго диска. Но здесь также нужно обращать внимание на пункт Доступное для сжатия пространство. Там указано, максимальное количество мегабайт, которые можно использовать для нового диска.
Я ввёл 100 тысяч мегабайт, что в пересчёты на гигабайты будет около 97. Жму Сжать!
У меня диск сразу же поделился на 2 части. Основная часть (синяя), она рабочая и вторая (зелёная), пока что никак не задействованная.
Нужно из этой свободной части сделать второй жесткий диск. Жмём по ней и выбираем пункт Создать простой том.
Указываем максимальный размер диска и жмём Далее.
Даём диску любую свободную букву, имя и файловую систему NTFS.
Вот так просто стандартными средствами системы разделить диск в Windows 7, 8 или 10!
Таким же образом можно создать и третий и четвертый раздел.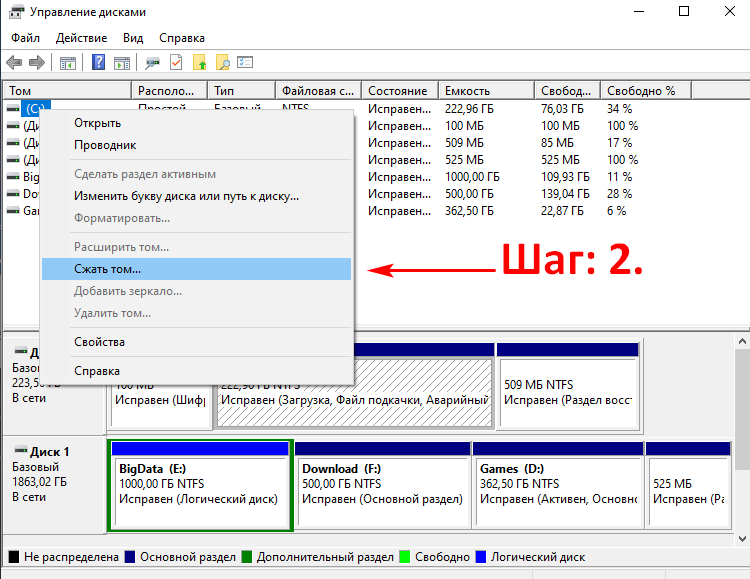 Всё просто!
Всё просто!
— плюсы этого способа
не нужно ничего устанавливать
не удаляются данные
— минусы
не нашёл
Программа Acronis Disk Director
Для тех, кто брезгует встроенными программами в Windows, есть другие инструменты. Например, одна из программ называется Acronis Disk Director, и она очень шустро умеет разделять жесткие диски на разделы.
Воспользоваться программой просто. Нужно выделить тот диск, который хочешь разделить и в левом меню выбрать пункт Изменить размер тома.
Здесь мы сжимаем размер выбранного диска, так чтобы в пункте Незанятное пространство после тома, оказалось нужное нам количество гигабайт для будущего диска. Я указал там 153 гигабайта. Этого мне хватит для второго диска.
У меня появился второй диск, но он пока что не размечен. Нужно нажать по нему и Создать том.
Не забываем назначить букву и файловую систему NTFS.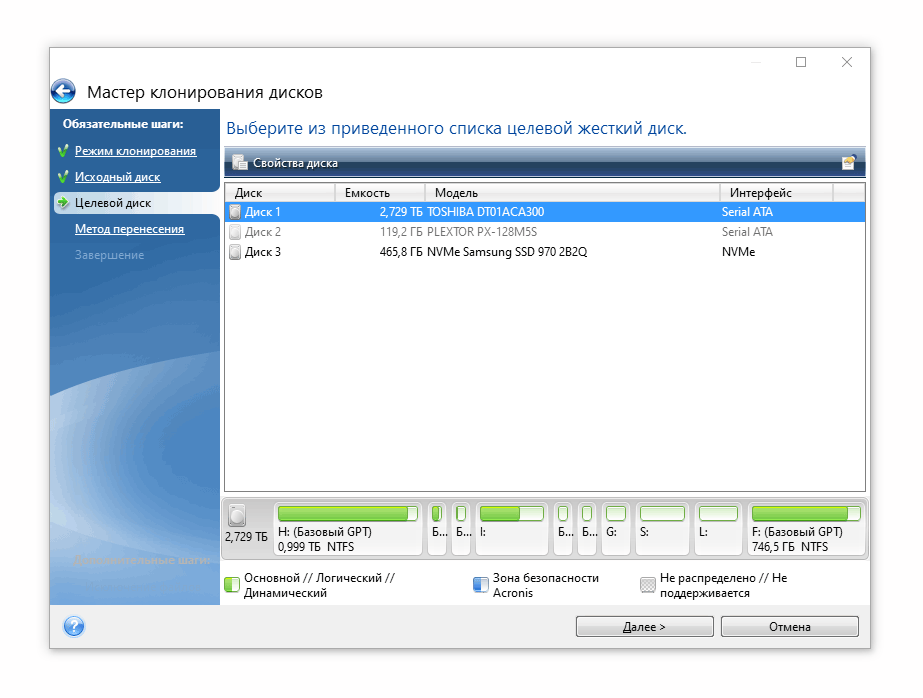
Теперь взгляните на диски и проверьте, чтобы всё было сделано правильно. Останется нажать Применить ожидающие операции и подтвердить своё намерение отобрать несколько гигабайт у одного диска и создать из них новый том.
Программа Paragon Partition Manager
В Paragon Partition Manager всё также просто и уже нет смысла детально перечислять все действия. Мы выбираем операцию Создание раздела.
Указываем с каким диском мы будем работать.
И с помощью ползунка внизу отмеряем гигабайты для нового тома.
Проверяем и подтверждаем.
Разделение диска при переустановке Windows
Обращаю ваше внимание, что при установке Windows, также можно разделить диск, создав новый раздел или даже несколько.
Как вернуть всё на место?
Вернуть всё на место очень легко и просто! Вернитесь в Управление дисками и нажмите по ненужному диску. Выберите Удалить том (!Внимание, данные с него будут удалены).
Теперь жмите по основному разделу диски и Расширить том.
Расширяем на максимальный размер и всё готово, мы вернули всё на место!
Я, если честно, тоже удалил созданные диски, так как они мне не нужны. Всё, что я показал в этом уроке я делал только для демонстрации. У меня итак уже давно необходимые диски разбиты на нужное количество разделов.
Не забывайте, что обязательно нужно иметь как минимум 2 раздела, один для хранения системы и установленных программ, а второй для личных фотографий, видео, музыки, документов и прочих файлов.
Теперь Вы знаете, как разделить жесткий диск в Windows 7, 8 и 10.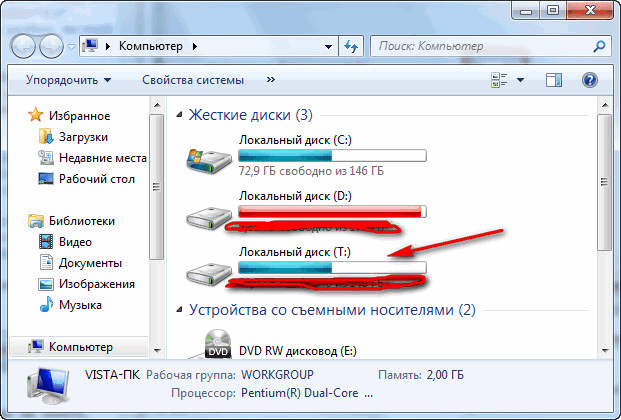 Мне остаётся попросить Вас, написать в комментариях, какой из способов вы использовали или будете использовать для разбивки своих дисков.
Мне остаётся попросить Вас, написать в комментариях, какой из способов вы использовали или будете использовать для разбивки своих дисков.
Интересные статьи по теме:
Программы для поиска и установки драйверов Как переустановить драйвера? (видеокарта, звук, ноутбук) Как обновить драйвер Видеокарты? Программа для обновления драйверов или как обновить ВСЕ драйвера на компьютере +Видео Найти драйвер по ID ?
Как разделить (разбить) жесткий диск(HDD) в Windows 7 (8)
Здравствуйте Товарищи! Тема статьи — как разбить (разделить) жесткий диск Windows 7. Признаюсь, что узнал об этой функции несколько лет назад, но времени как то не хватало для написания данной статьи. Да и делал это всего несколько раз. Для того, что бы закрепить эти знания нужно естественно — попробовать.
И желательно не на своем компьютере). До этого момента старался разбивать винчестер при установки операционной системы. Если же какой-либо раздел необходимо было изменить или создать еще один, то в ход шли специальные утилиты. Нужно было скачать образ, записать его на диск, загрузиться с него. А всего то необходимо отрезать 50 ГБ с конца жесткого диска для установки второй операционной системы. Как разбить (разделить) диск средствами операционной системы Windows 7 вы узнаете в этой статье.
Все возможные манипуляции с жесткими дисками в операционной системе Windows 7 и Windows 8 производятся из оснастки управления дисками. Зайдем туда. На пункте Компьютер в главном меню Пуск жмем правой кнопкой мышки и выбираем Управление. В открывшемся окошке слева выбираем раздел Запоминающие устройства и там Управление дисками.
По центру вверху вы видите разделы или тома своих жестких дисков. По центру внизу вы видите количество физический жестких дисков, оптических приводов и установленных других накопителей (флешек).
В ыйдет окошко Запрос места для сжатия. Необходимо подождать
Затем появится окно Сжать <буква диска>. В строке Размер сжимаемого пространства (МБ) устанавливаем размер нового диска. Нажимаем кнопку Сжать
Необходимо будет немного подождать. Время будет зависит от фрагментированности сжимаемого раздела (о дефрагментации можно почитать тут) и конечно же от объема.
Освободившееся не распределенное пространство для использования, необходимо преобразовать в раздел жесткого диска, Кликаем на нем правой кнопкой мышки и выбираем создать простой том…
Выйдет окошко Мастер создания простого тома. Нажимаем Далее >
Выбираем размер создаваемого тома. По умолчанию выбирается по максимуму. Так и оставляем. Нажимаем Далее >
Так и оставляем. Нажимаем Далее >
Затем необходимо назначить букву создаваемому разделу. Выбираем любую из выпадающего списка и нажимаем Далее >
Выбираем параметры форматирования. Оставляем файловую систему NTFS, размер кластера По умолчанию и изменяем, по желанию, метку тома. Нажимаем Далее >
Последнее окошко перед созданием тома. Можно проверить все параметры создаваемого раздела. Нажимаем Готово
Создался дополнительный раздел на жестком диске.
Наш
Что делать если диск в Windows 7 не разбивается
Попробовал разбивать жесткий диск средствами Windows 7 на другом компьютере.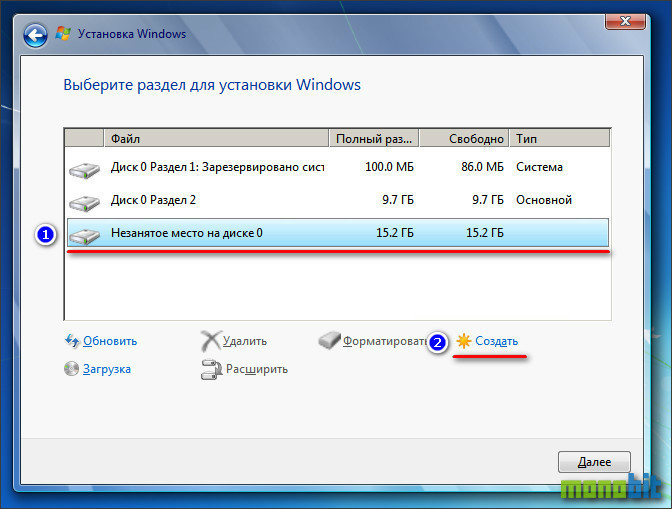 Три раздела из 4-х разбиваются нормально (есть возможность сжать диск), а самый большой нет. В самом конце этого диска находятся файлы (скрытые и системные) и их не получилось от туда убрать.
Три раздела из 4-х разбиваются нормально (есть возможность сжать диск), а самый большой нет. В самом конце этого диска находятся файлы (скрытые и системные) и их не получилось от туда убрать.
В этом случае придется использовать утилиты сторонних производителей. Например Акронис или Парагон. Если еще один вариант. Загрузиться с загрузочного диска с любой операционной системой и выполнить дефрагментацию не сжимаемого раздела. Если кто сие пробовал отпишитесь пожалуйста в комментариях. Спасибо.
Заключение
В статье как разбить жесткий диск Windows 7 мы разделили раздел на две части. Естественно, это можно сделать обладая правами администратора или хотя бы оператора архива на компьютере. Средства Windows позволяют сжать том до не перемещаемых файлов. Это могут быть файл подкачки или файлы теневых копий. Если у вас включена защита системы. В большинстве случаем для того что бы разбить жесткий диск достаточно отключить защиту системы на выбранном разделе и перенести файл подкачки на другой диск. Сжать том и вернуть все на место. Если же ничего не получается, то необходимо обращаться к помощи сторонних программ. Отличной альтернативой является Акронис или другой аналог.
Сжать том и вернуть все на место. Если же ничего не получается, то необходимо обращаться к помощи сторонних программ. Отличной альтернативой является Акронис или другой аналог.
Вопросы пишите в комментариях.
Добавить комментарий
Как переразметить жесткий диск в Windows 7?
спросил
Изменено 5 лет, 8 месяцев назад
Просмотрено 37 тысяч раз
Купил ноутбук с жестким диском на 500 ГБ. Он поставлялся с 64-разрядной версией Windows 7 Home Premium. Диск был разделен на один раздел на 452 ГБ (C:) и раздел восстановления.
Я решил разделить диск C. Размер диска C составляет 411 ГБ (452-41), из которых 41 ГБ используется операционной системой и другим предварительно загруженным программным обеспечением.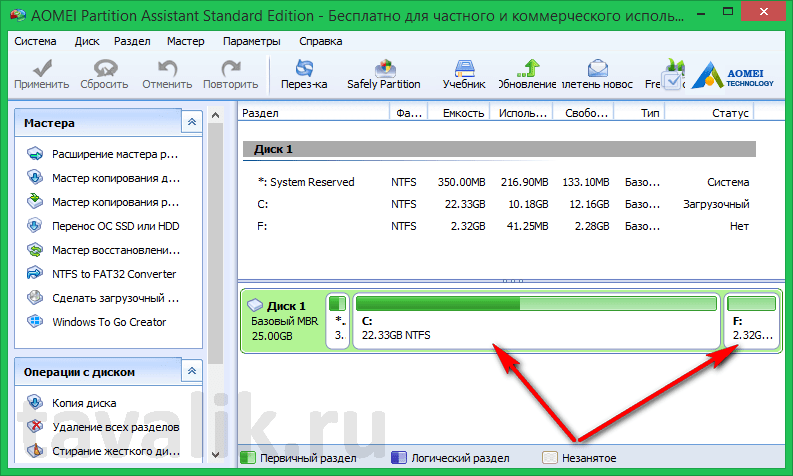
Моя цель — следующие разделы:
- 100GB
- 100 ГБ
- 100 ГБ
- C: 111 ГБ
Я успешно выполнил шаги 1 и 2 с помощью встроенного в Windows 7 инструмента создания разделов (тот, который открывается из панели управления). После этого инструмент показывает только 14 ГБ в качестве третьего раздела вместо 100 ГБ, как я хотел на шаге 3. Диск C: 211 ГБ.
Почему это произошло? Как я могу это исправить?
- windows-7
- жесткий диск
- разделение
2
Щелкните правой кнопкой мыши Мой компьютер и выберите Управление. С левой стороны разверните категорию «Хранилище» и перейдите в «Управление дисками». Там вы увидите все диски, подключенные к вашему компьютеру. Вероятно, будет часть Диска 0 (в зависимости от вашей конфигурации), над которой будет черная полоса, указывающая на нераспределенное пространство. Щелкните правой кнопкой мыши и выберите Формат.
Примечание: Отсюда вы также можете щелкнуть правой кнопкой мыши любые другие разделы и сжать, расширить, удалить или назначить им буквы дисков.
2
Вы можете посмотреть с помощью gparted. Очень эффективный, довольно простой в использовании, и я знал, что он находит разделы и действует на них, чего не может Windows.
0
Как сказали аутсайдеры, вы можете использовать GParted для изменения разделов, и он прекрасно работает. Однако, прежде чем уничтожить раздел восстановления, убедитесь, что вы выполнили все шаги производителя по созданию дисков восстановления.
1
Зарегистрируйтесь или войдите в систему
Зарегистрируйтесь с помощью Google
Зарегистрироваться через Facebook
Зарегистрируйтесь, используя адрес электронной почты и пароль
Опубликовать как гость
Электронная почта
Требуется, но никогда не отображается
Опубликовать как гость
Электронная почта
Требуется, но не отображается
Нажимая «Опубликовать свой ответ», вы соглашаетесь с нашими условиями обслуживания, политикой конфиденциальности и политикой использования файлов cookie
.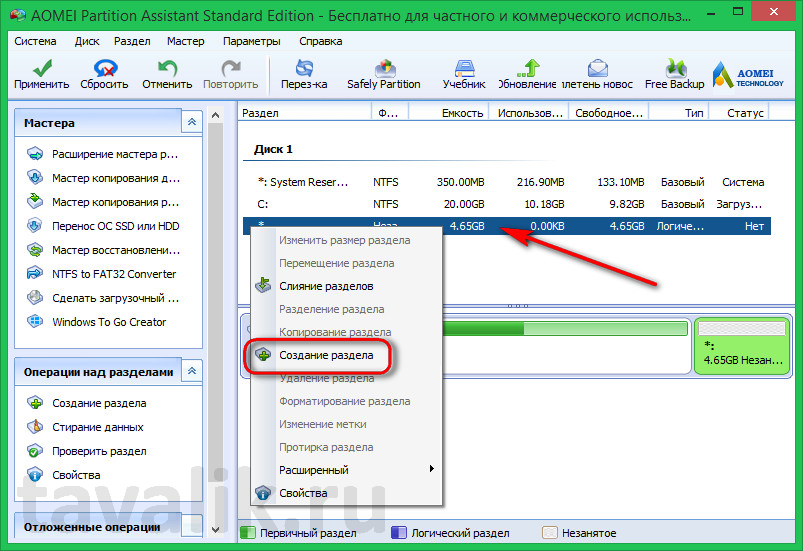
Windows 11: раздел жесткого диска |Пошаговое руководство
Жесткие диски обычно интегрируются в аппаратную установку как один диск . Однако, если вы хотите отделить установку Windows от игр, программ или конфиденциальных документов, имеет смысл создать раздел на жестком диске . Продолжайте читать, чтобы узнать, как это сделать в Windows 11.
Содержание
- Шаг за шагом: Как разбить жесткий диск на разделы в Windows 11
- Шаг 1: Открыть Управление дисками
- Шаг 2: Выбор носителя данных
- Шаг 3: Уменьшить том
- Шаг 4: Создать раздел
- Windows 11 Шаг: Удалить и объединить разделы жесткого диска
- 91:017 Откройте Управление дисками
- Шаг 2: Выберите и удалите раздел
- Шаг 3: Расширьте том
Microsoft 365 с IONOS!
Испытайте мощную электронную почту Exchange и последние версии ваших любимых приложений Office, включая Word, Excel и PowerPoint, на любом устройстве!
Office Online
OneDrive с 1 ТБ
Круглосуточная поддержка 7 дней в неделю
Шаг за шагом: как разбить жесткий диск на разделы в Windows 11
Windows 7.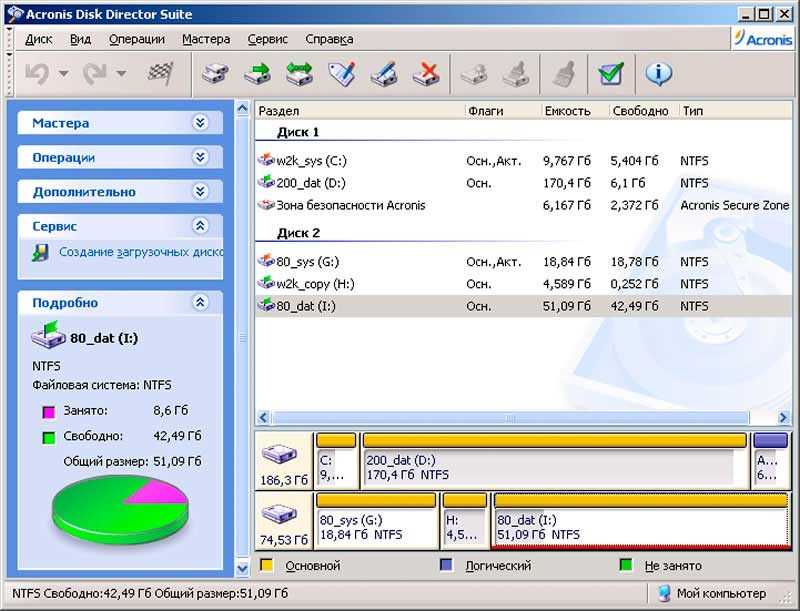 Обычно это можно сделать без потери данных, но, к сожалению, нет гарантии, что данные не будут потеряны. Важно создать резервную копию, если вы планируете форматировать жесткий диск, на котором уже есть важные данные.
Обычно это можно сделать без потери данных, но, к сожалению, нет гарантии, что данные не будут потеряны. Важно создать резервную копию, если вы планируете форматировать жесткий диск, на котором уже есть важные данные.
Шаг 1: Откройте Управление дисками
Для создания разделов жесткого диска в Windows 11 не требуется никакого дополнительного программного обеспечения. Именно для этой цели в операционной системе есть собственный инструмент, известный как Управление дисками . Есть два варианта запуска этого инструмента:
- Используйте комбинацию клавиш [Windows] + [R] , чтобы открыть диалоговое окно «Выполнить» и выберите команду « diskmgmt.msc ».
- Щелкните правой кнопкой мыши значок меню «Пуск» на панели задач и выберите « Управление дисками ».
Шаг 2: Выбор носителя данных
В разделе «Управление дисками» перечислены все жесткие диски и съемные носители, подключенные к вашему устройству. Во-первых, выберите жесткий диск , который вы хотите отформатировать. В Windows вы увидите два обзора — , отсортированные по объему, и отсортированные по диску . Если щелкнуть один из томов в верхнем окне, ниже автоматически отобразится соответствующий обзор диска.
Во-первых, выберите жесткий диск , который вы хотите отформатировать. В Windows вы увидите два обзора — , отсортированные по объему, и отсортированные по диску . Если щелкнуть один из томов в верхнем окне, ниже автоматически отобразится соответствующий обзор диска.
Шаг 3: Уменьшить объем
Чтобы разбить жесткий диск на разделы в Windows 11, необходимо сначала уменьшить размер диска. Для этого щелкните правой кнопкой мыши выбранный вами диск — в этом случае диск Windows будет основным разделом — и нажмите « Shrink Volume ».
Уменьшить том в Windows 11 В следующем диалоговом окне вы можете указать, сколько пространства должен иметь новый раздел. По умолчанию Windows 11 предложит сжать всю доступную память на жестком диске. Если вы хотите выделить разделу меньший объем памяти, просто измените значение рядом с «9».0081 Введите количество места для сжатия в МБ ».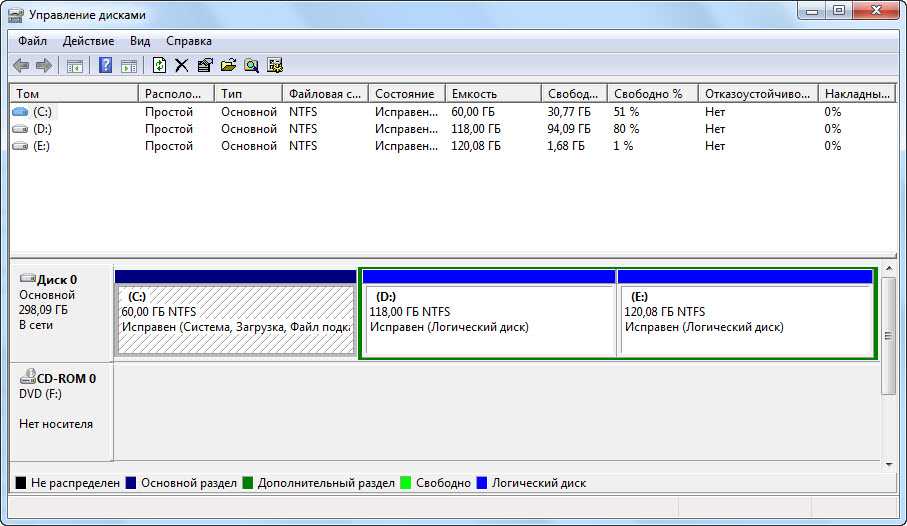 Вы можете указать значение в мегабайтах. Например, чтобы уменьшить текущий объем раздела на 200 гигабайт , укажите значение « 204800 ».
Вы можете указать значение в мегабайтах. Например, чтобы уменьшить текущий объем раздела на 200 гигабайт , укажите значение « 204800 ».
Наконец, нажмите « Уменьшить ».
Сжать диск в Windows 11Шаг 4: Создать раздел
В обзоре вы увидите нераспределенную квоту хранения , которую вы можете использовать для нового раздела. Щелкните правой кнопкой мыши область, а затем выберите « New Simple Volume » в меню.
Управление дисками Windows 11: нераспределенное хранилищеЗапустится мастер создания нового простого тома. Сначала нажмите « Next », а затем укажите том нового раздела . Сохраняйте максимальное значение, если хотите работать со всем объемом памяти, который ранее был сжат. Затем снова нажмите « Next ».
Windows 11: установите размер тома. Следующим шагом будет присвоение букве диска . Windows 11 автоматически по умолчанию будет использовать следующую букву алфавита, но вы также можете выбрать любую другую доступную букву, открыв выпадающее меню .
Windows 11 автоматически по умолчанию будет использовать следующую букву алфавита, но вы также можете выбрать любую другую доступную букву, открыв выпадающее меню .
На последнем этапе разметки диска необходимо задать параметры форматирования и имя нового раздела. Для этого выберите опцию « Форматировать этот том со следующими настройками » и выберите:
- Файловая система — классический выбор для систем Windows: NTFS
- Размер единицы размещения , также называется размером кластера (рекомендуемое значение: «По умолчанию»)
- the Метка тома (имя раздела)
Установите флажок « Выполнить быстрое форматирование » и завершите создание разделов жесткого диска, нажав « Далее » и « Готово ».
Разделение жесткого диска в Windows 11 Новый раздел жесткого диска будет отображаться в «Управлении дисками», если форматирование и создание разделов прошли успешно.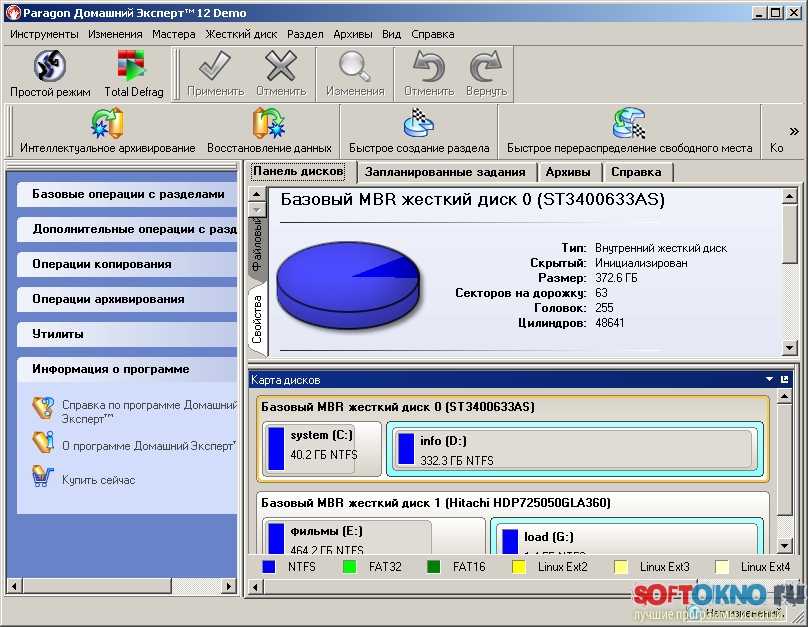
Windows 11: удаление и объединение разделов жесткого диска
После того, как ваш жесткий диск разбит на разделы, вы можете в любой момент удалить новый раздел(ы) и добавить их в другой существующий раздел. Однако любые данные в удаленном разделе будут потеряны во время этого процесса! Убедитесь, что вы сделали резервную копию всех важных файлов заранее.
Шаг 1: Откройте Управление дисками
На первом этапе, как и при создании новых разделов, откройте Управление дисками:
- используйте комбинацию клавиш [Windows] + [R] и выберите команду « diskmgmt.msc » или
- щелкните правой кнопкой мыши значок меню «Пуск» на панели задач и выберите « Управление дисками ».
Шаг 2: Выберите и удалите раздел
Найдите раздел жесткого диска, который вы хотите удалить, в списке томов или в обзоре дисков и щелкните его правой кнопкой мыши. Затем нажмите « Удалить том ».
Затем нажмите « Удалить том ».
Вы получите сообщение, подтверждающее, что вы хотите удалить данные с раздела жесткого диска. Нажмите на « Да », чтобы продолжить процесс.
Диалоговое окно «Удалить простой том» в Windows 11Шаг 3: Расширение тома
После того, как вы удалили раздел жесткого диска в Windows 11, пространство этого раздела появится в «Управлении дисками» с меткой « Нераспределено » . Теперь вы можете назначить квоту другому существующему разделу на том же жестком диске, щелкнув правой кнопкой мыши раздел, который вы хотите расширить, и выбрав « Расширить том ».
Раздел жесткого диска: Расширить том В мастере нажмите « Next », чтобы начать. В следующем обзоре вы увидите , сколько места для хранения доступно для расширения раздела — в этом случае доступное хранилище соответствует 200 гигабайтам, которые «нераспределены» после выполнения предыдущего шага. Либо примите предложенное максимальное значение, либо выберите индивидуальное значение, изменив число рядом с « Выберите объем пространства в МБ ».
Либо примите предложенное максимальное значение, либо выберите индивидуальное значение, изменив число рядом с « Выберите объем пространства в МБ ».
Нажмите «Далее » и « Готово » при запросе на завершение слияния разделов — которые сразу будут доступны в новой форме.
- Конфигурация
- Учебные пособия
Как до Скорости в Up Windels
Как до Скорого Уайт -Вайды
.
Операционные системы, такие как Windows 11, являются наиболее важным программным обеспечением, работающим на компьютере. Но при использовании вашего устройства в течение длительного периода времени его производительность может неуклонно ухудшаться. Читайте дальше, чтобы узнать, как ускорить Windows 11 и свести к минимуму влияние операционной системы на общую производительность.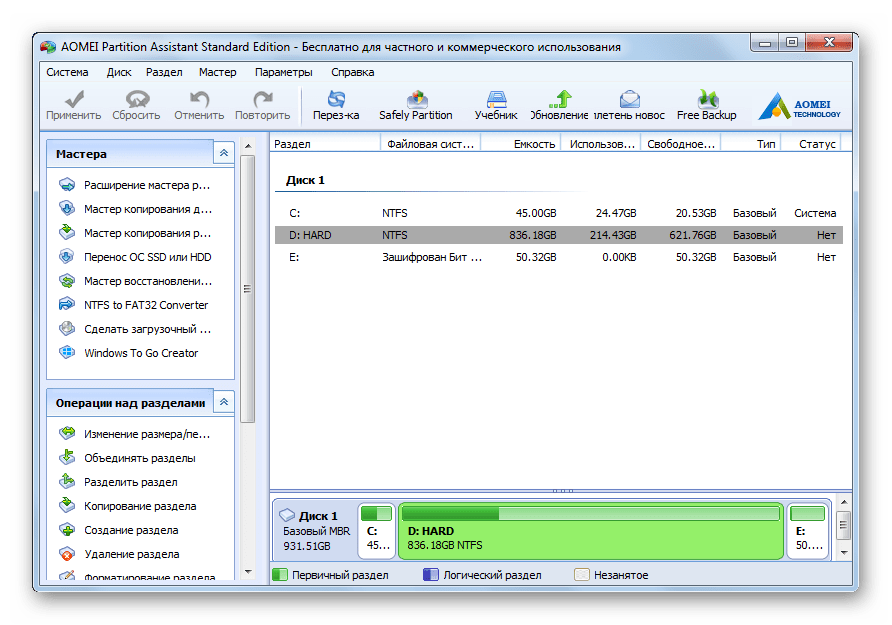
Как установить обновление Windows 11
- Конфигурация
Если у вас есть действующая лицензия или ключ продукта, вы можете бесплатно установить обновление для Windows 11 и воспользоваться новыми функциями, такими как переработанная панель задач или оптимизированная работа с голосом, касанием и пером. Но каковы требования к оборудованию для обновления Microsoft и каковы варианты установки обновления Windows 11?
Как установить обновление Windows 11Как добавить нового пользователя в Windows 11
- Конфигурация
Вам нужно более одной учетной записи пользователя в Windows 11? Добавление новых пользователей — самое простое решение при совместном использовании устройства с другими людьми. При желании вы можете создать новую учетную запись в разделе «Настройки», используя управление паролями или системную подсказку Microsoft. В этой статье мы покажем вам, как это работает.
В этой статье мы покажем вам, как это работает.
Как безопасно очистить жесткий диск (HDD или SSD)
- Безопасность
Даже форматирование жесткого диска под Windows или Mac не удаляет полностью все данные. Хотя стереть его не невозможно, для этого требуются дополнительные инструменты, чтобы стереть жесткий диск Mac или жесткий диск Windows с максимальной тщательностью. Их можно использовать для безопасного стирания и перезаписи данных как на жестком диске, так и на твердотельном накопителе. Вы можете узнать, как это работает здесь.
Как безопасно стереть жесткий диск (HDD или SSD)Как удалить раздел восстановления в Windows
- Конфигурация
Раздел восстановления используется, когда необходимо восстановить прежнее состояние компьютера.