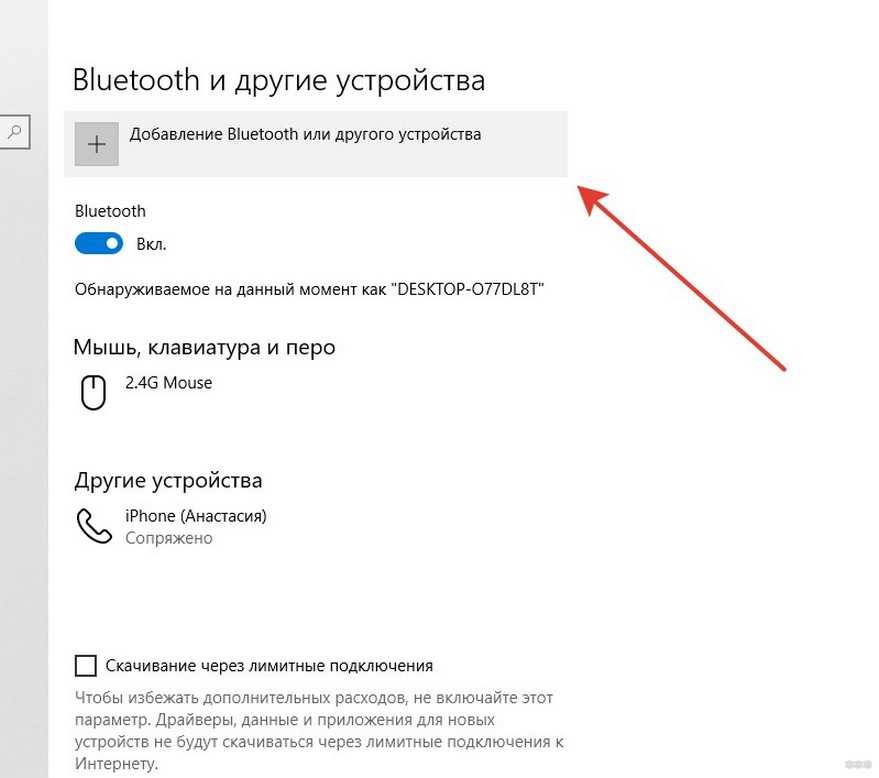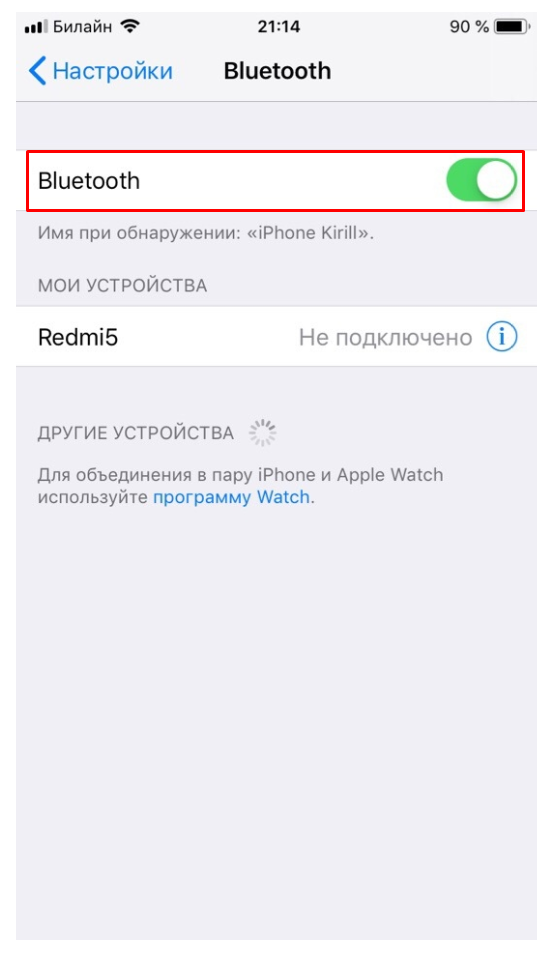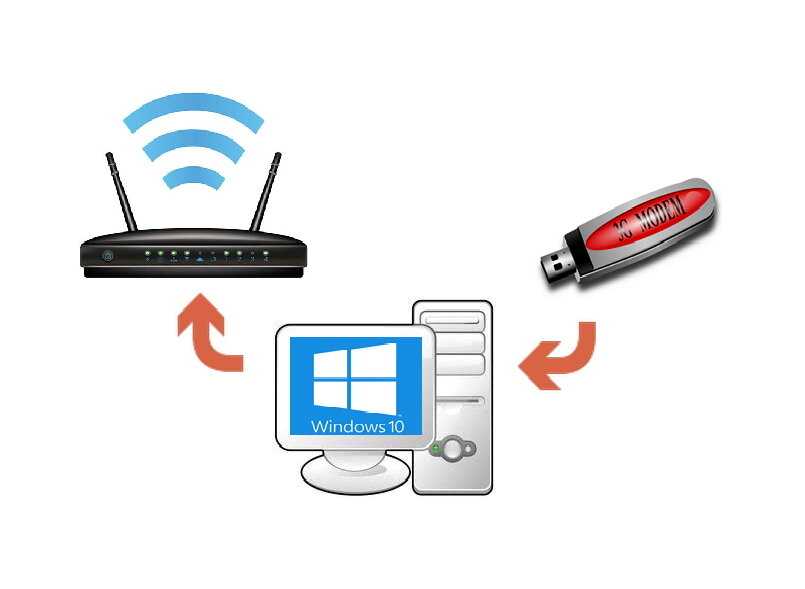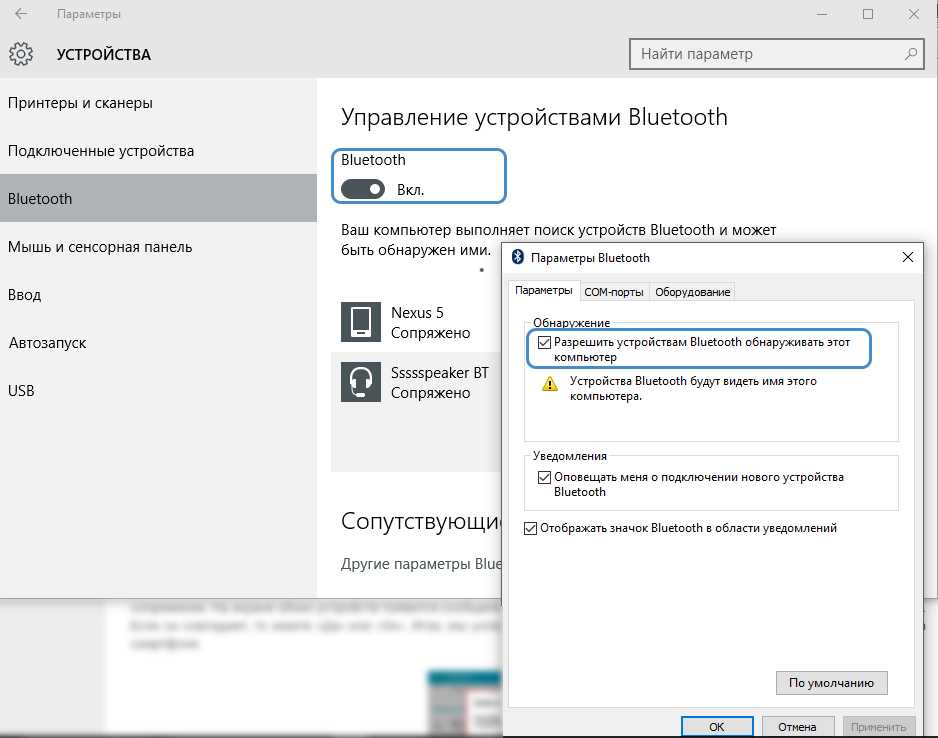Как раздать интернет с телефона на компьютер, телефон, планшет, телевизор, ноутбук?
Современный телефон настолько универсальное устройство, что без проблем может выступать в роли роутера или модема. С телефона можно раздать интернет на другие устройства: на телефон, планшет, компьютер, ноутбук, телевизор, игровую приставку и т. д. Есть три способа организовать раздачу интернета: по Wi-Fi, через USB кабель, и по Bluetooth. Все три способа доступны на телефонах с операционной системой Android, и на iPhone. С телефона можно поделиться мобильным интернетом 2G/3G/4G (LTE), доступ к которому предоставляет наш мобильный оператор.
Прежде чем перейти к пошаговой инструкции, я хочу обратить ваше внимание на следующие моменты:
- Многие операторы блокируют раздачу интернета на другие устройства. То есть мобильным интернетом на телефоне можно пользоваться без ограничений, а раздавать на другие устройства нельзя. Или на определенных условиях: за дополнительную плату, только определенный объем данных и т.
 д. Все зависит от оператора и тарифного плата (нужно подробно изучать условия). Такие ограничения есть у МТС, YOTA, Билайн, Tele2 и т. д. Если раньше этот запрет обходили простой сменой значения TTL, то в 2020 году операторы начали применять более серьезную защиту. Мы еще вернемся к этому в конце статьи.
д. Все зависит от оператора и тарифного плата (нужно подробно изучать условия). Такие ограничения есть у МТС, YOTA, Билайн, Tele2 и т. д. Если раньше этот запрет обходили простой сменой значения TTL, то в 2020 году операторы начали применять более серьезную защиту. Мы еще вернемся к этому в конце статьи. - Чаще всего интернетом с телефона делятся по Wi-Fi. Так как практически все устройства могут подключаться к Wi-Fi сети. Это самый простой и быстрый способ.
- При раздаче интернета с Android на компьютер по кабелю, телефон может использовать не только мобильный интернет, но и Wi-Fi соединение. Работать как приемник Wi-Fi.
- Раздать интернет на телевизор можно только по Wi-Fi (при этом в телевизоре должен быть Wi-Fi). По Bluetooth и USB кабелю не получится.
- К точке доступа на телефоне можно подключить ограниченное количество клиентов. Обычно это около 10 устройств.
- Нет необходимости использовать для этого сторонние программы. Все функции встроенные в операционной системе Android и iOS.

- Мобильный интернет на телефоне должен быть включен и он должен работать.
Содержание статьи:
- По Wi-Fi (настройка точки доступа)
- На Android
- На iPhone
- Через USB кабель
- Android в качестве USB модема
- iPhone в качестве USB модема
- По Bluetooth
- Дополнительная информация
- С телефона на телефон или планшет
- С телефона на компьютер или ноутбук
- С телефона на телевизор
- С телефона на роутер
- При раздаче есть ограничения, низкая скорость, без доступа к интернету
По Wi-Fi (настройка точки доступа)
Как я уже писал выше, это один из самых простых и популярных способов. Мы просто запускаем на телефоне точку доступа и он начинает раздавать Wi-Fi. К этой беспроводной сети подключаем другие устройства и получаем доступ к интернету. Подходит для раздачи интернета практически на любой телефон, ноутбук и т.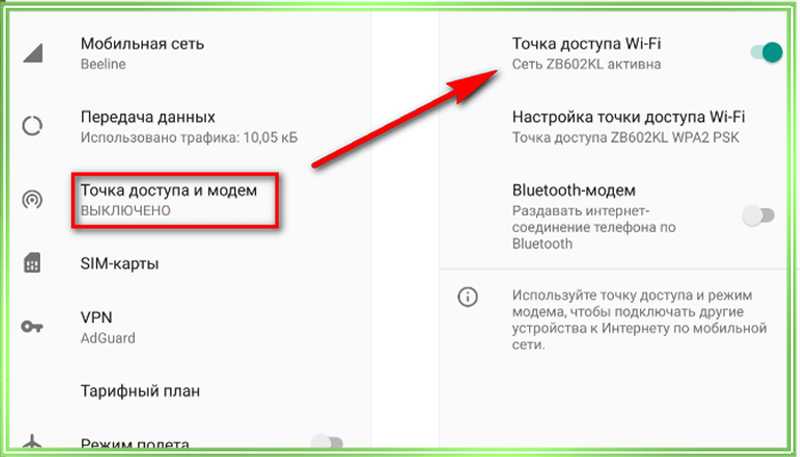
На Android
В зависимости от производителя, версии Android и установленной оболочки, действия на вашем устройстве могут немного отличаться.
- Нужно зайти в настройки. Это можно сделать через иконку на рабочем столе, или открыв шторку с уведомлениями и быстрыми настройками. Там же можно найти отдельную кнопку для быстрого запуска точки доступа в дальнейшем.
- В настройках нужно нажать на вкладку «Еще» или «Модем и точка доступа».
- Переходим в «Режим модема» – «Точка доступа Wi-Fi».
- Сразу рекомендую перейти в «Настройки точки доступа Wi-Fi» чтобы сменить имя сети и пароль. Имя сети можно оставить стандартное. Тип шифрования нужно поставить WPA2-PSK. Задайте пароль, который будет использоваться для подключения к этой Wi-Fi сети.
- Можно включать точку доступа.
- Телефон начнет раздавать Wi-Fi сеть, к которой вы можете подключить свои устройства используя установленный пароль.
 Подключенные устройства будут отображаться в списке подключенных устройств на телефоне. Так же в настройках можно установить лимит данных, которые можно передать на другие устройства через точку доступа. Если вы раздаете с телефона на телефон, то просто включите Wi-Fi, выберите сеть из списка доступных, введите пароль и подключение будет установлено.
Подключенные устройства будут отображаться в списке подключенных устройств на телефоне. Так же в настройках можно установить лимит данных, которые можно передать на другие устройства через точку доступа. Если вы раздаете с телефона на телефон, то просто включите Wi-Fi, выберите сеть из списка доступных, введите пароль и подключение будет установлено.
Статья по теме: как раздать интернет со смартфона Samsung (Android 7.0) по Wi-Fi.
На iPhone
- Открываем настройки и переходим в «Режим модема».
- Настроек точки доступа на Айфоне не много. Нажав на «Пароль Wi-Fi» можно сменить пароль. Все.
- Чтобы запустить точку доступа Wi-Fi, просто переводим ползунок напротив «Разрешать другим» в положение Вкл.
Обратите внимание на инструкцию для подключения других устройств через Wi-Fi. Сеть будет называться «iPhone…». - Можно так же использовать быстрый запуск режима модема.
- Не забывайте отключать данный режим, когда вы им не пользуетесь.
 Так же телефон желательно ставить на зарядку. Когда Айфон работает в режиме модема, то батарея садится достаточно быстро.
Так же телефон желательно ставить на зарядку. Когда Айфон работает в режиме модема, то батарея садится достаточно быстро.
Раздача интернета с телефона по USB
Чаще всего этот способ используют для того, чтобы поделиться интернетом с ПК. Так как на стационарных компьютерах обычно нет Wi-Fi приемника, и к точке доступа телефона их не подключить.
C телефона на Android по USB можно раздать интернет только на компьютеры с Windows 10, Windows 8, Windows 7, XP. На Mac с Андроида по кабелю раздать не получится. А вот с iPhone можно поделится интернетом по USB как с компьютерами на Windows, так и на Mac OS.
Телефон на Android может быть подключен к Wi-Fi сети и получать интернет через нее, а не от сотового оператора. Работать как Wi-Fi приемник. Если на телефоне есть активное Wi-Fi соединение, то попробуйте отключить мобильный интернет.
Android в качестве USB модема
- Подключите телефон к компьютеру с помощью USB кабеля.
- Заходим в настройки, в раздел «Модем и точка доступа» или «Еще» – «Режим модема».
 Активируем пункт «USB-модем».
Активируем пункт «USB-модем». - На компьютере должен появиться доступ к интернету. В окне сетевые подключения появится отдельный адаптер (Remote NDIS based Internet Sharing).
Более подробная инструкция:
- Телефон на Android как модем для компьютера через USB кабель
- Телефон на Android как Wi-Fi адаптер для компьютера
iPhone в качестве USB модема
- Подключаем Айфон с помощью USB кабеля к компьютеру.
- В настройках, в разделе «Режим модема» активируем пункт «Разрешать другим».
- После настройки на компьютере появится активное подключение к интернету.
- Если не сработает, то установите на компьютер iTunes, перезагрузите его и попробуйте подключить заново.
Больше информации о настройке этой функции на Айфоне есть в этой статье.
По Bluetooth
Даже не знаю, есть ли смысл настраивать подключение по Блютуз между устройствами, если можно использовать Wi-Fi, или кабель. Это наверное самый сложный и самый проблемный способ.
Это наверное самый сложный и самый проблемный способ.
- Нужно создать пару между телефоном и компьютером. Подключить телефон к компьютеру по Bluetooth.
- В настройках телефона включить режим модема (Bluetooth-модем).
Включите Bluetooth на телефоне (возможно, в настройках нужно включить режим обнаружения). Запустите на компьютере поиск Bluetooth устройств и выберите свой телефон. Скорее всего для создания пары нужно будет подтвердить, или ввести код на одном из устройств.
Когда устройства будут соединены, нужно в настройках активировать режим «Bluetooth-модем». Это на Android.
На iPhone просто активируем режим модема переключателем возле «Разрешать другим».
Более подробно об этом я писал в статье режим модема на iPhone и iPad. Как раздать интернет с iPhone по Wi-Fi, USB и Bluetooth.
Дополнительная информация
Думаю, не лишней будет информация по конкретным устройствам, для которых настраивается раздача интернет со смартфона. Там по каждому устройству есть определенные моменты, о которых нужно знать.
Там по каждому устройству есть определенные моменты, о которых нужно знать.
Так же не нужно забывать, что телефон, это не роутер. И он не может обеспечить такую же скорость, стабильность подключения и функционал. Я не рекомендую использовать телефон в качестве модема на постоянной основе. Лучше установить обычный, стационарный роутер. Если нет возможности провести кабельный интернет, то можно купить USB модем и роутера, и подключится к той же YOTA, МТС, Билайн и т. д.
С телефона на телефон или планшет
Не редко бывают ситуации, когда нужно раздать интернет с телефона на телефон. Например, когда на другом телефоне нет сети, он не оплачен, закончился трафик по тарифу и т. д. Или на планшет, который обычно может подключаться к интернету только по Wi-Fi.
Нужно просто запустить точку доступа Wi-Fi на телефоне (по инструкции выше) и подключить к этой Wi-Fi сети другой телефон или планшет. Можно подключить несколько устройств. Один телефон раздает – другой принимает.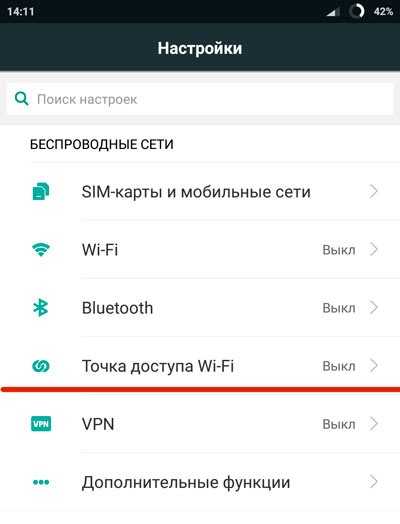 Все просто.
Все просто.
С телефона на компьютер или ноутбук
Если вы планируете раздавать интернет с телефона на ПК или ноутбук, то сделать это можно тремя способами: по Wi-Fi, USB и Bluetooth. Выше в статье есть подробная инструкция. Если у вас ноутбук, или стационарный компьютер с Wi-Fi, то я советую использовать именно Wi-Fi. Это самый простой и удобный вариант. Если Wi-Fi на компьютере не работает, или его нет, то выполните соединение по USB. Ну и в крайнем случае можно попробовать поделиться интернетом по Bluetooth.
Что касается именно ПК, то Wi-Fi приемник там может быть встроенный в материнскую плату. Рекомендую посмотреть ее технические характеристики. Если встроенного Wi-Fi нет, то можно использовать USB Wi-Fi адаптер.
С телефона на телевизор
Владельцы Smart TV телевизоров с Wi-Fi могут без проблем настроить раздачу интернета с телефона на телевизор. Все максимально просто: на смартфоне запускаем точку доступа Wi-Fi и подключаем к ней телевизор.
По USB кабелю и по Bluetooth подключить телевизор не получится.
С телефона на роутер
И даже так можно! Например, я как-то раздавал интернет со своего телефона на роутер TP-Link. На телефоне (у меня был на Android) запускал раздачу Wi-Fi и к этой сети подключал роутер в режиме WDS (беспроводного моста). Практически в каждом роутере есть режим WDS, усилителя Wi-Fi сигнала, приемника и т. д., который позволяет подключать роутер к Wi-Fi сети телефона. У обычного роутера радиус действия Wi-Fi сети намного больше, чем у телефона.
Роутер получает интернет от телефона и раздает его на другие устройства по Wi-Fi и по сетевому кабелю (можно подключить тот же ПК, телевизор, приставку).
На нашем сайте есть инструкции по настройке многих роутеров в этом режиме работы. Для TP-Link, D-Link, ASUS, Zyxel Keenetic и т. д. Ищите через поиск по сайту, или спрашивайте в комментариях, дам ссылку.
Для TP-Link, D-Link, ASUS, Zyxel Keenetic и т. д. Ищите через поиск по сайту, или спрашивайте в комментариях, дам ссылку.
При раздаче есть ограничения, низкая скорость, без доступа к интернету
Бывает, что мы настроили раздачу интернета, на телефоне все работает, подключили другие устройства, но интернет на них не работает. Или работает, но очень медленно, низкая скорость. А может работает только некоторое время, после чего появляется сообщение «без доступа к интернету». Бывает, что приходит СМС от оператора, с информацией о списании определенной сумы, или о том, что заканчивается лимит трафика.
Все это может быть по разным причинам. Например, низкая скорость из-за того, что у вас телефон не ловит даже 3G, а использует сеть 2G. Или «без доступа к интернету» на том же компьютере из-за каких-то неполадок в Windows (в таком случае попробуйте на другой компьютер раздать). Но чаще всего причина в ограничениях со стороны оператора мобильной связи.
Я писал об этом в самом начале статьи. Действительно, сейчас практически все операторы, практически на всех тарифных планах либо полностью запрещают своим абонентам раздавать интернет на другие устройства, либо же ограничивают эту возможность, или снимают за это дополнительную плату. Даже на безлимитных тарифах. Я об этом уже рассказывал в отдельной статье: не работает интернет при раздаче с телефона.
Действительно, сейчас практически все операторы, практически на всех тарифных планах либо полностью запрещают своим абонентам раздавать интернет на другие устройства, либо же ограничивают эту возможность, или снимают за это дополнительную плату. Даже на безлимитных тарифах. Я об этом уже рассказывал в отдельной статье: не работает интернет при раздаче с телефона.
Если это ваш случай, то вариантов не много:
- Согласится на условия оператора (обычно это дополнительная плата).
- Не раздавать интернет со своего смартфона. Или сменить тариф на другой, где это разрешено делать.
- Использовать разнообразные способы для обхода блокировки. Актуальные решения можете найти в комментариях к статье по ссылке выше. Только если раньше обойти эти ограничения было не сложно, то в 2020 году тот же МТС начал применять более серьезные технологи для определения «нарушителей». Кроме TTL они отслеживают по запросах, которые поступают из подключенных вами устройств. Например, когда обновляется Windows, антивирус, или другие программы.
 Идут запросы, которых быть не должно при использовании подключения к интернету только на телефоне.
Идут запросы, которых быть не должно при использовании подключения к интернету только на телефоне.
Жду ваших сообщений в комментариях! Задавайте вопросы, и конечно же делитесь своим опытом!
4 способа раздать интернет с телефона на ноутбук, другой телефон, компьютер или планшет
Автор Ольга Медведева На чтение 9 мин Опубликовано Обновлено
Во времена немыслимости жизни без Всемирной паутины основной постулат дружбы должен звучать так: «Один на всех – и все на одного». Один интернет на всех друзей. Если в твоем телефоне он есть, а у товарищей нет, нужно обязательно поделиться. Вот только как?
Ответ: очень просто. Чтобы раздать интернет с телефона на телефон, на планшет, на компьютер (и на что угодно еще), нужно соблюсти всего два условия.
Содержание
- Попасть под раздачу: условия и способы
- USB
- Bluetooth
- Wi-Fi
- Расширение функций точки доступа на Android
- NFC
Попасть под раздачу: условия и способы
Первое условие – подключение раздающего телефона к мобильному интернету 3G/4G.
Второе – наличие в нем функции модема.
Есть и третье, переменное условие – поддержка технологий. Практически любой современный смартфон может раздавать интернет другим устройствам минимум одним способом, но чаще – двумя или тремя.
Раздача может быть организована через:
- Кабельное подключение USB. Это способ применим для стационарных устройств – компьютеров, ноутбуков, ТВ и т. д.
- Точку доступа Wi-Fi. Вариант походит и мобильным, и стационарным девайсам, оснащенным модулем Вай Фай.
- Bluetooth. Аналогично предыдущему при наличии у принимающих устройств поддержки Блютус.

- NFC. Если вы думали, что NFC предназначен только для платежей, то вот вам интересный факт. Телефон с такой штуковиной может гораздо больше, в том числе подключаться с ее помощью к глобальной сети. Технология существует приличное количество лет, но применяется не слишком широко – в основном в устройствах умного дома.
USB
Способ раздачи интернета по кабелю, пожалуй, самый простой. И самый стабильный – проводная связь меньше страдает от помех, телефон одновременно подзаряжается. Единственный недостаток – количество подключаемых к сети устройств = 1. Но и это ограничение легко обойти, если подключаемый девайс – ноутбук или роутер, на которых можно запустить точку доступа вай-фай.
Порядок действий на Android:
- Соедините раздающий телефон и подключаемый к интернету девайс USB-кабелем.
- Запустите на телефоне системную утилиту «Настройки».
- Откройте раздел «Другие беспроводные соединения» в меню «Беспроводные сети» (USB – соединение проводное, но на Android 10 находится почему-то здесь).
 В других версиях Андроида этот раздел может называться иначе.
В других версиях Андроида этот раздел может называться иначе. - Передвиньте ползунок «USB-модем» в положение «включено».
Порядок действий на Айфоне:
- Войдите в системные настройки и откройте раздел «Сотовая связь» или «Сотовые данные». Убедитесь, что аппарат подключен к мобильному интернету.
- Перейдите в раздел «Режим модема» и переведите ползунок «Разрешать другим» в активное положение.
- Подключите iPhone кабелем к USB-порту ПК и запустите на последнем приложение iTunes.
- При появлении на мобильном устройстве запроса «Доверять ли этому компьютеру?» подтвердите доверие.
Интернет роздан. Если принимающее устройство не подключилось к нему автоматически, зайдите в сетевые подключения (в моем примере – на ноутбуке с Windows 10) и щелкните по полю соединения. Откроется раздел «Сеть и Интернет» утилиты «Параметры».
- Еще раз кликните в «Параметрах» по полю с именем этого подключения и проверьте настройки.

Если раздающее устройство – iPhone или iPad, обновите на компьютере версию iTunes.
Также убедитесь, что интернет есть на телефоне, а USB-кабель не имеет заломов и поддерживает передачу данных (а не только зарядку).
Bluetooth
Раздача интернета посредством Bluetooth имеет свои плюсы и минусы. Плюсы – это отсутствие проводов, возможность подключить к сети более одного устройства и простота настройки соединения. Минусы – небольшой радиус действия, чувствительность к помехам и не самая высокая скорость.
Кроме того, устройства, сопряженные с раздающим телефоном по Bluetooth, могут «не видеть» интернет из-за отсутствия поддержки некоторых профилей (в частности, DUN и LAP) – набора заложенных производителем функций, которые обеспечивают определенный способ обмена информацией. В одних случаях это удается компенсировать установкой сторонних приложений, в других – нет.
Как раздать интернет по Bluetooth со смартфона на Андроиде:
- Активируйте на раздающем и принимающих устройствах функцию Блютус.

- Зайдите в раздел «Другие беспроводные соединения» утилиты настроек и включите Bluetooth-модем.
- Соедините устройства по Блютус.
Как поделиться интернетом по Bluetooth через Айфон:
Способ пригоден для подключения к сети различных устройств за исключением iOS.
- Включите на раздающем и принимающих девайсах функцию Блютус.
- Откройте в настройках Айфона раздел «Режим модема», как сказано в инструкции по соединению через USB, и активируйте функцию «Разрешать другим».
- Установите сопряжение устройств.
После этого на подключенных девайсах должен появиться доступ в глобальную сеть.
Wi-Fi
Соединение с интернетом через телефон по Wi-Fi лишено недостатков двух предыдущих способов. Здесь не используются кабели, нет ограничений на количество принимающих устройств, большая площадь покрытия, незначительное влияние помех и универсальная совместимость.
А еще – этот тип подключения поддерживает пользовательские настройки: выбор способа защиты (с паролем или без), выбор диапазона вещания точки доступа – 2,4 ГГц или 5 ГГц (при поддержке телефоном стандартов Wi-Fi 802.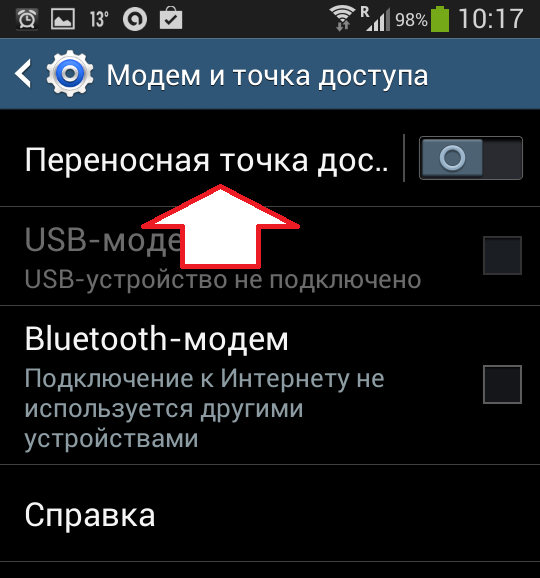 11n/ac и новее), возможность ограничивать количество коннектов, блокировать пользователей, регулировать скорость передачи и отслеживать статистику трафика.
11n/ac и новее), возможность ограничивать количество коннектов, блокировать пользователей, регулировать скорость передачи и отслеживать статистику трафика.
Порядок раздачи интернета по Wi-Fi на Android:
- Зайдите в раздел «Другие беспроводные соединения» настроек телефона по инструкции выше.
- Коснитесь пункта меню «Персональная точка беспроводного доступа». В версиях Android ниже десятой он может называться «Точка доступа Wi-Fi».
- Переведите ползунок «Персональная точка доступа» в положение «включено». Это запустит раздачу интернета по Вай-Фай, и все устройства в зоне покрытия смогут к нему подключиться.
Как настроить точку доступа на Android:
- Дайте сети имя. По умолчанию оно совпадает с названием модели телефона, но вы можете его изменить. Для этого коснитесь пункта «Название точки доступа» и укажите другое.
- Защитите подключение паролем. Коснитесь пункта «Защита» и выберите шифрование WPA/WPA2 /WPA3.
 Оставлять сеть незащищенной крайне нежелательно даже при нахождении дома. Но если вы все же решили, что доступ по паролю – это неудобно, у вас есть возможность ограничить максимальное число подключений.
Оставлять сеть незащищенной крайне нежелательно даже при нахождении дома. Но если вы все же решили, что доступ по паролю – это неудобно, у вас есть возможность ограничить максимальное число подключений. - Выберите диапазон частот вещания точки доступа – 2,4 ГГц или 5 ГГц.
Если все подключаемые устройства поддерживают стандарт Wi-Fi 802.11n/ac/ax, предпочтительнее вариант 5 ГГц – этот диапазон используется реже, поэтому связь по нему стабильней и надежней. Для подключения старых устройств, которые не поддерживают современные стандарты, выбирайте 2,4 ГГц – на этой частоте работают девайсы разных поколений, она дальнобойней пяти ГГц (имеет бОльшую зону покрытия), но из-за активного использования часто бывает зашумлена.
- Если хотите ограничить скорость интернета на подключенных устройствах, настройте ширину полосы пропускания (к сожалению, эту функцию поддерживают не все телефоны). Включите режим регулирования скорости и установите ее лимит.
Чтобы настроить ограничение, переместите красную линию на клетчатом поле, обведенном на скриншоте оранжевой рамкой, на желаемый уровень (чем ниже положение, тем ниже будет скорость и наоборот).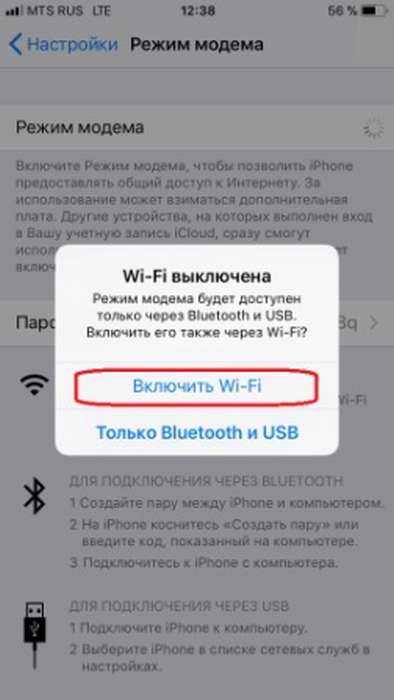 Или коснитесь текущего показателя лимита и введите новое значение. Отсутствие ограничения скорости на принимающих устройствах может замедлить доступ в интернет на самом раздающем телефоне.
Или коснитесь текущего показателя лимита и введите новое значение. Отсутствие ограничения скорости на принимающих устройствах может замедлить доступ в интернет на самом раздающем телефоне.
- Настройте автоматическое отключение точки доступа, если к ней не подключено ни одного устройства. Если держать ее постоянно запущенной, батарея телефона будет разряжаться заметно быстрее.
Порядок раздачи интернета на iOS:
- Активируйте на iPhone режим модема и функцию «Разрешать другим», как написано в инструкции для других способов подключения.
- Установите в разделе «Режим модема» пароль Wi-Fi для подключения к точке доступа.
- Сообщите имя сети и пароль пользователям принимающих устройств.
Имя сети будет совпадать с именем iPhone. Если вы хотите его изменить, зайдите в раздел «Основные» системных настроек, затем – в меню «Об этом устройстве» и «Имя устройства». Коснитесь в строке имени кнопки закрытия в виде крестика (это очистит строку), введите и сохраните новое имя.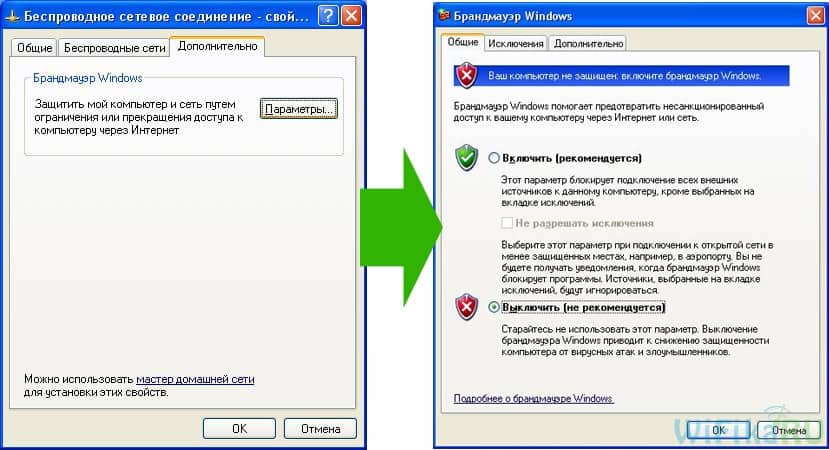
Если вы используете функцию «Семейный доступ», то можете разрешить беспарольное подключение к интернету через ваш Айфон всем, кто входит в группу семьи. Для этого откройте одноименный подраздел и отметьте пользователей, которые получат такую возможность.
Расширение функций точки доступа на Android
Возможно, вы заметили, что стандартный функционал точки доступа на телефоне гораздо скромнее, чем на самом простом домашнем роутере. Но это не значит, что вам придется довольствоваться тем, что есть. Ниже несколько примеров бесплатных приложений для Андроид, которые обогатят ваш мобильный хотспот новыми функциями.
- Поделиться сетью (Wi-Fi HotSpot Tethering) – эта программа добавляет возможность включать, перезапускать и выключать точку доступа по расписанию пользователя, генерирует надежные пароли и QR-коды для подключения, позволяет обмениваться файлами с сопряженными устройствами без использования других приложений.
- Talkie – добавляет функции голосового общения, переписки и обмена файлами между устройствами, подключенными к одной точке доступа Wi-Fi.

- WiFi & Mobile Hotspot – позволяет создавать и сохранять пользовательские профили хотспота, отображает информацию о текущем сеансе и подключенных устройствах, генерирует надежные пароли, измеряет скорость интернета и Wi-Fi.
- Data Sharing – Tethering – дает возможность ограничивать сеанс подключения по времени, отображает список и графики активности всех устройств, которые когда-либо устанавливали связь с интернетом через этот телефон (так по Wi-Fi, так и по Bluetooth и USB), ведет и резервирует статистику использования точки доступа.
Также при помощи этих и других подобных программ иногда удается обойти запрет провайдера на раздачу интернета с телефона, когда при включении в настройках режима модема пропадает доступ в сеть.
NFC
NFC – связь ближнего поля с зоной покрытия всего 5-10 см. Разумеется, для раздачи интернета она не предназначена, но может сильно упростить эту задачу. Точнее, не она сама, а умные метки NFC, которые можно запрограммировать на множество операций, в том числе на запуск раздачи интернета по Wi-Fi или Bluetooth.
Метка NFC – это миниатюрное пассивное устройство, состоящее из микрочипа и антенны, способное хранить внутри себя небольшой набор команд . Записанные в метку команды воспринимают и выполняют девайсы с активным модулем NFC – в частности, смартфоны и планшеты.
NFC-метки выпускаются в виде наклеек, брелоков, колец и прочих мелких безделушек. Они в изобилии продаются на Aliexpress и не только и стоят как пара трамвайных билетов. Для записи в них команд достаточно иметь телефон с поддержкой одноименной технологии и установленное приложение вроде NFC Tools.
Сколько движений руками приходится сделать для запуска режима модема? Примерно 5-10. А для получения того же результата через метку – всего одно: просто поднесите к ней телефон.
Точно так же метку можно запрограммировать на подключение к мобильному хотспоту Wi-Fi или запуск Bluetooth на принимающем устройстве. Так, если наклеить стикер NFC, настроенный на раздачу интернета, на крышку ноутбука или рамку монитора ПК, они получат доступ в сеть по взмаху вашей руки (с телефоном). Если расположить метку подключения к Wi-Fi на видном месте в доме, вам не придется объяснять гостям, как выйти от вас в интернет. Очень удобно, а для тех, кто привык – уже незаменимо. Еще и экономит массу времени.
Если расположить метку подключения к Wi-Fi на видном месте в доме, вам не придется объяснять гостям, как выйти от вас в интернет. Очень удобно, а для тех, кто привык – уже незаменимо. Еще и экономит массу времени.
Обложка: wikipedia.org
Как раздать интернет с телефона на компьютер без ограничений или другой смартфон
Оставались ли вы хоть однажды без интернета в ситуации, когда он необходим? Каждый вспомнит несколько таких случаев. Можно бежать к ближайшему кафе или магазину мобильной связи, встать под окнами и ловить вай-фай. Более простой способ – попросить друга дать вам возможность подключиться к его сети. Не знаете, как сделать раздачу интернета с телефона? Читайте нашу статью.
Содержание
- 3 способа от эксперта как раздать интернет с телефона на компьютер или ноутбук
- Используем мобильную точку доступа вай фай
- На андроид
- В ios
- На виндовс фон
- Раздача интернета посредством USB и перевода телефона в режим модема
- Поделиться трафиком используя Bluetooth
- Специальные программы для раздачи интернета
- FoxFi
- Osmino
- PdaNet
- Portable Wi-Fi hotstop
- WADA Wi-Fi
- Что нужно сделать на ПК или ноутбуке для приема мобильного трафика
- О раздаче интернета на планшет и другой телефон
- Особенности, ограничения, проблемы при раздаче
- Для чего все это нужно
- Выводы
3 способа от эксперта как раздать интернет с телефона на компьютер или ноутбук
Есть несколько способов правильно подключить телефон, компьютер, ноутбук, нетбук к интернету, доступном на другом смартфоне.
Первые три способа раздачи интернета не требуют установки дополнительных программ. Чтобы они заработали, достаточно изменить настройки на мобильнике.
Эти способы:
- использование точки доступа;
- usb-соедниение;
- подключение через Bluetooth.
Отдельный способ позволяет поделиться связью с друзьями, коллегами и родными — воспользоваться приложениями, устанавливаемыми на смартфон.
Каждый метод будет подробно рассмотрен в последующих разделах статьи.
Используем мобильную точку доступа вай фай
Первый способ, который будет проанализирован для раздачи интернета, связан с настройкой мобильного роутера. Доступен на любом смартфоне вне зависимости от используемой операционной системы. Для настройки функции необходимо перейти в соответствующее меню.
На андроид
На телефонах с ос системой андроид раздача интернета осуществляется через настройку режима модема.
Алгоритм:
- открыть настройки;
- в разделе «беспроводные сети» нажать «еще»;
- щелкнуть «режим модема»;
- выбрать «точка доступа wi-fi»;
- нажать «включить», чтобы начать передавать данные.

При настройке в первый раз выбирают название сети, пароль для входа, указывают количество пользователей, которые могут к ней подключаться, определяют юзеров, не имеющих право использовать беспроводную связь. На некоторых устройствах можно разрешить подключаться всем пользователям без ограничения.
Способ работает на honor 4с, леново, samsung galaxy а5, а6, j5, alcatel, bq, dexp, asus.
В ios
Аналогично настраивается раздачу интернета на iPhone.
Алгоритм работы на 4s, 5s, 6s, 7, айфон se 2:
- перейти в настройки;
- щелкнуть «режим модема»;
- выбрать «для подключения через wi-fi»;
- при желании изменить пароль;
- активировать инструмент.
На виндовс фон
Доступ через hotspot настраивается и на телефонах с windows phone, которая все еще встречается на нокиа, Microsoft lumia, htc titan, hp elite.
Механизм работы:
- зайти в настройки;
- найти раздел меню «общий интернет»;
- выбрать «wi-fi»;
- придумать имя сети, пароль;
- активировать.

Раздача интернета посредством USB и перевода телефона в режим модема
Использовать свой телефон как роутер, чтобы делиться интернетом, можно с помощью usb провода. Подходит для смартфонов, кнопочных устройств.
Для этого требуется:
- соединить мобильное устройство с пк, ноутбуком асус, самсунг, другим телефоном обычным usb кабелем;
- на раздатчике перейти в настройки;
- нажать «режим модема»;
- выбрать usb подключение.
Преимущество способа — при подключении телефона к пк или ноутбуку, происходит его автоматическая зарядка. Значит, вам не грозит остаться без связи. Другое преимущество — скорость соединения не страдает.
Инструмент работает на устройствах с android, iOS. В последнем случае при подключении к ноутбуку apple подключение доступно только при наличии iTunes.
Поделиться трафиком используя Bluetooth
Еще один способ как с телефона настроить раздачу интернета — воспользоваться Bluetooth.
Алгоритм подключения аналогичен предыдущим способам:
- на телефоне перейти в настройки;
- кликнуть «еще» в беспроводных сетях»
- выбрать «режим модема»;
- включить «Bluetooth-модем».
Преимущества и недостатки способа:
- подключить можно только одного абонента;
- чтобы сделать раздачу интернета с телефона, как на нем, так и на устройстве приема должен быть установлен Bluetooth;
- скорость передачи данных ниже, чем через вайфай и usb;
- быстрая разрядка батареи.
Способ работает для смартфонов с android, эпл 4c, 6 c, windows phone.
Специальные программы для раздачи интернета
Совместное использование интернета возможно при помощи утилит, устанавливаемых на смартфоны.
Все программы скачиваются из плеймаркета. Пользоваться ими удобно, но они не работают на некоторых устройствах, например, ксиоми, леново, алкатель, хуавей, филипс.
FoxFi
Из google play бесплатно качается FoxFi. Приложение работает на андроиде, начиная с версии 2.2. Имеет русский интерфейс, что важно для русскоязычных пользователей.
Приложение работает на андроиде, начиная с версии 2.2. Имеет русский интерфейс, что важно для русскоязычных пользователей.
Преимущества:
- позволяет выйти в инет через wifi hotspot, Bluetooth;
- обеспечивает высокую скорость работы;
- простое меню. Достаточно запустить программу, выбрать точку доступа wifi (вифи), задать имя и пароль. Если удобнее пользоваться Bluetooth, есть функция активации соответствующего режима.
Osmino
Osmino также предназначена для раздачи интернета.
Алгоритм прост:
- установить программу;
- открыть;
- нажать «раздача».
Под маркой osmino выпускается приложение osmino wi-fi app. Содержит библиотеку бесплатных точек доступа.
При запуске можно вывести карту, найти ближайший вай-фай — подключение запускается автоматически. Всего на карте 120 миллионов точек, расположенных в 50 странах Европы, Азии, Африки.
Работает на Android версии 4. 4 и выше.
4 и выше.
PdaNet
PdaNet устанавливается на андроид 4.1 и выше, скачивается из плеймаркета. Предназначена для подключения планшета, пк, ноутбука через hotspot, Bluetooth, usb.
Программа эффективна, если нет возможности использовать телефон в качестве hotspot и при ограничении максимальной скорости связи.
Особенности:
- usb-режим не работает на некоторых моделях алкатель, zte;
- через юсб можно подключиться к компьютерам с windows, мак;
- bluetooth подключение работает только с компами, ноутами с виндовс.
В бесплатной версии действует ограничение раздачи интернета по времени.
Portable Wi-Fi hotstop
Функцию раздачи интернета выполняет утилита portable Wi-Fi hotspot. Она превращает любой гаджет с андроид в hotspot вай-фай.
Среди дополнительных инструментов:
- изменение названия сети;
- изменение пароля;
- показ устройств, подключенных к телефону;
- автоматическое запоминание паролей.

Чтобы программа работала, необходимо:
- поставить и запустить ее;
- указать имя сети;
- вид шифрования;
- установить пароль;
- нажать «сохранить.
Раздача интернета активируется после нажатия на небольшой треугольник в нижней части экрана.
WADA Wi-Fi
Утилита предназначена для устройств с андроид 2.3 и выше. После установки достаточно запустить программу, придумать имя сети, пароль, нажать «share network». Дополнительных настроек нет.
Прога работает не на всех устройствах. Не получается ей воспользоваться владельцам asus, meizu, lenovo, xiaomi mi pad 4, lg, huawei.
Что нужно сделать на ПК или ноутбуке для приема мобильного трафика
Выше были проанализированы существующие способы раздачи мегабайтов со смартфонов и особенности настройки раздатчиков.
Это — одна сторона проблемы. Другая – как настроить прием на пк, ноутбуке.
Принцип действия зависит от способа подключения:
- доступом через hotspot можно воспользоваться, если на домашнем компе есть вай-фай адаптер.
 Для подключения перейти в сеть, выбрать нужную, установить расположение, подключиться. Для входа ввести пароль;
Для подключения перейти в сеть, выбрать нужную, установить расположение, подключиться. Для входа ввести пароль; - при подключении через usb устройства соединяют с помощью кабеля. Инет появляется автоматически;
- Bluetooth подключение требует включения инструмента на мобильнике и блютуз приемника на копме. Далее подтверждают сопряжение. На некоторых устройствах действия производятся автоматически. Для других скачивается программа bluevpn. Как только устройства распознали друг друга и соединились, на смартфоне включить Bluetooth-модем, на компе найти его в списке устройств, щелкнуть «подключиться через», выбрать «точка доступа».
О раздаче интернета на планшет и другой телефон
Чтобы расшарить инет на другой телефон, планшет, рекомендуется использовать hotspot.
Для этого настраивают доступ на смартфоне, с которого производится передача данных. На втором телефоне нажимают на иконку беспроводных сетей, выбирают нужную, вводят пароль, подсоединяются. Работает способ на самсунг дуос, хонор, ксиаоми.
Работает способ на самсунг дуос, хонор, ксиаоми.
Особенности, ограничения, проблемы при раздаче
Не всегда удается сделать раздачу интернета. Препятствуют как особенности мобильников, так и мобильные операторы.
Рассмотрим подробнее ограничения на примере операторов, действующих в России:
- билайн блокирует передачу, если подключен безлимитный тариф. Для активации функции включают платную услугу. Цена зависит от срока активации;
- мтс не разрешает владельцам своих сим карт передачу на компьютеры, ноутбуки. Настройка раздачи интернета производится с помощью функции «поделиться трафиком» в личном кабинете;
- система, предлагаемая теле2, более гибкая. Передача осуществляется через приложение, установленное на смартфоне, страницу оператора, смс. Перевести данные в размере не более 30 гБ можно только пользователям теле2. Воспользоваться ими они могут в течение 30 дней;
- yota разрешает делиться связью двумя способами. При бесплатной передаче действует ограничение скорости 128 кБ.
 После оплаты ограничение снимается.
После оплаты ограничение снимается.
Блокировка происходит при помощи технологии ttl, что означает time to live. Чтобы снять ее, нужно изменить показатели ттл на раздатчике и устройстве приема.
Для изменения используются следующие способы:
- ttl master. Утилита позволяет заменить ттл при использовании любого оператора связи. После запуска программы появится текущий показатель — 64, в отдельной строке нужно указать 63. Перезагрузить смартфон;
- es проводник. Включить режим полета, открыть утилиту, прописать proc/ sys/ net/ ipv4 и после косой черты добавить ip_default_ttl. Открыть файл, заменить ттл, сохранить изменения;
- terminal emulator for android. Используется в ситуации, когда человек не обладает root правами. После запуска проги необходимо вписать cat/ proc/ sys/ net/ ipv4/ ip_default_ttl. В файле изменить значение ттл.
При раздаче интернета пользователи могут сталкиваться со следующими проблемами:
- отключен мобильный интернет.
 Необходимо проверить и подключить при необходимости;
Необходимо проверить и подключить при необходимости; - сбой в работе ОС. Помогает перезагрузка, обновление системы;
- неисправный вай-фай приемник на компьютере, ноутбуке. Для проверки рекомендуем посмотреть, входит ли в сеть какое-либо другое устройство;
- на телефоне установлен антивирус или другое вредоносное по, не позволяющее делиться сетью. Следует отключить антивирусное приложения или, наоборот, включить его, если есть подозрения на наличие вируса.
Для чего все это нужно
Предоставленные инструкции относительно того, как раздавать интернет с телефона могут потребоваться во многих ситуациях.
Среди них:
- поделиться трафиком с гостями;
- позволить зайти в инет друзьям, коллегам, чтобы найти нужную информацию, лучший маршрут, скачать фотографии, видео;
- решить вместе производственные вопросы;
- ограничить доступ ребенка к сети;
- сэкономить деньги на дополнительном подключении к инету другого номера;
- перекинуть файлы, документы на другой смартфон.

Выводы
Поделиться интернетом с мобильного можно, настроив мобильную точку доступа, usb-соединение, блютуз, сторонние программы. Необходимо это, когда нужно перенести данные со смартфона на другое устройство, поделиться трафиком. С нашей точки зрения, самый эффективный способ — настройка hotspot. В случае, если на втором устройстве нет вай фай приемника, используйте usb-кабель. Раздача интернета доступна и с помощью дополнительно устанавливаемого софта. Рекомендуем foxfi, pdanet, osmino.
Как раздать интернет с телефона, смартфон в качестве модема.
Виктор 6 мин Просмотров 18
Содержание
- 3 способа раздать трафик
- Как раздать интернет с телефона на компьютер (ноутбук), доступные методы:
- Раздача интернета по Wi-Fi
- Раздача интернета по Bluetooth
- Раздача интернета через USB
- Заключение
Часто люди, находясь в регионах где отсутствует проводное подключение, интересуются как раздать интернет через телефон. При этом на местности устройство хорошо ловит сигнал 3G, 4G LTE. Так случается в глухих деревеньках, куда провайдеры не торопятся протягивать кабеля, а доступ к всемирной паутине необходим уже сегодня. Решение – подключение ноутбука, смартфона или любого другого девайса к интернету через телефон.
При этом на местности устройство хорошо ловит сигнал 3G, 4G LTE. Так случается в глухих деревеньках, куда провайдеры не торопятся протягивать кабеля, а доступ к всемирной паутине необходим уже сегодня. Решение – подключение ноутбука, смартфона или любого другого девайса к интернету через телефон.
Хорошо, если действует безлимитный тарифный план или в запасе столько «мегабайтов», что об их количестве можно не беспокоиться.
Соединить смартфон с гаджетом, чтобы последний получил доступ к сети, можно: по беспроводным технологиям Bluetooth, Wi-Fi или кабелем USB. При этом вай-фай позволяет раздать интернет на несколько устройств.
3 способа раздать трафик
Услуга бесплатна, ею может воспользоваться каждый владелец «карманного помощника» на базе Android. Но, при работе с интернетом расходуется трафик (число выданных на день/месяц гигабайт зависит от тарифа). Если «безлимит» — поводов для беспокойств нет.
Единственный существенный минус использования смартфона в качестве раздатчика интернета – он начинает активно потреблять энергию, поэтому заряд батареи уменьшается куда быстрей, чем при обычном пользовании. Поэтому, если в текущий момент трафик раздавать некому – эту функцию лучше отключить, продлив тем самым жизнь батарейки до очередной подзарядки.
Поэтому, если в текущий момент трафик раздавать некому – эту функцию лучше отключить, продлив тем самым жизнь батарейки до очередной подзарядки.
Как раздать интернет с телефона на компьютер (ноутбук), доступные методы:
- По Wi-Fi. В этом случае смартфон выступает как точка доступа – им создается беспроводная сеть. Преимущества метода: высокая скорость передачи данных, возможность одновременного подключения к сети нескольких устройств. Но придется мириться с тем, что батарея будет садиться куда быстрей, чем при иных способах раздачи трафика;
- по Bluetooth. Блютуз-модем дарит аналогичную возможность, правда, скорость его меньше в сравнении с Wi-Fi, но и батарея будет садиться не так резво. При этом количество подключаемых гаджетов ограничивается одним;
- по USB. Скорость здесь будет наивысшей, но при этом появляется необходимость «связки» с компьютером USB-кабелем. Плюс – батарея вообще не будет садиться, и даже наоборот, так как «питается» от ПК.

Есть еще один способ, но он не так популярен, так как требует установки стороннего приложения.
Внимание: инструкция была сделана на смартфоне, ОС: версия Android 10. По этому инструкция может отличаться в зависимости от версии вашего Андроида.
Читайте так же: Как настроить интернет на андроиде.
Раздача интернета по Wi-Fi
В плане настройки, этот способ самый простой. Принцип его работы таков: смартфон, как беспроводной роутер, выступает в качестве небольшой точки доступа, к которой могут подключаться сразу несколько «пользователей», например, планшет и ПК.
Что сделать, чтобы активировать Wi-Fi модем:
1 способ
- Зайти в пункт меню «Настройки».
- Раздел «Wi-fi и Интернет».
- Далее нужно тапнуть на «Точка доступа и модем».
- Выбрать «Точка доступа Wi-Fi»
- В открывшемся окне перевести ползунок в активное состояние, включив модем.

- Теперь рекомендуется защитить сеть, выбрав один из способов (хорошая связка – WPA2 PSK с паролем).
- В информационной панель вверху появиться соответствующий значок.
Читайте те же: Как скачать видео с YouTube на смартфон.
2 способ (простой)
- Открываем шторку проводя пальцем сверху вниз.
- Нажимаем на значек «Точка доступа».
Хорош этот способ раздачи интернета тем, что к сети открывается доступ сразу нескольким девайсам, в которых есть модуль Wi-Fi. При этом, на том же планшете или компьютере должен быть активен беспроводной интерфейс. Только в этом случае в списке доступных сетей отобразится искомая. Теперь остается выбрать ее, ввести ключ безопасности (пароль) и нажать «Далее».
Раздача интернета по Bluetooth
Чтобы создать подключение, заходят в настройки и активируют режим модема:
- Опять же заходим в «Настройки».
- Раздел «Wi-fi и Интернет».

- Далее нужно тапнуть на «Точка доступа и модем».
- Здесь выбирают «Bluetooth-модем».
Чтобы способ работал, смартфон должен быть видимым для других девайсов. Убедиться в этом можно зайдя в настройки блютуз. Если, например, интернет раздается на ПК, то на последнем тоже должен быть включен этот интерфейс.
Как его включить:
- Кнопка «Пуск».
- «Панель управления».
- «Устройства и принтеры». Здесь жмут «Добавление устройства», после чего начинается поиск гаджетов с активированной беспроводной технологией.
- В окне появится иконка телефона – с него и будет происходить раздача интернета. Жмут на него, после чего появляется окно, куда требуют ввести 6-значный код.
- В это время на экране смарта появится сообщение в виде запроса для сопряжения двух девайсов, вместе с кодом.
- Пользователь соглашается, тем самым «разрешает» использовать мобильник как блютуз-модем.
- На появившуюся на мониторе иконку жмут правой кнопкой мыши и выбирают «Подключаться через», «Точка доступа».

По завершению работы модем отключают, в целях экономии заряда батареи.
Раздача интернета через USB
Чтобы воспользоваться этим способом нужно соединить смартфон с компьютером посредством USB-кабеля, вставив его в соответствующий разъем на корпусе. При этом ПК должен работать на Windows (с Mac’ами от Apple не работает). Обычно система самостоятельно отыскивает и устанавливает необходимые для корректного соединения драйверы. Но, если этого не произошло, придется искать их самому, посетив сайт производителя. Для обеспечения наилучшей скорости передачи данных рекомендуется пользоваться «родным», комплектным USB-кабелем.
Что нажимать, подсоединив телефон к компьютеру:
- «Настройки».
- Раздел «Wi-fi и Интернет».
- Далее нужно тапнуть на «Точка доступа и модем».
- Здесь будет ранее неактивный «USB-модем», напротив которого ставят галочку.
- В это время на экране ПК в разделе «Сетевые подключения» появится новое соединение – иконка «Подключение по локальной сети».
 Обычно подключение происходит в автоматическом режиме, но если это не произойдет, тогда на нее жмут правой кнопкой мыши и выбирают «Включить».
Обычно подключение происходит в автоматическом режиме, но если это не произойдет, тогда на нее жмут правой кнопкой мыши и выбирают «Включить».
Аналогично, для экономии заряда батареи, точку доступа в виде USB-модема отключают после окончания раздачи интернета.
Заключение
Как раздать интернет с телефона – «связать» гаджеты по Wi-Fi, USB или Bluetooth. В плане скорости передачи данных лидирует вай-фай, на втором месте – соединение кабелем USB. Блютуз – старая беспроводная технология, поэтому не может похвастаться скоростью. Каких-либо особых навыков и знаний не нужно – хватит описанных в статье инструкций.
Как раздать интернет с телефона по Wi-Fi, USB или Bluetooth
Главная » Инструкции
Инструкции
Если вы знаете, как раздать интернет с телефона, то вы никогда не останетесь без связи. Если на SIM-карте другого смартфона закончились деньги или у провайдера произошел сбой, и вашему роутеру временно нечего раздавать, вы всегда можете настроить свой мобильник в качестве точки доступа и подключить через него к сети любые устройства.
Раздача Wi-Fi на Android
Самый быстрый и удобный способ раздачи интернета со смартфона — включить режим модема, в таком случае он будет выступать в качестве маршрутизатора, передавая свой мобильный трафик другим гаджетам.
Как раздать вай фай с телефона на телефон Андроид:
• Зайдите в настройки и выберите вариант «Беспроводные сети».
• Откройте раздел «Режим модема» (иногда он может находиться во вкладке «Еще»).
• Активируйте ползунок возле строки «Точка доступа Wi-Fi».
• Перейдите в меню «Настройки точки доступа» и откройте раздел «Управлять разрешенными устройствами».
• Установите галочку возле пункта «Подключать все».
• Вернитесь в меню «Настроить точку Wi-Fi» и задайте имя сети и пароль, а также выберите тип шифрования (WPA2 PSK, который задан по умолчанию – оптимальный вариант).
• При желании задайте максимальное количество пользователей, которые смогут одновременно подключиться к вашему девайсу.
• Поставьте галочку возле строки «Точка доступа Wi-Fi».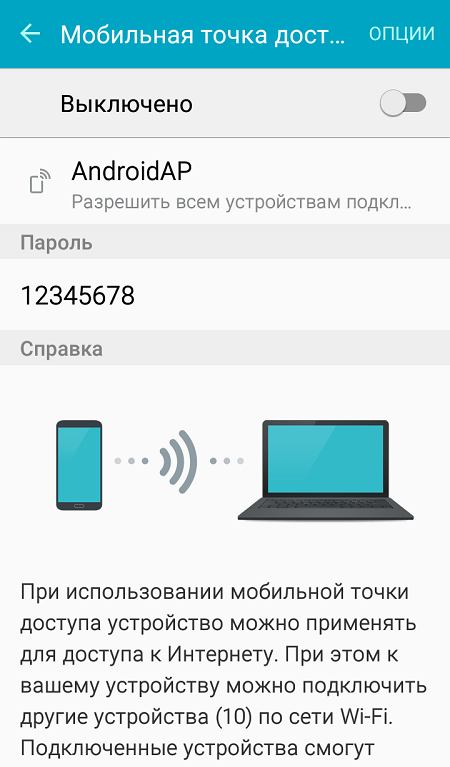
• Настройка завершена, теперь вы можете поделиться интернетом с любым смартфоном, планшетом или ноутбуком. Для этого просто найдите в списке вай-фай подключений свое, и введите заданный пароль.
Если вы хотите радикально ограничить доступ к созданной сети, используйте меню «Добавить устройство», чтобы разрешить подключение только конкретному гаджету.
Лариса Тяпкина
Технический писатель и редактор, автор обзоров, рейтингов, инструкций
В Google Play можно скачать сторонние приложения, которые помогают раздать вай фай с телефона Android. Но по сути – это оболочки, использующие тот же функционал операционный системы, который пользователь запускает из настроек при ручном создании точки доступа.
Режим модема на iPhone
Настроить iPhone так, чтобы он мог раздавать интернет, можно всего за пару секунд. При этом устройства, на которых выполнен вход в ту же самую учетную запись iCloud, что и на основном айфоне, могут подключаться к созданной беспроводной сети без необходимости вводить пароль.
Как раздать мобильный интернет с айфона:
• зайдите в настройки и откройте меню «Режим модема»;
• активируйте ползунок «Разрешать другим»;
• задайте пароль для подключения к вашей беспроводной сети и нажмите «Готово».
К созданной точке доступа можно подключаться любым удобным способом через Wi-Fi, при помощи Bluetooth или по USB-кабелю.
Раздавать вай фай со смартфона можно не только на мобильные гаджеты, но и на Smart TV.При использовании функции «Семейный доступ» все члены семьи также могут подключаться к сети без необходимости вводить пароль. Эта опция включается в меню «Apple ID» в настройках.
Подробнее о том, как подключить интернет к телевизору, читайте в нашем материале.
Windows Phone
На смартфоне под управлением Windows для подключения других устройств ко «всемирной паутине», необходимо также настроить режим модема.
Как раздать вай фай с Windows Phone:
• откройте настройки;
• зайдите в раздел «Общий интернет»;
• выберите пункт «Через Wi-Fi»;
• впишите имя сети и придумайте надежный пароль;
• включите ползунок в строке «Общий доступ», чтобы активировать созданное подключение.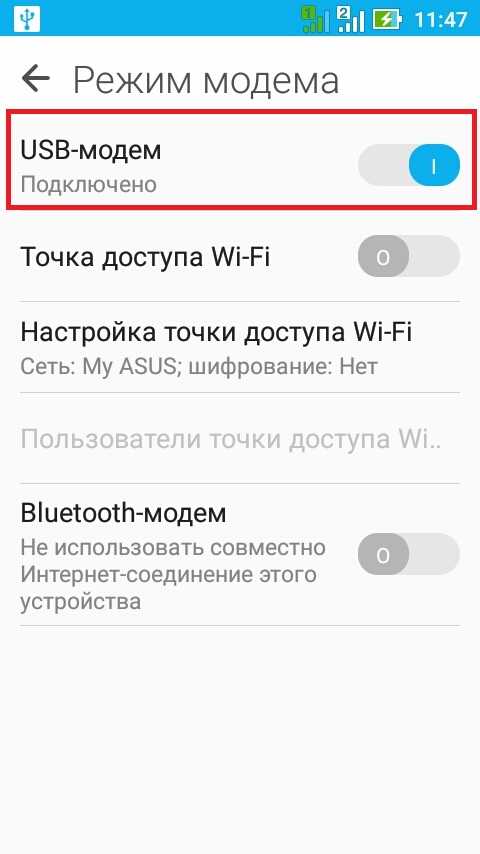
Антон Поветкин
Пишу обзоры, изучаю новые технологии, рейтинги и настройки. Менеджер интернет-магазина электроники.
Иногда знание, как раздать интернет с телефона позволяет хорошо сэкономить. Например, вы можете не оплачивать услуги провайдера, а передавать свой мобильный трафик на другие смартфоны и компьютеры – большинства тарифов операторов сотовой связи вполне хватает на несколько гаджетов (конечно, при условии, что вы не смотрите целыми днями сериалы). К минусам с этого способа можно отнести быстрый разряд батареи и возможный перегрев смартфона, но бывают случаи, когда это действительно выгоднее, чем платить и за мобильный, и за стационарный трафик.
Раздача по Bluetooth
Как раздать интернет с телефона на компьютер или другой смартфон через Bluetooth:
• перейдите в настройки точки доступа;
• включите пункт «Bluetooth-модем»;
• на компьютере с Windows активируйте блютуз;
• перейдите в меню «Bluetooth и другие устройства» и выполните поиск;
• когда компьютер найдет мобильник, кликните по его иконке — на ПК и на экране мобильного должен отобразиться одинаковый цифровой код;
• разрешите сопряжение на смартфоне;
• вернитесь в окно «Устройства и принтеры», кликните правой кнопкой по иконке телефона и последовательно выберите пункты «Подключаться через» — «Точка доступа».
Независимо от того, на какой платформе работает ваш смартфон – Android, iPhone или Windows, из меню настроек вы сможете просматривать список подключенных устройств, а также управлять ими.
Использование USB-кабеля
Выходить в сеть при помощи кабеля может быть не так удобно, как через Wi-Fi, к тому же скорость передачи данных по вай-фай ничем не уступает проводному соединению, но этот способ позволяет сэкономить заряд батареи обоих девайсов.
Как раздать интернет на другой телефон с помощью USB на Андроид:
• в настройках смартфона перейдите в меню «Режим модема»;
• установите галочку возле пункта «USB-модем»;
• подключите смартфон к компьютеру;
• зайдите в меню «Сетевые подключения»;
• кликните правой кнопкой мышки по иконке «Подключение по локальной сети»;
• в появившемся контекстном меню выберите пункт «Включить».
Рекомендуется использовать комплектный или фирменный USB-кабель. При использовании дешевых «No name» проводов могут наблюдаться проблемы с подключением, а некоторые неоригинальные зарядные шнуры в принципе не предназначены для передачи данных.
Процесс подключения ПК или ноутбука к сети через USB при помощи айфона аналогичен указанному выше. Перед тем, как раздавать интернет с телефона от Apple на компьютер, также активируйте точку доступа и задайте пароль. После этого:
• подключите iPhone к ПК через кабель;
• зайдите в настройки сети на Windows;
• активируйте новое подключение.
Раздача интернета со смартфона на роутер
Способ, как раздать мобильный интернет с телефона на роутер существует, но на практике он используется редко. Поскольку при активации режима модема на телефоне и так создается точка доступа для других мобильных устройств, в дополнительном оборудовании уже нет необходимости. Но бывают случаи, когда все-таки приходится разбираться, как раздать интернет с телефона на маршрутизатор, например при подключении смарт-телевизоров или игровых приставок, которые могут выходить в сеть только через LAN-кабель.
• Создайте и активируйте точку доступа на мобильном устройстве, как было описано выше.
• Перейдите в настройки роутера. Это можно сделать как с компьютера, так и со смартфона или из фирменного мобильного приложения от маршрутизатора. Чаще всего для того, чтобы зайти на модем, необходимо ввести в браузер адрес 192.168.1.1, а также логин и пароль (по умолчанию это admin/admin). Точные данные для входа в меню роутера вы сможете узнать из его документации.
• В разделе «Состояние» выберите режим работы «Усилитель Wi-Fi сигнала» (название и расположение этого пункта может немного отличаться в зависимости от модели и прошивки маршрутизатора).
• В появившемся окне выберите в списке доступных сетей свою.
• Введите пароль и завершите подключение, следуя подсказкам системы.
Оцените автора
Как раздать интернет с OPPO (Wi-Fi, Bluetooth, USB)
Главная » FAQ » Раздача интернета с телефона OPPO
Автор Егор Борисов На чтение 6 мин Просмотров 7.8к. Опубликовано
Пользователи могут оказаться в неприятной ситуации, когда поблизости нет роутера, а выйти в сеть нужно. При наличии смартфона проблема решается очень просто. Раздача интернета с телефона OPPO позволяет другим устройствам, таким как настольный компьютер, ноутбук, планшет, получить доступ к сети без маршрутизатора. Давайте подробнее рассмотрим, какие методы передачи интернета существуют.
При наличии смартфона проблема решается очень просто. Раздача интернета с телефона OPPO позволяет другим устройствам, таким как настольный компьютер, ноутбук, планшет, получить доступ к сети без маршрутизатора. Давайте подробнее рассмотрим, какие методы передачи интернета существуют.
Навигация по статье
Что нужно для раздачи
- Обязательное условие – на телефоне должен быть подключен мобильный интернет. Лучше всего подходит 4G или LTE+. При раздаче более ранних сетей (H, H+, 3G) возможны зависания и низкая скорость обработки информации.
- Далее проверьте свой тарифный пакет. Если пользоваться интернетом на другом устройстве будете недолго, хватит 2-3 ГБ. Обратите внимание, что большинство операторов сотовой связи запрещают раздавать безлимитный мобильный интернет, либо выделяют для этого ограниченное количество гигабайтов.
- Устройство, которое подключите к мобильной точке доступа, должно оснащаться модулем Wi-Fi или Bluetooth.
 Стационарные компьютеры обычно лишены беспроводных технологий. Поэтому единственный рабочий вариант – раздача через USB-модем, то есть, по кабелю. Но также можно приобрести специальный адаптер.
Стационарные компьютеры обычно лишены беспроводных технологий. Поэтому единственный рабочий вариант – раздача через USB-модем, то есть, по кабелю. Но также можно приобрести специальный адаптер.
Читайте в Wikipedia, что такое беспроводная точка доступа.
Как раздать интернет с OPPO на другие устройства
Ниже будут подробные инструкции, благодаря которым вы узнаете, как правильно раздать интернет с телефона Oppo. Есть три варианта – через Wi—Fi модем, по Блютузу и ЮСБ. Для ноутбуков, планшетов и телефонов подходят все три метода.
Способ 1: Wi-Fi
Самый практичный и удобный вариант. Мобильную сеть вы раздаете как Вай-фай, поэтому подключение быстрое и простое, а скорость сети высокая.
Создание персональной точки доступа
Для начала нужно настроить интернет на Oppo. Это защитит сеть от злоумышленников.
- В меню системных настроек открываем «Другие беспроводные соединения» и переходим в пункт «Персональная точка доступа».

- Нам нужна вкладка «Настройки точки доступа». Здесь вводим название телефона, выставляем защиту WPA2 PSK и вводим пароль. Выбираем диапазон: по умолчанию указан 2,4 Ггц, но можно выбрать и 5 Ггц, если устройства поддерживают такой стандарт. Внизу активируем функцию «Разрешить обнаружение другими устройствами», чтобы подключение осуществлялось в автоматическом режиме.
- Возвращаемся на предыдущую страницу и активируем ползунок «Персональная точка доступа». Таким образом мы включили режим модема на Оппо. Внизу можно включить опцию «Автоматически отключать персональную точку доступа». Благодаря этой функции модем деактивируется, если в течение 10 минут не было подключений.
- В разделе «Управление соединениями» выставляем максимально допустимое количество подключений, а также ограничение трафика, например, 5 ГБ. Если объем передачи информации достигнет указанного порога, точка доступа автоматически выключится.
Подключение устройства
После того, как убедились, что персональная точка доступа на OPPO включена, переходим к устройству. Рассмотрим для примера процедуру на ноутбуке под управлением Windows 10.
Рассмотрим для примера процедуру на ноутбуке под управлением Windows 10.
- На ПК открываем список доступных Wi-Fi сетей. Страницу можно открыть с нижней панели, либо перейти в системные параметры.
- Сеть будет называться именно так, как вы указали в настройках точки доступа. В моем случае это название модели смартфона. Выбираем нужную строку и кликаем «Подключиться». Выставляем галочку «Подключаться автоматически», если будете часто использовать данную сеть.
- Вводим ключ безопасности (пароль). Жмем «Далее».
- В течение нескольких секунд будет длиться проверка сети. Об успешном подключении сообщит надпись: «Подключено, защищено».
Также вам будет интересно узнать о подключении OPPO к телевизору.
Способ 2: Bluetooth
Тоже беспроводной метод, но скорость гораздо ниже, чем при передаче через Wi-Fi, а процедура более сложная и многоступенчатая.
- На смартфоне включаем мобильную передачу данных и модуль Bluetooth.
 Открываем «Другие беспроводные соединения» и передвигаем ползунок возле «Bluetooth-модем».
Открываем «Другие беспроводные соединения» и передвигаем ползунок возле «Bluetooth-модем». - Заходим на ПК в раздел «Bluetooth» и нажимаем вверху «Добавление устройства». Выбираем тип девайса.
- В списке найденных устройств кликаем по названию своего телефона. Проверяем, совпадает ли код на компьютере и смартфоне. Жмем «Подключиться».
- Должна появиться надпись: «Ваше устройство готово к использованию!». Кликаем «Готово» и переходим к следующему шагу.
- На панели быстрого доступа ищем значок Блютуза и тапаем по нему правой кнопкой мыши. Выбираем «Присоединиться к личной сети (PAN)».
- Высветится мобильное устройство. Если ваш девайс не определился, кликаем по экрану правой кнопкой мыши, чтобы появилась функция «Добавление устройств и принтеров». После сканирования необходимый телефон обнаружится.
- Нажимаем по модели правой кнопкой. Нас интересует строчка «Подключаться через» – «Точка доступа».
 Через несколько секунд появится окошко с уведомлением, что подключение выполнено.
Через несколько секунд появится окошко с уведомлением, что подключение выполнено. - Проверить успешность процедуры можно по пути: «Панель управления» – «Сеть и Интернет» – «Сетевые подключения». Если все сделали правильно, в графе «Сетевое подключение Bluetooth» будет указано название смартфона.
Способ 3: USB
Это проводной вид раздачи интернета с Оппо. Подойдет для настольных компьютеров, которые не оснащены беспроводными технологиями.
- Подключаем смартфон к ПК через ЮСБ-кабель.
- На телефоне выставляем «Передача файлов». В пункте «Другие беспроводные соединения» активируем ползунок «USB-модем».
- Проверяем работоспособность функции, перейдя на компьютере во вкладку «Ethernet». Там должно отобразиться локальное подключение.
Видео-инструкция
FAQ
Что такое Хот Спот на Oppo?
Можно ли раздать с телефона Wi-Fi?
Что делать, если Oppo не раздает интернет?
Мы обсудили, как раздать интернет со смартфона Oppo, используя Wi-Fi, Bluetooth и USB.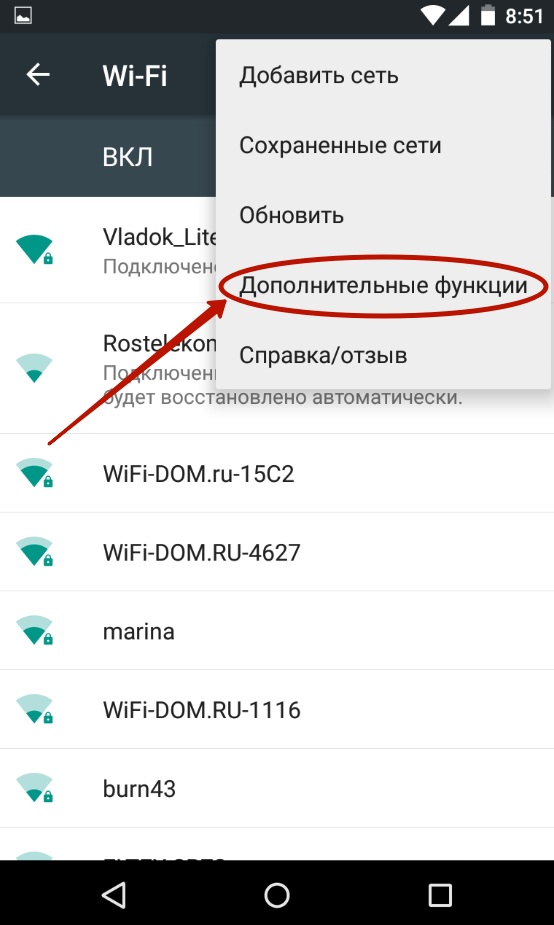 Это не займет много времени, зато другое устройство получит доступ к сети. Если что-то непонятно – поможем в комментариях.
Это не займет много времени, зато другое устройство получит доступ к сети. Если что-то непонятно – поможем в комментариях.
Оцените автора
( 4 оценки, среднее 5 из 5 )
[100% работает] 4 метода привязки Android к ПК — AirDroid
Charudatta Обновлено 29 июня 2022 г. Подано в: Remote Control
Не всегда возможно иметь хороший Wi-Fi или подключение к сети Ethernet. В то время пригодилась привязка Android к ПК. Это удобный инструмент, который может избавить вас от многих хлопот. И в этом руководстве мы обсудим , как привязать Android к ПК несколькими различными способами.
Благодаря привязке Android к ПК вы можете забыть о поиске Wi-Fi, где бы вы ни находились. Вы можете просто использовать сотовую связь вашего телефона для подключения вашего компьютера к Интернету. В этом руководстве мы собрали все лучшие методы, чтобы вы могли попробовать их все.
- Часть 1: Какой лучший метод для привязки Android к ПК
- Часть 2: 4 Способы для привязки Android к ПК
- 1.
 с Bluetooth
с Bluetooth - 2. Tethering с использованием Airdroid
- 1.
- 2. Tethering с использованием AirDroid
- 2. Tethering с использованием AirDroid
- 2. . 3. USB Tethering
- 4. Wi-Fi Hotpot
Части 1: Best Tethr и Tethroid tethr и lethrod.0047
Немного сложно выбрать, какой из них лучше всего подходит, в зависимости от вашей ситуации и требований к подключению. Но если вам нужен наилучший общий опыт, который обеспечит стабильно хорошее соединение без каких-либо сбоев, вам следует использовать Airdroid.
Airdroid Personal обеспечит стабильное и безопасное соединение. Кроме того, он имеет множество удобных и практичных функций, которые сделают вашу жизнь проще между двумя устройствами. Некоторые из этих функций:
- Стабильное подключение: Когда вы используете Airdroid для подключения телефона Android к ПК, соединение остается стабильным.
 Вы не можете ожидать этого, используя другие методы. Таким образом, случайные отключения — это не то, о чем вам нужно беспокоиться с Airdroid.
Вы не можете ожидать этого, используя другие методы. Таким образом, случайные отключения — это не то, о чем вам нужно беспокоиться с Airdroid. - Передача файлов: Airdroid также позволяет удобно передавать файлы между двумя вашими устройствами. Попытка выяснить, какой файл обычно уходил, может оказаться довольно сложной задачей. Но с Airdroid это больше не проблема.
- Пульт дистанционного управления: С помощью Airdroid вы можете легко управлять своими устройствами удаленно. Это очень удобно, когда вам нужно получить доступ к одному из устройств, но вы не находитесь рядом с ним.
- Зеркалирование экрана: Вы также можете зеркально отразить один из экранов с помощью Airdroid. Эта функция удобна для презентаций и подобных вещей.
Бесплатная пробная версия
Часть 2: 4 способа привязать Android к ПК
Привязать телефон Android к ПК можно несколькими способами. Все они удобны в своем конкретном сценарии.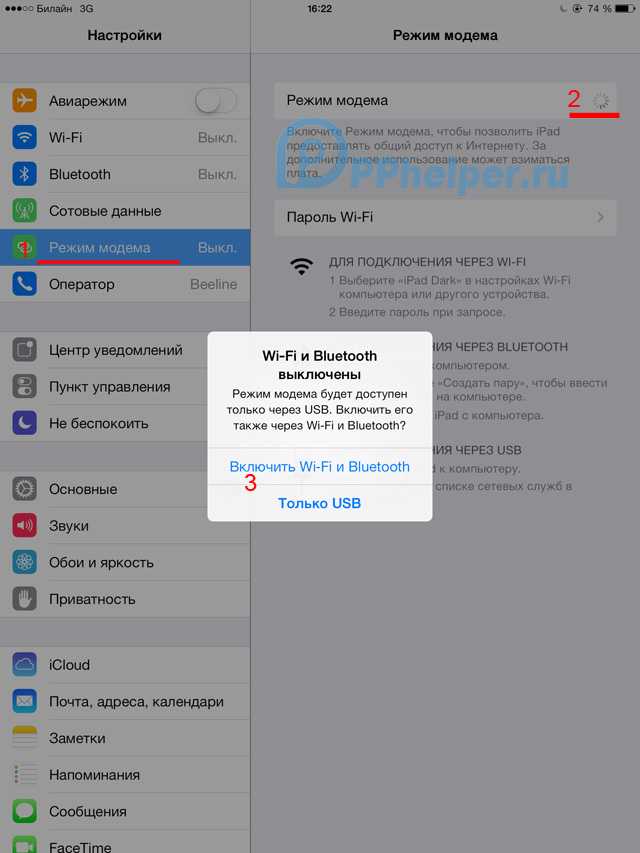 Так что знание их всех может оказаться полезным. Давайте проверим методы ниже.
Так что знание их всех может оказаться полезным. Давайте проверим методы ниже.
1. Bluetooth-модем Android для ПК
Хотите знать , как использовать Bluetooth-модем Android для ПК? Это довольно просто. Если оба ваших устройства поддерживают соединение Bluetooth, вы можете попробовать это. Это беспроводное и чистое соединение, и вам не нужен кабель. Вы можете легко соединить два устройства и совместно использовать подключение к Интернету.
- Шаг 1. Соедините два устройства
- На вашем ПК перейдите в меню Bluetooth из настроек. После включения Bluetooth убедитесь, что ваш компьютер доступен для обнаружения другими устройствами.
- После этого перейдите в меню Bluetooth вашего телефона и найдите имя вашего ПК.
- Вы можете приступить к сопряжению двух устройств, просто нажав. Он может запросить код, но код появится на ПК. После того, как вы соедините их обоих, вы можете перейти к следующему шагу.

- Шаг 2. Включите модем Bluetooth на вашем телефоне
- Сначала убедитесь, что Bluetooth и мобильные данные включены. Также убедитесь, что они не подключены. Теперь перейдите в приложение настроек на своем телефоне. Модем Bluetooth должен быть внутри «Точки доступа и модема» или «Общий доступ к соединению». Можно даже воспользоваться поиском в настройках.
- Оттуда просто включите опцию Bluetooth-модема. Теперь вы можете перейти к следующему шагу.
- Шаг 3. Подключение ПК
- Щелкните правой кнопкой мыши меню Bluetooth на панели задач и выберите «Подключиться к личной сети».
- Оттуда должно открыться меню. Нужно нажать на вкладку «Подключиться с помощью» и выбрать «Точка доступа». Ваше устройство должно появиться в списке.
- Нажмите на свое устройство, и все готово. Теперь ваш компьютер имеет доступ в Интернет через модем Bluetooth.
2. Привязка с помощью Airdroid
AirDroid Personal — один из лучших инструментов управления Android для привязки телефонов Android к ПК.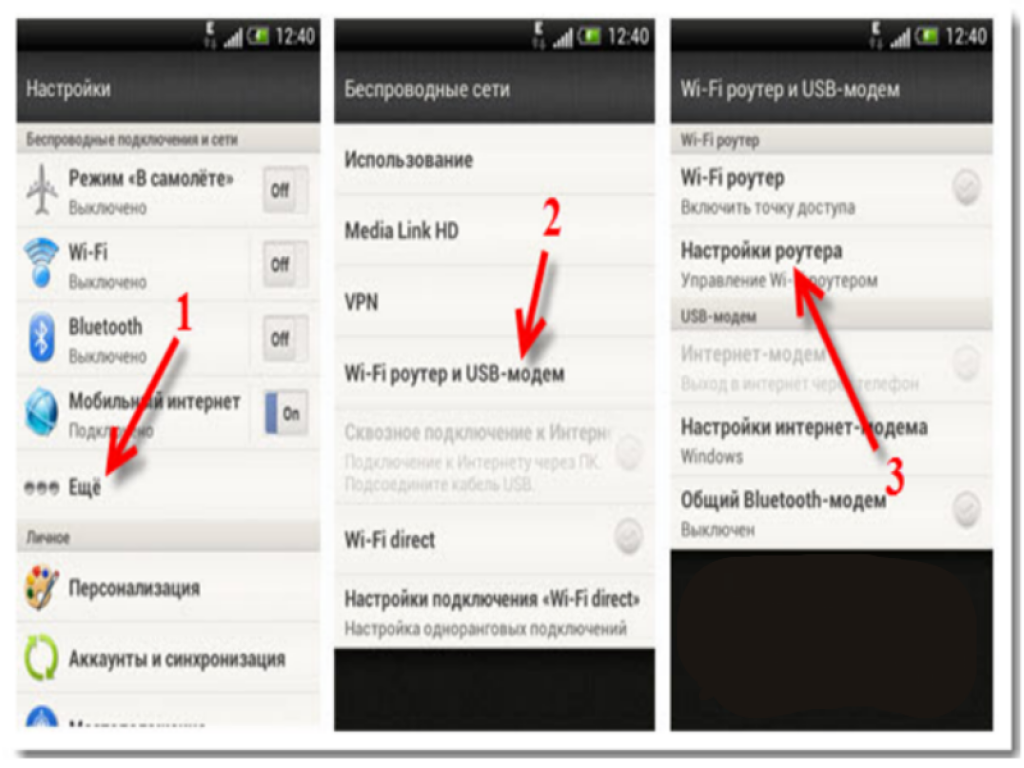 Airdroid имеет функции, которые позволяют вам привязать свой Android к ПК и совместно использовать подключение к Интернету. И все это легко сделать с помощью Airdroid.
Airdroid имеет функции, которые позволяют вам привязать свой Android к ПК и совместно использовать подключение к Интернету. И все это легко сделать с помощью Airdroid.
- Шаг 1. Загрузите Airdroid на свои устройства
- Загрузите и установите Airdroid на свой ПК и Android. Откройте новую учетную запись и войдите в них на обоих устройствах.
- Шаг 2. Подключите Android через USB-кабель
- Вы можете использовать либо Wi-Fi, либо USB-модем для ПК с Android . Если вы хотите использовать USB-подключение, подключите телефон через кабель для передачи данных. В противном случае, если вы собираетесь использовать соединение Wi-Fi, вы можете пропустить этот шаг и перейти к следующему.
- Шаг 3. Включите модем в Airdroid
- Перейдите в приложение Airdroid на своем телефоне и в раздел инструментов. Вы должны найти опцию под названием «привязка», нажмите на нее.
- Теперь вы найдете варианты модема; «портативная точка доступа для модема Wi-Fi и модема USB для USB.

- Нажмите на опцию, которую вы предпочитаете использовать, и включите ее в появившемся меню. Если вы выберете модем USB, вы должны быть готовы к настоящему времени , и ваш компьютер напрямую подключен к Интернету. Но если вы выбрали Wi-Fi, обязательно выполните следующий шаг.0086
- Нажмите на значок Wi-Fi в углу панели задач. Должен появиться список доступных соединений Wi-Fi. Нажмите на название вашей точки доступа и подключитесь к ней, как если бы вы подключались к любому Wi-Fi-соединению, и все готово.
3. USB-модем
Далее идет прямой USB-модем. Вы можете сделать это без дополнительного программного обеспечения, и все, что вам нужно, это USB-кабель. Давайте посмотрим, как подключить Android к компьютеру по USB.
- Шаг 1. Подключение устройств
- Вам нужен USB-кабель для передачи данных. Большинство ваших кабелей подходят, так что об этом не нужно беспокоиться. Вам нужно будет подключить свой телефон Android к компьютеру с помощью этого кабеля.
 Выберите передачу данных, если на вашем телефоне появятся какие-либо подсказки. Затем перейдите к следующему шагу.
Выберите передачу данных, если на вашем телефоне появятся какие-либо подсказки. Затем перейдите к следующему шагу.
- Шаг 2. Включить мобильные данные
- Либо из меню быстрых настроек, проведя вниз, либо непосредственно из меню настроек, включите мобильные данные. Вы также можете проверить, подключена ли ваша сим-карта к самой быстрой доступной сети (4G или 5G) или нет, из меню сим-карты, найденного там.
- Шаг 3. Включите USB-модем
- Вам нужно зайти в приложение настроек и найти там USB-модем. Это должно быть соединение и совместное использование или модем и точка доступа. Вы также можете использовать опцию поиска в настройках Android. Включите переключатель USB-модема, и ваш компьютер должен подключиться к Интернету.
4. Точка доступа Wi-Fi
Если ваш компьютер может подключиться к Wi-Fi и у вас нет кабеля, вы можете использовать портативную точку доступа для Wi-Fi привязки Android к ПК. Используя этот метод, вы даже можете поделиться своим подключением для передачи данных с другими мобильными телефонами.
- Шаг 1. Включите точку доступа Wi-Fi
- Сначала включите сотовую связь. После этого найдите опцию точки доступа Wi-Fi в меню настроек. Он будет называться «Портативная точка доступа» или «Персональная точка доступа».
- Коснитесь этого меню и на следующем экране включите точку доступа. В этом меню вы также сможете узнать пароль и имя точки доступа вашего устройства Android. Вы даже можете изменить ограничения данных и пароль для ссылки здесь.
- Шаг 2. Подключите компьютер к беспроводной сети
- Щелкните значок сети в правом нижнем углу панели задач. Вас встретит меню Wi-Fi. Найдите имя точки доступа, созданной на вашем телефоне, и подключитесь к ней, и все готово!
Часть 3: Заключение
Мы надеемся, что это руководство о том, как привязать Android к ПК , было для вас столь же полезным, как мы и надеялись. Мы постарались сделать каждый метод и шаг максимально простым. Итак, теперь вы можете облегчить себе жизнь, поделившись подключением для передачи данных вашего телефона к компьютеру с помощью модема!
Итак, теперь вы можете облегчить себе жизнь, поделившись подключением для передачи данных вашего телефона к компьютеру с помощью модема!
Часто задаваемые вопросы
Разряжает ли модем мою батарею?
Charudatta
Если вы используете USB-модем, ваш телефон будет потреблять энергию от вашего компьютера. Тогда ваш компьютер будет единственным устройством, которое потеряет заряд батареи. Но если вы используете точку доступа или модем Bluetooth, оба ваших устройства со временем разряжаются.
Дополнительный ли модем стоит мне?
Charudatta
Нет, для привязки телефона к ПК будет использоваться подключение для передачи данных вашего телефона и ваш существующий тарифный план. С вас не будет взиматься дополнительная плата за любые дополнительные пакеты данных.
Почему не работает модемное соединение?
Charudatta
Если USB-привязка Android к ПК не работает, вам следует правильно проверить части соединения. Убедитесь, что USB-кабель и порты работают правильно.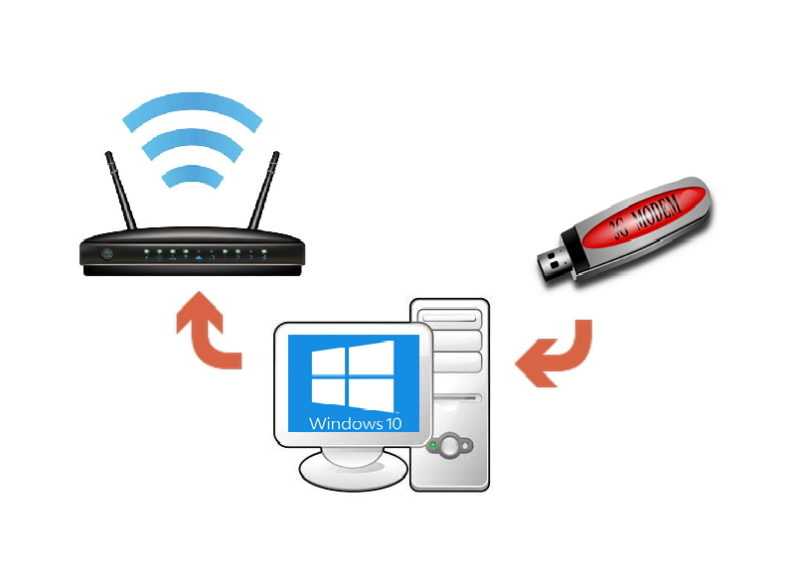 Кроме того, убедитесь, что ваш тарифный план все еще действителен и в нем остались мобильные данные. В противном случае вам нужно будет приобрести новый пакет данных у вашего оператора.
Кроме того, убедитесь, что ваш тарифный план все еще действителен и в нем остались мобильные данные. В противном случае вам нужно будет приобрести новый пакет данных у вашего оператора.
Была ли эта страница полезной?
Android Обратный USB-модем
Навигация: » Каталог » Android » Android » Общая информация об Android, советы и рекомендации
[РУКОВОДСТВО] USBUniversal Serial Bus Reverse Tethering — новый метод — все операционные системы PCPersonal Computer
Введение
Кабель универсальной последовательной шины USB. Этот метод называется реверсивным модемом USB . Это отличается от модема USBUniversal Serial Bus, в котором вы делитесь Интернетом со своего Android на свой ПК. Есть много причин, по которым вам нужна эта техника:
— У вас нет мобильной сети/сети Wi-Fi, а на вашем персональном компьютере нет адаптера Wi-Fi
— Вы не можете использовать модем через Wi-Fi, например, ваша компания не позволяет вам создавать точки доступа на работе
— Вы не хотите тратить деньги на мобильный план, и вам нужно более стабильное и быстрое подключение к Интернету, чем Wi-Fi
— Вы не хотите, чтобы ваш персональный компьютер и Android перегревались из-за Wi-Fi
— Вы хотите, чтобы ваш Android заряжается во время использования
. ..
..
Вы искали и нашли несколько приложений/инструментов/решений, вы точно следовали их инструкциям, но, в конце концов, вы были разочарованы, потому что они не работали, вот я и пришел за новым методом.
(отсутствует «изображение»)
Этот метод работает в соответствии с основами совместного использования подключения к Интернету. Если ваше Android-устройство поддерживает подключение USBUniversal Serial Bus в качестве модема, вы сможете выполнить резервирование USBUniversal Serial Bus с помощью этого метода!
Преимущества:
— На вашем ПК нет дополнительного программного обеспечения. Не оставляйте следов на вашем ПК. Представьте себе, что вы на работе, и вам нужно установить какое-то дрянное «игрушечное» приложение на свой ПК, чтобы установить туннельное соединение для этой задачи.
— работает с Windows, Linux и Mac OS, операционная система X
— вы знаете, что делаете. Кто знает, что делают «простые в использовании» инструменты, когда они не помогают?
Кто знает, что делают «простые в использовании» инструменты, когда они не помогают?
Недостатки:
— Некоторые команды на Android приходится вводить.
Если вы готовы, начнем!
Требования:
— Root-доступ Устройство Android с возможностью «USB-модема». Проверьте в настройках Android — Беспроводные сети и сети — Модем и переносная точка доступа. Многие стандартные ПЗУ отключают эту возможность. Вы должны каким-то образом включить его (рутировать свой Android и использовать приложение для включения или замены стандартного ПЗУ только для чтения). Прошивки CyanogenMod всегда имеют эту возможность. Важно помнить, что когда вы подключаете свой Android и включаете «USB-модем», он отображается как сетевой адаптер USBUniversal Serial Bus, а не как запоминающее устройство или мультимедийное устройство.
— ПКПерсональный компьютер с работающим интернет-соединением.
— USB-кабель с универсальной последовательной шиной для подключения Android к ПК.
— Эмулятор терминала на вашем Android. Если вы не хотите вводить команды на сенсорном экране с помощью эмулятора терминала, вы можете использовать клавиатуру своего персонального компьютера для ввода команд с помощью «оболочки adb». adb является частью Android SDKSoftware Development Kit, который можно загрузить с сайта Google. Чтобы использовать adb, вам нужно включить «Отладку по USB» на вашем Android.
— Опционально, BusyBox на вашем Android.
Шаг 1. Подключите Android-устройство к персональному компьютеру с помощью кабеля USBUniversal Serial Bus и включите «USB-модем». Вы по-прежнему можете включить эту опцию, даже если ваш 3g/wifi на вашем Android отключен.
— Если вы используете Linux (Ubuntu), вам не нужно ничего устанавливать. Апплет NetworkManager попытается установить соединение с новым обнаруженным проводным сетевым устройством.
— Если вы используете Windows, Windows автоматически выполнит поиск Центра обновления Windows и установит для вас драйвер. Вы можете пропустить поиск в Центре обновления Windows и установить вручную уже включенный драйвер от Microsoft. В окне «Установка драйвера» нажмите «Обзор моего компьютера», затем «Позвольте мне выбрать…», выберите «Сетевые адаптеры», снимите флажок «Показать совместимое оборудование», посмотрите на «Microsoft Corporation» в левом столбце и выберите «Совместимое устройство со спецификацией интерфейса удаленного NDISNetwork Driver» справа столбец. Вы можете установить или обновить драйвер из диспетчера устройств в Windows.
Вы можете пропустить поиск в Центре обновления Windows и установить вручную уже включенный драйвер от Microsoft. В окне «Установка драйвера» нажмите «Обзор моего компьютера», затем «Позвольте мне выбрать…», выберите «Сетевые адаптеры», снимите флажок «Показать совместимое оборудование», посмотрите на «Microsoft Corporation» в левом столбце и выберите «Совместимое устройство со спецификацией интерфейса удаленного NDISNetwork Driver» справа столбец. Вы можете установить или обновить драйвер из диспетчера устройств в Windows.
— Если вы используете Mac, установите драйвер HoRNDIS. Вы будете уведомлены о новом сетевом интерфейсе. Нажмите «Настройки сети» в диалоговом окне, чтобы добавить его в список известных интерфейсов. Затем «Применить».
— Если вы используете Linux без графического пользовательского интерфейса GUIGraphical или NetworkManager, выполните следующие команды от имени пользователя root (или используйте sudo):
Код:
ifconfig usb0 10.42.0.1 маска сети 255.255.255.0
(предположим, что у вас нет любой другой сетевой адаптер USBUniversal Serial Bus, иначе ваш Android может быть usb1, usb2…)
Код:
echo 1 > /proc/sys/net/ipv4/ip_forward
Команда для sudo будет:
Код:
sudo 'echo 1 > /proc/sys/net/ipv4/ip_forward'
Код:
iptables -t nat -F iptables -t nat -A POSTROUTING -j MASQUERADE
Шаг 2:
— Если вы используете Linux, щелкните апплет NetworkManager в правом верхнем углу экрана, выберите «Редактировать подключения …». На вкладке «Проводное» выберите новое установленное соединение (будьте внимательны, не Ethernet LANLocal Area Network Connection ) и нажмите «Изменить…» На вкладке «Настройки IPv4» выберите «Общий доступ к другим компьютерам» в качестве метода. Нажмите «Сохранить». NetworkManager восстановит соединение и назначит вашему персональному компьютеру IP-адрес в этом сетевом соединении USBUniversal Serial Bus, по умолчанию: 10. 42.0.1. Оставьте подключения к Интернету (проводные или беспроводные) нетронутыми.
42.0.1. Оставьте подключения к Интернету (проводные или беспроводные) нетронутыми.
— Если вы используете Windows, откройте «Сетевые подключения» в панели управления. Это несколько отличается от установки в Linux. Щелкните правой кнопкой мыши подключение к Интернету , которое у вас есть. Я предполагаю, что вы используете рабочий стол, на котором нет адаптера Wi-Fi, поэтому щелкните правой кнопкой мыши Ethernet-соединение LANLocal Area Network с Интернетом и выберите «Свойства». На вкладке «Общий доступ» (или «Дополнительно» для операционной системы Windows XP и Windows (версия)) нажмите «Разрешить другим пользователям сети подключаться через…», затем выберите соединение USBUniversal Serial Bus в раскрывающемся списке ниже. Нажмите «ОК». Windows автоматически настроит сетевое соединение USBUniversal Serial Bus и назначит ему IP-адрес, по умолчанию для Windows 7: 19.2.168.137.1, по умолчанию для Windows XP: 192.168.0.1. Вы можете видеть, что ваше подключение к Интернету теперь «Общее», а ваше подключение к USBUniversal Serial Bus теперь «Неопознанная сеть».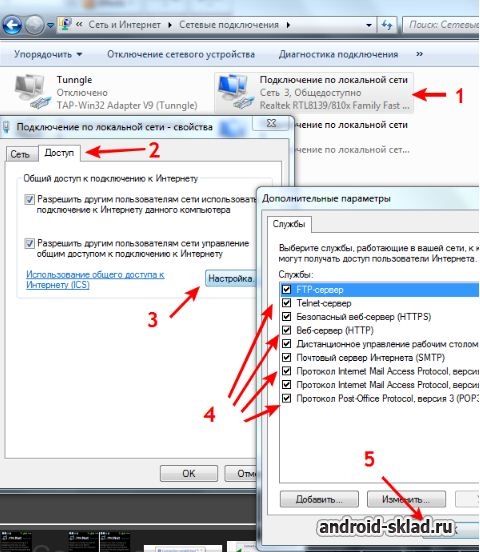
— Если вы используете Mac, откройте «Системные настройки» — «Сеть». Если вы установили HoRNDIS, вы увидите новый сетевой интерфейс, соответствующий вашему соединению USBUniversal Serial Bus. С «Использованием DHCP» в качестве «Настроить Ipv4» он может быть уже подключен. Вернитесь в Системные настройки, нажмите «Общий доступ». Выберите «Общий доступ к Интернету». Выберите подключение к Интернету (Ethernet или аэропорт…) в разделе «Поделиться подключением из» и выберите интерфейс подключения USBUniversal Serial Bus в разделе «К компьютерам, использующим». Mac назначит интерфейсу подключения USBUniversal Serial Bus IP-адрес, по умолчанию: 19.2.168.2.1.
— Если вы используете Linux без графического интерфейса пользователя или NetworkManager, вы выполнили все настройки персонального компьютера на шаге 1.
Настройка вашего персонального компьютера завершена!
Шаг 3:
Откройте эмулятор терминала на Android. Тип:
Код:
su
Командная строка должна измениться с $ на #.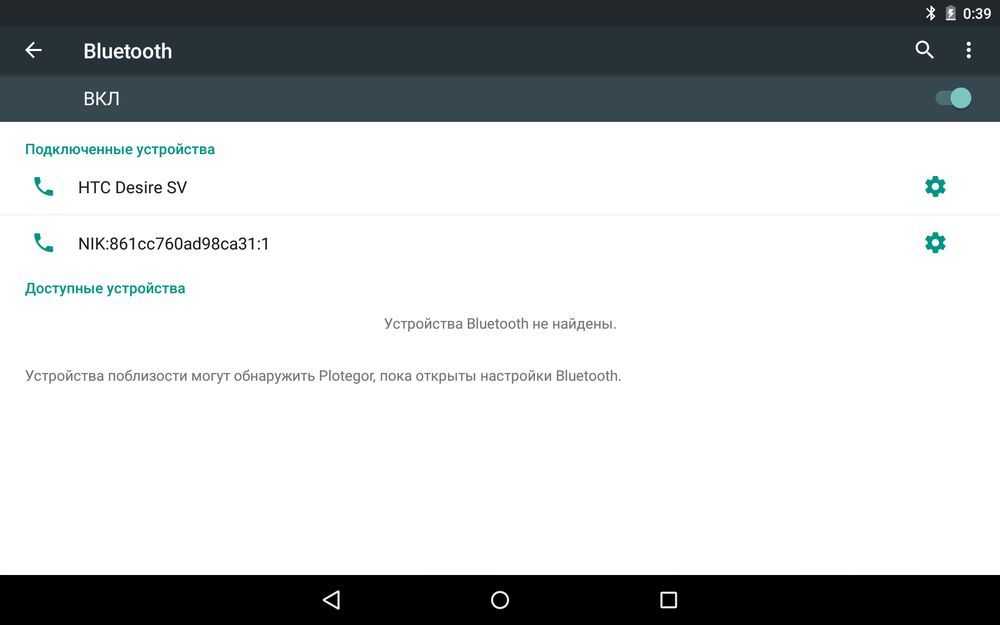 Если это не так, убедитесь, что ваше устройство правильно рутировано.
Если это не так, убедитесь, что ваше устройство правильно рутировано.
[ОБНОВЛЕНО]Введите в эмуляторе терминала следующую команду, одинаковую для всех операционных систем PCPersonal Computer:
Код:
netcfg rndis0 dhcp
Имя USB-интерфейса внутри Android может отличаться. Обычно это rndis0 или usb0. Введите
Код:
busybox ifconfig
, чтобы определить имя.
Используйте СТАРЫЕ инструкции ниже, если автоматический метод DHCP не работает.
[СТАРЫЙ] Введите следующие команды в эмуляторе терминала:
Для ПК с Linux:
Код:
ifconfig rndis0 10.42.0.2 сетевая маска 255.255.255.0 маршрут добавить по умолчанию gw 10.42.0.1 dev rndis0
Если маршрут не работает, попробуйте:
Код:
Busybox route добавьте по умолчанию gw 10.42.0.1 dev rndis0
Для ПК с Windows используйте те же команды, что и выше, замените 10.42.0.2 на 192.168.137.2 (192.168.0.2 для Windows Операционная система XPWindows (версия)), замените 10. 42.0.1 на 192.168.137.1 (192.168.0.1 для Windows Операционная система XPWindows (версия))
42.0.1 на 192.168.137.1 (192.168.0.1 для Windows Операционная система XPWindows (версия))
Для Mac PC замените 10.42.0.2 на 192.168.2.2, замените 10.42.0.1 на 192.168. 2.1
Теперь вы можете закрыть эмулятор терминала и запустить браузер для Интернета.
Некоторые приложения (скачать в Google Play, GMail, Facebook…) не распознают интернет-соединение. Вы можете попробовать этот способ (ВНИМАНИЕ: НЕ ТЕСТИРОВАНО):
— Включить временно 3G соединение на вашем Android
— Тип:
Код:
ifconfig rmnet0 0.0.0.0
Имя интерфейса 3G внутри Android может отличаться: ppp0, rmnet0… Введите
Код:
busybox ifconfig
, чтобы определить имя.
перед ifconfig rmnet0 … выше.
Это заставит приложения видеть ваше интернет-соединение через USBUniversal Serial Bus как 3G!
Настройки USB-модема на Android будут восстановлены автоматически при отключении кабеля универсальной последовательной шины USB. Чтобы восстановить настройки на ПК, снимите флажок «Разрешить другим пользователям сети подключаться через .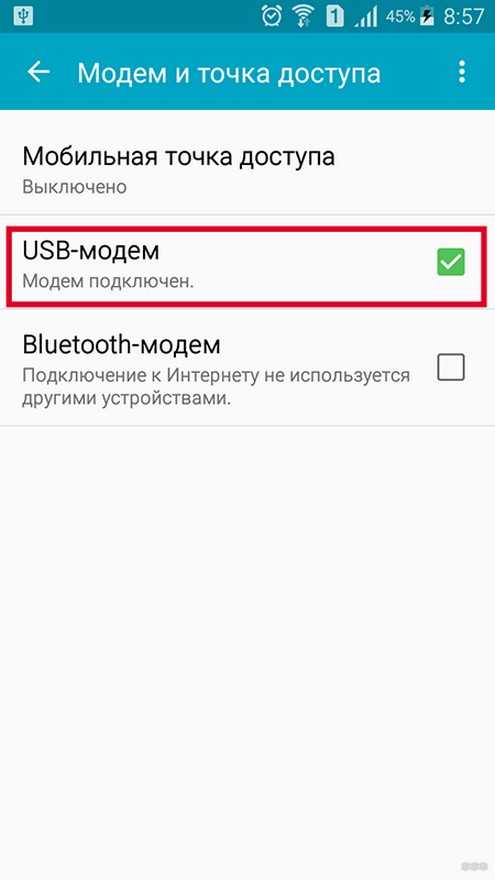 ..» в Windows, «Общий доступ к Интернету» на Mac, измените «Общий доступ для других компьютеров» обратно на «Автоматически (DHCPDynamic Host Configuration Protocol)», или просто удалите соединение USBUniversal Serial Bus из NetworkManager в Linux.
..» в Windows, «Общий доступ к Интернету» на Mac, измените «Общий доступ для других компьютеров» обратно на «Автоматически (DHCPDynamic Host Configuration Protocol)», или просто удалите соединение USBUniversal Serial Bus из NetworkManager в Linux.
Комментарии:
Использует ли USB-модем данные точек доступа Verizon, AT&T и T-Mobile?
27 декабря 2021 г. 3 321 прочтений
Использование USB-модема отличается от точки доступа Wi-Fi, так как вы можете одновременно подключать только одно устройство. Главное преимущество в том, что помимо обмена файлами ваш смартфон одновременно заряжается. В отличие от беспроводных подключений, которые, как правило, разряжают аккумулятор, при использовании USB-кабелей ваш смартфон заряжается, когда он подключен к компьютеру. Вы можете подключить более одного устройства к беспроводной сети, создав беспроводное соединение. T-Mobile позволяет подключить смарт-устройство к компьютеру или ноутбуку через USB-кабель для обмена данными.
@reddtimes
PegasusСосредоточьтесь на следующем
О @reddtimes
Что такое USB-модем? Кабель Universal Serial Bus — это один из известных типов кабелей, используемых для подключения компьютеров к периферийным устройствам, таким как клавиатура, мышь и динамики, для подачи на компьютер информации для обработки данных. Модем — это процесс подключения ноутбука к смартфону для передачи данных в Интернет. USB-модем означает подключение телефона к компьютеру с помощью USB-кабеля для подключения к Интернету.
Как работает USB-модем?
С помощью USB-кабеля подключите разъем для зарядки к телефону, а разъем USB к компьютеру. Перейдите к беспроводным сетям и сетям в настройках телефона и выберите «Модем и переносная точка доступа». USB-модем отличается от точки доступа Wi-Fi, поскольку вы можете подключать только одно устройство за раз, поскольку вы используете один кабель для подключения к Интернету. Вы можете подключить более одного устройства к точке доступа Wi-Fi, создав беспроводную сеть. В отличие от точек доступа Wi-Fi, где вам нужно отключить соединение Wi-Fi, вам не нужно отключать Wi-Fi, чтобы активировать USB-модем.
Вы можете подключить более одного устройства к точке доступа Wi-Fi, создав беспроводную сеть. В отличие от точек доступа Wi-Fi, где вам нужно отключить соединение Wi-Fi, вам не нужно отключать Wi-Fi, чтобы активировать USB-модем.
Основной причиной, по которой вы можете подключить свой смартфон к ноутбуку через USB, будет обмен файлами между двумя устройствами. Данные вашей точки доступа не расходуются при обмене файлами между двумя устройствами.
Основное преимущество USB-модема заключается в том, что помимо обмена файлами ваш смартфон одновременно заряжается. Таким образом, ваша батарея не разряжается при использовании USB-модема. Кроме того, подключение к Интернету немного быстрее при USB-модеме, поскольку нет помех, вызванных сетевым трафиком, поскольку в любой конкретный момент времени подключено только одно устройство.
Если вы не используете USB-модем для выполнения массовых задач, таких как потоковая передача онлайн-шоу, загрузка файлов на веб-сайт или отправка электронных писем, данные вашей точки доступа Verizon будут потребляться в значительной степени.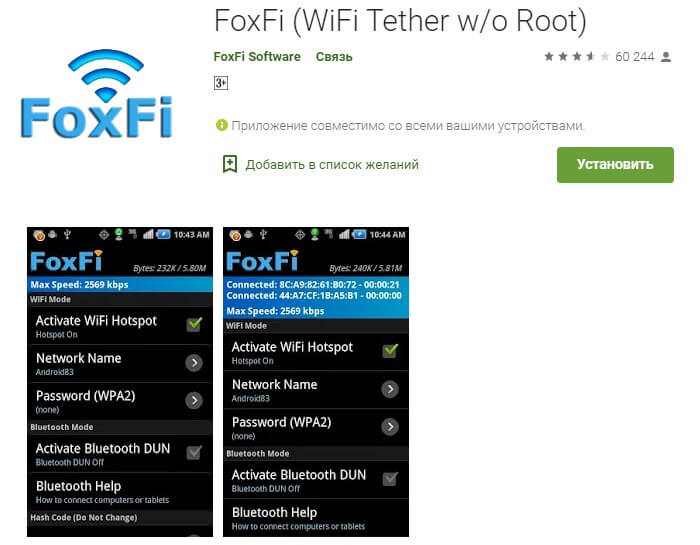 Таким образом, USB-модем будет использовать данные вашей точки доступа от Verizon только в том случае, если предполагаемое соединение не связано с обменом файлами между двумя устройствами.
Таким образом, USB-модем будет использовать данные вашей точки доступа от Verizon только в том случае, если предполагаемое соединение не связано с обменом файлами между двумя устройствами.
Поскольку ваши данные точки доступа Verizon значительно потребляются при выполнении объемных задач по USB-модему, вам необходимо ограничить объем потребляемых данных. Как только ваш смартфон подключен к ноутбуку через USB-кабель, вы можете настроить свой ноутбук на потребление меньшего количества данных, создав лимитное соединение в настройках вашего ноутбука. Настройка вашего ноутбука на лимитное соединение связывается с вашим ноутбуком, чтобы сохранить как можно больше данных, чтобы избежать истощения вашего мобильного тарифного плана.
USB-модем и точка доступа AT&T Используя USB-кабель и AT&T Unite, вы можете легко подключить свое устройство к проводной сети через USB-модем. Если ваше устройство не может автоматически подключиться к точке доступа AT&T Unite, вы можете легко подключить его с помощью USB-кабеля. Это можно сделать, подключив кабель к устройству, а другой конец — к точке доступа AT&T.
Это можно сделать, подключив кабель к устройству, а другой конец — к точке доступа AT&T.
Точка доступа T-Mobile — это беспроводное подключение к Интернету, позволяющее подключить не менее семи устройств. T-Mobile позволяет подключить смарт-устройство к компьютеру или ноутбуку через USB-кабель для обмена данными. При использовании USB-модема для создания подключения к Интернету через T-Mobile вы должны знать, что с вас будут взиматься дополнительные сборы, отличные от вашего плана подписки. Это связано с тем, что T-Mobile уже предоставил вам дополнительный объем данных для нужд модема. Если вы злоупотребите своим лимитом данных, с вас будет взиматься плата, поскольку вы используете больше данных, чем вы изначально подписались. Тем не менее, с вас не взимается дополнительная плата при использовании точки доступа T-Mobile, но вы можете столкнуться с низкой скоростью, когда исчерпаете свой план лимита данных. Однако реальные скорости восстанавливаются сразу после продления месячного тарифного плана.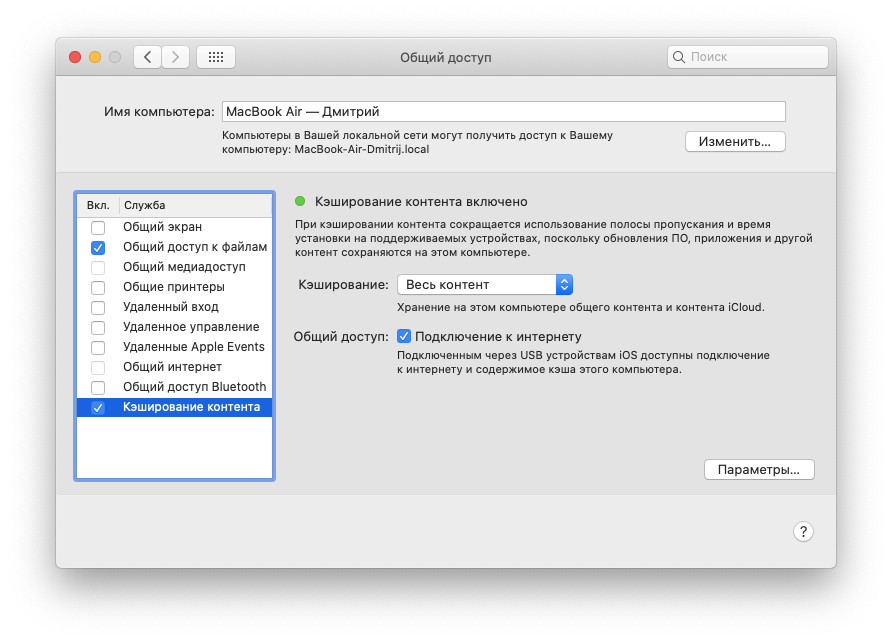
В отличие от беспроводных подключений, которые, как правило, разряжают аккумулятор, USB-модем заряжает смартфон, когда он подключен к компьютеру. Из приведенных выше пояснений по подключению вашего устройства к сети с точками доступа USB-модем не полностью зависит от данных точки доступа для успешной передачи файлов между двумя устройствами. Для успешной USB-модема вам нужен только смартфон и рабочий USB-кабель, подключенный к вашему компьютеру и телефону. В то же время точке доступа требуется тарифный план или сеть Wi-Fi для передачи Интернета на два устройства. Имейте в виду, что вам понадобятся данные точки доступа, если вы собираетесь делать что-либо, кроме обмена файлами при подключении через USB. Для подключения к беспроводной мобильной точке доступа кабель USB не требуется. Все, что вам нужно сделать, это создать мобильную точку доступа на вашем устройстве, чтобы ее мог обнаружить ваш ноутбук.
Часто задаваемые вопросы (FAQ)Влияет ли USB-модем на состояние аккумулятора моего устройства?
Тот факт, что ваш телефон заряжается при использовании USB-модема, не означает, что срок службы вашей батареи улучшается. Если наши устройства остаются включенными в течение длительного времени, это может привести к более быстрому износу их батареи. Хотя USB-модем очень эффективен и быстр, мы рекомендуем не оставлять наши устройства подключенными в течение длительного периода времени.
Если наши устройства остаются включенными в течение длительного времени, это может привести к более быстрому износу их батареи. Хотя USB-модем очень эффективен и быстр, мы рекомендуем не оставлять наши устройства подключенными в течение длительного периода времени.
USB-модем более надежен, чем точка доступа?
USB-модем быстрее, чем подключение для передачи данных через точку доступа, в зависимости от ваших потребностей. USB-модем будет вашим лучшим вариантом, если вам нужно связать только одно устройство, в отличие от тех, кому нужно связать более одного устройства в одной сети.
Мне не удается подключить устройство через USB-кабель; В чем может быть проблема?
Возможно, проблема связана с кабелем USB. Убедитесь, что ваш USB-кабель совместим с вашими устройствами и работает правильно.
Насколько безопасен USB-модем?
USB-модем — один из самых безопасных способов передачи данных, так как он очень надежен, поскольку третий пользователь не может проникнуть в него.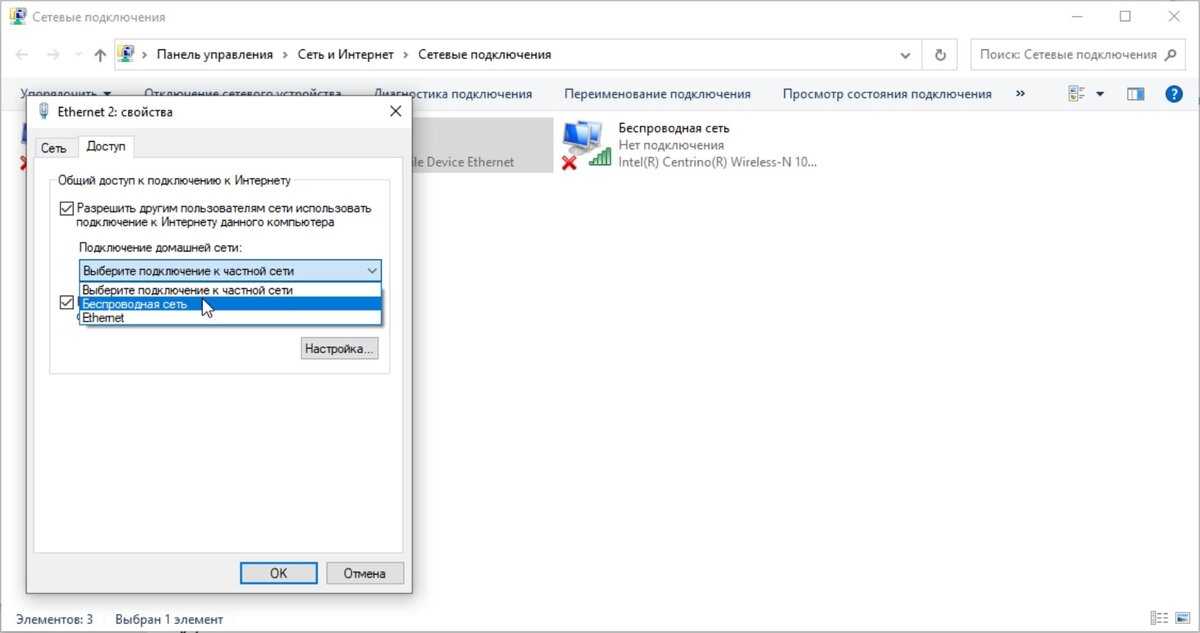
от Pegasus @reddtimes. Сосредоточьтесь на следующем
Номинация на 2022 год — Автор года HackerNoon — Интернет
Похожие истории
L O A D I N G
. . . комментарии и многое другое!
Android-модем — ArchWiki
Модем — это способ доступа в Интернет на вашем ПК через смартфон с использованием сетевого подключения. USB-модем и подключение к точке доступа Wi-Fi изначально поддерживаются, начиная с Android 2.2 «Froyo».
Содержимое
- 1 точка доступа Wi-Fi
- 2 USB-модем
- 2.1 Использование systemd-networkd с udev
- 3 USB-модем с AziLink
- 3.1 Необходимые инструменты
- 3.1.1 Настройка телефонного соединения в Arch Linux
- 3.2 Процедура
- 3.1 Необходимые инструменты
- 4 USB-модем с EasyTether
- 5 Обратное подключение
- 6 Модем через Bluetooth
- 7 Привязка к прокси-серверу SOCKS
- 7.
 1 Необходимые инструменты
1 Необходимые инструменты - 7.2 Инструкции
- 7.2.1 Тетербот
- 7.2.2 Проксоид
- 7.
Точка доступа Wi-Fi
Использование телефона Android в качестве точки доступа Wi-Fi (к мобильному интернет-соединению 3G/4G) доступно для устройств под управлением Android 2.2 «Froyo» или новее.
Включите его одним из следующих способов:
- Настройки > Беспроводные сети > Интернет-модем > Точка доступа Wi-Fi
- Настройки > Еще… > Модем и мобильная точка доступа > Мобильная точка доступа Wi-Fi
Примечание: На некоторых телефонах этот метод приводит к быстрой разрядке аккумулятора и, как правило, к сильному нагреву, в отличие от USB.
USB-модем
USB-модем доступен, начиная с Android 2.2 «Froyo».
- Подключите телефон к компьютеру через USB (режим USB-подключения — только телефонный портал, карта памяти или зарядка — не важен, но обратите внимание, что вы не сможете изменить режим USB во время модема)
- Включите опцию модема с вашего телефона.
 Обычно это делается из одного из:
Обычно это делается из одного из:- Настройки -> Беспроводные сети -> Интернет-модем (или Модем и переносная точка доступа для более поздних версий)
- Настройки -> Еще… -> Модем и мобильная точка доступа -> USB-модем
- Установите пакет usb_modeswitch. Дополнительную информацию см. в разделе Мобильный широкополосный модем#Переключение режимов.
- Следуйте конфигурации сети.
Примечание: Имя сетевого интерфейса может измениться в зависимости от используемого порта USB. Вы можете изменить имя интерфейса, чтобы создать уникальное имя для вашего устройства независимо от порта USB.
- Если вы используете тарифный план сотовой связи и недавно ввели новый расчетный период, вам может потребоваться перезагрузить телефон.
Использование systemd-networkd с udev
Используя systemd-networkd, вы можете автоматически настроить сеть для использования телефона в качестве шлюза при подключении.
/etc/udev/rules.d/90-android-tethering.rules
# Выполнить программу сопряжения, когда это необходимо
ACTION=="добавить|удалить", SUBSYSTEM=="net", ATTR{idVendor}=="18d1" ENV{ID_USB_DRIVER}=="rndis_host", SYMLINK+="android"
Возможно, вам придется настроить атрибут idVendor в зависимости от вашего телефона. Вы можете проверить, используя udevadm :
$ udevadm информация /sys/class/net/enp0s26u1u2
Затем создайте соответствующий файл systemd-networkd:
/etc/systemd/network/50-enp0s26u1u2.network
[совпадение] Имя = enp0s26u1u2 [Сеть] DHCP=ipv4
USB-модем с помощью AziLink
AziLink — это приложение, позволяющее использовать USB-модем для телефонов на базе Android без необходимости root-доступа. Это очень полезно для Android старше версии 2.2, когда не было встроенной функции USB-модема. Это также не требует внесения изменений в ваш браузер, а весь сетевой трафик обрабатывается прозрачно (кроме эхо-запросов ICMP).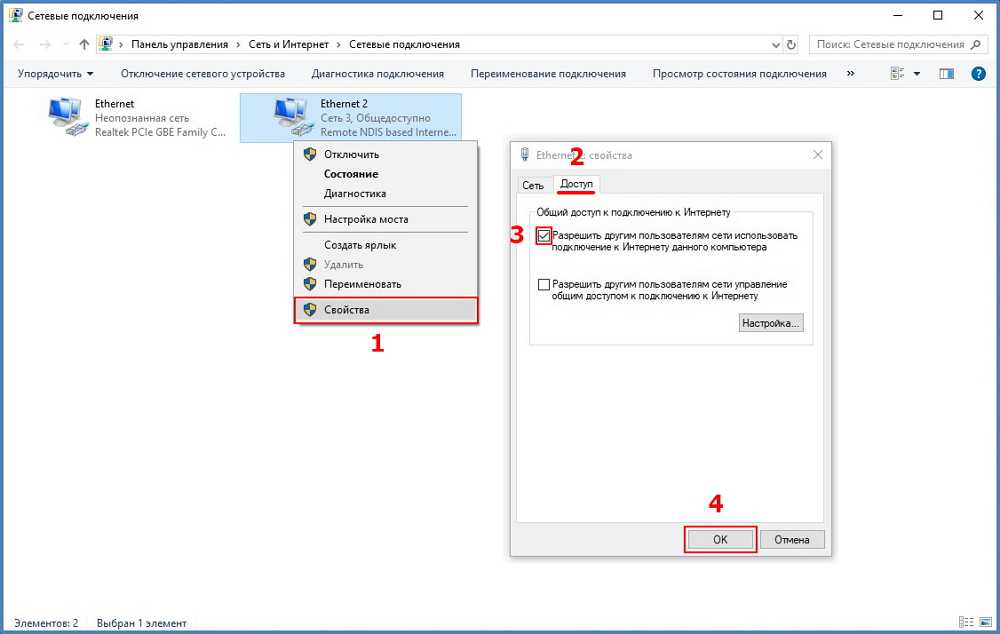 Это может быть несколько интенсивным процессором на телефоне при высоких скоростях использования (скорость передачи данных 500 кбайт/с может занять более 50% процессора телефона).
Это может быть несколько интенсивным процессором на телефоне при высоких скоростях использования (скорость передачи данных 500 кбайт/с может занять более 50% процессора телефона).
Необходимые инструменты
Для Arch необходимо установить пакет openvpn. Вам также потребуется установить пакет android-tools для инструмента adb и android-udev, который устанавливает правильный файл /usr/lib/udev/rules.d/51-android.rules для вашего устройства. признан. На телефоне нужен azilink.apk (домашняя страница azilink). Приложение Android действует как NAT, adb перенаправляет порты на ваш телефон, и ваша установка openvnp подключается к нему.
Настройка телефонного соединения в Arch Linux
Чтобы вам не приходилось запускать adb от имени пользователя root, мы предоставим вам права доступа к вашему USB-устройству. Убедитесь, что вы включили отладку по USB на телефоне (обычно в Настройки -> Приложения -> Разработка -> Отладка по USB ), чтобы он отображался как устройство и был подключен к компьютеру через USB.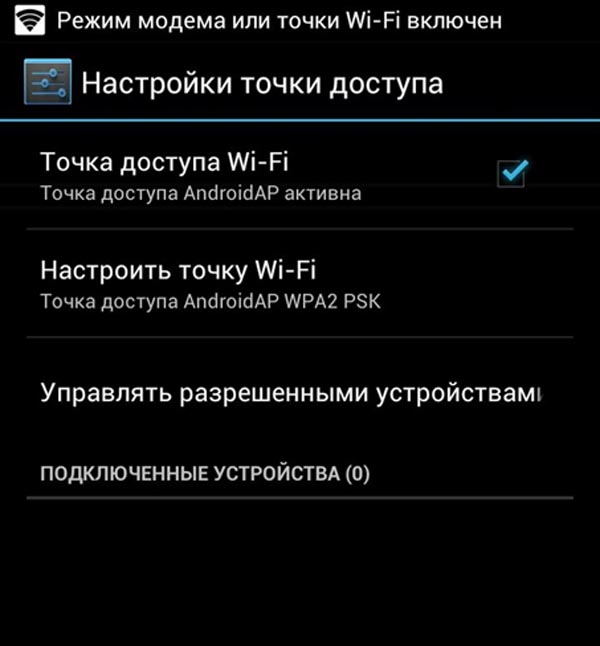 кабель. Вы должны увидеть это, запустив команду
кабель. Вы должны увидеть это, запустив команду lsusb . Оригинальные инструкции по ази-ссылке здесь
Устройство должно быть указано в списке. Пример вывода для телефона Acer Liquid:
Шина 001 Устройство 006: ID 0502 :3202 Acer, Inc.
Затем создайте следующий файл, заменив ciri на ваше собственное имя пользователя Linux, а 0502 на идентификатор поставщика вашего собственного телефона:
/etc/udev/rules.d/51-android.rules
SUBSYSTEM=="usb", ATTR(idVendor)=="0502", MODE="0666" OWNER="ciri"
От имени пользователя root выполните команду udevadm control --reload , чтобы изменения вступили в силу. Чтобы убедиться, что изменение вступило в силу, запустите устройства adb и должно быть указано устройство вместо неавторизованное . Другой способ заставить его подействовать — перезагрузить компьютер. Другой тест — запустить adb shell , чтобы получить приглашение Unix на вашем телефоне.
Процедура
Запустите приложение AziLink на телефоне и выберите About внизу, чтобы получить инструкции, которые в основном таковы:
- Вам придется включить отладку по USB на телефоне, если она еще не была включена (обычно в Настройки -> Приложения -> Разработка -> Отладка по USB ).
- Подключите телефон с помощью USB-кабеля к ПК.
- Запустите AziLink и убедитесь, что опция Service active вверху отмечена.
- Выполните следующие команды на своем ПК с Linux:
$ adb forward tcp:41927 tcp:41927 # openvpn azilink.ovpn
azilink.ovpn источник отсюда
azilink.ovpn
разработчик тун удаленный 127.0.0.1 41927 tcp-клиент ифконфиг 192.168.56.2 192.168.56.1 маршрут 0.0.0.0 128.0.0.0 маршрут 128.0.0.0 128.0.0.0 флаги сокетов TCP_NODELAY 10 30 DHCP-опция DNS 192.168.56.1
Возможно, вам придется вручную обновить содержимое resolv.conf до
/etc/resolv.conf
сервер имен 192.168.56.1
Если вы используете NetworkManager, вам может потребоваться остановить его перед запуском OpenVPN.
USB-модем с EasyTether
Получите клиентское программное обеспечение easytether linux. Команды для его настройки и запуска следующие.
# pacman -U easytether-0.8.5-2-x86_64.pkg.tar.xz # easytether-usb # dhcpcd tap-easytether
Убедитесь, что на вашем телефоне установлено приложение EasyTether для Android, чтобы к нему можно было подключиться. Примечание. Приложение Lite отключает некоторые соединения, и для полной функциональности необходимо иметь платное приложение. По этой причине вместо этого рекомендуется использовать настройку AziLink.
Обратный модем
Обратный модем предназначен для обеспечения интернет-соединения с Android через ПК. гнирехтет AUR обеспечивает обратную привязку.
Подключите телефон к компьютеру через USB, как указано выше, и запустите:
$ gnirehtet бег
Примечание: gnirehtet AUR в настоящее время поддерживает только USB.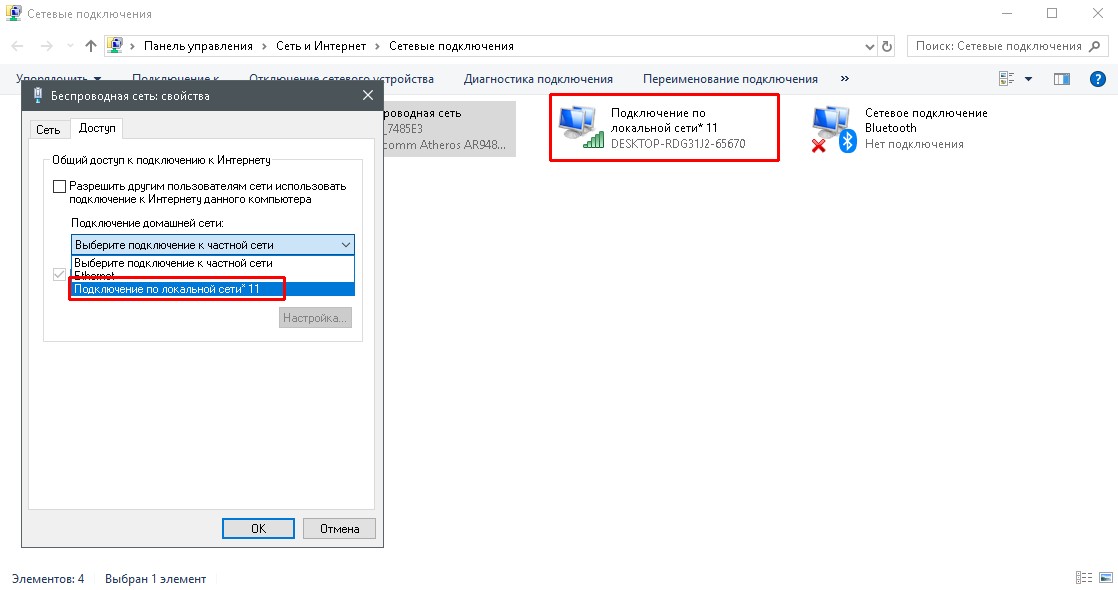
Модем через Bluetooth
Android (начиная с версии не ниже 4.0, а возможно и раньше) может предоставлять личную сеть Bluetooth (PAN) в режиме точки доступа.
NetworkManager может выполнять это действие и самостоятельно обрабатывать инициализацию сети; обратитесь к его документации для получения более подробной информации.
В качестве альтернативы: выполните сопряжение и убедитесь, что вы можете подключить свой компьютер и устройство Android, как описано для Bluetooth, затем, подставив адрес устройства (здесь указан как AA_BB_CC_DD_EE_FF ), выполните:
$ dbus-send --system --type=method_call --dest=org.bluez /org/bluez/hci0/dev_AA_BB_CC_DD_EE_FF org.bluez.Network1.Connect string:'nap'
Это создаст сетевой интерфейс bnep0 . Наконец, настройте сетевое соединение на этом интерфейсе; Android предлагает DHCP по умолчанию.
Привязка с помощью прокси-сервера SOCKS
С помощью этого метода привязка достигается путем переадресации портов с телефона на ПК. Это подходит только для просмотра. Для Firefox вы должны установить
Это подходит только для просмотра. Для Firefox вы должны установить network.proxy.socks_remote_dns на true в about:config (адресная строка)
Необходимые инструменты
- Пакеты android-tools и android-udev
- USB-кабель для подключения телефона к ПК
- Либо Tetherbot, либо Proxoid
Инструкции
Tetherbot
Tetherbot — это экспериментальный SOCKS-прокси и Port Bouncer, который позволит вам подключить свой ноутбук к Интернету с помощью интернет-соединения (EDGE, 3G или Wi-Fi) вашего мобильного телефона T-Mobile G1. Он больше не поддерживается, и его веб-сайт недоступен, но доступ к нему все еще можно получить с Wayback Machine[1], откуда также можно загрузить его APK.
Чтобы сделать SOCKS-прокси через Tetherbot для подключения вашего браузера к Интернету, выполните:
- Для вашего телефона откройте приложение Tetherbot и нажмите кнопку Start Socks
- Запустите прокси-сервер SOCKS, выполнив:
# adb forward tcp:1080 tcp:1080
- Теперь перейдите к настройкам прокси-сервера вашего веб-браузера, установите ручную конфигурацию прокси-сервера с адресом хоста прокси-сервера
localhostи портом1080, оставив остальные поля пустыми.
Примечание: Не забудьте отключить эти настройки прокси-сервера в своем веб-браузере, если вы хотите прекратить использование соединения вашего телефона.
Proxoid
Следуйте инструкциям по следующей ссылке.
USB-модем не работает? Вот как это исправить
Модем может быть надежной альтернативой подключению ваших устройств к Интернету через сотовые данные вашего мобильного телефона. Однако в этом режиме совместного использования интернет-соединения все может не всегда работать в вашу пользу.
Эта проблема возникает по нескольким причинам. Неисправные USB-кабели, устаревшие драйверы, помехи от других беспроводных технологий и т. д. — вот некоторые из них.
Независимо от типа модема, в этой статье в общих чертах будет обсуждаться, как это исправить, когда модем не работает. Тем не менее, мы немного коснемся исправлений для Bluetooth-модема ближе к концу.
Почему модем не работает?
Существует три типа модема: USB, Wi-Fi и Bluetooth.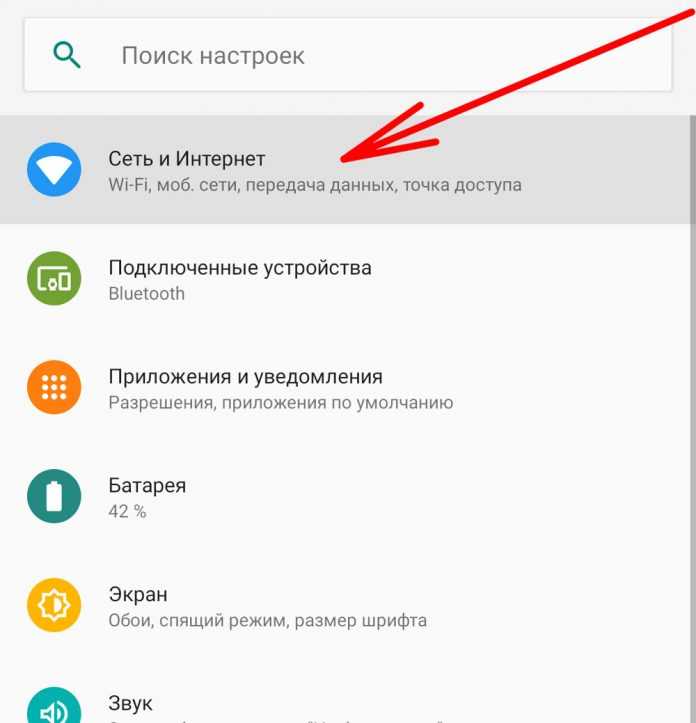 В зависимости от типа модем может не работать по нескольким причинам. Вот некоторые из основных причин, по которым модем не работает.
В зависимости от типа модем может не работать по нескольким причинам. Вот некоторые из основных причин, по которым модем не работает.
- Помехи от других беспроводных технологий
- Неисправный USB-кабель
- Модем не включен
- Проблемы с брандмауэрами
- Поврежден USB-порт
- Устаревшие драйверы
- Превышен лимит сотовой связи
- Точка доступа Bluetooth не включена
- Неверные настройки APN
Как исправить неработающую USB-модем?
Вы можете обойти проблему привязки, применив несколько исправлений. Начиная с самого простого подхода, вы можете повторно подключить USB-кабель и обнаружить дефекты в кабеле. Это гарантирует, что ваш USB-кабель не окажется за неисправным модемом.
Сделайте еще один шаг, используя другой USB-кабель. Также проверьте порт USB. Попробуйте подключить USB-кабель к разным портам на компьютере. Для получения дополнительных исправлений, которые, вероятно, решат проблему привязки, ознакомьтесь с исправлениями, размещенными в статье.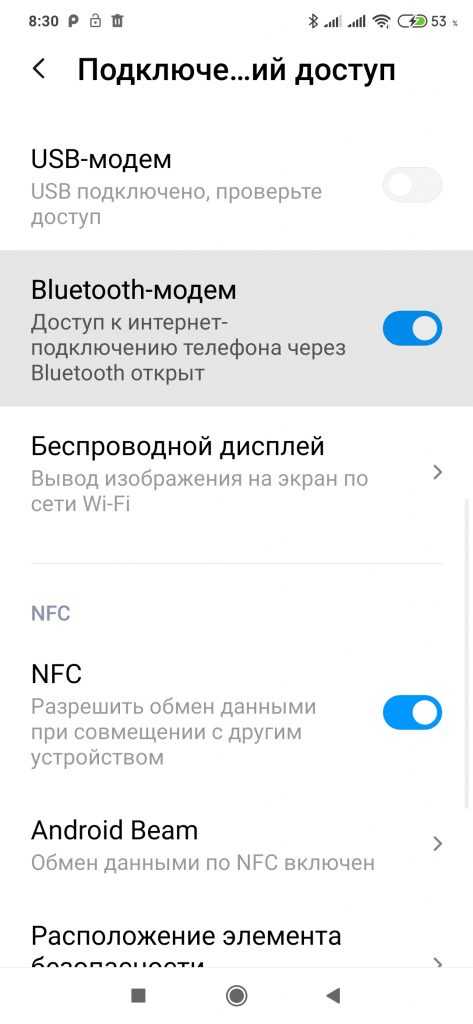
Отключение других беспроводных технологий
В случае USB-модема, если оставить Wi-Fi включенным, обмен данными между устройствами может быть прерван. Итак, отключите его, чтобы обеспечить бесперебойную передачу сотовых данных на телефоне и поделиться ими с другими устройствами. Вот как это сделать.
- На телефоне перейдите в «Настройки».
- Выберите Wi-Fi .
- Затем переключите кнопку на слева , чтобы выключить Wi-Fi.
Включить функцию модема
Иногда проблема возникает из-за простой ошибки, например, если вы забыли включить функцию модема на своем смартфоне.
Или, даже если вы помните, что включили эту функцию, успокойте себя, проверив, включена ли эта функция.
Вот как это сделать.
- Зайдите в настройки вашего смартфона.
- Щелкните Беспроводные сети и сети или Соединения или что-то подобное.
- Затем выберите Модем и переносная точка доступа или Переносная точка доступа .

- Отметьте параметр «Модем» (модем Bluetooth или USB-модем) или сдвиньте переключатель, чтобы включить его.
Перезагрузите устройства
Вероятно, неисправность связана с вашим телефоном. Если его низкая производительность прерывает подключение между вашим телефоном и ПК, перезапустите его.
Вот способ перезагрузить телефон.
- Отсоедините кабель USB от смартфона.
- Затем выключите телефон, нажав кнопку питания.
- Удерживайте кнопку, пока не появится меню параметров питания.
- Нажмите Перезагрузить или Выключить .
- Если вы нажмете «Перезагрузить», телефон запустится сам по себе.
- Если вы нажмете «Выключить», подождите несколько секунд. Затем нажмите кнопку питания и удерживайте ее, пока телефон не запустится.
Пока ваш телефон перезагружается, вы также можете перезагрузить компьютер. Это также поможет исправить мелкие проблемы, если таковые имеются, на вашем ПК.
В Windows
- Откройте меню «Пуск».
- Затем щелкните значок питания внизу (Windows 11/10) или вверху (Windows 8) экрана.
- Выберите «Перезагрузить».
На Mac
- Перейдите в меню Apple.
- Затем нажмите «Перезагрузить».
Теперь подключите смартфон к компьютеру через USB-кабель. Включите функцию USB-модема и узнайте, устранена ли проблема с модемом.
Для модема Bluetooth включите модем Bluetooth на телефоне после перезагрузки. Затем включите Bluetooth и подключите компьютер к смартфону.
Расширить порог ограничения сотовой связи
Для работы модема ваш телефон должен иметь безопасные и непрерывные сотовые данные. Убедитесь, что на вашем смартфоне не превышен лимит сотовой связи. Таким образом, вы можете еще больше расширить порог лимита сотовых данных.
- На устройстве Android перейдите в «Настройки».
- Нажмите Использование данных.

- Затем выберите Установить лимит ежедневного использования данных .
- Теперь увеличьте значение данных.
Запустите средство устранения неполадок Windows
Если операционная система вашего ПК тормозит, вы можете положиться на средство устранения неполадок Windows для устранения некоторых распространенных ошибок. Вы можете запустить средство устранения неполадок Windows таким образом.
- Перейдите в «Настройки».
- Выберите Обновление и безопасность.
- Затем нажмите «Устранение неполадок».
После устранения неполадок снова запустите процесс привязки, чтобы проверить, заработает ли он на этот раз.
Обновить драйверы USB
Устаревшие драйверы USB также могут прерывать работу модема. Ваш компьютер часто автоматически ищет обновления. Однако вы можете сделать это и вручную. Вот как это сделать.
- Одновременно нажмите клавиш Windows + X .
- Выберите Диспетчер устройств.

- Поиск контроллеров универсальной последовательной шины . Затем нажмите на стрелку расширения.
- Щелкните правой кнопкой мыши каждый драйвер и выберите Обновить драйвер .
Изменить конфигурацию типа APN и типа MVNO
APN, сокращение от имен точек доступа, предоставляет информацию, помогающую подключить ваш телефон к сотовой сети передачи данных. Когда модем не работает, это можно решить, перенастроив параметры APN.
Вот руководство по изменению настроек APN.
- Откройте «Настройки» на своем телефоне.
- Найдите и откройте Мобильные сети .
- Затем выберите Имена точек доступа .
- В разделе «Общие» выберите SIM-карту, которую вы используете для передачи данных по сотовой сети.
- Далее выберите APN Type .
- Теперь введите по умолчанию, dun или dun. Выберите ОК.

Если это не решит проблему, вы можете дополнительно изменить настройки в разделе APN. Опыт многих людей показывает, что замена MVNO Type на IMSI решил проблему неработающего модема.
Выполните показанный процесс, чтобы изменить тип MNO.
- Повторите описанные выше шаги с 1 по 4.
- Затем найдите тип MVNO, прокручивая вниз.
- В раскрывающемся меню выберите IMSI .
Как исправить неработающую модем Bluetooth?
Как и при USB-модеме, при Bluetooth-модеме вы можете подключить свой компьютер к сотовой сети телефона через Bluetooth. Если у вас низкий заряд батареи, вы можете положиться на этот тип модема. Однако, когда это не сработает, вы можете использовать упомянутые здесь исправления.
Включить точку доступа Bluetooth
Точка доступа Bluetooth создает подходящую среду для Bluetooth-модема. Вы можете включить точку доступа Bluetooth на своем ПК.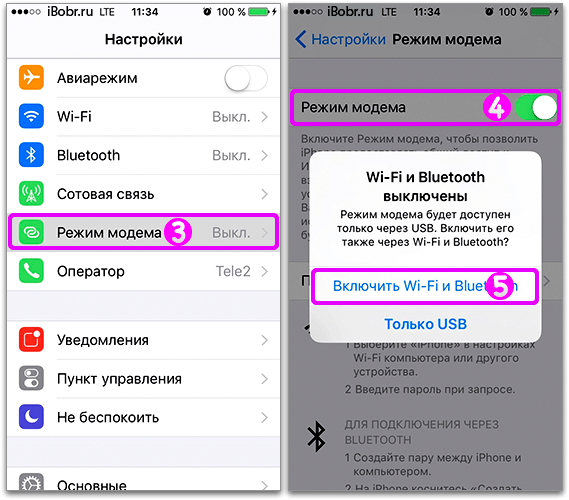 Чтобы сделать это в Windows 10, выполните шаги, показанные ниже.
Чтобы сделать это в Windows 10, выполните шаги, показанные ниже.
- Найдите значок Bluetooth на панели задач. Затем щелкните по нему правой кнопкой мыши.
- Затем выберите Присоединиться к персональной сети из контекстного меню.
- Затем щелкните правой кнопкой мыши на своем телефоне во всплывающем окне.
- После этого выберите Подключить с помощью.
- Наконец, нажмите на точку доступа.
Обновление драйверов Bluetooth
Драйверы Bluetooth играют важную роль в обмене данными между вашей ОС и устройством Bluetooth и наоборот. Поэтому крайне важно обновить драйверы Bluetooth. Или же это может помешать подключению Bluetooth.
Таким образом можно обновить драйверы Bluetooth.
- Нажмите клавиш Windows + X .
- Выберите Диспетчер устройств.
- Разверните Bluetooth и щелкните правой кнопкой мыши драйвер.
- Выберите Обновить драйвер .

USB-модем или мобильная точка доступа: что лучше?
Модем Термины и Точка доступа являются одними из самых неправильно понимаемых терминов, когда речь идет о подключении к Интернету. Как производители гаджетов, так и потребители обычно используют их взаимозаменяемо для описания нескольких связанных понятий. Это усугубляет разочарование тех, кто ищет лучший способ совместного использования соединения.
В этой статье мы рассмотрим, что такое мобильная точка доступа и USB-модем, и проверим, дает ли какой-либо из них преимущество с точки зрения скорости, стабильности и безопасности.
USB-модем — это то же самое, что и точка доступа? Не вдаваясь в технические подробности, краткий ответ: нет. Строго говоря, они не только различны, эти термины на самом деле относятся к перекрывающимся понятиям. Тем не менее, некоторые люди используют их взаимозаменяемо или в качестве прямых точек сравнения, как видно из бесчисленных тем «USB-модем против мобильной точки доступа» в Интернете.
Чтобы полностью ответить на этот вопрос, давайте немного познакомимся с этой темой.
Что такое модем?Термин «модем» относится к процессу подключения устройств для совместного использования интернет-соединения. Технически это можно сделать с помощью любого устройства, способного подключаться к Интернету, хотя наиболее распространенными являются ноутбуки, телефоны и специализированные устройства, такие как портативный USB-модем. Модем может быть выполнен через Wi-Fi, USB-кабель или подключение устройства Bluetooth. Сложность настройки будет разной: некоторые привязанные гаджеты будут работать как полноценные маршрутизаторы.
Что такое точка доступа? В широком смысле точка доступа — это место с доступом в Интернет. Это может быть кофейня, устанавливающая WiFi-роутер для своих посетителей, или узел городской беспроводной сети. Точки доступа могут быть бесплатными или доступными при определенных условиях, таких как пароли, выдаваемые клиентам.
В этом свете попытки сравнить USB-модем с мобильной точкой доступа кажутся еще более запутанными. Это потому, что этот термин в конечном итоге был заимствован маркетологами для описания устройств, предназначенных для совместного использования соединения. В то же время функция привязки была помечена как «горячая точка» как на Android, так и на iOS.
Идея заключается в том, что вы создаете свою личную точку доступа с помощью своего телефона, поэтому название действительно имеет смысл. Тем не менее, мы пришли к трем связанным, но различным вещам, из-за чего особенно сложно ответить на такие вопросы, как «Использует ли USB-модем данные точки доступа».
USB-модем безопаснее, чем точка доступа?
Точки доступа в последние годы приобрели довольно неоднозначную репутацию из-за предполагаемых угроз безопасности. Как вы можете понять из приведенной выше информации, эти опасения в основном связаны с общедоступными точками доступа Wi-Fi, угроза которых вполне реальна. По сравнению с ними мобильные точки доступа относительно безвредны. Тем не менее, есть несколько вопросов, о которых следует помнить.
По сравнению с ними мобильные точки доступа относительно безвредны. Тем не менее, есть несколько вопросов, о которых следует помнить.
Во-первых, как и в случае любого беспроводного сигнала, соединение с мобильной точкой доступа может быть перехвачено. Честно говоря, это во всех смыслах и целях гипотетический риск — в реальном мире это было бы гораздо сложнее сделать по сравнению, скажем, со взломом вашей домашней сети. Если существует реальная вероятность того, что кто-то нацелится на вашу мобильную точку доступа в стиле шпионского триллера, у вас, вероятно, есть более реальные угрозы, о которых нужно беспокоиться. Тем не менее, если вы ищете совершенно непробиваемое соединение, USB-модем с портативного модема будет более безопасным выбором.
Гораздо более серьезной проблемой является использование данных. Используя свой телефон в качестве точки доступа, вы делаете это за счет тарифного плана вашего телефона. По большей части это не проблема, если вы помните о своей онлайн-активности. Тем не менее, есть много возможностей сжечь все ваши лимиты, например, случайное получение значительного обновления системы в неподходящее время.
Тем не менее, есть много возможностей сжечь все ваши лимиты, например, случайное получение значительного обновления системы в неподходящее время.
Хотя это не совсем угроза, это может сильно раздражать, если вы застряли в автономном режиме посреди командировки. Некоторые операторы предлагают безлимитные планы точек доступа для решения этой проблемы, а некоторые решения могут помочь сохранить данные во время модема, хотя их производительность может различаться. Однако предположим, что вы готовы пойти по этому пути. В этом случае специализированное оборудование, такое как портативный модем с возможностями eSIM, будет более подходящим как с точки зрения надежности, так и с точки зрения гибкости тарифного плана.
Подробнее: VPN-модем: все, что вам нужно знать
Разряжает ли личная точка доступа батарею? Возможно, наиболее важным аспектом мобильного модема является его влияние на срок службы батареи телефона. Совместное использование подключения — это ресурсоемкий процесс, который довольно быстро разряжает батарею. Распространенным обходным путем для этого является использование USB-кабеля для модема, который позволит заряжать телефон в процессе. К сожалению, это тоже может не помочь — USB-порты в ноутбуках могут быть слишком слабыми для этой задачи, поэтому, в зависимости от состояния батареи, уровень заряда может просто падать медленнее, чем расти.
Распространенным обходным путем для этого является использование USB-кабеля для модема, который позволит заряжать телефон в процессе. К сожалению, это тоже может не помочь — USB-порты в ноутбуках могут быть слишком слабыми для этой задачи, поэтому, в зависимости от состояния батареи, уровень заряда может просто падать медленнее, чем расти.
В этом свете оптимальным способом совместного использования является подключение портативного модема к высокоскоростному кабелю данных micro USB для модема. Эти устройства могут обрабатывать несколько подключений, потребляя при этом меньше энергии. Кроме того, в отличие от телефонов, они не используют внешний источник питания для зарядки собственной батареи, что еще больше повышает их чистую энергоэффективность.
Вредит ли использование мобильной точки доступа вашему телефону? Если мы не учитываем пропуск данных и разрядку аккумулятора, ваш телефон не должен быть поврежден из-за модема. Помните, однако, что телефоны плохо работают при совместном использовании соединения, особенно с несколькими устройствами. Для более старых и недорогих моделей это может привести к перегреву, что плохо для батареи или оборудования в целом. Делая это много, в конечном итоге сократит жизнь вашего гаджета. Другими словами, выполнение этого время от времени практически не будет иметь побочных эффектов. Однако, если вы планируете часто использовать эту функцию, подумайте о покупке отдельного модема, поддерживающего как беспроводную связь, так и USB-модем.
Для более старых и недорогих моделей это может привести к перегреву, что плохо для батареи или оборудования в целом. Делая это много, в конечном итоге сократит жизнь вашего гаджета. Другими словами, выполнение этого время от времени практически не будет иметь побочных эффектов. Однако, если вы планируете часто использовать эту функцию, подумайте о покупке отдельного модема, поддерживающего как беспроводную связь, так и USB-модем.
USB-модем быстрее, чем точка доступа?
Помимо безопасности, скорость вашего соединения определяет работу в Интернете, как с точки зрения надежности, так и удобства. Когда дело доходит до сравнения скорости USB-модема и мобильной точки доступа, необходимо учитывать три фактора:
- Источник сигнала: Насколько хороша скорость Интернета, предлагаемая вашим интернет-провайдером или оператором связи?
- Качество сигнала: не повреждено ли соединение после перехода от маршрутизатора к вашему устройству?
- Уровень сигнала: насколько сильно ухудшается сигнал при подключении?
Чтобы сравнить скорость USB и беспроводного модема, давайте пока проигнорируем первый фактор (при условии, что оба устройства имеют один и тот же тарифный план и работают в одинаковых условиях).
С точки зрения качества сигнала USB-подключение имеет неоспоримое преимущество — его данные ограничены проводами внутри USB-кабеля. Это означает, что вероятность искажения данных бесконечно мала.
С другой стороны, беспроводное соединение подвержено помехам. Теперь, честно говоря, разница будет незначительной в большинстве реальных сценариев. Тем не менее, в редких случаях у вас может быть плохое соединение из-за того, что поблизости находится мощный источник радиосигнала.
С точки зрения качества сигнала оба варианта имеют свои недостатки, связанные с расстоянием, которое должен пройти сигнал. Для беспроводного подключения телефон должен находиться как можно ближе к подключенному устройству. В большинстве случаев это не должно быть проблемой. Однако иногда даже относительно небольшого физического барьера или пары шагов от ноутбука достаточно, чтобы скорость мобильной точки доступа упала до нуля.
При USB-модеме проблемы могут быть вызваны использованием слишком длинного кабеля. К счастью, ограничения в этом аспекте намного превышают практические соображения: двух метров более чем достаточно для надежного обмена данными. Если вы знаете максимальную длину USB-кабеля для модема и не превышаете это значение, проблем быть не должно.
К счастью, ограничения в этом аспекте намного превышают практические соображения: двух метров более чем достаточно для надежного обмена данными. Если вы знаете максимальную длину USB-кабеля для модема и не превышаете это значение, проблем быть не должно.
Также известный как задержка, ping представляет скорость отклика сетевого подключения, измеряя, сколько времени требуется, чтобы получить ответ на запрос, отправленный онлайн. Пинг измеряется в миллисекундах, чем меньше время, тем меньше задержек, поэтому чем он ниже, тем лучше.
Беспроводное соединение имеет плохую репутацию из-за замедления скорости отклика сети, о чем свидетельствует бесчисленное количество вопросов «Как ускорить мобильную точку доступа?» темы онлайн. Так что, если низкий пинг для вас критичен, USB-модем, безусловно, предпочтительнее.
Что такое хороший пинг? Говоря об этом «если» выше, хороший пинг будет зависеть от того, для чего вы используете Интернет.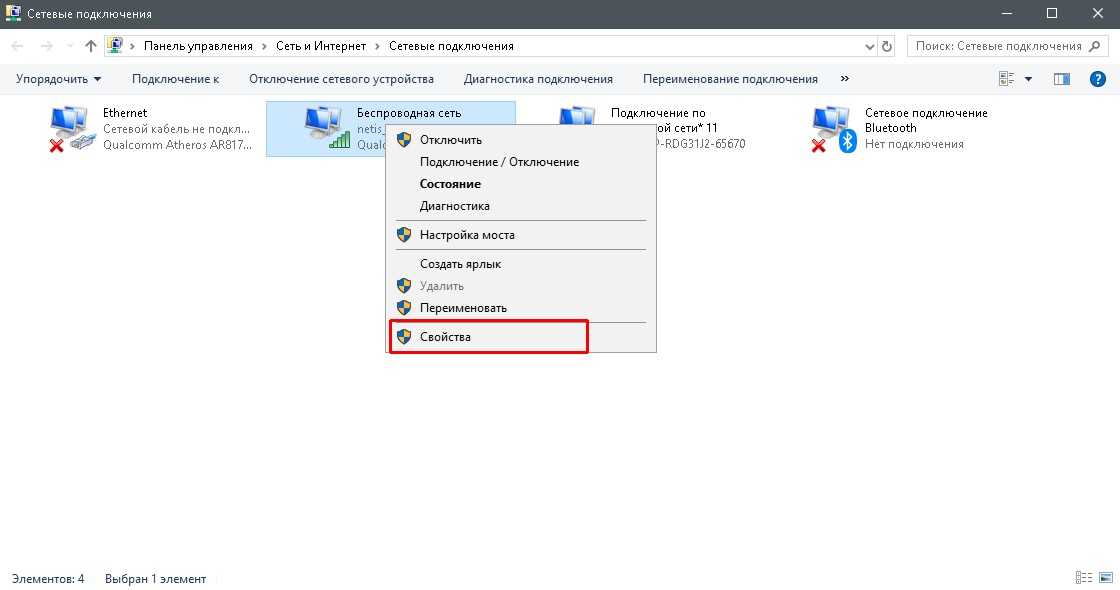 Потоковое видео и конференц-связь на самом деле довольно терпимы к задержке, хорошо работая при пинг-соединении от 100 до 200 мс. Онлайн-игры, с другой стороны, гораздо более требовательны, и все, что превышает 50 мс, показывает заметное замедление. Тем не менее, для безупречной производительности вам понадобится менее 20 мс, и в этом случае USB-модем должен быть для вас предпочтительным методом.
Потоковое видео и конференц-связь на самом деле довольно терпимы к задержке, хорошо работая при пинг-соединении от 100 до 200 мс. Онлайн-игры, с другой стороны, гораздо более требовательны, и все, что превышает 50 мс, показывает заметное замедление. Тем не менее, для безупречной производительности вам понадобится менее 20 мс, и в этом случае USB-модем должен быть для вас предпочтительным методом.
USB-модем уже имеет преимущество перед беспроводными альтернативами. Чтобы убедиться, что вы получаете максимальную отдачу от этого с точки зрения скорости соединения, вот некоторые вещи, которые следует иметь в виду:
- Убедитесь, что ваша точка доступа и подключенные устройства поддерживают USB последнего поколения
- Используйте кабель, рекомендованный производителем, или выберите качественную альтернативу
- Не превышайте рекомендуемую длину кабеля
- Устраните другие возможные причины замедления (например, медленный тарифный план или регулирование со стороны интернет-провайдера)
У проводной и беспроводной модемной связи есть свои сильные и слабые стороны.


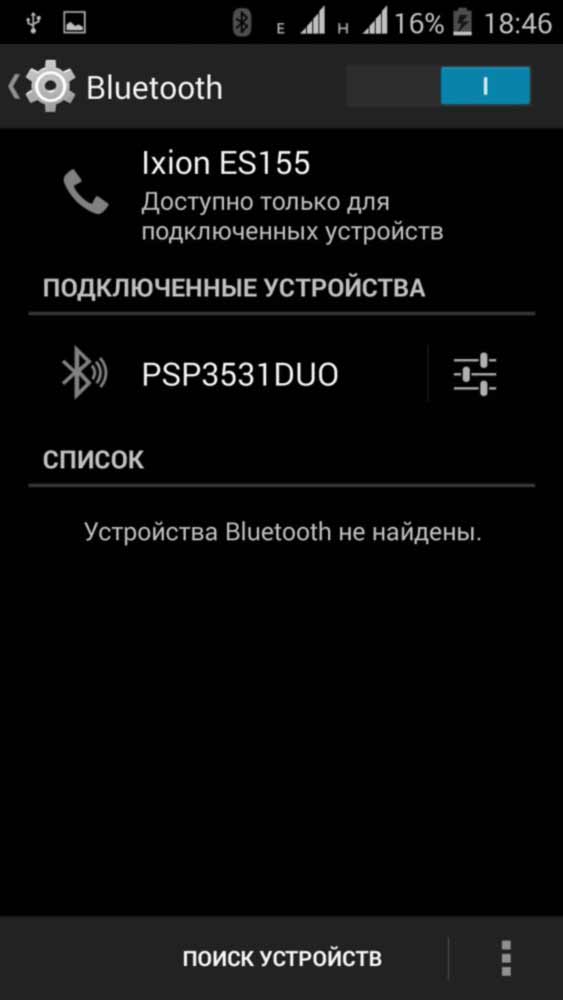
 Подключенные устройства будут отображаться в списке подключенных устройств на телефоне. Так же в настройках можно установить лимит данных, которые можно передать на другие устройства через точку доступа. Если вы раздаете с телефона на телефон, то просто включите Wi-Fi, выберите сеть из списка доступных, введите пароль и подключение будет установлено.
Подключенные устройства будут отображаться в списке подключенных устройств на телефоне. Так же в настройках можно установить лимит данных, которые можно передать на другие устройства через точку доступа. Если вы раздаете с телефона на телефон, то просто включите Wi-Fi, выберите сеть из списка доступных, введите пароль и подключение будет установлено.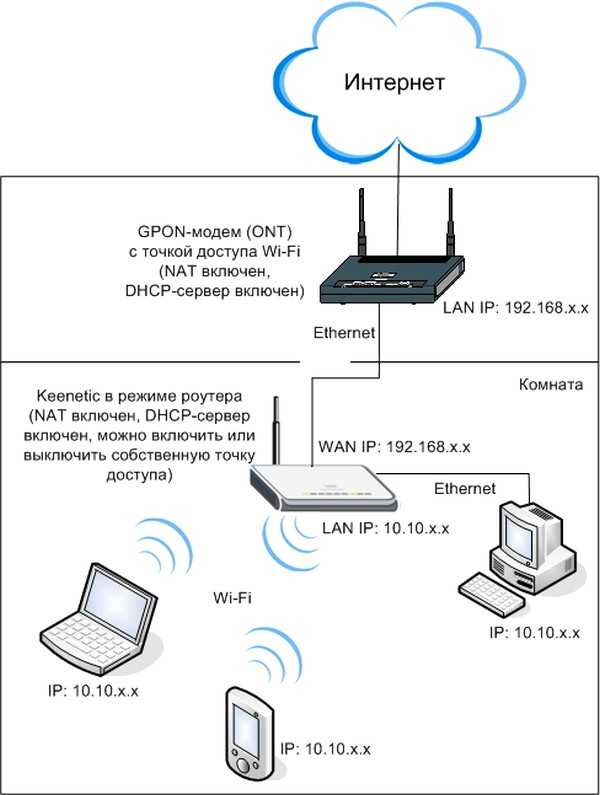 Так же телефон желательно ставить на зарядку. Когда Айфон работает в режиме модема, то батарея садится достаточно быстро.
Так же телефон желательно ставить на зарядку. Когда Айфон работает в режиме модема, то батарея садится достаточно быстро. Активируем пункт «USB-модем».
Активируем пункт «USB-модем». Идут запросы, которых быть не должно при использовании подключения к интернету только на телефоне.
Идут запросы, которых быть не должно при использовании подключения к интернету только на телефоне.
 В других версиях Андроида этот раздел может называться иначе.
В других версиях Андроида этот раздел может называться иначе.

 Оставлять сеть незащищенной крайне нежелательно даже при нахождении дома. Но если вы все же решили, что доступ по паролю – это неудобно, у вас есть возможность ограничить максимальное число подключений.
Оставлять сеть незащищенной крайне нежелательно даже при нахождении дома. Но если вы все же решили, что доступ по паролю – это неудобно, у вас есть возможность ограничить максимальное число подключений.


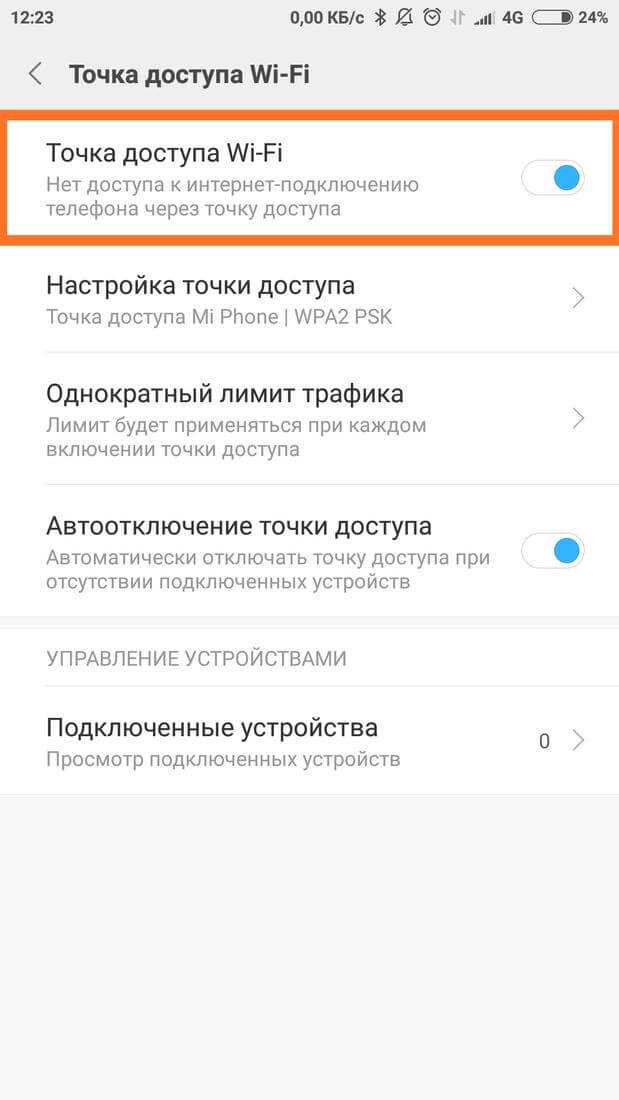
 Для подключения перейти в сеть, выбрать нужную, установить расположение, подключиться. Для входа ввести пароль;
Для подключения перейти в сеть, выбрать нужную, установить расположение, подключиться. Для входа ввести пароль; После оплаты ограничение снимается.
После оплаты ограничение снимается.

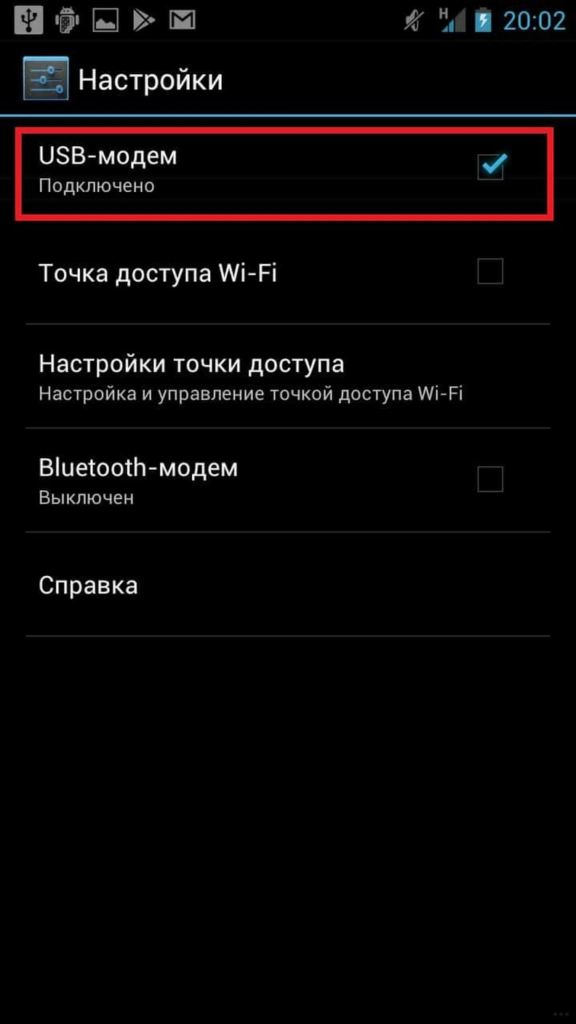 Обычно подключение происходит в автоматическом режиме, но если это не произойдет, тогда на нее жмут правой кнопкой мыши и выбирают «Включить».
Обычно подключение происходит в автоматическом режиме, но если это не произойдет, тогда на нее жмут правой кнопкой мыши и выбирают «Включить».
 Стационарные компьютеры обычно лишены беспроводных технологий. Поэтому единственный рабочий вариант – раздача через USB-модем, то есть, по кабелю. Но также можно приобрести специальный адаптер.
Стационарные компьютеры обычно лишены беспроводных технологий. Поэтому единственный рабочий вариант – раздача через USB-модем, то есть, по кабелю. Но также можно приобрести специальный адаптер.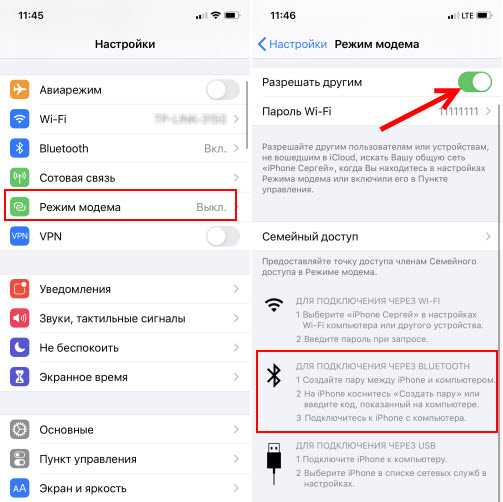
 Открываем «Другие беспроводные соединения» и передвигаем ползунок возле «Bluetooth-модем».
Открываем «Другие беспроводные соединения» и передвигаем ползунок возле «Bluetooth-модем». Через несколько секунд появится окошко с уведомлением, что подключение выполнено.
Через несколько секунд появится окошко с уведомлением, что подключение выполнено. с Bluetooth
с Bluetooth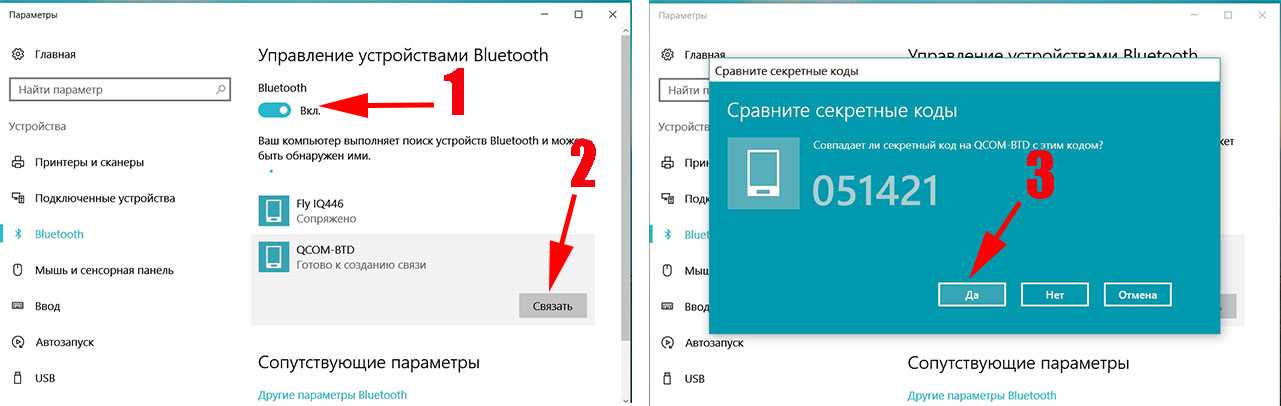 Вы не можете ожидать этого, используя другие методы. Таким образом, случайные отключения — это не то, о чем вам нужно беспокоиться с Airdroid.
Вы не можете ожидать этого, используя другие методы. Таким образом, случайные отключения — это не то, о чем вам нужно беспокоиться с Airdroid.

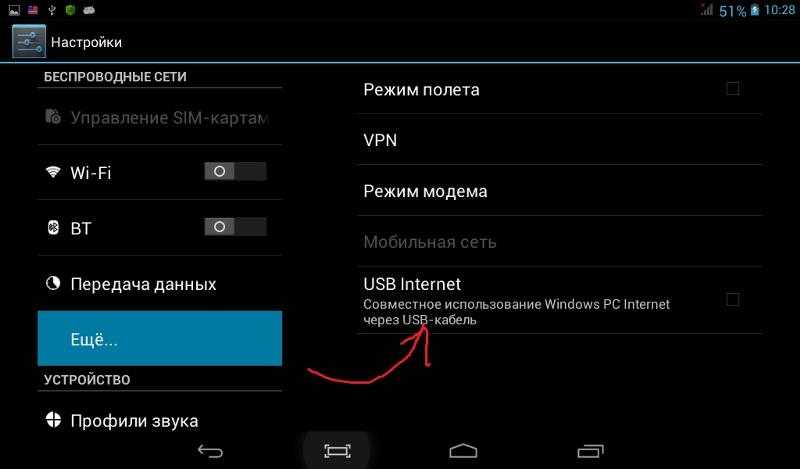 Выберите передачу данных, если на вашем телефоне появятся какие-либо подсказки. Затем перейдите к следующему шагу.
Выберите передачу данных, если на вашем телефоне появятся какие-либо подсказки. Затем перейдите к следующему шагу.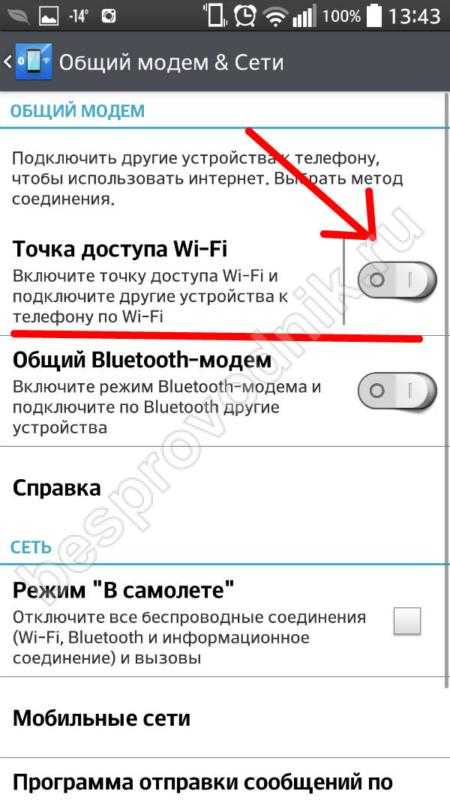 255.255.0
255.255.0 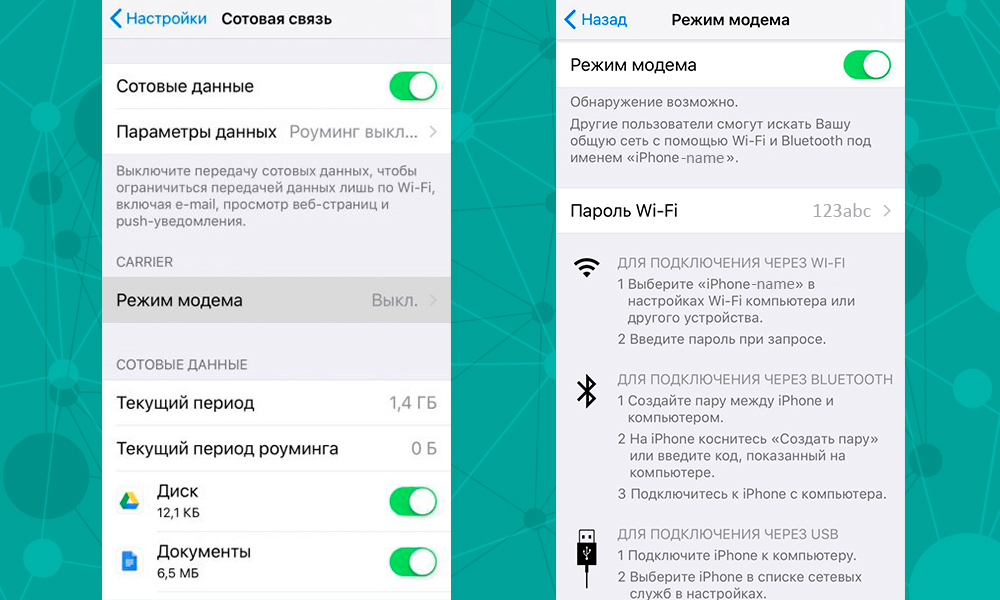 1 Необходимые инструменты
1 Необходимые инструменты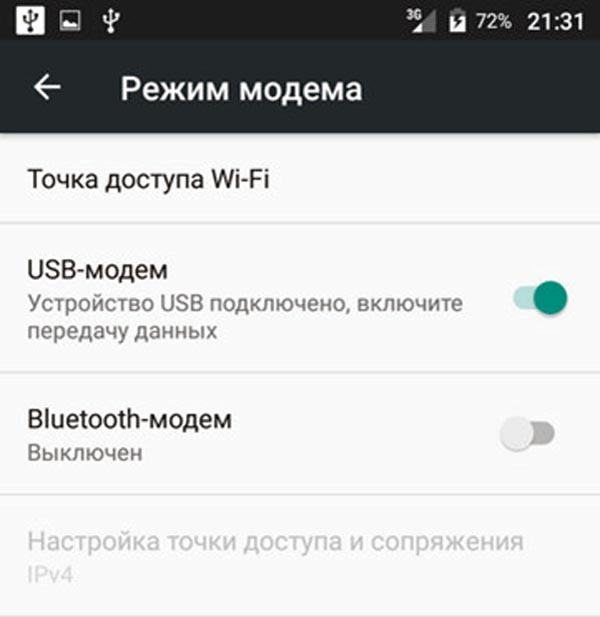 Обычно это делается из одного из:
Обычно это делается из одного из: conf
conf