Четыре способа, как разблокировать плагин Adobe Flash Player
Некоторое программное обеспечение может получать обновления чуть ли не еженедельно, что довольно часто в сравнении с некоторыми другими. Ввиду этого у пользователя могут случаться проблемы, если он не успевает их устанавливать. Так, устаревшая версия Adobe Flash Player может в какой-то момент выдать ошибку, показав уведомление, сообщающее о блокировке. В статье будет рассказано, как разблокировать плагин Adobe Flash Player.
Способ первый: установка обновлений драйверов
Устаревшие версии драйверов — это первая причина появления ошибки в «Адоб Флеш Плеере». Исправить ее довольно просто. Как можно было уже догадаться, достаточно установить последнюю версию программного обеспечения для оборудования. Чаще всего ошибка связана непосредственно с «дровами» для аудио- и видеооборудования, поэтому, в первую очередь, обновляйте их. Сделать это можно различными способами, мы же рекомендуем использовать специализированное программное обеспечение для инсталляции драйверов в систему. Это может быть программа Driver Booster или DriverPack Solution.
Это может быть программа Driver Booster или DriverPack Solution.
Это был первый способ, как разблокировать плагин Adobe Flash Player. Если он не дал результатов, тогда переходите ко второму.
Способ второй: установка обновлений браузера
В равной мере причиной появления ошибки «Флеш Плеера» может являться устаревший браузер. Если это так, тогда достаточно его обновить. В разных браузерах этот процесс выполняется по разному. Сейчас будет рассказано о двух.
Обновляем Google Chrome
Для того, чтобы обновить всем известный браузер Google Chrome, необходимо выполнить несколько простых действий:
- Запустите веб-обозреватель и откройте меню, нажав по кнопке с тремя точками в верхнем правом углу окна.
- В меню обратите внимание, есть ли у вас индикатор в виде цветного кружка. Если да, то это означает, что есть вышедшие обновления. Если кружок серый, то обновление браузера не требуется.
- Чтобы обновить браузер, нажмите левой кнопкой мыши по кружку и выберите в подменю пункт «Обновить».

- Перезапустите веб-обозреватель после установки обновления.
Вот так просто можно установить обновления для Google Chrome. Если плагин Adobe Flash Player блокировался из-за этого, то ошибка исчезнет.
Обновляем Mozilla Firefox
Инструкция по обновления Firefox мало чем отличается от Google Chrome. Вот что вам нужно сделать:
- Запустите браузер и откройте в нем меню. Оно также находится в верхнем правом углу окна, только кнопка имеет вид трех горизонтальных линий.
- В меню нажмите по пункту «Справка». Она выполнена в виде вопросительного знака в кружке.
- В новом окне нажмите по кнопке «О Firefox».
- Откроется окно, где будет написано о версии установленного браузера. Если обновления уже доступны, то их загрузка и установка начнется автоматически.
- После завершения процесса инсталляции браузер необходимо перезагрузить.
Теперь вы знаете, как разблокировать плагин Adobe Flash Player, если причиной неисправности стала устаревшая версия браузера Firefox.
Способ 3: установка обновлений Flash
Как писалось в самом начале, ошибка может возникнуть из-за устаревшей версии самого «Адоба». В этом случае его необходимо обновить. Делается это путем загрузки новой версии инсталлятора с официального сайта разработчика. Хочется сделать акцент на слове «официального», так как со сторонних ресурсов вы можете скачать зараженный файл, который только усугубит ситуацию.
Способ 4: удаление вирусов
Этот способ немного связан с предыдущим. Сейчас вы узнаете, как разблокировать плагин Adobe Flash Player, если причиной блокировки стали вирусы. Здесь может быть два варианта. Первый заключается в том, что вредоносное ПО у вас на компьютере. В этом случае срочно необходимо просканировать систему на наличие вирусов и удалить их в случае обнаружения. Второй — вы вошли на сайт, который может нести угрозу. В этом случае плагин автоматически заблокируется.
Заключение
Теперь вы знаете, что необходимо делать , если у вас заблокирован устаревший плагин Adobe Flash Player.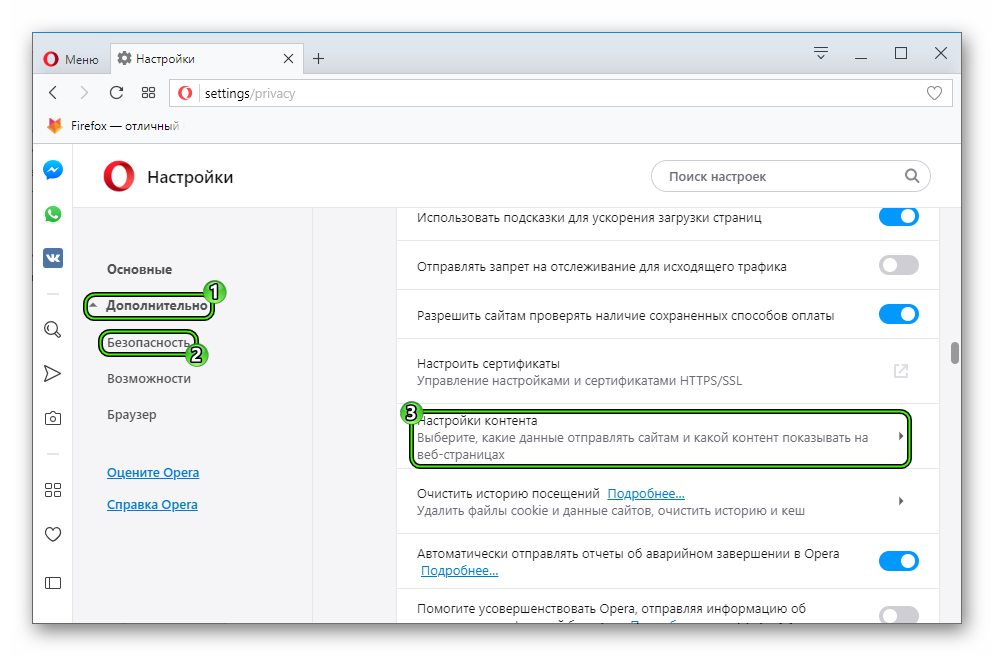 Один из вышеприведенных способов обязательно вам поможет исправить ситуацию.
Один из вышеприведенных способов обязательно вам поможет исправить ситуацию.
Как разблокировать Java, Silverlight, Unity и другие плагины в Chrome 42
Google выпустила новую версию браузера Chrome с номером 42. Как было объявлено ранее, браузер заблокировал так называемый Плагины NPAPI, которые включают Java, Silverlight или Unity. Посмотрите, как их разблокировать.
Обновление! — 9 октября 2015 г.
Решение в этом руководстве не работает на Chrome 45 и новее. Мы подготовили новое руководство для людей, которые используют последнюю версию Google Chrome (45+) и хотят запускать контент на основе плагинов NPAPI.
Как включить подключаемые модули Silverlight, Unity и Java в Chrome 45 для разблокировки служб VOD
Мы рекомендуем всем прочитать статью, указанную выше. Метод, описанный ниже, носит только архивный характер.
————-
После обновления Chrome до версии 42 пользователи могут быть немного удивлены, потому что материалы, основанные на плагинах Silverlight, Java или Unity, могут просто не запускаться.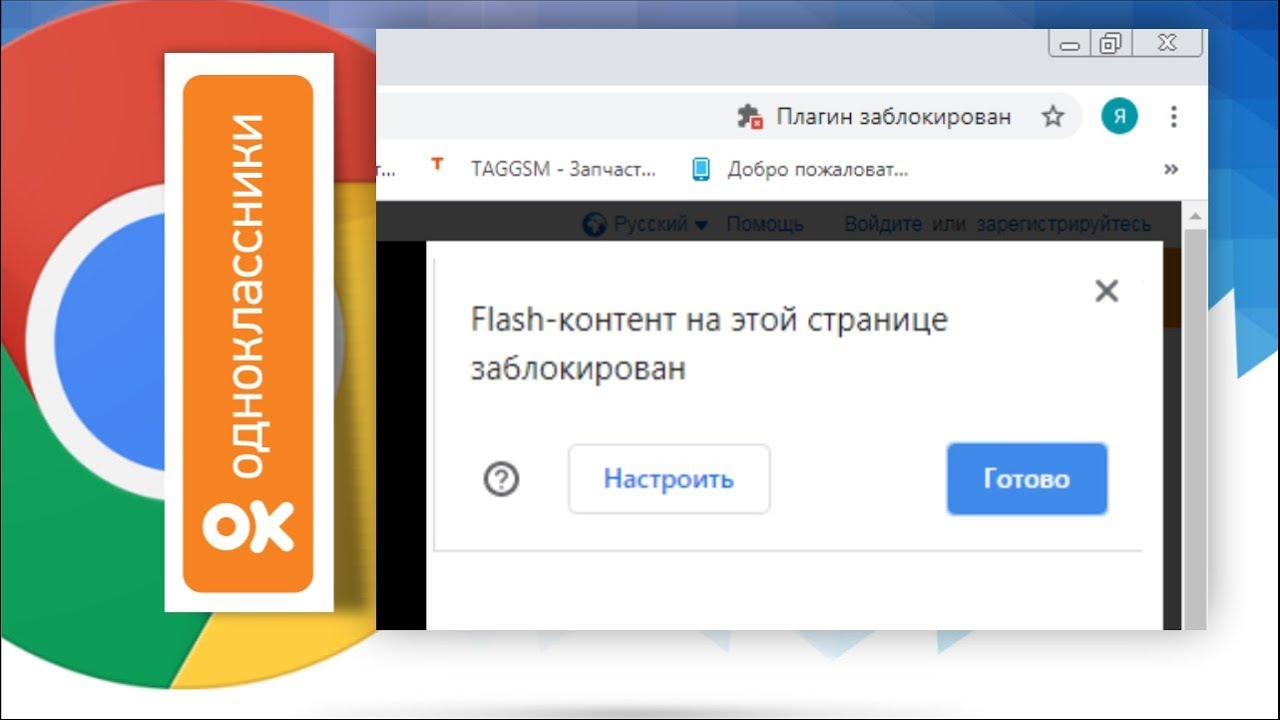 Проблема, в частности, Silverlight, которая используется на многих веб-сайтах, демонстрирующих фильмы, серию и видеоматериалы в Польше. Почему это происходит?
Проблема, в частности, Silverlight, которая используется на многих веб-сайтах, демонстрирующих фильмы, серию и видеоматериалы в Польше. Почему это происходит?
Это связано с объявлениями о блокировке этих плагинов несколько месяцев назад. Эти плагины используют так называемые NPAPI, то есть элементы старого API со времен браузера Netscape. Чтобы перейти на новый API и обеспечить безопасность своих пользователей, Chrome 42 теперь блокирует блокировки по умолчанию. Однако вы можете разблокировать их, активировав интерфейс NPAPI.
Разблокировка Silverlight, Java и других в Chrome 42
Для этого введите следующую команду в адресной строке браузера Chrome и подтвердите ее нажатием клавиши «Ввод»:
хром: // флаги # включить-NPAPI
Появятся расширенные параметры браузера, которые должны сразу выделить опцию «Включить интерфейс NPAPI». Если мы не были напрямую перенаправлены на него, просто нажмите комбинацию клавиш CTRL + F и найдите фразу «npapi».
Нажмите синюю ссылку «Включить» чуть ниже опции NPAPI, и она готова. После перезапуска браузера плагины будут активны. Если они все еще не работают, обратите внимание, если после входа на веб-сайт вы не увидите сообщение в верхнем правом углу, которое заблокировано плагином — если это так, щелкните по нему и выберите параметр, позволяющий запустить плагин.
Разблокировка мобильного устройства
Разблокировка мобильного устройства Пожалуйста, включите Javascript в браузере!Разблокировка мобильного устройства
Вы можете разблокировать мобильное устройство следующими способами:
На некоторых устройствах (например, Huawei, Meizu, Xiaomi) требуется вручную добавить Kaspersky Endpoint Security для Android в список приложений, запускаемых при загрузке операционной системы (Безопасность → Разрешения → Автозапуск). Если приложение не добавлено в список, вы можете разблокировать устройство только с помощью одноразового кода разблокировки. Разблокировать устройство с помощью команд невозможно.
Разблокировать устройство с помощью команд невозможно.
Подробнее об отправке команд из списка мобильных устройств в Консоли администрирования см. в справке Kaspersky Security Center, раздел «Управление мобильными устройствами».
Одноразовый код разблокировки – секретный код программы для разблокировки мобильного устройства. Одноразовый код создается программой и является уникальным для каждого мобильного устройства. Вы можете изменить длину одноразового кода (4, 8 или 16 цифр) в параметрах групповой политики в разделе Анти-Вор.
Чтобы разблокировать мобильное устройство с помощью одноразового кода, выполните следующие действия:
- В дереве консоли выберите Управление мобильными устройствами → Мобильные устройства.
- Выберите мобильное устройство, для которого вы хотите получить одноразовый код для разблокировки.
- Откройте окно свойств мобильного устройства двойным щелчком мыши.
- Выберите раздел Программы → Kaspersky Endpoint Security для Android.

- Откройте окно свойств приложения Kaspersky Endpoint Security двойным щелчком мыши.
- Выберите раздел Анти-Вор.
- В блоке Одноразовый код разблокировки устройства в поле Одноразовый код будет указан уникальный для выбранного устройства код.
- Сообщите пользователю заблокированного мобильного устройства одноразовый код любым доступным способом (например, в сообщении электронной почты).
- Пользователь вводит одноразовый код на экране устройства, заблокированном Kaspersky Endpoint Security для Android.
Мобильное устройство будет разблокировано. На устройствах под управлением операционной системы Android версии 4.1 – 6.Х после разблокировки мобильного устройства пароль разблокировки экрана (PIN-код) будет заменен на «1234». На устройствах под управлением операционной системы Android 7.0 и выше после разблокировки мобильного устройства пароль разблокировки экрана останется прежним.
В началоВопрос: Как разблокировать Flash Player? — Компьютеры и электроника
Содержание статьи:
Как разблокировать плагин flash player
Видео взято с канала: DORIAN
Не работает Adobe Flash Player 2020 Что делать
Видео взято с канала: Можем Сами
Что делать если гугл хром блокирует плагин Adobe Flash Player?
Видео взято с канала: Mr.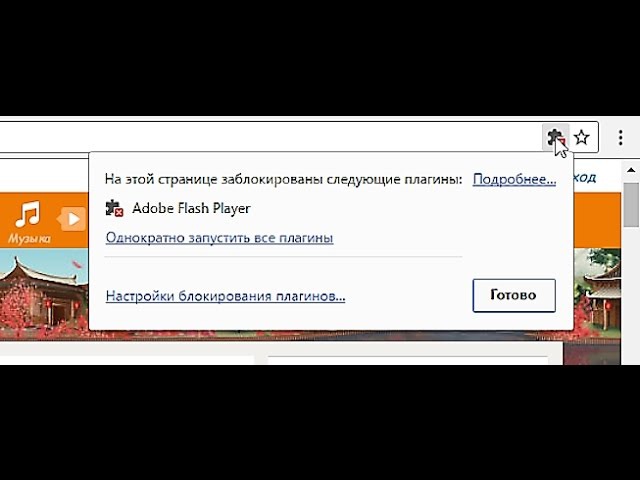
Заблокирован Adobe flash player
Видео взято с канала: Ivan Voronin
Flash контент на этой странице заблокирован
Видео взято с канала: LaptopWorld Мир Ноутбуков
Flash контент на этой странице заблокирован что делать?
Видео взято с канала: Виктор Фельк IT
Как включить Adobe Flash Player в браузере Google Chrome?
Показать описаниеКак включить Adobe Flash Player в браузере Google Chrome? Как запустить Adobe Flash Player в браузере Google Chrome?
Google Chrome часто обновляется, изменяться и стает более защищенным, меняется расположение настроек, и не всегда пользователи смогут найти им нужный элемент настройки..
Как настроить Adobe Flash Player в новой версии браузера Google Chrome на август 2020 года? Как воспроизводить Flash-контент? Хотя говорят что поддержу Adobe Flash Player закрывают 2020 году..
Для чего нужен Adobe Flash Player?
Дело в том, когда мы играем в Flash игры, смотрим видео и запускаем приложения в интернете, Flash игры в Вконтакте, Flash игры в Одноклассниках.
Очень часто возникают вот такие ошибки: плагин adobe flash player устарел, плагин adobe flash player заблокирован, как разблокировать плагин adobe flash player в хроме, как обновить adobe flash player, adobe flash player chrome и на все эти вопросы вы найдете ответы в самом видео https://youtu.be/fy89p1HM5_4.
Как включить Flash Player Chrome?
В правом верхнем углу окна нажимаем на значок Настройка и управление Google Chrome Настройки. Опускаемся в низ и видим Дополнительные настройки, Нажимаем на пункт Конфиденциальность и безопасность, далее жмем Настройки сайта — Выбираем пункт Flash.
Как обновить Flash Player Chrome?
Чтобы обновить плагин Flash, для этого в адресной строке вводим — chrome://components далее откроется скрытая страничка обновления всех плагинов в браузере Google Chrome нужно выбирать плагин Adobe Flash Player и нажать обновить и если требуется обновление то он обновится..
https://www.
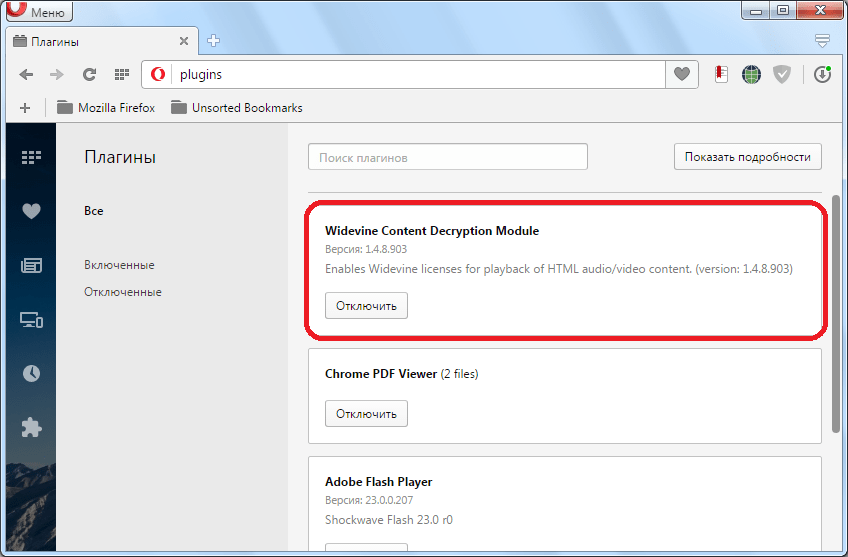 donationalerts.com/r/dnevniksysadmin.
donationalerts.com/r/dnevniksysadmin.Номер карты:
4149 4991 2993 4996 грив..
5169 3600 0091 9955 долл..
PayPal: [email protected]
Яндекс Деньги:
https://money.yandex.ru/to/410011107559215.
Наши кошельки WebMoney:
E198500924424.
B307647584275.
G390212209236.
Z404144416175.
R520758310152.
Facebook: https://www.facebook.com/groups/806421862871061.
Твитер: https://twitter.com/dorofeev200?lang=ru.
Вконтакте: https://vk.com/club145539285.
А так же смотрите другие видео:
Сколько оперативной памяти поддерживает Windows 7, 8, 10, XP?
https://youtu.be/4zbBpMWC1c0.
Как узнать, какой процессор стоит на компьютере?
https://youtu.be/jtVB1gj_JL8.
Не работает интернет через кабель или без доступа к интернету?
https://youtu.be/F2MLgI5Rhdk.
Нестабильно работает Wi Fi. Обрывается интернет через Wi Fi роутер?
https://youtu.be/gABbil_Mwgk.
Настройка роутера TP Link | Подробная Инструкция!!!
https://youtu.
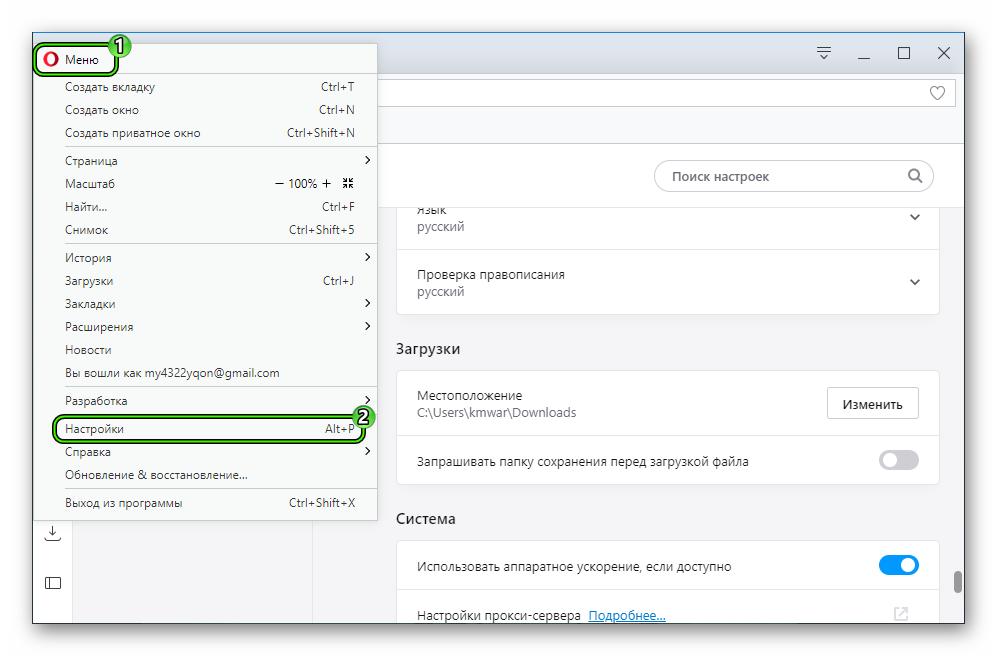 be/K0OsYtAyLI8.
be/K0OsYtAyLI8.Как обновить встроенное программное обеспечение маршрутизатора TP Link?
Как изменить имя сети и пароль на роутере tp-link?
https://youtu.be/Gh3fwGUCuz8.
Как ограничить скорость интернета на Wi Fi роутере.
https://youtu.be/r78K4V_aNbI.
Как клонировать или сменить MAC адрес роутера, и как узнать MAC адрес?
https://youtu.be/kMLtuqdIyBM.
Как узнать и сменить MAC адрес в Windows 10?
https://youtu.be/gOVHpJOSarg.
Настройка роутера Tp-Link в режиме моста (WDS). Как соединить два роутера по wifi.
Режим работы Wi Fi сети (b/g/n/ac). Что это и как сменить в настройках роутера?
https://youtu.be/-WDpGkz3oBU.
Что означают индикаторы на роутере TP Link?
https://youtu.be/8AApE8P1CX8
Видео взято с канала: Дневник Сисадмина
Unblock — Разблокировка средств на карте
Запрос выполняется командой Unblock.
Запрос используется для осуществления разблокировки денежных средств с карты Пользователя, предварительно заблокированных командой Block.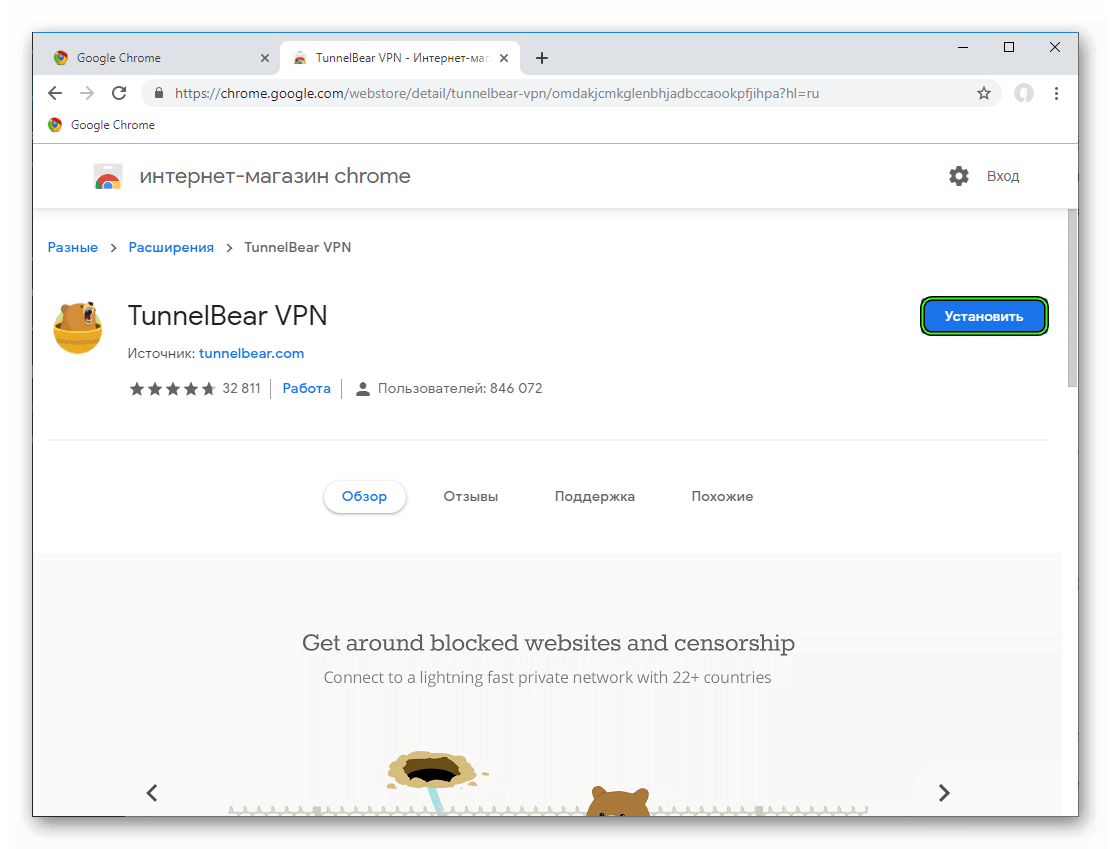 В результате успешной обработки запроса разблокированные денежные средства становятся доступными на карте Пользователя.
В результате успешной обработки запроса разблокированные денежные средства становятся доступными на карте Пользователя.
Внимание: для успешного списания необходимо, чтобы на момент исполнения запроса платеж имел статус Authorized
| Название | Описание | Формат | Обязательный 1 |
|---|---|---|---|
key | Идентификатор Продавца. Выдается с параметрами тестового/боевого доступа | Строка | |
map_order_id | Идентификатор платежа в системе theMAP | Строка (максимум 50 символов) | |
amount | Сумма блокировки в минимальных единицах валюты (копейках) | Целое число |
1 Требования обязательности параметров одинаковы для каналов оплаты: eCom, AP, GP
| Название | Описание | Формат | Обязательный1 |
|---|---|---|---|
Key | Идентификатор Продавца.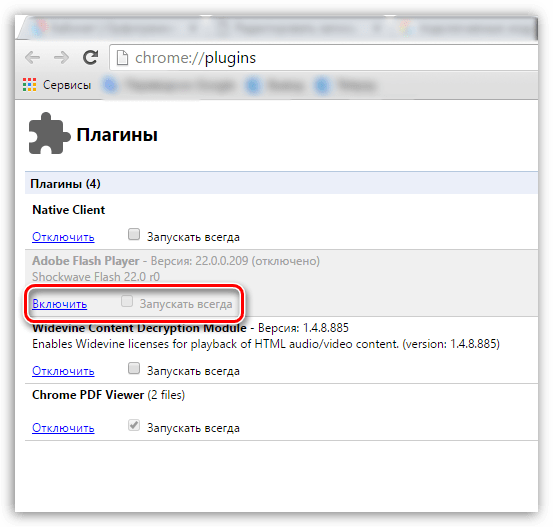 Выдается Продавцу с параметрами тестового/боевого доступа Выдается Продавцу с параметрами тестового/боевого доступа | Строка | |
OrderId | Идентификатор платежа в системе Продавца | Строка (максимум 50 символов) | |
Amount | Сумма разблокировки в минимальных единицах валюты (копейках) | Целое число |
1 Требования обязательности параметров одинаковы для каналов оплаты: eCom, AP, GP
Пример запроса POST:
Content-Type: application/json https:{domain}/Unblock
{
"key": "TestTerminal",
"map_order_id": "TestOrder123",
"amount": 300
}Пример реализации запроса в программном коде:
curl -X POST \
https:https:{domain}/Unblock \
-H 'Content-Type: application/json' \
-d '{"key": "NewAPI","map_order_id": "1579860051","amount": 2000}'Пример запроса POST:
Content-Type: application/x-www-form-urlencoded https:{domain}/Unblock
Key:TestTerminal
Amount:300
OrderId:TestOrder123Пример реализации запроса в программном коде:
curl -X POST \
https:https:{domain}/Unblock \
-H 'Content-Type: application/x-www-form-urlencoded' \
-d 'Key=TestTerminal&Amount=300&OrderId=TestOrder123'| Название | Описание | Формат | Обязательный1 |
|---|---|---|---|
Success | Флаг успешности операции | true/false | |
OrderId | Идентификатор платежа в системе Продавца | Соответствует переданному в запросе | |
NewAmount | Оставшаяся заблокированная сумма | Целое число | 2 |
ErrCode | Описание ошибки | см.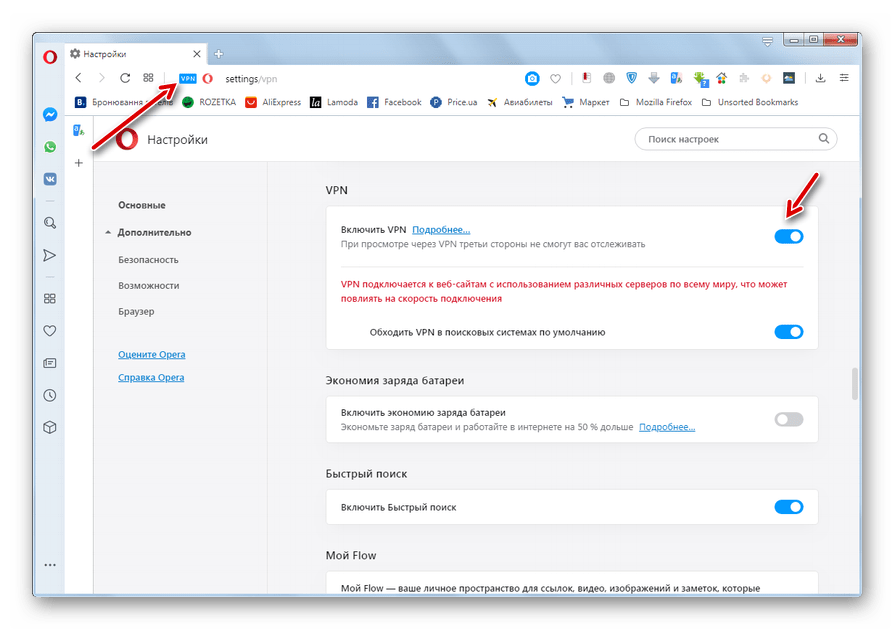 | 3 |
ErrMessage | Опциональный параметр. Дополнительное описание ошибки | Строка | |
CustomParams | Параметр является опциональным. Список дополнительных параметров операции | Соответствует Params, переданному в запросе Block | |
FeePercent | Ставка комиссии за эквайринг | Число | |
TerminalID | ID терминала в системе MAP, по которому фактически выполнена операция | Число | |
RRN | RRN операции | Строка | |
BankName | Наименование Банка-эмитента | Строка | |
Key | Идентификатор Продавца. Соответствует переданному в запросе | Строка | |
ProcessingResponse | Оригинальный отказ эквайера | Строка |
1 Требования обязательности параметров одинаковы для каналов оплаты: eCom, AP, GP
2 Передаётся, если в ответе Success=true
3 Передаётся, если в ответе Success=false
Пример ответа на успешный запрос:
{
"Success": true,
"OrderId": "TestOrder123",
"NewAmount": 0,
"ErrCode": ""
}Пример ответа на не успешный запрос:
{
"Success": false,
"OrderId": "TestOrder123",
"NewAmount": 0,
"ErrCode": "AMOUNT_EXCEED"
}Как разблокировать плагины и исправить заблокированные Flash-сайты на Mac 🎮
Некоторые плагины Safari обычно блокируются после обновления безопасности, особенно когда Apple считает плагины потенциально опасными до тех пор, пока разработчик не обновит приложение. По правде говоря, Apple запрещает использовать плагины для вашей защиты. Тем не менее, может раздражать блокировка надежного и необходимого подключаемого модуля, когда вы работаете и просматриваете Интернет. В этой статье мы покажем вам, как разблокировать плагины, а также дадим советы, как разблокировать веб-сайты во Flash на Mac. Итак, читайте!
По правде говоря, Apple запрещает использовать плагины для вашей защиты. Тем не менее, может раздражать блокировка надежного и необходимого подключаемого модуля, когда вы работаете и просматриваете Интернет. В этой статье мы покажем вам, как разблокировать плагины, а также дадим советы, как разблокировать веб-сайты во Flash на Mac. Итак, читайте!
Если ваши плагины были отключены в Safari, вот как вы можете снова включить их:
- Откройте Safari & gt; Настройки
- Нажмите Безопасность
- Установите флажок рядом с Разрешить плагины .
При этом будут включены все плагины. Если есть плагины, которые вы больше не используете, это также может быть вашим шансом управлять своими плагинами и просто включать определенные.
- Откройте Safari & gt; Настройки
- Нажмите Безопасность
- Нажмите Настройки веб-сайта рядом с Разрешить Plug- ins .

- Вам будет показан список плагинов. Выберите подключаемый модуль, который нужно включить, в меню.
- Вернитесь в центральный раздел и просмотрите Настроенные веб-сайты . Убедитесь, что для подключаемого модуля, который вы хотите включить, установлено значение Разрешить
- Установите для При посещении других веб-сайтов значение Спрашивать или Разрешить
- Нажмите Готово
Чаще всего блокируемым подключаемым модулем является Adobe Flash, что может вызвать проблемы, если вы часто посещаете веб-сайты, основанные на Flash. Flash был частой целью недобросовестных действий в Интернете, поэтому его блокируют. Подключаемый модуль Flash веб-сайта необходимо часто обновлять, чтобы он не попадал в черный список Safari. Чтобы разблокировать Flash-сайт или плагин, сначала обновите его. Если вы получили предупреждение о том, что ваш Flash-файл устарел, вот как его обновить:
- Щелкните стрелку справа от Flash-версии устаревшей .
 значок.
значок. - Нажмите Загрузить Flash в окне предупреждения.
- После загрузки откройте файл Install_Flash_Player , который можно найти в папке Загрузки .
- Дважды щелкните значок Установить Flash Player .
- Нажмите Открыть .
- Установите флажок рядом с надписью «Я прочитал и согласен с условиями лицензионного соглашения Flash Player».
- Нажмите Установить
- Введите пароль администратора, когда будет предложено, затем нажмите ОК .
Если у вас есть открытое окно браузера, вы вам будет предложено закрыть их, прежде чем вы сможете нажать Повторить
На этом этапе обновленная версия Adobe Flash установлена на вашем Mac, и теперь вы можете просматривать Flash веб-сайтов и без проблем используйте плагины Mac на основе Flash.
И последний совет : чтобы максимально использовать возможности вашего Mac и убедиться, что он всегда в отличном состоянии , мы предлагаем вам скачать и установить Outbyte MacRepair. За счет удаления ненужных файлов и увеличения объема оперативной памяти это позволяет ускорить работу пользователей.
За счет удаления ненужных файлов и увеличения объема оперативной памяти это позволяет ускорить работу пользователей.
YouTube видео: Как разблокировать плагины и исправить заблокированные Flash-сайты на Mac
11, 2021
OneTouch 4 / SentrySafe DrivePass — Unlock DrivePass with Password for Windows
Портал Seagate Partner ProgramПредоставляет доступ к обучению, ресурсам для маркетинга и продаж, регистрации сделок и прочим преимуществам для поставщиков готовых решений, интеграторов, реселлеров и других торговых партнеров.
Портал для клиентов Seagate DirectПредоставляет клиентам Direct средства самообслуживания сегмента B2B для работы с ценами, программами, заказами, возвратами и выставлением счетов.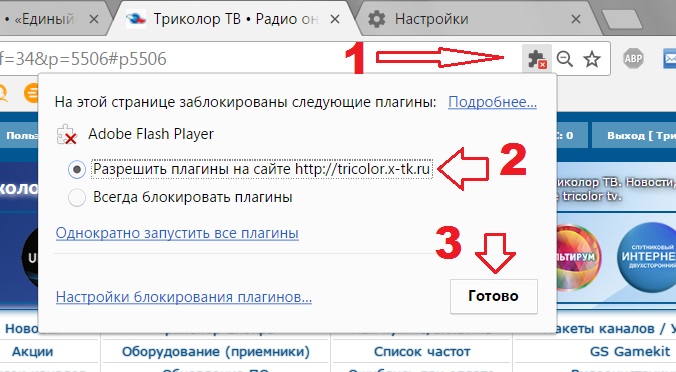
Предоставляет поставщикам средства самообслуживания, ориентированные на потребности бизнеса соответствующего типа.
Портал Lyve ManagementРегистрация, доступ к подпискам на услуги Lyve Mobile и проектам, а также управление ими.
Портал потребителейПросмотр зарегистрированных и регистрация новых продуктов, а также поиск поддержки для конкретных моделей.
Мой профильПосмотреть или изменить информацию своего профиля.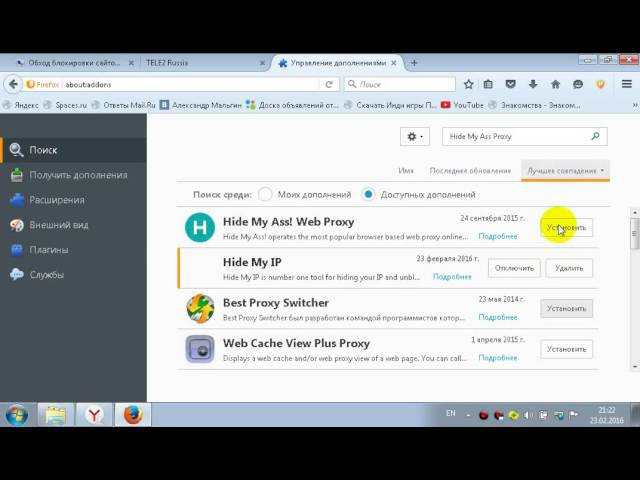
Выйти из своей учетной записи.
ПлагинUnblock на Mac — Flash-сайты на Mac
Некоторые плагины Safari обычно блокируются после обновления безопасности, особенно когда Apple считает плагины потенциально опасными до тех пор, пока разработчик не обновит приложение. По правде говоря, Apple запрещает использовать плагины для вашей защиты. Тем не менее, может раздражать блокировка надежного и необходимого плагина, пока вы работаете и просматриваете Интернет. В этой статье мы покажем вам, как разблокировать плагины, а также дадим советы, как разблокировать веб-сайты во Flash на Mac.Итак, читайте дальше!
Как включить плагины в Safari
Если ваши плагины были отключены в Safari, вот как вы можете снова включить их:
- Перейти к Safari > Настройки .

- Щелкните Безопасность .
- Установите флажок Разрешить плагины .
При этом будут включены все плагины. Если есть плагины, которые вы больше не используете, это также может быть вашим шансом управлять своими плагинами и просто включать определенные.
- Перейти к Safari > Настройки .
- Щелкните Безопасность .
- Щелкните Настройки веб-сайта рядом с Разрешить плагины .
- Вам будет показан список плагинов. Выберите плагин, который хотите включить, в меню.
- Вернитесь в центральную часть и просмотрите настроенные веб-сайты . Убедитесь, что для подключаемого модуля, который вы хотите включить, установлено значение Разрешить .
- Установите при посещении других веб-сайтов на Спросите или Разрешите .

- Нажмите Готово .
Как разблокировать Flash-сайты на Mac
Чаще всего блокируемым подключаемым модулем является Adobe Flash, что может вызвать проблемы, если вы часто посещаете веб-сайты, основанные на Flash. Flash был частой целью недобросовестных действий в Интернете, поэтому его блокируют. Подключаемый модуль Flash веб-сайта необходимо часто обновлять, чтобы он не попадал в черный список Safari. Чтобы разблокировать Flash-сайт или плагин, сначала обновите его. Если вы получили предупреждение о том, что ваш Flash устарел, вот как его обновить:
- Щелкните стрелку справа от значка Flash устарел .
- Щелкните Загрузить Flash в окне предупреждения.
- После загрузки откройте файл Install_Flash_Player , который находится в папке Downloads .
- Дважды щелкните значок Установить Flash Player .
- Щелкните Открыть .

- Установите флажок рядом с Я прочитал и согласен с условиями лицензионного соглашения Flash Player .
- Щелкните Установить .
- При появлении запроса введите пароль администратора, затем нажмите ОК .
Если у вас есть открытые окна браузера, вам будет предложено закрыть их, прежде чем вы сможете нажать Повторить .
На этом этапе обновленная версия Adobe Flash установлена на вашем Mac, и теперь вы можете без проблем просматривать веб-сайты Flash и использовать подключаемые модули Mac на основе Flash.
Последний совет : Чтобы максимально использовать возможности вашего Mac и быть уверенным, что он всегда в отличном состоянии, мы предлагаем вам загрузить и установить Outbyte macAries. Удалив ненужные файлы и увеличив объем оперативной памяти, это ускорит взаимодействие с пользователем.
Продолжить чтение
Решено: заблокирован подключаемый модуль с использованием Safari для…
Проблема.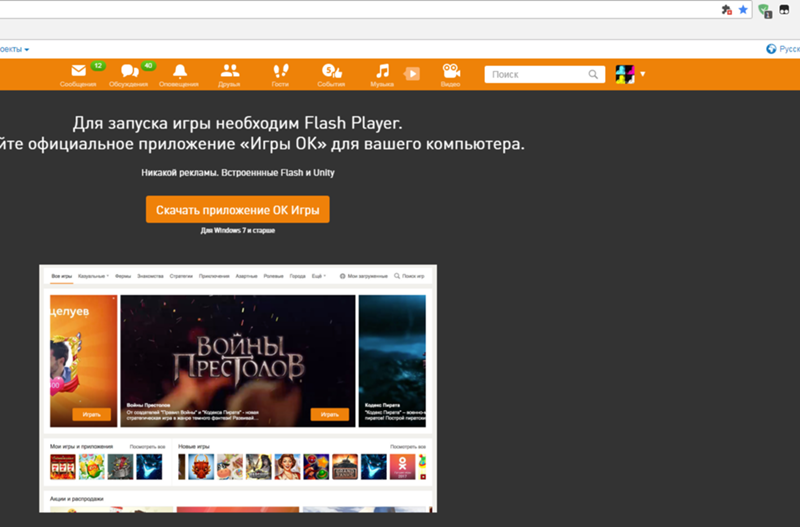
В службе myGov правительства Австралии при открытии вложений в папке «Входящие» отображается серая страница с сообщением «Заблокированный подключаемый модуль». Возникновение настроек Safari ничего не дает.
Решение
Выберите любой файл PDF с помощью Finder. Щелкните правой кнопкой мыши и выберите «Получить информацию». Обратите внимание, что для параметра «Открыть с помощью» установлен продукт Adobe, например Acrobat (или, возможно, какой-либо другой инструмент для чтения PDF-файлов.) Измените его на Предварительный просмотр. Закройте панель «Получить информацию».
Вернитесь в Safari, обновите страницу myGov и попробуйте снова открыть документ. Документ должен открыться в новой вкладке под управлением предварительного просмотра.
Домен
Многие люди жалуются на эту проблему, потому что они установили инструмент PDF в Acrobat или Adobe Reader в OS X. У многих людей его нет, потому что они оставили настройку по умолчанию, то есть предварительный просмотр . Ни один из них не может понять, о чем говорит другой.Завязываются драки. В некоторых странах даже нет правительств, не говоря уже о централизованном онлайн-доступе к Medicare и социальному обеспечению. Исправьте это, следуя приведенным выше инструкциям, снова станьте друзьями и двигайтесь дальше.
Ни один из них не может понять, о чем говорит другой.Завязываются драки. В некоторых странах даже нет правительств, не говоря уже о централизованном онлайн-доступе к Medicare и социальному обеспечению. Исправьте это, следуя приведенным выше инструкциям, снова станьте друзьями и двигайтесь дальше.
Основная причина проблемы
В OS X вы выбрали Acrobat или Adobe Reader в качестве приложения по умолчанию для файлов типа PDF. OS X доверяет Acrobat и Adobe Reader, потому что вы контролируете их, но Safari не доверяет, потому что эти программы могут делать то, что вам не нужно, чтобы они находились под внешним контролем.Отсюда и блок.
Safari разделяет настройки открытия файлов с OS X, даже если он работает в другом и гораздо менее безопасном пространстве данных. Это может быть что-то, что Apple могла бы исправить в будущем. В идеале Safari распознает особые требования, позволяя указывать более безопасные альтернативные программы в настройках Safari.
Побочные эффекты решения
Это общесистемные настройки. Любой PDF-файл, который вы открываете в Safari или Finder, теперь будет открываться с предварительным просмотром.Чтобы использовать Finder для открытия документа в Acrobat или Adobe Reader, щелкните правой кнопкой мыши, затем выберите «Открыть с помощью», а затем выберите нужную программу.
Два основных способа добиться успеха в разблокировке подключаемых модулей на Mac
Автор Adela D. Louie, Последнее обновление: 27 августа 2019 г.
Вы когда-нибудь сталкивались с сообщением «заблокирован плагин», когда пытаетесь получить доступ к своему Mac? Вас это раздражает? Если да, то эта статья расскажет вам, как разблокировать плагины на Mac .
Часть 1: Введение Часть 2: Как разблокировать плагины в браузере на Mac Часть 3: Исправить Flash Player для разблокировки плагинов на Mac Часть 4: Заключение
Часть 1: Введение Если вы видите на экране сообщение об ошибке « заблокированных подключаемых модулей, », это означает только то, что есть подключаемый модуль, который не работает.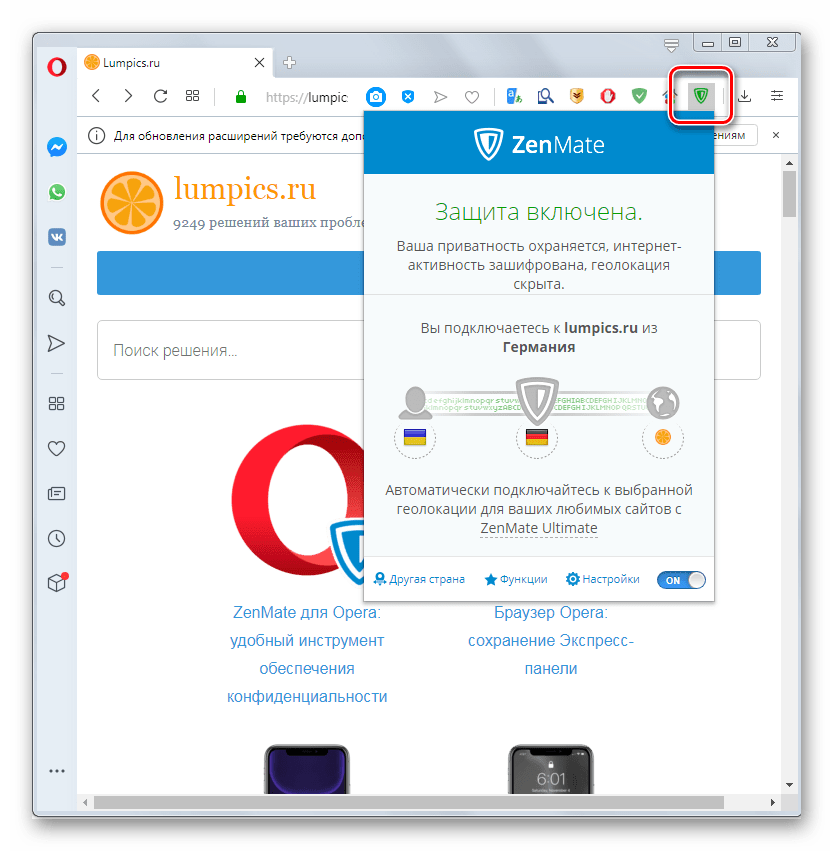 Также это может быть сторонняя программа. Однако, если это на самом деле относится к плагинам — ну, в большинстве случаев это наиболее частая причина, то первое, что здесь задействовано, — это Adobe Flash Player.
Также это может быть сторонняя программа. Однако, если это на самом деле относится к плагинам — ну, в большинстве случаев это наиболее частая причина, то первое, что здесь задействовано, — это Adobe Flash Player.
Таким образом, единственное, что вы можете сделать, чтобы исправить это, — это то, что вам нужно будет обновить свой Adobe Flash Player. Это связано с тем, что Apple имеет тенденцию блокировать любые устаревшие приложения из-за некоторых соображений безопасности.
Другая причина появления этого сообщения об ошибке заключается в том, что, возможно, вы на самом деле не установили требуемый подключаемый модуль, необходимый для вашего Mac. Итак, если у вас возникла проблема такого типа с вашим Mac, у нас есть несколько решений, которые вы можете сделать, и мы покажем вам это в более поздней части этой статьи.
В этой части мы покажем вам, как разблокировать плагины в различных браузерах на вашем Mac.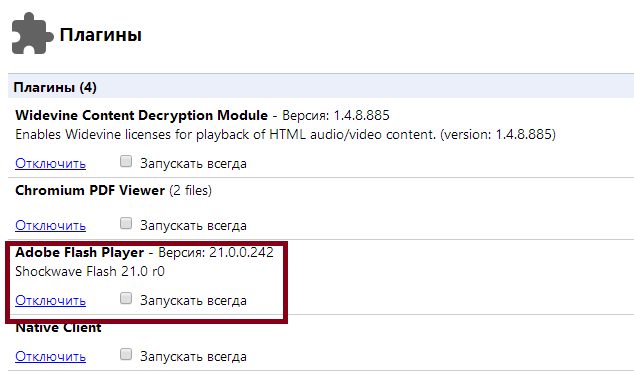 Итак, все, что вам нужно сделать, это проверить, какой браузер вы используете, а затем выполнить шаги, которые помогут вам разблокировать плагины.
Итак, все, что вам нужно сделать, это проверить, какой браузер вы используете, а затем выполнить шаги, которые помогут вам разблокировать плагины.
Метод № 1: Разблокировать плагины в Google Chrome
Шаг 1. Запустите браузер Google Chrome на вашем Mac.
Шаг 2. После этого нажмите значок с тремя точками, расположенный в правом верхнем углу окна браузера. Откроется раскрывающееся меню.
Шаг 3: В раскрывающемся меню нажмите «Настройки». Затем вы перейдете на другую вкладку в вашем браузере.
Шаг 4: На новой вкладке прокрутите вниз, найдите параметр «Дополнительно» и щелкните по нему.
Шаг 5: Затем нажмите «Настройки содержимого».
Шаг 6: После этого выберите «Flash». Вы увидите эту опцию посередине страницы.
Шаг 7: После этого нажмите серый переключатель «Блокировать сайты от запуска Flash». Как только он станет синим, это будет означать только то, что Flash-контент будет доступен.
Шаг 8: Далее разблокируйте определенный сайт, если это необходимо. Если у вас есть веб-сайты, которые вы ранее блокировали, то все, что вам нужно сделать, это найти этот веб-сайт в черном списке.Затем щелкните значок с тремя точками, а затем щелкните Удалить.
Если у вас есть веб-сайты, которые вы ранее блокировали, то все, что вам нужно сделать, это найти этот веб-сайт в черном списке.Затем щелкните значок с тремя точками, а затем щелкните Удалить.
Шаг 9: Затем вы смотрите на Flash-контент в Google Chrome. Поскольку этот Google Chrome не будет воспроизводить Flash-контент автоматически, вам все равно нужно будет выбрать ссылку «Нажмите, чтобы включить Flash», а затем выбрать «Разрешить».
Метод № 2: Разблокировать подключаемый модуль в Mozilla Firefox на Mac
Шаг 1. Запустите браузер Mozilla Firefox на своем Mac.
Шаг 2. После этого откройте сайт установки Adobe Flash Player. Все, что вам нужно сделать, это зайти на этот сайт: https://get.adobe.com/flashplayer/. Вы должны помнить, что важно загружать Adobe Flash Player из самого Mozilla Firefox, а не делать это в другом браузере.
Шаг 3. После этого снимите флажки в столбце «Предложения опций». Это позволит вам предотвратить установку Adobe Flash Player этих нежелательных программ на вашем Mac.
Шаг 4: Затем нажмите кнопку «Установить сейчас».
Шаг 5: После этого нажмите «Сохранить файл». После того, как вы нажмете на это, Adobe Flash Player будет загружен на ваш Mac.
Шаг 6: После завершения загрузки закройте браузер Mozilla Firefox. Если вы не закроете браузер Mozilla Firefox на своем Mac и устанавливаете Flash Player, плагины не будут установлены в вашем Firefox.
Шаг 7: Затем идите и установите Adobe Flash Player. И как только загрузка будет завершена, нажмите кнопку «Готово».
Шаг 8: После того, как Adobe Flash Player загрузится, откройте Mozilla Firefox еще раз.
Шаг 9: Затем нажмите на значок с тремя вертикальными линиями, который расположен в правом верхнем углу экрана. Это позволит вам открыть раскрывающееся меню.
Шаг 10: Затем выберите «Надстройки» в раскрывающемся меню, появившемся на экране.Это покажет вам список надстроек в вашем браузере Mozilla Firefox.
Шаг 11: Затем перейдите на вкладку «Подключаемый модуль», расположенную на левой панели страницы.
Шаг 12: Теперь включите автоматическое использование для вашего Flash Player. Для этого все, что вам нужно сделать, это нажать на «Попросить активировать» в заголовке «Shockwave Flash». Затем нажмите «Всегда активировать» в раскрывающемся меню. Однако, если вы хотите, чтобы Firefox сначала запрашивал ваше разрешение перед воспроизведением любого Flash-контента, просто пропустите этот шаг.
Шаг 13: После того, как вы включили Flash Player для каждого содержимого, автоматически будет воспроизводиться страница с любым содержимым Flash.
Метод № 3: Как разблокировать подключаемый модуль в Microsoft Edge
Шаг 1. Продолжайте и щелкните браузер Microsoft Edge на своем Mac.
Шаг 2. Затем нажмите на горизонтальный значок с тремя черточками, расположенный в правом верхнем углу браузера Microsoft Edge.
Шаг 3. После этого выберите «Настройки».
Шаг 4: Затем прокрутите вниз и выберите «Просмотр дополнительных настроек».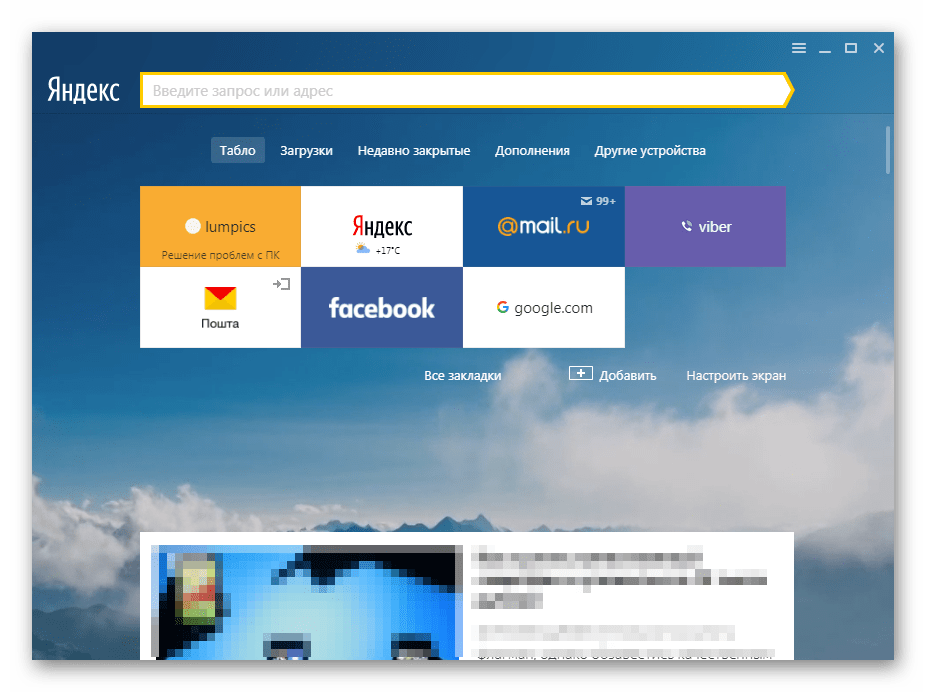
Шаг 5: Затем отметьте переключатель «Использовать Adobe Flash Player». Он находится рядом с меню Advance. Как только вы установите этот переключатель, вы сможете изменить его цвет на синий.
Метод № 4: Как разблокировать подключаемый модуль в Internet Explorer
Шаг 1. На вашем Mac запустите браузер Internet Explorer.
Шаг 2: После этого нажмите кнопку «Настройки». Откроется раскрывающееся меню.
Шаг 3: Затем просто выберите «Управление надстройками». Как только вы нажмете на это, вы попадете в другое окно вашего Internet Explorer.
Шаг 4: Затем выберите вариант Панели инструментов и расширения. Он расположен в верхней левой панели вашего экрана.
Шаг 5: Затем выберите раскрывающийся список «Показать».
Шаг 6: Как только вы увидите раскрывающийся список на экране, выберите «Все надстройки».
Шаг 7: Затем выберите Shockwave Flash Object.
Шаг 8: Затем нажмите кнопку «Включить».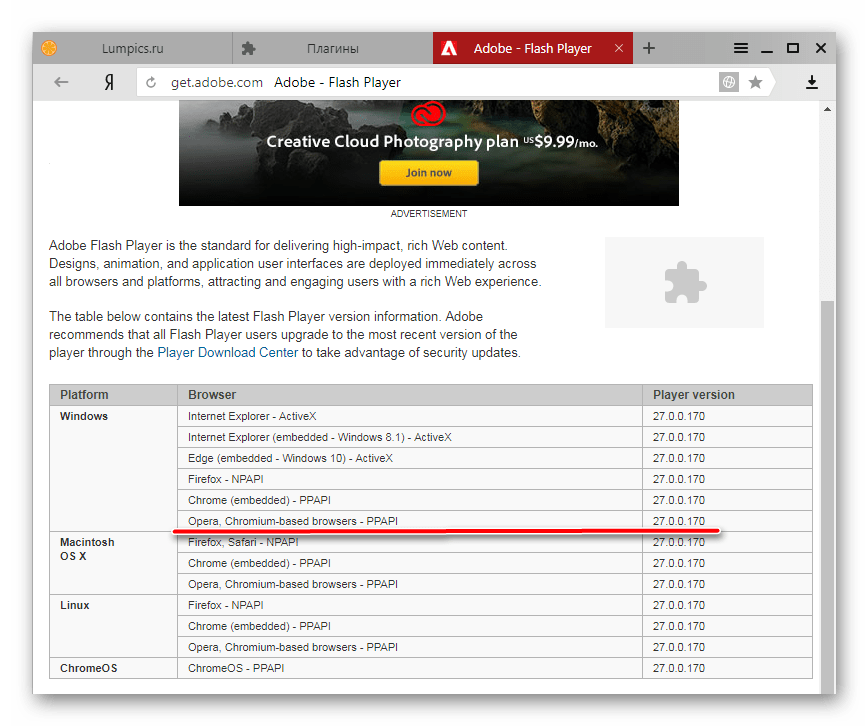 Это заставит вас включить Flash Player для Internet Explorer.
Это заставит вас включить Flash Player для Internet Explorer.
Шаг 9: И как только вы закончите, закройте Internet Explorer. Как только вы закроете его, он сохранит все внесенные вами изменения.
Метод № 5: Как разблокировать плагины в веб-браузере Safari
Шаг 1. На вашем Mac нажмите на веб-браузер Safari , чтобы запустить его.
Шаг 2: Затем нажмите «Safari» в верхнем левом углу экрана окна. На вашем экране появится раскрывающееся меню.
Шаг 3: Затем выберите «Настройки». Затем появится еще одно окно.
Шаг 4: Далее выберите опцию «Веб-сайты».
Шаг 5: Затем перейдите на вкладку «Adobe Flash Player». Вы сможете увидеть эту опцию из опции «Плагины».
Шаг 6: Затем нажмите на раскрывающееся меню «При посещении других веб-сайтов». Он расположен в нижней правой панели экрана вашего окна. Затем на вашем экране появится еще один раскрывающийся список.
Шаг 7: Затем нажмите «ВКЛ». Как только вы это сделаете, ваш Flash Player сможет прошивать любое содержимое на страницах, которые не находятся в списке «Adobe Flash Player».
Как только вы это сделаете, ваш Flash Player сможет прошивать любое содержимое на страницах, которые не находятся в списке «Adobe Flash Player».
Шаг 8: Затем включите Adobe Flash Player для этих открытых веб-сайтов. Как только вы увидите слово «ВЫКЛ.» На любом веб-сайте в главном окне, нажмите на раскрывающееся меню «ВЫКЛ.», Затем включите его.
Теперь, если вы можете получить сообщение о том, что ваши плагины на вашем Mac заблокированы, то вот две вещи, которые вы можете сделать, чтобы разблокировать его.
Решение № 1. Проверьте наличие обновлений
Вот шаги, которые вы можете выполнить, чтобы проверить наличие обновлений на вашем Adobe Flash Player.
Шаг 1. Нажмите на значок Apple, расположенный в верхнем левом углу экрана.
Шаг 2: После этого выберите «Системные настройки».
Шаг 3.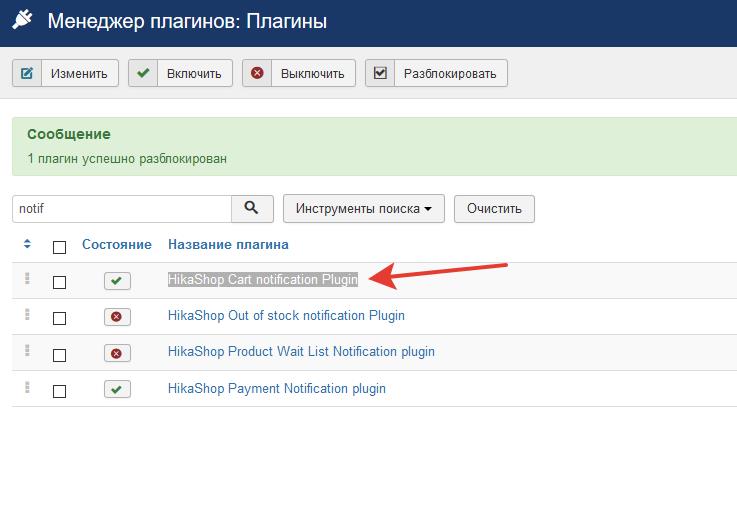 Затем проверьте ссылку Flash Player в нижнем ряду страницы «Системные настройки».
Затем проверьте ссылку Flash Player в нижнем ряду страницы «Системные настройки».
Шаг 4: Если вы видите ссылку, просто нажмите на нее и переходите к следующему шагу.Однако, если вы не смогли увидеть никаких ссылок внизу, вы можете перейти к следующему решению, которое переустанавливает ваш Adobe Flash Player.
Шаг 5: После того, как вы нажмете на ссылку, вы будете перенаправлены на панель Flash Player. Затем перейдите на вкладку «Обновить».
Шаг 6: Затем нажмите кнопку «Проверить сейчас», чтобы увидеть обновления.
Шаг 7: Как только появится доступное обновление, вы получите уведомление и будете перенаправлены на веб-сайт Adobe.
Шаг 8: Оттуда все, что вам нужно сделать, это выполнить шаги, показанные на веб-сайте Adobe, чтобы вы могли установить обновление для вашего Adobe Flash Player.
ПРИМЕЧАНИЕ: Если вы не смогли увидеть какие-либо доступные обновления, то вы можете очистить все локальное хранилище, сохраненные варианты, настройки и данные, используемые содержимым в Flash Player. », Который находится на вкладке« Дополнительно »панели Flash Player. Вы также должны помнить, что выполнение этого процесса приведет к сбросу всех настроек тех приложений, которые используют ваш Adobe Flash Player.
», Который находится на вкладке« Дополнительно »панели Flash Player. Вы также должны помнить, что выполнение этого процесса приведет к сбросу всех настроек тех приложений, которые используют ваш Adobe Flash Player.
человек также читаютУдалите Microsoft Office 2016 для MacКак удалить файлы cookie на вашем устройстве Mac?
Решение № 2: переустановка Adobe Flash Player
Чтобы вы могли установить Adobe Flash Player или обновить его до последней версии, даже не проверяя наличие обновлений, вот что вам нужно сделать.
Шаг 1. Сначала перейдите на этот веб-сайт. https://get.adobe.com/flashplayer/otherversions/
Шаг 2: Затем, как и в первом шаге из Решения №1, выберите «Mac OS X».
Шаг 3. Затем, как и в шаге 2 решения №1, выберите «FP X Mac для Safari и Firefox — NAPI
.Шаг 4: После этого нажмите кнопку «Загрузить сейчас», чтобы начать загрузку плагина.
Шаг 5: После завершения загрузки откройте файл, чтобы вы могли увидеть его содержимое в Finder. Затем нажмите «Установить Adobe Flash Player.app».
Затем нажмите «Установить Adobe Flash Player.app».
Шаг 6: После этого все, что вам нужно сделать, это следовать инструкциям на экране, чтобы завершить процесс установки.
Итак, как вы можете видеть, это простые шаги о том, как разблокировать плагины на вашем Mac , а также в ваших веб-браузерах. А если вы хотите очистить свой Mac и свои веб-браузеры, все, что вам нужно сделать, это загрузить FoneDog PowerMyMac . Это мощный универсальный инструмент, который определенно сделает эту работу за вас.
Скачать бесплатно
Как разблокировать Flash Player в Google Chrome
Последнее обновление 4 октября 2020 г.
Flash Player отвечает за воспроизведение содержимого на основе Flash, например видео и графики, при открытии веб-сайта.Вы можете включить Flash Player из меню настроек в Google Chrome, Microsoft Edge, Internet Explorer и Safari. Вам необходимо скачать Adobe Flash Player, если вы хотите видеть Flash-контент в Firefox. Вот пошаговое руководство по включению Flash Player в разных браузерах.
Вам необходимо скачать Adobe Flash Player, если вы хотите видеть Flash-контент в Firefox. Вот пошаговое руководство по включению Flash Player в разных браузерах.
- Откройте меню, щелкнув по вертикали выровненный многоточие ⋮. Он находится в правом верхнем углу окна.Появится раскрывающееся меню.
- Щелкните Настройки , и откроется страница настроек в новой вкладке .
- Прокрутите вниз до раздела Конфиденциальность и безопасность и щелкните Параметры сайта .
- В Site Settings прокрутите вниз до Content и щелкните Flash , чтобы открыть параметры.
- Чтобы разблокировать Flash в Chrome, переключите Блокировать сайты с запуска кнопки Flash на Спросите сначала .

- Существует возможность управлять определенным поведением Flash на определенных сайтах. Когда вы сталкиваетесь с Flash-контентом, Chrome просит вас нажать , чтобы включить Adobe Flash Player . Когда вы нажимаете, чтобы включить Flash, нажмите Разрешить или Блокировать Flash для этого сайта.
- Просмотрите и удалите сайты, которые вы разрешили или заблокировали в настройках Flash . Щелкните значок Корзина справа от сайта, чтобы удалить его из списка разрешенных или заблокированных.
Последний выпуск Google Chrome, безусловно, должен ослабить решимость Flash жить намного дольше.В июне Google объявил в своем блоге, что он представил в Chrome бета-функцию, которая «разумно приостанавливает контент (например, Flash-анимацию), не занимающий центральное место на веб-странице». Основная цель уничтожения Flash-контента таким образом заключалась в том, чтобы продлить срок службы батареи ноутбука.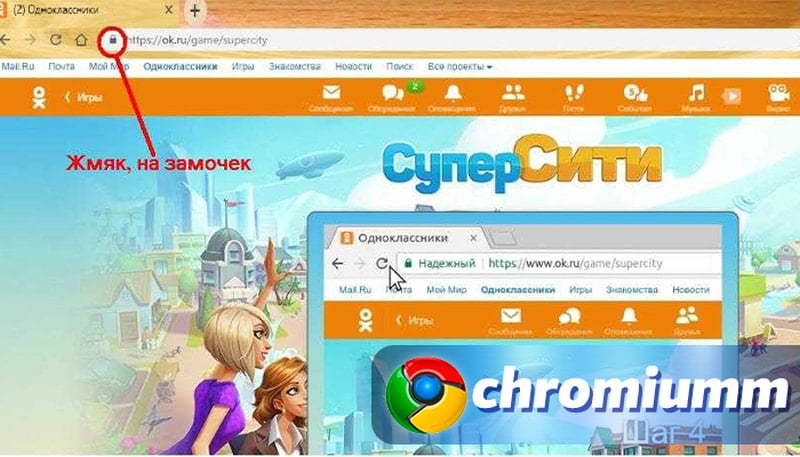
Как разблокировать Adobe Flash Player в Edge
- Щелкните по горизонтали , многоточие . Он находится в правом верхнем углу окна. Появится раскрывающееся меню.
- Щелкните Настройки , и откроется страница настроек в новой вкладке.
- Щелкните «Права доступа к сайту» в левой навигационной панели, а затем щелкните «» в Adobe Flash.
- Чтобы разблокировать Flash в Edge, переключите Блокировать сайты с запуска кнопки Flash на Спросите сначала .
Как разблокировать Adobe Flash Player в Firefox
- Щелкните значок гамбургера. Он находится в правом верхнем углу окна.Появится раскрывающееся меню.
- Щелкните «Надстройки » , и откроется страница «Надстройки » в новой вкладке.
- Убедитесь, что выбрана вкладка Плагины . Щелкните горизонтально выровненный многоточие рядом с Shockwave Flash .

- Выберите «Спросить об активации» вариант, чтобы иметь возможность загружать Flash-контент на посещаемые вами веб-сайты.
Элементы управления Flash, Silverlight и Shockwave заблокированы в Microsoft Office
По соображениям безопасности новые сборки Microsoft Office для Microsoft 365 в Windows блокируют активацию элементов управления Flash, Silverlight и Shockwave.На большинство пользователей это не повлияет, но для некоторых пользователей это может вызвать одну из следующих проблем:
Когда вы щелкаете внедренный Flash-ролик в слайд-шоу PowerPoint, ничего не происходит, даже если раньше это работало.
Power View в Excel больше не работает (поскольку использует Silverlight). Вы можете увидеть сообщение об ошибке «Не удалось активировать метод класса OLEObject».
Flash-содержимое отображается как пустая страница с X, когда вы щелкаете папку, для которой задана домашняя страница папки в Outlook.

Разблокируйте эти элементы управления, отредактировав реестр
Осторожно: Тщательно выполните следующие действия. При неправильном изменении реестра могут возникнуть серьезные проблемы. Перед тем, как начать, мы рекомендуем вам иметь заведомо надежную резервную копию вашего реестра. См. Эту статью для получения дополнительной информации: Как создать резервную копию и восстановить реестр в Windows.
Закройте все приложения Microsoft Office
Запустите редактор реестра, нажав Пуск (или нажав клавишу Windows на клавиатуре), затем набрав regedit и нажав клавишу ВВОД.
Найдите соответствующий подраздел реестра. Это будет одно из следующих:
HKEY_LOCAL_MACHINE \ SOFTWARE \ Microsoft \ Office \ 16.0 \ Common \ COM Compatibility \
(для 64-разрядной версии Office или 32-разрядной версии Office в 32-разрядной версии Windows)или
HKEY_LOCAL_MACHINE \ SOFTWARE \ WOW6432Node \ Microsoft \ Office \ 16.
 0 \ Общий \ Совместимость с COM \
0 \ Общий \ Совместимость с COM \
(для 32-разрядной версии Office в 64-разрядной версии Windows)Примечание: Узел COM-совместимость может отсутствовать по умолчанию. Если вы его не видите, добавьте его, щелкнув правой кнопкой мыши узел Common и выбрав Добавить ключ .
Добавьте новый подключ с CLSID элемента управления, который вы хотите разблокировать, в качестве значения, щелкнув правой кнопкой мыши узел COM Compatibility и выбрав Add Key.
Контроль
CLSID
Вспышка
{D27CDB6E-AE6D-11CF-96B8-444553540000}
{D27CDB70-AE6D-11CF-96B8-444553540000}
Silverlight
{DFEAF541-F3E1-4c24-ACAC-99C30715084A}
Ударная волна
{233C1507-6A77-46A4-9443-F871F945D258}
Примечание: Для Flash вам нужно добавить два подключа, по одному для каждого из его идентификаторов CLSID.

В этот новый подраздел мы добавим два новых значения, щелкнув правой кнопкой мыши новый подраздел и выбрав New > DWORD (32-bit) Value.
Закройте редактор реестра и запустите приложение. Теперь нужный вам элемент управления должен быть разблокирован.
Пример
Например, чтобы разблокировать Silverlight и заставить Power View работать в Office 2016, 64-разрядной версии, в Windows вы должны найти этот раздел реестра:
HKEY_LOCAL_MACHINE \ SOFTWARE \ Microsoft \ Office \ 16.0 \ Общий \ Совместимость с COM \
Примечание: Помните, что если узел COM Compatibility еще не существует, вам необходимо его создать.
Затем добавьте подраздел со значением {DFEAF541-F3E1-4c24-ACAC-99C30715084A}.
В этом случае результирующий путь — HKEY_LOCAL_MACHINE \ SOFTWARE \ Microsoft \ Office \ 16.0 \ Common \ COM Compatibility \ {DFEAF541-F3E1-4c24-ACAC-99C30715084A}.
К этому подразделу вы добавите значение REG_DWORD с именем Compatibility Flags со значением 0 и значение REG_DWORD с именем ActivationFilterOverride со значением 1 .
См. Также
Power View: исследуйте, визуализируйте и представляйте свои данные
Вставьте и воспроизведите видеофайл со своего ПК или OneDrive
Connect (версия без подключаемых модулей) не запускается или не отвечает
Ответ
Иногда, в зависимости от среды, Aspera Connect может не запускаться или не отвечать.В этой статье рассматриваются способы устранения таких проблем.
Начиная с версии 3.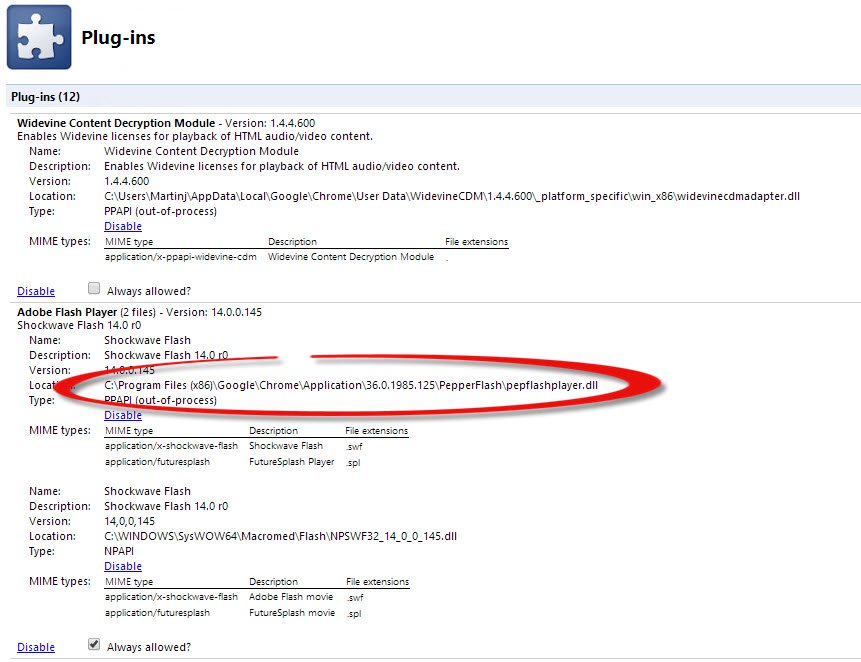 6.5, веб-интерфейс для приложения Connect обслуживается одной из следующих двух технологий, в зависимости от ОС, браузера и версии Connect:
6.5, веб-интерфейс для приложения Connect обслуживается одной из следующих двух технологий, в зависимости от ОС, браузера и версии Connect:
(1) Традиционная технология подключаемых модулей браузера с использованием ActiveX (только для Windows IE) или протокола NPAPI: при таком подходе веб-интерфейс обслуживается подключаемым модулем.
(2) Более новая технология, не использующая плагины: при таком подходе веб-интерфейс обслуживается непосредственно приложением Connect.
Прежде чем продолжить, найдите свою платформу, браузер и версию Connect в таблице ниже. Если в поле указано «Нет подключаемого модуля», значит, ваше соединение с веб-интерфейсом обслуживается самим приложением Connect (2), и вы читаете правильную статью базы знаний. Для элементов таблицы, в которых указано ActiveX или NPAPI , см. Статью базы знаний. статья Connect (версия плагина) не запускается и не отвечает.
В процессе установки Connect выполняются следующие задачи:
- устанавливает приложение Connect на локальный жесткий диск
- устанавливает обработчик протокола для протокола
fasp - выполняет различные интеграции пользовательского интерфейса рабочего стола (значки и т.
 Д.)
Д.)
Перед выполнением описанных ниже действий по устранению неполадок убедитесь, что установка Connect соответствует требованиям, указанным в пользовательской документации и примечаниях к выпуску, особенно в отношении поддерживаемых версий браузеров операционных систем и (если Linux) OpenSSL.
Во всех случаях первым шагом является запуск веб-средства диагностики Connect Diagnostic Tool от Aspera, чтобы получить предварительную оценку вашей установки Connect. Инструмент показывает вашу версию Connect, сообщает, устарела ли она, проверяет, установлена ли она, и выполняет проверки, совместима ли ваша версия с ваш браузер проверяет ваши порты и пытается выполнить тестовую передачу.Он также создает сводный отчет, который при необходимости можно скопировать и передать в службу поддержки Aspera.
Общий подход к устранению неполадок заключается в проверке вашей установки, выполнив следующие шаги (резюме) в указанном порядке:
- Запустили ли вы веб-средство диагностики Connect Diagnostic Tool от Aspera?
- Установлено ли приложение Connect и можно ли его запустить?
- Зарегистрирован ли протокол
fasp? - Имеет ли
локальный.полное доменное имя (FQDN) разрешить в 127.0.0.1? connectme.us
connectme.us - Имеется ли действующий сертификат CA?
Эта статья состоит из трех разделов. Используйте раздел, соответствующий вашей клиентской ОС:
Windows синие заголовки
Mac красные заголовки
Linux черные заголовки
Если вы еще этого не сделали, запустите средство диагностики для общей оценки установки Connect.Для запуска инструмента перейдите по следующей ссылке:
https://test-connect.asperasoft.com/
Может появиться всплывающее окно с просьбой разрешить запуск или доверять приложению Connect. Ответьте утвердительно.
Приведенные ниже шаги содержат подробную информацию, которую необходимо проверить, и возможные решения проблем, которые могут быть обнаружены.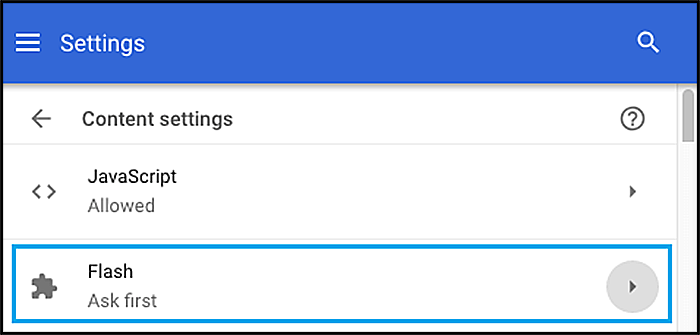
Если средство диагностики Connect сообщило: «Ваша версия Connect совместима с вашим браузером, вы можете пропустить этот шаг.
Вы можете проверить, что приложение установлено, подтвердив наличие asperaconnect.exe в следующем месте:
C: \ Users \ имя пользователя \ AppData \ Local \ Programs \ Aspera \ Aspera Connect \ bin \
Вы можете запустить Connect, запустив asperaconnect.exe или запустив его из меню «Пуск» Windows, щелкнув значок «C»:
Чтобы убедиться, что приложение Connect запущено, подтвердите наличие значка «C» на панели задач Windows (в правом нижнем углу экрана Windows):
3.Зарегистрирован ли протокол fasp ? Перед тем, как продолжить этот шаг, закройте Connect, если он запущен. Если протокол
Если протокол fasp правильно зарегистрирован, Connect можно запустить, открыв следующий URL-адрес в адресной строке:
fasp: // инициализировать
Если Connect запускается, это подтверждает, что протокол fasp зарегистрирован. Чтобы проверить, запущен ли Connect, проверьте, отображается ли значок Connect на панели задач или откройте диспетчер задач и проверьте, работает ли asperaconnect.exe указан в разделе «Процессы».
Возможные действия, если протокол fasp не зарегистрирован:
- Удалите, а затем повторно установите Connect (протокол
faspрегистрируется во время установки). - Обратитесь в ИТ-группу, чтобы убедиться, что ваша система не заблокирована.
- Если проблема все еще не решена, обратитесь в службу поддержки Aspera.
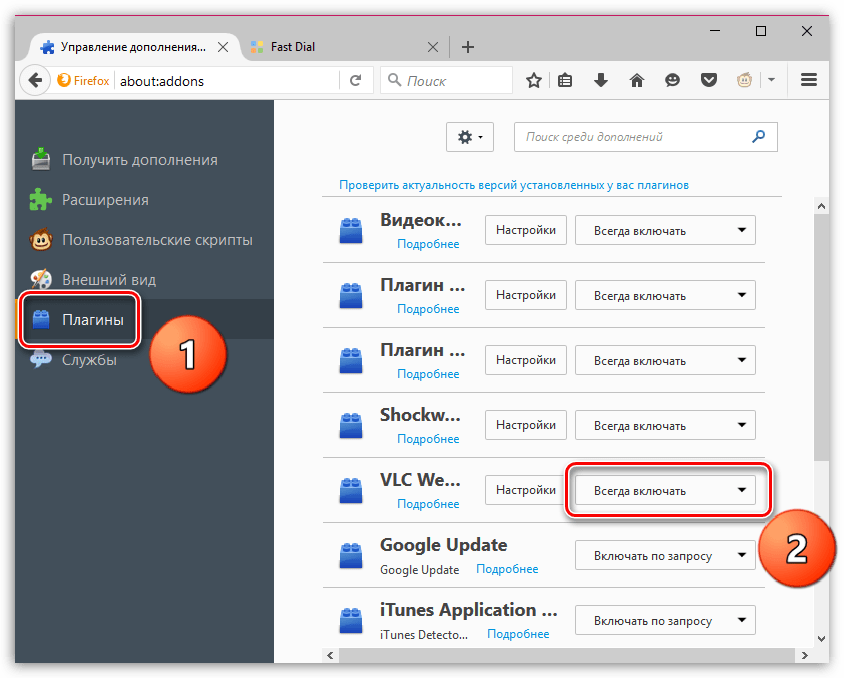 Правильно ли ваши настройки DNS разрешают локальный.connectme.us?
Правильно ли ваши настройки DNS разрешают локальный.connectme.us? Убедитесь, что настройки DNS разрешают local.connectme.us до 127.0.0.1:
> ping local.connectme.us Проверка связи local.connectme.us [127.0.0.1] с 32 байтами данных: Ответ от 127.0.0.1: байты = 32, время <1 мс TTL = 128 ...
(Пинг останавливается после четырех передач. Чтобы остановить раньше, нажмите Ctrl-C.)
Если ping завершается неудачно, это означает, что у вас есть проблема с сетью. Даже если веб-приложение находится в той же локальной сети и DNS настроен правильно, это может произойти, если система пользователя не подключена к Интернету или находится в закрытой сети.
Для клиентов в закрытых сетях пользователи могут предпринять следующие шаги, чтобы разрешить узлам разрешать local.connectme.us :
- От имени администратора откройте в текстовом редакторе следующий файл:
C: \ Windows \ System32 \ drivers \ etc \ hosts - Добавьте в файл следующую запись и сохраните ее:
# Добавлена следующая запись для доступа Aspera Connect (сегодняшняя дата):
127. 0.0.1 local.connectme.us
0.0.1 local.connectme.us
Другой возможный источник сетевых проблем - это слишком ограничительный HTTP-прокси. В частности, если браузер сообщает ERR_TUNNEL_CONNECTION_FAILED , то для получения локального соединения, вероятно, используется HTTP-прокси.
Если используется файл proxy.pac , добавьте в него следующие строки, чтобы снять ограничения прокси для local.connectme.us :
если (dnsDomainIs (хост local.connectme.us )) return "DIRECT";
if ("127.0.0.1" === dnsResolve (хост))
вернуть «ПРЯМОЙ»; Если проблема не устраняется, при необходимости выполните одно или все из следующих действий:
- Отключите защиту от вирусов (временно) и попробуйте еще раз. Если он работает, отрегулируйте настройки брандмауэра, чтобы предотвратить помехи.
- Убедитесь, что ваш брандмауэр не слишком строгий.

- Обновите свой сертификат SSL. См. 5. ниже.
Чтобы определить, есть ли у вас действующий сертификат, введите в браузере следующий URL-адрес:
https://local.connectme.us:43003/v5/connect/info/version
Если действительный сертификат найден, в браузере должен отображаться значок закрытого замка (), как в следующем примере. (Он также должен отображать номер версии установленного Connect.)
Если значок замка сломан, это означает, что ваша система не предоставляет надлежащий корневой центр сертификации (ЦС).В сертификате должен быть указан следующий центр сертификации:
COMODO RSA Domain Validation Secure Server CA
Сертификат также должен быть действующим (не просроченным).
Вы можете проверить это следующим образом:
- Запустите консоль управления Microsoft (MMC), запустив
mmc.из командной строки. Откроется окно консоли MMC. exe
exe - В меню Файл выберите Добавить / удалить оснастку .
- В диалоговом окне «Добавить или удалить оснастки» выберите Сертификаты и нажмите Добавить .
- В диалоговом окне оснастки «Сертификаты» выберите Моя учетная запись пользователя и нажмите Готово . (В качестве альтернативы, чтобы сделать всю машину, вы можете выбрать Учетная запись компьютера . Обратите внимание, что для этого параметра требуются права администратора.)
- В диалоговом окне «Добавить или удалить оснастки» нажмите ОК .
- Теперь в окне консоли вы увидите запись для сертификатов.Разверните его: Сертификаты - Текущий пользователь> Доверенные корневые центры сертификации> Сертификаты .
- В появившемся списке сертификатов корневых центров «Кому выдан» найдите «ЦС безопасного сервера для проверки домена COMODO RSA» и проверьте дату в разделе «Дата истечения срока действия».

Если сертификат присутствует и срок его действия еще не истек, он должен быть действительным.
Если сертификат отсутствует или срок его действия истек, вы можете получить действующий сертификат по следующему адресу:
https: // поддержка.comodo.com/index.php?/Knowledgebase/Article/View/970
Или напрямую загрузите отсюда:
https://support.comodo.com/index.php?/Knowledgebase/Article/GetAttachment/970/821027 Вы можете добавить новый сертификат, выполнив следующую команду:
> certutil -addstore -f "ROOT" comodo_certificate .crt
Вы также можете удалить старый сертификат, запустив следующее:
> certutil -delstore "ROOT" serial_number_hex1.После установки вы запускали веб-средство диагностики Connect Diagnostic Tool от Aspera?
Если вы еще этого не сделали, запустите средство диагностики для общей оценки установки Connect.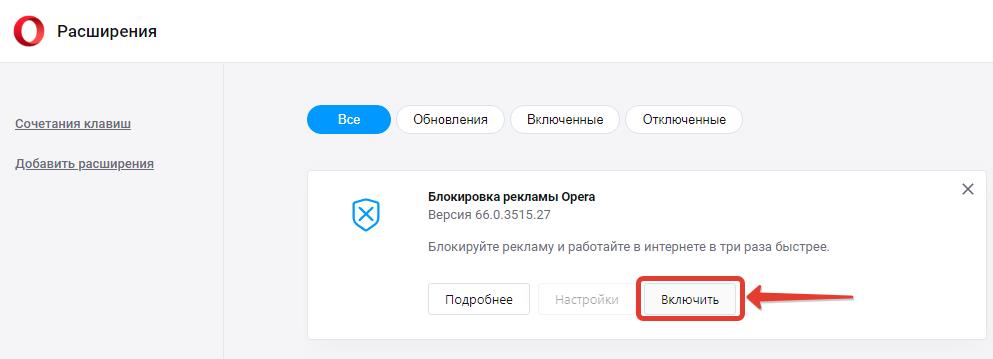 Для запуска инструмента перейдите по следующей ссылке:
Для запуска инструмента перейдите по следующей ссылке:
https://test-connect.asperasoft.com/
Может появиться всплывающее окно с просьбой разрешить запуск или доверять приложению Connect. Ответьте утвердительно.
Следующие шаги содержат дополнительные сведения, которые необходимо проверить, и возможные решения проблем, которые могут быть обнаружены.
2. Установлено ли приложение Connect и , можно ли его запустить?Если средство диагностики Connect сообщило: «Ваша версия Connect совместима с вашим браузером, вы можете пропустить этот шаг.
Вы можете проверить, что приложение установлено, убедившись, что asperaconnect присутствует в следующем месте:
~ / Приложения / Aspera Connect.app/Contents/MacOS/asperaconnect
Вы также можете подтвердить его установку, убедившись, что значок приложения Connect отображается на Launchpad:
Вы можете запустить приложение Connect одним из двух способов: щелкнув значок на панели запуска или запустив asperaconnect из Терминала следующим образом:
$ ~ / Приложения / Aspera \ Connect.приложение / Содержание / MacOS / asperaconnect
Чтобы увидеть, работает ли Connect, убедитесь, что значок Connect теперь отображается в Dock. Или запустите команду ps в Терминале и найдите запись asperaconnect , как показано ниже:
$ пс -efc | grep asperaconnect 501 46233 10 Вт 05? 0: 00.58 asperaconnect3. Зарегистрирован ли протокол
fasp ? Перед тем, как продолжить этот шаг, закройте Connect, если он запущен.Затем откройте следующий URL-адрес в адресной строке браузера:
fasp: // инициализировать
Если Connect запускает, это подтверждает, что протокол fasp зарегистрирован правильно. Если протокол fasp не зарегистрирован, возможны следующие действия:
- Удалите, а затем повторно установите Connect (протокол
faspрегистрируется во время установки).
- Обратитесь в ИТ-группу, чтобы убедиться, что ваша система не заблокирована.
- Если проблема все еще не решена, обратитесь в службу поддержки Aspera.
Убедитесь, что настройки DNS разрешают local.connectme.us до 127.0.0.1:
$ ping local.connectme.us PING local.connectme.us (127.0.0.1): 56 (84) байтов данных.
(Чтобы остановить вывод, нажмите Ctrl-C.)
Если ping не работает.это означает, что у вас есть проблема с сетью. Даже если веб-приложение находится в той же локальной сети и DNS настроен правильно, это может произойти, если система пользователя не подключена к Интернету или находится в закрытой сети.
Для клиентов в закрытых сетях пользователи могут предпринять следующие шаги, чтобы разрешить узлам разрешать local. : connectme.us
connectme.us
- От имени пользователя root или суперпользователя откройте следующий файл в текстовом редакторе:
/ private / etc / hosts - Добавьте в файл следующую запись и сохраните ее:
# Добавлена следующая запись для доступа Aspera Connect (дата):
127.0.0.1 local.connectme.us
Другой возможный источник сетевых проблем - это слишком ограничительный HTTP-прокси. В частности, если браузер сообщает ERR_TUNNEL_CONNECTION_FAILED , то для получения локального соединения, вероятно, используется HTTP-прокси. Если используется файл proxy.pac , добавьте в него следующие строки, чтобы убедиться, что прокси не является ограничивающим для local.connectme.us :
если (dnsDomainIs (hostlocal.connectme.us)) return "DIRECT"; if ("127.0.0.1" === dnsResolve (хост)) вернуть «ПРЯМОЙ»;
Если проблема не устраняется, при необходимости выполните одно или все из следующих действий:
- Отключите защиту от вирусов (временно) и попробуйте еще раз. Если он работает, отрегулируйте настройки брандмауэра, чтобы предотвратить помехи.
- Убедитесь, что ваш брандмауэр не слишком строгий.
- Обновите свой сертификат SSL. См. 5. ниже.
Чтобы определить, есть ли у вас действующий сертификат, введите в браузере следующий URL-адрес:
https: // local.connectme.us:43003/v5/connect/info/version
Если действительный сертификат найден, вышеуказанный тест URL-адреса из браузера должен показать значок закрытого замка (), как в следующем примере. (Он также должен отображать номер версии установленного Connect.)
Если значок замка сломан, это означает, что ваша система не предоставляет надлежащий корневой центр сертификации (ЦС).
Чтобы отобразить содержимое локального сертификата, выполните следующую команду:
$ openssl x509 -in ~ / Applications / Aspera \ Connect.app / Contents / Resources / localhost.crt -noout -text Сертификат: Данные: Версия: 3 (0x2) Серийный номер: 25: ce: 7f: a6: a2: ef: ac: b2: 23: e0: 89: 84 : e0: fd: 4a: f9 Алгоритм подписи: sha256WithRSAEncryption Issuer: C = GB ST = Большой Манчестер L = Salford O = COMODO CA Limited CN = COMODO RSA Domain Validation Secure Server CA Срок действия не ранее: 23 сентября 00:00: 00 2015 GMT Не позже: 22 сентября 23:59:59 2018 GMT ...
В сертификате должен быть указан следующий центр сертификации:
COMODO RSA Domain Validation Secure Server CA
Проверить сертификат «Срок действия».Убедитесь, что дата «Не после» показывает, что срок действия сертификата не истек.
Если сертификат отсутствует, вы можете получить действующий сертификат по следующему адресу:
https://support.comodo.com/index.php?/Knowledgebase/Article/View/970
... или скачайте прямо отсюда:
https://support.comodo.com/index.php?/Knowledgebase/Article/GetAttachment/970/821027 Вы можете добавить новый сертификат, запустив следующее:
$ sudo security add-trust-cert -d -r trustRoot -k / Library / Keychains / System.брелок ~ / Desktop / comodo_certificate .crt
Вы также можете удалить старый сертификат, запустив следующее:
$ sudo security delete-certificate -c " name_of_old_cert "
В целях устранения неполадок полезно понимать, что происходит в процессе установки Connect:
(1) Пользователь извлекает сценарий оболочки из архива и запускает его.
(2) Сценарий извлекает папку, а затем запускает сценарий после установки, который выполняет следующие действия:
- Завершает работу всех существующих запущенных процессов Connect.

- Создает следующие файлы:
~ / .aspera / connect / bin / asperaconnect
~ / .aspera / connect / etc / asperaconnect.path
~ / .local / share / applications / aspera-connect. рабочий стол
~ / .mozilla / plugins / libnpasperaweb * .so
(3) Регистрирует обработчик схемы x MIME.
ПРИМЕЧАНИЕ : В Linux критически важна версия OpenSSL, установленная в вашей системе. Устанавливаемая вами версия Linux может не включать в себя достаточно актуальную версию OpenSSL.Чтобы определить минимальную версию OpenSSL, ваша версия Connect требует ознакомления с примечаниями к выпуску Connect или руководством пользователя. Для последней версии Connect (3.7.4) на момент написания (3.7.4) минимальное требование - OpenSSL 1.0.2g. Чтобы узнать, какая версия установлена в вашей системе, запустите:
$ версия openssl
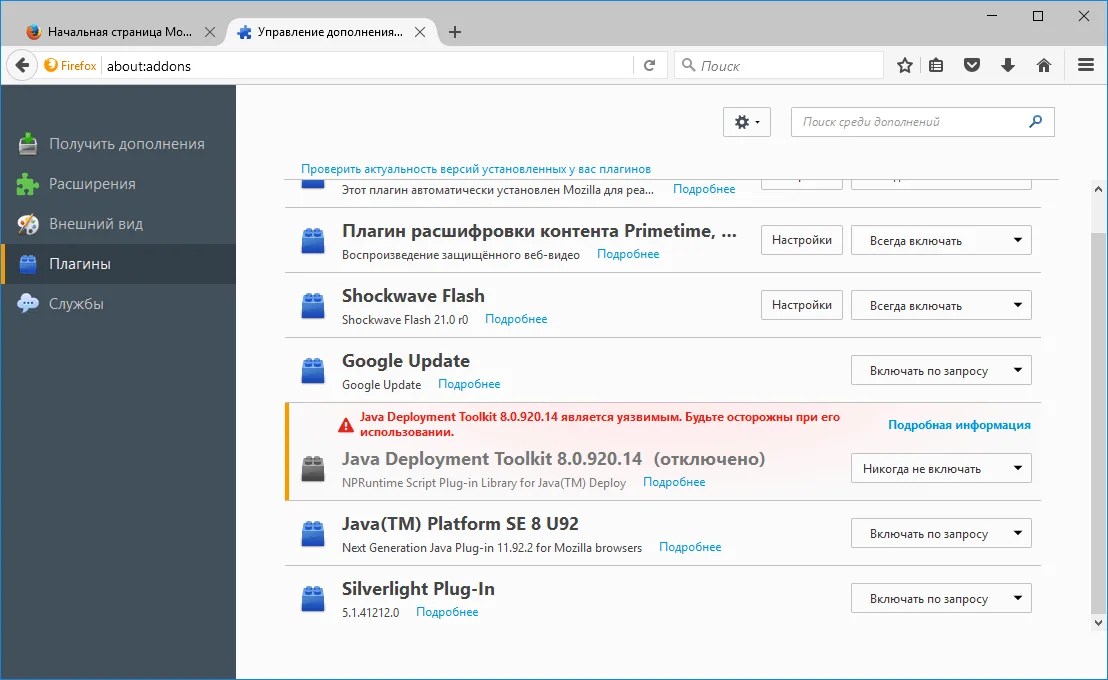 Запустили ли вы веб-средство диагностики Connect Diagnostic Tool от Aspera?
Запустили ли вы веб-средство диагностики Connect Diagnostic Tool от Aspera? Если вы еще этого не сделали, запустите средство диагностики для общей оценки установки Connect.Для запуска инструмента перейдите по следующей ссылке:
https://test-connect.asperasoft.com/
Может появиться всплывающее окно с просьбой разрешить запуск или доверять приложению Connect. Ответьте утвердительно.
Приведенные ниже шаги содержат подробную информацию, которую необходимо проверить, и возможные решения любых проблем, которые могут быть обнаружены.
Если средство диагностики Connect сообщило: «Ваша версия Connect совместима с вашим браузером, вы можете пропустить этот шаг.
Вы можете проверить, установлено ли приложение, подтвердив наличие asperaconnect в следующем месте:
~ / .aspera / connect / bin / asperaconnect
Вы можете запустить приложение Connect, запустив asperaconnect или запустив его из меню Applications (в Gome: Applications> Internet> Aspera Connect ).
Чтобы убедиться, что приложение запущено, подтвердите наличие значка «C» Aspera Connect в строке главного меню (верхняя панель в Gnome):
3.Зарегистрирован ли протокол fasp ? Перед тем, как продолжить этот шаг, закройте Connect, если он запущен. Если протокол fasp правильно зарегистрирован, вы сможете запустить Connect, открыв следующий URL-адрес в адресной строке:
fasp: // инициализировать
... или запустив из оболочки следующее:
$ xdg-open fasp: // инициализировать
В любом случае, если Connect запускается, это подтверждает, что протокол fasp зарегистрирован.
Вы также можете проверить, правильно ли зарегистрирован обработчик протокола, выполнив следующее:
$ xdg-mime query default x-scheme-handler / fasp aspera-connect.desktop
Ответ « aspera-connect.desktop » подтверждает, что протокол зарегистрирован правильно.
Возможные действия, если протокол fasp не зарегистрирован:
- Удалите, а затем повторно установите Connect (протокол
faspрегистрируется во время установки). - Обратитесь в ИТ-группу, чтобы убедиться, что ваша система не заблокирована.
- Если проблема все еще не решена, обратитесь в службу поддержки Aspera.
Убедитесь, что настройки DNS разрешают local.connectme.us до 127.0.0.1:
$ ping local.connectme.us PING local.connectme.us (127.0.0.1): 56 (84) байтов данных.
(Чтобы остановить вывод, нажмите Ctrl-C.)
Если ping не работает.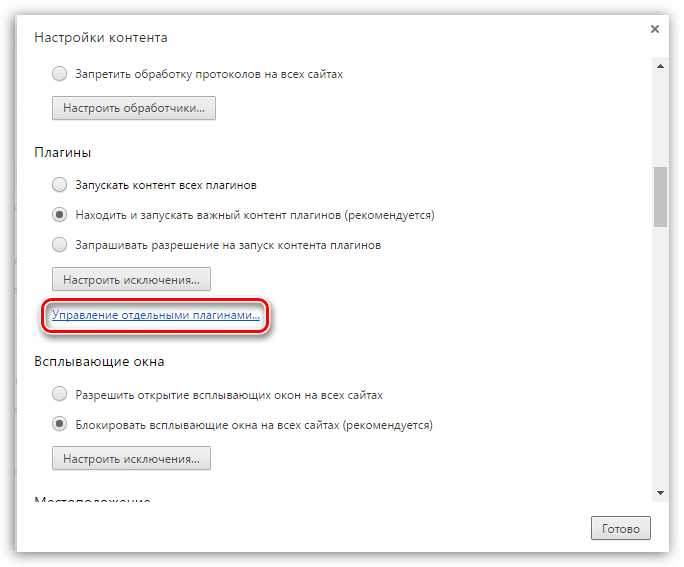 это означает, что у вас есть проблема с сетью. Даже если веб-приложение находится в той же локальной сети и DNS настроен правильно, это может произойти, если система пользователя не подключена к Интернету или находится в закрытой сети.
это означает, что у вас есть проблема с сетью. Даже если веб-приложение находится в той же локальной сети и DNS настроен правильно, это может произойти, если система пользователя не подключена к Интернету или находится в закрытой сети.
Для клиентов в закрытых сетях пользователи могут предпринять следующие шаги, чтобы разрешить узлам разрешать local.connectme.us :
- От имени пользователя root или суперпользователя откройте следующий файл в текстовом редакторе:
/ etc / hosts - Добавьте в файл следующую запись и сохраните ее:
# Добавлена следующая запись для доступа Aspera Connect (дата):
127.0.0.1 local.connectme.us
Другой возможный источник сетевых проблем - это слишком ограничительный HTTP-прокси. В частности, если браузер сообщает ERR_TUNNEL_CONNECTION_FAILED , то для получения локального соединения, вероятно, используется HTTP-прокси. Если используется файл
Если используется файл proxy.pac , добавьте в него следующие строки, чтобы убедиться, что прокси не является ограничивающим для local.connectme.us :
если (dnsDomainIs (хост local.connectme.us )) return "DIRECT";
if ("127.0.0.1" === dnsResolve (хост))
вернуть «ПРЯМОЙ»; Если проблема не устраняется, при необходимости выполните одно или все из следующих действий:
- Отключите защиту от вирусов (временно) и попробуйте еще раз. Если он работает, отрегулируйте настройки брандмауэра, чтобы предотвратить помехи.
- Убедитесь, что ваш брандмауэр не слишком строгий.
- Обновите свой сертификат SSL. См. 5. ниже.
Чтобы определить, есть ли у вас действующий сертификат, введите в браузере следующий URL-адрес:
https://local.connectme.us:43003/v5/connect/info/version
Если действительный сертификат найден, вышеуказанный тест URL-адреса из браузера должен показать значок закрытого замка (), как на следующем снимке экрана. (Он также должен отображать номер версии установленного Connect.)
(Он также должен отображать номер версии установленного Connect.)
Если значок замка сломан, это означает, что ваша система не предоставляет надлежащий корневой центр сертификации (ЦС).
Чтобы отобразить содержимое локального сертификата, выполните следующую команду:
$ openssl x509 -in $ HOME / .aspera / connect / etc / localhost.crt -noout -text Сертификат: Данные: Версия: 3 (0x2) Серийный номер: 25: ce: 7f: a6: a2: ef: ac : b2: 23: e0: 89: 84: e0: fd: 4a: f9 Алгоритм подписи: sha256WithRSAEncryption Издатель: C = GB ST = Большой Манчестер L = Salford O = COMODO CA Limited CN = COMODO RSA Domain Validation Secure Server CA Срок действия
Не раньше: 23 сентября, 00:00:00 2015 по Гринвичу
Не после: 22 сентября, 23:59:59 2018 г. по Гринвичу
... В сертификате должен быть указан следующий центр сертификации:
COMODO RSA Domain Validation Secure Server CA
Проверить сертификат «Срок действия».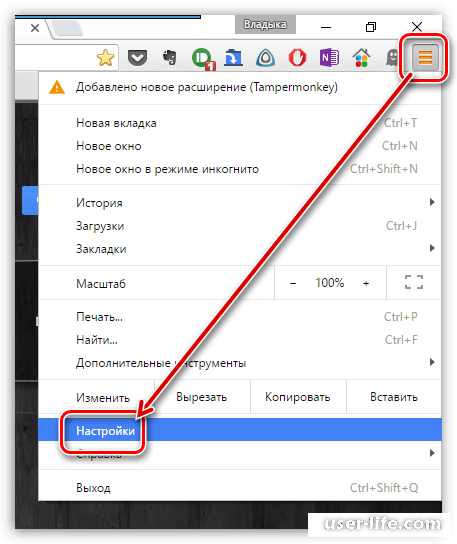 Убедитесь, что дата «Не после» показывает, что срок действия сертификата не истек.
Убедитесь, что дата «Не после» показывает, что срок действия сертификата не истек.
Если сертификат отсутствует или недействителен, вы можете получить действующий сертификат по следующему адресу:
https: // поддержка.comodo.com/index.php?/Knowledgebase/Article/View/970
... или скачайте прямо отсюда:
https://support.comodo.com/index.php?/Knowledgebase/Article/GetAttachment/970/821027 Вы также можете объединить загрузку с настройкой для установки, как показано ниже, как root (пример Firefox):
# curl -s https://support.comodo.com/index.php?/Knowledgebase/Article/GetAttachment/970/821027> / usr / share / ca-Certific / mozilla / Comodo_RSA_Domain_Validation_Secure_Server_CA.crt
Если в вашей системе нет curl , для того же результата можно использовать команду wget .
Для установки нового сертификата от имени root запустите следующее:
# update-ca-Certific
Чтобы удалить сертификат, удалите его файл .crt и запустите следующее:
# update-ca-Certific - свежийУстановка нового сертификата (CentOS 6+ RedHat)
Для установки нового сертификата запустите от имени root:
# yum установить ca-сертификаты # update-ca-trust force-enable # cp new_comodo_cert .crt / etc / pki / ca-trust / source / anchors / # update-ca-trust
[{"Бизнес-подразделение": {"код": "BU053", "ярлык": "Облачная платформа и платформа данных"}, "Продукт": {"код": "SSMURG", "ярлык": "IBM Aspera Connect" }, "Категория ARM": [{"код": "", "ярлык": ""}], "Платформа": [{"код": "PF025", "ярлык": "Независимый от платформы"}], "Версия": "Все версии", "Редакция": "", "Сфера деятельности": {"код": "LOB45", "ярлык": "Автоматизация"}}]
Как разблокировать Flash в Chrome
Последнее обновление: 2 апреля 2020 г.
Flashpocolypse.Конечно, это глупое имя. Но чем не является поколипс? Начало конца Flash уже давно кружит над головой, но зверь не умрет. Последний выпуск Google Chrome, безусловно, должен ослабить решимость Flash жить намного дольше. В июне Google объявил в своем блоге, что он представил бета-функцию в Chrome, которая будет «разумно приостанавливать воспроизведение контента (например, Flash-анимации), не занимающего центральное место на веб-странице». Эта функция больше не находится в стадии бета-тестирования. Flash-контент, который Chrome считает второстепенным, по умолчанию больше не воспроизводится.
Основная цель уничтожения Flash-содержимого таким образом заключалась в том, чтобы продлить срок службы батареи ноутбука. Его воздействие не ограничивается потреблением энергии. Например, издатели, зависящие от Flash-рекламы, могут больше не видеть показы или соответствующий доход от действий посетителей Chrome на своих сайтах. В собственной рекламной сети Google, AdSense, не показываются Flash-объявления, вместо этого используются объявления HTML5. Таким образом, влияние на издателей AdSense, вероятно, будет минимальным. Мириады недавних проблем с безопасностью Flash Player также необходимо учитывать при принятии решения о блокировке Flash-рекламы по умолчанию.Независимо от причины, мы покажем вам, как разблокировать Flash в Chrome, чтобы вы не лишились прекрасного содержания Flash-рекламы, с которым вы все еще можете столкнуться.
Разблокировать Flash в Chrome
Во-первых, обратите внимание, что эта статья была впервые опубликована в 2015 году. Обновленная версия этой статьи доступна здесь.
Чтобы разблокировать плагин Flash Player в Chrome и отобразить рекомендуемое приглашение разрешить Flash-содержимое при его обнаружении, нажмите кнопку Настроить и управлять Google Chrome .Это значок с 3 вертикальными точками, расположенный справа от адресной строки. Щелкните Настройки .
Прокрутите страницу настроек вниз и щелкните ссылку Advanced . Когда страница развернется и отобразит дополнительные параметры, прокрутите вниз до раздела Конфиденциальность и безопасность и щелкните Параметры сайта .
В Site Settings прокрутите вниз до раздела Permissions и щелкните Flash .
Чтобы разблокировать Flash в Chrome, переключите Блокировать сайты с кнопки Flash на Спросите сначала .
Существует возможность управлять определенным поведением Flash на определенных сайтах. Когда вы сталкиваетесь с Flash-контентом, Chrome просит вас нажать , чтобы включить Adobe Flash Player . Когда вы нажимаете, чтобы включить Flash, выберите Разрешить или Блокировать Flash для этого сайта.
Просмотрите и удалите сайты, которые вы разрешили или заблокировали в настройках Flash . Щелкните значок Корзина справа от сайта, чтобы удалить его из разрешенного или заблокированного списка.
Благодарим вас за посещение базы знаний технической помощи, чтобы узнать, как разблокировать Flash в Chrome.


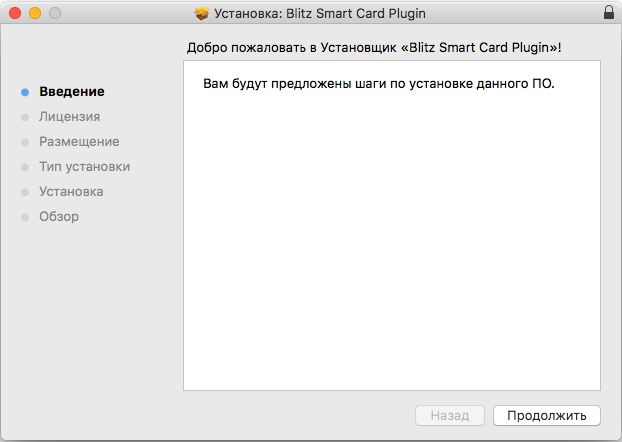
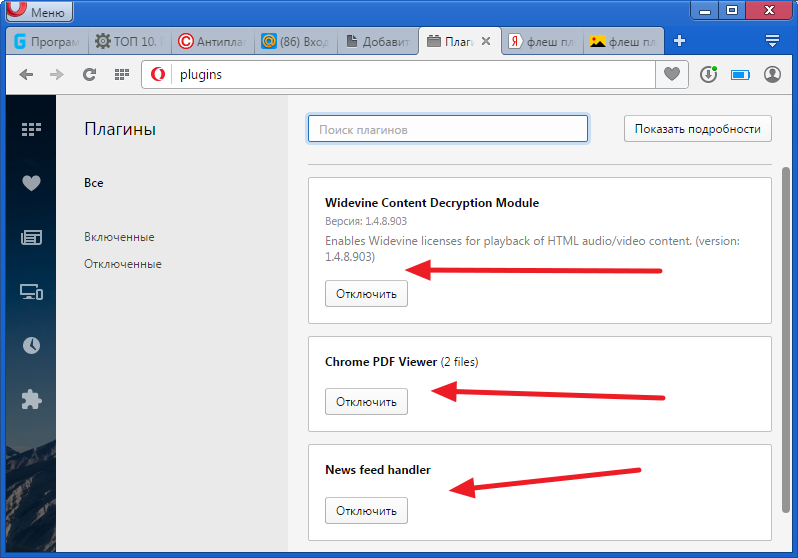

 значок.
значок.
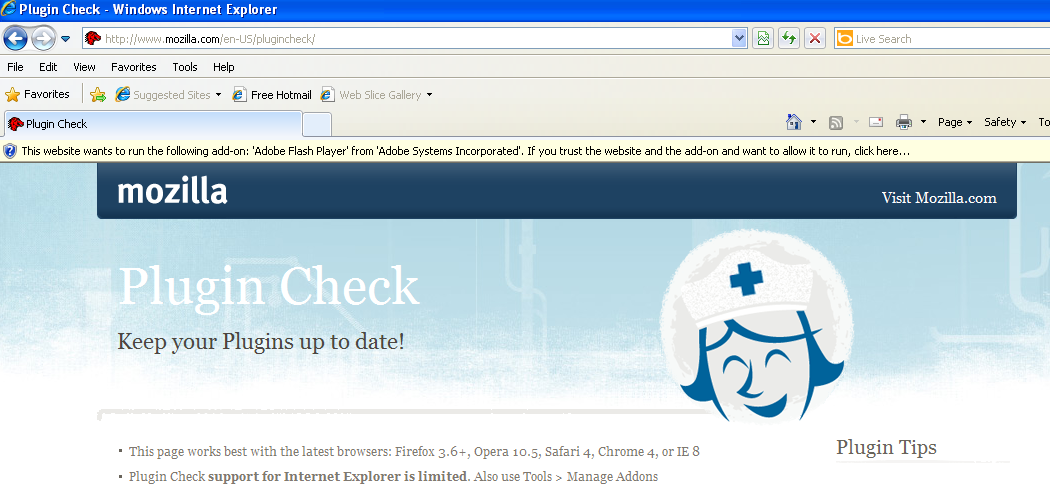



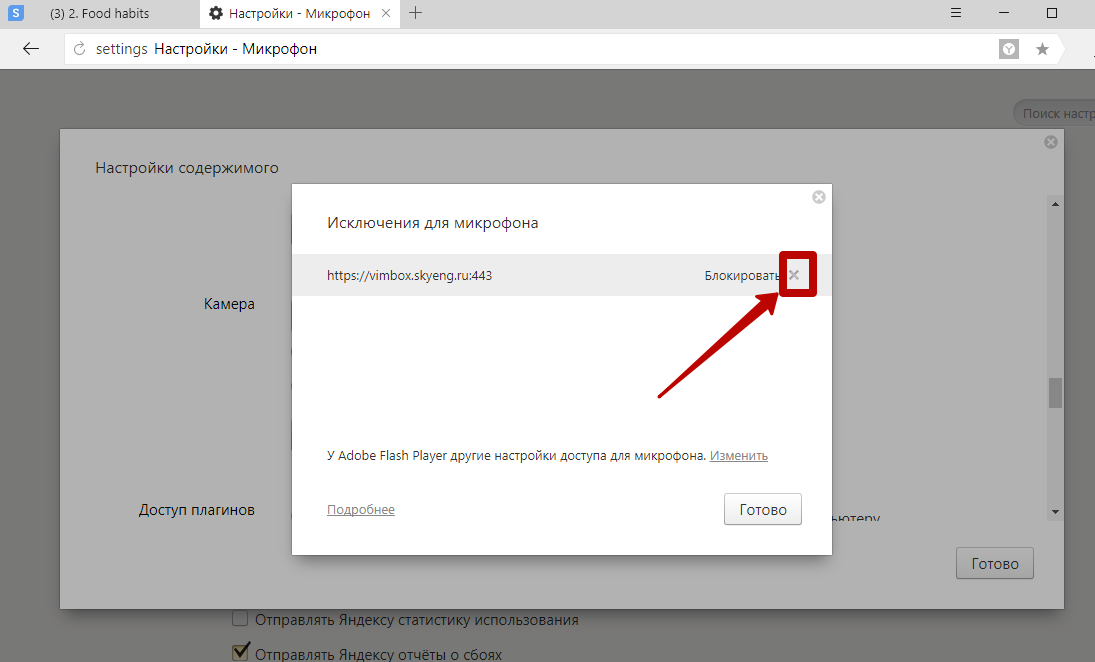
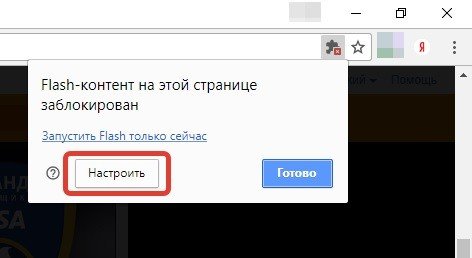 0 \ Общий \ Совместимость с COM \
0 \ Общий \ Совместимость с COM \ 
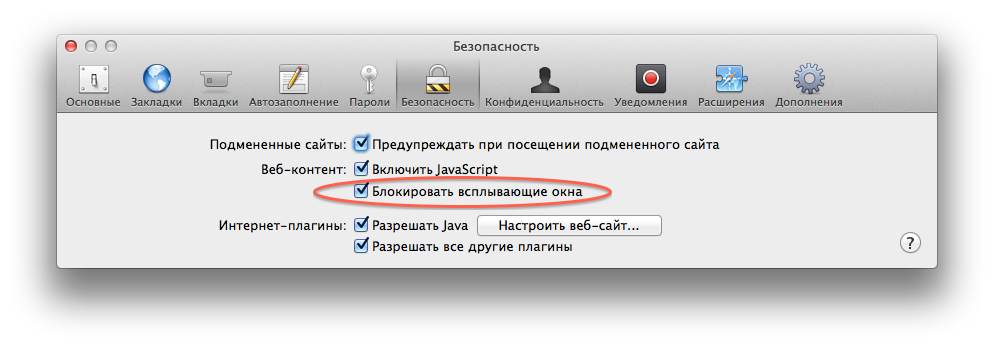 Д.)
Д.) connectme.us
connectme.us  0.0.1 local.connectme.us
0.0.1 local.connectme.us 
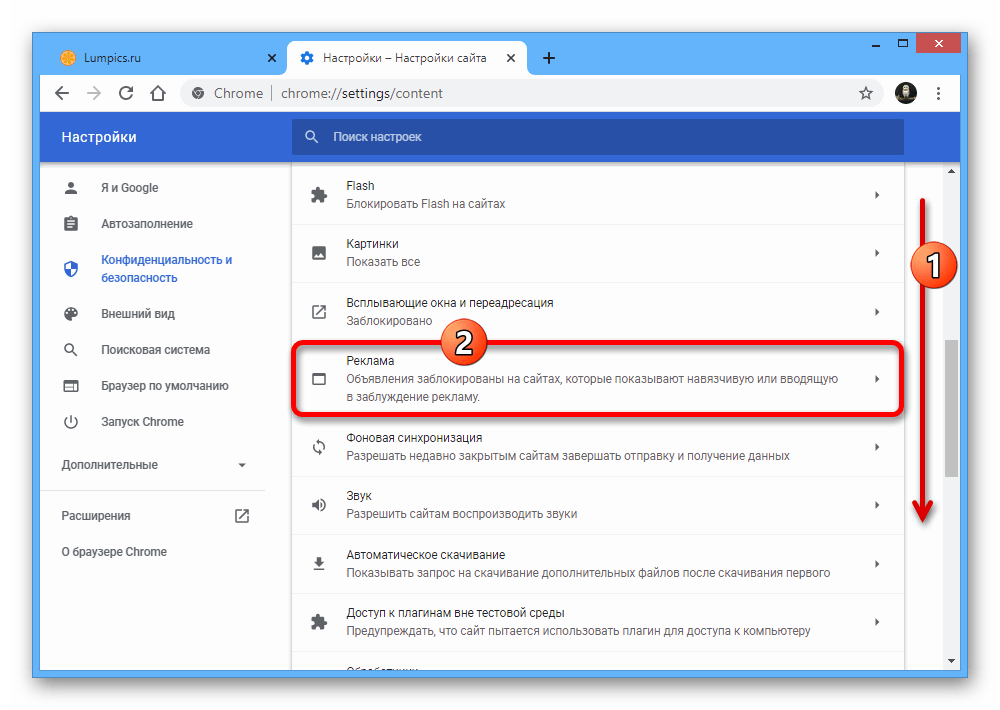 exe
exe 
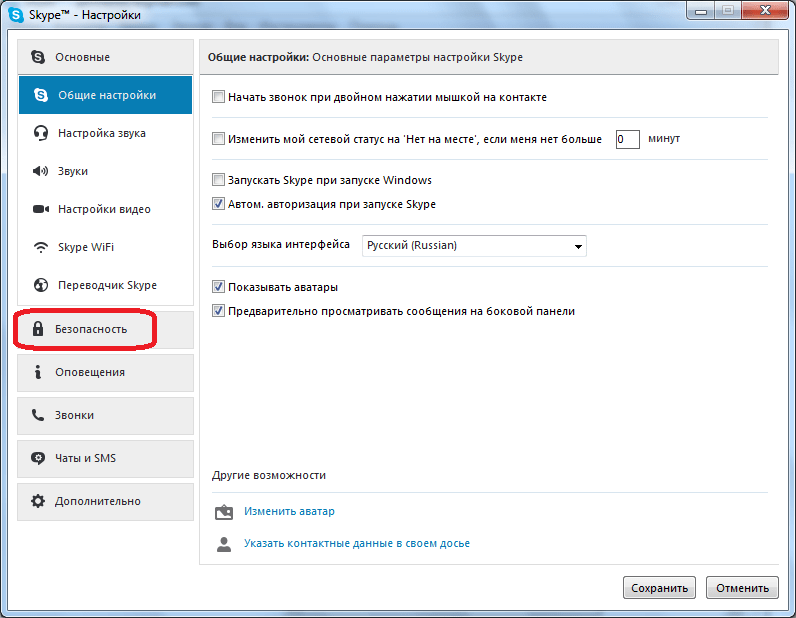 приложение / Содержание / MacOS / asperaconnect
приложение / Содержание / MacOS / asperaconnect 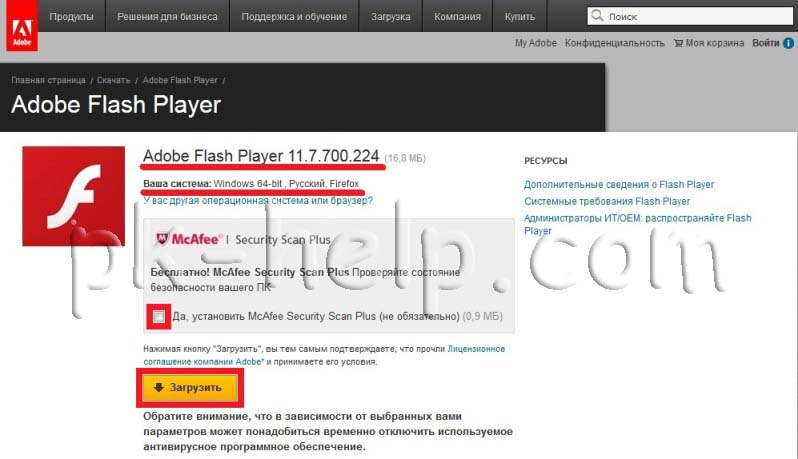
 connectme.us)) return "DIRECT";
if ("127.0.0.1" === dnsResolve (хост))
вернуть «ПРЯМОЙ»;
connectme.us)) return "DIRECT";
if ("127.0.0.1" === dnsResolve (хост))
вернуть «ПРЯМОЙ»;  comodo.com/index.php?/Knowledgebase/Article/View/970
comodo.com/index.php?/Knowledgebase/Article/View/970 
 desktop
desktop