7 инструментов, чтобы разблокировать те, которые трудно удалить файлы
Одной из самых раздражающих ошибок, которые вы получите при работе в Windows, является сообщение о том, что по какой-то причине вы не можете удалить файл. Обычно на экране появляется что-то вроде «Невозможно удалить файлы: доступ запрещен» или «Файл, который вы пытаетесь изменить, используется Windows или другим приложением». Довольно часто причина появления этого сообщения об ошибке не сразу очевидна, потому что у вас нет запущенных программ, которые, по вашему мнению, могут помешать работе соответствующего файла.
Сравнение скорости процессоров (Intel и AMD)
Файлы становятся заблокированными, потому что они все еще используются процессом или службой Windows и не могут быть затронуты, пока Windows не выпустит файл. Одной из худших программ, которая на самом деле вызывает эту проблему, является сам процесс Explorer.exe, блокирующий файл или даже внешние устройства, такие как флэш-накопители USB, поэтому вы не можете безопасно их удалить. Иногда могут быть виноваты другие вещи, такие как вредоносное программное обеспечение, программное обеспечение безопасности или сбойные программы, которые могут помешать удалению или перемещению файла.
Иногда могут быть виноваты другие вещи, такие как вредоносное программное обеспечение, программное обеспечение безопасности или сбойные программы, которые могут помешать удалению или перемещению файла.
Вот выбор из 7 различных инструментов разблокировки и удаления файлов, которые помогут вам избавиться от проблем с файлами и папками.
Программное обеспечение, такое как антивирусные файлы, трудно удалить просто потому, что оно пытается защитить себя от вредоносных процессов и, следовательно, делает его файлы очень трудными для изменения, устанавливая расширенные разрешения. Зная это, мы проведем очень простой тест, пытаясь удалить avast! антивирусный файл под названием «avast5.ini», использующий Windows 7 x64, в то время как сама программа все еще работает. Попробуйте удалить этот файл обычным способом, и вы получите «Вам необходимо разрешение от администраторов для внесения изменений в этот файл», даже если вы являетесь администратором.
1. FileASSASSIN
Большинство из вас знакомы с создателями FileASSASSIN Malwarebytes из их превосходной программы Anti-Malware, и этот инструмент фактически включает в себя версию FileASSASSIN, доступную на вкладке Дополнительные инструменты. Он может попытаться разблокировать дескрипторы файлов, выгрузить модули, убить связанный процесс, а также при необходимости удалить файл, используя встроенный метод разблокировки. Существует также возможность пометить файл для удаления при перезагрузке или запустить стандартное удаление.
Он может попытаться разблокировать дескрипторы файлов, выгрузить модули, убить связанный процесс, а также при необходимости удалить файл, используя встроенный метод разблокировки. Существует также возможность пометить файл для удаления при перезагрузке или запустить стандартное удаление.
FileASSASSIN доступен либо в переносной версии, либо в версии установщика, и вы просто запускаете программу и просматриваете или перетаскиваете файл в окно. Затем установите флажки разблокировки и удаления и нажмите «Выполнить». Автономная программа FileASSASSIN не обновлялась с 2007 года и может быть не такой эффективной, как другие инструменты в наши дни. Версия, встроенная в Anti-malware, кажется лучше. Работает на Windows XP и выше.
Удаление результата avast5.ini: файл остался с использованием всех внутренних и после перезагрузки опций. Он был удален после перезагрузки с помощью функции FileASSASSIN из Malwarebytes Anti-malware.
Скачать файлASSASSIN
2.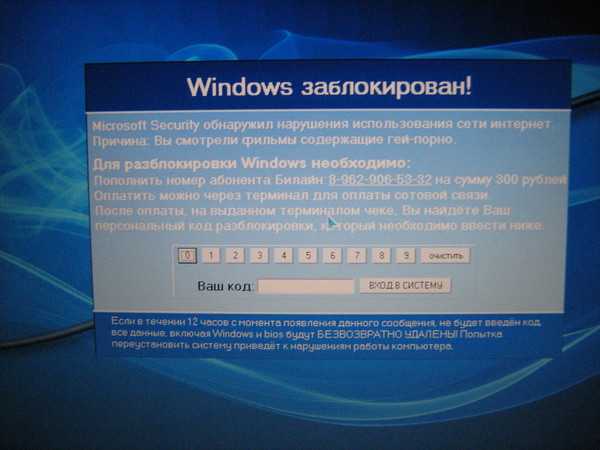 LockHunter
LockHunter
LockHunter сделан Crystal Rich, теми же людьми, что и превосходная утилита USB Safely Remove. Он прост в использовании и показывает, какие процессы блокируют файлы или папки, которые вы хотите удалить, а также дает возможность просто разблокировать и дополнительно переименовать или скопировать. У LockHunter также есть запасной вариант на случай, если вы допустите ошибку, отправив удаленные файлы в корзину для легкого восстановления.
Программу необходимо установить, и к ней можно получить доступ через контекстное меню, в котором будет отображаться запись «Что блокирует этот файл?» Или «Что блокирует эту папку?» В зависимости от того, что выбрано. Процессы с блокировкой отобразятся в окне, и вы можете выбрать «Разблокировать»! или удали это! параметры или переименовать и скопировать параметры из Другое. LockHunter все еще находится в бета-версии, поэтому может быть не полностью стабильным, доступны 32-битные и 64-битные версии. Работает на Windows 2000 и выше.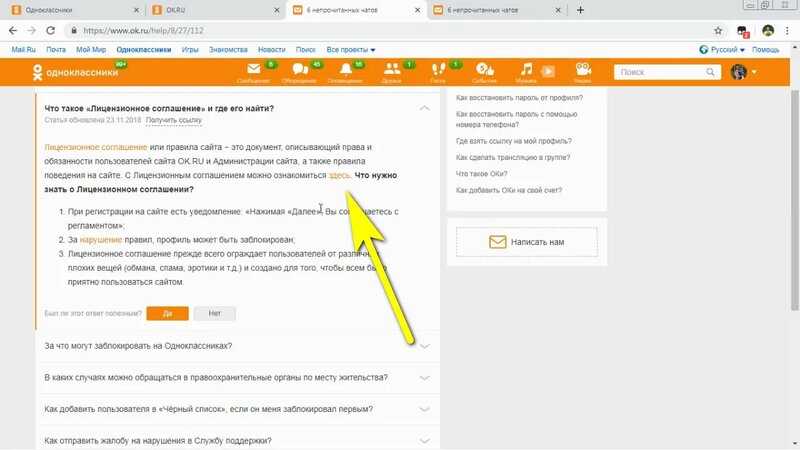
Удаление результата avast5.ini: LockHunter не смог удалить INI-файл, параметр удаления при перезагрузке отсутствует.
Скачать LockHunter
3. IObit Unlocker
IObit – люди, стоящие за популярными инструментами, такими как Advanced SystemCare или Smart Defrag, а Unlocker – еще одно из их простых в использовании приложений. Программа может просто разблокировать файлы или папки для ручного управления файлами, или разблокировать и удалять, переименовывать, перемещать или копировать автоматически. Существует также опция флажка «Принудительный режим», которая прекращает все связанные процессы в случае сбоя стандартного режима.
IObit Unlocker требует установки, и вы должны быть в курсе панели инструментов и другого рекламного ПО, которое предлагается во время установки. Программа работает лучше всего через контекстное меню, вызываемое правой кнопкой мыши, в котором вы просто выбираете файлы или папки и выбираете запись IObit Unlocker.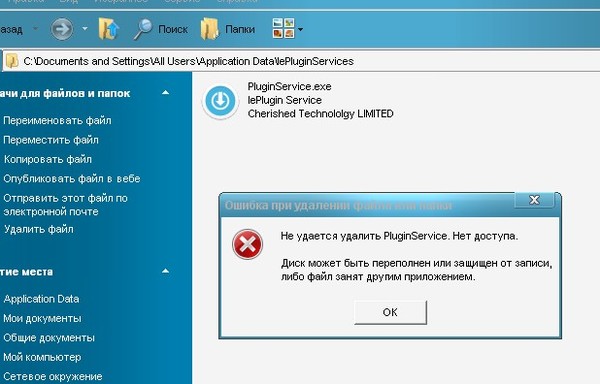 То, что вы выбрали, будет отображаться в верхнем окне, а нажатие на что-либо со статусом Заблокировано покажет процессы с блокировкой ниже. Чтобы удалить файл, просто выберите опцию «Разблокировать и удалить» из центральной выпадающей кнопки.
То, что вы выбрали, будет отображаться в верхнем окне, а нажатие на что-либо со статусом Заблокировано покажет процессы с блокировкой ниже. Чтобы удалить файл, просто выберите опцию «Разблокировать и удалить» из центральной выпадающей кнопки.
IObit Unlocker работает на Windows XP и выше. К сожалению, официальная загрузка с IObit перенаправляет на FreeNew.net, где они заставляют вас скачать менеджер установки, чтобы получить программу. Ссылка для скачивания на CNET НЕ имеет менеджера установки, или вы можете просто воспользоваться ссылкой для скачивания на Downloadcrew.
Удаление результата avast5.ini: файл был успешно удален БЕЗ необходимости перезагрузки или использования принудительного режима! Более того, IObit смог легко удалить всю папку, полную этих защищенных файлов, в то время как большинство инструментов здесь не смогли даже удалить только один файл.
Посетите IObit Unlocker
4. BlitzBlank
Разработчики антивирусных программ и брандмауэров Emsisoft создали BlitzBlank, чтобы помочь в удалении трудно удаляемых файлов, особенно в случае вредоносных файлов и процессов. Программа специально разработана для удаления файлов во время процесса загрузки Windows, прежде чем большинство программ сможет защитить или заблокировать файл. У инструмента есть и другие параметры удаления, помимо файлов и папок, такие как удаление записей реестра, отключение драйверов, а также выполнение других файлов. BlitzBlank – это инструмент для более опытных пользователей, и об этом вам сообщит предупреждение о его запуске.
Программа специально разработана для удаления файлов во время процесса загрузки Windows, прежде чем большинство программ сможет защитить или заблокировать файл. У инструмента есть и другие параметры удаления, помимо файлов и папок, такие как удаление записей реестра, отключение драйверов, а также выполнение других файлов. BlitzBlank – это инструмент для более опытных пользователей, и об этом вам сообщит предупреждение о его запуске.
BlitzBlank – это переносимый исполняемый файл, который отлично подходит для инструментария USB. Чтобы удалить файл, убедитесь, что вы находитесь на вкладке «Дизайнер», щелкните в столбце «Тип» и выберите «Файл» или «Папка» в раскрывающемся списке, нажмите в столбце «Объект» и введите или найдите файл или папку, используя «… ». Столбец «Действие» позволяет удалять, перемещать или копировать, и вы можете заменить его на «Пустышку» или сделать резервную копию. Можно добавить несколько записей, просто введите новый элемент в следующей строке. Нажмите Выполнить сейчас, и программа предложит перезагрузить компьютер.
Все действия на вкладке «Дизайнер» подаются на вкладку «Сценарий», где их можно редактировать, сохранять, загружать или вставлять из предыдущего сеанса. BlitzBlank совместим с Windows XP и Windows 8 32-разрядными и 64-разрядными, а также входит в состав Emergency Kit Emsisoft, который представляет собой ценный, бесплатный и переносимый пакет для удаления вредоносных программ.
Удаление результата avast5.ini: файл был успешно удален после перезагрузки.
Скачать BlitzBlank
5. Unlocker
Unlocker, без сомнения, является самой популярной утилитой для удаления заблокированных файлов, которая существует уже несколько лет. В дополнение к удалению файлов с разрешениями или проблемами защиты файлов, он также пытается удалить дескрипторы процесса, которые могут заблокировать файл, из-за чего его невозможно удалить. Или, если вы этого не сделаете, вам будет предоставлена возможность завершить процесс, который определен как причина блокировки, которая, как мы надеемся, позволяет удалить.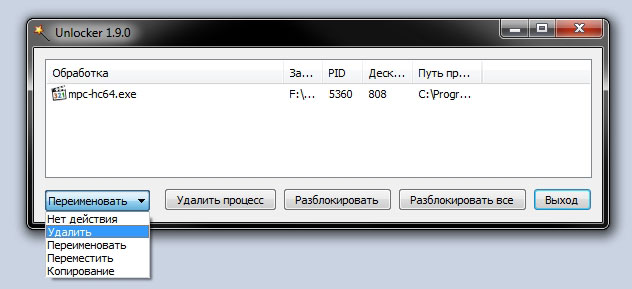
Установка даст вам удобный доступ к контекстному меню правой кнопкой мыши, где вы можете просто щелкнуть правой кнопкой мыши файл или папку и выбрать Unlocker из меню. В зависимости от того, есть ли в файле какие-либо дескрипторы блокировки, будет зависеть, есть ли у вас диалог простого помощника удаления, описанный выше, или главное окно, в котором отображаются процессы, вызывающие проблему, и у вас есть возможность разблокировать дескрипторы файла или убить процесс. вызывая блокировку полностью.
Программа поставляется как в 32-разрядной, так и в 64-разрядной версиях, а также в переносной версии, хотя в настоящее время она стоит за выпуском программы установки. То, что вам нужно остерегаться – это рекламные опции, которые нужно отключить во время установки.
Удаление результата avast5.ini: файл остался без изменений с помощью переименования, удаления или перемещения даже после перезагрузки.
Скачать Unlocker
6. Файловый регулятор
NoVirusThanks File Governor работает аналогично Unlocker, так как он может пытаться принудительно удалить файл, а также разблокировать прикрепленные к нему дескрипторы, включая дескрипторы файлов DLL. Если разблокировка дескрипторов не работает, вы можете прервать процесс, вызывающий проблему, если это не критичный для системы процесс, поэтому требуются некоторые знания о том, какие процессы безопасны для удаления, а какие нет при их использовании. инструменты.
Если разблокировка дескрипторов не работает, вы можете прервать процесс, вызывающий проблему, если это не критичный для системы процесс, поэтому требуются некоторые знания о том, какие процессы безопасны для удаления, а какие нет при их использовании. инструменты.
File Governor поставляется как в переносной, так и в установочной версии, и удобной является то, что переносная версия по-прежнему дает вам возможность включить запись правой кнопкой мыши в контекстном меню Windows. Используйте эту опцию правой кнопкой мыши или откройте программу и используйте «Поиск заблокированных файлов» для программы, чтобы проанализировать ваш файл. Любые процессы с блокировкой файла отобразятся в окне, где вы можете выбрать Разблокировать дескрипторы или завершить / удалить / скопировать / переместить процесс.
В меню «Инструменты» можно найти и «Принудительно удалить», «Удалить при перезагрузке» или «Переименовать один файл». Работа регулятора файлов на Windows 2000 и выше.
Удаление результата avast5. ini: Принудительно удалить, Удалить при перезагрузке и Переименовать все не удалось удалить файл.
ini: Принудительно удалить, Удалить при перезагрузке и Переименовать все не удалось удалить файл.
Скачать файл регулятора
7. Карманный KillBox
KillBox – крошечный исполняемый файл размером менее 100 КБ, и, к сожалению, программа была заброшена без веб-сайта и без шансов на обновления или исправления. Тем не менее, он довольно много упаковывает в этот небольшой размер и предлагает стандартный метод удаления файла, удаление при перезагрузке, а также замену пустым или выбранным файлом при перезагрузке. Еще одна изящная опция – это всплывающая программа-убийца (нажав «Процессы» >> в строке меню), которая может автоматически завершать задачи каждые 5 секунд, а также несколько полезных инструментов, таких как удобный очиститель временных файлов и быстрый доступ к файлу HOSTS. редактор реестра и сервисов.
Вы можете просматривать или перетаскивать более 1 файла в окно одновременно, при перетаскивании папки в нее будут входить файлы и сам каталог в нижней части раскрывающегося списка. Выберите метод удаления, а затем щелкните красный значок, чтобы начать процесс удаления. Работает от Windows XP до Windows 7.
Выберите метод удаления, а затем щелкните красный значок, чтобы начать процесс удаления. Работает от Windows XP до Windows 7.
Удаление результата avast5.ini: при использовании Standard, Delete при перезагрузке или Replace при перезагрузке не удалось удалить файл.
Скачать Pocket KillBox
Примечание редактора: Некоторые другие инструменты, на которые мы смотрели, были Unlock IT / MoveOnBoot и UnlockMe от EMCO. Хотя Unlock IT – это красивая программа с темами, она может разблокировать только дескрипторы процессов и не может удалять, перемещать или переименовывать файлы напрямую. MoveOnBoot предназначен для удаления или перемещения файлов во время перезагрузки, но не трогал тестовый файл, и имеет большой установщик 35 МБ! UnlockMe выглядит как полезный инструмент, но зависал почти каждый раз, когда мы пытались выбрать файл для удаления. Также были рассмотрены Delete Doctor и FilExile, и оба они больше похожи на обычные инструменты удаления без более сложных опций, необходимых для удаления упрямых файлов.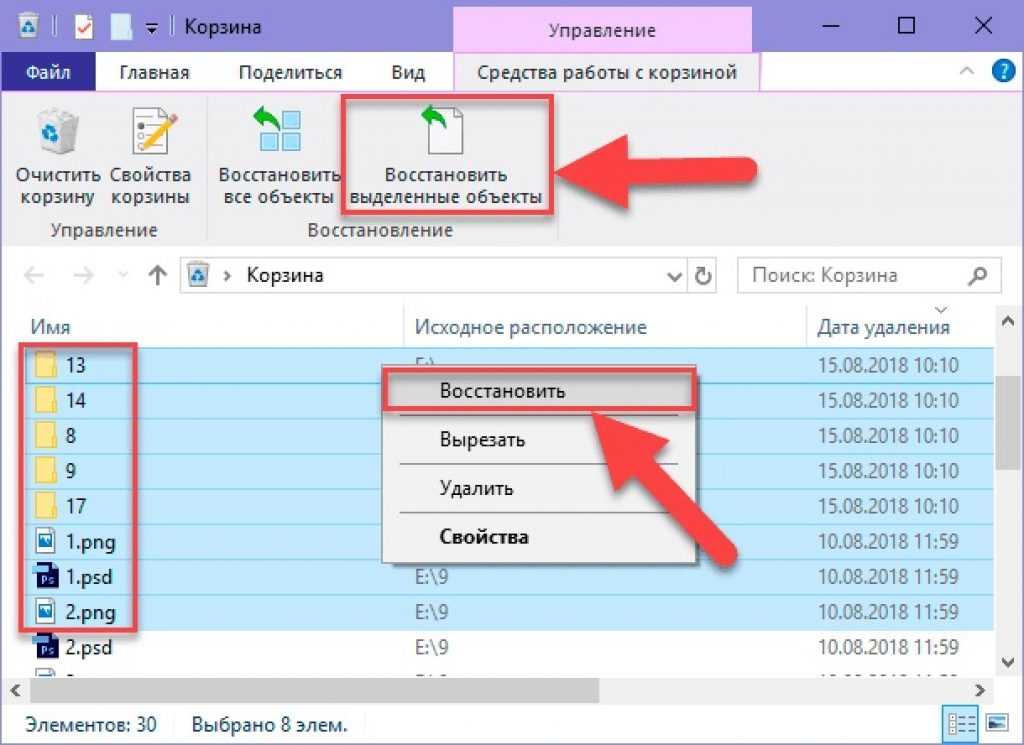
IObit Unlocker произвел на нас большое впечатление, потому что это был единственный инструмент для удаления тестового файла (и всей его папки) без необходимости перезагрузки, в то время как BlitzBlank и версия FileASSASSIN для Malwarebytes выполняли эту работу после перезагрузки. Если вы используете такой инструмент, как Unlocker, и столкнулись с тем, что вы не можете удалить, стоит обратить внимание на другие программы.
Сравнение скорости процессоров (Intel и AMD)
Разблокировка файла, заблокированного для редактирования
Excel для iPad Word для iPad PowerPoint для iPad Excel для iPhone Word для iPhone PowerPoint для iPhone Word для планшетов c Android Excel для планшетов с Android PowerPoint для планшетов с Android Excel для телефонов с Android Excel Mobile PowerPoint для телефонов с Android PowerPoint Mobile Word для телефонов с Android Word Mobile Еще…Меньше
При попытке открыть книгу Excel, презентацию PowerPoint или документ Word на мобильном устройстве может появиться сообщение о том, что файл заблокирован другим пользователем для редактирования. Как правило, можно открыть файл только для чтения, но не изменить его.
Как правило, можно открыть файл только для чтения, но не изменить его.
Файл может быть заблокирован по следующим причинам:
-
к файлу предоставлен общий доступ и его в настоящее время редактирует другой пользователь;
-
файл уже открыт в другом экземпляре приложения Office, который работает в фоновом режиме;
-
файл помечен как окончательный и его больше невозможно обновить.
В некоторых случаях вы можете разблокировать файл на мобильном устройстве и продолжить редактирование.
Примечание: Если файл Office защищен паролем, вы не сможете открыть его, не указав пароль. Защиту паролем обойти невозможно.
Защиту паролем обойти невозможно.
Файл редактирует другой пользователь
Если кто-то уже работает с файлом, вы можете подождать его закрытия или создать копию файла и внести свои изменения в нее. (Кроме того, вы можете переключиться на приложение, которое позволяет нескольким авторам одновременно работать над файлом.)
Чтобы создать копию на своем мобильном устройстве, выполните указанные ниже действия. При внесении изменений в копию рекомендуется использовать запись исправлений, чтобы легко перенести изменения в общий файл, когда он освободится. Запись исправлений можно включить на вкладке Рецензирование.
Совет: Если вы пытаетесь изменить файл Excel одновременно с другим пользователем, убедитесь в том, что все используют версию Excel, которая поддерживает совместное редактирование.
Приложение Office работает в фоновом режиме
Если файл не является общим или вы уверены, что его никто не редактирует, возможно, в фоновом режиме запущен экземпляр Office, в котором открыт файл.
Файл помечен как окончательный
Microsoft 365 включает функцию защиты файлов, позволяющую авторам помечать файл как готовый. Это блокирует файл, запрещая его редактирование. Вы можете легко отключить эту функцию в приложениях Microsoft 365. Однако вы не можете отключить ее на своем мобильном устройстве. Если файл Office помечен как окончательный, необходимо создать его копию, чтобы внести изменения на мобильном устройстве.
-
Откройте файл.
- Нажмите значок «Файл» . org/ListItem»>
-
Введите новое имя файла и выберите место для его хранения. На iPhone нажимайте клавишу BACKSPACE, чтобы удалить текущее имя, и введите новое название.
Нажмите Сохранить или Дублировать.
На iPad выберите Имя или Дублировать. Откроется окно Сохранение документа. Если есть непримененные изменения, вас спросят, хотите ли вы применить их к исходному файлу и копии или только к копии. Выберите нужный вариант.
Дважды нажмите кнопку «Домой», коснитесь приложения и проведите пальцем вверх. При этом закроется приложение и все связанные с ним процессы.
Если по какой-либо причине приложение не отвечает и его невозможно закрыть, вы можете принудительно закрыть его.
-
Удерживайте нажатой кнопку включения.
-
Когда появится экран Выключить
, отпустите кнопку включения. -
Нажимайте кнопку «Домой», пока приложение не закроется. (Оно завершит работу через несколько секунд.)
-
Дважды нажмите кнопку «Домой».
 Если приложение все еще открыто, коснитесь его значка и проведите пальцем вверх.
Если приложение все еще открыто, коснитесь его значка и проведите пальцем вверх.
-
Откройте файл.
-
Нажмите Файл на планшете или значок «Файл» на телефоне.
-
На вкладке Файл выберите команду Сохранить как.
-
Выберите расположение для файла, введите его имя и нажмите Сохранить.

Откройте многозадачный экран, выберите приложение Office и проведите пальцем влево или вправо. При этом закроется приложение и все связанные с ним процессы.
Если по какой-либо причине приложение не отвечает и его невозможно закрыть, вы можете закрыть его с помощью приложения «Настройки».
-
Коснитесь приложения Настройки, чтобы открыть его.
-
Выберите Приложения.
org/ListItem»> -
Выберите приложение.
-
Прокрутите экран вниз и выберите Принудительно остановить или Остановить.
-
Появится подтверждение. Нажмите ОК.
org/ListItem»>
В верхнем правом углу нажмите Выполняются.
Откройте многозадачный экран. Если приложение Office по-прежнему отображается, коснитесь его значка и проведите пальцем влево или вправо, чтобы закрыть его.
-
Откройте файл.
-
Нажмите Файл на планшете или значок «Файл» на телефоне.
Нажмите кнопку Сохранить.
org/ListItem»>
-
На планшете присвойте имя копии, выберите расположение для нового файла и нажмите Сохранить копию. На телефоне выберите папку, в которую вы хотите сохранить файл, нажмите стрелку вправо , введите имя файла, а затем коснитесь значка Сохранить .
Выберите вариант Сохранить копию файла.
На планшете:
-
Нажмите и удерживайте клавишу с логотипом Windows в левом нижнем углу экрана.
org/ListItem»>
-
Найдите экземпляры приложения Office и нажмите Завершить задачу, чтобы закрыть их.
Нажмите Диспетчер задач.
На телефоне с Windows:
-
Нажмите и удерживайте стрелку назад в нижней части экрана. Вы увидите приложения, которые выполняются в данный момент на вашем устройстве.
org/ListItem»>
Закройте приложение Office, нажав кнопку x в его правом верхнем углу.
Как удалить заблокированные файлы в Windows
Удаление файлов с компьютера обычно является простой задачей, но некоторые файлы могут усложнить этот процесс, чем ожидалось. А именно, некоторые файлы могут быть заблокированы и не могут быть удалены, потому что они используются программой, ОС Windows или по другим причинам.
Заблокированные папки нельзя открыть, удалить или переместить в Windows, пока не будет использован пароль, а найти пароль для файлов, которые вы не заблокировали, может быть невозможно. Хотя опция «Удалить» будет видна, вы не сможете нажать на нее и удалить файл.
Однако, если вы хотите удалить заблокированный файл, вы можете попробовать несколько подходов. В этой статье мы познакомим вас с различными доступными методами.
Безопасный режим
Самый распространенный способ — перезагрузить ПК с Windows в безопасном режиме, чтобы удалить заблокированный файл.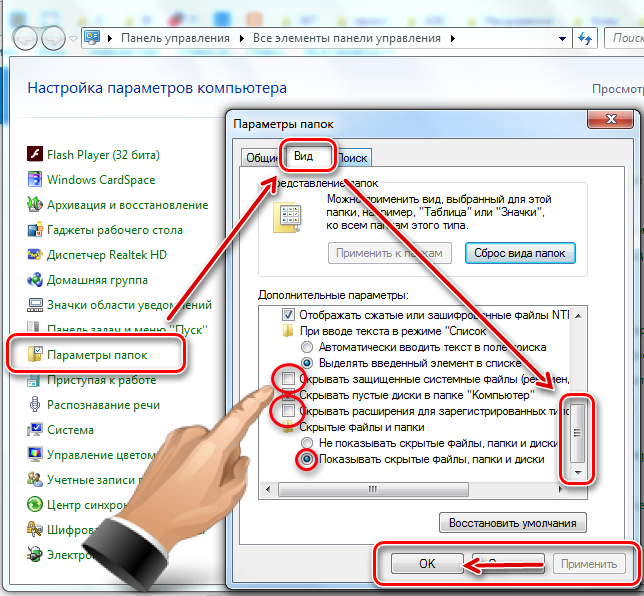 Вот как это сделать:
Вот как это сделать:
- Откройте меню «Пуск», нажав на логотип Windows в левом нижнем углу.
- Выберите значок в виде шестеренки «Настройки Windows».
- Выберите параметр Windows «Обновление и безопасность».
- Выберите вариант «Восстановление». Он будет в левом углу экрана.
- Нажмите кнопку «Перезагрузить сейчас». Компьютер перезагрузится и вы перейдете на панель «Дополнительные параметры».
- Выберите «Устранение неполадок».
- Перейдите на вкладку «Дополнительно» в центре экрана.
- Выберите параметры «Параметры запуска» справа.
- Нажмите кнопку «Перезапустить» в нижней части окна.
- Выберите «Включить безопасный режим» в раскрывающемся меню.
- В окне «Параметры запуска» нажмите «4» или «F4».
Дайте Windows завершить перезагрузку. При необходимости введите свой пароль. После того, как операционная система завершит загрузку:
- Найдите файл, открыв меню «Пуск», а затем «Проводник».

- Нажмите ранее заблокированный файл, затем вкладку «Главная» и нажмите «Удалить» на следующей панели инструментов. Кроме того, вы можете выбрать файл, щелкнув его и нажав клавишу «Удалить».
- Удалить все из корзины. Ваш файл должен быть удален из системы.
Вы можете выйти из безопасного режима, перезагрузив компьютер после удаления файла.
Process Explorer
Для удаления заблокированного файла можно также использовать Windows Process Explorer. Для некоторых пользователей этот подход может быть более удобным. Выполните следующие действия:
- Получите доступ к заблокированному файлу. Просто дважды щелкните файл, чтобы переместить его в раздел «Выполнение» диспетчера задач ПК.
- Перейдите на веб-страницу Process Explorer.
- Нажмите кнопку «Загрузить Process Explorer». Это позволит загрузить ZIP-архив Process Explorer на ваш компьютер.
- Дважды щелкните его в папке местоположения, чтобы открыть папку «ProcessExplorer.
 zip».
zip». - Выберите параметр «Извлечь в» в верхней части экрана. Отобразится панель инструментов.
- Выберите «Извлечь все». При нажатии на нее появится новое окно.
- Нажмите «Извлечь».
Отсюда будет установлена программа Process Explorer, и откроется папка установки. Теперь пришло время использовать Process Explorer:
- Запустите «Process Explorer». Если на вашем компьютере установлен 64-разрядный процессор, дважды щелкните элемент «procexp64» в папке. Если ваша система оснащена 32-разрядным процессором, вместо этого дважды щелкните «procexp».
- При появлении запроса выберите «Согласен». Это запустит основное окно Process Explorer.
- Выберите «Файл» и выберите «Показать подробности для всех процессов».
- При появлении запроса выберите «Да», чтобы свернуть Process Explorer.
- Выберите «Найти».
- Выберите «Найти дескриптор или DLL…». Появится панель поиска.

- Введите в текстовое поле имя заблокированного файла, затем нажмите кнопку «Поиск» справа от текстового поля.
- Выберите заблокированный файл. В Process Explorer найдите выделенное имя файла в нижней части экрана.
- Щелкните правой кнопкой мыши имя файла и выберите «Свойства».
- Нажмите кнопку «Закрыть дескриптор». Таким образом, файл разблокируется, и вы можете удалить его.
Наконец, пришло время удалить заблокированный файл:
- Найдите свой файл. Откройте меню «Пуск», затем «Проводник» и найдите ранее заблокированный файл.
- Удалить файл. Нажмите на ранее заблокированный файл, затем вкладку «Главная» и «Удалить» на панели инструментов. Или вы можете выбрать файл, щелкнув его, а затем нажав клавишу «Удалить».
- Удалить все из корзины.
Командная строка
Другой способ удалить заблокированный файл — использовать командную строку. Для этого выполните следующие действия:
Для этого выполните следующие действия:
- Запустите командную строку, введя «Командная строка» в поле поиска Windows.
- Выберите «Запуск от имени администратора».
- Введите «
del /f имя файла» во всплывающем окне и нажмите «Ввод». Пожалуйста, имейте в виду, что вы должны изменить имя файла на имя вашего собственного файла.
Обратите внимание, что файл, удаленный с помощью командной строки, невозможно восстановить, если вы передумаете.
Запустить Chkdsk
Прежде всего, откройте окно командной строки и запустите его от имени администратора. Шаги для этого можно найти выше. Чтобы продолжить, выполните следующие действия:
- Введите «
chkdsk c: /f /r /x» в окно командной строки и нажмите Enter. Вы можете изменить букву диска, если она не C. - Найдите свой файл.
- Удалить файл.
- Очистите корзину.
Изменить расширение файла
Иногда это самый простой способ стереть файл, который не удаляется при нажатии клавиши «Удалить».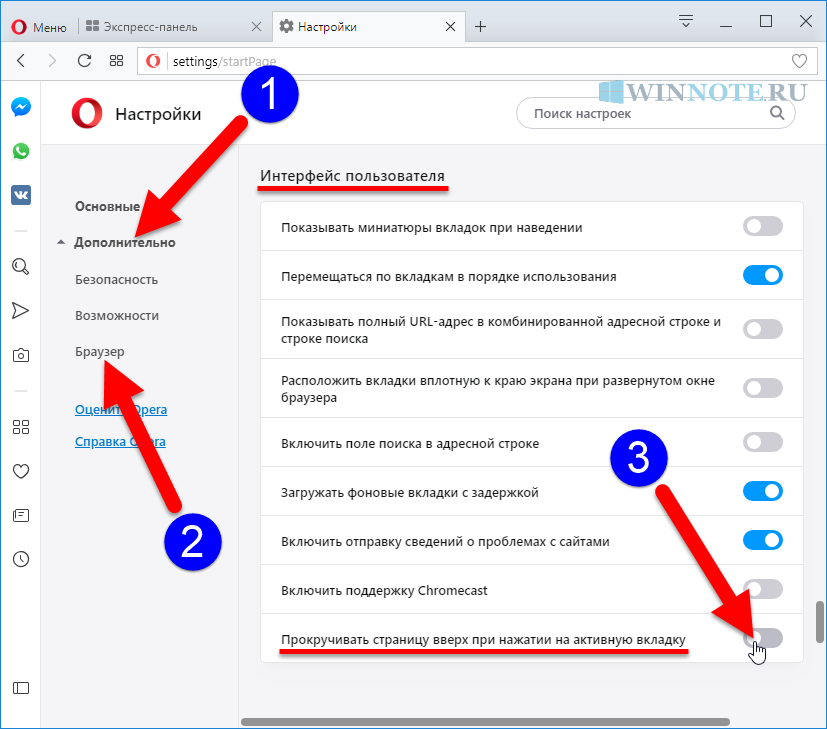 Если у вас есть файл с именем filename.mp3, щелкните его в проводнике, нажмите F2 и замените расширение (.mp3) на любое другое, например .txt.
Если у вас есть файл с именем filename.mp3, щелкните его в проводнике, нажмите F2 и замените расширение (.mp3) на любое другое, например .txt.
Однако сначала необходимо включить расширения файлов, поскольку Windows по умолчанию скрывает расширения для распознаваемых типов файлов. Перейдите на вкладку «Вид» и установите флажок «Расширения имен файлов», чтобы разрешить расширения в Windows.
Получите контроль над своими файлами
Хотя эти методы не так просты, как простое удаление файла, иногда они являются единственным способом. Помните, что версии Windows разные, и шаги могут различаться, но основная идея остается прежней. Наиболее существенным отличием является то, что File Explorer — это проводник Windows в более старых версиях.
Некоторые сторонние приложения и программы могут помочь вам удалить заблокированный файл. Однако будьте осторожны с ними. Пожалуйста, сделайте свое исследование, прежде чем загружать их. Некоторые из них могут содержать вредоносное ПО и повредить ваши файлы.
Были ли у вас когда-нибудь проблемы с удалением файла? Как вы это решили? Дайте нам знать в разделе комментариев ниже!
7 лучших инструментов для использования в 2023 году
Одной из самых раздражающих ошибок, которые вы будете получать при работе в Windows, является сообщение о том, что по какой-то причине вы не можете удалить файл. Обычно на экране появляется что-то вроде «Невозможно удалить файлы: доступ запрещен» или «Файл, который вы пытаетесь изменить, используется Windows или другим приложением». Довольно часто причина, по которой появляется это сообщение об ошибке, не сразу очевидна, потому что у вас нет запущенных программ, которые, по вашему мнению, могут мешать соответствующему файлу.
Файлы блокируются, так как они все еще используются процессом или службой Windows, и к ним нельзя прикасаться, пока Windows не освободит файл. Одной из худших программ, которая действительно вызывает эту проблему, является сам процесс Explorer.exe, который блокирует файл или даже внешние устройства, такие как USB-накопители, поэтому вы не можете безопасно удалить их. Другие вещи, такие как вредоносное программное обеспечение, программное обеспечение для обеспечения безопасности или сбойные программы, иногда могут быть виноваты и могут помешать удалению или перемещению файла.
Другие вещи, такие как вредоносное программное обеспечение, программное обеспечение для обеспечения безопасности или сбойные программы, иногда могут быть виноваты и могут помешать удалению или перемещению файла.
Вот подборка из 7 различных инструментов для разблокировки и удаления файлов, с помощью которых вы сможете избавиться от файлов и папок, от которых трудно избавиться.
Программное обеспечение, такое как антивирусные файлы, трудно удалить просто потому, что программное обеспечение пытается защитить себя от вредоносных процессов и, следовательно, затрудняет вмешательство в свои файлы, устанавливая расширенные разрешения. Зная это, мы собираемся выполнить очень простой тест, пытаясь удалить файл avast! антивирусный файл под названием «avast5.ini» с использованием Windows 7 x64, пока сама программа еще работает. Попробуйте удалить этот файл обычным образом, и вы получите сообщение «Вам требуется разрешение администратора для внесения изменений в этот файл», даже если вы являетесь администратором.
1. FileASSASSIN
Большинство из вас знают создателей FileASSASSIN Malwarebytes по их превосходной программе Anti-Malware, и этот инструмент на самом деле включает версию FileASSASSIN, доступную на вкладке «Дополнительные инструменты». Он может попытаться разблокировать дескрипторы файлов, выгрузить модули, завершить соответствующий процесс, а также, при желании, удалить файл, используя встроенный метод разблокировки. Существует также возможность пометить файл для удаления при перезагрузке или выполнить стандартное удаление.
FileASSASSIN доступен либо в виде портативной версии, либо в виде установочного установщика, и вы просто запускаете программу и находите или перетаскиваете файл в окно. Затем установите флажки для разблокировки и удаления и нажмите «Выполнить». Автономная программа FileASSASSIN не обновлялась с 2007 года и, возможно, не так эффективна, как другие инструменты в наши дни, версия, интегрированная в Anti-malware, кажется лучше.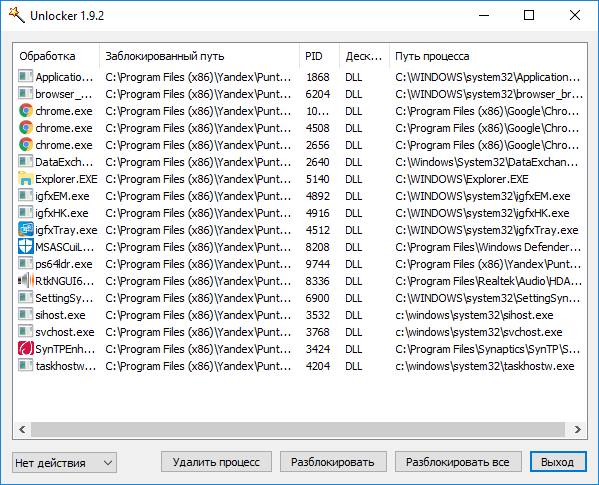 Работает на Windows XP и выше.
Работает на Windows XP и выше.
Результат удаления avast5.ini: Файл остался со всеми внутренними параметрами и параметрами после перезагрузки. Он БЫЛ удален после перезагрузки с помощью функции FileASSASSIN от Malwarebytes Anti-malware.
Загрузить файлASSASSIN
2. LockHunter
LockHunter создан компанией Crystal Rich, теми же людьми, которые создали превосходную утилиту USB Safely Remove. Он прост в использовании и показывает, какие процессы блокируют файлы или папки, которые вы хотите удалить, и дает возможность просто разблокировать и дополнительно переименовать или скопировать. LockHunter также имеет запасной вариант на случай, если вы совершите ошибку, отправив удаленные файлы в корзину для быстрого восстановления.
Программа нуждается в установке, и к ней можно получить доступ через контекстное меню, в котором появится запись «Что блокирует этот файл?» или «Что блокирует эту папку?» в зависимости от того, что выбрано. Процессы с блокировкой отобразятся в окне, и вы сможете выбрать Unlock It! или удалить его! параметры или параметры переименования и копирования из Other. LockHunter все еще находится в стадии бета-тестирования, поэтому может быть не совсем стабильным, доступны 32-битные и 64-битные версии. Работает на Windows 2000 и выше.
Процессы с блокировкой отобразятся в окне, и вы сможете выбрать Unlock It! или удалить его! параметры или параметры переименования и копирования из Other. LockHunter все еще находится в стадии бета-тестирования, поэтому может быть не совсем стабильным, доступны 32-битные и 64-битные версии. Работает на Windows 2000 и выше.
Результат удаления avast5.ini: LockHunter не смог удалить файл ini, опция удаления при перезагрузке отсутствует.
Скачать LockHunter
3. IObit Unlocker
Компания IObit создала такие популярные инструменты, как Advanced SystemCare или Smart Defrag, а Unlocker — еще одно из их простых в использовании приложений. Программа может просто разблокировать файлы или папки для ручного управления файлами или разблокировать и удалять, переименовывать, перемещать или копировать автоматически. Существует также флажок «Принудительный режим», который завершит все связанные процессы в случае сбоя стандартного режима.
IObit Unlocker требует установки, и вы должны знать о панели инструментов и другом рекламном ПО, которое предлагается во время установки. Программа лучше всего работает с помощью контекстного меню, вызываемого правой кнопкой мыши, где вы просто выбираете свои файлы или папки и выбираете запись IObit Unlocker. То, что вы выбрали, будет отображаться в верхнем окне, а нажатие на что-либо со статусом «Заблокировано» покажет процессы с блокировкой на нем ниже. Чтобы удалить файл, просто выберите параметр «Разблокировать и удалить» в центральной кнопке раскрывающегося списка.
IObit Unlocker работает на Windows XP и выше. К сожалению, официальная загрузка с IObit перенаправляет на FreeNew.net, где они заставляют вас загружать менеджер установки, чтобы получить программу. Ссылка для скачивания CNET НЕ имеет менеджера установки, или вы можете просто использовать ссылку для скачивания Downloadcrew.
Результат удаления avast5.ini: файл был успешно удален БЕЗ перезагрузки или принудительного режима! Более того, IObit смог легко удалить всю папку, полную этих защищенных файлов, тогда как большинство инструментов здесь не могли удалить даже один файл.
Посетите IObit Unlocker
4. BlitzBlank
Разработчики защиты от вредоносных программ и брандмауэра Emsisoft создали BlitzBlank, чтобы помочь в удалении трудно удаляемых файлов, особенно в случае вредоносных файлов и процессов. Программа специально разработана для удаления файлов в процессе загрузки Windows до того, как большинство программ сможет защитить или заблокировать файл. Инструмент имеет другие параметры удаления, помимо файлов и папок, такие как удаление записей реестра, отключение драйверов, а также выполнение других файлов. BlitzBlank — это инструмент для более продвинутых пользователей, и предупреждение при запуске инструмента сообщит вам об этом.
BlitzBlank — это портативный исполняемый файл, который отлично подходит для набора инструментов USB. Чтобы удалить файл, убедитесь, что вы находитесь на вкладке «Конструктор», щелкните столбец «Тип» и выберите «Файл» или «Папка» в раскрывающемся списке, щелкните <Путь к файлу> в столбце «Объект» и либо введите, либо найдите файл или папку. с помощью кнопки «…». Столбец «Действие» позволит удалять, перемещать или копировать, и вы можете заменить его фиктивным или сделать резервную копию. Можно добавить несколько записей, просто введите новый элемент в следующей строке. Нажмите «Выполнить сейчас», и программа предложит перезагрузить компьютер.
с помощью кнопки «…». Столбец «Действие» позволит удалять, перемещать или копировать, и вы можете заменить его фиктивным или сделать резервную копию. Можно добавить несколько записей, просто введите новый элемент в следующей строке. Нажмите «Выполнить сейчас», и программа предложит перезагрузить компьютер.
Все действия на вкладке Designer передаются на вкладку Script, где их можно редактировать, сохранять, загружать или вставлять из предыдущего сеанса. BlitzBlank совместим с 32-разрядными и 64-разрядными версиями от Windows XP до Windows 8, а также является частью Emsisoft Emergency Kit, который представляет собой полезный, бесплатный и портативный пакет для удаления вредоносных программ.
Результат удаления avast5.ini: файл был успешно удален после перезагрузки.
Скачать BlitzBlank
5. Unlocker
Unlocker, без сомнения, является самой популярной утилитой для удаления заблокированных файлов и существует уже несколько лет. Помимо помощи в удалении файлов с разрешениями или проблемами с защитой файлов, он также пытается удалить дескрипторы процессов, которые могут блокировать файл, делая его несъемным. Или, если это не удается, вам предоставляется возможность убить процесс, идентифицированный как причина блокировки, что, как мы надеемся, позволит удалить его.
Помимо помощи в удалении файлов с разрешениями или проблемами с защитой файлов, он также пытается удалить дескрипторы процессов, которые могут блокировать файл, делая его несъемным. Или, если это не удается, вам предоставляется возможность убить процесс, идентифицированный как причина блокировки, что, как мы надеемся, позволит удалить его.
Установка даст вам удобный пункт контекстного меню, щелкнув правой кнопкой мыши, где вы можете просто щелкнуть правой кнопкой мыши файл или папку и выбрать Unlocker из меню. В зависимости от того, есть ли какие-либо дескрипторы блокировки в файле, будет определено, получите ли вы простое вспомогательное диалоговое окно удаления выше или главное окно, в котором показаны процессы, вызывающие проблему, и у вас есть возможность разблокировать дескрипторы файла или убить процесс. вызывает блокировку полностью.
Программа поставляется как в 32-битной, так и в 64-битной версиях, а также в переносной версии, хотя в настоящее время она на один выпуск отстает от программы установки. На что вам нужно обратить внимание, так это на параметры рекламного ПО, которые необходимо отключить во время установки.
На что вам нужно обратить внимание, так это на параметры рекламного ПО, которые необходимо отключить во время установки.
Результат удаления avast5.ini: файл оставался нетронутым при переименовании, удалении или перемещении даже после перезагрузки.
Загрузить Unlocker
6. File Governor
NoVirus Thanks File Governor работает аналогично Unlocker, т. ручки. Если разблокировка дескрипторов не работает, вы можете завершить процесс, вызывающий проблему, если он не является системно-критическим процессом, поэтому требуются некоторые знания о том, какие процессы безопасно убивать, а какие нет при использовании этих инструменты.
File Governor поставляется как в переносной, так и в установочной версиях, и удобно то, что портативная версия по-прежнему дает вам возможность включить запись правой кнопкой мыши для нее в контекстное меню Windows. Используйте этот параметр, щелкнув правой кнопкой мыши, или откройте программу и используйте «Поиск заблокированных файлов», чтобы программа могла проанализировать ваш файл. Любые процессы с блокировкой файла будут отображаться в окне, где вы можете выбрать Разблокировать дескрипторы или завершить/удалить/скопировать/переместить процесс.
Любые процессы с блокировкой файла будут отображаться в окне, где вы можете выбрать Разблокировать дескрипторы или завершить/удалить/скопировать/переместить процесс.
В меню «Инструменты» можно найти и принудительно удалить, удалить при перезагрузке или переименовать один файл. File Governor работает в Windows 2000 и выше.
Результат удаления avast5.ini: Принудительное удаление, Удалить при перезагрузке и Переименовать не удалось удалить файл.
Загрузить File Governor
7. Pocket KillBox
KillBox — это крошечный исполняемый файл размером менее 100 КБ, и, к сожалению, программа была заброшена без веб-сайта и без шансов на обновления или исправления. Тем не менее, он довольно много упаковывает в этот небольшой размер и предлагает стандартный метод удаления файла, удаление при перезагрузке, а также замену фиктивным или выбранным методом при перезагрузке. Еще одна полезная небольшая опция — всплывающее средство удаления задач (нажав «Процессы» >> в строке меню), которое может автоматически убивать задачи каждые 5 секунд, и несколько полезных инструментов, таких как удобная небольшая программа очистки временных файлов и быстрый доступ к файлу HOSTS.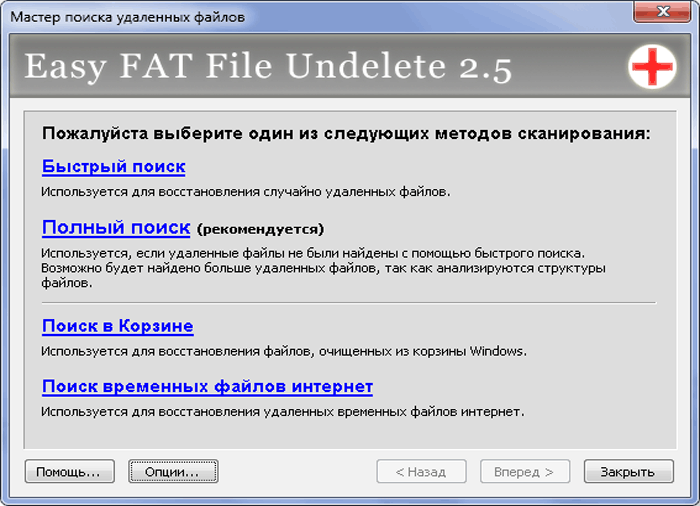 редактор реестра и сервисы.
редактор реестра и сервисы.
Вы можете просматривать или перетаскивать более 1 файла в окно одновременно, при перетаскивании папки файлы в папке и сам каталог попадут в нижнюю часть раскрывающегося списка. Выберите метод удаления, а затем щелкните красный значок, чтобы начать процесс удаления. Работает от Windows XP до Windows 7.
Результат удаления avast5.ini: при использовании стандартных, Удалить при перезагрузке или Заменить при перезагрузке не удалось удалить файл.
Скачать Pocket KillBox
Примечание редактора: Среди других инструментов, которые мы рассмотрели, были UnLock IT / MoveOnBoot и UnlockMe от EMCO. Хотя Unlock IT — красивая программа с темами, она может только разблокировать дескрипторы процессов и не может напрямую удалять, перемещать или переименовывать файлы. MoveOnBoot предназначен для удаления или перемещения файлов во время перезагрузки, но не затрагивает тестовый файл и имеет массивный установщик размером 35 МБ! UnlockMe выглядит как полезный инструмент, но вылетает почти каждый раз, когда мы пытаемся выбрать файл для удаления.


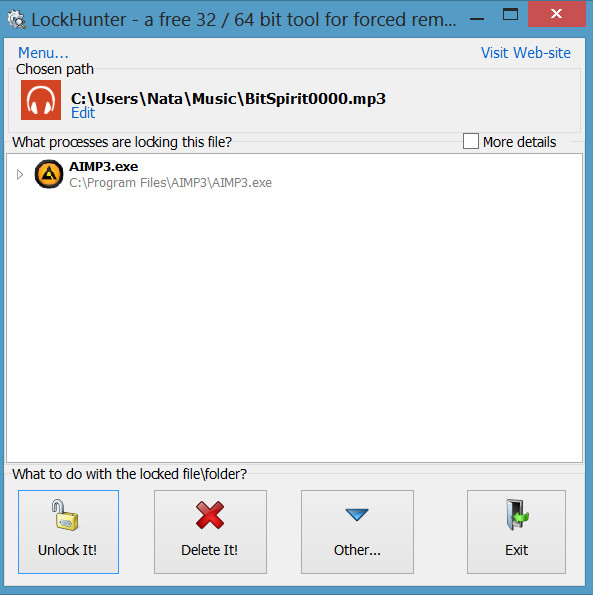 Если приложение все еще открыто, коснитесь его значка и проведите пальцем вверх.
Если приложение все еще открыто, коснитесь его значка и проведите пальцем вверх.

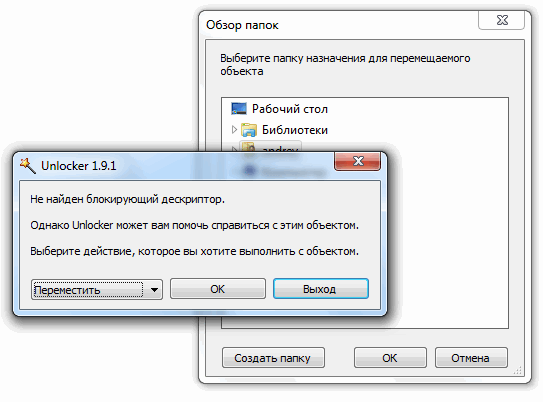 zip».
zip». 