как разблокировать айфон без компьютера?
Главная » ПК
Автор Milena Anderson На чтение 4 мин. Просмотров 1 Опубликовано
Краткий ответ
- Есть несколько способов разблокировать iPhone без компьютера.
- Один из них – использовать сторонний такой инструмент, как iLok, который подключается к порту Lightning телефона и требует кода от Apple.
- Еще один способ — использовать приложение “Найти iPhone”, которое входит в вашу учетную запись iCloud и позволяет удаленно заблокировать или стереть данные с телефона.
Как Разблокировать любой iPhone без пароля и компьютера! Как обойти пароль экрана iPhone
youtube.com/embed/SqHQ3FVr6qk?feature=oembed» frameborder=»0″ allow=»accelerometer; autoplay; clipboard-write; encrypted-media; gyroscope; picture-in-picture» allowfullscreen=»»>Как разблокировать любой iPhone без пароля за 5 минут 1 миллион % работает
Как разблокировать отключенный iPhone без Itunes, iCloud или компьютера?
Есть несколько способов разблокировать отключенный iPhone без использования Itunes или iCloud. Один из способов — использовать USB-кабель для подключения iPhone к другому компьютеру и использовать iTunes для сброса настроек телефона. Другой способ — использовать физическую клавиатуру и ввести пароль на телефоне.
Как разблокировать отключенный iPhone?
Чтобы разблокировать отключенный iPhone, вам нужно перейти в приложение настроек и найти “Общие”. Оттуда нажмите “Восстановить iPhone”. Если у вас установлен пароль, введите его и нажмите “ОК”. Если нет, вам будет предложено создать пароль. После этого ваш отключенный iPhone будет разблокирован.
Как обойти отключенный iPhone без iTunes?
Есть несколько способов обойти отключенный iPhone без использования iTunes. Один из способов — использовать программное обеспечение под названием “iBackupBot”, которое может создавать резервные копии данных телефона, а затем восстанавливать их, используя другую учетную запись iTunes. Другой способ — использовать физическую клавиатуру и ввести код доступа на экране блокировки телефона.
Как восстановить отключенный iPhone без iTunes?
Если ваш iPhone отключен, вы можете сбросить его без использования iTunes, выполнив следующие действия:
Выключите iPhone.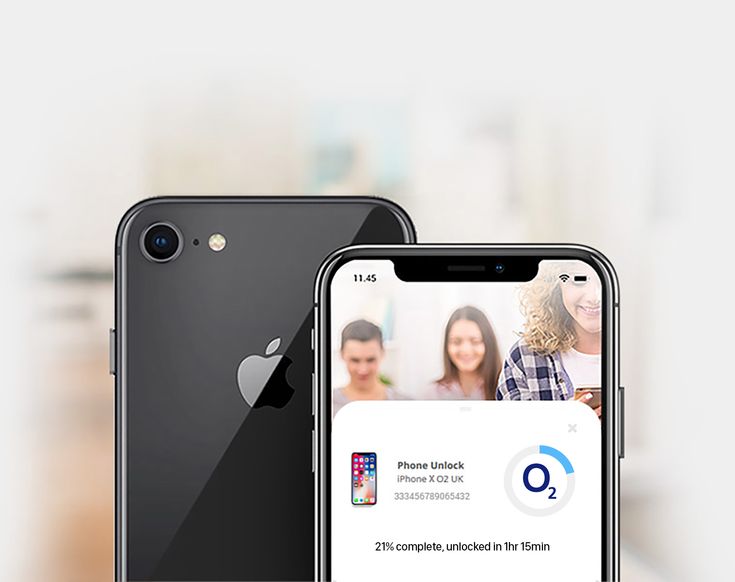
Удерживайте одновременно кнопку питания и кнопку “Домой”. время, пока не появится логотип Apple.
Отпустите обе кнопки и дождитесь перезагрузки iPhone.
5.
Могу ли я самостоятельно разблокировать свой iPhone?
Да, вы можете разблокировать свой iPhone самостоятельно. Есть несколько разных способов сделать это, и они будут различаться в зависимости от вашей модели iPhone.
Могу ли я бесплатно разблокировать свой iPhone?
Да, вы можете бесплатно разблокировать свой iPhone с помощью кода разблокировки оператора. Есть несколько способов получить его, но самый простой — связаться со своим оператором связи и попросить о помощи..
Как сбросить настройки iPhone без пароля?
Если у вас нет исходного кода доступа, вы можете сбросить iPhone до заводских настроек, подключив его к компьютеру и используя iTunes.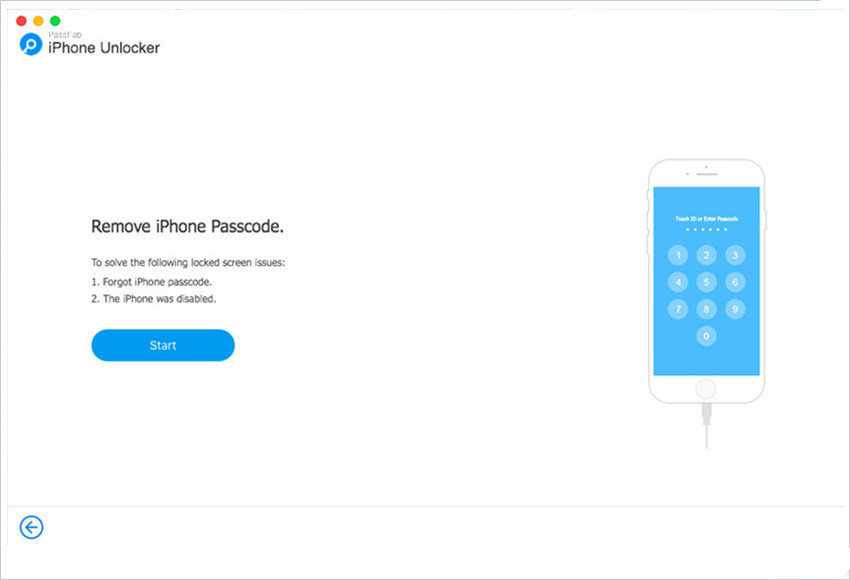
Сколько стоит разблокировка iPhone?
На этот вопрос нет однозначного ответа, поскольку стоимость разблокировки iPhone будет варьироваться в зависимости от поставщика и модели iPhone. Однако, как правило, разблокировка iPhone у оператора стоит около 30 долларов.
Можно ли разблокировать iPhone по IMEI?
Невозможно разблокировать iPhone без Apple ID и пароля пользователя.
Можно ли бесплатно разблокировать iPhone с номером IMEI?
Да, вы можете бесплатно разблокировать свой iPhone с помощью кода разблокировки оператора. Есть несколько способов получить его, но самый простой — обратиться к своему оператору связи и попросить о помощи.
Есть несколько способов получить его, но самый простой — обратиться к своему оператору связи и попросить о помощи.
Как восстановить заводские настройки iPhone, используя только кнопки?
Чтобы восстановить заводские настройки iPhone, одновременно удерживайте кнопки “Домой” и “Питание”, пока iPhone не выключится. Затем подключите его к источнику питания и подождите, пока экран не включится сам по себе. Как только это произойдет, вы увидите сообщение “Сбросить iPhone”. Нажмите на нее и следуйте инструкциям на экране.
Можно ли разблокировать телефон самостоятельно?
Существует несколько способов разблокировать телефон самостоятельно, но наиболее распространенным является использование кода или пароля. Если у вас нет кода или пароля, вы часто можете найти его в Интернете или в руководстве пользователя.
Может ли Apple помочь мне разблокировать мой iPhone?
Apple не может помочь вам разблокировать iPhone.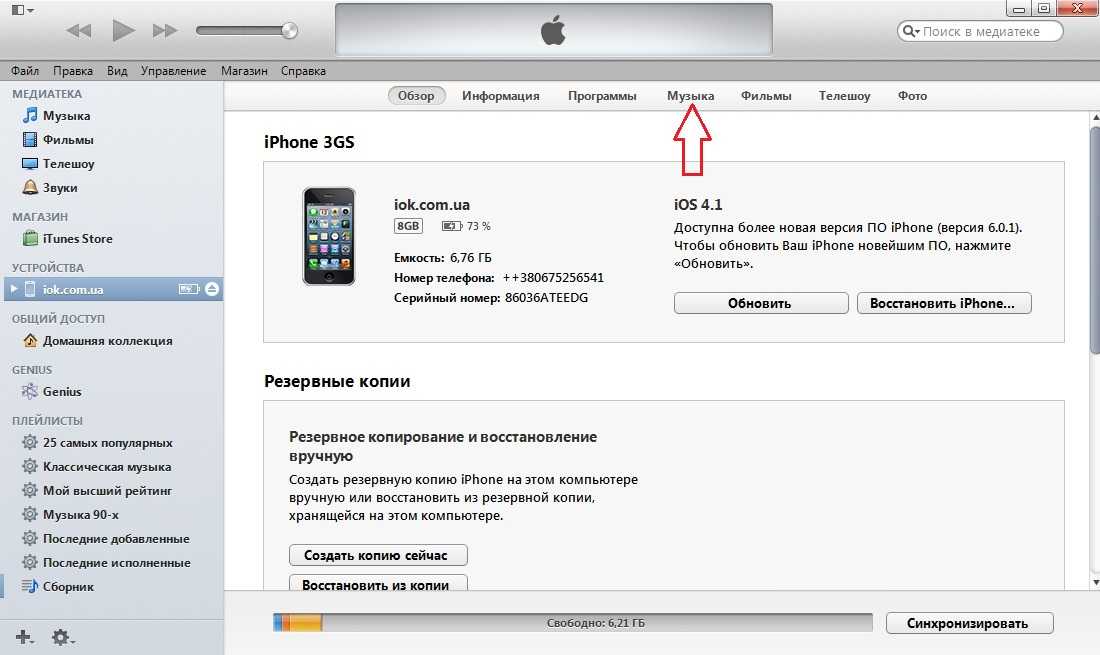
Можно ли разблокировать заблокированный телефон?
Да, заблокированный телефон можно разблокировать с помощью правильного пароля или PIN-кода.
Можно ли разблокировать телефон с помощью номера IMEI?
Да, вы можете разблокировать телефон с помощью номера IMEI. Эту услугу предлагают многие операторы связи и розничные продавцы.
Разблокировка экрана iPhone без пароля: 4 способа
Каждый пользователь iPhone знает, какая замороченная система аутентификации у Apple. Все стало намного проще с появлением технологий Face и Touch ID. Но когда твой смартфон старше десятой серии, Face/Touch ID не распознаются или ты забыл доступ к своему айфону, то это может стать реальной проблемой. Если ты не знаешь, что делать в таком случае, тогда эта статья будет для тебя полезной. Сейчас мы постараемся ответить на вопрос, как разблокировать iPhone, не зная пароля.
Подобные неприятности иногда случаются со всеми. Но не нужно отчаиваться и сразу бежать в магазин за новым iPhone. Потому что есть несколько проверенных способов разблокировки, в случае, когда нет возможности воспользоваться паролем. Главное, не спеши пытаться вводить свой доступ, если точно не можешь его вспомнить. У тебя ограниченное количество попыток! Стоит девять раз неправильно ввести код, как айфон чудесным образом превращается в кирпич. Так что не спеши и внимательно прочти наши рекомендации. Есть четыре реальных метода, которые помогут спасти твой смартфон.
1. Способ 1: Обнулить счетчик неверных попыток
2. Способ 2: iCloud
3. Способ 3: Восстановление
4. Способ 4: Программы для разблокировки
5. Заключение
Способ 1: Обнулить счетчик неверных попыток
Представим, что пользователь несколько раз неверно вводил пароль или ребенок не смог разблокировать “яблочное” устройство. Само собой, оно будет на некоторое временно заблокировано.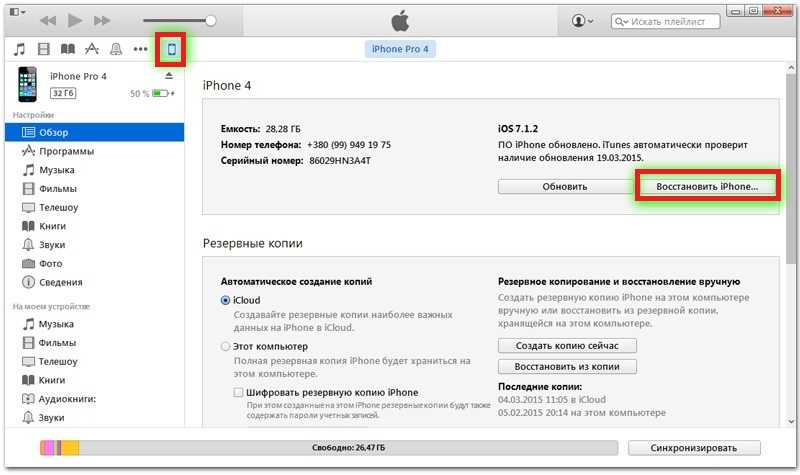
Дополнительно, воспользуйся следующим лайфхаком:
- Запусти iTunes на стационарном компе или лэптопе
- Подсоедини к нему айфон по кабелю
- Воспользуйся синхронизацией смартфона с утилитой
- Когда счетчик будет сброшен, повтори пароль входа
Обрати внимание! Не пытайся обнулять счетчик аппаратным сбросом, потому что так телефон точно превратится в кирпичик.
Способ 2: iCloud
Этот вариант может быть болезненным для тебя, если имеешь привычку хранить важные файлы на смартфоне и не делать резервную копию. Дело в том, что ты сможешь разблочить iPhone, но при этом все данные с него будут удалены. Также существует ряд условий, при котором это сработает. Тебе нужно помнить свой ID, адрес электронной почты, подвязанной под айклауд и ответы на те вопросы, которые ты добавлял при регистрации.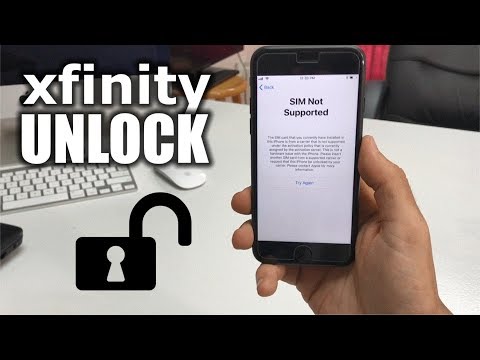
Если твой телефон рядом, на нем запущена опция “Найти устройство” и ты уверен, что сможешь восстановить данные через резервное копирование, тогда выполни ряд нехитрых действий:
- Залогинься в своем iCloud (ты же помнишь персональный ID, правда?)
- Найди раздел “Мои устройства”, кликни по нужному значку девайса и удали его
- Заново подключи устройство через опцию поиска
Теперь все должно работать. Нет пароля, но и айфон пустой. Воспользуйся восстановлением файлов в разделе “Дополнительные”. Данные вернутся в течение некоторого времени после их загрузки.
Способ 3: Восстановление
 Поступай так, как тебе удобно, главное, чтобы у тебя всегда была возможность быстро отыскать данную информацию. Но вернемся к режиму восстановления.
Поступай так, как тебе удобно, главное, чтобы у тебя всегда была возможность быстро отыскать данную информацию. Но вернемся к режиму восстановления.Логика простая:
- Для начала выключи айфон или дождись, пока он сам разрядится
- Приконнекти его к своему компьютеру через кабель
- Войди в iTunes и выбери “Восстановить устройство” (не забывай, что при этом файлы на смартфоне будут удалены!)
- Дождись обновления софта (не переживай, если на процесс потребуется некоторое время)
- В конце заново настрой смартфон
В случае, если ни один из предложенных методов не подошел, то остается воспользоваться сторонними утилитами.
Способ 4: Программы для разблокировки
Использование специальной программы для разблокировки экрана является наиболее надежным и безопасным из всех вышеуказанных методов. Она легко справится с любым сценарием, например, если ты забыл пароль от iPhone или случайно разбил дисплей. Это действительно удобно, потому что с утилитой можно разблокировать устройства iOS буквально за пару минут. Главное, пользоваться проверенным софтом, который не нанесет вред твоему смартфону.
Это действительно удобно, потому что с утилитой можно разблокировать устройства iOS буквально за пару минут. Главное, пользоваться проверенным софтом, который не нанесет вред твоему смартфону.
Наиболее комфортной и простой в использовании программой является iToolab UnlockGo. С ее помощью каждый пользователь быстро разблокирует свой телефон. Для этого не потребуется выполнять сложные, иногда, рискованные, действия, например, как сбросить заблокированный iPhone, которые могут навредить девайсу или полностью удалить с него данные без возможности бэкапа. Вот перечень главных проблем, которые решает данная утилита:
- Предоставляет доступ к дисплею без пароля, Face/Touch ID
- Позволяет зайти в iCloud без учетной записи
- Разблокирует профиль MDM без процедуры взлома
- Сбрасывает код экранного времени, сохранив данные
- Отключает опцию FMI, не спрашивая пароль
Благодаря этому, программа является мощным инструментом в случае, когда не знаешь, как обойти пароль iPhone, который был потерян или забыт.
Далее пошагово рассмотрим, как при помощи UnlockGo снять блокировку паролем с экрана устройств iOS. Чтобы быстрее во всем разобраться, можно посмотреть видеоинструкцию:
- Подключи заблокированный девайс к ПК. Утилита должна сразу распознать его и ты увидишь это на экране
- Кликни на Разблокировку пароля экрана, после чего откроется интерфейс режима восстановления.
- Выбери вкладку, которой соответствует модель твоего смартфона.
- Далее утилита попросит обновить версию софта, которую необходимо установить для дальнейшей работы.
- После обновления, начни процесс удаления старого пароля и разблокировки
- Не отключай телефон до окончания работы программы, который может занять немного времени
- Теперь заново пройди начальные настройки iPhone и установи новый пароль
Видишь, как все легко! Тебе не потребуется прибегать к различным лайфхакам, вроде того, как разблокировать отключенный iPhone без iTunes и прочим хитростям, тратить на это свои нервы и время. UnlockGo сделает все для тебя за считанные минуты.
UnlockGo сделает все для тебя за считанные минуты.
Заключение
Теперь ты знаешь, что забытый пароль на iPhone — это не катастрофа. Существует множество разных методов, позволяющих легко вернуть твой девайс к жизни. В данной статье мы рассмотрели четыре наиболее распространенных способа. У каждого из них есть свои нюансы и риски, но хочется отметить, что снять блокировку паролем с экрана проще всего программным путем. Для этого используются специальные утилиты, которые не вредят устройствам и позволяют эффективно справиться с проблемой заблокированного экрана, что с ним бы ни произошло. Выбирай, каким из вариантов будет комфортно воспользоваться именно тебе.
2 лучших способа — как разблокировать iPhone с помощью iTunes
«Мой iPhone отключен из-за попытки ввести неправильный код доступа. Apple Inc. говорит, что iTunes может легко разблокировать iPhone. Кто-нибудь может сказать мне , как разблокировать iPhone с помощью iTunes ? Все предложения будут приняты с благодарностью. »
»
Когда мы сталкиваемся с предупреждением о том, что iPhone отключен, подключитесь к iTunes, iTunes всегда является первым выбором для нас, чтобы разблокировать наши телефоны. iTunes имеет мощные функции, такие как разблокировка iPhone, восстановление iPhone или резервное копирование iPhone. Пользователи также могут использовать его для загрузки электронных книг, музыки, фильмов и сериалов. Если вы сейчас ищете, как разблокировать iPhone с iTunes или без него на компьютере, прочитайте его, чтобы получить лучшие учебные пособия.
- Часть 1. Два метода разблокировки iPhone с помощью iTunes
- Способ 1. Разблокировать iPhone через iCloud
- Способ 2. Разблокировать iPhone через iCloud
- Часть 2. Три способа разблокировать iPhone без iTunes
- Метод 1. Разблокируйте iPhone с помощью стороннего инструмента
- Способ 2. Разблокировать iPhone через iCloud
- Способ 3. Разблокируйте iPhone с помощью функции iOS
- Часть 3.
 Итоги
Итоги
Часть 1. Два метода разблокировки iPhone с помощью iTunes
Метод 1. Как разблокировать iPhone с помощью iTunes/Finder
Если ваш iPhone теперь отключен, так как вы забыли пароль iPhone, не думайте, а подключите его к компьютеру и запустите iTunes. Если вы пользователь Mac, вы можете запустить Finder на своем ноутбуке. Стоит отметить, что ваш iPhone должен быть предварительно синхронизирован с компьютером. В противном случае вам потребуется перевести iPhone в режим восстановления, чтобы восстановить его. Когда вы успешно разблокируете свой iPhone, iTunes или Finder также одновременно сотрут все содержимое вашего iPhone. Если есть что-то важное, пожалуйста, сделайте резервную копию вашего iPhone перед этим.
Теперь давайте посмотрим пошаговое руководство по разблокировке iPhone с помощью iTunes.
Для пользователей Windows:
Шаг 1: Выключите iPhone и переведите его в режим восстановления.
Шаг 2: Затем запустите iTunes на своем компьютере и подключите iPhone к компьютеру.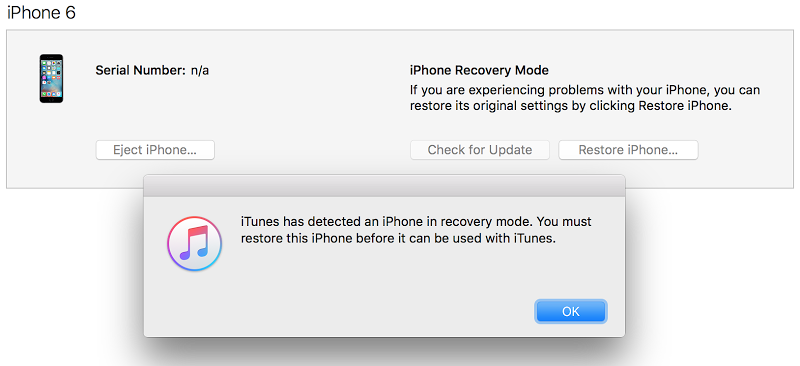
Шаг 3: iTunes начнет обнаруживать ваш iPhone, когда он успешно подключится к компьютеру. И маленький значок iPhone появится на панели инструментов при включенном соединении.
Шаг 4: Нажмите на маленький значок iPhone, и вы увидите новый список в левом меню. Нажмите на вкладку Сводка .
Шаг 5: Нажмите на опцию Восстановить iPhone и следуйте инструкциям, чтобы разблокировать iPhone.
Для пользователей Mac:
Шаг 1: Выключите iPhone и переведите его в режим восстановления.
Шаг 2: Запустите Finder и подключите iPhone к Mac.
Шаг 3: Когда ваш iPhone будет обнаружен, нажмите на свое устройство в левом списке устройств.
Шаг 4: Нажмите на вкладку с надписью General . И в этом интерфейсе будет опция Восстановить iPhone . Нажмите на нее, чтобы разблокировать iPhone.
Нажмите на нее, чтобы разблокировать iPhone.
Это все, что касается вопроса «как разблокировать мой iPhone с помощью iTunes?». Если iTunes вам не подходит, прочтите его, чтобы узнать о других способах разблокировки iPhone.
Метод 2. Как разблокировать iPhone с помощью iTunes через режим восстановления
Если ваш iPhone никогда раньше не синхронизировался с iTunes, вам следует сначала перевести iPhone в режим восстановления, а затем разблокировать его через iTunes. Если вы не знаете, как это сделать, следующие шаги покажут вам полное руководство.
Шаг 1: Запустите iTunes на своем компьютере. Затем подключите iPhone к компьютеру и переведите его в режим восстановления.
Для iPhone 8 и более поздних моделей: Нажмите кнопку увеличения громкости и быстро отпустите ее. Затем сделайте то же самое с Кнопка уменьшения громкости . Нажмите и удерживайте кнопку Side , пока ваш iPhone не перейдет в режим восстановления.
Для iPhone 7/7 Plus: Нажмите и удерживайте кнопки уменьшения громкости и боковые кнопки . Когда ваш iPhone находится в режиме восстановления, отпустите обе кнопки.
Для iPhone 6 и более ранних моделей: Нажмите и удерживайте кнопки Home и Side . Отпустите обе кнопки, когда ваш iPhone находится в режиме восстановления.
Шаг 2: Когда ваш iPhone находится в режиме восстановления, iTunes выводит всплывающее уведомление, предлагающее пользователям Восстановить или Обновить iPhone. Просто нажмите «Восстановить iPhone», чтобы разблокировать iPhone с помощью iTunes.
Часть 2. Три метода разблокировки iPhone без iTunes
В этой части мы поговорим о трех эффективных методах, с помощью которых можно разблокировать iPhone без iTunes, компьютеров и даже Apple ID. Вот так.
Метод 1.
 Разблокируйте iPhone с помощью стороннего инструмента — TunesKit iPhone Unlocker
Разблокируйте iPhone с помощью стороннего инструмента — TunesKit iPhone UnlockerЕсли вы раньше не синхронизировали свой iPhone или забыли пароль Apple ID, стоит попробовать сторонний инструмент. Здесь я рекомендую вам TunesKit iPhone Unlocker. TunesKit iPhone Unlocker — это мощный инструмент для разблокировки iOS, который поддерживает iPhone, iPad и iPod touch. Когда вы обнаружите, что экран iPhone разбит, экран iPhone не отвечает или пароль iPhone забыт, TunesKit iPhone Unlock может помочь вам разблокировать iPhone за несколько кликов. Кроме того, теперь он доступен для Windows и Mac.
Почему стоит выбрать TunesKit для разблокировки iPhone?
- Полностью совместим с большинством моделей устройств iOS
- Разблокируйте iPhone/iPad/iPod без использования iTunes
- Разрешить пользователям сбрасывать настройки iDevices без Apple ID
- Простая в использовании функция и удобный интерфейс
- Поддерживает последнюю версию iOS, включая iOS 16
600,000+Загрузки
ЗагрузитьЗагрузить
Теперь давайте посмотрим, как разблокировать iPhone с помощью TunesKit iPhone Unlocker.
Шаг 1. Подключите iPhone к компьютеру
Для начала подключите iPhone к компьютеру и запустите TunesKit iPhone Unlocker. Когда все будет сделано, нажмите кнопку Start для перехода к следующему шагу.
Шаг 2. Переведите iPhone в режим восстановления или режим DFU
Затем TunesKit iPhone Unlocker поможет вам перевести iPhone в режим DFU или режим восстановления. Когда ваш iPhone находится в режиме восстановления, нажмите кнопку Next .
Шаг 3 Загрузите прошивку
На этом шаге вы увидите информацию об устройстве вашего iPhone. Проверьте и убедитесь, что вся информация соответствует вашему iPhone. Если нет, исправьте вручную. Нажмите кнопку Download , чтобы загрузить пакет прошивки, если все в порядке.
Шаг 4. Разблокируйте iPhone без iTunes
Когда TunesKit iPhone Unlocker закончит загрузку, он начнет разблокировать ваш iPhone. Это займет несколько минут, и блокировка экрана на вашем iPhone будет стерта.
Способ 2. Как разблокировать iPhone с помощью iCloud
Этот метод не является обязательным для компьютера, поскольку iCloud позволяет разблокировать iPhone на другом устройстве iOS. Прежде чем использовать этот метод, вы должны сначала включить функцию «Найти iPhone» на своем iPhone. Теперь давайте посмотрим подробное руководство о том, как разблокировать iPhone с помощью iCloud.
Шаг 1: Запустите браузер на своем устройстве, затем перейдите на веб-сайт iCloud.
Шаг 2: Найдите Функция «Найти », щелкните ее, чтобы перейти к следующему шагу.
Шаг 3: Нажмите на опцию All Devices . Затем выберите устройство, которое хотите разблокировать.
Шаг 4: Нажмите Erase iPhone , чтобы разблокировать iPhone через iCloud.
Метод 3. Как разблокировать iPhone с помощью встроенной функции iOS функция, которая позволяет пользователям стереть данные с iPhone, если они забыли пароль.
 Давайте посмотрим, как.
Давайте посмотрим, как. Шаг 1: Продолжайте вводить пароли, хотя они неверны. Остановитесь, пока iPhone не будет отключен.
Шаг 2: Здесь вы увидите Erase iPhone в правом нижнем углу. Нажмите на нее, чтобы разблокировать iPhone.
Итог
Вот и все по вопросу «как разблокировать мой iPhone с помощью iTunes». Если iTunes не может успешно разблокировать ваш iPhone, вы можете загрузить TunesKit iPhone Unlocker, чтобы попробовать. Это мощный инструмент для разблокировки iOS, который вас не подведет. Кроме того, вы можете оставить нам комментарий ниже, если у вас все еще есть вопросы.
Скачать Скачать
Дополнительные советы и рекомендации
- Полное руководство — Как разблокировать iPhone с помощью Apple Watch
- Как стереть iPhone без пароля [Лучшее в 2022 году]
- Как разблокировать отключенный iPhone без восстановления [Лучшее руководство]
- Как разблокировать iPhone 8? Полное руководство здесь!
- Как разблокировать iPhone без пароля
Брайан Дэвис занимается технологиями и развлечениями уже более 10 лет. Он любит технологии во всех их проявлениях.
Он любит технологии во всех их проявлениях.
ДЕЛИТЬСЯ ПРЕВОСХОДНО!
Tweet
Tuneskit использует файлы cookie, чтобы обеспечить вам максимальное удобство на нашем веб-сайте. Узнать большеПонятно!
Как разблокировать iPhone без пароля : HelloTech How
Содержание
Если вы забыли свой пароль, возможно, вам придется сбросить iPhone до заводских настроек. Это означает, что вы потеряете свои данные, включая номера телефонов, фотографии и сохраненные пароли. Вот как разблокировать iPhone, если вы забыли пароль.
Что вам нужно:
- Настольный или портативный компьютер (Mac, Windows или Linux)
- Кабель Lightning (рекомендуется использовать кабель, изготовленный специально для iPhone.)
После резервного копирования данных выясните, какая у вас модель iPhone, и следуйте приведенным ниже инструкциям, чтобы восстановить телефон.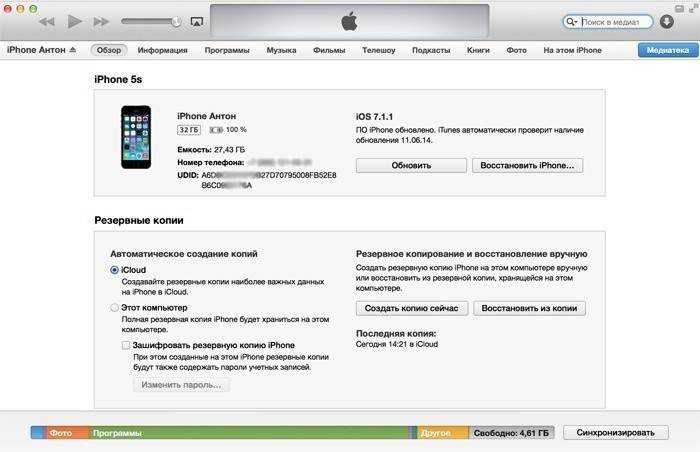
- Откройте iTunes на своем компьютере. Прежде чем сделать это, убедитесь, что ваш iPhone еще не подключен к компьютеру.
Если у вас еще нет iTunes, вы можете загрузить копию с сайта Apple и установить ее на свой компьютер. После установки откройте программу.
- Подключите кабель к компьютеру, но не к iPhone . Держите конец кабеля рядом с iPhone. Через мгновение вам нужно будет подключить его к вашему iPhone.
- Запустите режим восстановления на вашем iPhone . Есть разные способы сделать это, в зависимости от того, какой у вас iPhone.
- Чтобы разблокировать более новый iPhone (например, iPhone X и новее, а также iPhone 8 и iPhone 8 Plus), нажмите и удерживайте кнопку питания и одну из кнопок регулировки громкости.
- Если у вас iPhone 7 или iPhone 7 Plus, одновременно нажмите и удерживайте кнопку питания и кнопку «Уменьшение громкости».
- Если у вас iPhone 6, одновременно нажмите и удерживайте кнопку «Домой» и кнопку питания.

- Чтобы разблокировать более новый iPhone (например, iPhone X и новее, а также iPhone 8 и iPhone 8 Plus), нажмите и удерживайте кнопку питания и одну из кнопок регулировки громкости.
- Нажимайте кнопки на iPhone, пока не появится ползунок выключения питания .
- Продолжайте удерживать кнопку питания, кнопку уменьшения громкости или кнопку «Домой», пока не появится экран режима восстановления. Этот экран выглядит как кабель молнии со знаком плюс рядом с логотипом iTunes. В верхней части экрана вы также увидите текст support.apple.com/iphone/restore.
- Нажмите Восстановить во всплывающем окне на вашем компьютере . Если вы видите другое всплывающее сообщение «Не удалось подключиться к устройству», нажмите «ОК». Затем вы должны увидеть всплывающее сообщение, позволяющее выполнить восстановление.
- Если после этого появится другое всплывающее сообщение, нажмите «Восстановить и обновить». Затем выберите «Далее», чтобы загрузить все необходимые обновления.
Примечание. Эта загрузка может занять несколько минут, в зависимости от вашего интернет-соединения.
 Если загрузка занимает более 15 минут, ваше устройство может автоматически выйти из режима восстановления. Если это произойдет, просто дождитесь завершения загрузки, а затем повторите шаги 1–3, чтобы вернуться в режим восстановления.
Если загрузка занимает более 15 минут, ваше устройство может автоматически выйти из режима восстановления. Если это произойдет, просто дождитесь завершения загрузки, а затем повторите шаги 1–3, чтобы вернуться в режим восстановления. - Дождитесь завершения восстановления . Здесь ваш компьютер или ноутбук обрабатывает файлы и извлекает программное обеспечение, поэтому очень важно, чтобы он оставался подключенным к компьютеру и оставался в покое. Подождите, пока на экране компьютера не появится всплывающее окно с надписью:
«Ваш iPhone восстановлен до заводских настроек и перезагружается. Пожалуйста, оставьте ваш iPhone подключенным. Он появится в окне iTunes после перезапуска». Нажмите «ОК» или просто подождите, пока он будет автоматически закрыт, и ваш iPhone начнет загружаться.
- Начните настройку устройства . После того, как все будет настроено, вы сможете снова использовать устройство и установить новый пароль.



 Итоги
Итоги
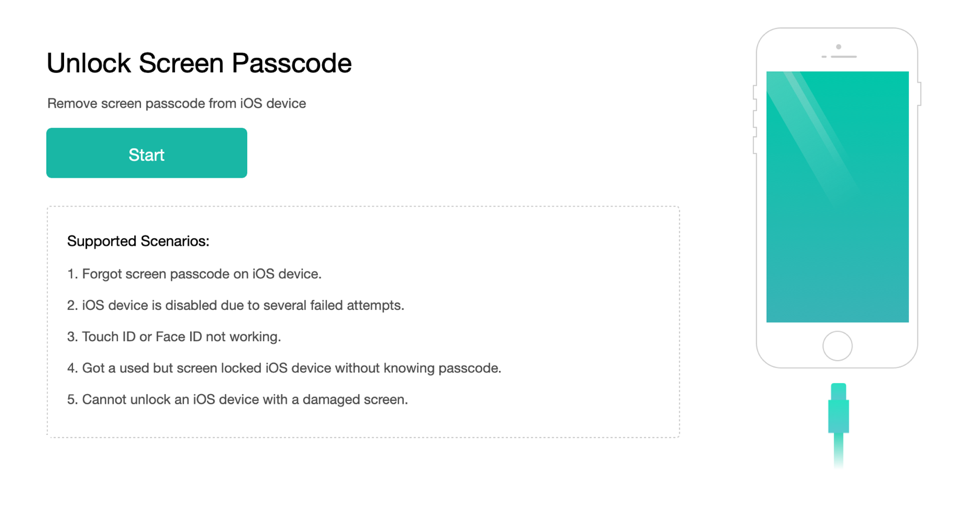 Если загрузка занимает более 15 минут, ваше устройство может автоматически выйти из режима восстановления. Если это произойдет, просто дождитесь завершения загрузки, а затем повторите шаги 1–3, чтобы вернуться в режим восстановления.
Если загрузка занимает более 15 минут, ваше устройство может автоматически выйти из режима восстановления. Если это произойдет, просто дождитесь завершения загрузки, а затем повторите шаги 1–3, чтобы вернуться в режим восстановления.