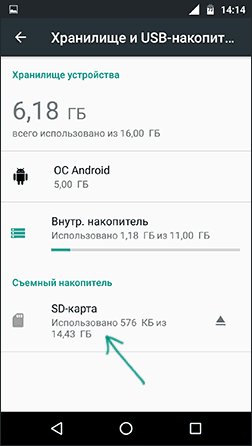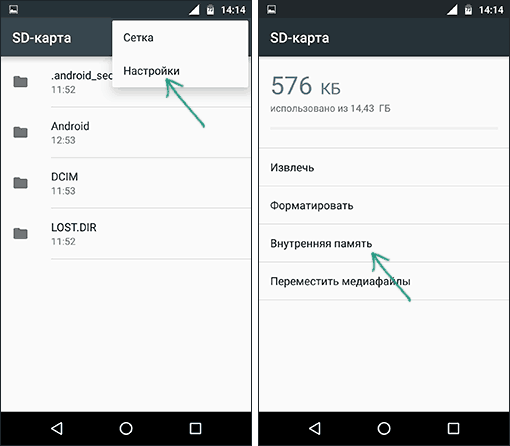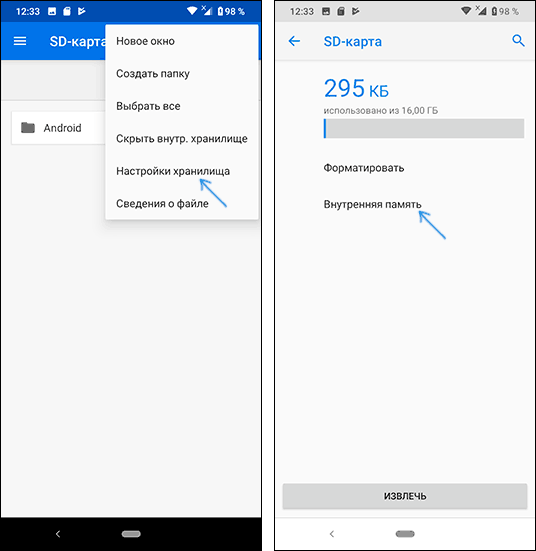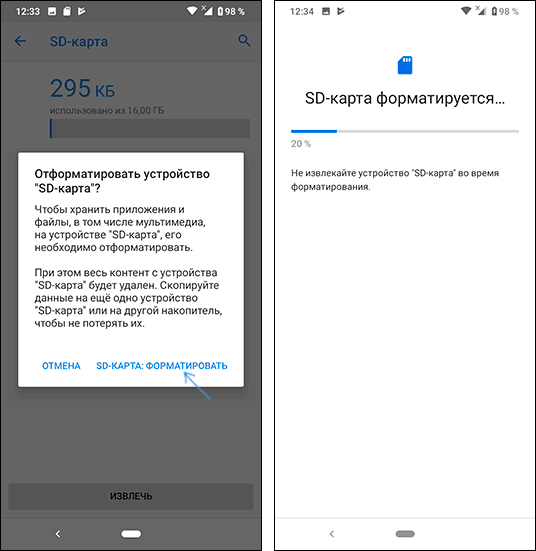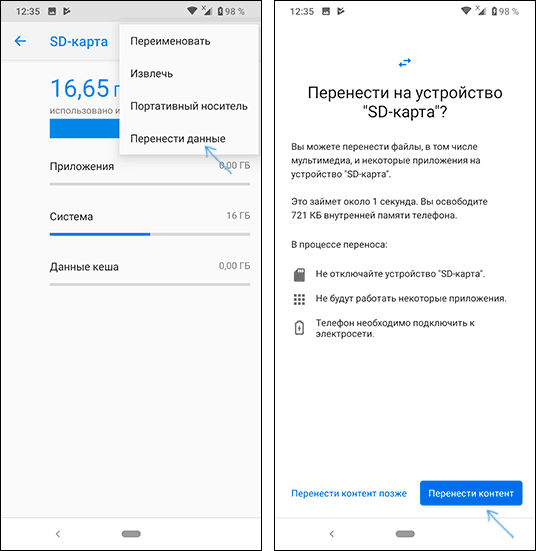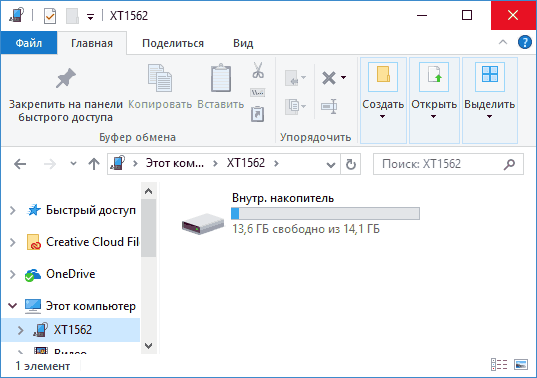Как увеличить память на Андроиде за счет карты памяти?
Содержание статьи:
Часто случается так, что на смартфоне может оказаться мало системной памяти для установки необходимых приложений, поэтому приходится прибегать к различным методам решения данной проблемы, и зачастую она решается с помощью дополнительных устройств, таких как карта памяти. В данной статье будет подробно рассмотрен вопрос о том, как увеличить память на андроиде за счет карты памяти.
Что такое карта памяти?
Такой картой принято называть устройство, которое достаточно компактно по своим размерам, оно предназначено для хранения информации. В данный момент подобные устройства изобретают по типу flash памяти, что имеет свойство тратить меньше энергии. Преимуществом таких карт является возможность перезаписывать данные огромное количество раз. За счет отсутствия подвижных частей во внутреннем строении, карта имеет более сильную устойчивость к различным механическим воздействиям. Карты памяти для смартфонов имеют несколько видов и классов, которые различаются по своим характеристикам, качеству и функциональности. Чтобы устройство прослужило долго и надежно, следует правильно отнестись к выбору.
Как правильно выбрать карту памяти для смартфона
При выборе карты памяти необходимо учесть факт, что они делятся на несколько видов, что различает качество, объём, скорость и цену. Например, внутренний накопитель небольшого размера карты, является самым экономичным вариантом, при этом его функциональность заметно отличается от карты более высокой в плане характеристик. Поэтому при покупке устройства следует уделить наибольшее внимание выбору.
Основные виды карт памяти
Существует три стандартных форматов SD:
- Всем известная карта micro sd, накопители которой составляют до 2 ГБ места, подходит любому оборудованию, в нынешнее время считается непопулярной, так как не всегда приемлема для нынешних более развитых смартфонов.
- Micro SDHC — её накопители составляют от 2 до 32 ГБ, функционирует только на устройствах, которые поддерживают SDHC и SDXC. Карта считается стандартной, зачастую именно её предпочитают обладатели android, так как она имеет приемлемую цену и стабильна в работе.
- Micro SDXC — накопитель колеблется от 32 до 2 ГБ, работает только на современных смартфонах с поддержкой SDXC, со старым устройством работать такая карта не будет, так как они не поддерживают её основные требования.
Устройство памяти, как известно, имеет не только объём дополнительного места, но и свой скоростной стандарт, который делится на классы. Самый маленький — class 2, его минимальная скорость записи от двух МБ в секунду, остальные классы идут по возрастанию. Например: class 4 — от четырех МБ, class 6 — от шести, klass 10 — от десяти. Все характеристики карты памяти отображены на её внешней стороне. Также существуют высокоскоростные карты, созданные по определённой технологии, которая позволяет работать на высокоскоростном модуле.
У таких карт всего два класса:
- Class U1 — работа скорости от 10 МБ в секунду;
- Class U3 — работа от 30 МБ в секунду.
При выборе необходимо обращать внимание на скоростной класс, чем он выше, тем лучше и быстрее будет функционировать устройство. Особенно сильно важна скорость, для смартфона поддерживающего HD видео, так как скорость записи напрямую будет зависеть от SD карты. В других случаях скорость мало ощущается при использовании карты, намного важнее её вместительность.
Как увеличить память на смартфоне при помощи карты памяти
Определившись с выбором карты, можно смело приступать к её прямому использованию.
Существует два способа увеличения памяти за счет карты:
- Основной стандартный способ, при котором карта работает как дополнительно приобретенное устройство;
- Объединение системной памяти с sd картой в один общий накопитель.
Стандартное использование карты подразумевает под собой установление устройства по умолчанию, для этого необходимо вставить карту в предназначенный для этого разъём смартфона, после чего следует включить его. При включении андроида, карта памяти самостоятельно обнаруживается смартфоном, её можно начать использовать в качестве накопителя. Это достаточно простой вариант, приложения и личные данные перенесенные на карту, остаются на ней даже после извлечения устройства.
Второй вариант использования sd карты отличается объединением памяти смартфона с памятью приобретенного накопителя, в результате получается один целый объемный диск памяти. Данная процедура особо полезна для обладателей смартфонов с маленьким объемом накопителя. Важно принять во внимание, что подходит она исключительно для пользователей android 6.
- Чтобы совершить её, требуется следовать по определенной схеме. Следует заметить, что карта памяти при этом форматируется, что означает безвозвратное удаление данных с неё. Поэтому прежде чем приступить, необходимо перенести данные в любое другое место, но чаще рекомендуется использовать новую карту.
- Для начала следует скачать ADB на компьютер.
- Скаченная программа распаковывается в диск с:.
- Совершаются следующие действия: Открывается командная строка в меню «пуск». Важно, чтобы телефон в этот момент был подключен к компьютеру, отладка USB должна быть включена, экран не заблокирован, так как необходимо будет приходить подтверждение.
- Совершить переход в каталог с командой ADB «cd c:\adb» написать при этом adb shell, на смартфоне подтвердить запрос отладки (может и не быть).
- Затем sm list — disks, и появится надпись disk с цифрами, у каждого они разные.
- Ввести следующие: sm partion disk (вместе с цифрами, которые появились) private.
- Смартфон перезапускается.
Если всё было выполнено правильно, то после перезапуска можно увидеть, что память карты как бы объединилась с памятью смартфона, появляется один целый диск, который можно начинать использовать по назначению. Как видно, подобная процедура не из простых, поэтому следует хорошо подумать, прежде чем приступать к данному действию.
Способы увеличения памяти на устройстве Андроид


Как увеличить память на Андроиде, самый частый вопрос, задаваемый всеми пользователями ОСА. Оно и не удивительно, так как, сколько бы места не было изначально, в дальнейшем его всегда мало. Решение вопроса увеличения внутренней памяти на планшете или на телефоне, не является большой проблемой, а вот если вопрос касается того, как увеличить оперативную память на Андроид, тут придется постараться немного больше.
Когда необходимо увеличить память?
И так если во время установки, какого-либо приложения выскакивает сообщение, о недостаточности места, это будет первым сигналом о том, что пора предпринимать действия для увеличения или расширения оперативной памяти на Андроид. Следующим толчком может стать зависание имеющихся программ.


Настройки хранилища


Настройки хранилища
Зайдя в настройки телефона можно посмотреть, насколько загружена оперативная память или RAM.
Способы увеличения памяти
Для начала разберемся с вопросом как увеличить внутреннюю память на Андроид. Для решения проблемы, как увеличить память телефона, существует несколько вариантов.
- Удаление всех ненужных программ;
- Перенос всех возможных прог на флешку;
- Увеличение с помощью sd карты;
- Программное решение вопроса.


Сторонние приложения


Приложения на SD карте
И так рассмотрим отдельно каждый пункт, чтоб полностью снять вопрос о том, как увеличить внутреннюю память Андроид. Самым элементарным и простым методом можно считать уничтожение всего не нужного, для чего потребуется зайти в «приложения» выбрать не используемые и просто их удалить с устройства. А еще может помочь отключение анимированных картинок, они тоже много потребляют внутренней памяти.
Для приложений характерно устанавливаться на внутреннюю память, из-за чего устройство теряет свое быстродействие, однако большую часть из них можно перенести на флеш накопитель. Выбрав нужную прогу, нажмите на нее, после чего увидите характеристики, а ниже кнопочку с надписью переместить на sd карту.


К сожалению не все утилиты можно свободно перемещать, поэтому иногда проблему о том, как расширить память за счет карты памяти, нелегко решить на первый взгляд, хотя вполне возможно. Главное следовать советам и помнить о том, что память накопителя для хранения фотографий, музыки и других элементов уменьшится.
- Для начала все, что есть на карте памяти, требуется перенести в другое место, конечно же, это касается тех, кому не нужно бежать за ней в магазин.
- Если необходимо приобретать накопитель, подбирайте карту более высокого класса, и не супер большого объема, если ОЗУ совсем мало, так как устройство может просто начать тормозить.
- Далее вставляем накопитель в ПК, при помощи картридера.
- Закачиваем на компьютер и запускаем прогу MiniTool Partition Wizard Home.
- Нажатием правой кнопки мыши, выбираем нашу SD карту/ Create. Далее в открывшемся списке находим Primary, а ниже Fat32.
- Увеличиваем размер раздела Size And Location, предназначенного для файлов, серый цвет выделенного остается для приложений, нажимаем кнопочку «да».
- Вновь заходим в Create, первую позицию в открывшемся списке делаем такой, как и в 4 пункте, а вторую позицию меняем на Ext3. Сохраняем изменения.
- Находим кнопочку Apply, нажав ее, соглашаемся со всеми внесенными изменениями.
- Все готово, можно возвращать карту в телефон и наслаждаться увеличенным объемом.
Программное решение вопроса, как увеличить память на Андроид, подразумевает установку дополнительных утилит на смартфон. Можно установить Total Commander CCleaner, или другие проги, которые отчищают мусор и все оставшиеся после обычного удаления файлы, таким образом, помогают увеличивать встроенный объем памяти.
Еще одна прога называется FolderMount, благодаря ей, все приложения, можно перемещать туда куда требуется, это касается и тех, у которых такое действие было невозможно. Однако прога требует разрешения суперпользователя и Рут прав.
Как увеличить ОЗУ
Как было сказано изначально увеличение оперативной памяти более трудоемкий процесс, чаще всего для этого требуется установка апгрейда позволяющего открыть Рут доступ. Но для начала рассмотрим вариант того как увеличить объем оперативной памяти без особого вмешательства. Для этого нужно зайти в диспетчер задач, выбрать приложение которое работает, но на данное время вам не нужно, найти кнопочку «остановить», таким образом увеличиться ОЗУ.


Сторонние приложения


Приложения на SD карте
О том как увеличить ОЗУ программами требующими права суперпользователя, нужно говорить тогда, когда такие права есть, а для их получения требуется установить некоторые утилиты. К примеру Kingo Android ROOT, скачивать прогу нужно на ПК. После запуска подключаем через кабель телефон, находим пункт для разработчиков/ ОТЛАДКА ПО USB, после чего идет автоустановка драйверов, далее, для получения ROOT прав, нужно нажать на кнопку с именем рут, возможно, потребуется подтверждение каких либо действий, после полной установки нужно перезагрузить Андроид.
И так после получения доступа, можно установить утилиты для расширения объема ОЗУ. К примеру можно скачать SWАPit RАM EXPАNDЕR, для его работы еще нужно чтоб была поддержка ядра свап, а также желательно иметь доступ к восстановлению системы. После запуска проги:
- выбираем нужный язык;
- даём разрешение на права суперюзера;
- Подбираем оптимальные функции, кнопка «optimal»;
- Выбираем нужный объем подкачки;
- Начинаем сканирование, нажав на swap aktiv;
- Далее закрываем программу, и перезагружаем дивайс.
Можно воспользоваться и другими гаджетами помогающими сделать больше объем, но на мой взгляд SWАPit RАM EXPАNDЕR, самый простой в использовании.

 Загрузка …
Загрузка …Видео «Как без карты памяти расширить память на Андроиде?»
Из этого видео Вы узнаете как без карты памяти расширить память на Андроиде
[DirectoryBind] Простой способ связать внешнюю sd карту и внутреннюю память, чтобы освободить место / Habr
Сразу оговорюсь, что речь пойдет не о программах типа link2sd. Принцип похож, но связывать мы будем не программные каталоги, а каталоги данных этих программ, например /sdcard2/Navigon -> /sdcard/Navigon/mnt/extSdCard/Books -> /sdcard/Books и т.д.Кроме того, нам нужен рут (куда ж без него). Кстати, после того как я узнал про эту программу, это для меня очередной аргумент за root.
Многие владельцы андроид смартфонов или таблеток с небольшей встроеной памятью наверняка сталкивались со следущей проблемой: вставлена большая sd карта (например 16, 32 или даже 64 Гигабайт), но после установки нескольких тяжеловесных программ наше устройство или очередная программа с наглостью заявляет, что на карте не хватает места. Иногда сама программа небольшая, но после установки лезет в интернет и тянет на смартфон гигабайты данных.
В очередной раз получив сообщение «Нет места» и заглянув на карточку видим, что она практически пуста, зато внутренняя память устройства забита под завязку.
Это происходит потому, что внутренняя память часто используется как каталог по умолчанию для многих программ. Дело в том, что она монтируется как /sdcard, что исторически всегда было внешней sd картой (раньше так оно и было на всех смартфонах). Внешняя же sd карта монтируется в этом случае как /sdcard2, /mnt/sdcard2, /mnt/extSdCard или даже /sdcard/.externalSD. Я так понимаю, что это делается изготовителями, чтобы устройство работало из коробки, т.е. совсем без sd карты.
Многие «недобросовестные» программы всегда хотят читать/писать данные из/в каталог /sdcard/НазваниеПодставить. Редко это можно изменить в настройках программы.
В результате имеем, что имеем, и несколько возможностей чтобы поправить сложившееся положение:
- перемонтировать каталоги: внешнюю sd карту на
/sdcard, а внутреннюю на/sdcard2(нужен рут, если нет в настройках). По моему недостаточно гибкий способ, т.к. теперь уже внутренняя память лежит у нас мертвым грузом. Еще один недостаток этого способа — скорость работы системы. - создать символьную ссылку на внешние каталоги, как нам нужно, например
ln -sf /mnt/externalSD/Books /sdcard/Books.
Не работает, если файловая система не поддерживает симлинк (например fat). - при загрузке андроида примонтировать внешние каталоги на внутреннюю память, используя что-то типа
mount -o bind /mnt/externalSD/Books /sdcard/Books
и добавить это в автозагрузку, например используя Autostart (root), чтобы это происходило автоматически при включении или после перезагрузки устройства.
Два последних способа тоже не являются панацеей, т.к. требуют определенных навыков от пользователя, кроме того не достаточно «чисты», например известны проблемы при подключении смартфона к компьютеру через usb (не отмонтируются) и т.д.
Поправить положение поможет программа DirectoryBind, которую хороший человек slig из xda написал для себя и выложил на форуме для всеобщего пользования.
Хоть публика здесь технически подкованная, но для неискушенных читателей хабра нужно сделать пару пояснений. Как он сам написал (программа not idiot-proof), т.е. врядли пройдет тест на дурака.
После установки запускаем программу (первый раз естественно навечно разрешаем права Root), нажимаем меню затем «Preferences» и выставляем пути по умолчанию на внешнюю память «Default data path» например /sdcard/external_sd/ и внутреннюю память «Default target path» /sdcard/. Выходим из меню.
Нажимаем меню, затем «Add new entry»
Теперь создадим новую связь каталогов, например перенесем папку CamScanner на внешнюю карту. Долгое нажатие на путь к папкам открывает небольшой встроеный файловый менеджер, в котором можно создать и/или выбрать папку. Папка на внешней карте должна быть создана (и пуста).
Установив галочку в «Transfer files from target to data» файлы и папки будут перенесены из каталога /sdcard/external_sd/CamScanner.
Нужно заметить, что связи после создания не активируются автоматически (серая иконка дискеты, как на скрине внизу для gameloft). Для завершения связывания папок, выбираем галочками нужные связи и нажимаем меню -> «Bind checked». Иконки активных (связанных) папок должны стать зелеными.
Кстати если вы хотите присоединить еще и всю внешнюю карточку полностью рекомендую это сделать не так /sdcard/externalSD/, а с точкой впереди /sdcard/.externalSD/. Это спасет вас от таких неприятностей как двойные превьюшки в галереях, и т.д. Правда поможет не для всех галерей и плееров, т.к. некоторые ищут медиа и в скрытых каталогах.
Помучившись, я для себя решил, связывать только отдельные каталоги.
UPD. Кстати, внешняя SD карта значительно медленнее внутренней памяти, поэтому перенос данных программы на внешнюю SD, естественно замедляет работу этой программы. Это особенно нужно помнить решившим полностью поменять маунт-пойнты внутренней и внешней памяти, т.к. скорее всего все ваше устройство будет работать медленнее, чем раньше.
Надеюсь эта программа дополнит и вашу копилку полезных утилит для андроид устройств.
Если вы все-таки решились поменять местами внутреннюю и внешнюю память, т.е. переназначить внешнюю sd карту на
/sdcard и в настройках устройства нет такой опции — имея рут, это можно легко сделать выполнив следущую операцию:В Root-Explorer монтируем «/etc» как R/W (если R/O), находим файл «/etc/vold.fstab», сохраняем копию и открываем (длинным кликом) его в Text Editor.
В следующих двух строчках меняем название моунт точек местами:
dev_mount sdcard /mnt/sdcard emmc@fat /devices/platform/goldfish_mmc.0 ...
dev_mount sdcard /mnt/external_sd auto /devices/platform/goldfish_mmc.1 ...
dev_mount sdcard /mnt/external_sd emmc@fat /devices/platform/goldfish_mmc.0 ...
dev_mount sdcard /mnt/sdcard auto /devices/platform/goldfish_mmc.1 ...
Подробнее можно почитать здесь. Там же предлагают, как альтернативу, использовать другую интересную программу Root External 2 Internal SD.
Добавлю, что в обоих случаях, перед переключением, вам нужно скопировать все содержимое папки
/sdcard на внешнюю sd карту.Помните, что после переключения вся ваша система может работать медленней, чем раньше.
Будьте осторожны — нужно понимать, что все что вы делаете под рутом, вы делаете на свой страх и риск, и например сохранение неправильного «vold.fstab» может привести к невозможности загрузить устройство и для лечения нужно будет грузится в рекавери и править «vold.fstab» уже там.
Этот способ можно использовать совместно с DirectoryBind, только теперь наоборот «Default target path» (/sdcard) и все связи созданные в DirectoryBind будут указывать на внешнюю карту.
SD карта как внутренняя память Android
  мобильные устройства
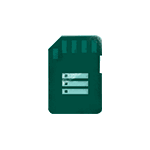 Если ваш телефон или планшет на Android 6.0, 7 Nougat, 8.0 Oreo или 9.0 Pie имеет разъем для подключения карты памяти, то вы можете использовать карту памяти MicroSD в качестве внутренней памяти вашего устройства, такая возможность впервые появилась именно в Android 6.0 Marshmallow.
Если ваш телефон или планшет на Android 6.0, 7 Nougat, 8.0 Oreo или 9.0 Pie имеет разъем для подключения карты памяти, то вы можете использовать карту памяти MicroSD в качестве внутренней памяти вашего устройства, такая возможность впервые появилась именно в Android 6.0 Marshmallow.
В этой инструкции — о настройке SD карты как внутренней памяти Android и о том, какие ограничения и особенности при этом имеются. Сначала показан процесс для 7.0, затем — для последней версии Android 9. Учитывайте, что некоторые устройства не поддерживают данной функции, несмотря на нужную версию андроид (Samsung Galaxy, LG, хотя и для них есть возможное решение, которое будет приведено в материале). См. также: Как очистить внутреннюю память на Android телефоне или планшете.
Примечание: при использовании карты памяти таким образом, она не может быть использована в других устройствах — т.е. вынуть и подключить ее через кард-ридер к компьютеру получится (точнее, прочесть данные) только после полного форматирования.
Использование карты памяти SD в качестве внутренней памяти
Прежде чем приступать к настройке, перенесите все важные данные с вашей карты памяти куда-либо: в процессе она будет полностью отформатирована.
Дальнейшие действия будут выглядеть следующим образом (вместо первых двух пунктов можно нажать по «Настроить» в уведомлении о том, что обнаружена новая SD-карта, если вы ее только что установили и такое уведомление отображается):
- Зайдите в Настройки — Хранилище и USB-накопители и нажмите по пункту «SD-карта» (На некоторых устройствах пункт настроек накопителей может находится в разделе «Дополнительно», например, на ZTE).

- В меню (кнопка справа вверху) выберите «Настроить». Если в меню присутствует пункт «Внутренняя память», сразу нажмите по нему и пропустите пункт 3.

- Нажмите «Внутренняя память».
- Прочтите предупреждение о том, что все данные с карты будут удалены, прежде чем ее можно будет использовать в качестве внутренней памяти, нажмите «Очистить и отформатировать».

- Дождитесь окончания процесса форматирования.
- Если по завершении процесса вы увидите сообщение «SD-карта работает медленно», это говорит о том, что вы используете карту памяти Class 4, 6 и подобную — т.е. действительно медленную. Ее можно будет использовать в качестве внутренней памяти, но это отразится на скорости работы вашего Android телефона или планшета (такие карты памяти могут работать до 10 раз медленнее чем обычная внутренняя память). Рекомендуется использовать карты памяти UHS Class 3 (U3) или хотя бы U1, об обычных Class 10 ваш телефон может сообщить, что они недостаточно быстрые.

- После форматирования вам будет предложено перенести данные на новое устройство, выберите «Перенести сейчас» (до переноса процесс не считается завершенным).

- Нажмите «Готово».
- Рекомендуется сразу после окончания форматирования карты как внутренней памяти перезагрузить ваш телефон или планшет — нажмите и удерживайте кнопку питания, затем выберите пункт «Перезагрузить», а если такой отсутствует — «Отключить питание» или «Выключить», а после выключения — снова включите устройство.
На этом процесс завершен: если зайти в параметры «Хранилище и USB накопители», то вы увидите, что место, занятое во внутренней памяти уменьшилось, на карте памяти — увеличилось, а общий объем памяти также увеличился.
Однако, в работе функции использования SD-карты как внутренней памяти в Android 6 и 7 есть некоторые особенности, которые могут сделать использование такой возможности нецелесообразным — об этом соответствующий раздел руководства.
Как форматировать SD карту памяти как внутреннюю память (пример для Android 9.0)
На последней версии Android все действия по превращению карты памяти MicroSD во внутреннюю практически те же самые, но на всякий случай отдельно опишу шаги и приведу снимки экрана (не забудьте, что все данные с карты памяти в процессе будут удалены, позаботьтесь о сохранении важных файлов):
- На вашем смартфоне зайдите в Настройки — Хранилище. А затем нажмите по пункту «SD-карта».

- Нажмите по кнопке меню справа вверху, выберите пункт «Настройки хранилища», а на следующем экране — «Внутренняя память».

- Внимательно прочитайте, что именно произойдет и, если согласны, подтвердите форматирование карты памяти как внутренней памяти. Дождитесь завершения процесса.

- Для переноса данных (тех, которые можно перенести) из внутренней памяти на SD карту памяти, откройте меню в параметрах хранилища и выберите пункт «Перенести данные».

На этом процедура будет завершена. Все особенности работы и способ возврата карты памяти в режим работы в качестве портативного накопителя остаются теми же самыми, что и для предыдущих версий Android.
Видео инструкция
Далее — простое видео, где весь процесс форматирования MicroSD в качестве внутреннего хранилища, а также перенос данных на карту памяти показаны наглядно.
Особенности работы карты памяти в качестве внутренней памяти Android
Можно предположить, что когда к внутренней памяти Android объемом N присоединяется объем карты памяти M, общий доступный объем внутренней памяти должен стать равным N+M. Более того, примерно это отображается и в информации о хранилище устройства, однако по факту все работает несколько иначе:

- Всё, что возможно (за исключением некоторых приложений, системных обновлений) будет помещаться на внутреннюю память, находящуюся на SD-карте, без предоставления выбора. Но внутренняя память продолжить заниматься: не все данные и не все приложения можно разместить на SD карту.
- При подключении Android устройства к компьютеру в данном случае вы будете «видеть» и иметь доступ только к внутренней памяти на карте. То же самое и в файловых менеджерах на самом устройстве (см. Лучшие файловые менеджеры для Android).

Как итог — после того, момента, когда SD карта памяти стала использоваться как внутренняя память, у пользователя нет доступа к «настоящей» внутренней памяти, а если предположить, что собственная внутренняя память устройства была больше чем память MicroSD, то объем доступной внутренней памяти после описываемых действий не увеличится, а уменьшится.
Ещё одна важная особенность — при сбросе телефона, даже в том случае, если вы извлекли карту памяти из него перед сбросом, а также в некоторых других сценариях восстановить данные с неё невозможно, подробнее об этом: Можно ли восстановить данные с SD карты памяти, отформатированной как внутренняя память на Android.
Форматирование карты памяти для использования в качестве внутреннего хранилища в ADB
Для Android устройств, где функция недоступна, например, на Samsung Galaxy S7-S9, Galaxy Note, существует возможность отформатировать SD карту в качестве внутренней памяти с помощью ADB Shell.
Поскольку этот способ потенциально может привести к проблемам с телефоном (и не на любом устройстве может сработать), подробности по установке ADB, включению отладки по USB и запуску командной строки в папке с adb я пропущу (Если вы не знаете, как это делается, то, возможно, лучше не стоит браться. А если возьметесь — то на свой страх и риск).
Сами же необходимые команды будут выглядеть следующим образом (карта памяти должна быть подключена):
- adb shell
- sm list-disks (в результате выполнения этой команды обратите внимание на выданный идентификатор диска вида disk:NNN,NN — он потребуется в следующей команде)
- sm partition disk:NNN,NN private
По завершении форматирования, выйдите из adb shell, а на телефоне, в параметрах хранилища откройте пункт «SD карта», нажмите по кнопке меню справа вверху и нажмите «Перенести данные» (это обязательно, иначе продолжит использоваться внутренняя память телефона). По окончании переноса процесс можно считать завершенным.
Ещё одна возможность для таких устройств, при налчии root-доступа — использование приложения Root Essentials и включение Adoptable Storage в этом приложении (потенциально опасная операция, на свой страх и риск, не выполняйте на старых версиях Android).
Как вернуть обычное функционирование карты памяти
Если вы решите отключить карту памяти от внутренней памяти, сделать это просто — перенесите с нее все важные данные на компьютер, после чего зайдите, также как и в первом способе в настройки SD-карты.

Затем, в меню действий с картой памяти выберите пункт «Портативный носитель» и, следуя указаниям, выполните форматирование карты памяти.
А вдруг и это будет интересно:
SD карта как внутренняя память Android
  мобильные устройства
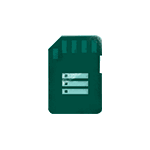 Если ваш телефон или планшет на Android 6.0, 7 Nougat, 8.0 Oreo или 9.0 Pie имеет разъем для подключения карты памяти, то вы можете использовать карту памяти MicroSD в качестве внутренней памяти вашего устройства, такая возможность впервые появилась именно в Android 6.0 Marshmallow.
Если ваш телефон или планшет на Android 6.0, 7 Nougat, 8.0 Oreo или 9.0 Pie имеет разъем для подключения карты памяти, то вы можете использовать карту памяти MicroSD в качестве внутренней памяти вашего устройства, такая возможность впервые появилась именно в Android 6.0 Marshmallow.
В этой инструкции — о настройке SD карты как внутренней памяти Android и о том, какие ограничения и особенности при этом имеются. Сначала показан процесс для 7.0, затем — для последней версии Android 9. Учитывайте, что некоторые устройства не поддерживают данной функции, несмотря на нужную версию андроид (Samsung Galaxy, LG, хотя и для них есть возможное решение, которое будет приведено в материале). См. также: Как очистить внутреннюю память на Android телефоне или планшете.
Примечание: при использовании карты памяти таким образом, она не может быть использована в других устройствах — т.е. вынуть и подключить ее через кард-ридер к компьютеру получится (точнее, прочесть данные) только после полного форматирования.
Использование карты памяти SD в качестве внутренней памяти
Прежде чем приступать к настройке, перенесите все важные данные с вашей карты памяти куда-либо: в процессе она будет полностью отформатирована.
Дальнейшие действия будут выглядеть следующим образом (вместо первых двух пунктов можно нажать по «Настроить» в уведомлении о том, что обнаружена новая SD-карта, если вы ее только что установили и такое уведомление отображается):
- Зайдите в Настройки — Хранилище и USB-накопители и нажмите по пункту «SD-карта» (На некоторых устройствах пункт настроек накопителей может находится в разделе «Дополнительно», например, на ZTE).

- В меню (кнопка справа вверху) выберите «Настроить». Если в меню присутствует пункт «Внутренняя память», сразу нажмите по нему и пропустите пункт 3.

- Нажмите «Внутренняя память».
- Прочтите предупреждение о том, что все данные с карты будут удалены, прежде чем ее можно будет использовать в качестве внутренней памяти, нажмите «Очистить и отформатировать».

- Дождитесь окончания процесса форматирования.
- Если по завершении процесса вы увидите сообщение «SD-карта работает медленно», это говорит о том, что вы используете карту памяти Class 4, 6 и подобную — т.е. действительно медленную. Ее можно будет использовать в качестве внутренней памяти, но это отразится на скорости работы вашего Android телефона или планшета (такие карты памяти могут работать до 10 раз медленнее чем обычная внутренняя память). Рекомендуется использовать карты памяти UHS Class 3 (U3) или хотя бы U1, об обычных Class 10 ваш телефон может сообщить, что они недостаточно быстрые.

- После форматирования вам будет предложено перенести данные на новое устройство, выберите «Перенести сейчас» (до переноса процесс не считается завершенным).

- Нажмите «Готово».
- Рекомендуется сразу после окончания форматирования карты как внутренней памяти перезагрузить ваш телефон или планшет — нажмите и удерживайте кнопку питания, затем выберите пункт «Перезагрузить», а если такой отсутствует — «Отключить питание» или «Выключить», а после выключения — снова включите устройство.
На этом процесс завершен: если зайти в параметры «Хранилище и USB накопители», то вы увидите, что место, занятое во внутренней памяти уменьшилось, на карте памяти — увеличилось, а общий объем памяти также увеличился.
Однако, в работе функции использования SD-карты как внутренней памяти в Android 6 и 7 есть некоторые особенности, которые могут сделать использование такой возможности нецелесообразным — об этом соответствующий раздел руководства.
Как форматировать SD карту памяти как внутреннюю память (пример для Android 9.0)
На последней версии Android все действия по превращению карты памяти MicroSD во внутреннюю практически те же самые, но на всякий случай отдельно опишу шаги и приведу снимки экрана (не забудьте, что все данные с карты памяти в процессе будут удалены, позаботьтесь о сохранении важных файлов):
- На вашем смартфоне зайдите в Настройки — Хранилище. А затем нажмите по пункту «SD-карта».

- Нажмите по кнопке меню справа вверху, выберите пункт «Настройки хранилища», а на следующем экране — «Внутренняя память».

- Внимательно прочитайте, что именно произойдет и, если согласны, подтвердите форматирование карты памяти как внутренней памяти. Дождитесь завершения процесса.

- Для переноса данных (тех, которые можно перенести) из внутренней памяти на SD карту памяти, откройте меню в параметрах хранилища и выберите пункт «Перенести данные».

На этом процедура будет завершена. Все особенности работы и способ возврата карты памяти в режим работы в качестве портативного накопителя остаются теми же самыми, что и для предыдущих версий Android.
Видео инструкция
Далее — простое видео, где весь процесс форматирования MicroSD в качестве внутреннего хранилища, а также перенос данных на карту памяти показаны наглядно.
Особенности работы карты памяти в качестве внутренней памяти Android
Можно предположить, что когда к внутренней памяти Android объемом N присоединяется объем карты памяти M, общий доступный объем внутренней памяти должен стать равным N+M. Более того, примерно это отображается и в информации о хранилище устройства, однако по факту все работает несколько иначе:

- Всё, что возможно (за исключением некоторых приложений, системных обновлений) будет помещаться на внутреннюю память, находящуюся на SD-карте, без предоставления выбора. Но внутренняя память продолжить заниматься: не все данные и не все приложения можно разместить на SD карту.
- При подключении Android устройства к компьютеру в данном случае вы будете «видеть» и иметь доступ только к внутренней памяти на карте. То же самое и в файловых менеджерах на самом устройстве (см. Лучшие файловые менеджеры для Android).

Как итог — после того, момента, когда SD карта памяти стала использоваться как внутренняя память, у пользователя нет доступа к «настоящей» внутренней памяти, а если предположить, что собственная внутренняя память устройства была больше чем память MicroSD, то объем доступной внутренней памяти после описываемых действий не увеличится, а уменьшится.
Ещё одна важная особенность — при сбросе телефона, даже в том случае, если вы извлекли карту памяти из него перед сбросом, а также в некоторых других сценариях восстановить данные с неё невозможно, подробнее об этом: Можно ли восстановить данные с SD карты памяти, отформатированной как внутренняя память на Android.
Форматирование карты памяти для использования в качестве внутреннего хранилища в ADB
Для Android устройств, где функция недоступна, например, на Samsung Galaxy S7-S9, Galaxy Note, существует возможность отформатировать SD карту в качестве внутренней памяти с помощью ADB Shell.
Поскольку этот способ потенциально может привести к проблемам с телефоном (и не на любом устройстве может сработать), подробности по установке ADB, включению отладки по USB и запуску командной строки в папке с adb я пропущу (Если вы не знаете, как это делается, то, возможно, лучше не стоит браться. А если возьметесь — то на свой страх и риск).
Сами же необходимые команды будут выглядеть следующим образом (карта памяти должна быть подключена):
- adb shell
- sm list-disks (в результате выполнения этой команды обратите внимание на выданный идентификатор диска вида disk:NNN,NN — он потребуется в следующей команде)
- sm partition disk:NNN,NN private
По завершении форматирования, выйдите из adb shell, а на телефоне, в параметрах хранилища откройте пункт «SD карта», нажмите по кнопке меню справа вверху и нажмите «Перенести данные» (это обязательно, иначе продолжит использоваться внутренняя память телефона). По окончании переноса процесс можно считать завершенным.
Ещё одна возможность для таких устройств, при налчии root-доступа — использование приложения Root Essentials и включение Adoptable Storage в этом приложении (потенциально опасная операция, на свой страх и риск, не выполняйте на старых версиях Android).
Как вернуть обычное функционирование карты памяти
Если вы решите отключить карту памяти от внутренней памяти, сделать это просто — перенесите с нее все важные данные на компьютер, после чего зайдите, также как и в первом способе в настройки SD-карты.

Затем, в меню действий с картой памяти выберите пункт «Портативный носитель» и, следуя указаниям, выполните форматирование карты памяти.
А вдруг и это будет интересно:
Как увеличить память на андроиде без карты sd
Более дешевые телефоны андроид часто имеют небольшой объем внутренней памяти, да к тому же без микро sd карты памяти. Можно ли увеличить память телефона андроид без карты памяти? Да можно.
Самый простой способ использовать виртуальную или, другими словами, «облако», о которых сегодня говорится не мало.
Это такие приложения, как DropBox, OneDrive Google Drive и другие. Благодаря им у вас есть возможность хранить файлы без карты sd вне памяти телефона.
Параметры конфигурации позволяют сделать настройки таким способом, чтобы снимок, который мы делаем, или записанный фильм, немедленно отправился в «облако».
Также там можно хранить документы или другие файлы, которые не используются каждый день.
Благодаря этой опции вы можете легко освободить память телефона, например, после фотосессии, не беспокоясь об удалении ценных файлов.
Они будут доступны в выбранном приложении и, более того, у вас есть доступ к ним с любого компьютера или телефона.
Объем доступного пространства варьируется от нескольких до дюжины ГБ, а сами приложения бесплатны.
Второй способ увеличить память на андроиде без карты sd – используйте вайфай диск
Ваш андроид телефон без карты памяти? Не волнуйтесь ее может заменить WIFI диск – сегодня вай фай есть в каждом смартфоне.
Кроме большого количества ГБ и вайфай, в нем также есть батарея и при этом как правили в 2-3 раза мощнее чем в телефоне.
Как известно wifi работает довольно далеко от телефона, а сам диск небольшой. Поставили в карман или сумочку и пользуетесь памятью диска как бы она была в телефоне.
Если находитесь дома, то просто поставили на стол и имеете доступ с любой комнаты, а заряжаете телефон – сразу можете и диск подзарядить.
Третий способ увеличить память телефона андроид без карты памяти – удалите ненужные приложения и мультимедиа
Если вам не хватает места для данных и смартфон андроид без карты памяти самый простой способ решить проблемы, связанные с нехваткой места, — это удалить ненужные приложения, игры и файлы.
Стоит просмотреть телефон и удалить программы, которые уже стали ненужными. Это также может оказать хорошее влияние на производительность устройства и время работы вне розетки.
Помимо удаления при
Замена внутренней памяти Android на карту памяти (vold.fstab)
Малое количество внутренней памяти на дешевых смартфонах и планшетах Android главная проблема в невозможности установить приложения в таких случаях вам может помочь замена внутренней памяти Android на карту памяти.

 Для тех кто не понял из заголовка о чем данная статья: предположим у вас 400 МБ внутренний памяти Android, что очень мало (примерно 12-20 установленных приложений), то тогда можно подумать чтобы взять и подменить основную память на карту памяти.
Для тех кто не понял из заголовка о чем данная статья: предположим у вас 400 МБ внутренний памяти Android, что очень мало (примерно 12-20 установленных приложений), то тогда можно подумать чтобы взять и подменить основную память на карту памяти.
Прежде чем начать!
У вас Android версии 5.1 или новее? Отлично! Тогда возможно на вашем смартфоне можно увеличить или объединить память внешнюю с внутренней!
Способ 1
способ 2
Если у вас нет таких настроек? Тогда читайте далее статью!
Риски и что необходимо знать
Замена внутренней памяти Android на карту памяти происходит только при наличии установленных root прав (нет root, способ не работает)! Для тех кто не знает что такое Root и как получить:
Помимо этого вы обязаны знать структуру файловой системы Android.
Подмена памяти возможна только при условии что на вашем Android устройстве имеется системный файл vold.fstab по пути /system/etc, если такового у вас нет, то данный способ к сожалению не для вас! Воспользуйтесь альтернативными способами (ссылка 1, ссылка 2, ссылка 3). Также если на Android нет собственной памяти, то эта статья также не для вас. Статья в большей степени для устройств с процессором Mediatek (MTK) или Rockchip.
Так как будет происходить редактирование системного файла есть риск того что вы можете совершить ошибку и устройство не загрузиться, для тог чтобы это исправить необходимо перепрошить устройство, а также карта памяти может выйти из строя и вы столкнетесь с той же проблемой, также поможет прошивка.
С подменной внутренней памяти на карту памяти, у последней очень сильно падает срок эксплуатации (из-за частого чтения/записи), а также может упасть скорость работы Android если очень низкий класс карты MicroSD.
Внимание!
Прежде чем начать выполнять какие либо изменения воспользуйтесь официальной возможностью подмены карты памяти — Карта SD как внутренняя память Android.
Инструкция замена внутренней памяти Android на карту памяти
1. Установить файловый менеджер Root Browser (если выбрали другой, то в комментариях не писать «умных» вопросов «не вижу» «не редактирует»)
2. Запускаем файловый менеджер Root Broswser и переходим по пути:
/system/etc/
3. Ищем файл vold.fstab и открываем его (зажимаем на файле и выбрать Edit)
4. В файле vold.fstab видим примерно такую картину:
## Vold 2.0 fstab ## # Regular device mount ## ##Format: dev_mount <label> <mount point> <part> <sysfs_path2...> ## label - Label for the volume ## mount_point - Where the volume will be mounted ## part - Partition # (1 based), or 'auto' for first usable partition. ## <sysfs_path> - List of sysfs paths to source devices ####################################### # Mounts the first usable partition of the specified device #/devices/platform/awsmc.3/mmc_host for sdio dev_mount sdcard /mnt/sdcard auto /devices/virtual/block/XXXXXX dev_mount extsd /mnt/extsd auto /devices/platform/XXXXXX/XXXXXXX /devices/platform/sunxi-mmc.0/mmc_host dev_mount usbhost1 /mnt/usbhost1 auto /devices/platform/sw-ehci.1 /devices/platform/sw_hcd_host0 /devices/platform/sw-ehci.2 /devices/platform/sw- ohci.1 /devices/platform/sw-ohci.2
На данном примере обратите внимание выделено две строки, если внимательно перед этим прочитали структуру файловой системы Android, то вы уже знаете, что /sdcard или /sdcard0 это внутренняя память, а /extsd или /external_sdcard, /sdcrad1, /sdcrad2, /external_sd это внешняя память, то есть MicroSD.
Все что нужно сделать это заменить эти две строки местами:
dev_mount extsd /mnt/extsd auto /devices/virtual/block/XXXXX dev_mount sdcard /mnt/sdcard auto /devices/platform/XXXXX/XXXXX
Еще один пример, на другом устройстве:
dev_mount sdcard /storage/sdcard0 emmc@fat /devices/platform/goldfish_mmc.0 /devices/platform/mtk-msdc.0/mmc_host dev_mount sdcard2 /storage/sdcard1 auto /devices/platform/goldfish_mmc.1 /devices/platform/mtk-msdc.1/mmc_host
Меняем на следующее:
dev_mount sdcard /storage/sdcard1 emmc@fat /devices/platform/goldfish_mmc.0 /devices/platform/mtk-msdc.0/mmc_host dev_mount sdcard2 /storage/sdcard0 auto /devices/platform/goldfish_mmc.1 /devices/platform/mtk-msdc.1/mmc_host
У вас еще остались дополнительные вопросы? Задавайте их в комментариях, рассказывайте о том, что у вас получилось или наоборот!
Вот и все! Оставайтесь вместе с сайтом Android +1, дальше будет еще интересней! Больше статей и инструкций читайте в разделе Статьи и Хаки Android.