Как определить тип файла без расширения
Представьте, что вы получаете почту от своих друзей или коллег, а во вложении они отправили вам какой-то документ в виде прикреплённого к письму файла, в котором есть нужная вам информация. Вы сохраняете этот файл на свой компьютер, но видите, что вместо привычных значков какой-либо программы (Word, Excel, PDF и т.д.) никакого значка нет, а Windows считает, что это какой-то файл с неизвестным форматом. Зачастую это происходит из-за того, что файл в процессе прикрепления к письму отправителем (или при сохранении файла на компьютер получателем) теряет своё расширение, и операционная система Windows перестаёт понимать, что за тип файла перед ней, и соответственно не знает, какой программой нужно открывать такой файл. Что такое расширение файла, и как их отображать и скрывать в различных версиях Windows, вы можете прочитать в этой статье.
Второй наиболее частой причиной потери расширения файла является неаккуратное переименование файла, когда у вас в Windows задан режим отображения расширений всех известных типов файлов, и вы при попытке переименовать файл случайно стираете расширение файла и получаете в итоге документ неизвестного происхождения, который уже не сможете открыть двойным щелчком мышки.
Хорошо, если вы точно знаете, какой тип файла перед вами, и можете просто добавить ему нужное расширение, например, doc или xls, чтобы он автоматически открывался с помощью двойного щелчка мышки по нему. В отдельной статье вы можете прочитать о наиболее популярных форматах файлов Windows и их расширениях. Но что делать, если перед вами файл, тип которого вы не знаете? Есть как минимум два способа узнать, какой перед вами тип файла, и задать ему правильное расширение.
В этой статье мы с вами проведём эксперимент — возьмём несколько готовых файлов разных форматов, которые рассматривали в вышеуказанной статье, сотрём им расширения, как будто они были утеряны или случайно удалены, и попытаемся узнать, какой тип имеет каждый файл, и какое ему нужно добавить расширение, чтобы легко открыть его.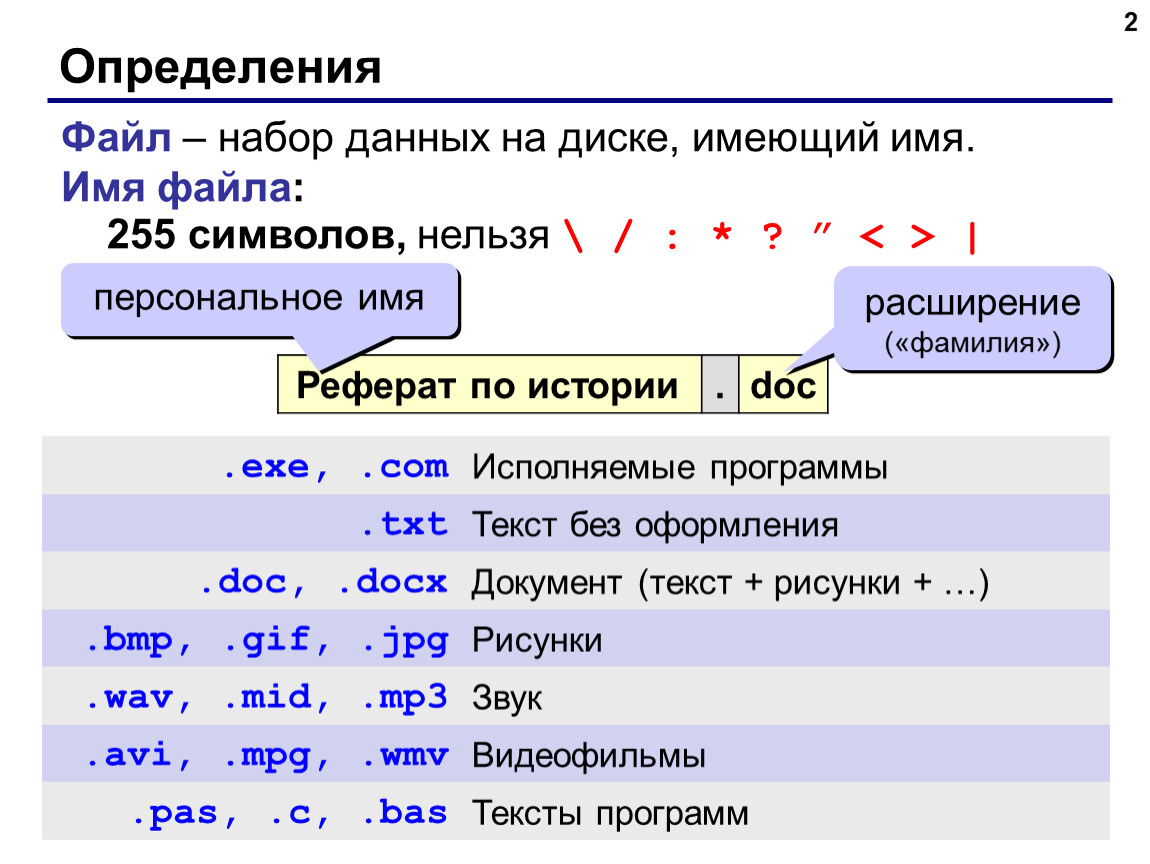
В нашем эксперименте будут участвовать несколько файлов:
- Bonnie Tyler — Turn around.mp3 — песня в формате mp3
- bonus.mp4 — небольшое видео в формате mp4
- KeePass-2.28.exe — установочный файл программы KeePass (об этой замечательной программе я расскажу вам в одной из следующих статей)
- math.zip — архив zip
- Point Break.avi — небольшое видео формата avi
- Tulips.jpg — картинка с тюльпанами
- Доклад.ppt — презентация, сделанная в MS PowerPoint 2003
- Материалы к совещанию.pptx — презентация, сделанная в MS PowerPoint 2007
- Письмо.doc — текстовый файл, сделанный в редакторе MS Word 2003
- Приказ.docx — текстовый файл, сделанный в редакторе MS Word 2007
- Приложение 4.rar — архив rar
- резолюция.pdf — файл в формате pdf
- Таблица соответствия.xlsx — файл с данным, сделанный в табличном редакторе MS Excel 2007
- Табличные данные.xls — файл с данным, сделанный в табличном редакторе MS Excel 2003
На картинке ниже у всех файлов стоят свои расширения (выделены рамочками с красными краями):
Удаляем все расширения файлов, и после этого пропадают все значки программ, с помощью которых можно открывать эти файлы. В Windows XP это выглядит так:
В Windows XP это выглядит так:
В Windows 7 это выглядит немного по-другому, но смысл тот же — операционная система не знает, какой программой открывать эти файлы.
Теперь при попытке открыть любой файл Windows предложит нам сначала выбрать программу, которой нужно открывать этот файл:
И здесь надо быть аккуратным, поскольку неправильный выбор программы для данного типа файла приведёт к тому, что файл не откроется, и программа выдаст ошибку, а за данным файлом закрепится неправильная ассоциация программы его открытия.
Иногда о том, какой перед нами тип файла и какое расширение у должно быть, можно догадаться и по названию файла. Но мы возьмём тот случай, когда это сделать невозможно.
Итак, перед нами куча файлов с неизвестными форматами и расширениями, и нам надо понять, что это за файлы.
Первый способ узнать, что за тип файла перед нами — это посмотреть содержимое этих файлов с помощью простых текстовых редакторов, например, Блокнота, а лучше — либо с помощью встроенных программ просмотра различных файловых менеджеров, таких, как Total Commander или Far, либо с помощью бесплатного усовершенствованного текстового редактора Notepad++.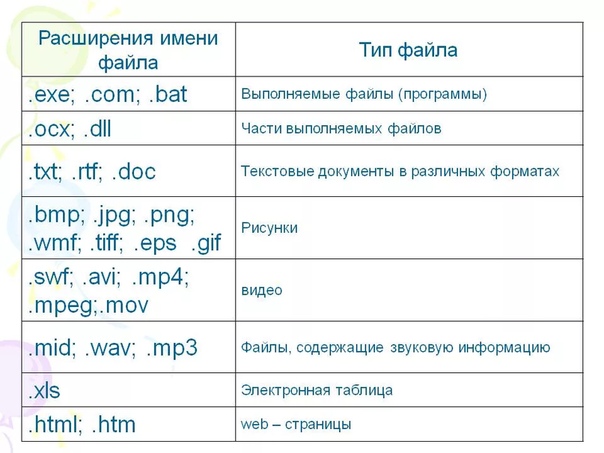
Скачать бесплатно Notepad++
Берём первый файл «Bonnie Tyler — Turn around», в списке программ для открытия выбираем Notepad++ (если не установили его — используйте обычный Блокнот, но лучше всё-таки Notepad++, поскольку при открытии больших файлов Блокнот просто зависает), и видим какие-то кракозябры:
Смущать это не должно, поскольку для определения типа файла достаточно посмотреть первую строчку содержимого файла. Здесь видно, что файл начинается с букв «ID3″.
Итак, запоминаем, что если внутри файла его содержимое начинается на « ID3«, то это музыкальный файл формата mp3, и именно это расширение необходимо ему прописать. После указания расширения файл будет распознан системой как музыкальный, и вы сможете его прослушать.
Открываем второй файл «bonus» той же программой Notepad++ и смотрим его содержимое:
Как видим в первой строчке содержимого файла, в ней неоднократно упоминается, что это видеофайл формата mp4 (выделил красным на скриншоте выше). Да и в целом, если вы видите внутри файла текст вроде «ftypmp42«, то, как правило, это видеофайл формата mp4.
Да и в целом, если вы видите внутри файла текст вроде «ftypmp42«, то, как правило, это видеофайл формата mp4.
Проделывая ту же самую операцию по просмотру содержимого со всеми остальными файлами, получаем следующую информацию:
- При открытии содержимого файла KeePass-2.28 видно, что файл начинается с букв MZ — это признак того, что перед нами исполняемый файл exe.
- При открытии содержимого файла math.zip видно, что файл начинается с букв PK — это говорит нам о том, что данный файл представляет собой архив. Учитывая, что архивы Rar имеют другую запись в содержимом файла, скорее всего это архив Zip, но при этом будьте внимательны и обратите внимание на пункт 6 ниже.
- При открытии содержимого файла Point Break в первой же строчке видим подсказку, что перед нами видеофайл формата avi.
- При открытии содержимого файла Tulips видим два определяющих формат файла слова — в начале строки «яШя» и затем — «Exif». Эти слова определяют графический формат файла, в частности jpg, и в данном случае мы точно уверены, что перед нами файл-картинка.

- Касательно файлов MS Office 2003 «Доклад», «Письмо» и «Табличные данные» — все они во внутреннем содержании начинаются с «РП», поэтому определить сразу, какой из них сделан в Word, Excel или PowerPoint, достаточно сложно. Единственное, в чём можно быть точно уверенным — это то, что данные файлы относятся к одному из приложений MS Office версии 2003 и ниже. Поэтому для открытия таких типов файлов можно использовать перебор трёх расширений, начиная с «doc», затем «xls», затем «ppt». Как правило, одно из них подойдёт.
- С файлами «Материалы к совещанию», «Приказ», «Таблица соответствия» немного сложнее — поскольку они сделаны в приложениях MS Office 2007, то по сути они представляют собой архивы, и поэтому в начале их содержимого вы увидите те же буквы, что и в архиве Zip — это буквы «PK». Тем не менее, далее в этой же строке можно увидеть строчку [Content_Types].xml, именно она нам подскажет, что перед нами не просто архив, а документ из серии MS Office Так же, как и в предыдущем пункте, можно использовать последовательный перебор трёх расширений «docx», затем «xlsx», затем «pptx».

- При открытии содержимого файла «Приложение 4″ видим, что он начинается со слова «Rar» — это самое простое указание на то, что перед нами архив формата rar.
- При открытии содержимого файла «резолюция» с самого начала видно указание, что это за файл, поскольку он начинается со строчки «%PDF-1.3″. Цифры могут меняться, но тем не менее аббревиатура pdf обычно присутствует, и указывает на формат файла.
Второй способ определения типа файла требует наличия интернет-соединения, а также желательно, чтобы размер файла был небольшим, поскольку мы будем использовать интернет-сервис для определения формата файла.
Сервис определения формата файла
Переходим по ссылке выше и видим в центре меню, в котором нам предлагается выбрать файл для анализа:
Нажимаем мышкой на кнопку «выберите файл», указываем наш файл для анализа (я попробую проанализировать один из сложных файлов «Материалы к совещанию», чтобы увидеть, сможет ли этот анализатор справиться и понять, что этот файл был создан в MS PowerPoint 2007 (у него было расширение pptx, и мы его удалили при нашем эксперименте).
Как видим, сервис с 97%-ой вероятностью определил, что это файл PowerPoint с расширением pptx. И поскольку этот файл также является архивом-контейнером, содержащим внутри себя другие файлы, анализатор также указал трёхпроцентную вероятность, что это может быть архив zip.
Попробуем также проверить, сможет ли этот сервис определить тип нашего файла «резолюция», у которого мы стёрли расширение pdf. Загружаем файл на сервис, нажимаем кнопку «Analize» и видим, что сервис отлично справился с поставленной задачей:
Как я уже говорил, недостатком данного сервиса может быть то, что для анализа файла ему необходимо его полностью загрузить, и если у вас файл большого размера, то этот процесс может затянуться надолго, а то и вовсе не дойти до конца. Поэтому при больших размерах неопознанных файлов попробуйте сначала воспользоваться первым способом определения его типа, а именно — просмотр содержимого файла через файловый менеджер или редактор Notepad++.
Можно конечно воспользоваться специальными программами для определения типа файла, например, File Type Verificator, но на мой взгляд, гораздо проще и быстрее будет воспользоваться одним из двух предложенных выше способов.
Итак, уважаемые посетители сайта, сегодня мы с вами разобрали, как можно определить формат (тип) файла, если было утеряно его расширение. Если у вас появятся какие-либо вопросы, прошу задавать их в комментариях к этой статье.
Что такое форматы файлов и расширения. Как менять и чем открыть
Жесткий диск персонального компьютера наполнен различными данными. Поэтому следует разобраться, какие бывают форматы файлов, и для каких целей они используются. Знание основных расширений существенно облегчает поиск информации на ПК, а также процесс очистки его от ненужной информации. В зависимости от того, какое файл имеет расширение, его можно открыть и отредактировать, либо стандартными средствами ОС Windows, либо сторонними программными продуктами, которые потребуется сперва отыскать и установить. Расширение файла можно сделать видимым, либо скрыть.
Расширение файла можно сделать видимым, либо скрыть.
Отметим, что расширение файла и формат – это понятия близкие, но не взаимозаменяемые. Их не следует путать. Файлы одинакового формата могут иметь различные расширения.
Изучая форматы файлов, операционная система распознает их содержимое, а также подбирает соответствующее приложение, чтобы обеспечить взаимодействие с выбранным материалом. Существует множество форматов: графические, офисные, установочные, архивные, музыкальные, системные, служебные и другие. Расширение в имени файла находится по правую сторону от точки – это всего несколько латинских букв. Операционная система благодаря этим данным, определяет программу, которой будет открыт выбранный файл.
Немного практики. Один формат — разные расширения
Описанную выше теорию подкрепим простым примером. Часто на практике мы встречаемся с файлами, которые содержат в себе различную документацию, рассказы, схемы и списки. В данном случае, речь идет о текстовом формате, он взаимодействует с различными офисными программами, поэтому его также можно назвать офисным. При этом, мы сами можем создать документы, используя редактор Word либо стандартное приложение «Блокнот». Полученный в результате файл будет обладать различным расширением. Таким образом, мы на практике доказали, что расширение файлов в Windows и форматы – это разные понятия. Не следует их путать в будущем.
При этом, мы сами можем создать документы, используя редактор Word либо стандартное приложение «Блокнот». Полученный в результате файл будет обладать различным расширением. Таким образом, мы на практике доказали, что расширение файлов в Windows и форматы – это разные понятия. Не следует их путать в будущем.
Как поменять расширение файла и настройка его видимости
Если вы знаете, какое расширение имеют файлы, при необходимости вы можете его сменить. Иногда недостаточно внести правки в имя файла для такого преобразования, а требуются особые программы – конвертеры.
К примеру, вы решили разместить в Интернете видеоролик, однако он имеет формат .avi и отличается большим объемом. Для сжатия можно применить конвертер. В итоге, мы получим куда более меньший файл, расширение которого изменится, например, на .3gp.
Если ваша операционная система настроена таким образом, что возле каждого файла видно расширение, его можно скрыть. Для этого в настройках системы существует специальный раздел «Параметры папок».
Здесь нам необходимо обратить внимание на вторую вкладку. В ней содержаться различные дополнительные параметры. Среди них есть и функция, которая позволяет выбрать скрывать или отображать расширения файлов в их именах.
Коротко о типах расширений
Список из 10 расширений файлов, которые используются чаще всего выглядит следующим образом:
- exe
- doc
- txt
- bmp
- jpg
- gif
- mp3
- avi
- zip
- rar
Некоторые из них мы обсудим отдельно.
Открываем файл с определенным расширением нужным приложением
Файлы различных форматов обладают расширениями, которые служат указателями для приложений. Но не все так просто, поскольку одинаковое расширение может быть открыто различными программами. К примеру, пользователь может одновременно установить на компьютер целый ряд видеоплееров. AVI – это наиболее распространенное расширение файлов видео, поэтому его откроет любое из этих приложений. Но если просто запустить видеоролик, он будет открыт той программой, которая указана «по умолчанию». Этот параметр можно настроить в ручном режиме. Для этого нажимаем на необходимый нам файл правой кнопкой мыши. В возникшем меню используем пункт «Свойства». Открывается окно, в котором нас интересует строка «Приложение». Именно здесь можно узнать программу, которая взаимодействует с данным типом файлов. При необходимости можно использовать функцию «Изменить», и подобрать более подходящее приложение. Кроме предложенных системой вариантов, программу можно указать самостоятельно, посредством кнопки «Обзор». Если файл отказывается взаимодействовать с выбранным приложением, снова повторяем описанную процедуру и указываем более подходящую программу.
Этот параметр можно настроить в ручном режиме. Для этого нажимаем на необходимый нам файл правой кнопкой мыши. В возникшем меню используем пункт «Свойства». Открывается окно, в котором нас интересует строка «Приложение». Именно здесь можно узнать программу, которая взаимодействует с данным типом файлов. При необходимости можно использовать функцию «Изменить», и подобрать более подходящее приложение. Кроме предложенных системой вариантов, программу можно указать самостоятельно, посредством кнопки «Обзор». Если файл отказывается взаимодействовать с выбранным приложением, снова повторяем описанную процедуру и указываем более подходящую программу.
Смена приложений никак не влияет на расширение файла.
Графические форматы и расширения файлов
Существуют следующие форматы растровых файлов: JPEG, PCX, PNG, BMP, CALS, TIFF.
JPEG
Один из наиболее распространенных в настоящее время графических форматов, в котором обычно хранятся фотографии и прочие растровые изображения большого объема.
Формат JPEG может также иметь такие расширения:
- JPE,
- jpg,
- jfif.
Благодаря алгоритму JPEG можно проводить сжатие изображений с потерями качественных показателей, либо с сохранением изначальных данных. Файлы указанного формата можно открыть одной из следующих программ:
- Фотографии Windows
- Roxio Creator
- XnView
- IrfanView
- GIMP
- Google Picasa
- Paint.NET
- FastStone Image Viewer
- Adobe InDesign
- ACDSee
PCX
Это растровый формат, который представляет пользователю графические данные и был создан компанией ZSoft Corporation. Перед нами по сути аналог BMP. Его активно используют приложения для сканирования и работы с факсами. Многостраничным факсовым документам присваивается расширение DCX. Данный формат является аппаратно-зависимым. Используемый данным решением алгоритм сжатия отличается высокой скоростью обработки и небольшим объемом полученных данных, однако он демонстрирует малую эффективность при обработке графических данных с большим количеством деталей, например, фотографий. Сжатие без потерь не предусмотрено. Открыть PCX можно одним из следующих приложений:
Сжатие без потерь не предусмотрено. Открыть PCX можно одним из следующих приложений:
- ZSoft PC Paintbrush
- Adobe Photoshop
- Microsoft Windows Picture and Fax Viewer
- Adobe Photoshop Elements
- GIMP
- Adobe Premiere
- Adobe InDesign
- Adobe Illustrator
- Nuance OmniPage
- Inkscape
PNG
Это растровый графический формат, который чаще-всего требует больше пространства на диске по сравнению с jpeg, однако у него есть ряд сильных сторон. К примеру, файлы такого формата хранят данные о прозрачности фона. Данное решение имеет открытый исходный код. PNG наиболее активно применяется в сети Интернет. С ним взаимодействует множество графических и видео редакторов. Данные в этом формате особо востребованы у видеомонтажёров и дизайнеров. Эти специалисты передают в PNG исходные материалы, после чего начинают их обработку. Открыть файлы такого типа можно одним из следующих приложений:
- Фотографии Windows
- Inkscape
- Google Picasa
- Xara Photo&Graphic Designer
- FastStone Image Viewer
- Adobe InDesign
- Adobe Photoshop
- Adobe Acrobat
- XnView
- Paint.
 NET
NET
BMP
Формат несжатой растровой графики. Заголовок такого файла содержит данные об изображении — количество цветов, глубину пикселей, высоту и ширину рисунка, размер файла. Обычно после заголовка следует палитра. Далее расположена информация, идентифицирующая цвет каждого пикселя и его положение. Файлы такого типа поддерживают несколько вариантов глубины цвета. Открыть помогут программы:
- Фотографии Windows
- Roxio Creator NXT Pro 5
- JPEGView
- Microsoft Paint
- IrfanView
- Adobe Photoshop CC
- GIMP
- Adobe Illustrator CC
- Adobe Photoshop Elements 14
- Nuance OmniPage 18
CALS
Это файл календаря. Его можно открыть одним из следующих приложений:
- American Greetings CreateaCard
- Broderbund Calendar Creator Deluxe 12
- Broderbund PrintMaster v7 Platinum +
- Broderbund The Print Shop
TIFF
Этот формат рассчитан на хранение растровых графических данных. Он применяется для получения текстовой информации со сканера, после чего можно эффективно провести ее распознание. Данное решение активно применяется в полиграфической сфере, а также для пересылки данных по электронной почте. Открыть файл TIFF можно одним из следующих приложений:
Он применяется для получения текстовой информации со сканера, после чего можно эффективно провести ее распознание. Данное решение активно применяется в полиграфической сфере, а также для пересылки данных по электронной почте. Открыть файл TIFF можно одним из следующих приложений:
- Фотографии Windows
- Artweaver
- CorelDRAW Graphics Suite
- PhotoOnWeb
- Adobe Photoshop
Также следует обсудить векторные форматы файлов графики: DXF, DWG, HP-GL.
DXF
Это векторный формат, который обладает открытым исходным кодом. Посредством данного решения производится обмен информацией между программами САПР. Его создателем является компания Autodesk. Изначально он был задействован для чертежей, изготовленных в приложении AutoCAD. Файлы DXF можно открыть одной из следующих программ:
- SolidWorks
- Inkscape
- Rhinoceros
- IMSI TurboCAD
- IrfanView
DWG
Это графический файл, который чаще всего используется для создание чертежей в приложении AutoCAD.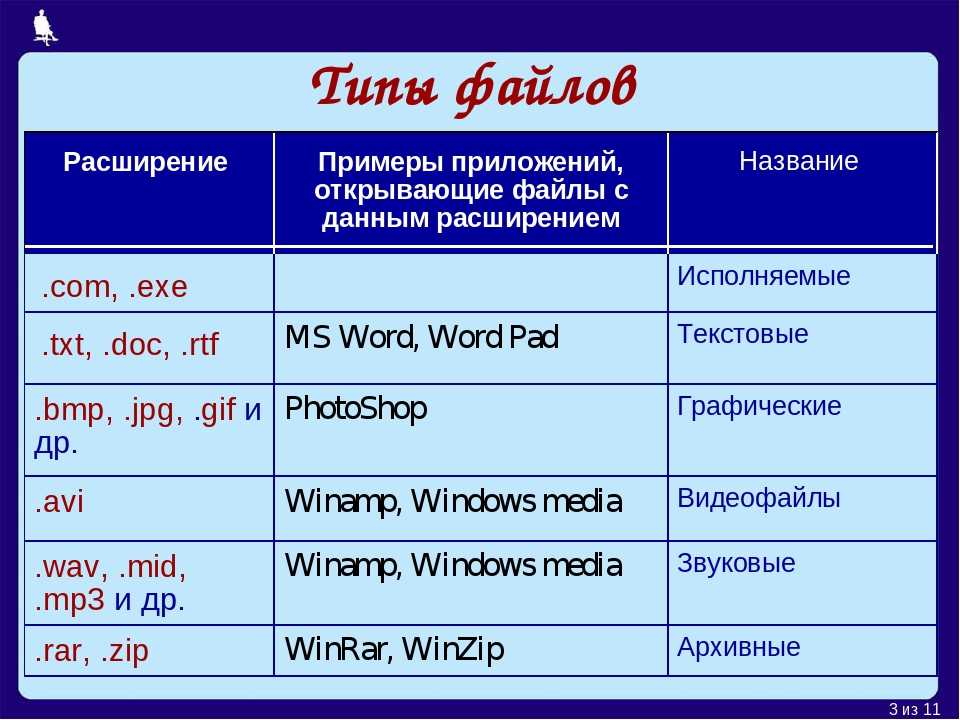 Помимо указанной программы взаимодействие с ним можно обеспечить посредством следующих решений:
Помимо указанной программы взаимодействие с ним можно обеспечить посредством следующих решений:
- Free DWG Viewer
- ABViewer
- DWG TrueView
- Corel Draw
- Компас
HP-GL
это формат файла, который содержит в себе информацию о настройках принтера Hewlett-Packard. Материалы такого типа можно открыть одним из следующих приложений:
- ideaMK HPGL Viewer
- Corel PaintShop Pro 2018
- CorelDRAW Graphics Suite 2017
- XnViewMP
- ArtSoft Mach
Полиграфия — pdf
Файл формата «ПДФ» — это документ, который создается при помощи приложения Adobe Acrobat. Широкое распространение данного решения обусловлено тем, что с ним могут взаимодействовать почти любые операционные системы и устройства. Благодаря этому очень легко организовать обмен документацией в указанном формате. Формат PDF можно открыть одним из следующих приложений:
- Adobe Reader
- Sumatra PDF
- IrfanView
- Evince
- LibreOffice
Интернет
Далее приведем виды форматов файлов, которые обычно присваиваются веб-страницам – это php, htm и html. Соответствующие расширения также могут иметь скрипты. Взаимодействовать с ними можно различными приложениями, среди них следующие:
Соответствующие расширения также могут иметь скрипты. Взаимодействовать с ними можно различными приложениями, среди них следующие:
- Google Chrome
- Notepad++
- MPSoftware phpDesigner
- Eclipse PHP Development Tools
- Adobe Dreamweaver CC
Архивные форматы файлов
Для сжатия информации используются следующие форматы: jar, gz, gzip, tar, 7z, zip, rar.
JAR
Это формат, который является архивом Java. По сути, это привычный ZIP-пакет, который имеет часть программы, написанной на языке Java. Файл JAR может быть исполняемым, если в нем содержится компонент MANIFEST.MF, он располагается в папке META-INF и содержит информацию о классе программы. JAR можно открыть одним из следующих приложений:
- PowerArchiver
- Java Runtime Environment
- ALZip
- JAR2EXE Converter
- ZipZag
GZ (gzip)
Это архив, который можно сделать при помощи инструмента gzip. Данное приложение применяет в своей работе алгоритм DEFLATE. Наибольшее распространение, это решение получило в системах UNIX, там оно стало стандартом в области сжатия информации. Обеспечить взаимодействие с форматом GZ помогут следующие приложения:
Наибольшее распространение, это решение получило в системах UNIX, там оно стало стандартом в области сжатия информации. Обеспечить взаимодействие с форматом GZ помогут следующие приложения:
- 7-Zip
- WinACE
- ALZip
- WinMount
- Zipeg
Расширение tar является общепринятым форматом для архивных данных, присутствующих в ОС на базе Unix. Данное решение используется для передачи различного ПО, а также для непосредственного формирования архива. Такой пакет сохраняет множество данных: временные метки, имя владельца, группу файлов, структуру каталогов. Открыть его можно следующими приложениями:
- PicoZIP
- 7-Zip
- WinACE
- AlZip
- WinMount
7z
Это файловый архив для создания которого используется инструмент 7-Zip. Приложение отличается высоким уровнем сжатия информации и распространяется свободно. Оно построено на базе открытого исходного кода. В данном инструменте применяется многопоточность – до восьми одновременных потоков.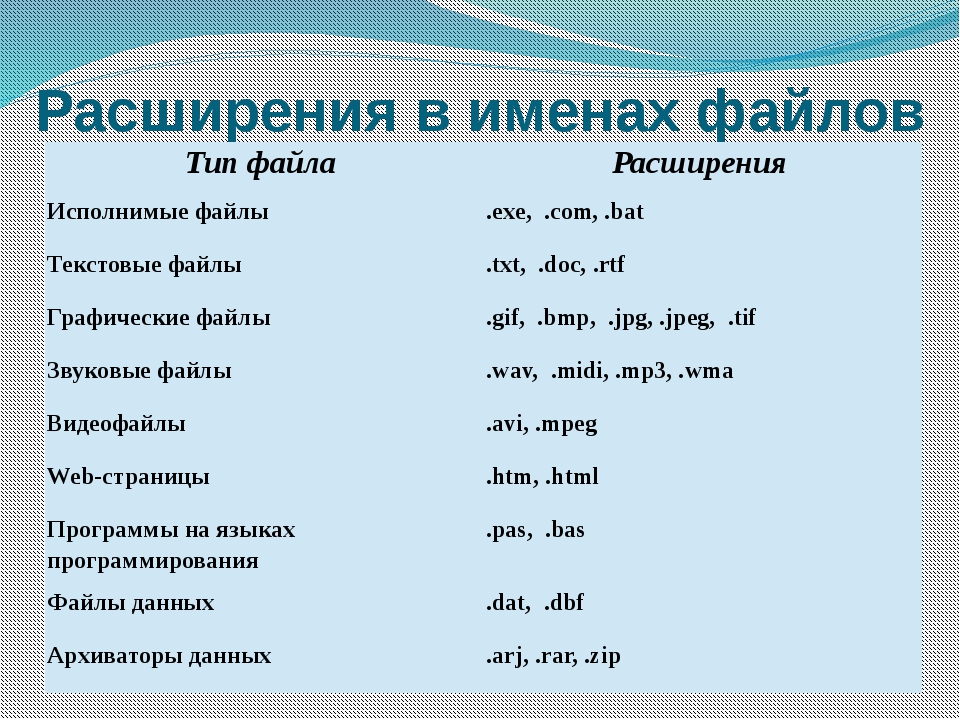 Формат 7z можно открыть следующими приложениями:
Формат 7z можно открыть следующими приложениями:
- 7-Zip
- ZipZag
- ZipGenius
- PeaZip
- ALZip
ZIP
Формат файла, который обеспечивает архивацию и сжатие данных. Данное решение было разработано Филом Кацем для приложения PKZIP. Сегодня создано большое количество других программ для взаимодействия с указанным форматом, и среди них следующие:
- WinZip
- TurboSoft AnyZip
- 7-Zip
- WinAce
- WinRAR
RAR
Это файловый архив, в котором могут находиться, как файлы, так и папки, сжатые посредством технологии RAR. Формат обладает более высоким уровнем сжатия информации. Такой результат обеспечивается посредством особого запатентованного алгоритма. Программу WinRAR создал программист Евгений Рошал, также для взаимодействия с форматом можно использовать такие приложения:
- 7-Zip
- Alpha ZIP
- ZipZag
- The Unarchiver
- PeaZip
Аудио форматы файлов
Существуют следующие форматы музыкальных файлов: aac, m4a, wma, ac3, ogg, ape, flac, mp3.
AAC
Это формат аудиофайла, который имеет некоторые преимущества перед MP3. Он обеспечивает меньшие потери качества, при аналогичном размере преобразованного файла. Данное решение создавалось в 1997 году, как альтернатива MP3, оно относится к семье MPEG-2. AAC – это незащищённый файл без контейнера. Открыть его можно такими приложениями:
- Adobe Audition
- Xilisoft Video Converter
- Apple QuickTime Player
- FMJ-Software Awave Studio
- Winamp
Формат m4a
Относится к незащищенным аудиофайлам, кодирование которых осуществлялось посредством AAC. Открыть m4a можно одним из следующих приложений:
- Nullsoft Winamp
- Apple QuickTime Player
- Apple iTunes
- FMJ-Software Awave Studio
- Windows Media Player
Формат WMA
Имеют аудиофайлы, для создания которых применялся кодек Windows Media Audio. Данное решение является собственностью компании Microsoft, оно обладает рядом схожих черт с MP3. WMA нередко применяется для воспроизведения музыкальных файлов в сети Интернет. Открыть файлы такого типа можно одним из следующих приложений:
WMA нередко применяется для воспроизведения музыкальных файлов в сети Интернет. Открыть файлы такого типа можно одним из следующих приложений:
- AIMP
- Windows Media Player
- Nullsoft Winamp
- Audacity
- Foobar2000
Формат AC3
Имеют аудиофайлы, соответствующие стандарту Dolby Digital. В данном случае звук кодируется, как шесть независимых каналов, которые при воспроизведении на соответствующей системе, создают объем и эффект присутствия. Данное решение нашло широкое применение в киноиндустрии. Воспроизвести файл в формате AC3 помогут такие приложения, как:
- Winamp
- Adobe Premiere
- AIMP
- KMPlayer
- Media Player Classic
Формат Ogg
Является контейнером для хранения субтитров, звука, а также видео в разнообразных форматах. Ogg представляет собой открытый стандарт. Он распространяется свободно и не обладает лицензионными или патентными ограничениями. Ogg может содержать потоки, преобразованные разными кодеками. Открыть Ogg помогут следующие приложения:
Открыть Ogg помогут следующие приложения:
- Nullsoft Winamp
- AIMP
- Sound Forge
- VUPlayer
- BSplayer
Формат APE
Имеют аудиофайлы, сжатые кодеком Monkey’s Audio, которые при этом не имеют качественных потерь. Данное решение позволяет исправлять ошибки в записи и добавлять теги. Кодек Monkey’s является бесплатным дополнением. Аудио APE, если сравнивать его с MP3, требует больше пространства, однако и качество у него выше. Открыть помогут следующие приложения:
- AIMP
- NCH WavePad
- VUPlayer
- JMAC
- KMPlayer
Формат FLAC
Имеют аудиофайлы, преобразованные без качественных потерь, при их сжатии применяется специальный кодек с открытым кодом. Данное решение уступает MP3 по показателям сжатия, однако качество звука у него выше. Формат оценят меломаны и любители собирать собственные музыкальные коллекции. Взаимодействовать с FLAC можно посредством следующих приложений:
- AIMP
- jetAudio
- Nullsoft Winamp
- GoldWave
- VUPlayer
Формат MP3 используют сжатые аудиофайлы. Создателем данного решения выступила группа Moving Picture Experts. Формат применяет сжатие аудио Layer 3. В MP3 чаще всего хранят музыку и аудиокниги. Качество звука в данном формате приближается к показателям CD, а объем преобразованного файла в десять раз меньше, чем в случае с AIFF и WAV. Открыть помогут следующие приложения:
Создателем данного решения выступила группа Moving Picture Experts. Формат применяет сжатие аудио Layer 3. В MP3 чаще всего хранят музыку и аудиокниги. Качество звука в данном формате приближается к показателям CD, а объем преобразованного файла в десять раз меньше, чем в случае с AIFF и WAV. Открыть помогут следующие приложения:
- Nullsoft Winamp
- Sound Forge
- AIMP
- Apple iTunes
- VUPlayer
Другие популярные и частые форматы файлов
Далее обсудим форматы файлов данных: exe, msi, txt, dll, ini.
Формат EXE имеют исполняемые файлы в операционных системах Windows и DOS, приложения. Самораспаковывающиеся архивы также могут обладать таким расширением. Любой файл EXE, как правило, можно запустить двойным кликом мыши, если используется ОС Windows. На других платформах обеспечить взаимодействие с указанным форматом помогут эмуляторы. Открыть EXE можно посредством приложений:
- Resource Hacker
- eXeScope
- Resource Tuner
- VMware Fusion
- VMware Workstation
Формат MSI имеют установочные пакеты, используемые операционной системой Windows.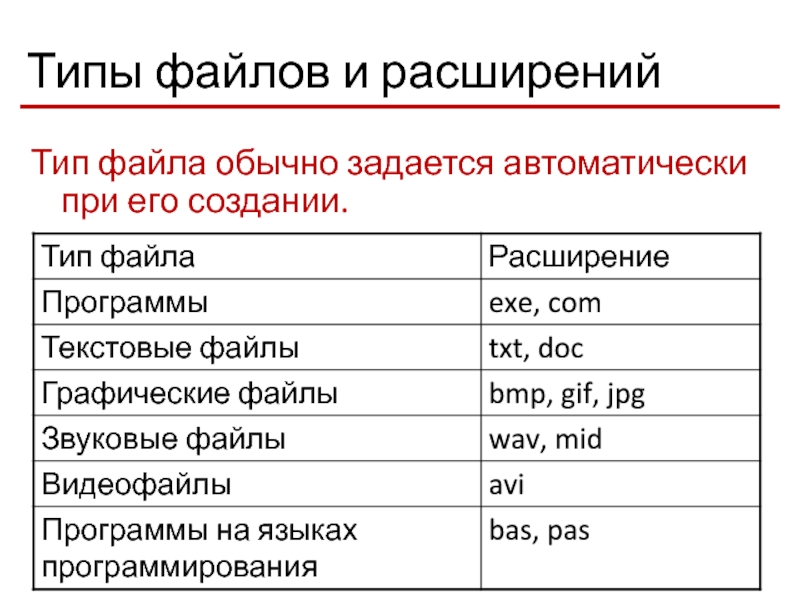 Данное решение применяется для обновления самой платформы, либо используется другими разработчиками для инсталляции различного ПО. MSI включает в себя составной документ OLE, содержащий базу данных из связанных таблиц, в которых указаны всевозможные данные о приложении. Открыть помогут:
Данное решение применяется для обновления самой платформы, либо используется другими разработчиками для инсталляции различного ПО. MSI включает в себя составной документ OLE, содержащий базу данных из связанных таблиц, в которых указаны всевозможные данные о приложении. Открыть помогут:
- Universal Extractor
- The Unarchiver
- 7-Zip
- Microsoft Windows Installer
Формат TXT имеют файлы, которые содержат текстовые данные. Информация в таких документах зачастую организована в форме строк. Также в TXT может иметь, как неформатированный, так и размеченный вид. При необходимости форматирование может быть задано для любого символа: размер, начертание, шрифт. Открыть TXT помогут следующие приложения:
- «Блокнот»
- CoolReader
- PSPad editor
- STDU Viewer
- Notepad++
Формат файла DLL имеет динамическая библиотека, она дает возможность приложениям получать доступ к системным функциям. DLL-элемент может быть составной частью операционной системы Windows, либо сторонних программ, работающих в этой оболочке. Посредством такого решение может быть обеспечена работа с жестким диском либо другими устройствами. Открыть DLL помогут:
Посредством такого решение может быть обеспечена работа с жестким диском либо другими устройствами. Открыть DLL помогут:
- Microsoft Visual Studio
- Windows Resource Hacker
- Visual FoxPro
Формат INI имеют файлы конфигурации, которые задействуют в своей работе различные приложения Windows. В таких документах, как правило, хранятся определенные настройки. Структура материала разделена на секции. Имена секций отмечены квадратными скобками. Каждая из них может включать в себя несколько значений вида: «Параметр=Значение». Открыть INI можно посредством следующих приложений:
- FileAlyzer
- PSPad editor
- «Блокнот»
- Bred 3
- Notepad++
Типы файлов и папки Tableau
Применяется к: Tableau Desktop
Вы можете сохранить свою работу, используя несколько разных
Типы файлов Tableau: рабочие книги, закладки, упакованные данные
файлы, извлечения данных и файлы подключения к данным. Каждый из этих файлов
типы описаны ниже. Дополнительные сведения см. в разделе «Сохраните свою работу».
Каждый из этих файлов
типы описаны ниже. Дополнительные сведения см. в разделе «Сохраните свою работу».
Рабочие книги (.twb) — файлы рабочих книг Tableau имеют расширение .twb. Рабочие книги содержат один или несколько рабочих листов, а также ноль или более информационных панелей и историй.
Закладки (.tbm) — файлы закладок Tableau имеют расширение .tbm. Закладки содержат один рабочий лист и простой способ быстро поделиться своей работой. Дополнительные сведения см. в разделе Сохранение закладки (ссылка откроется в новом окне).
Упакованные книги (.twbx) — упакованные книги Tableau имеют Расширение файла .twbx. Упакованная рабочая книга — это один ZIP-файл, содержащий рабочую книгу вместе со всеми сопутствующими документами.
 данные локальных файлов и фоновые изображения. Этот формат является
лучший способ упаковать свою работу, чтобы поделиться с другими, у кого нет
доступ к исходным данным. Дополнительные сведения см. в разделе Упакованные книги.
данные локальных файлов и фоновые изображения. Этот формат является
лучший способ упаковать свою работу, чтобы поделиться с другими, у кого нет
доступ к исходным данным. Дополнительные сведения см. в разделе Упакованные книги.Извлечение (.hyper) — файлы извлечения Tableau имеют расширение .hyper. Извлекать файлы являются локальной копией подмножества или всего набора данных, который вы можно использовать для обмена данными с другими, когда вам нужно работать в автономном режиме, и повысить производительность. Дополнительные сведения см. в разделе Извлечение данных.
Источник данных (.tds) — файлы источника данных Tableau имеют расширение файла .tds. Файлы источников данных — это ярлыки для быстрого подключения к исходным данным, которые вы часто используете. Файлы источников данных содержат не фактические данные, а информацию, необходимую для подключения к фактическим данным, а также любые изменения, которые вы сделали поверх фактических данных, такие как изменение свойств по умолчанию, создание вычисляемых полей, добавление групп и т.
 д. на. Дополнительные сведения см. в разделе Сохранение источников данных.
д. на. Дополнительные сведения см. в разделе Сохранение источников данных.Упакованный источник данных (.tdsx) — файлы упакованных источников данных Tableau имеют расширение .tdsx. Упакованный источник данных — это ZIP-файл, который содержит файл источника данных (.tds), описанный выше, а также любые данные локального файла, такие как файлы извлечения (.hyper), текстовые файлы, файлы Excel, файлы Access и локальные файлы куба. Используйте этот формат для создания единого файла, которым затем можно поделиться с другими пользователями, у которых может не быть доступа к исходным данным, хранящимся локально на вашем компьютере. Дополнительные сведения см. в разделе Сохранение источников данных.
Эти файлы можно сохранить в соответствующем
папки в каталоге My Tableau Repository, который автоматически
создается в папке «Мои документы» при установке Tableau. Твоя работа
файлы также можно сохранять в других местах, например на рабочем столе
или сетевой каталог.
Твоя работа
файлы также можно сохранять в других местах, например на рабочем столе
или сетевой каталог.
Вы можете указать новое местоположение для репозитория Tableau, если вы не используя расположение по умолчанию в папке «Документы». Например, если вместо этого вам необходимо хранить данные на сетевом сервере на вашем локальном компьютере, вы можете указать Tableau на удаленный репозиторий.
Выберите «Файл» > «Репозиторий» Расположение.
Выберите новую папку, которая будет использоваться в качестве нового местоположения репозитория. в диалоговом окне «Выберите репозиторий».
Перезапустите Tableau, чтобы он использовал новый репозиторий.
Изменение
местоположение репозитория не перемещает файлы, содержащиеся в
оригинальный репозиторий. Вместо этого Tableau создает новый репозиторий, в котором вы
может хранить ваши файлы.
Вместо этого Tableau создает новый репозиторий, в котором вы
может хранить ваши файлы.
файловых систем — Какое расширение у папки в Windows?
спросил
Изменено 4 года, 11 месяцев назад
Просмотрено 92к раз
Windows распознает файлы с помощью расширений. То же самое относится к папкам? Есть ли специальное расширение, которое помечает файл как папку?
- окна
- файловые системы
В Windows нет определенного расширения каталога; скорее, тип («файл» по сравнению с «каталогом») хранится в таблице 9 основных файлов .0075 .
Вы должны иметь возможность видеть все расширения файлов, просто сняв флажок «Скрыть расширения известных типов файлов» в настройках параметров папки, или вы можете ввести команду dir из командной строки, чтобы увидеть файлы с расширениями, и вы увидел бы, что имена папок не имеют дополнительных расширений.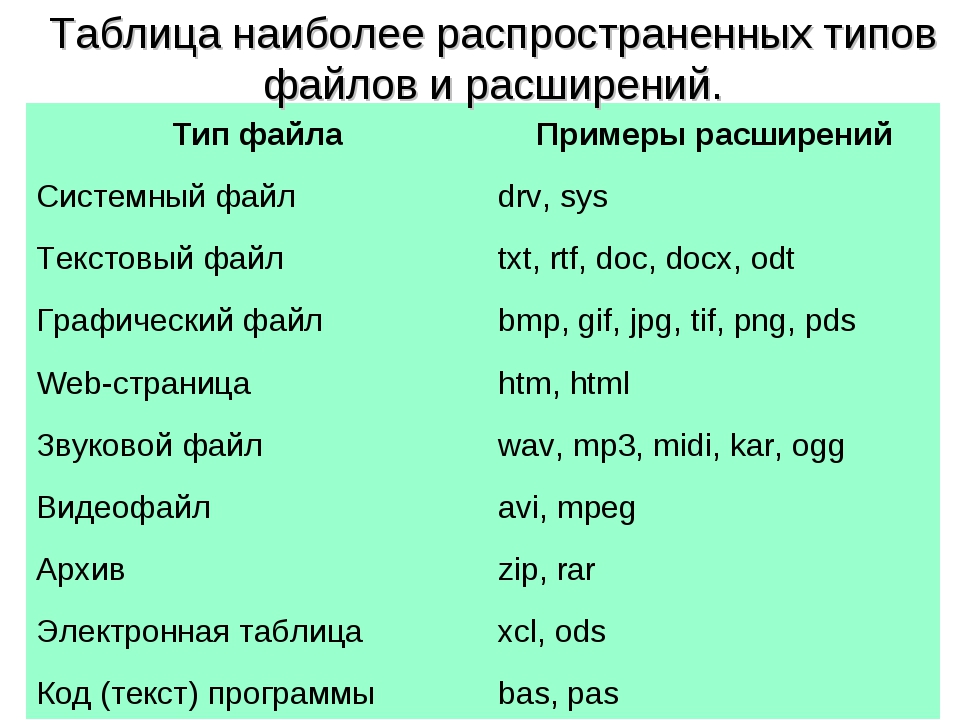
Как уже говорили другие, Windows не использует расширения имен файлов для идентификации папок. Папки, также называемые каталоги на самом деле являются файлами, но имеют значение FileAttribute, которое идентифицирует их как папки, а не как обычные файлы.
В командной строке введите:
c:\temp> dir /a:d
, что означает список всех файлов с атрибутом каталога , т. е. список папок в текущей папке (c:\temp). Введите каталог /? для других вариантов.
В проводнике Windows (для Windows Vista и Windows 7) можно указать фильтр поиска вид:папка для поиска вложенных папок в выбранном месте.
Имеются и другие значения FileAttribute; Архивный, сжатый, зашифрованный — одни из наиболее распространенных. Для изучения этих атрибутов можно использовать языки сценариев и программирования. Вот сообщение в блоге Scripting Guys об использовании PowerShell для работы с атрибутами файлов.
FWIW, хотя вы можете назвать каталог как-то вроде test. png, я думаю, это может создать путаницу. Windows будет все равно, но пользователи могут.
png, я думаю, это может создать путаницу. Windows будет все равно, но пользователи могут.
Папки — это объекты другого типа. У них не должно быть расширения, чтобы идентифицировать их как папки.
Имя может состоять из любых допустимых символов, включая «.», поэтому вы можете назвать папку:
test.txt
test.png
и т. д.
Обратите внимание, что, несмотря на правильные ответы здесь, Windows фактически пытается классифицировать папку по ее содержимому и изменить представление на основе классификации.
Эта классификация называется Тип папки , а Windows имеет то, что обычно называется Автоматическое обнаружение типа папки .
К сожалению, иногда простое перетаскивание mp3-файла в папку меняет его шаблон на «музыку», хотя остальные 100 файлов являются txt-документами и т. д.: Мне не нужно оценивать мой README.TXT на 5 звезд с длиной тиража НЕОПРЕДЕЛЕННЫХ.
Насколько мне известно, изменение поведения требует редактирования реестра.
Хотелось бы, чтобы кто-нибудь тоже знал ПАПКУ доб. Если такая корзина действительно есть… Вы можете создать папку и изменить ее на корзину, добавив без кавычек «.{645FF040-5081-101B-9F08-00AA002F954E}» как его расширение…
Этим вы можете запутать других пользователей, и если они попытаются открыть вашу папку (которая изменена на корзину), они никогда не доберутся до нее, вместо этого они будут открывать корзину содержимое корзины… Вы также можете сделать его СКРЫТЫМ для другого уровня безопасности…
Обязательно скройте все, не забывайте, что это ваши системные папки и расширение после этого….
Также НИКОГДА НЕ ЗАБЫВАЙТЕ ЧТО ЭТО ТЫ ПАПКА…
Вы можете создать командный файл для этой конкретной цели: просто поместите это в блокнот:
@эхо выключено
ren ПАПКА XFILES.{645FF040-5081-101B-9F08-00AA002F954E}
атрибут +r +a +s +h XFILES.{645FF040-5081-101B-9F08-00AA002F954E}
СОХРАНИТЕ ЭТО КАК MODIFY. или  bat
bat BAT.bat , затем, чтобы ОТКРЫТЬ его для последующего использования, используйте это в другом блокноте или текстовом блокноте:
@echo off
атрибут -r -a -s -h XFILES.{645FF040-5081-101B-9F08-00AA002F954E}
ren XFILES.{645FF040-5081-101B-9F08-00AA002F954E} ПАПКА
СОХРАНИТЬ КАК SHOW.bat из UNLOCK.bat .
Расширения папки .dir . Если щелкнуть папку правой кнопкой мыши и перейти в «Свойства» > «Основные», там будет написано «Тип: папка с файлами (.dir) ». Однако создание файла с таким расширением НЕ делает его папкой. Кроме того, нет записи .dir в HKEY_CLASSES_ROOT . Может быть, это потому, что в NTFS папки имеют специальный атрибут, который сообщает устройству, что это папка и что (.dir) в папке просто для отвлечения внимания, поскольку в Windows XP такого не было.
Папка не является объектом в отличие от файла. Файл существует на диске (скажем) и имеет содержимое и, следовательно, реальный размер. Файл также имеет запись в таблице файлов (любого типа файловой системы). Папка, с другой стороны, является ТОЛЬКО записью в таблице файлов и упоминается как атрибут файла. Вот почему размеры папок должны рассчитываться иначе, чем файлы.
Файл существует на диске (скажем) и имеет содержимое и, следовательно, реальный размер. Файл также имеет запись в таблице файлов (любого типа файловой системы). Папка, с другой стороны, является ТОЛЬКО записью в таблице файлов и упоминается как атрибут файла. Вот почему размеры папок должны рассчитываться иначе, чем файлы.
В то время как файл реально существует (как бильярдный шар), папка является абстракцией (как цвет бильярдного шара). Мяч катится, а синий цвет — нет.
По этой же причине перемещение большого файла в другой файл на том же диске не требует времени — он не перемещается в другую папку. У него просто изменен один атрибут в записи файла, назначив ему новую (но воображаемую) папку.
Поскольку файлы и папки перечислены в таблицах файлов, существуют атрибуты, по которым можно отличить их друг от друга. Но расширение не является одним из них. Папки не имеют фактического размера (вместо этого они вычисляют размер всего, что назначено этой папке), и у них нет расширения.
Так много людей, которые на самом деле не отвечают ни да, ни нет…
Попробуем контекст.
Если файл Excel имеет определенное расширение и атрибуты, которые определяют его как файл Excel, за пределами MFT или других информационных областей диска, они определяют его отдельно от других файлов. Каталог — это список файлов. То, о чем просит исходный пост, мягко говоря, расплывчато. Но я хотел бы знать, есть ли способ прочитать этот список, например, что находится в каталоге. Если каталог имеет размер 12 КБ на диске, это список файлов или просто пустой файл, но у него есть некоторые атрибуты, определяющие его как таковой, что упрощает его идентификацию. Идентификация этих файлов может помочь в ситуациях восстановления, определяя схему именования, если имена файлов находятся в списке. Если они не что иное, как указатели, у вас есть некоторая информация, которую вы можете использовать. В любом случае, прежде чем можно будет дать какой-либо ответ, необходимо более глубокое понимание того, чего хочет исходный пост.




 NET
NET данные локальных файлов и фоновые изображения. Этот формат является
лучший способ упаковать свою работу, чтобы поделиться с другими, у кого нет
доступ к исходным данным. Дополнительные сведения см. в разделе Упакованные книги.
данные локальных файлов и фоновые изображения. Этот формат является
лучший способ упаковать свою работу, чтобы поделиться с другими, у кого нет
доступ к исходным данным. Дополнительные сведения см. в разделе Упакованные книги. д. на. Дополнительные сведения см. в разделе Сохранение источников данных.
д. на. Дополнительные сведения см. в разделе Сохранение источников данных.