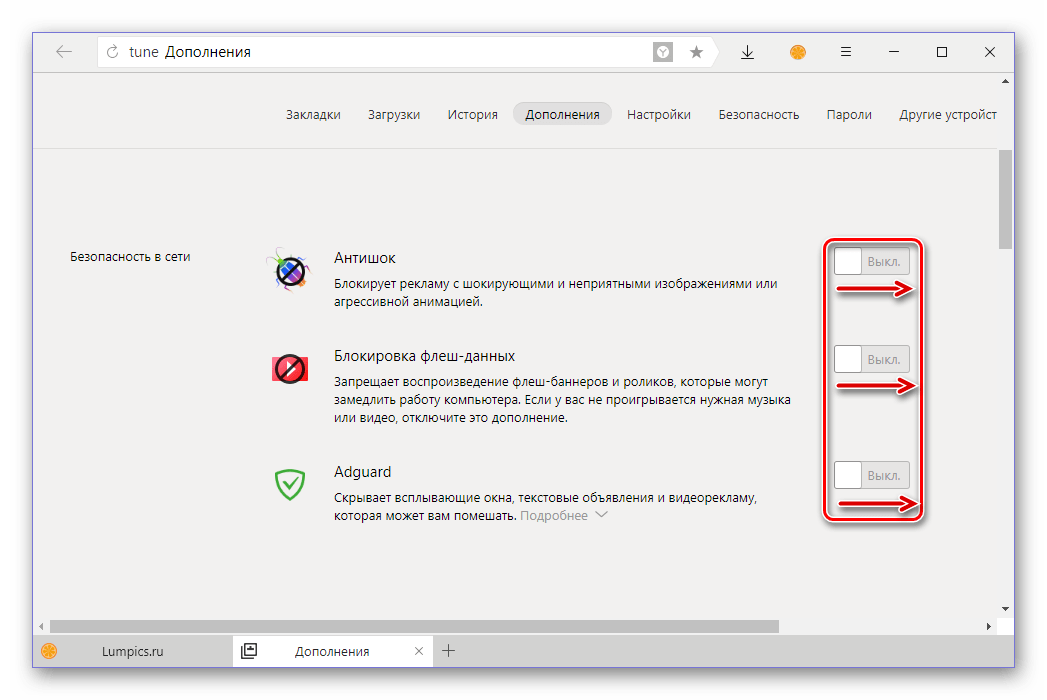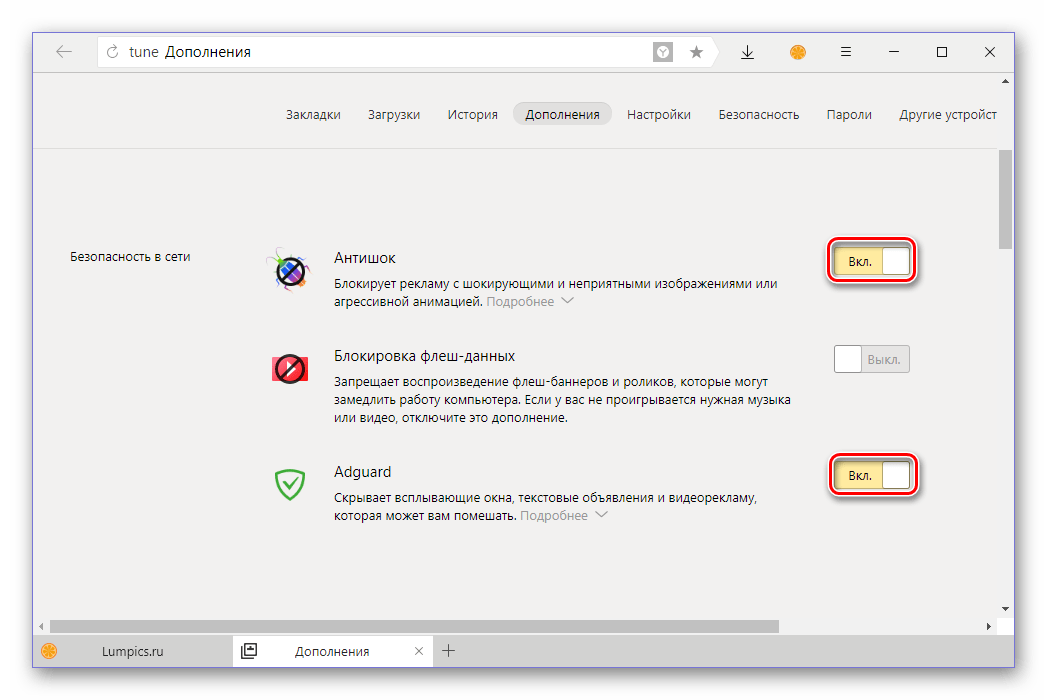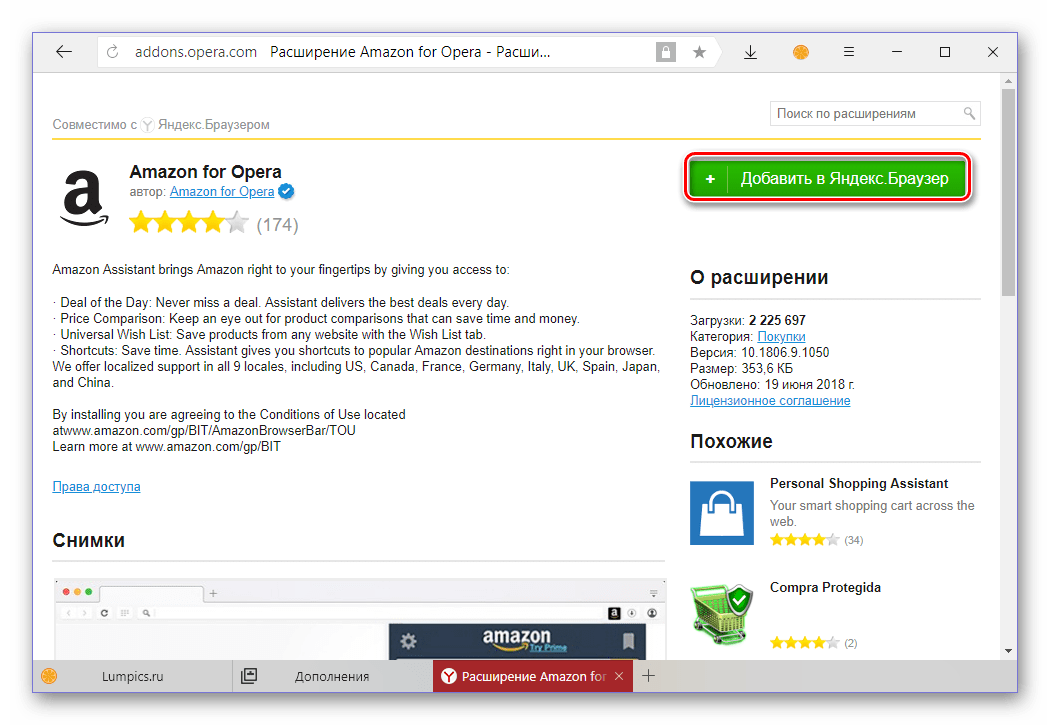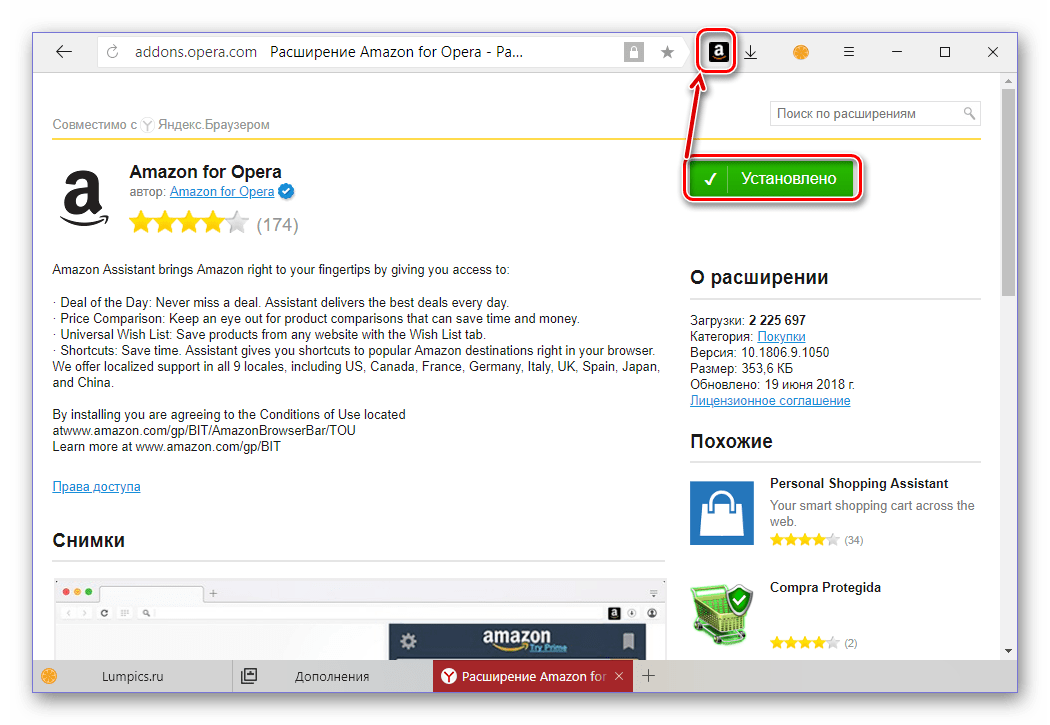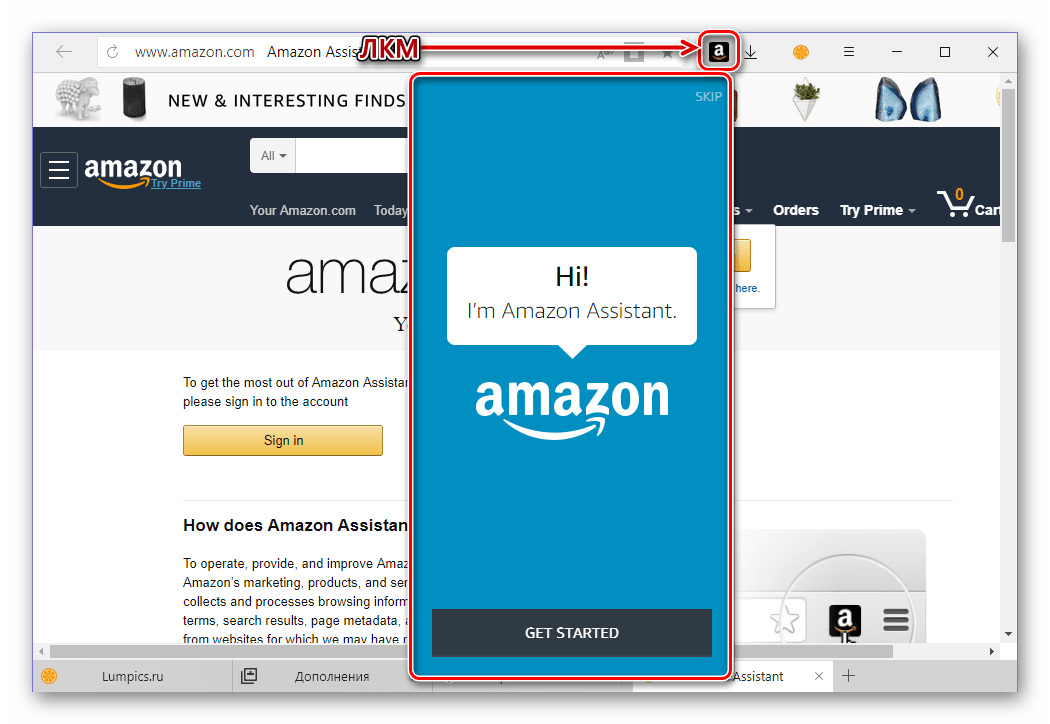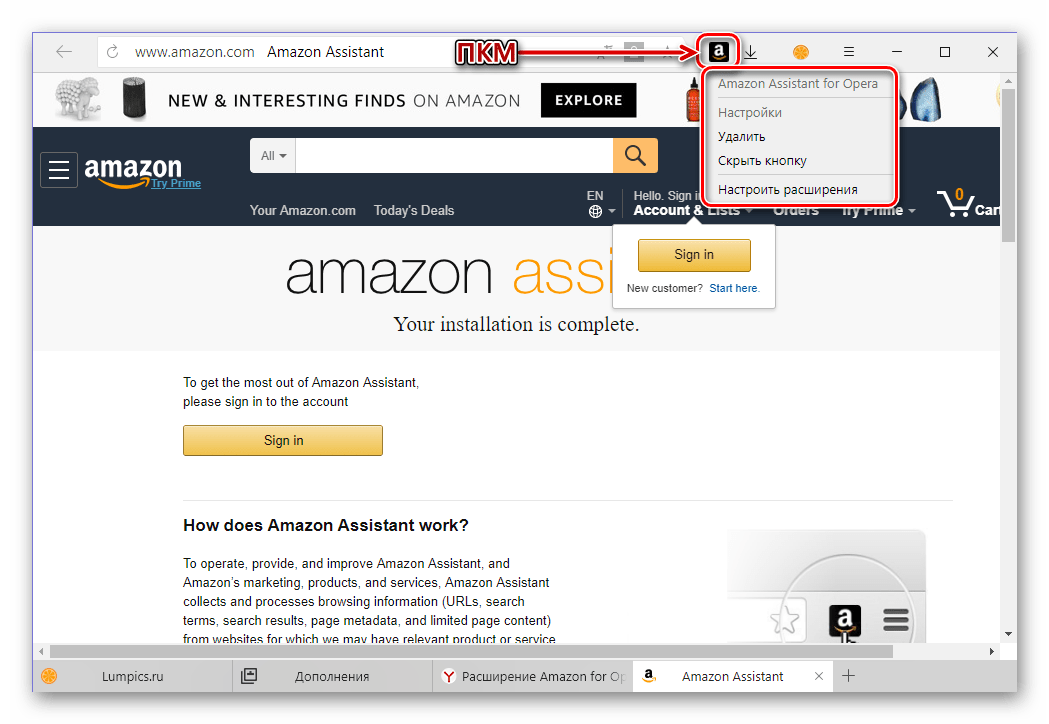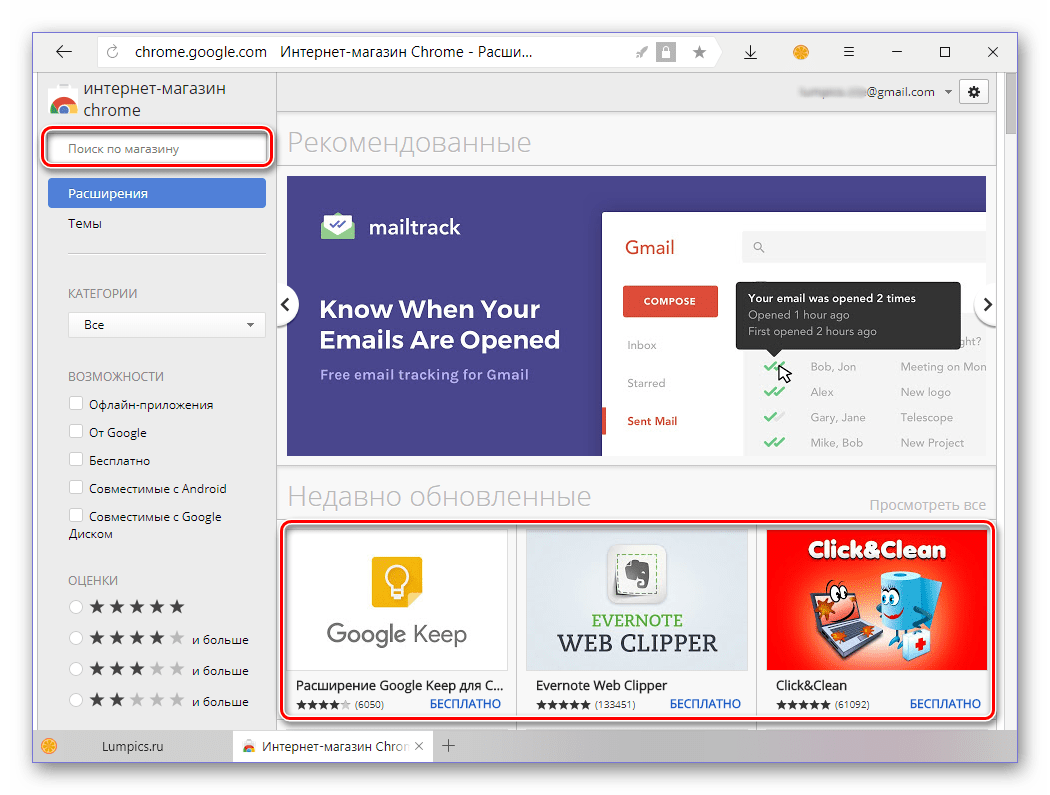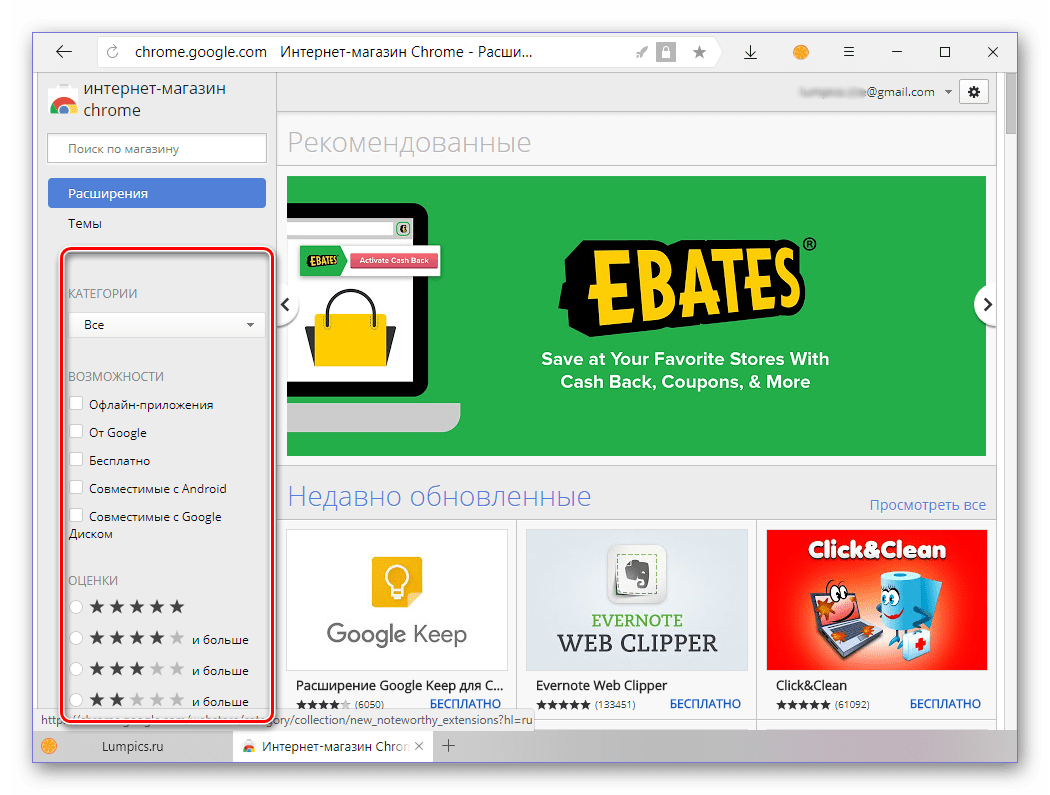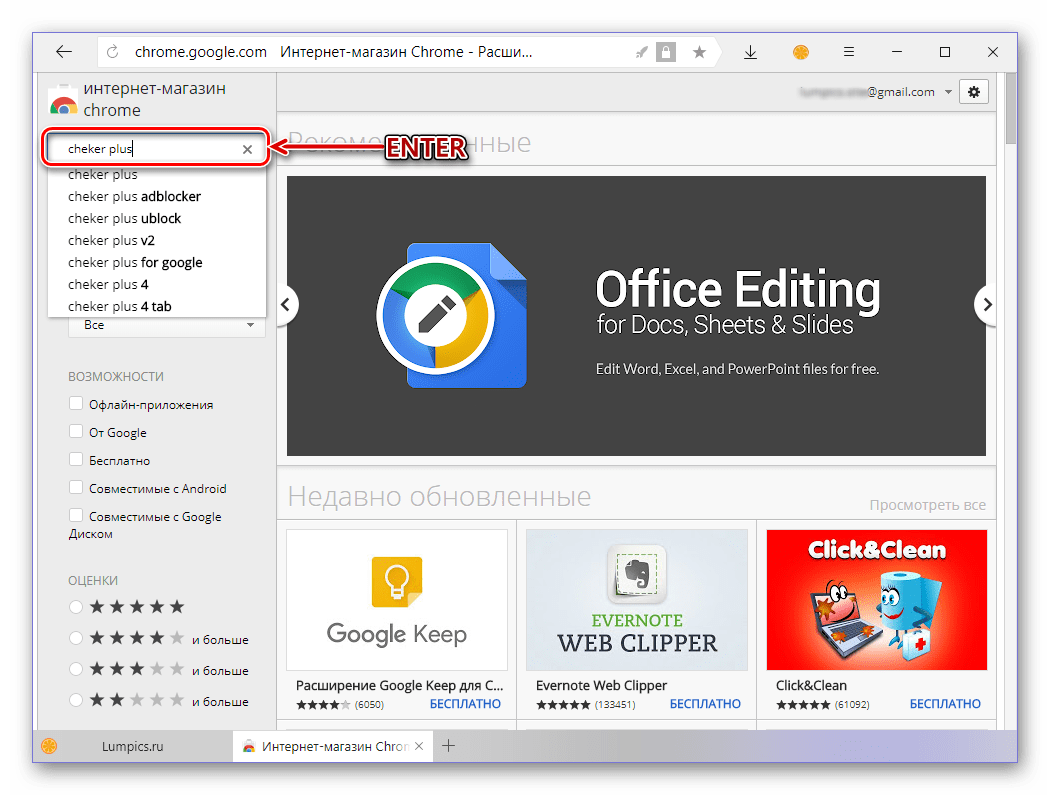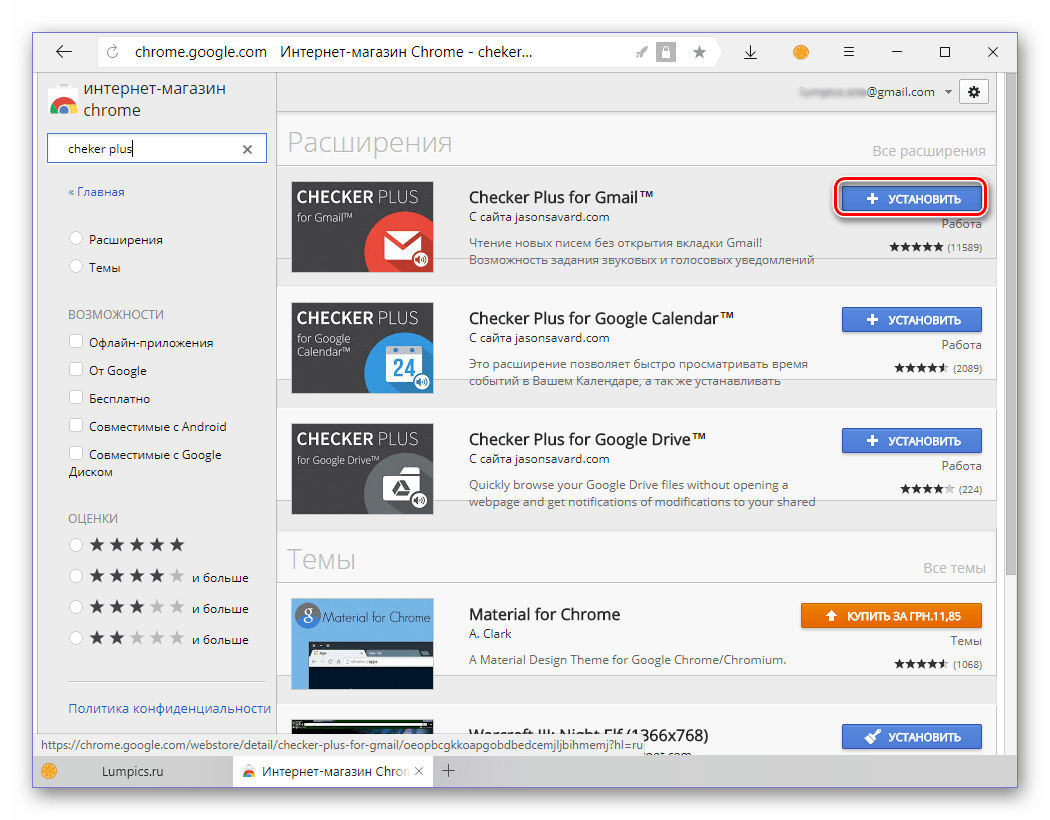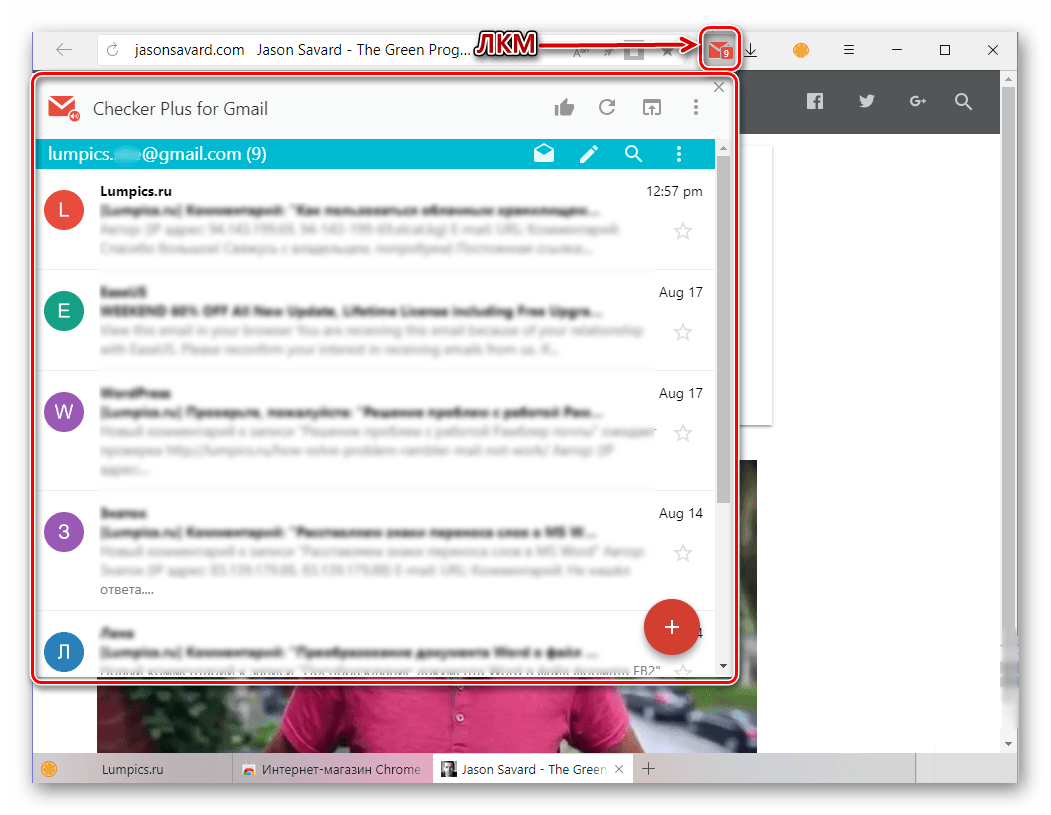как установить расширение в Google Chrome
Браузер Гугл Хром не отстает от своих аналогов, конкурентов и позволяет дополнять свои возможности за счет установки различных расширений. При помощи них можно выполнять те функции, которых изначально нет в браузере, например: быстрое подключение к VPN, скачивание музыки, видео с различных сайтов (ютуб, вконтакте и прочие), моментально сохранить нужные данные с вебстраниц на гугл диске и многое другое. Вопрос только, как установить расширение в google chrome?
Сейчас я подробно отвечу на данный вопрос, рассмотрим как ставить стандартные дополнения прямо из «магазина» браузера, а также дополнительные, которые он не дасту становить стандартным способом. Такими дополнениями, пользуются очень многие пользователи, каждый выбирает что-то под свои цели и задачи, личные нужды.
Как установить расширение в google chrome
Прежде чем пояснить процесс установки, приведу несколько примеров расширений, чтобы вы понимали, что это может из себя представлять и где они расположены. Все, что вы устанавливаете в хром из дополнений, будет располагаться в правом верхнем углу (сразу после адресной строки браузера):

Некоторые примеры расширений:
RUSVPN — устанавливается для быстрого подключения к VPN от соответствующего разработчика. Есть масса других расширений, от иных разработчиков. Как вы поняли, такой подход в хроме позволит обходиться без установки полноценного софта в Windows.
Сохранить на Google Диске — дает возможность сохранять контент с сайтов на своем диске, буквально в пару кликов.
Google Переводчик — позволяет переводить страницы, отдельные предложения, фразы, слова с любых языков на любые, не переходя на соответствующий сервис для перевода.
Это лишь 3 примера, но удобных штуковин для браузера на самом деле масса и вы будете с ними сталкиваться по мере работы, потому что многие сайты и программы на компьютере предлагают установить свои дополнения в браузер для удобства работы.
Вариант 1 — стандартная установка через магазин
Не стоит пугаться слова «магазин», поскольку многие расширения бесплатные 🙂 Есть конечно и платные, либо условно платные (с ограничениями в бесплатном режиме).
Самый простой и наиболее часто используемый способ установки расширений — перейти по ссылке на него в магазине Google Chrome, что обычно применяется на сайтах, предлагающих какие-либо программы. Например, RUSVPN предлагает установить свое расширение, а кнопка на сайте везет на магазин Google Chrome:
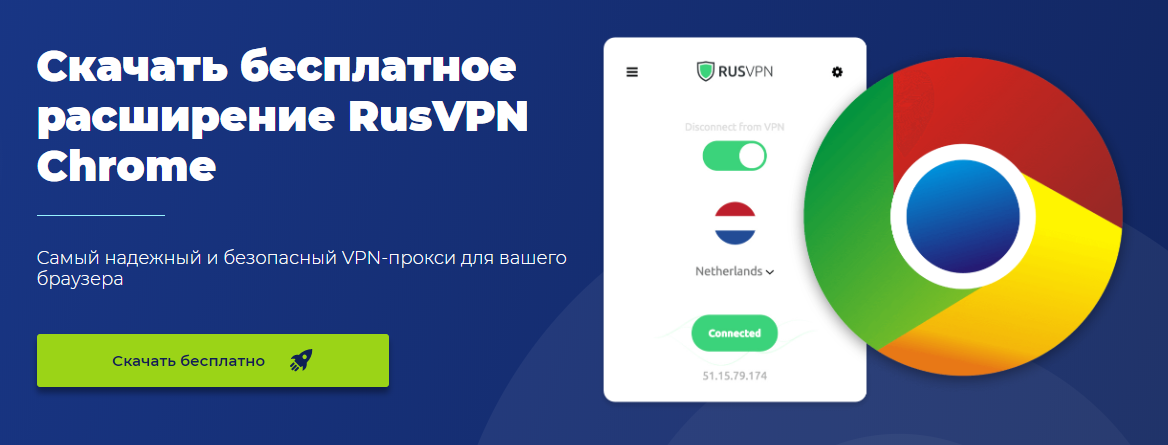
Ссылка на установку расширения выглядит обычно так (имейте это ввиду, если встретите такой адрес):
https://chrome.google.com/webstore/detail/hipncndjamdcmphkgngojegjblibadbe
Перейдя на страницу расширения, нужно нажать «Установить», после чего еще раз подтвердить установку во всплывающем окне:
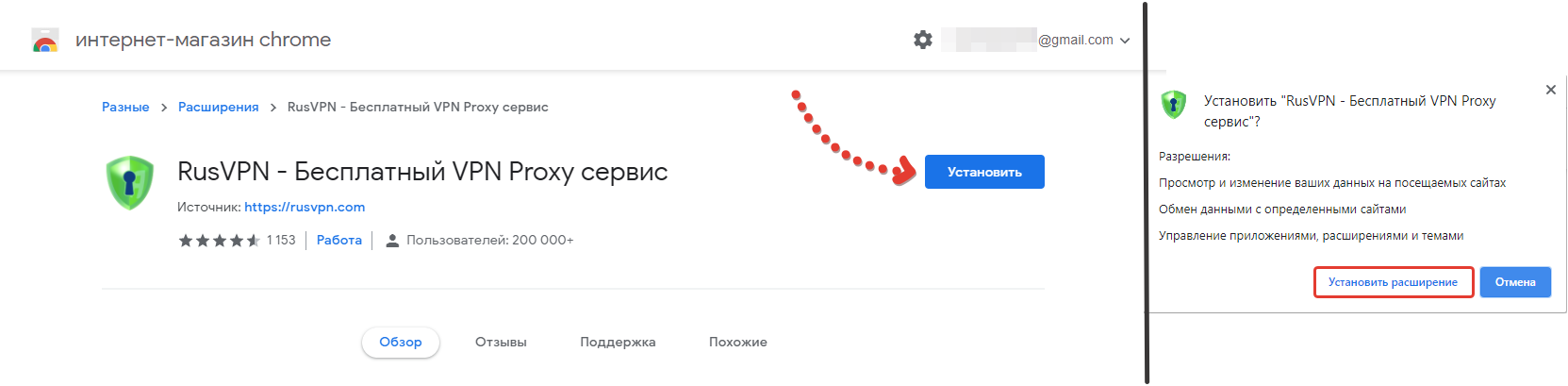
Через несколько секунд расширение будет установлено и вы увидите его значок в правом верхнем углу.
Также вы можете самостоятельно выбрать расширения из магазина Хром, найдя по нужные по поиску или специальным фильтрам. Для этого перейдите по ссылке https://chrome.google.com/webstore/category/extensions или откройте меню браузера: «дополнительные инструменты», «расширения».
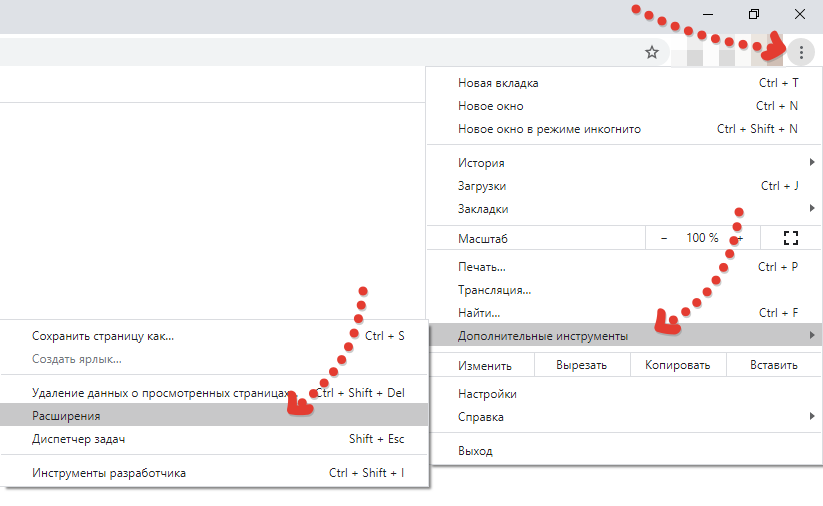
В открывшемся окне открываем еще раз слева вверху меню «расширения» и внизу выбираем «открыть интернет-магазин google chrome».

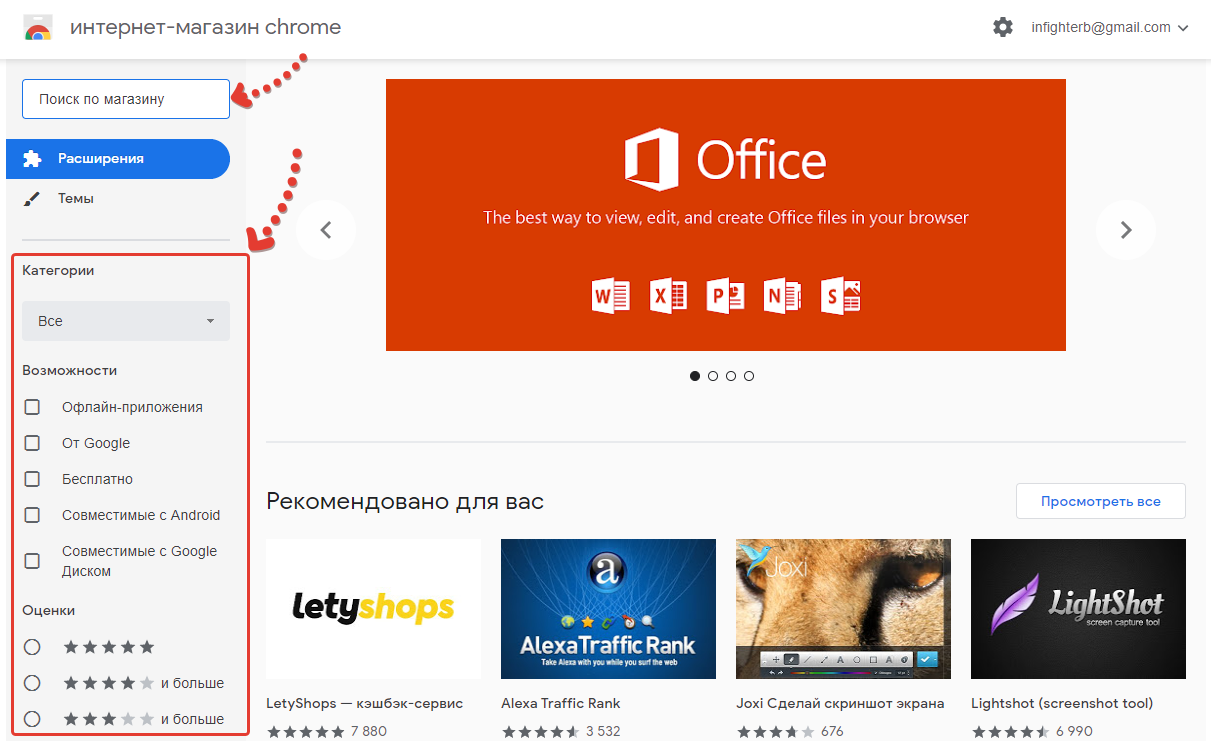
Вариант 2 — установка расширения из файла
Браузер также позволяет устанавливать расширения, загруженные с компьютера в виде папки с файлами, среди которых есть файл .CRX. Но такая возможность стандартно недоступна, поскольку разработчики тем самым оберегают нас от возможных последствий, ведь в файл с дополнением можно и вирусятинку закинуть.
Поэтому если вам понадобится установить в браузер какое-либо расширение из вручную, то будьте внимательны! Убедитесь, что это действительно надежный файл, что вы доверяете ресурсу и авторам, от которых его получили.
Если уверены, то перейдите в упомянутый выше раздел расширений:
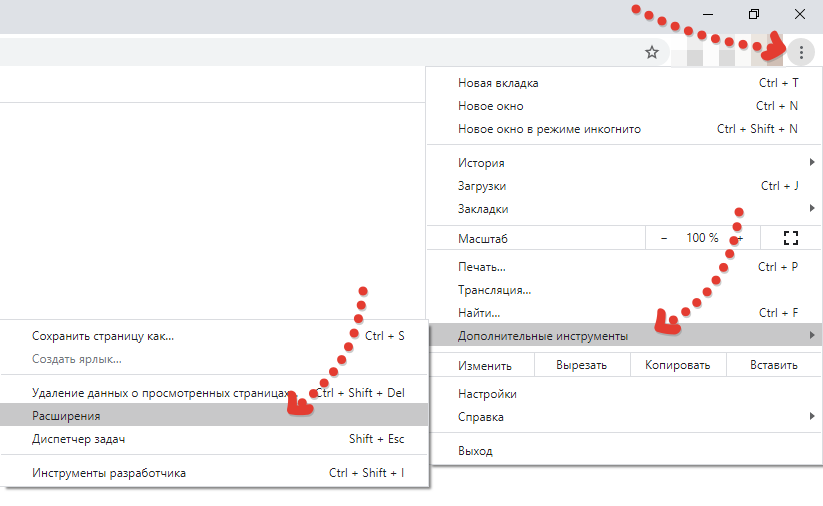
Затем включите «режим разработчика» и нажмите появившуюся кнопку «загрузить распакованное расширение».

Откроется проводник системы, где осталось выбрать папку с распакованным расширением на компьютере и оно будет установлено в браузер. Расширение должно быть именно распаковано! То есть, скачав его изначально в архиве ZIP, нужно этот архив распаковать.
Параметры (настройка), отключение и удаление расширений
Удаление и отключение производится прямо из общего списка, если перейти в тот самый раздел «дополнительные инструменты», «расширения». Здесь вы увидите соответствующую кнопку «удалить», а также переключатель, отвечающий за включение / отключение:

Удаление, соответственно, совсем убирает расширение из хрома, а отключение позволяет убрать его на время, т.е. оно не будет работать и исчезнет из списка активных в правом верхнем углу браузера. Но всегда можно зайти в этот же раздел и включить снова.
Параметры есть не у всех расширений. Чтобы проверить, просто кликните по нужному из списка активных и увидите соответствующую кнопку:
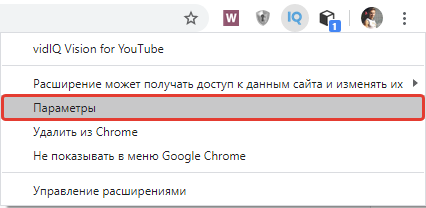
Если она активна, то кликнув по ней, перейдете как раз в раздел настроек. Ну а если неактивна, значит у расширения нет параметров.
Заключение и выводы
Некоторые расширения, устанавливаемые в Google Chrome позволяют существенно упростить различные задачи. У каждого они свои: кому-то нужно быстро менять IP через прокси и VPN, что можно сделать через установку соответствующих расширений, не прибегая к полноценным программам Windows, кому-то оперативно работать с «облаком», кому-то взаимодействовать с различными другими сервисами и программами.
Процесс поиска и установки, как вы успели заметить, очень прост. Главное будьте осторожны при установке расширений вручную! Хотя для новичков, например, и простых пользователей ПК, такой вариант вряд ли вообще пригодится.
Напишите, пожалуйста в комментариях ниже, все ли понятно по статье, для чего служат расширения в гугл хроме и как их устанавливать? Если что-то непонятно, я дополню статью, а заодно отвечу сразу на возникшие вопросы.
Удачи! 😉
Расширения конфигурации в 1С 8.3
В данной статье предлагаю рассмотреть, что такое «расширение конфигурации», как добавить расширение или же отключить его. Начиная с версии 1C 8.3.6.1977 в платформе введен новый механизм – расширения конфигурации. Сначала немного теории.
Что такое расширения?
Расширения представляют в 1С собой что-то вроде параллельных конфигураций, которые автоматически объединяются с основной конфигурацией поставщика. Причем в расширениях можно добавлять как свои объекты, так и заимствовать объекты основной конфигурации.
Для чего нужны расширения?
В первую очередь расширения созданы для облегчения внесения изменений в программу. То есть, если пользователи просят добавить какой-либо функционал, то до появления расширений программистам приходилось снимать конфигурацию с полной поддержки и менять типовую конфигурацию.
Снятие с полной поддержки влечет за собой ряд неудобств:
- пропадает возможность автоматического обновления, что приводит как минимум к увеличению времени на то, чтобы обновить конфигурацию;
- требуется высокая квалификация специалиста, обслуживающего программу;
- если изменения вносились в стандартные объекты типовой конфигурации, то при обновлении они могут пропасть, то есть замениться опять на типовые, от поставщика.
При использовании расширений при внесении изменений программист не будет трогать типовую конфигурацию. Все изменения будут делаться при помощи расширений, которые (как я писал выше) тоже являются конфигурациями. Таким образом, основная конфигурация останется на полной поддержке.
После обновления основной конфигурации, если произошли в новом релизе какие-то изменения с объектом, который ранее был изменен расширением, то изменения все равно возьмутся из расширения. То есть расширения имеют больший приоритет, чем основная конфигурация.
Видео — расширения в 1С за 45 минут
Получите 267 видеоуроков по 1С бесплатно:
Пример добавления расширения в 1С
Чтобы показать, что такое расширение, лучше привести пример его создания в конфигураторе 1С.
В конфигураторе зайдем в меню «Конфигурация» и выберем пункт «Расширения конфигурации». Откроется окно со списком расширений (если они есть). Нажмем кнопку «Добавить» и добавим новое расширение. Теперь можно открыть конфигурацию расширения:

Как видно, конфигурация расширения имеет точно такую же структуру, как и основная. Только она изначально совершенно чистая, без объектов.
Недавно я писал статью о том, как самим сделать обработку для перенумерации объектов. На её примере я хочу сделать ее встроенной при помощи расширения.
В обработке у меня есть поле со ссылкой на справочник «Организации». Поэтому мне этот справочник необходим. Но мы не будем создавать новый справочник «Организации», тем более что платформа этого и не позволит. Нельзя, чтобы в конфигурации расширения были объекты, одноименные с объектами в основной конфигурации.
Поэтому справочник мы позаимствуем из основной конфигурации:

Теперь нажмем правой кнопкой мышки на «Обработки» и выберем «Вставить внешнюю обработку, отчет…» Таким образом, добавим новую обработку в конфигурацию расширения. Если Вы используете мою обработку, то сразу переименуйте ее, так как в основной конфигурации уже есть обработка с таким именем.
Ну и последний штрих. Я хочу, чтобы моя обработка отражалась в меню «Администрирование». Для этого позаимствуем одноименную подсистему основной конфигурации. Не забудьте указать в обработке, что она относится к этой подсистеме.
Вот такая структура у меня получилась:

Посмотрим, что у нас получилось. Обновляем конфигурацию базы данных и запускаем программу в режиме 1C: Предприятие, и идем в меню «Администрирование». Да, чуть не забыл, конфигурацию расширения необходимо закрыть, иначе программа не запустится:

Таким образом, мы добавили в программу новую обработку, не изменив при этом основную конфигурацию.
Расширение можно выгрузить в файл и загрузить потом в другую конфигурацию. Это очень удобно для разработчиков. Получив заказ, программист на своей конфигурации делает расширение и передает его потом заказчику.
В заключение хочу сказать, что работа с расширениями еще не закончена. Постоянно добавляются новые возможности, расширяется круг объектов, с которыми можно работать. Поэтому, если Вы решили активно работать с расширениями, чаще обновляйте платформу.
Если Вы начинаете изучать 1С программирование, рекомендуем наш бесплатный курс (не забудьте подписаться на YouTube — регулярно выходят новые видео):
К сожалению, мы физически не можем проконсультировать бесплатно всех желающих, но наша команда будет рада оказать услуги по внедрению и обслуживанию 1С. Более подробно о наших услугах можно узнать на странице Услуги 1С или просто позвоните по телефону +7 (499) 350 29 00. Мы работаем в Москве и области.
Как установить расширение в Яндекс Браузере
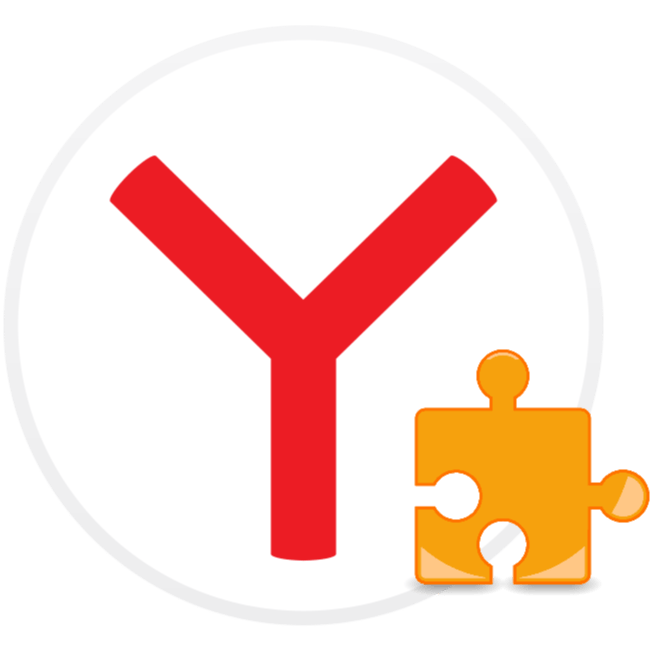
Один из самых популярных в русскоязычном интернете браузеров изначально содержит в своем арсенале необходимые инструменты для комфортного серфинга. Если же базовой функциональности веб-обозревателя от Яндекс недостаточно, ее можно «прокачать» за счет расширений, о способах установки которых и будет рассказано в нашей сегодняшней статье.
Варианты установки дополнений в браузере
В Яндекс.Браузере присутствует необходимый минимум расширений – в их числе и средство блокировки рекламы AdGuard, и антишок-модуль, и фирменные сервисы компании, и некоторые другие. Все остальное устанавливается с помощью одного из магазинов – Google Chrome Web Store или Opera Addons, с которыми целиком и полностью совместим данный веб-обозреватель.
Способ 1: Настройки браузера
Рядовым интернет-пользователям нет необходимости нагружать браузер от компании Яндекс сторонними дополнениями – тех, что интегрированы в его состав, многим будет более чем достаточно. Получить к ним доступ и активировать можно следующим образом:
- Откройте меню веб-обозревателя, кликнув левой кнопкой мышки по трем горизонтальным полосам в правом верхнем углу, и выберите пункт «Дополнения».
- Пролистайте список встроенных в Яндекс.Браузер расширений и найдите среди них то (или те), которое вам нужно.
- Просто переведите переключатель справа от наименования дополнения

в активное положение.

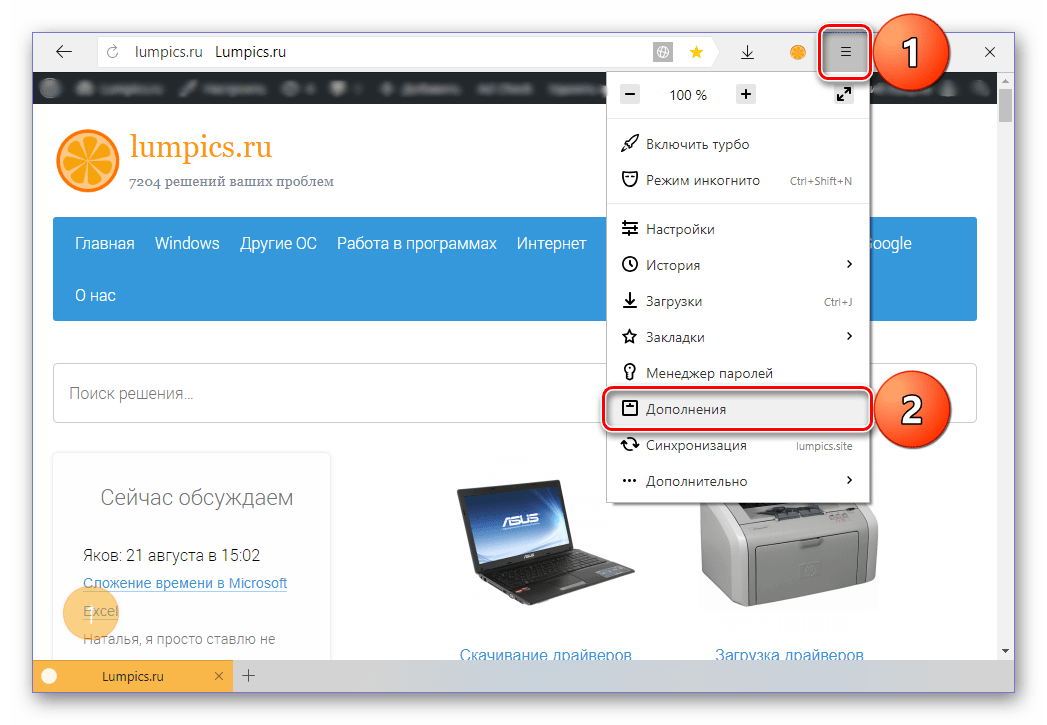

Вот так просто можно включить любое из расширений, интегрированных в состав рассматриваемого веб-обозревателя. Некоторые из них, например, упомянутый выше AdGuard, сразу после активации и установки нуждаются в настройке.
Способ 2: Opera Addons
Если тех дополнений, которые присутствуют в базовом составе браузера от Яндекс, вам недостаточно, для поиска и установки новых можно перейти в Магазин Оперы.
- Повторите пункты 1-2 из описанного выше способа, пролистав страницу «Дополнений» до самого конца.
- Нажмите на кнопку «Каталог расширений для Яндекс.Браузера».
- Оказавшись на сайте Opera Addons, найдите на его главной странице необходимое дополнение либо воспользуйтесь поисковой строкой, расположенной в правом верхнем углу.
- Определившись с выбором, кликните по превью расширения, чтобы перейти на страницу с его описанием.
- Нажмите по расположенной в правом верхнем углу кнопке «Добавить в Яндекс.Браузер»,

после чего начнется процедура инсталляции.

Практически сразу под поисковой строкой веб-обозревателя появится небольшое окно, в котором следует нажать по кнопке «Установить расширение» для подтверждения своих намерений.
- После того как установка дополнения будет завершена, справа от строки поиска появится его иконка.

Левый клик по ней вызывает собственное меню и/или функции,

а правый – стандартные настройки.

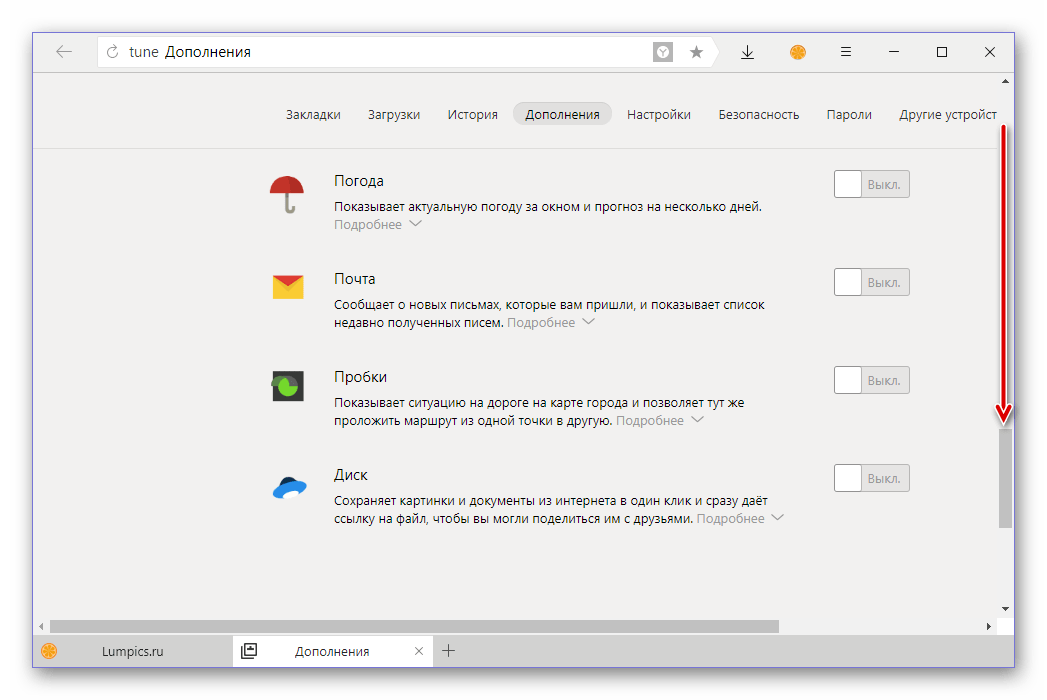
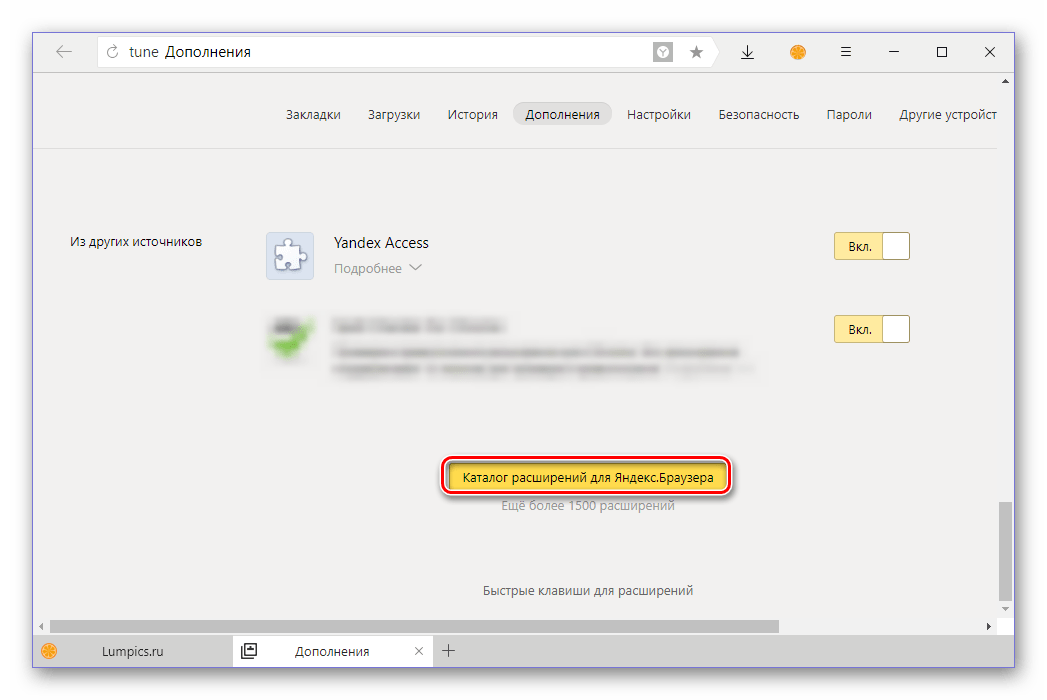
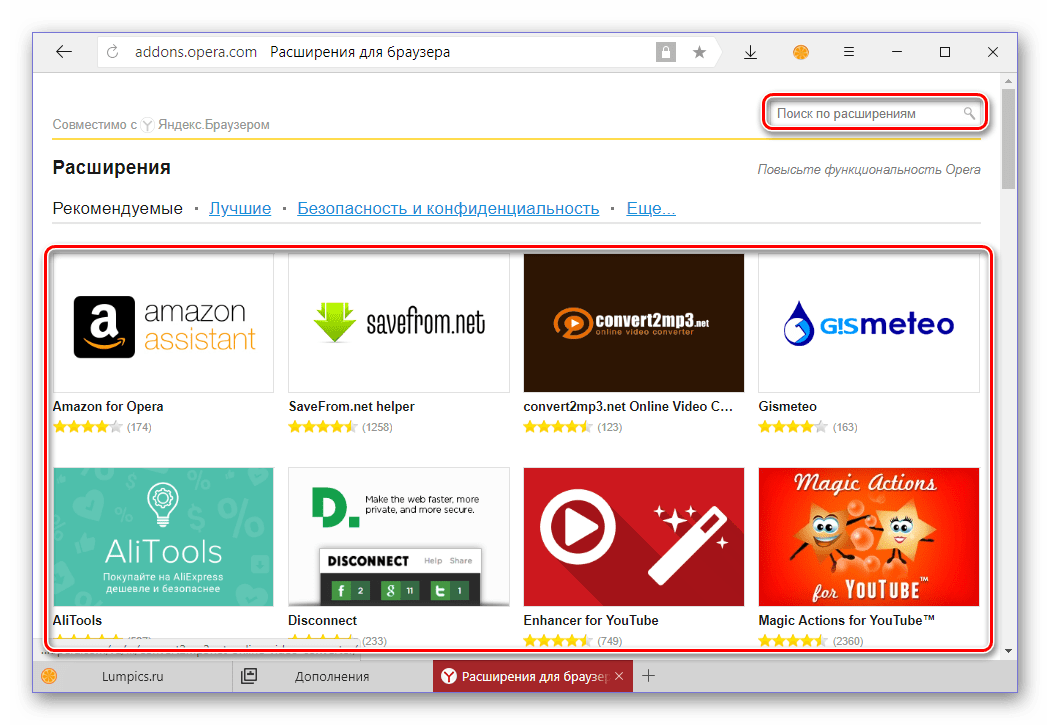
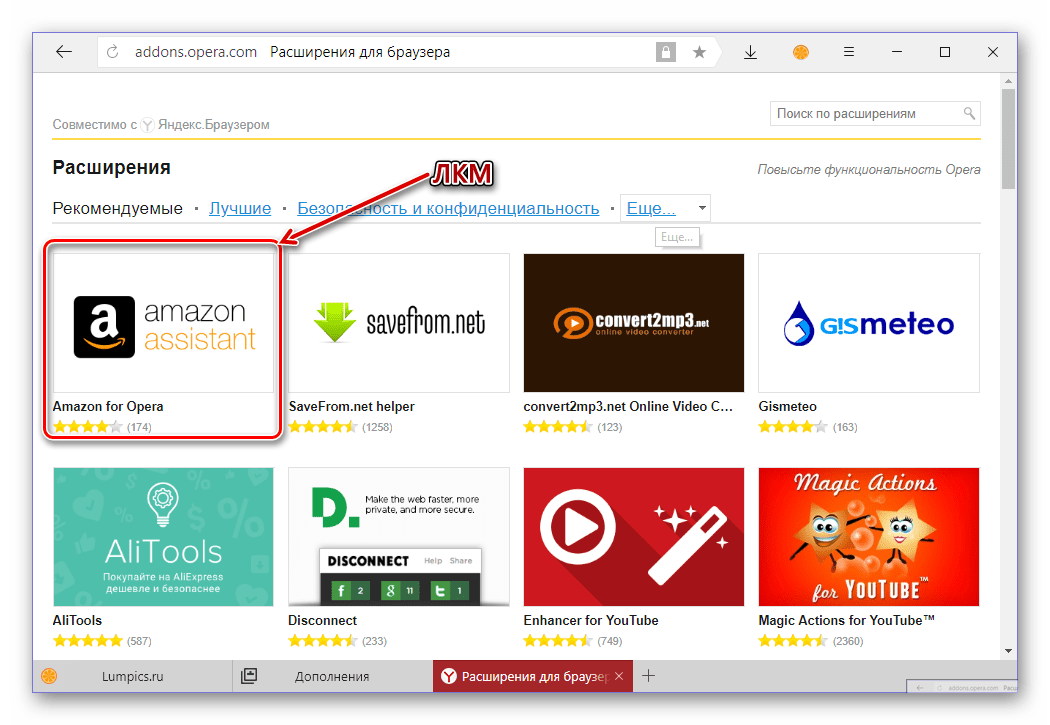
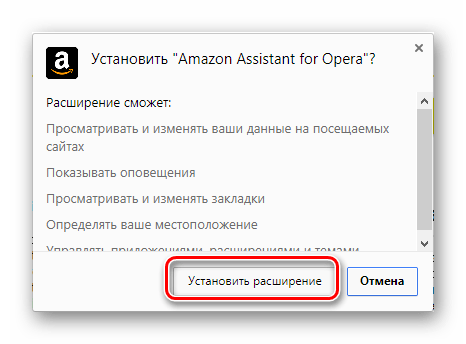
Установка дополнений из Opera Addons не вызовет сложностей даже у новичка. Одним из ключевых достоинств такого подхода, помимо ассортимента в 1500 позиций, можно назвать его удобство и безопасность – перейти в фирменный магазин расширений можно прямо из настроек Яндекс.Браузера.
Способ 3: Chrome Web Store
Несмотря на то что Яндекс.Браузер поддерживает расширения и для Google Chrome и для Opera, интегрирован он только с магазином последнего. Найти и установить расширения, предназначенные для конкурентного веб-обозревателя, можно либо через поиск, либо перейдя в его магазин по предоставленной ниже ссылке.
Примечание: Не все расширения, предназначенные для Google Chrome, совместимы с Яндекс.Браузером.
Перейти в Google Chrome Web Store
- На главной странице веб-магазина Chrome найдите нужное расширение или воспользуйтесь для этих целей поисковой строкой.

Примечание: Дополнительно можно определить некоторые критерии поиска – это категория, возможности искомого дополнения, его оценка.

- Если вы использовали поиск, то после нажатия «Enter» появится сразу несколько похожих результатов.

Выберите интересующие вас расширение, ориентируясь на его разработчика, описание, оценки и количество пользователей, после чего нажмите по кнопке «Установить».

Затем в появившемся всплывающем окне нажмите «Установить расширение» и дождитесь завершения процедуры.
- После того как дополнение будет установлено в Яндекс.Браузер, вы сможете выполнить его настройку (если потребуется) и открыть меню (ЛКМ)

или перейти к списку стандартных параметров (ПКМ).
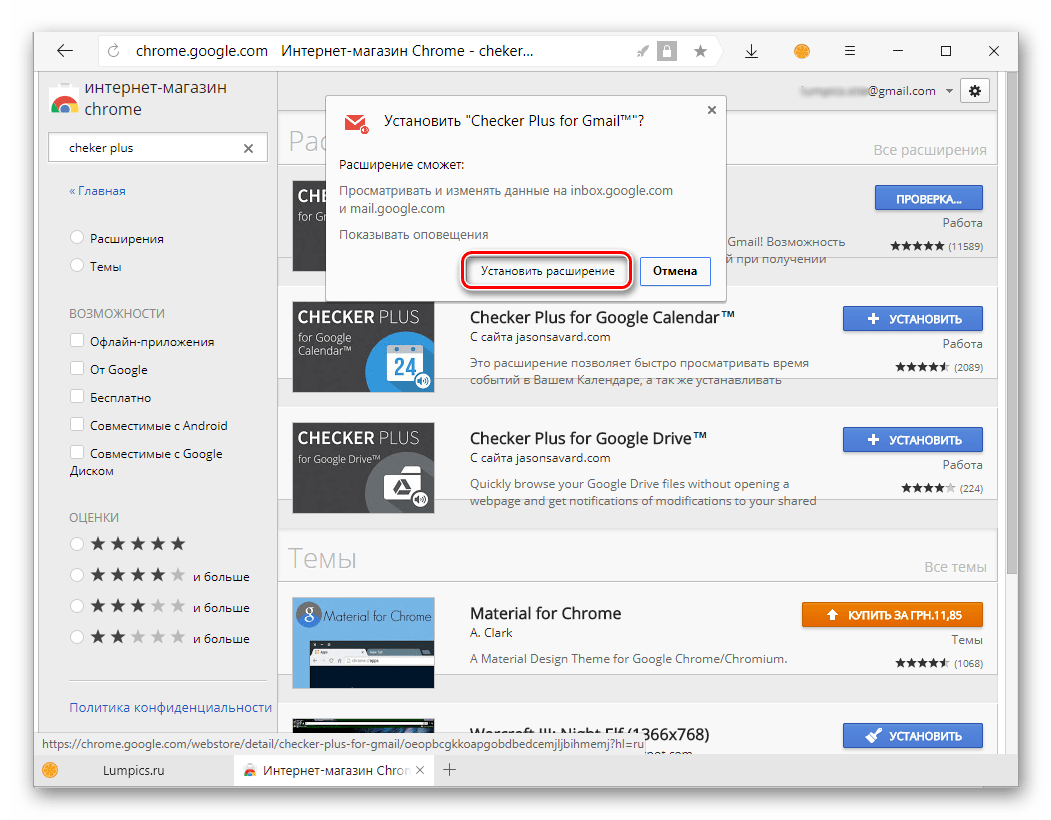
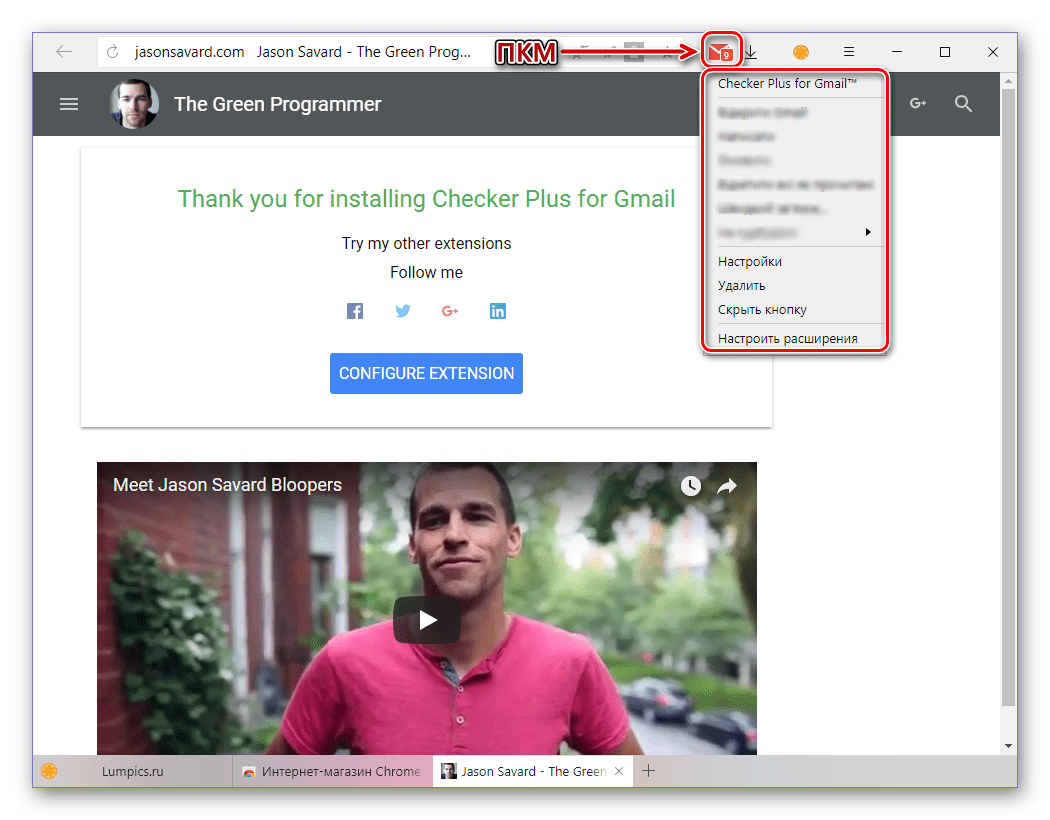
Как видите, поиск и установка расширений из Chrome Web Store в Яндекс.Браузер осуществляется по тому же алгоритму, что и из Opera Addons. Разница заключается лишь в удобстве и скорости доступа – рассмотренный в рамках данного способа магазин не интегрирован в веб-обозреватель, поэтому ссылку на него придется либо сохранить в закладки, либо каждый раз искать самостоятельно.
Общие рекомендации
Все способы установки дополнений в Яндекс.Браузер, рассмотренные нами в рамках данной статьи, имеют один общий недостаток, который заключается в отличиях ассортимента. То есть невозможно знать наперед, есть ли то или иное расширение в конкретном магазине, не говоря уже о том, присутствует ли оно в стандартном наборе веб-обозревателя. В таких случаях, чтобы не метаться между настройками программы и двумя торговыми площадками, лучше сразу воспользоваться поиском – просто введите в Google или Яндекс следующий запрос:
Скачать «имя расширения» для Яндекс Браузера
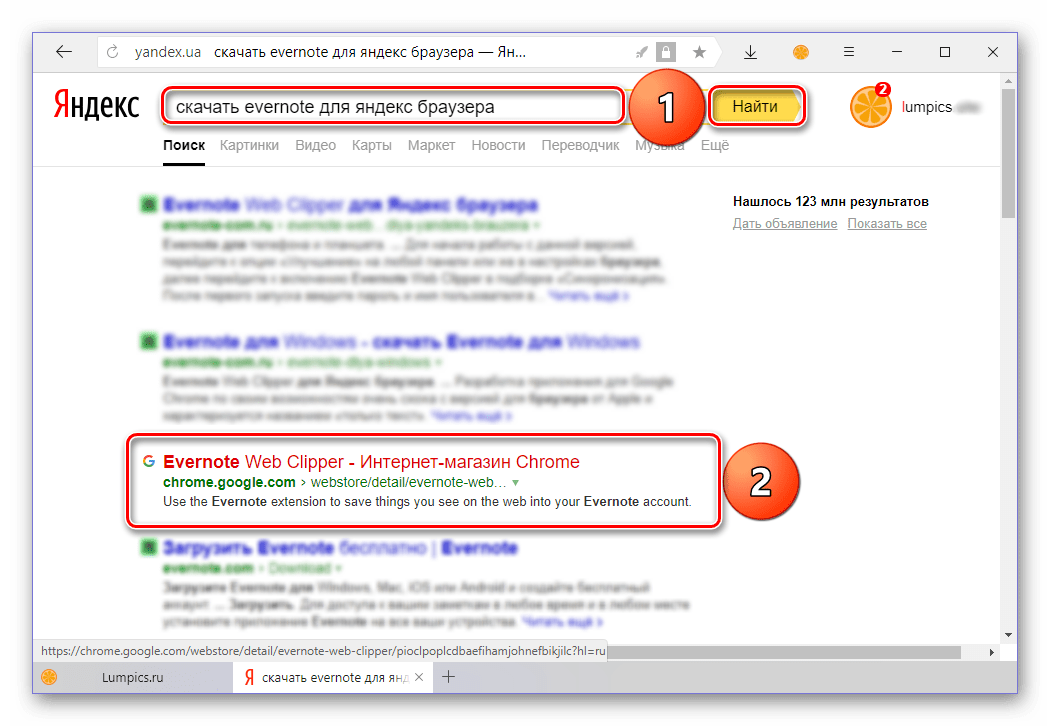
Конечно, вместо второго и третьего слова (взяты в кавычки) нужно просто вписать название искомого дополнения. Далее, когда отобразятся результаты поиска, убедитесь, что они «принадлежат» сайту Chrome Web Store или Opera Addons и перейдите по ссылке, после чего просто выполните установку, следуя одному из двух вышеописанных алгоритмов.
Читайте также: Популярные расширения для Яндекс.Браузера
Заключение
На этом все, мы рассказали обо всех имеющихся на сегодняшний день способах установки расширений для Яндекс.Браузера. Обычно мы предлагаем выбрать наиболее предпочтительный вариант, но это не тот случай – оба рассмотренных магазина по-своему хороши, и в каждом из них содержится уникальный контент. При этом даже стандартный арсенал отечественного веб-обозревателя вполне покрывает потребности среднестатистического пользователя интернета. Надеемся, этот материал был полезен для вас и помог качественно и функционально прокачать свой Яндекс.Браузер.
 Мы рады, что смогли помочь Вам в решении проблемы.
Мы рады, что смогли помочь Вам в решении проблемы. Опишите, что у вас не получилось.
Наши специалисты постараются ответить максимально быстро.
Опишите, что у вас не получилось.
Наши специалисты постараются ответить максимально быстро.Помогла ли вам эта статья?
ДА НЕТFAQ 1С. Как подключить расширение в 1С
Как подключить расширение в 1С
С некоторых пор 1С поддерживает подключение расширений. С помощью расширений в 1С можно добавить функционал причем не придется снимать конфигурацию с поддержки и иметь проблемы с обновлением в последующем.Чтобы подключить расширение в 1С, прежде всего вам нужно иметь права администратора или Полные права. Первое, нужно убедится, что у вас доступен переход в меню Все функции. Если он не доступен, то его необходимо включить.
Войдите в главное меню и перейдите в раздел Сервис.



В окне Все функции нужно перейти в самый низ списка и выбрать пункт Управление расширениями конфигурации.


Количество показов: 29382
Возврат к списку