Как расшарить папку в windows 7 в локальной сети
Помимо неограниченного доступа к виртуальной мировой паутине важнейшей задачей локальной сети является обмен информацией между различными подключенными к ней устройствами. А информация эта, как правило, упакована в папку и лежит в закромах жесткого диска сетевого компьютера.
Соответственно, возникает вопрос: как расшарить папку в windows 7 в локальной сети, который мы и рассмотрим в данной статье.


К слову, чтобы открыть доступ к папкам на windows 8 и windows 10 нужно выполнить аналогичные действия: единственное отличие здесь – интерфейс операционной системы.
Как открыть общий доступ к папкам windows 7?
Итак, чтобы расшарить папку в windows 7 по локальной сети (LAN) в первую очередь необходимо:
— Присвоить локальной сети значение «Домашняя» (если все члены сети пользуются абсолютным доверием) или «Сеть предприятия» (или «Рабочая»).
Чтобы проверить или изменить данную опцию, нужно зайти «Пуск» -> «Панель управления» -> «Сеть и интернет» -> «Центр управления сетями» и кликнуть ссылку в левой части раздела активных сетей


В домашнюю группу стоит добавлять только тех пользователей, которым вы готовы предоставить неограниченный доступ к любым сетевым ресурсам.
Это необходимо чтобы брандмауэр не блокировал доступ к папке для данного типа подключений локальной сети.
— Изменить свойства профиля сети.
Для этого зайдите «Пуск» -> «Панель управления» -> «Сеть и интернет» -> «Центр управления сетями» -> «Изменить дополнительные параметры общего доступа»,
раскройте здесь строку «Домашний или рабочий» и установите маркер на всех пунктах со словами «включить» и «разрешить» (за исключением «парольной защиты» — ее рекомендуется отключить).


Шифрование можно оставить по умолчанию (128 бит), а раздел «Мультимедиа» пока пропустите.


Эти опции позволят другим системам «видеть» диски компьютера, откроют путь к общим ресурсам, а также дадут возможность самостоятельно управлять «Домашней группой».
На этом подготовительный этап окончен – можно открывать общий доступ к папке на windows 7. Для этого:
— однократно кликните правой кнопкой мыши по нужной сетевой папке;


— перейдите в графу «Общий доступ», после чего в правом контекстном меню выберите возможности других пользователей локальной сети в отношении данной папки.

Как ограничить доступ к папке другим пользователям?
Чтобы частично закрыть доступ к папке windows 7 следует перейти в подраздел контекстного меню «Конкретные пользователи» и в открывшемся окне выбрать «Домашняя группа» или одного конкретного пользователя, которому вы разрешаете доступ к сетевой папке. Для остальных компьютеров локальной сети данная директория по-прежнему останется недоступной.
Также создать общую папку в локальной сети можно через свойства объекта:
— однократно кликните правой клавишей мыши по будущей сетевой папке и выберите пункт меню «Свойства»;


— здесь перейдите во вкладку «Доступ»;
— в открывшемся окне кликните «Общий доступ» и выберите пользователей, которым вы разрешаете доступ к указанной сетевой папке;


— вновь кликните «Общий доступ» и «Готово» для сохранения настроек.


Для настройки дополнительных параметров общего доступа кликните «Расширенная настройка».
В открывшемся окне отметьте маркером «Открыть общий доступ», после чего кликните кнопку «Разрешения».


Вы перейдете к следующему диалогу, где нужно кликнуть кнопку «Добавить», в открывшемся окне щелкнуть по команде «Дополнительно», а затем — «Поиск».
Здесь раскроется список, в котором необходимо выделить строку «Сеть», после чего дважды кликнуть команду «Ок» для сохранения изменений.


Вернувшись к «Расширенной настройке», внизу окна предоставьте необходимые разрешения или запреты для выбранной группы пользователей.


• По умолчанию дается право открывать и просматривать файлы из данной папки.
• Если разрешить «Изменение», то посетители смогут не только их читать, но и вносить изменения. Но создавать новые файлы или удалять существующие они не смогут. Это также касается запуска программ, если таковые имеются в данной папке.
• «Полный доступ» снимает все вышеперечисленные ограничения.
Подтвердите общий доступ к папке нажатием кнопки «Ок».
Если после таких «операций» по-прежнему нет доступа к сетевой папке windows 7, следует перейти в окне свойств во вкладку «Безопасность» и проделать там аналогичные манипуляции:
— в верхней части окна кликните кнопку «Изменить»;
— выберите нужную вам группу пользователей и назначьте для нее право доступа к сетевой папке (здесь пунктов разрешений значительно больше, однако отмечайте только вышерассмотренные права).


Чтобы настроить доступ к сетевой папке по паролю следует включить пункт парольной защиты на этапе «Изменения дополнительных параметров общего доступа»
Как расшарить папку в windows 7 по локальной сети?
Локальная сеть является очень популярным средством связи компьютеров и ноутбуков. Благодаря ей процесс обмена информацией между компьютерами — участниками сети существенно облегчается. По умолчанию доступ ко всей информации компьютера закрыт и для того, чтобы другие компьютеры в сети могли получить к ней доступ его нужно открыть. Или как еще это называют — «расшарить». Расшарить можно как целый локальный диск, так и отдельную папку. В данной статье вы узнаете как это можно сделать.
Как в Windows 7 расшарить папку в сети?
Сразу отметим, что данный способ работает для Windows 7, Windows 8.1 и Windows 10.
Для того, чтобы открыть общий доступ к определенной папке нужно кликнуть по ней правой кнопкой мыши и в открывшемся контекстном меню выбрать «Свойства».
Открываем свойства расшариваемой папки
В открывшемся окне переходим на вкладку «Доступ» и нажимаем кнопку «Общий доступ».
Переходим к настройке общего доступа
Далее откроется окно, в котором нужно выбрать пользователей, которые смогут заходить в эту папку на вашем компьютере по сети. Если нужно, чтобы все участники сети смогли зайти в эту папку, то добавляем пользователя «Все».
Добавление пользователя «Все» для предоставления всем доступа к папке по сети
Для этого набираем с клавиатуры «Все» без кавычек в поле ввода левее кнопки «Добавить» и жмем ее.
После в списке ниже должен отобразиться пользователь «Все», а в столбце «Уровень разрешений» будет стоять «Чтение». Это значит, что любой, кто не зайдет в эту папку по сети ничего не сможет в ней удалить, переименовать или в нее скопировать. Только прочитать и скопировать из нее на вой компьютер.
Назначение разрешений
Если нужно, чтобы пользователи могли удалять и изменять содержимое расшаренной папки, нужно поставить уровень разрешений «Чтение и запись».
После того, как пользователи добавлены и установлен уровень разрешений жмете кнопку «Поделиться» в низу окна. Этим вы откроете общий доступ к папке по локальной сети в операционной системе Windows.
Если при попытке войти в эту папку с других компьютеров запрашивается пароль, то это значит, что нужно его отключить в параметрах сети и общего доступа.
Запрос пароля при входе на компьютер по сети
Для этого заходим в панель управления и там выбираем «Центр управления сетями и общим доступом».
Настройки сетевого доступа в панели управления
В открывшемся окне слева вверху выбираем «Изменить дополнительные параметры общего доступа».
Расширенные параметры сетевого доступа
В запустившемся окне проматываем в самый низ и раскрываем подпункт «Все сети».
Открытие профиля «Все сети»
Здесь включаем общий доступ и отключаем доступ с парольной защитой.
Включение сетевого обнаружения и отключение запроса пароля по сети
Общий доступ к папке Windows 7: детальная настройка от WiFiGid


101
Всем доброго времени суток! Недавно столкнулся с проблемой, когда диск на Windows 10 загружен


14
Всем привет! Сегодня у нас будет по-настоящему важная статья, и поговорим мы про автозагрузку


1 271
Всем привет! В общем, проблема достаточно простая – есть флэшка, на неё нельзя ничего


1 576
Всем привет! На очереди очередная интересная статья и вопрос про создание загрузочной флешки Windows
Как в Windows 7 расшарить папку?
class=»eliadunit»>Сегодня при развитии современных технологий персональный компьютер – почти обязательная вещь в каждом доме. Кроме того, у многих пользователей ПК имеется в наличии еще и ноутбук, планшет, смартфон, поэтому иногда появляется необходимость перекинуть какую-либо папку с данными между устройствами. Как это сделать без использования флешки? Давайте разберемся на примере операционной системы
Windows 7, как открыть доступ к папке сетевому подключению.Итак, у нас имеется некоторая «Новая папка». Для того чтобы расшарить папку, понадобится следующая последовательность действий. Наводим курсор мыши на папку и нажимаем по ней правой кнопкой, в Windows 7 появится всплывающее окно, приведенное на скриншоте ниже.
Из появившегося перечня действий выбираем «Общий доступ». В новом появившемся списке нажимаем «Конкретные пользователи». Теперь в окне «Общий доступ к файлам» нажимаем на выпадающий список, из которого выбираем конкретного пользователя, который есть в вашей сети или же нажимаем на пункт «Все», если вы хотите, чтобы папка была доступной для любого устройства, подключенного к сети.
Если расшарить папку нужно пользователю, которого нет в списке, то нажимаем «Добавить нового пользователя…» и добавляем его вручную. После выбора пользователя необходимо настроить права общего доступа для данного пользователя, которые определят разрешенные действия: «Чтение», «Чтение и запись». В первом случае пользователю будет доступен только просмотр и копирование информации, во втором добавится возможность дописывания файлов или их удаление. В целях безопасности выбираем «Чтение» и кнопку «Общий доступ»:
В результате видим следующее окно:
Нажимаем на кнопку «Готово».
Часто после выполнения этих действий пользователи сети по прежнему не могут получить доступ к папке – требуется ввести пароль, поэтому необходимо выполнить следующие действия: нажимаем на значок сетевого подключения, расположенный в правом нижнем углу панели быстрого доступа, правой кнопкой, появится всплывающее окно, где есть пункт «Центр управления сетями и общим доступом» (на скриншоте, приведенном выше). Нажимаем на него и попадаем в меню настроек сетевого подключения. В левой колонке выбираем «Изменить дополнительные параметры общего доступа»:
В появившемся списке настроек ставим галочку возле пункта «Отключить общий доступ с парольной защитой» и нажимаем кнопку «Сохранить изменения»:
Это все необходимые действия, чтобы расшарить папку. Теперь вы сможете активно использовать компьютер, например, как медиацентр – можно открыть доступ к музыке, фильмам и прочей информации, которую теперь можно просмотреть на ноутбуке или планшете, не используя флешку.
Рекомендуем к просмотру:
Как быстро расшарить папку в windows 7?

На сегодняшний день почти в каждом доме имеется компьютер, однако кроме него, у многих есть: ноутбуки, планшеты, смартфоны и так далее. Но иногда у пользователей появляется необходимость в передаче какой-либо папки с одного компьютера на другой.
Как расшарить папку в windows 7?
Выберите любую папку, которую хотите расшарить, откройте её свойства, дальше войдите во вкладку «доступ» и нажмите кнопку «общий доступ».
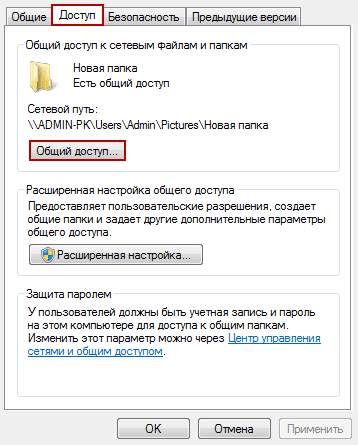
В следующем окне, откройте доступ, чтобы это сделать опустите шторку, нажав на стрелку, указывающую вниз, а затем выберите пункт «все».
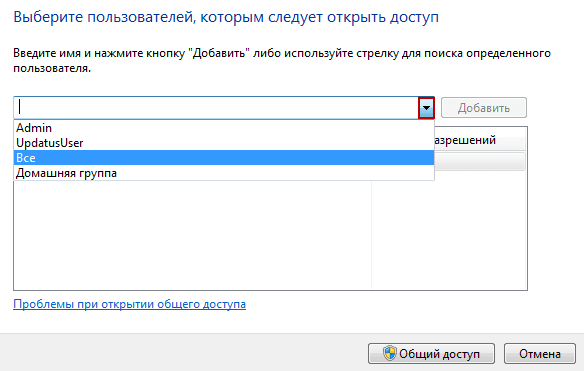
Если хотите чтобы вы или ваши друзья подключившись с удаленного компьютера не только могли просматривать эти папки, но и имели возможность редактировать их содержимое, то щёлкните по пункту «все» и в открывшемся меню поставьте значение «чтение и запись».
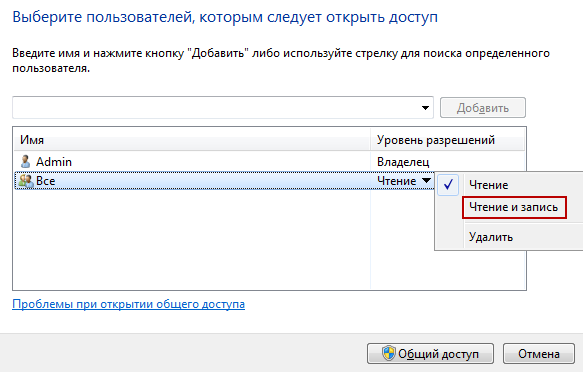
Немного подождите, пока настройки сохранятся, а потом нажмите «готово».
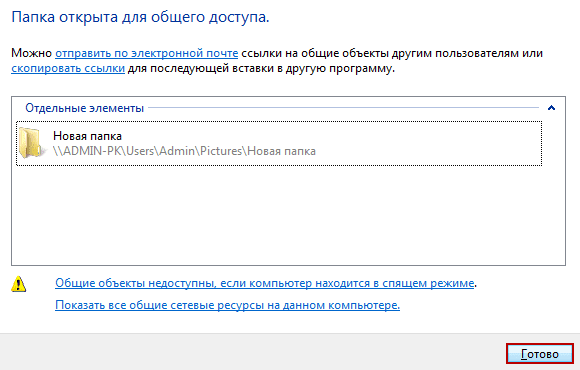
Теперь ваша папка расшарена и доступ к ней открыт, но чтобы получить к ней доступ с другого компьютера, вам каждый раз придётся вводить пароль. Однако ввода пароля можно избежать.
Как отключить парольную защиту?
Откройте меню пуск, войдите в панель управления → сеть и интернет → центр управления сетями → изменить доп. параметры общего доступа.
Здесь напротив пункта «отключить общий доступ с парольной защитой» поставьте точку, а затем сохраните изменения.
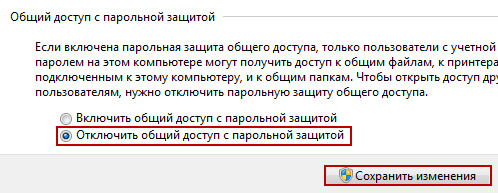
После всех проделанных операций, вы не только успешно расшарите папку, но и сможете просматривать ее с другого компьютера без ввода пароля. А если вы хотите поставить какую-либо папку на пароль, то узнать как это сделать можно перейдя по ссылке.
На этом у меня все, если остались вопросы касательно этой темы, пишите в комментариях. Всем пока.
Общий доступ к файлам по сети в windows 7
Бывает, что вы соединили два или более компьютеров в локальную сеть проводом или по Wi –Fi и обнаружили, что компьютеры «не видят» друг друга. И эти компьютеры управляются Windows 7, в то время как компьютеры со старенькой, но горячо любимой, XP прекрасно обнаруживают друг друга в сети и видят папки, открытые для общего доступа.
В windows 7 была кардинально переработана работа с сетями и общим доступом. Появились «сетевые размещения» (домашняя, рабочая, общественная сеть и сеть домена) и сделано это было конечно во благо наше с вами, но получилось, как говориться, как всегда.
По умолчанию семерка определяет все новые сети как общественные, а для них установлены очень суровые правила безопасности: сетевое обнаружение отключено (компьютер слеп и не видим другим машинам), выключен общий доступ к файлам и принтерам ( другие компьютеры не видят расшаренные папки, папки, принтеры), доступ к компьютеру из сети запаролен.
Еще с мрачных времен Windows Vista многие помнят этот экран выбора сетевых размещений, появляющийся всякий раз, когда компьютер подключается к новой сети.
.png)
Итак, как открыть доступ к файлам по сети в windows 7 (расшарить файлы)?
Можно каждый раз при выборе сетевого размещения выбирать Домашняя сеть. А можно один раз настроить компьютер для удобного пользования при подключении к любой сети, с обитателям которой вы хотите расшарить файлы. Если вас заботит сохранность ваших конфиденциальных данных, просто не предоставляйте к ним доступ и старайтесь не открывать к файлам и папкам полного доступа (на запись и чтение).
Если вы опасаетесь, что к вашим файлам будут иметь доступ сторонние лица, когда, например, вы находитесь в аэропорту и подключены к Wi – FI сети, установите программу
Kill Watcher
и закрывайте доступ к вашему компьютеру извне двумя кликами мыши. Kill Watcher останавливает службу сервера, и ваши файлы становятся недоступны по сети даже для чтения.
.png)
Подготовка к расшариванию
Нажмите на значке сети в трее и перейдите по ссылке в Центр управления сетями и общим доступом.
.png)
В левой боковой колонке нажмите по ссылке Изменение дополнительных параметров общего доступа.
.png)
В появившемся окне выставьте значения переключателей, как показано на скриншоте:
.png)
Примечание. Не рекомендую открывать доступ, чтобы сетевые пользователи могли читать и записывать файлы в общих папках. Эти папки расположены на диске «С», и отрыв к ним доступ для записи, вы открываете путь троянам и вирусам на вашу машину. Делайте это только, если все компьютеры в сети вам знакомы и на них установлено антивирусное ПО.
Как Расшарить файл или папку
Нажмите на папке или файле правой кнопкой мыши и зайдите в Свойства.
.png)
Перейдите на вкладку Доступ и нажмите на кнопку Расширенная настройка
.png)
Поставьте галку возле Открыть общий доступ к этой папке и нажмите на кнопку Разрешения
.png)
Нажмите Добавить
.png)
В появившемся окне нажмите кнопку Дополнительно
.png)
Нажмите кнопку Поиск справа посередине (1) – в нижнем поле окна появится список служб и пользователей(2). Прокрутите список до низа и найдите Сеть. Выделите Сеть(3) левой кнопкой мыши и нажмите OK(4). Затем еще раз OK.
.png)
В поле, выделенным желтым, вы можете задать права для пользователей, которые будут подключаться к вам по сети.
.png)
Отличия между полным доступом, изменением и чтением показаны в этой таблице (материал из справки Windows).
.png)
Если кратко, то разница между полным доступом и изменением только в том, что при полном доступе можно будет удалить файлы.
Когда вы настроите желаемые права для пользователей, нажмите OK два раза и перейдите в окне свойств папки на вкладку Безопасность. Далее нужно выполнить действия, подобные тем, что мы выполняли при задании разрешений.
Нажмите кнопку Изменить.
.png)
В появившемся окне нажмите Добавить.
.png)
Нажмите кнопку Дополнительно в следующем окне.
.png)
Далее нажмите Поиск и найдите внизу списка Сеть. Выделите Сеть левой кнопкой мыши и нажмите OK. Два раза подтвердите выбор нажатием OK.
.png)
В этом окне, как и ранее в параметрах доступа, задайте желаемые параметры безопасности. Если вы оставите список без изменений, по умолчанию на папку будут заданы параметры для чтения. Подтвердите свой выбор, два раза нажав OK.
Вот в принципе и все. Можете приступать к передаче файлов по сети.
Если, несмотря на все вышеперечисленные меры, компьютер по-прежнему недоступен для других, попробуйте отключить брандмауэр Windows или тот, что встроен в ваш Антивирус.



Особенно это актуально для пользователей Eset Smart Security, который по умолчанию очень любит блокировать все сетевые соединения. KIS тоже, бывает, грешит этим.
Если компьютер и в этом случае не удалось расшарить, попробуйте перезагрузиться и получить к нему доступ, набрав в строке адреса проводника (в любом окне) его IP – адрес. Перед адресом должно стоять два бэкслэша(\\).

Как расшарить папку в Windows 7 и Windows 8 без пароля
Сейчас у многих пользователей дома, кроме основного компьютера есть ноутбуки, медиаплеры и другая подключенная к сети техника. Для того чтобы удобно передать данные между этими устройствами необходимо открыть общий доступ к папкам. В данном материале мы расскажем о том, как расшарить папку в Windows 7 или Windows 8.
Итак, процесс расшаривания папки в Windows 7 можно разделить на два этапы: открытие доступа к папке и отключение доступа с помощью логина и пароля. Начнем с первого.
Расшарить папке в Windows 7 довольно просто. Для этого найдите нужную папку и откройте ее свойства. В окне со свойствами вашей папки перейдите на вкладку «Доступ».

Здесь нужно нажать на кнопку «Общий доступ». После этого перед вами откроется окно «Общий доступ к файлам». В этом окне можно настроить доступ к выбранной вами папке.

В поле ввода набираем «Все» или открываем выпадающий список и выбираем пункт «Все» в нем. После этого в списке пользователей, которые имеют доступ к папке, появится пункт «Все», а напротив него будет указан уровень доступа. По умолчанию, это «чтение».
Если вы хотите чтобы у пользователей, которые подключаются к папке по сети, была возможность редактировать и удалять файлы в расшаренной папке, то измените значение «Чтение» на «Чтение и запись».
После того как мы добавили пользователя «Все» – сохраняем результат нажатием на кнопку «Общий доступ». Процесс сохранения настроек займет несколько секунд, ждем, пока на экране не появится окно с кнопкой «Готово».

Жмем на кнопку «Готово» для того чтобы закрыть окно «Общий доступ к файлам».

Все, наша папка уже расшарена. Но, для того чтобы получить к ней доступ с другого компьютера вам придется вводить логин и пароль. В домашнем использовании это очень неудобно, поэтому необходимо отключить данную функцию.
Для этого открываем Панель управления и переходим по такому пути: Сеть и Интернет — Центр управления сетями и общим доступом — Изменить дополнительные параметры общего доступа (ссылка в левой части окна).
В открывшемся окне вы получите доступ к большому количество настроек, которые касаются работы с сетью. Здесь нужно найти пункт «Общий доступ с парольной защитой» и отключить его.

После этого вы сможете подключать к расшаренным папкам без необходимости ввода пароля.
Посмотрите также

