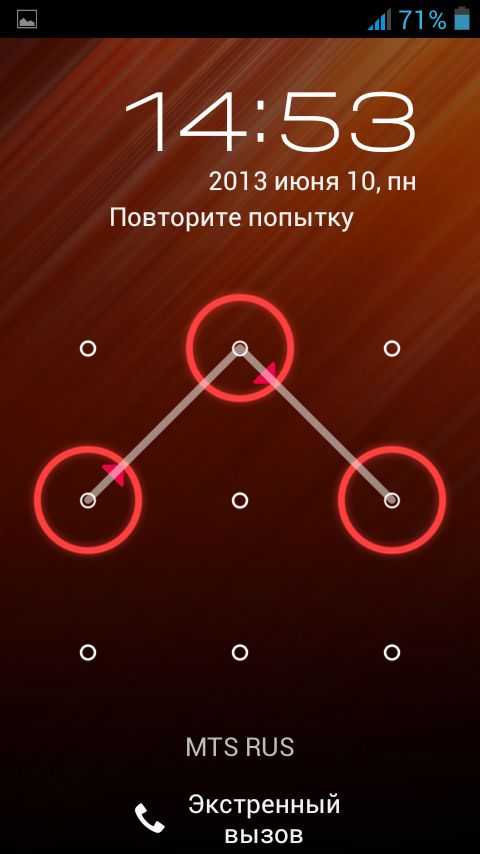существующие знаки и популярные методы
Использование графического ключа на телефоне Андроид позволяет ограничить доступ к устройству, улучшив тем самым безопасность своего планшета/смартфона. Однако нередко у владельцев мобильных телефонов возникает необходимость сбросить графический ключ. Ниже можно ознакомиться с основными способами устранения проблемы и вариантами графических ключей.
Существует множество вариантов графического ключаКак сбросить графический ключ на Android, если его не забыли
В случаях, когда владелец устройства помнит пароль в виде изображения, то проблем с его отключением не возникнет. Достаточно воспользоваться стандартными настройками, а именно:
- Перейти в меню Настроек гаджета, который, как правило, имеет вид шестеренки.
- Кликнуть на категорию «Безопасности».
- Открыть раздел «Блокировки дисплея».
- Выбрать команду «Нет».
Следуя пошаговой инструкции, каждый сможет, не прибегая к помощи специалистов, сбросить пароль в виде изображения на своем смартфоне. Аналогичным образом можно поставить обратно секретное изображение на устройство.
Аналогичным образом можно поставить обратно секретное изображение на устройство.
После смены секретного условного изображения, необходимо записать его, чтобы всегда иметь возможность зайти в смартфон.
Варианты графического ключа
Достаточно часто люди отдают предпочтение простым и легко предсказуемым секретным изображениям.
Основная часть пользователей устанавливают в качестве графического пароля букву либо геометрическую фигуру. Подобные пароли нельзя отнести к надежным, в особенности, если в качестве символа выбирают первую букву имени владельца смартфона, его дочери, жены.
Конечно, забыть подобный пароль сложно, однако и добиться надежной защиты данных в телефоне, не получится.
Чтобы надежно защитить устройство от взломщиков, следует установить сложную комбинациюКак сбросить графический ключ в Андроид, если его забыли
Как сбросить графический ключ в Андроид, если владелец устройства его забыл. Подобный вопрос часто можно встретить в интернете. Ниже можно ознакомиться с наиболее эффективными способами обнуления графического пароля на телефоне.
Ниже можно ознакомиться с наиболее эффективными способами обнуления графического пароля на телефоне.
Некоторые варианты требуют от пользователя навыков использования дополнительных ПО либо полного сброса настроек устройства до заводских.
Программа ADB
Как разблокировать графический ключ, если забыл его на телефоне? Программа ADB — отличный способ решения данной проблемы.
Благодаря широкому функционалу приложения, помимо сброса блокировки, пользователь, включивший отладку по USB, сможет самостоятельно удалить файл gesture. Также потребуется скачать в интернете подходящий скрипт, выполняющий все необходимые действия.
Поэтапный процесс
- На компьютер/ноутбук скачивают программу ADB, сохраняя ее в корень диска С.
- Смартфон через USB подключают к ноутбуку и запускают подходящий скрипт, после чего на экране появится командная строка.
- Далее подтверждают удаление файла и разрешают телефону перезагрузиться.
- Во время перезагрузки, устройство отсоединяют от компьютера.

Когда процесс перезагрузки будет завершен, следует ввести любую комбинацию пароля и после этого убрать ключ.
Программа ADB поможет разобраться с проблемойСпециализированный файловый менеджер
Когда заканчивается установка графического пароля, в файловой системе смартфона появляется специальный файл, в котором будет храниться информация. Если удалить этот файл, произойдет сброс графического ключа, и человек получит возможность войти в телефон/планшет.
Чтобы решить проблему подобным путем, потребуется установить специальную программу по типу файлового менеджера File Manager. Кроме того, на устройстве должно быть меню Recovery.
Если вспомнить графический пароль не удается, владельцу устройства потребуется:
- Скачать файловый менеджер, не занимаясь при этом разархивированием. Файл должен оставаться в формате ZIP.
- Приложение скидывают на карту памяти устройства, используя для этого компьютер.
- SD-карту вставляют в смартфон, где и снимают ключи, которые так часто забывают владельцы телефонов/планшетов.

- После этого перезагружают Recovery путем одновременного зажатия кнопки питания и громкости.
- Далее выбирают раздел Установки ZIP с SD карты, указывая при этом необходимый архив.
- Перед тем как запустить меню файлового менеджера, действие подтверждают.
- После перехода в каталог DATA/SYSTEM выполняют поиск файла gesture.key./ password.key и удаляют его.
Используя данный способ, каждый человек сможет самостоятельно убрать графическое изображение на смартфоне, не лишаясь при этом других данных. Узнать старый символ, который не удалось вспомнить, не получится.
Файловый менеджер позволит быстро сбросить ключМетод, для которого потребуется регистрация в Google
Если при вводе графического ключа на экране появляется предупреждение об использовании неверного пароля, а система Гугл при этом занесла данные в память аккаунта владельца смартфона, можно воспользоваться описанным ниже способом.
Чтобы обойти графический символ и получить доступ к данным смартфона/планшета, пользователю потребуется:
- Вводить любой графический рисунок до тех пор, пока на экране не откроется предложение перейти в аккаунт сети.

- Далее нужно ввести пароль и логин (учетной записи Гугл).
- Система автоматически перенаправляет предложение активирования режима администратора.
- Затем зажимают раздел Администратора, что позволит войти в планшет/телефон в обход графического ключа.
Подобный метод дает возможность отключить пароль и использовать смартфон в личных целях.
Воспользоваться этим методом можно только в том случае, если владелец устройства внес свой аккаунт во время первоначальной настройки Андроида.
Разрядка аккумулятора
Если подобрать графическое изображение не получается, а в телефон войти нужно, специалисты рекомендуют использовать уязвимость, предполагающую возможность попадания в меню через сообщение-оповещение о низком уровне заряда. Данный процесс будет весьма продолжительным, однако, чаще всего бывает единственным действенным вариантом сброса пароля.
Дождавшись оповещения, пользователю потребуется открыть папку Настройки и перейти в раздел Безопасности. Графический ключ, который не удалось помнить долгое время, сбрасывают. Специалисты советуют действовать быстро, чтобы успеть внести изменения в настройки до того момента, пока гаджет не отключился.
Графический ключ, который не удалось помнить долгое время, сбрасывают. Специалисты советуют действовать быстро, чтобы успеть внести изменения в настройки до того момента, пока гаджет не отключился.
Перебор разных комбинаций
Банальный совет нередко помогает людям восстановить доступ к смартфону. Стоит учитывать, что использование графических паролей на протяжении длительного времени, оставляет информацию в мышечной памяти.
Специалисты советуют расслабиться и постараться вспомнить действия, которые выполнялись каждый раз при разблокировке. Чаще всего люди устанавливают простейшие графические символы, поэтому подобрать их самостоятельно достаточно просто.
В случае удачи, потребуется выполнить вход в смартфон и кликнуть на папку Настройки. Ввод графического ключа отменяют. Можно выключить данную функцию либо задать новый графический пароль.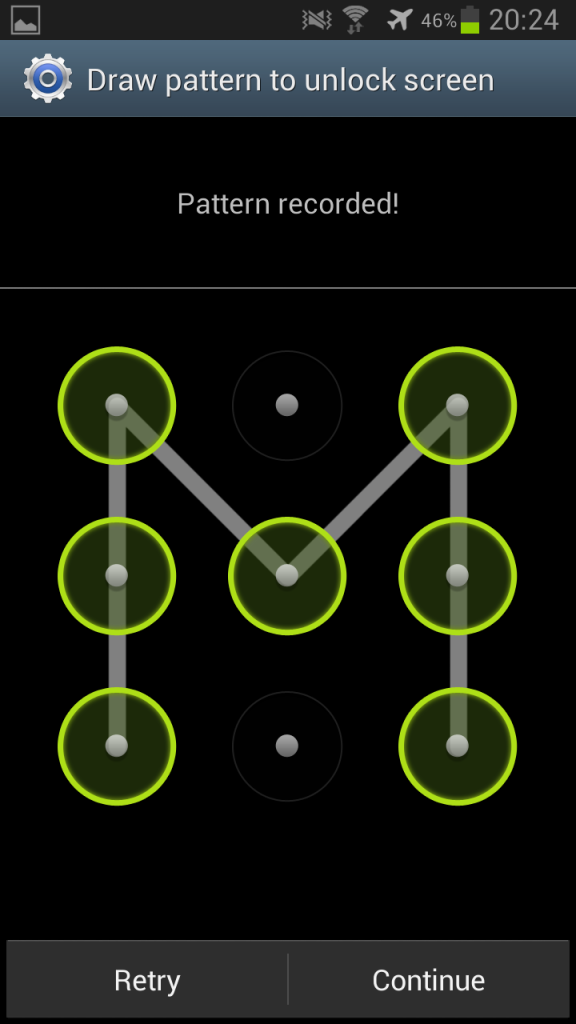
Желательно сделать фотоснимок нового изображения, не забыв при этом о его сохранении в надежном месте, чтобы в случае повторной потери ключа, владельцу устройства удалось быстро восстановить доступ к смартфону.
Совершение звонка
Если графическое изображение узнать не получается, не стоит расстраиваться. Войти в устройство можно во время звонка на этот телефон. В большинстве моделей Андроидов во время входящих вызовов на экране появляется возможность перехода в меню. При этом вводить графическую блокировку не требуется.
Кликнув на раздел «Домой», владелец смартфона переходит в соответствующее меню. Далее выполняют снятие графического изображения. Если пользователь часто забывает зашифрованный символ, можно снять его на камеру и сохранить на другом устройстве либо позаботиться о его полном отключении.
Tenorshare 4uKey for Android — крутая программа с широким функционаломПриложение 4uKey для Android
Tenorshare 4uKey for Android является профессиональной программой, которая способна удалить любые виды блокировки экрана на любых устройствах Android всего за один клик.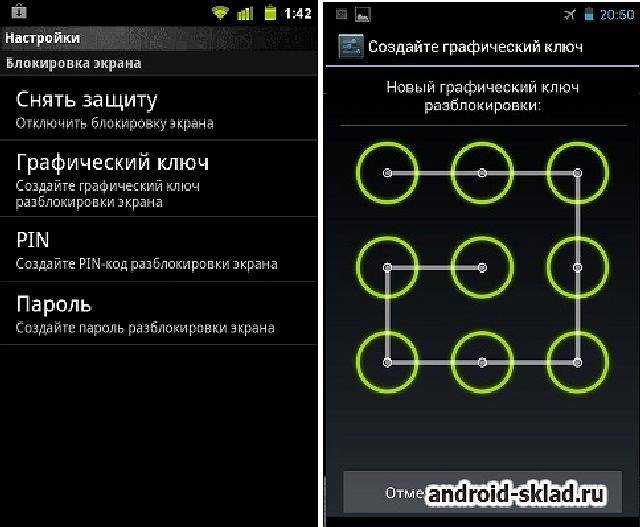
Пошаговый процесс:
- После перехода на официальный сайт, установочный файл скачивают на ПК и занимаются его установкой.
- Открыв программу, нужно подключить смартфон к компьютеру, используя для этого USB-кабель.
- После успешного определения смартфона программой, пользователи тапают на кнопку Удаления.
- На экране появится информация, предупреждающая об удалении данных со смартфона. На данном этапе действие подтверждают нажатием на команду ОК.
- Дальнейшие действия выполняются с учетом подсказок, которые появляются на экране.
- После этого нажимают кнопку Далее и перезагружают устройство.
Выполнив перечисленные выше действия, пользователи, получают возможность пользоваться телефоном. Приложение простое в использовании.
Всплывающие подсказки помогают избежать ошибок. Как правило, после того, как приложение обнаружит смартфон/планшет, пользователю останется подтвердить удаление, кликнув для этого на соответствующую кнопку.
Крайние меры
Что делать, если перечисленные выше способы не помогли сбросить графический ключ? В крайнем случае, можно сбросить настройки гаджета до заводских. Однако стоит учитывать, что минус данного метода, заключается в том, что пользователь потеряет все данные, а именно:
- приложения;
- музыку;
- контакты;
- фото и др.
Файлы будут утеряны безвозвратно. Для того, чтобы быстро скинуть ключ, потребуется:
- Выключить гаджет.
- Перейти в инженерное меню смартфона путем одновременного зажатия кнопки громкости и клавиши питания.
- Кликнуть на раздел «Clear eMMC» либо «wipe data/factory reset».
- Затем необходимо кликнуть на команду подтверждения своего выбора удаления всех данных пользователя.
- После того как процесс завершится, следует выбрать пункт «Reboot System».

Выполнив перечисленные выше действия, владелец устройства сможет восстановить заводские настройки, сбросив тем самым графический ключ.
Услуги сервисного центра
Если по каким-либо причинам, устранить проблему не получилось, не стоит расстраиваться. Отправившись в сервисный центр и доверив свой смартфон/планшет специалистам, можно быть уверенным в том, что доступ к телефону вскоре будет возобновлен.
У мастеров имеется множество приложений, которые позволяют быстро сбросить графический пароль. Оказание услуги платное.
Использование специальных программ позволяет быстро обнулить графический парольКак избежать повторения проблемы в будущем
Чтобы избежать повторения проблемы, владельцам планшетов и смартфонов, рекомендуется:
- Использовать несколько способов входа (помимо графического изображения, можно выбрать отпечаток пальца и вход по Face ID). Забыв один пароль, появляется возможность воспользоваться другим.
- После создания графического кода, его необходимо нарисовать на бумаге и спрятать в надежном месте.
 Это даст возможность в сложной ситуации найти подсказку и быстро восстановить доступ к смартфону.
Это даст возможность в сложной ситуации найти подсказку и быстро восстановить доступ к смартфону. - Настраивать синхронизацию. В случае сброса настроек до заводских, пользователь сможет восстановить информацию.
- Привязать номер личного мобильного телефона к аккаунту Гугл, благодаря чему всегда можно будет воспользоваться возможностью восстановления доступа.
- Настроить функцию Smart Lock. Для этого потребуется перейти в параметры безопасности мобильного телефона.
Используя перечисленные в статье советы, каждый владелец смартфона может самостоятельно обнулить графический ключ на своем телефоне либо планшете. Если по какой-то причине эти способы не помогли решить проблему, не стоит отчаиваться. Можно обратиться за помощью в сервисный центр либо сбросить настройки устройства до заводских, что поможет удалить графическое изображение блокировки экрана.
youtube.com/embed/UV1GmIYdaYQ?start=6&feature=oembed» frameborder=»0″ allow=»accelerometer; autoplay; clipboard-write; encrypted-media; gyroscope; picture-in-picture» allowfullscreen=»»>DEF CON 23: Скажи мне, кто ты, и я скажу тебе, какой у тебя графический ключ на смартфоне
Человеческую предсказуемость сложно переоценить. И когда дело касается паролей, PIN-кодов и тому подобного, это может стать серьезной проблемой. Многие из нас используют в качестве паролей имена, даты рождения и прочие вещи, которые несложно угадать, это не говоря уже о совсем уж негодных паролях вроде «12345», которые до сих пор остаются на удивление популярны.
А что насчет графических ключей — мы настолько же предсказуемы, когда создаем их? Оказывается, что да, очень даже предсказуемы.
Исследователь Марта Логе (Marte Løge) из норвежской компании Itera (нет, к нашей газовой «Итере» эта компания не имеет никакого отношения) провела анализ того, какие графические ключи люди создают. Она просила участников исследования создать три ключа: для шопинг-приложения, экрана блокировки смартфона и банковского приложения. Результаты оказались потрясающе интересными.
Она просила участников исследования создать три ключа: для шопинг-приложения, экрана блокировки смартфона и банковского приложения. Результаты оказались потрясающе интересными.
Во-первых, прослеживается четкая связь между типом приложений и сложностью паттернов, которые люди создают для входа в них. Как это ни странно, люди используют для входа в смартфон более короткие графические ключи, чем для входа в банковское или даже шопинг-приложение.
Насколько мы предсказуемы, когда создаем графические #ключи для #Android, и как создать по-настоящему надежный?
Tweet
Во-вторых, множество людей (порядка 10% из нескольких тысяч участников исследования) используют паттерны, похожие на буквы, благо девятиточечная система весьма неплохо для этого подходит. Такие графические ключи абсолютно ненадежны и фактически являются прямым аналогом самых идиотских паролей вроде «12345».
Паттерны в виде букв — самые неудачные и самые легкоугадываемые
В-третьих, несмотря на то, что общее количество комбинаций паттернов составляет вполне внушительные 390 тыс.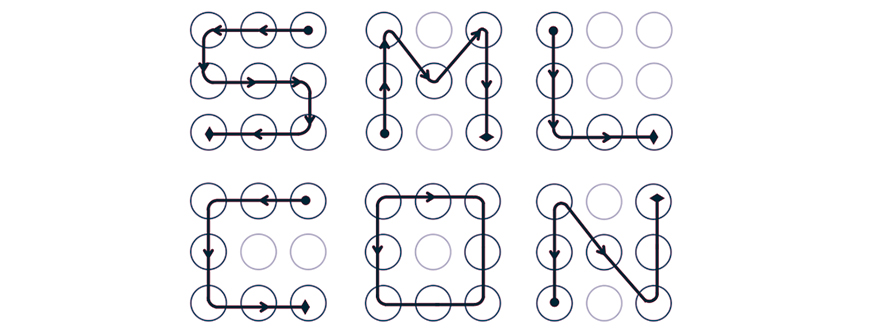
Несмотря на то что общее количество комбинаций выглядит вполне внушительно, следует понимать, что порядка 3/4 из них — это 8- и 9-точечные ключи, которыми в реальности редко пользуются
Средняя длина ключа — около пяти точек, что не так уж хорошо для надежной защиты. Такая длина дает количество комбинаций порядка 7 тыс., что очевидно хуже, чем даже простейший PIN-код из четырех цифр. Ну а самой популярной длиной графического ключа являются четыре точки, а это всего-навсего 1600 комбинаций.
Но и это еще не все: количество вариантов можно дополнительно снизить, поскольку можно с высокой вероятностью предсказать начальную точку паттерна. Примерно в половине случаев люди начинают паттерн с верхнего левого угла.
Причем результаты почти не зависят от того, правша человек или левша, пользуется он устройством двумя руками (более вероятно для крупных экранов) или одной рукой (вероятно для небольших экранов). Цифры в любом случае очень похожие.
Еще один примечательный факт: женщины в среднем используют более слабые графические ключи, чем мужчины. И возраст тоже имеет значение: чем моложе человек, тем более вероятно, что он использует длинный паттерн. Таким образом, знание пола и возраста помогает предсказать, какой паттерн человек использует.
Какие практические выводы мы можем сделать из данного исследования? Основной таков: если вы пользуетесь графическими ключами для защиты экрана блокировки Android или каких-либо важных приложений, то лучшая стратегия — делать так, как не делает почти никто. А именно:
- Никогда не используйте очевидные комбинации, такие как паттерны в виде букв.
 Настолько слабый ключ — это все равно что полное отсутствие ключа или пароля.
Настолько слабый ключ — это все равно что полное отсутствие ключа или пароля. - Для стартовой точки ключа используйте те точки, которыми наименее часто пользуются. Лучший вариант — средняя точка на правой стороне. Нижний правый угол тоже отличный выбор.
- Лучшая длина для паттерна — это восемь или девять точек. Во-первых, это значительно увеличивает количество комбинаций. Во-вторых, такими длинными паттернами мало кто пользуется, так что подбирать их будут в последнюю очередь.
- И, само собой, подумайте о том, чтобы перейти с использования графических ключей на цифро-буквенные пароли. Может оказаться, что пароль, даже достаточно длинный и надежный, запомнить куда проще, чем по-настоящему стойкий к подбору графический ключ.
Не забудьте проверить свой пароль! #PassChecker http://t.co/lbdRUBjYSw https://t.co/32L7nmX2qt
— Kaspersky Lab (@Kaspersky_ru) October 22, 2014
Мобильность конечных пользователей и её значение для бизнеса
«Лаборатория Касперского» опубликовала новый отчёт о киберугрозах по итогам второго квартала и результаты проведённого вместе с B2B International нового исследования «Риски для безопасности пользователей». При всей своей ориентированности на потребителя
При всей своей ориентированности на потребителя
Советы
Как защитить умный дом
Чтобы умный дом принес вам больше пользы, чем вреда, его нужно правильно настроить и полноценно защитить. Разберем защиту умного дома в деталях.
Отключите синхронизацию браузера в офисе
Разделять рабочую и личную информацию принято во многих компаниях. Но синхронизация браузера часто остается незамеченной угрозой — и этим уже пользуются атакующие.
Подпишитесь на нашу еженедельную рассылку
- Email*
- *
- Я согласен(а) предоставить мой адрес электронной почты АО “Лаборатория Касперского“, чтобы получать уведомления о новых публикациях на сайте. Я могу отозвать свое согласие в любое время, нажав на кнопку “отписаться” в конце любого из писем, отправленных мне по вышеуказанным причинам.
10 сочетаний клавиш для графических дизайнеров
Уважаемые пользователи ПК: Не хочу быть эксклюзивным и не упускать вас, но прежде чем вы прочитаете всю эту статью, мы должны быть с вами откровенны. Это жизненно важное руководство по сочетаниям клавиш для графических дизайнеров, любящих Apple.
Если вы попадаете в категорию пользователей ПК, мы должны, во-первых, выразить наше сочувствие, а во-вторых, мы хотим призвать вас продолжать читать — мы можем сделать из вас верующего. Возможно, пришло время расстаться со своим компьютером и прийти к яркому свету, которым является все, что есть у Apple.
Давай, будь честным. Сколько раз в своей карьере графического дизайнера вы совершали одни и те же движения и одни и те же клики только для того, чтобы узнать, что есть сочетание клавиш Apple, которое может мгновенно изменить вашу жизнь?
Поприветствуйте производительность и эффективность, друзья мои. Я собираюсь рассказать о некоторых из моих любимых сочетаний клавиш, которые улучшат ваши навыки графического дизайна и вернут вам время, чтобы вернуться в рабочий день, чтобы провернуть убийственный дизайн.
Это жизненно важное руководство по сочетаниям клавиш для графических дизайнеров, любящих Apple.
Если вы попадаете в категорию пользователей ПК, мы должны, во-первых, выразить наше сочувствие, а во-вторых, мы хотим призвать вас продолжать читать — мы можем сделать из вас верующего. Возможно, пришло время расстаться со своим компьютером и прийти к яркому свету, которым является все, что есть у Apple.
Давай, будь честным. Сколько раз в своей карьере графического дизайнера вы совершали одни и те же движения и одни и те же клики только для того, чтобы узнать, что есть сочетание клавиш Apple, которое может мгновенно изменить вашу жизнь?
Поприветствуйте производительность и эффективность, друзья мои. Я собираюсь рассказать о некоторых из моих любимых сочетаний клавиш, которые улучшат ваши навыки графического дизайна и вернут вам время, чтобы вернуться в рабочий день, чтобы провернуть убийственный дизайн.
Сочетания клавиш | Основы
Пришло время вернуться к основам и убедиться, что вы знаете сочетания клавиш OG.
- Копировать: (Command + C)
- Вставить: (Command + V)
- Вырезать: (Command + X)
- Выбрать все: (Command + A)
- Отменить: (Command + Z)
- Найти: (Command + F)
- Сохранить: (Command + S)
- Увеличение и уменьшение масштаба: (Command + -/+)
Идите вперед и протестируйте их. Скопируйте и вставьте этот пост в блоге и сохраните его, чтобы вы могли легко ссылаться на эти ярлыки в будущем.
А теперь, без лишних слов, представляю вам 10 сочетаний клавиш для графического дизайна. Включив эти простые жесты пальцами в свой рабочий день, вы станете более продуктивным дизайнером в Adobe Creative Suite.
Горячие клавиши #1 | InDesign, Illustrator и Photoshop
Переключение заливки/обводки (Shift + X)
Эта ключевая команда значительно экономит время. Используя это, вы можете переключать заливку и обводку объекта при его выборе. Это избавляет вас от необходимости вручную переключать заливку и обводку или каждый раз заново выбирать цвета.
Горячие клавиши #2 | InDesign, Illustrator и Photoshop
Перетащите/переместите область просмотра (удерживая нажатой клавишу пробела, щелкните для перетаскивания)
Это сочетание клавиш быстро активирует ручной инструмент, чтобы вы могли перемещаться по странице без необходимости вручную выбирать ручной инструмент или использовать полосы прокрутки.
Горячие клавиши #3 | InDesign
Вставка текста без форматирования (Cmd + Shift + V)
Если вы копируете и вставляете текст из одного текстового поля в другое и не хотите, чтобы стиль текста переносился в новое текстовое поле, вы можете использовать этот ярлык.
Дополнительный совет: хотите проверить правописание? Нажмите Command + I.
Горячие клавиши #3 | InDesign
Пропорциональное заполнение рамки (Cmd + Shift + Opt + C)
Вы можете использовать ярлык «Заполнить кадр пропорционально», чтобы изменить размер изображения, чтобы заполнить весь кадр с сохранением его пропорций. Размеры рамы не изменятся.
Горячие клавиши #5 | InDesign
Применение эффекта от одного объекта к другому
Хотя это не обязательно ключевая команда, это быстрый способ, когда вы хотите скопировать стиль одного объекта в другой. Это похоже на команду «Копировать стиль слоя» в Photoshop:
«Просто выберите объект с нужным вам форматированием. Затем перетащите значок «FX» из панели окна «Эффекты» на объект, который вы хотите отформатировать».
Горячие клавиши #6 | Illustrator
Реплицировать последнее действие в Illustrator (Cmd + D)
Сочетание клавиш, которое особенно полезно, когда вы копируете объекты и хотите, чтобы они располагались на точном расстоянии друг от друга — например, для сетки или узора. Пример. Допустим, вы рисуете круг, делаете его копию (с помощью Shift + Option + Click) и перетаскиваете копию на 10 пикселей. Отпустив мышь, не отменяйте выделение копии, а вместо этого нажмите «Command + D». Illustrator сделает копию этого круга и переместит его еще на 10 пикселей. Вы можете повторять это действие столько раз, сколько хотите, создавая ряд равноотстоящих друг от друга кругов.
Горячие клавиши #7 | Illustrator, InDesign
Выбор слоя (Cmd + Alt + щелчок мышью)
«Выбрать слой» позволяет легко захватывать и перетаскивать элементы, особенно если они находятся в группе. Этот ярлык позволит вам захватить только выбранный вами элемент, сохраняя при этом группу, в которой он находится.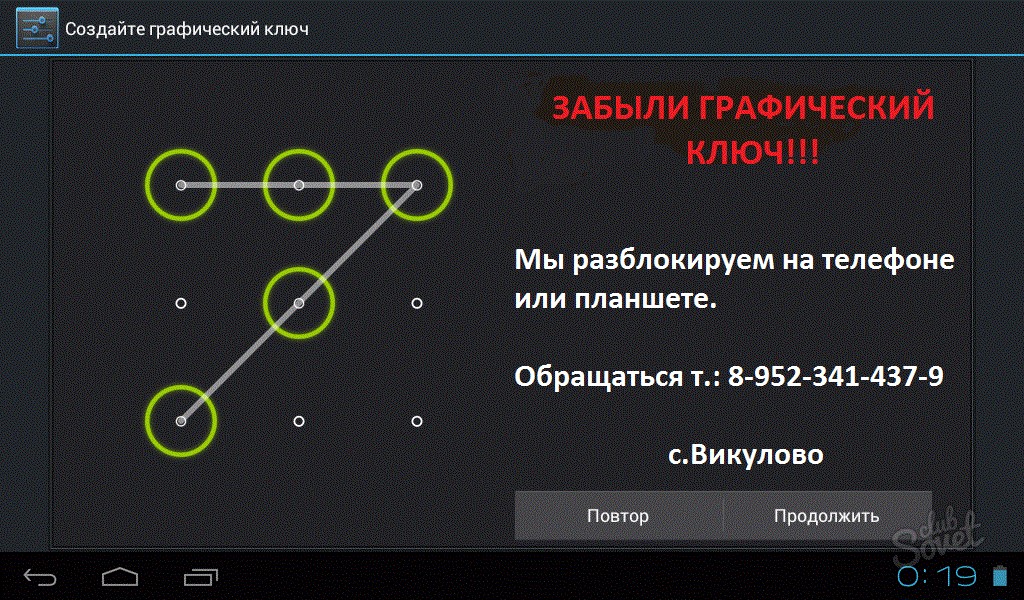 Это означает, что вам не придется разгруппировать, а затем выбрать объект.
Это означает, что вам не придется разгруппировать, а затем выбрать объект.
Горячие клавиши #8 | Photoshop
Заливка слоя (Alt + Backspace [Цвет переднего плана] или Cmd + Backspace [Цвет фона])
Вы можете использовать это сочетание клавиш, когда заполняете пустое пространство текущим цветом переднего плана или фона.
Горячие клавиши #9 | Photoshop
Создать слой с помощью копирования (Cmd + J)
Нужно создать новый слой из текущего слоя, над которым вы работаете? Используйте эту команду для рендеринга того же изображения и одновременного создания нового слоя.
Горячие клавиши #10 | Photoshop
Свести слои, но сохранить их (добавьте новый слой поверх стека слоев, щелкните в нем, затем Cmd + Opt + Shift + E)
Обязательная команда в Photoshop. Этот ярлык берет все ваши существующие слои, выравнивает их, но сохраняет исходные слои. Готовы опробовать эти сочетания клавиш? Помните, что вы всегда можете установить свои собственные ярлыки. Если что-то из этого не работает для вас, измените их.
И если все эти вещи с графическим дизайном немного выше вашей головы, и вы готовы позвать профессионалов, свяжитесь с нашей командой в Nice Branding Agency. Мы позаботимся обо всех ваших потребностях в графическом дизайне, и мы будем использовать только сочетания клавиш.
Готовы опробовать эти сочетания клавиш? Помните, что вы всегда можете установить свои собственные ярлыки. Если что-то из этого не работает для вас, измените их.
И если все эти вещи с графическим дизайном немного выше вашей головы, и вы готовы позвать профессионалов, свяжитесь с нашей командой в Nice Branding Agency. Мы позаботимся обо всех ваших потребностях в графическом дизайне, и мы будем использовать только сочетания клавиш.
Руководство по сочетаниям клавиш для художников
Алфавитный указатель
- Использование сочетаний клавиш
- Часто используемые сочетания клавиш (Photoshop/Clip Studio Paint/Paint Tool SAI)
- Сочетания клавиш Handy Clip Studio Paint
- Знакомство с 1 сочетанием клавиш Handy Photoshop2
- Клавиши быстрого доступа
- Как настроить клавиши быстрого доступа
Клавиши быстрого доступа важны для многих продвинутых художников и отлично подходят для обучения начинающих художников.
Некоторые не ограничиваются настройкой собственных клавиш быстрого доступа и даже используют специальные устройства!
Чем больше вы рисуете, тем важнее становятся клавиши быстрого доступа.
В этой статье мы расскажем о некоторых основных сочетаниях клавиш, которые можно найти в большинстве программ для рисования.
Использование сочетаний клавиш
Используя сочетания клавиш, вы можете значительно упростить рисование в своей программе!
В этом руководстве используются сочетания клавиш Clip Studio Paint, но вы можете использовать одни и те же клавиши для сочетаний клавиш Photoshop и сочетаний клавиш Paint Tool SAI.
Пример 1. Увеличение холста
Используйте следующую комбинацию клавиш, чтобы увеличить холст.
Удерживайте Ctrl и нажмите + .
Масштаб будет увеличиваться постепенно при каждом нажатии клавиши + . Пример ниже был увеличен в три раза, если зажать клавишу Ctrl и нажать + три раза.
Примечание
- Пользователи macOS могут сделать то же самое, удерживая клавишу Command вместо клавиши Ctrl .

- Для этого можно использовать обе клавиши Ctrl на клавиатуре.
Если вы используете планшет для рисования или мышь для увеличения холста, вам не нужно нажимать значки масштабирования или использовать для этого команды меню.
Пример 2 : Подбор цветов с помощью инструмента [Пипетка]
Используйте следующую комбинацию клавиш, чтобы временно изменить кисть на [Пипетка].
Удерживайте нажатой клавишу Alt .
При использовании кисти замените инструмент Пипетка при нажатии клавиши Alt .
Позволяет легко подбирать цвета, щелкая по холсту мышью или пером планшета.
Примечание
Пользователи macOS могут сделать то же самое, удерживая клавишу Opt вместо клавиши Alt .
Часто используемые сочетания клавиш (Photoshop/Clip Studio Paint/Paint Tool SAI)
Ниже приведены некоторые наиболее часто используемые сочетания клавиш Photoshop, сочетания клавиш Clip Studio Paint и сочетания клавиш Paint Tool SAI.
Клавиши со знаком «+» означают, что вам нужно нажать обе кнопки. Эти команды одинаковы в Photoshop, Clip Studio Paint и Paint Tool SAI, если не указано иное.
Zooming in on the canvas
Windows : Ctrl + +
Mac: Cmd + +
Zooming out of the canvas
Windows: CTRL + —
MAC: CMD + —
9
Windows : Ctrl + Z
Mac: Cmd + Z
Redo
– For Clip Studio Paint & Paint Tool SAI
Windows: CTRL + Y
MAC: CMD + Y
— Photoshop
— Photoshop
— Photoshop
4949494949444444444444444444444444444444444444444444444444444444444444944444444444444444444.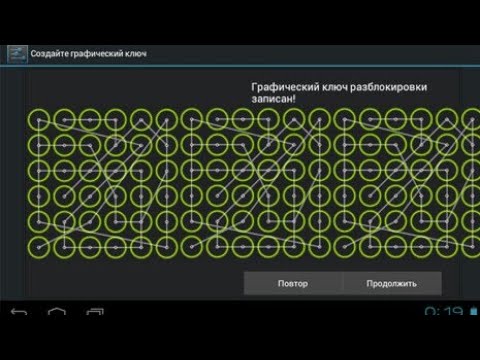 0129 Shift + Ctrl + Z
0129 Shift + Ctrl + Z Mac: Shift + Cmd + Z
– Brush size shortcuts
Increase brush size
] Ключ
Уменьшение размер кисти
[ Ключ
.0130
Windows: ALT + Нажмите на Canvas
MAC: OPT + Клипка Canvas
Движение CANVAS/PAN) 9003 9003 9003 9003 (Scroll/Pan). Пробел + Перетаскивание холста Переключение между инструментами кисти: B Переключение между пером/карандашом: P Изменить на Пипетку: I Изменить на Ластик: E Изменить на Заливку: F Дублировать слой Mac, Command + J J Дублировать слой Mac: Control + J Поменять местами цвета (передний план/фон): D Свободное преобразование: Control + T (Windows), Command + T (macOS) Конечно, их гораздо больше сочетания клавиш, чем представленные здесь. Ярлыки для команд меню Команды меню, имеющие сочетания клавиш, будут отображаться рядом с ними в меню. Ярлыки инструментов В Photoshop и Clip Studio Paint при наведении курсора на конкретный инструмент во всплывающей подсказке отображается клавиша быстрого доступа. Пользователи Photoshop также могут удерживать кнопку инструмента, чтобы отобразить сочетание клавиш. Посетите страницу справки! На страницах справки графического программного обеспечения иногда есть список сочетаний клавиш, что может быть отличным способом легко найти новые сочетания клавиш. Photoshop Начальные настройки клавиш сочетания (Adobe) Элементы Photoshop Photoshop Element0130 Список сочетаний клавиш (Руководство пользователя Clip Studio Paint) Paint Tool SAI Выберите меню Other > Help , чтобы перейти на страницу с описанием различных доступных сочетаний клавиш. Вы также можете проверить «Как изменить сочетания клавиш», чтобы найти список сочетаний клавиш. Вы можете изменить исходные параметры сочетания клавиш большинства графических программ или добавить новые сочетания клавиш для команд меню и инструментов. Возможно, вам будет полезно изменить привязку клавиш на что-то, что легче запомнить, или на что-то, до чего легче дотянуться одной рукой на клавиатуре. Настройка сочетаний клавиш Photoshop В меню Редактировать выберите Сочетания клавиш . В диалоговом окне Сочетания клавиш и меню настройте предпочтительные сочетания клавиш для различных команд и инструментов. Примечание (1) Выберите область (2) Выберите элемент для редактирования, затем введите желаемый ключ (3) Click OK Клавиши быстрого доступа Paint в Handy Clip Studio
Удобные сочетания клавиш Photoshop
Дополнительные сочетания клавиш
 Используйте свою программу для рисования и открывайте их во время рисования!
Используйте свою программу для рисования и открывайте их во время рисования!
Как настроить сочетания клавиш
В Photoshop Elements невозможно установить сочетания клавиш.
В меню File (меню приложений в macOS) выберите Настройки ярлыков .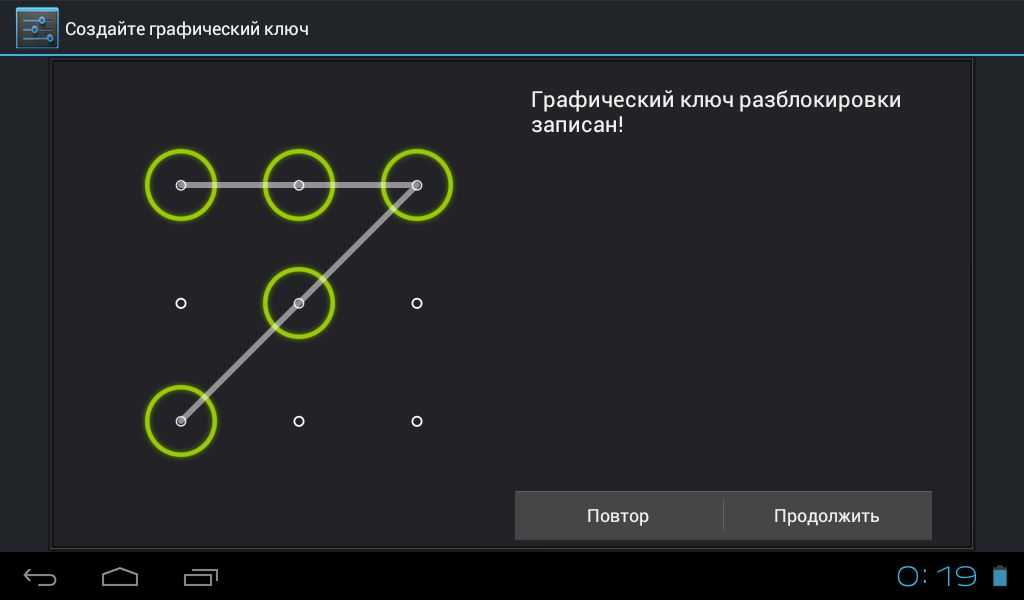
Из Настройки ярлыков диалоговое окно, задайте сочетания клавиш для команд и инструментов.
Здесь вы увидите все ярлыки Clip Studio Paint, которые вы можете установить.
Некоторыми полезными для установки являются Поворот/Отразить в командах меню Вид.
(1) Выберите категорию в раскрывающемся меню Область настроек
(2) Дважды щелкните элемент, который необходимо изменить, затем введите нужный ключ.
Настройка быстрых клавиш SAI для Paint Tool
В меню Другое выберите Сочетания клавиш .
Когда появится диалоговое окно Настройка сочетаний клавиш , вы можете добавить команды для сочетаний клавиш.
(1) (Необязательно) Фильтр по ключам-модификаторам
(2) Выберите ярлык
(3) Выберите нужный ключ
(4) Нажмите OK
0094
Чтобы настроить сочетания клавиш для инструментов, дважды щелкните инструмент, который нужно настроить, чтобы открыть диалоговое окно Настройки пользовательских инструментов .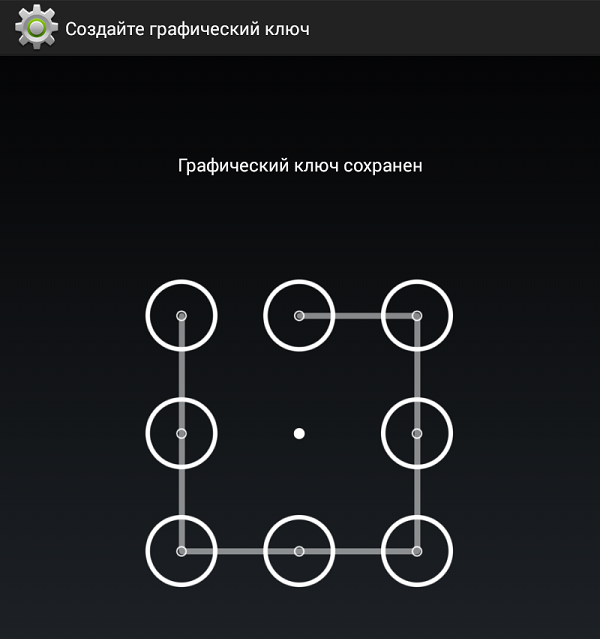





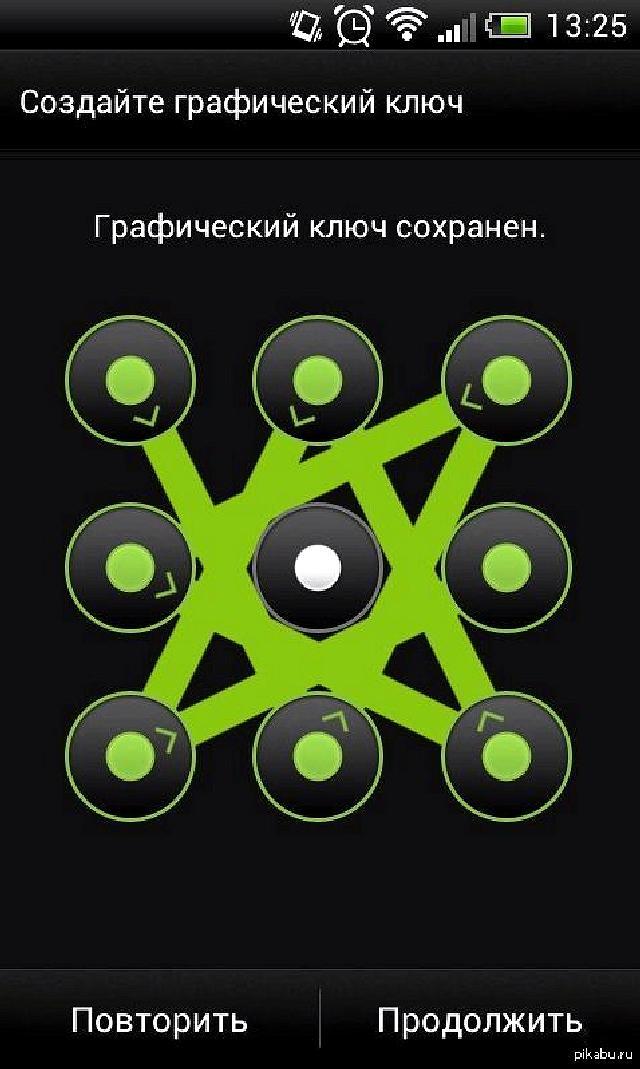
 Это даст возможность в сложной ситуации найти подсказку и быстро восстановить доступ к смартфону.
Это даст возможность в сложной ситуации найти подсказку и быстро восстановить доступ к смартфону. Настолько слабый ключ — это все равно что полное отсутствие ключа или пароля.
Настолько слабый ключ — это все равно что полное отсутствие ключа или пароля.