— Как распечатать с телефона на принтер через WIFI, USB, компьютер
Фотографии, сделанные на камеру современного телефона, подчас по качеству ничем не отличаются от тех, которые сделаны на цифровой фотоаппарат. Из-за этого карты памяти практически у всех полностью забиты снимками. Можно ли их распечатать прямо с телефона? Как это правильно сделать?
О чём пойдет речь:
- Беспроводная связь
- Облако
- Использование кабеля
- Работа с iPhone
- Еще варианты
Беспроводная связь
Первый помощник – WIFI. Распечатать на принтере через WIFI – самый простой способ. Он применим даже в том случае, когда в принтере нет этой технологии. В этом случае можно обойтись даже без компьютера.
Печать на принтере с телефона
Итак, на телефонах с операционной системой Андроид необходимо зайти в меню настроек. Там следует найти раздел «Печать». Если в нем нажать «Загрузить модули», будут скачаны специальные программы для работы с печатающими устройствами. Вам нужно выбрать соответствующую модель, например, Canon или HP.
Вам нужно выбрать соответствующую модель, например, Canon или HP.
Дальше выбрать в галерее телефона фото, открыть его меню и нажать «Печать». Произойдет соединение устройств через WIFI. Спустя несколько мгновений снимок будет готов.
Облако
Печать документа с телефона на принтере возможна и с помощью облака. Для этого устройство должно поддерживать интернет. Если такая функция есть, как и в предыдущем случае можно обойтись без компьютера.
Как правильно действовать?
- Для начала необходимо пройти регистрацию в облачном хранилище. Если аккаунт там уже есть, ввести логин и пароль и авторизоваться.
- Теперь нужно настроить печать на компьютере, телефоне или планшете. Эти устройства могут находиться на довольно большом расстоянии от принтера. Если есть возможность выйти в интернет и зайти в облачное хранилище, печать будет осуществлена.
Распечатать фото с облака поможет специальная программа Google Cloud Print, называемая по-другому виртуальным принтером.
Скачать ее можно в Play Market.
Программа Google Cloud Print
Есть два варианта работы с таким устройством:
- Авторизоваться в аккаунте Гугл Хром и подключить к нему принтер. Теперь можно распечатать один из документов, которые находятся в браузере.
- Второй вариант заключается в установке на телефон специального программного обеспечения, которое позволит печатать любые документы, которые хранятся на карте памяти.
В облаке можно хранить любые файлы. Не составит труда их оттуда извлечь и напечатать.
Использование кабеля
Распечатать с телефона на принтер через USB тоже довольно просто. Однако понадобится выполнить несложную подготовку:
- Приобрести специальный USB-шнур.
- Подготовить переходник для подключения USB к телефону.
- Установить специальное приложение, например, PrinterShare.
USB кабель
Осталось соединить все устройства между собой и зайти в программу. Выбрать там нужный принтер, а затем документ или фотографию.
Выбрать там нужный принтер, а затем документ или фотографию.
Распечатать файлы таким способом можно не на всех устройствах, в отличие, например, от WIFI или облака.
Сервис печати PrinterShare
Работа с iPhone
Вышеперечисленными способами можно напечатать файлы, которые хранятся на устройствах Андроид или подключены к Google. В случае с iPhone и Apple ситуация выглядит немного по-другому.
Как и в предыдущих случаях, принтер должен подключаться к сети интернет (WIFI или проводное подключение). А на iPhone и другом гаджете от Apple должна быть установлена специальная программа.
- Apple airPrint. Для осуществления печати провода USB можно не использовать.
- Handy Print. Хорошая замена предыдущей программы. Имеет один существенный недостаток: первые 14 дней работает бесплатно, а после необходимо покупать подписку.
- Printer Pro. Позволяет печатать документы, находящиеся в облачном хранилище.
Печать с помощью AirPrint
При работе с iPhone и Apple можно использовать принтеры любой модели, будь то Canon, HP или что-то другое.
Еще варианты
Можно ли как-то распечатать документы или фото с телефона, не имея под рукой вышеописанных приспособлений?
- Подключить свой смартфон к ноутбуку или компьютеру. Зайти в его память через эти устройства. Здесь телефон будет играть роль карты памяти.
- Подключить отдельно карту памяти, предварительно вытащив ее. В этом случае понадобится кард-ридер.
- Также можно загрузить файл в одну из социальных сетей, а потом, зайдя туда с компьютера, выполнить печать.
Распечатать данные с телефона не так уж и сложно. Здесь помогут специальные программы, WIFI, USB-шнур. Можно ли обойтись без них? Да, воспользовавшись соцсетями или сделав телефон накопителем. Некоторые способы работают не со всеми моделями устройств, например, то, что подходит к HP, может не подойти к принтерам других компаний.
ᐈ Как распечатать с телефона на принтер через USB / Wi-Fi
Современные смартфоны это не только средство связи, но и хорошая альтернатива настольным ПК. Печатать текст, делать качественные фотографии, создавать презентации – это все можно при помощи мобильного гаджета. Переносить данные на компьютер и печатать с ПК весьма не практично и отнимает много времени. Именно поэтому каждый третий пользователь пытается найти ответ на вопрос, как печатать с телефона на принтер. В данном материале вы найдете ответ.
Печатать текст, делать качественные фотографии, создавать презентации – это все можно при помощи мобильного гаджета. Переносить данные на компьютер и печатать с ПК весьма не практично и отнимает много времени. Именно поэтому каждый третий пользователь пытается найти ответ на вопрос, как печатать с телефона на принтер. В данном материале вы найдете ответ.
- 1Виртуальный принтер Google
- 2Через USB-порт
- 3По Wi-Fi
- 4Wi-Fi Direct
- 5По Bluetooth
Чтобы воспользоваться данным методом, рекомендуем проверить следующее:
- 1 Поддерживает ли ваша модель принтера облачную печать Google – найдите свой аппарат в перечне: https://www.google.com/cloudprint/learn/printers/.
- 2 Если у вас аккаунт Google.
Если ответы на оба вопроса положительные, тогда скачайте на смартфон одноименное приложение из Google Play. О том, как настроить виртуальный принтер Google, мы писали в другом материале, поэтому повторяться не будем. Вкратце схема выглядит следующим образом:
О том, как настроить виртуальный принтер Google, мы писали в другом материале, поэтому повторяться не будем. Вкратце схема выглядит следующим образом:
- вход в аккаунт Гугл;
- добавление МФУ для подключения к облачному сервису;
- печать с телефона.
Для этого способа необходима реализация следующих требований:
- 1 Смартфон поддерживает OTG-кабель.
- 2 Наличие OTG-кабеля.
- 3 Наличие разъема USB в принтере и кабеля.
Порядок действий:
- 1 Скачать программу, выступающую в роли драйверов. Например: Подключаемый модуль для печати HP, Samsung Mobile Print и пр.
- 2 Подключить телефон к кабелю OTG.
- 3 Вставить кабель в принтер, а другой разъем в порт OTG.
- 4 Выбрать параметры печати.

Нет ничего легче, как с телефона распечатать на принтере HP. Понадобится подключаемый модуль для печати HP, который можно найти в Google Play. Если под рукой нет OTG-кабеля, переходите к следующему способу.
Для начала необходимо подключить принтер по сети. К этой же сети подключается смартфон.
СОВЕТ! На многих роутерах есть кнопка WPS. Нажмите на нее, после чего в течение 1-2 мин. подключите телефон. На гаджете должна быть функция «Подключение по WPS». Это сэкономит время, ведь не нужно вводить никаких паролей.
Установите одну из программ:
- PrinterShare;
- Cloud Print;
- PrintHand или др.
Менеджер печати подскажет, как печатать на принтере с телефона, посредством интуитивно понятного меню. Эти программы также помогают следить за состоянием принтера и менять параметры печати.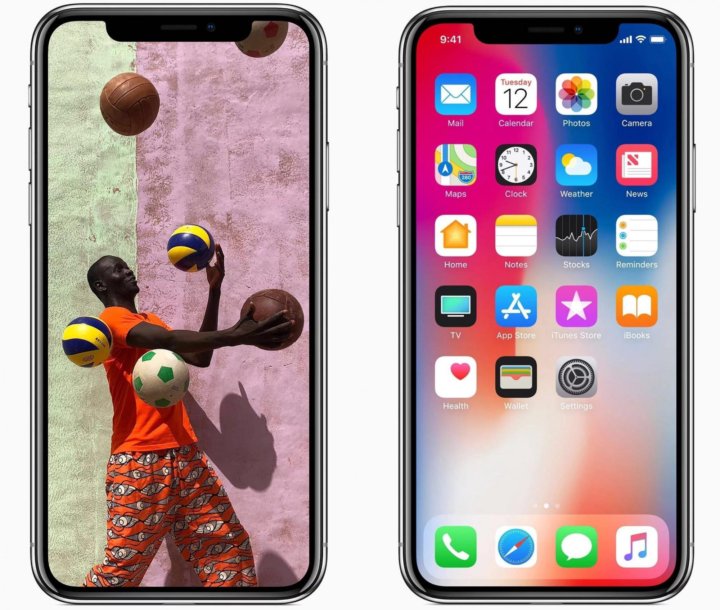
Примечание! Если вы заметили, что в принтере низкий уровень тонера, рекомендуем заменить расходник. Чтобы сэкономить на печати, вам пригодится заправка картриджей в Киеве. Мастер выезжает в день заявки, если она оформлена до 12:00. Предоставляем гарантию качества.
Как распечатать файл или текст с телефона через Wi-Fi DirectЕсли вы не знаете, как распечатать фото с телефона на принтере без интернета, на помощь придет Вай-фай Директ. Необходимо сразу отметить, что данная функция есть не во всех принтерах. О ее наличии необходимо узнать из инструкции или технического описания печатной техники. Например, функция Wi-Fi Direct есть в принтерах HP, выпущенных после 2014 года.
Схема включения Wi-Fi Direct на принтерах с дисплеем выглядит примерно следующим образом:
1. Включение принтера. В настройках принтера найдите подключение по Wi-Fi и переключитесь на Wi-Fi Direct.
2.
Теперь рассмотрим, как распечатать документ с телефона через Wi-Fi Direct на принтерах без дисплея. В качестве примера был выбран Epson L4150:
1. Зажмите на несколько секунд клавиши, отмеченные на картинке. Через несколько секунд индикаторы перестанут мигать, загорится лампочка Директ. Зажмите вторую клавишу на несколько секунд, пока из печки не выйдет информационный лист.
2. Введите пароль сети в смартфоне и подключитесь к принтеру. Распечатайте нужный документ.
Данный вариант коннекта используется крайне редко. Во-первых, не во всех аппаратах есть функция Bluetooth, во-вторых, печать по USB или Wi-Fi занимает меньше времени и отличается стабильностью соединения.
Во-первых, не во всех аппаратах есть функция Bluetooth, во-вторых, печать по USB или Wi-Fi занимает меньше времени и отличается стабильностью соединения.
- 1 Перейдите в [Настройки]- [Сеть] и включите модуль Bluetooth.
- 2 Включите Bluetooth на планшете или смартфоне. Подключитесь к оборудованию печати.
- 3 Итак, как печатать фото с телефона на принтере: выберите фотографию, нажмите [Меню]-[Печать] и выберите аппарат.
Теперь вы знаете все варианты, как печатать с телефона на принтер. Надеемся, данный материал был полезен для вас. Не забывайте, что своевременная профилактика принтера обеспечивает стабильную работу аппарата и положительно сказывается на сроке его службы.
Часто задаваемые вопросы по печати на принтере с телефона
Да. Более детальная инструкция в нашей статье.
📱 Как телефон подключить к принтеру, если нет Wi-Wi?
Многие современные принтеры оснащаются функцией Wi-Wi Direct, иногда в аппаратах присутствует Bluetooth. При наличии OTG-кабеля и USB-шнура, МФУ и мобильный гаджет соединяются напрямую.
При наличии OTG-кабеля и USB-шнура, МФУ и мобильный гаджет соединяются напрямую.
📠 Как печатать с телефона на принтер HP?
Скачайте и установите HP Print Service (подключаемый модуль для печати). Это самый простой метод, позволяющий подключить телефон через Wi-Fi Direct, сеть или OTG-кабель.
📴 Почему телефон не видит принтер?
Наиболее вероятные причины:
① принтер не поддерживает Wi-Fi;
② неверно настроена сеть: закрыт доступ к файлам и принтерам;
④ скачанное приложение не поддерживает ваш принтер;
⑤ принтер подключен к Wi-Fi Direct, а телефон к обычной сети.
Как печатать с телефона? (Инструкции)
Если бы я сказал вам 20 лет назад, что современные технологии сделали так, что вы можете печатать с мобильного телефона, вы, вероятно, ответили бы пустым взглядом и растерянным взглядом, тонко выражая намек заботы о моем психическом благополучии.
Но это правда, что развитие технологий привело к тому, что вы можете печатать со своего смартфона, где бы вы ни находились, до тех пор, пока у вас есть условия для того типа мобильной печати, которую вы хотите выполнить, что мы будет проходить в этом блоге.
Как местный поставщик полиграфических услуг мы получили вопрос: «Как мне печатать с телефона?» достаточно, чтобы оправдать статью, подробно описывающую шаги, которые необходимо предпринять для выполнения мобильной печати на вашем устройстве.
Прежде чем перейти к статье, следует отметить, что мы будем обсуждать, как печатать со смартфона на устройствах Xerox в качестве примеров, поскольку именно в этом заключается наш опыт.
Однако та же логика по-прежнему будет применяться, даже если у вас другая марка машины, хотя приложения и конкретные шаги, которые вам нужно будет предпринять для печати с телефона, могут отличаться.
Зачем вам печатать с телефона?
Давайте сначала кратко расскажем, почему вы хотите печатать со своего смартфона, а не делать это по старинке.
Две основные причины, по которым вы хотели бы печатать с телефона, включают:
Если вы находитесь в пути или в путешествии, мобильная печать позволяет печатать документы вне офисного принтера на любом устройстве, совместимом с вашим телефоном (подробнее об этом позже).

- Если вы находитесь дома или на работе и вам нужно быстро распечатать документ, вы можете распечатать его с телефона вместо того, чтобы нести компьютер к принтеру или ходить и выполнять действие на самом устройстве.
Существует множество сценариев, когда возможность печати с мобильного телефона была бы полезной, но вам нужно точно знать, как это сделать, и об этом мы поговорим далее.
Как печатать с телефона?
Печать напрямую с телефона обычно представляет собой простой процесс, но он может меняться в зависимости от типа вашего телефона и производителя вашего принтера.
Мобильные приложения являются основным способом печати документов с вашего принтера, и есть три основных приложения, с которыми вам нужно иметь дело, если вы хотите печатать с телефона на принтере Xerox.
Ниже приведены описания этих трех приложений и точные шаги, которые вы можете предпринять для печати документов со своего смартфона:
- » data-list-defn-props=»{"335552541":0,"335559684":-1,"335559685":720,"335559991":360,"469769242":[65533,0],"469777803":"left","469777804":"%1.","469777815":"hybridMultilevel"}» data-listid=»12″ role=»listitem»>
AppleAirPrint
AppleAirPrint — это подход Apple к мобильной печати, доступный для iPhone, iPad и macOS. Приложение позволяет пользователям печатать на устройстве Xerox и в любых поддерживаемых приложениях, таких как Mail, Safari, Notes, Photos и т. д. означает, что для реализации не требуется дополнительная загрузка или покупка.
Однако вам, возможно, придется разрешить машине Xerox использовать AirPrint, если она ранее была отключена. Чтобы включить AirPrint на принтере Xerox, выполните следующие действия:
Чтобы включить AirPrint на принтере Xerox, выполните следующие действия:
Шаг 1. Перейдите на встроенную веб-страницу устройства, введя IP-адрес принтера в веб-браузере.
Шаг 2: Войдите в систему как администратор.
Шаг 3: Выберите вкладку Свойства .
Шаг 4: Выберите Связь , а затем Настройка.
Шаг 5. В разделе «Мобильные рабочие процессы» убедитесь, что AirPrint включен.
Эти шаги могут незначительно отличаться в зависимости от модели вашего устройства. Обратитесь к своему провайдеру, если вам нужна помощь в включении AirPrint на вашем устройстве.
Обратитесь к своему провайдеру, если вам нужна помощь в включении AirPrint на вашем устройстве.
Как упоминалось ранее, процесс относительно прост, хотя он может меняться в зависимости от версии iOS на вашем iPhone.
Имея это в виду, вот основные шаги, которые вы можете предпринять для печати с вашего iPhone на машине Xerox:
Выберите фотографию или документ, который вы хотите напечатать, и щелкните значок со стрелкой вверх в углу изображения , после чего отобразятся действия, которые вы можете выполнить с ним (обычно он находится внизу слева или справа от фотография).

Прокрутите список действий вниз и нажмите «Печать».
Выберите количество копий или отпечатков, которые вы хотите сделать, и нажмите «Выбрать принтер».

Найдите нужный принтер и нажмите «Печать».
На рисунке ниже показан пример того, как выглядит печать с iPhone:
При выполнении мобильной печати следует помнить, что ваш телефон и принтер, который вы хотите использовать, должны находиться в одной сети Wi-Fi. -Fi сеть для работы должным образом.
-Fi сеть для работы должным образом.
Apple AirPrint также не совместим исключительно с машинами Xerox. Если у вас есть принтер другой марки, например Canon или HP, вы сможете выполнять задания мобильной печати так же, если не так, как на принтере Xerox.
Служба MopriaPrint для Android
Следующее приложение для мобильной печати, Mopria, предназначено исключительно для пользователей Android и отличается от Apple AirPrint тем, что оно не входит в стандартную комплектацию вашего телефона и должно быть загружено из магазина Google Play.
Как и в случае с Apple AirPrint, сначала необходимо включить Mopria на машине Xerox, если она еще не включена. Выполните шаги из раздела выше, чтобы включить печать с вашего устройства Android — оно должно быть таким же, как AirPrint.
После включения Mopria на вашем аппарате Xerox, , вы можете выполнить следующие действия для выполнения задач печати с устройства Android:
Шаг 1. Щелкните трехточечный значок в Android и выберите «Печать».
Щелкните трехточечный значок в Android и выберите «Печать».
Шаг 2. Нажмите «Выбрать принтер» и выберите устройство, на которое хотите печатать.
Шаг 3: После выбора нужного принтера щелкните оранжевый значок печати в правой части экрана для печати.
Однако, как и Apple AirPrint, ваш Android должен быть подключен к той же сети, что и нужный принтер, чтобы он работал должным образом. Как и его аналог в Apple, Mopria можно использовать на большинстве других распространенных промышленных принтеров, и это не ограничивается машинами Xerox.
- » data-list-defn-props=»{"335552541":0,"335559684":-1,"335559685":720,"335559991":360,"469769242":[65533,0],"469777803":"left","469777804":"%1.","469777815":"hybridMultilevel"}» data-listid=»12″ role=»listitem»>
@PrintByXerox
Есть еще один простой способ печати с телефона, если у вас есть принтер Xerox и вы предпочитаете не использовать один из первых двух вариантов, обсуждавшихся ранее.
Приложение @PrintByXerox, расположенное в галерее приложений Xerox, можно бесплатно загрузить для клиентов Xerox и использовать в качестве носителя для печати с мобильного устройства.
Для этого отправьте электронное письмо с вложением документов, которые необходимо распечатать, на адрес Print@PrintByXerox. com — для этого не требуется загружать приложение на телефон.
com — для этого не требуется загружать приложение на телефон.
После этого вы получите по электронной почте код, который можно использовать на аппарате для завершения задания печати, отправленного на адрес электронной почты @PrintByXerox. Получив этот код, вы можете использовать его на любом компьютере, на котором загружено приложение @PrintByXerox.
Приложение @PrintByXerox — это ответ Xerox на мобильную печать, но у многих других производителей есть собственные приложения для мобильной печати.
Примеры включают приложение Canon PRINT, которое позволяет сканировать фотографии или документы с вашего мобильного устройства, или HP Smart, которое предлагает такие же возможности мобильной печати, как и другие, с загрузкой приложения HP Smart на все необходимые устройства.
Стоит ли инвестировать в приложения для вашего принтера?
Мобильная печать стала модным выбором для людей, которые постоянно находятся в пути или предпочитают выполнять задачи печати со своего смартфона, а не с компьютера.
У печати с телефона действительно нет недостатков, кроме того, что вам необходимо настроить механизмы на вашем принтере для реализации мобильной печати. Большинство, если не все, мобильные приложения будут бесплатными независимо от того, какую марку принтера вы выберете.
Поскольку мы гордимся тем, что идем в ногу с развитием технологий, мы знаем, что возможность печати с вашего телефона — это лишь один из способов, с помощью которых вы можете использовать достижения технологии печати в своих интересах.
Приложения для принтера — это больше, чем просто печать со смартфона. Исходя из нашего опыта работы с Xerox, в их галерее приложений есть приложения, которые могут мгновенно переводить документ на другой язык, преобразовывать заметки в документ Microsoft Word и подключаться к различным облачным хранилищам и другим отраслевым службам, таким как QuickBooks, которые часто используются в деловом мире. .
Эти другие приложения для принтеров могут быть очень полезными, но только если вы регулярно используете их функции. Поскольку большинство приложений стоят денег, вам нужно будет проверить интересующее вас приложение перед покупкой.
Положительным моментом многих приложений Xerox является то, что они включают 30-дневную бесплатную пробную версию, во время которой вы можете протестировать функции приложения, прежде чем принимать окончательное решение о покупке.
Прежде чем перейти к этому шагу, прочитайте наш блог о плюсах и минусах приложений для принтера, чтобы узнать, могут ли инвестиции в приложения для вашего принтера помочь вашему бизнесу.
Как распечатать фотографии с телефона
Если вы покупаете любимого человека, у которого есть все, или ищете подарок в последнюю минуту, ничто не вызовет улыбку быстрее, чем фотография. Но из-за проблем со сложными принтерами или специальной поездки в магазин мы слишком часто оставляем сотни фотографий, сохраненных на вашем смартфоне. Вместо этого распечатывайте фотографии со своего телефона, чтобы делать красивые персонализированные подарки, поздравительные открытки и фотокниги.
Вы можете легко печатать фотографии с телефонов и создавать любимые сувениры, используя фотографии со смартфона, такие как грандиозная вечеринка в честь дня рождения или первые шаги ребенка. Вы можете распечатать фотографии с телефонов, чтобы держать их под рукой, или превратить их в креативный декор для дома, например, отпечатки на холсте или фотокниги. С приложением Shutterfly создавайте подарки мгновенно. Начните ниже, а затем пролистайте дальше в поисках вдохновения и идей.
С приложением Shutterfly создавайте подарки мгновенно. Начните ниже, а затем пролистайте дальше в поисках вдохновения и идей.
Как печатать фотографии с телефона
Готовы начать? Следуйте приведенным ниже пошаговым инструкциям для устройств iOS или Android, чтобы начать печать фотографий уже сегодня. Более того, наше приложение предлагает неограниченное бесплатное хранилище фотографий и распечатки 4×4 дюйма и 4×6 дюймов, так что вам никогда не придется беспокоиться о том, какие воспоминания сохранять или когда печатать фотографии с телефонов.
Загрузка приложения:
- Шаг 1: Загрузите приложение.
- Шаг 2: Нажмите «Загрузить» и войдите, используя свою учетную запись Shutterfly (или создайте новую учетную запись). Подключите фотопленку к приложению Shutterfly, нажав «Разрешить доступ».
- Шаг 3: Просмотрите фотопленку в приложении Shutterfly и выберите фотографии, которыми хотите поделиться.
 Нажмите «Загрузить», когда будут выбраны все фотографии вашего смартфона.
Нажмите «Загрузить», когда будут выбраны все фотографии вашего смартфона.
Персонализация вашего подарка:
- Шаг 1: Выберите понравившуюся фотографию.
- Шаг 2: Нажмите «Создать продукт».
- Шаг 3: Просмотрите доступные продукты, чтобы добавить свою фотографию.
- Шаг 4: Нажмите на продукт, чтобы настроить размер и композицию фотографии. Чтобы заменить фотографию, нажмите «Изменить фотографию» в нижней части экрана.
- Шаг 5: Нажмите «Добавить в корзину».
- Шаг 6: Продолжить покупки или оформить заказ.
С помощью приложения Shutterfly вы можете не только печатать фотографии со своего телефона, но и создавать персонализированные подарки для любого члена вашей семьи. Ниже приведены некоторые из наших любимых способов создания забавных и функциональных вещей при печати фотографий с телефонов.
Способы обмена распечатанными фотографиями
Печать фотографий с телефона не требует много времени. Мы упрощаем это с помощью нашего простого приложения Shutterfly, которое автоматически синхронизируется с вашей фотопленкой. Подробнее обо всех возможностях читайте ниже.
Мы упрощаем это с помощью нашего простого приложения Shutterfly, которое автоматически синхронизируется с вашей фотопленкой. Подробнее обо всех возможностях читайте ниже.
Если ваша фотопленка заполнена, освободите место для новых воспоминаний, распечатав фотографии с телефона. Вы можете печатать фотографии как важных событий, так и повседневных моментов. Теперь нет никаких оправданий для того, чтобы поделиться своими любимыми фотографиями.
Превратите любую фотографию на телефоне во впечатляющее произведение искусства. Выберите захватывающий пейзаж, снятый в вашем любимом месте, или превратите последнюю семейную встречу в коллаж. Из приложения вы можете заказать печать на холсте, рамку, печать на металле и многое другое, чтобы превратить любую голую стену в уютное пространство. Печать фотографий с телефона — это возможность использовать красивые настенные рисунки, которые можно создать всего за несколько минут.
От кружек с фотографиями до чехлов для смартфонов — превратите офисные мелочи в особенный подарок на память.


 Скачать ее можно в Play Market.
Скачать ее можно в Play Market.



 Нажмите «Загрузить», когда будут выбраны все фотографии вашего смартфона.
Нажмите «Загрузить», когда будут выбраны все фотографии вашего смартфона.