Как открыть RAR-файл на Windows 10: 4 способа распаковки архива
Владелец компьютера ежедневно взаимодействует с огромным потоком информации, которая представлена в виде отдельных файлов. Очевидно, что для запуска видеоролика нужен видеоплеер, а для музыки – аудиопроигрыватель. Но как открыть менее известный RAR-файл на Windows 10? Эта задача выглядит уже более сложной, а для ее решения понадобится узнать о предназначении формата и подобрать оптимальное ПО для запуска.
СОДЕРЖАНИЕ СТАТЬИ:
Что это за формат?
RAR – распространенный формат архивов. Следовательно, файлы в расширении «.rar» представляют собой набор сжатой информации, которая требует распаковки для дальнейшего ознакомления. Как и любые другие архивные форматы, RAR необходим для сжатия данных.
На заметку. Расширение «.rar» было создано российским программистом Евгением Рошалом.
В архиве может прятаться самая разная информация, будь то текстовый документ, видео или аудио. Без предварительной распаковки файлы не получится открыть, воспроизвести или отредактировать.
Без предварительной распаковки файлы не получится открыть, воспроизвести или отредактировать.
Как открыть RAR-файл
Распаковку файлов в расширении «.rar» осуществляют приложения-архиваторы. Они способны как создать архив, так и извлечь из него необходимую информацию. Вне зависимости от того, какую программу использует владелец компьютера для распаковки, операция всегда выполняется одинаково:
- Щелкните ПКМ по архиву.
- Перейдите во вкладку «Открыть с помощью».
- Выберите приложение для распаковки.
- В меню утилиты нажмите на кнопку «Извлечь».
Справка. Если в настройках уже назначена ассоциация файлов RAR с определенным архиватором, то его можно запустить двойным кликом ЛКМ или извлечь, выбрав соответствующую опцию в меню по клику ПКМ.
Еще один вариант предполагает изначальный запуск программы и последующий выбор архива для извлечения из него информации. Но перед этим, конечно же, нужно установить на компьютер приложение для работы с RAR. Именно о таком софте далее пойдет речь.
Именно о таком софте далее пойдет речь.
7-zip
Один из самых популярных архиваторов, с помощью которого осуществляется открытие запакованных папок. Приложение является полностью бесплатным и поддерживает большинство архивных расширений, будь то «.rar» или «.zip». Для извлечения информации нужно воспользоваться одной из инструкций, приведенных ранее в материале.
Преимуществом утилиты является высокая степень сжатия. То есть при создании архива происходит существенная экономия места на внутреннем диске. При желании владелец ПК может создать собственный архив средствами 7-zip.
WinRAR
Как вы уже могли догадаться, эта программа с самого начала была предназначена для работы с архивами типа RAR. В то же время она поддерживает и другие форматы, которые представляют собой запакованную папку с информацией.
Еще на этапе установки можно настроить ассоциацию WinRAR с необходимыми типами архивов. Это заметно упрощает дальнейший процесс взаимодействия, так как человеку не придется вручную выставлять сопоставление.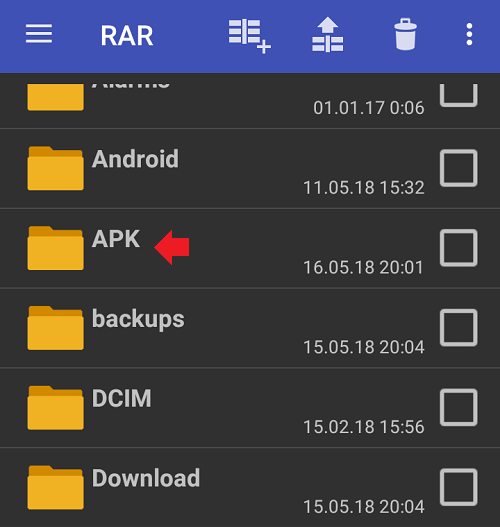 Достаточно будет кликнуть ПКМ по RAR-файлу и нажать на кнопку «Извлечь в текущую папку». Также с помощью утилиты можно создать свой архив, сжав тем самым информацию для экономии места на накопителе или для последующей передачи.
Достаточно будет кликнуть ПКМ по RAR-файлу и нажать на кнопку «Извлечь в текущую папку». Также с помощью утилиты можно создать свой архив, сжав тем самым информацию для экономии места на накопителе или для последующей передачи.
Обратите внимание, что в процессе распаковки иногда требуется пароль. Код доступа устанавливает создатель архива. Без ввода пароля извлечение информации становится невозможным, поэтому рекомендуется заранее уточнять все особенности работы со скачанным RAR-файлом.
Bandizip
Еще один инструмент, позволяющий разархивировать RAR. За использование Bandizip не нужно платить, так как программное обеспечение распространяется абсолютно свободно. Он поддерживает распаковку всех архивов, однако для создания доступно не более десяти форматов. Расширение «.rar» входит в их число.
На заметку. Скорость распаковки напрямую зависит от особенностей накопителя. На SSD извлечение информации происходит быстрее, чем на HDD.
Помимо того, что приложение распространяется бесплатно, пользователи отмечают поддержку стандарта юникод. Так же, как и в случае с WinRAR, еще на этапе установки владельцу ПК предлагается настроить ассоциацию файлов с Bandizip. Подтверждая сопоставление, пользователь сокращает список действий, необходимых для распаковки.
Так же, как и в случае с WinRAR, еще на этапе установки владельцу ПК предлагается настроить ассоциацию файлов с Bandizip. Подтверждая сопоставление, пользователь сокращает список действий, необходимых для распаковки.
Встроенный архиватор
Наверняка многие пользователи не захотят устанавливать на компьютер дополнительное ПО для извлечения файлов из RAR, ведь операционная система Windows 10 обладает встроенным софтом.
Чтобы распаковать, нужно щелкнуть по архиву ЛКМ и в меню «Открыть с помощью» выбрать «Проводник». Однако есть у этого способа существенный недостаток – он не работает с расширением «.rar». Для извлечения доступны лишь файлы формата ZIP. Поэтому без дополнительного архиватора обойтись не удастся.
Вам помогло? Поделитесь с друзьями — помогите и нам!
Твитнуть
Поделиться
Поделиться
Отправить
Класснуть
Линкануть
Вотсапнуть
Запинить
Читайте нас в Яндекс Дзен
Наш Youtube-канал
Канал Telegram
Adblock
detector
Как распаковать архив ZIP, RAR, 7z простыми способами
Софт Работа с файлами
13. 07.20191171
07.20191171
Архив — несколько сжатых с помощью специальных алгоритмов файлов. При архивации удается снизить объем используемой для хранения информации памяти и упростить ее передачу. Гораздо легче работать с одним архивом, чем распределять сотни файлов по папкам и передавать их отдельно друг от друга. Как распаковать подобные объекты на компьютере или ноутбуке?
Что такое архивация файлов и зачем она нужна
Здравствуйте друзья! Не только новички, но и опытные пользователи компьютеров работают с различными файлами. Кто-то с большими объёмами, или с минимальными. С помощью специальных программ, эти файлы архивируют с помощью программ, чтобы их уменьшить в несколько раз.
Что такое архивация файлов? Это уменьшение файла до определённого размера. Архивация никак не влияет на качество файлов, всё заметным образом сохраняется. Кроме того, сложно отправить через Интернет не архивированные файлы. Архив (упакованные файлы) пересылаются в один клик, а если оправлять какую либо папку без архивации, то нужно отправлять каждый файл в отдельности. Представьте себе папку, содержащую сотни и тысячи файлов. Рассмотрим на примере, зачем нужна архивация файлов.
Представьте себе папку, содержащую сотни и тысячи файлов. Рассмотрим на примере, зачем нужна архивация файлов.
Например, у Вас есть на компьютере много видеороликов, которые расположены в одной папке. Допустим их десять штук. А Вам надо их быстро передать на флешку или другу в социальной сети скинуть сообщением. В этом случае поможет архивация. Но, сейчас тема не об этом. Далее, мы разберёмся с тем вопросом, как распаковать архив rar и другие архивные файлы на Вашем компьютере.
Зачем нужна архивация данных на компьютере
Архивирование позволяет увеличить свободное место на диске и упрощает передачу информация через интернет, а у кого нет безлимитного доступа в сеть, так еще и экономия трафика.
Похожая статья: Как передать большой файл через интернет
К тому же, при распаковке структура файлов не нарушается, а сам алгоритм разархивирования прост и занимает секунды (в зависимости от размера архива).
Также необходимая информация может быть случайно удалена, уничтожена вирусом, не исключается вероятность поломки компьютера и множество других причин. Предусмотреть важно все варианты, а если информация заархивирована, тогда она никуда не исчезнет.
Предусмотреть важно все варианты, а если информация заархивирована, тогда она никуда не исчезнет.
Восстановить из архива можно всё, за редким исключением:
- архив был защищён паролем, который сам пользователь забыл;
- пользователь не помнит место, где находится файл;
- архив вовсе не был создан;
- файл был записан на внешний носитель, который в настоящее время повреждён и не читается.
К сожалению, последний пункт встречается довольно часто, ведь, выйти из строя может всё, что угодно, поэтому рекомендуется всю важную информацию копировать в несколько мест.
Как говорится, все яйца в одну корзину лучше не складывать.
Как распаковать архив zip просто и без программ
Практически все пользователи используют на своём компьютере простой архив zip. Эта программа для разархивации есть на каждом компьютере. Как её распаковать? Следуем инструкции, здесь всё очень просто. Нажимаем на архив левой кнопкой мыши, он выделяется. Затем правой выбираем из меню раздел «Извлечь в текущую папку» (Рисунок 1).
Эта программа для разархивации есть на каждом компьютере. Как её распаковать? Следуем инструкции, здесь всё очень просто. Нажимаем на архив левой кнопкой мыши, он выделяется. Затем правой выбираем из меню раздел «Извлечь в текущую папку» (Рисунок 1).
После этого файл, который у Вас там был перенесётся в эту папку, которую мы выбрали. Есть ещё варианты извлечения. Например, можно просто открыть архив нажатием левой кнопки мыши, выбрать там файл и удерживая его мышкой переместить на компьютер в любое место. Далее, Вы можете установить любую папку на выбор, чтобы извлечь файл из архива. В этом случае снова выбираем архив и в меню архива – «Извлечь файлы» (Рисунок 2).
После этого появляется окно, где Вы можете выбрать любую папку для распаковки файла и нажмите «ОК», чтобы завершить этот процесс.
Распаковка с помощью архиваторов
Пользователи Интернета могут онлайн открыть RAR, ZIP или любой другой архив. Вот только доступ в Сеть есть далеко не всегда. Проще разархивировать файл помощью специальных утилит. Естественно, сначала их необходимо скачать на компьютер и установить. К самым популярным приложениям подобного типа относят:
Проще разархивировать файл помощью специальных утилит. Естественно, сначала их необходимо скачать на компьютер и установить. К самым популярным приложениям подобного типа относят:
- WinRAR;
- Hamster ZIP Archiver.
Каждая утилита обладает собственными особенностями, преимуществами и недостатками. Приложения скорее дополняют друг друга, чем конкурируют. Лучше установить на компьютер или ноутбук обе программы сразу.
WinRAR
Программа платная, но можно скачать бесплатную версию. После пробного периода, длящегося 40 дней, WinRAR продолжит работать, но при открытии приложения начнут появляться окна с предложением купить лицензию. Указанным софтом можно распаковать файлы с разными расширениями (ЗИП, РАР и т.д.). Пользоваться программой очень легко:
- Заходим на официальный сайт разработчиков — win-rar.com и нажимаем «Скачать WinRAR».
- В новом окне вновь нажимаем на соответствующую кнопку.
- Открываем загруженный файл.

- Нажимаем на кнопку «Установить».
- Подтверждаем действие.
- Нажимаем на кнопку «Готово».
- Щелкаем правой кнопкой мыши на любой архив и в контекстном меню выбираем пункт «Извлечь файлы».
- Указываем путь извлечения и подтверждаем действие.
- Утилита автоматически создаст новую папку и извлечет в нее все файлы. Распаковать архив сможет даже человек с минимальными знаниями ПК. Работать с программой не сложнее, чем запаролить папку на компьютере.
Внимание: WinRAR позволяет пользователям не только открыть архив, но и создать его.
Hamster ZIP Archiver
С помощью этого приложения можно распаковать архивы с разными расширениями (в том числе и ЗИП). Разархивировать файлы формата RAR не получится. Однако у программы есть иные плюсы. Во-первых, приложение позволяет работать с популярными облачными сервисами. Во-вторых, Hamster ZIP Archiver обладает современным интерфейсом и привлекательным дизайном. В-третьих, утилита распространяется бесплатно. Никаких пробных периодов и предложений о покупке софта в этом случае не будет. В-четвертых, приложение создает архивы высокой степени сжатия. Установка Hamster ZIP Archiver и работа с программой проходят в несколько этапов:
Во-вторых, Hamster ZIP Archiver обладает современным интерфейсом и привлекательным дизайном. В-третьих, утилита распространяется бесплатно. Никаких пробных периодов и предложений о покупке софта в этом случае не будет. В-четвертых, приложение создает архивы высокой степени сжатия. Установка Hamster ZIP Archiver и работа с программой проходят в несколько этапов:
- Заходим на официальный сайт разработчика — ziparchiver.hamstersoft.com и нажимаем на кнопку «Скачать бесплатно».
- Щёлкаем на загруженный файл.
- Указываем язык установки и подтверждаем действие.
- Нажимаем на кнопку «Далее».
- Принимаем условия соглашения и снова кликаем «Далее».
- Указываем папку для установки и подтверждаем действие.
- Соглашаемся с созданием ярлыка.
- Завершаем процесс инсталляции.
- Щелкаем правой кнопкой мыши на файл, в контекстном меню выбираем раздел Hamster ZIP Archiver и опцию «Открыть архив».

- Нажимаем «Распаковать все».
- Указываем путь сохранения.
На сайте разработчиков указано, что Hamster ZIP Archiver может разархивировать папки с расширением RAR. На самом деле при попытке открыть такие архивы приложение будет выдавать ошибку. Однако распаковать файлы с расширением ЗИП не составит никакого труда.
Программы для распаковки архивов
Итак, перечислим популярные программы для распаковки архива:
- Программа WinRar. На компьютере она есть по умолчанию. В Интернете её так же можно скачать бесплатно. Процесс работы с этой программой мы разбирали выше в статье.
- Архиватор WinZip. Эта программа сжимает и распаковывает различные файлы. Например, документы, картинки, видео и так далее. В том же режиме, что и предыдущий вариант.
- 7Zip. У этой программы-архиватора достаточно улучшенная система для сжатия файлов. Она распространяется в Интернете тоже на бесплатной основе.
В Сети, Вы найдёте ещё подобные программы. Мы лишь рассмотрели только самые используемые и эффективные.
Мы лишь рассмотрели только самые используемые и эффективные.
Альтернативные методы распаковки zip архива
На сегодняшний день есть множество других софтов, которые могут помочь с распаковкой архива zip. Файлы с таким расширениям могут быть обработаны посредством многих программ, а все связанные с этим действия, как правило, однотипны:
- Требуется запустить приложение, а затем открыть архив. Обычно, после этого открывается перечень хранящихся документов.
- Остаётся выбрать нужный, отметить путь извлечения, после чего подтвердить свои действия.
Для этого можно воспользоваться следующими софтами:
- HaoZip;
- IZArc;
- PeaZip;
- Hamster Lite Archiver;
- Hamster Free ZIP Archiver.
Это бесплатные, в основном русифицированные архиваторы, которые прекрасно заменяют WinRAR. Работают с большинством операционных систем, поддерживают большое количество файловых форматов.
Также можно производить распаковку с помощью файловых менеджеров, таких как Total Commander или FAR Manager, но следует отметить, что это более усложнённый метод, по сравнению с перечисленными ранее.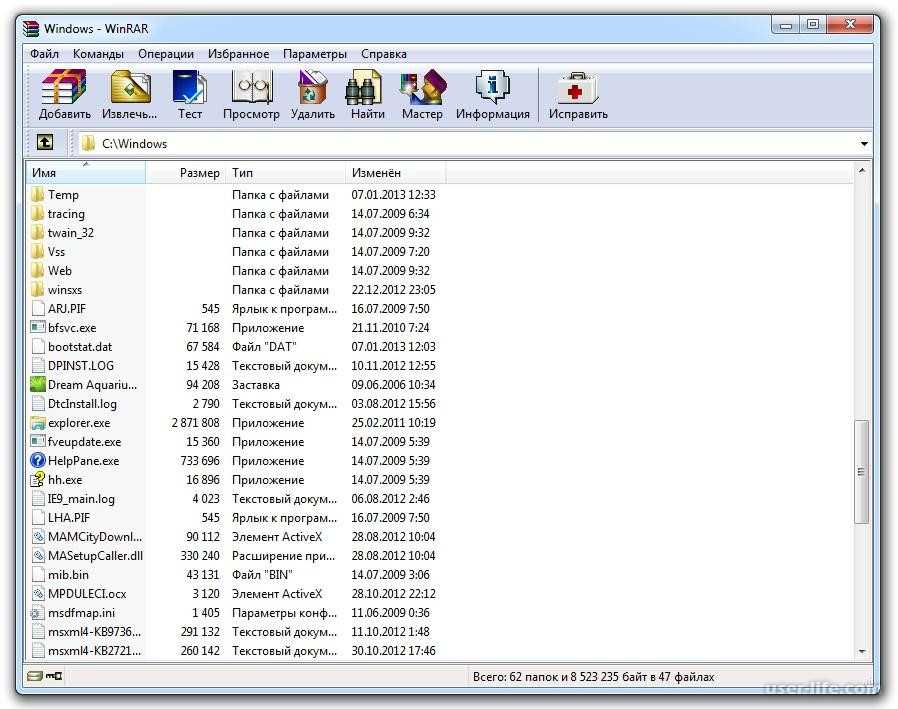
Что касается многотомных архивов, механизм их извлечения аналогичен открытию одного файла, и после разархивирования первого тома, этому процессу автоматически будут подвергнуты все остальные части.
На самом деле, такой проблемы, как разархивировать файл zip на компьютер, не существует. Если нет возможности использовать проводник, всегда можно воспользоваться доступными приложениями. Сделать это не представляет сложности, и каждый может выбирать самый удобный для себя вариант – платный или бесплатный.
Как распаковать архив rar
Итак, как распаковать архив rar? Если у Вас нет этой программы на компьютере, можете скачать с этого проверенного ресурса без вирусов – (windowsrar.ru). Далее, переходим к процессу распаковки файлов. Открываем архив rar с нашим файлом. Затем, нажимаем на кнопку «Извлечь» (Рисунок 3).
Нам сразу предоставляют выбор. Извлечь в текущую папку после нажатия кнопки «ОК», или выбрать вариант извлечения. Вы сможете извлекать полностью файлы из этого архива обычным перетаскиванием мышью. Вот так, легко и просто можно распаковать любой архив на компьютере.
Вот так, легко и просто можно распаковать любой архив на компьютере.
Как поставить пароль на архив?
Если вы желаете, чтобы информация не была доступна посторонним пользователям, можете поставить пароль, который потребуется вводить при открытии.
Действуйте по инструкции:
- Чтобы запаролить архив 7-Zip, кликните по папке правой кнопкой. В открывшемся окне нажмите «7-Zip» – «Добавить к».
- Откроется окно, где можно пользоваться настройками создания zip-архива. Найдите пункт «Пароль» и ведите код. В следующем поле введите пароль повторно.
- В разделе «Шифрование» необходимо активировать пункт «Шифровать имена файлов»: посторонние не увидят названий документов, находящихся в архиве 7-Zip.
- Кликните ОК, чтобы начать архивирование.
Обратите внимание: если пароль будет забыт, потеряется доступ к зашифрованным файлам, поскольку программа не позволяет сбросить или восстановить код.
Видео: Как архивировать и разархивировать файлы.
Что такое многотомный архив, особенности его распаковки
Многотомный архив — это один большой архив, который состоит из несколько частей других архивов. В чём его особенности? Он может уместить в себя массу разного рода данных, и это является большим плюсом.
Эту информацию Вы можете перетаскивать на облачные хранилища в Интернете или на флешку. Процесс распаковки здесь такой же, как и в ранее рассмотренных архивах. Многотомные архивы распаковываются только той программой, который их создали. Важный момент — при распаковке должны быть все тома, если хоть один том будет потерян или поврежден, архив Вы не откроете.
Что такое архивы на компьютере и для чего они нужны
Как я уже сказала, у каждого документа на компьютере, ноутбуке и в телефоне есть свое расширение, которое указывает на его формат. Архив – это не обычный файл, а как бы контейнер для хранения информации, специальная папка, которая обладает особенной способностью уменьшать размер содержимого.
Нужны такие контейнеры для того, чтобы не занимать лишнего места на диске.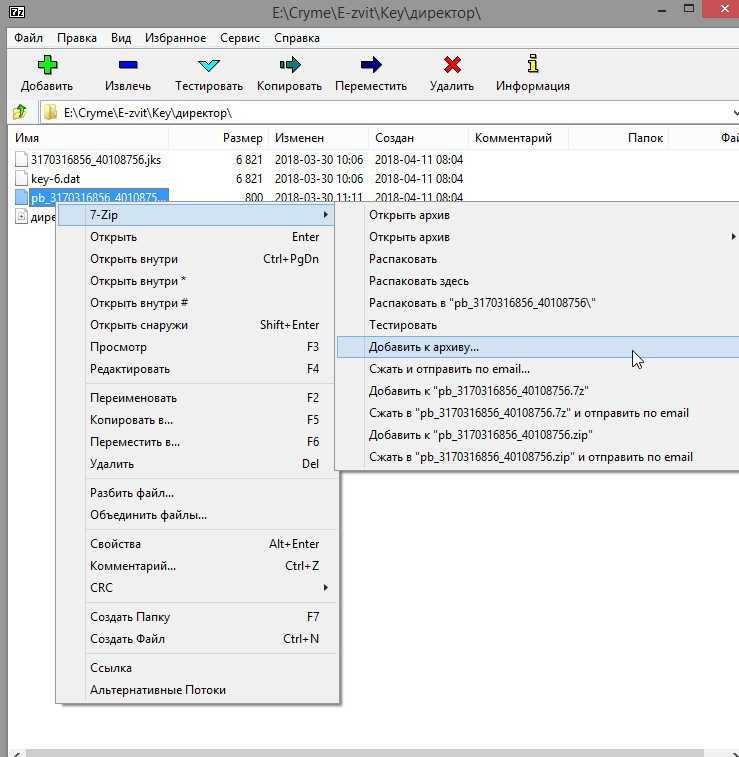 Также архивирование, то есть сжатие, часто используется при отправке документов по электронной почте или через облачные хранилища.
Также архивирование, то есть сжатие, часто используется при отправке документов по электронной почте или через облачные хранилища.
Приведу пример. У меня есть скачанный с официального сайта архив с portable-версией Telegram. Весит он 25 мегабайт, такой размер допустим даже для отправки через Google-почту. После распаковки папка весит уже не 25, а 46 мегабайт. Разница довольно существенная, правда?
Чем меньший объем занимают материалы, тем легче их скачать из интернета, выложить в сеть и переслать кому-либо.
Еще одно преимущество данного формата в том, что на архивные файлы можно установить пароль, и тогда никто посторонний не сможет их открыть. Я периодически пользуюсь этим преимуществом для отправки важной информации.
Как распаковать архив на Андроиде
Телефон тоже не остаётся без внимания. Если мы работаем в Интернете, (а компьютер с собой в дорогу часто брать не будешь), в этом случае спасает мобильное устройство. С помощью него можно так же переносить различного формата файлы и распаковывать их. Итак, как распаковать архив на Андроиде?
Итак, как распаковать архив на Андроиде?
Для начала Вам нужно скачать программу Rar для Андроида, потому что версия, которая предназначена для компьютера на телефон не подойдёт. Скачать эту программу можно с Плей Маркета или отсюда – (grand-screen.com/1477-rar-dlya-android.html).
Когда её скачаете и установите, на экране Вашего телефона появится данная программа. Находите в списке файлов на телефоне нужный Вам архив, и нажимаете кнопку в этой программе «Извлечь файлы». Выбираете место, куда хотите распаковать файл и жмёте «ОК».
На телефонных устройствах программы архиваторы работают аналогичным образом, как и на компьютерах.
Инструкция: как сжимать файлы
Теперь приступим к тому, как создать сжатую zip-папку (на примере Windows). Программа 7-Zip не может создавать архивы в популярном расширении .RAR, но поскольку нас интересует формат .ZIP, приложение как раз подойдет.
Чтобы заархивировать документы, выполните действия:
- Выделите файлы, нажмите ПКМ, найдите пункт 7-Zip, подменю «Добавить к архиву».

- В появившемся окне подберите необходимые настройки, введите название.
- Укажите формат сжатия. Чтобы не заморачиваться, выберите самые популярные – 7z или zip.
- Укажите уровень сжатия. Отталкивайтесь от типа документа, так как файлы разных форматов имеют разную степень сжатия.
- Нажмите кнопку ОК, начнется процесс архивации.
Внимание! Уровень сжатия влияет как на объем архива, так и на скорость выполнения операции.
Если требуется заархивировать видео большого размера, их можно сжать сильно, на максимум. Соответственно, выберите уровень максимальный или ультра. Если архивируете документ небольшого размера, рекомендуется выбирать быстрый или скоростной режим. Другие параметры советуем не менять.
Какие еще инструменты будут полезны при упаковке/распаковке файлов
- Файловый менеджер. Если нужно распаковать zip, не обязательно устанавливать отдельное приложение. Воспользуйтесь встроенными инструментами файлменеджера Total Commander.
 Он, например, поддерживает и RAR (только распаковку), и ZIP.
Он, например, поддерживает и RAR (только распаковку), и ZIP. - Настольный архиватор WinRAR – изначально только он, как создатель алгоритма сжатия – использовался для работы с RAR. Времена меняются, на рынке появились десятки новых приложений, но WinRAR остается добротной программой, лучше всего обрабатывающей свой родной формат.
- Zip-архиватор для телефона. Важная штука, если скачали на телефон важные файлы. Архиватор для Андроид не займет много места, зато выручит в необходимый момент. Скачивайте!
Распаковать ZIP-файлы с паролем, скачанные с Malavida
На сайте Malavida некоторые загрузки программного обеспечения могут содержать ZIP-файл, который, в свою очередь, содержит документ TXT и другой защищенный паролем ZIP. Этот пароль находится в документе TXT. Чтобы открыть подобные файлы, скачанные с нашего сайта, первое, что вы должны сделать, это убедиться, что у вас есть программное обеспечение для сжатия и распаковки файлов. Если вы используете Windows 10, оно встроено в систему, как вы видели ранее, и если вы используете более старую версию операционной системы или вам не нравится встроенный инструмент, вы можете снова прибегнуть к WinRAR или 7Zip.
Windows 10
С помощью встроенного инструмента Windows все, что вам нужно сделать, это дважды щелкнуть по скачанному вами ZIP-файлу. Таким образом, вы можете увидеть его содержимое.
Содержимое файла ZIP
Внутри вы найдете два файла. С одной стороны, новый ZIP-файл, содержащий программное обеспечение, а с другой стороны, текстовый документ под названием Password
. Дважды щелкните по текстовому файлу, чтобы открыть его, там вы найдете пароль. Вы также можете сделать это с Блокнотом Windows, или с любым другим редактором, совместимым с файлами TXT. Не закрывайте файл.
Открытый файл с паролем
Далее дважды щелкните по внутреннему ZIP-файлу, чтобы увидеть его содержимое. Если дважды щелкнуть по исполняемому файлу или другим внутренним файлам, чтобы запустить их, или при попытке переместить их в другой каталог, инструмент Windows для сжатия файлов сообщит вам, что он защищен паролем. Все, что вам нужно сделать, это ввести ключ, видимый в текстовом документе, который мы открыли на предыдущем шаге.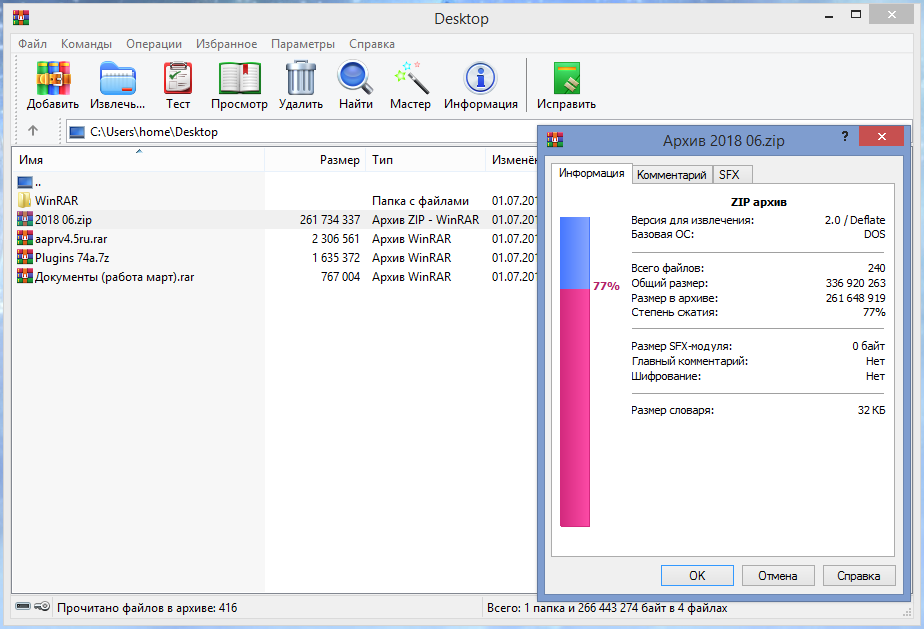 Во избежание ошибок важно соблюдать указанные прописные и строчные буквы. Далее, нажмите кномку Ok
Во избежание ошибок важно соблюдать указанные прописные и строчные буквы. Далее, нажмите кномку Ok
в правой стороне экрана. Через несколько секунд процесс установки вашего программного обеспечения будет запущен.
Введите пароль во всплывающем окне при открытии исполняемого файла
WinRAR
Процесс открытия ZIP-файла, защищенного паролем, скачанного с нашего сайта с помощью WinRAR, идентичен. Сначала дважды щелкните по скачанному файлу, чтобы увидеть, что в нем содержится, то есть документ TXT и защищенный ZIP-файл, содержащийся в программном обеспечении.
Содержимое файла с ZIP и документом TXT
Дважды щелкните по документу TXT, чтобы прочитать его содержимое, в нем вы можете увидеть необходимый вам ключ. Не упускайте его из виду.
Пароль из документа TXT
Далее дважды щелкните по внутреннему ZIP-файлу, содержащему программное обеспечение. Вы увидите его исполняемые файлы. При запуске любого из них, WinRAR попросит вас ввести пароль. Вам просто нужно ввести пароль из файла TXT и нажать Ok
Вам просто нужно ввести пароль из файла TXT и нажать Ok
ниже, и установка программного обеспечения начнется.
Ввод пароля для открытия исполняемых файлов из защищенного ZIP-файла
Извлекаем файлы из многотомных архивов
Подобные архивы используются при запаковке очень больших объемов информации. Например это удобно при записи на диск, когда все в одном архиве просто не влезет на один диск. Файлы многотомного архива, в своем имени, имеют порядковый номер. В зависимости от программы он может принимать различный вид: part1, z02, 003, 004 и дальше аж до самого последнего файла. Для распаковки таких архивов необходимо обладать сразу всеми частями, причем они должны располагаться в одной папке.
Процесс извлечения файлов из многотомного архива такой же, как и при работе с обычными. Главное запустить извлечение первого тома, а все остальные извлекутся самостоятельно.
Если вместе с пронумерованными частями идет и простой архив с таким же названием, то извлечение необходимо начинать именно с него.
Важно! Если многотомный архив, с расширением ZIP, был создан в программе WinRAR, то он будет извлекаться только через эту программу, другие не подходят.
Так же и с многотомниками созданными в других приложениях – WinRAR не сможет с ними работать.
Распаковка штатными средствами Windows
Распаковать ZIP архив операционная система от Microsoft способна и без загрузки дополнительного программного обеспечения. Просмотреть запакованное содержимое поможет «Проводник», встроенный в Windows.
Сначала на запакованные данные придется нажать правой кнопкой мыши и выбрать пункт «Открыть с помощью», а после этого выбрать «Проводник».
На экране сразу же отобразится «Средство работы со сжатыми папками», а заодно и раздел «Извлечь все». Куда попадет содержимое – выбирается отдельно.
ВНИМАНИЕ! Важно помнить – штатными средствами нельзя распаковать: RAR, 7Z, ISO и прочую информацию с нестандартным расширением. Предусмотрена поддержка исключительно ZIP архивирования.
КАК РАЗАРХИВИРОВАТЬ ФАЙЛ — Сравнение скорости 3 архиваторов
Сравнение скорости будет в конце, в виде таблицы. А пока, если не в курсе, почитайте, как разархивировать файлы 7z, RAR и других форматов.
Что такое заархивированный файл?
Архивные файлы появились на заре эпохи компьютеризации, когда жесткие диски и съемные накопители были маленькими, и пользователям часто было сложно впихнуть на комп всю необходимую информацию. Решить проблему какое-то время помогали программы-архиваторы.
В последние годы емкости винчестеров растут медленно, места для файлов большинству пользователей хватает, а еще появилась возможность держать фотки, документы и прочую инфу в облаке. Архиваторы отчасти утратили актуальность, но они по-прежнему востребованы для:
- пересылки папок и многочисленных мелких файликов по электронной почте;
- хранения информации под паролем;
- размещения данных на небольших флешках;
- использования на смартфонах, в которых куда чаще наблюдается дефицит свободного пространства.

Файл-архив — это контейнер, в котором хранятся файлы и/или папки в сжатом состоянии. Чтобы подкорректировать, например, архивный документ, нужно знать, как разархивировать упакованный файл. Для этого используют программы-упаковщики или средства Windows. Правка заархивированных файлов чревата потерей изменений.
Интересная статья: OneDrive: как пользоваться в Windows 10
Как распаковать архив на ПК
Пользователям Windows необязательно заморачиваться с установкой программ-архиваторов, поскольку в систему встроен упаковщик, который работает с ZIP-архивами. Однако многие по привычке пользуются утилитой WinRAR. Также в топе востребованных решений приложение 7-Zip, обеспечивающее впечатляющую плотность сжатия. Рассмотрим вкратце, как упаковывать и распаковывать архивы, пользоваться дополнительными возможностями популярных приложений.
Софт для просмотра фильмов: Топ 10 видеоплееров на ПК для Windows
Архивы формата ZIP
Зиповский формат поддерживают Windows и MacOS. Эти операционки знают, как распаковать архив с расширением ZIP без помощи сторонних программ. Также они умеют упаковать информацию. Для этого:
Эти операционки знают, как распаковать архив с расширением ZIP без помощи сторонних программ. Также они умеют упаковать информацию. Для этого:
- выделяем в проводнике то, что хотим заархивировать;
- клацаем правой по выделенному, в меню выбираем — отправить в сжатую зиповскую папку;
- называем свое творение.
Разархивировать файл ZIP можно как с помощью контекстного меню проводника, так и путем использования популярных утилит: WinRAR, 7-Zip и прочего. Формат ZIP удобен тем, что пользователи без опаски отправляют упакованную инфу друзьям и коллегам. Получатель откроет «посылку» без проблем, у него не возникнет потребность устанавливать архиватор. По этой причине присутствие на ПК более продвинутого софта, например, 7-Zip, не обессмысливает использование традиционного формата.
Архивы RAR
Еще один популярный мультиплатформенный формат. На компах под Windows обычно его юзают после установки условно-бесплатной приложухи WinRAR. Программа предоставляет широкий спектр возможностей.
Программа предоставляет широкий спектр возможностей.
Приложуха может не только сжать или распаковать архив RAR, как предусмотрено алгоритмами разработчика. К услугам юзеров функционал, который разработчик распределил на несколько вкладок:
- создание непрерывных, многотомных архивов;
- установка пароля на архив со скрытием его содержимого;
- создание самораспаковывающегося архива, именуемого SFX;
- восстановление поврежденных файлов в контейнере и прочее.
Последняя функция реализуется путем использования меню архиватора. Нужен клик по «Операциям», а затем выбор пункта «Восстановить архив». Если после этого распаковать архив WinRAR не выйдет как положено, можно будет извлечь хотя бы файлы, которые уцелели после сбоя винчестера.
Лайфхаки для забывчивых: Как узнать пароль от Wi-Fi: 4 спасительных варианта
Архивы 7z
7-Zip — бесплатная программа без всяких «условно». Формат сжатия 7z дает 5-25% экономии дискового пространства по сравнению с классическим ZIP-форматом. Архиватор 7-Zip умеет распаковывать контейнеры ISO и RAR, полноценно работает с ZIP-форматом.
Архиватор 7-Zip умеет распаковывать контейнеры ISO и RAR, полноценно работает с ZIP-форматом.
Рассмотрим, как распаковать 7z архив на ПК. Первым делом клацаем правой по упакованному файлу и выбираем 7-Zip. Далее клацаем на один из пунктов, который начинается со слова «Открыть» или «Распаковать». Если хотите извлечь инфу в отдельную папку — выберите пункт с именем архива.
Со сжатием информации тоже проблем не возникает. Когда клацаем правой кнопкой по обычной папке, высвечиваются только варианты, связанные с упаковкой. Можно выбрать формат 7z или ZIP. Если выбрать «Добавить к архиву…», нарисуется окно с настройками. В нем пользователь может изменить:
- имя архива, его формат;
- место сохранения;
- плотность и алгоритм сжатия.
Есть возможность нарезки архива, установки пароля, активации параметра самораспаковки.
Все версии «десятки»: Какую версию Windows 10 выбрать: 5 актуальных вариантов
Как распаковать архив на Андроид
На смартфонах и прочих Android-устройствах можно пользоваться, например, архиватором RAR. Технология мало отличается от той, что мы применяем на компьютерах. Интерфейс другой, но смысл тот же. Распаковка производится следующим образом:
Технология мало отличается от той, что мы применяем на компьютерах. Интерфейс другой, но смысл тот же. Распаковка производится следующим образом:
- Напротив файла с расширением RAR нажимаем кнопку «Открыть».
- Тапаем на приложение RAR.
- В архиве выделяем файлы, которые собираемся извлечь.
- Жмем на значок со стрелкой вверх.
- Выбираем папку для сохранения.
- Пару раз соглашаемся с помощью ОК.
Распаковать архив на Андроид можно как Раром, так и Винзипом. Эти проги поддерживают большинство актуальных форматов.
Напоследок небольшой тест на скорость компьютерных архиваторов. Для эксперимента использовали 10 непустых папок и 10 файлов общим размером 500 мегабайт. Время упаковки и распаковки измеряли в секундах.
Архиватор Windows отказался работать с документами, в названиях которых были многоточия, тире, буквы языков, не установленных на ПК. Функционал, который встроен в систему, по своим возможностям уступает специализированным решениям.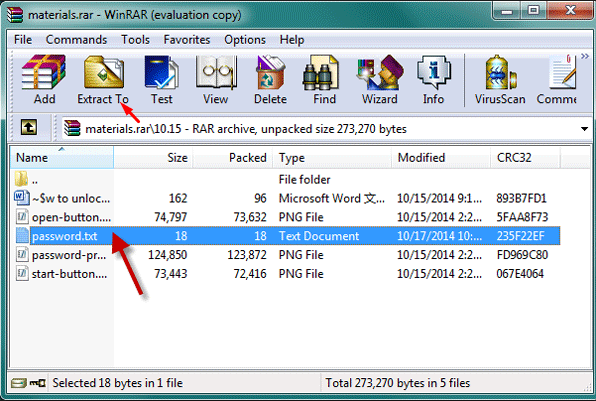
Присматриваемся к новой операционке: Windows 11: обзор перспективного дизайна и новых возможностей — 7 претензий пользователей
Как распаковать RAR в Linux — как открыть архив
Автор Олег Донских На чтение 4 мин Просмотров 912 Опубликовано Обновлено
RAR — самый популярный инструмент для создания и извлечения сжатых архивных файлов (.rar). Когда мы загружаем архивные файлы из Интернета, нам нужен инструмент rar для их извлечения. RAR доступен свободно в операционных системах Windows для обработки сжатых файлов, но, к сожалению, инструмент rar не поставляется предвадительно в системах Linux, мы должны установить его с помощью сторонних инструментов, чтобы открывать, извлекать, распаковывать или распаковывать архивные файлы.
В этой статье вы узнаете о том, Как распаковать RAR в Linux самым быстрым способом для новичка.
Содержание
- Как распаковать RAR в Linux
- Шаг 1: Как установить Unrar в Linux
- Шаг 2: Как открыть / Извлечь RAR-файл в Linux
- Шаг 3: Список файлов RAR в Linux
- Шаг 4: Как протестировать RAR-файл в Linux
- Шаг 5: Как установить Rar в Linux
- Шаг 6: Как создать файл RAR в Linux
- Шаг 7: Удаление файлов из архива
- Шаг 8: Как восстановить архивы
- Шаг 9: Как обновить архивы
- Шаг 11: Как заблокировать архивы
- Выводы
Как распаковать RAR в Linux
В руководстве объясняется, как установить инструменты командной строки unrar и rar с использованием репозитория RPMforge в системах Linux с помощью команды yum (Yellowdog Updater, Modified) с их практическими примерами.
Включить репозиторий RPMForge для RHEL / CentOS / Fedora
Сначала мы должны установить и включить репозиторий RPMForge в Linux-системах для установки приложений командной строки Unrar и Rar. Мы предоставили репозитории RPMForge для дистрибутивов RHEL / CentOS 6/5/4. По умолчанию репозиторий RPMForge уже поставляется с системами Fedora 17-12, поэтому пользователям Fedora его не нужно устанавливать снова.
По умолчанию репозиторий RPMForge уже поставляется с системами Fedora 17-12, поэтому пользователям Fedora его не нужно устанавливать снова.
Для RHEL / CentOS 6/5/4 — 32-бит
RHEL/CentOS 6 32-Bit ##
# wget http://pkgs.repoforge.org/rpmforge-release/rpmforge-release-0.5.2-2.el6.rf.i686.rpm
# rpm -Uvh rpmforge-release-0.5.2-2.el6.rf.i686.rpm
Для RHEL / CentOS 6/5/4 — 64-разрядная ОС
RHEL/CentOS 6 64-Bit ##
# wget http://pkgs.repoforge.org/rpmforge-release/rpmforge-release-0.5.2-2.el6.rf.x86_64.rpm
# rpm -Uvh rpmforge-release-0.5.2-2.el6.rf.x86_64.rpm
После того, как вы включили репозиторий RPMforge для систем. Следуйте приведенным ниже инструкциям инстилляции своими примерами.
Шаг 1: Как установить Unrar в Linux
Прежде чем узнать то, Как распаковать RAR в Linux нам нужно установить специальную программу на диск устройства.
# yum install unrar
Образец вывода
Шаг 2: Как открыть / Извлечь RAR-файл в Linux
Чтобы открыть / извлечь RAR-файл в текущем рабочем каталоге, просто используйте следующую команду с опцией unrar e.
# unrar e tecpack.rar
Если вам нужно будет открыть / извлечь RAR-файл в определенном каталоге пути или назначения, просто используйте параметр unrar e, он будет извлекать все файлы в указанном каталоге назначения.
# unrar e tecpack.rar /home/
Открытие RAR-файла с их исходной структурой каталогов. просто введите команду ниже с опцией unrar x. Он будет извлекаться в соответствии с их структурой папок, как показано ниже.
# unrar x tecpack.rar
Шаг 3: Список файлов RAR в Linux
Чтобы перечислить файлы в архиве, используйте опцию unrar l. Он отобразит список файлов с их размерами, датой, временем и разрешениями.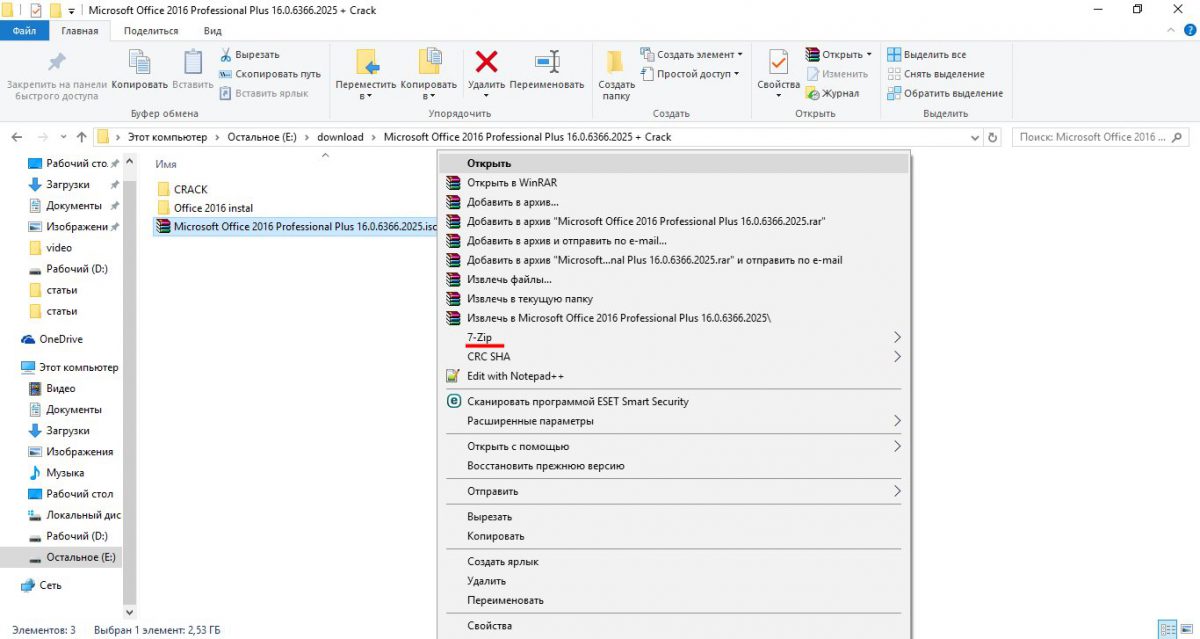
unrar l tecpack.rar
Шаг 4: Как протестировать RAR-файл в Linux
Чтобы проверить целостность архивного файла, используйте опцию unrar t. Следующая команда выполнит полную проверку целостности для каждого файла и отобразит статус файла.
unrar t tecpacq.rar
Команда unrar используется для извлечения, списка или тестирования только архивных файлов. У него нет никакой возможности для создания файлов RAR в Linux. Итак, здесь нам нужно установить утилиту командной строки RAR для создания архивных файлов.
Шаг 5: Как установить Rar в Linux
Чтобы установить RAR-команду в Linux, просто выполните следующую команду.
yum install rar
Шаг 6: Как создать файл RAR в Linux
Чтобы создать файл архива (RAR) в Linux, выполните следующую команду с параметром rar a. Он создаст файл архива для каталога tecmint.
rar a tecpac5.rar tecmint
Шаг 7: Удаление файлов из архива
Чтобы удалить файл из архивного файла, запустите команду:
rar d filename.
rar
Шаг 8: Как восстановить архивы
Чтобы восстановить или исправить файл архива или файлы, запустите команду с параметром rar r.
rar r filename.rar
Шаг 9: Как обновить архивы
Чтобы обновить или добавить файлы в существующий файл архива, используйте следующую команду с параметром rar u.
rar u tecpack.rar tecpack.sql
Теперь убедитесь, что файл tecpack.sql добавлен в файл архива.
Шаг 11: Как заблокировать архивы
Еще одна интересная функция блокировки из инструмента rar, она обеспечивает возможность блокировки определенного архивного файла при его извлечении.
rar k tecpack.rar
Выводы
Для параметров mor RAR и Unrar и использования выполните следующую команду, чтобы отобразить список параметров с их описанием.
# man unrar
# man rar
Мы представили почти все варианты выше для команд rar и unrar с их примерами. Если вы чувствуете, что мы пропустили что-либо в этом списке, и вы хотели бы, чтобы мы добавили, пожалуйста, обновите нас, используя форму комментариев ниже.
Если вы чувствуете, что мы пропустили что-либо в этом списке, и вы хотели бы, чтобы мы добавили, пожалуйста, обновите нас, используя форму комментариев ниже.
Если у вас остались какие-то вопросы по теме «Как распаковать RAR в Linux» — пишите в форму комментариев.
toadmin.ru — toAdmin.ru
Windows
Исправлена ошибка, из-за которой Gears of War 4 не загружалась в Windows 10.
Gear of War 4 — одна из самых популярных игр в реальном времени. Игра доступна для загрузки в Windows Microsoft Store. Часто пользователи обнаруживали, что игра встречала ошибки загрузки при…
Ставка криптовалюты: до 5 минут [2022]
Crypto Staking предназначен для смелых и опытных крипто-душ. Однако в противном случае простой процесс может стать немного техническим, если вы решите сделать его своими руками. Проще говоря, вы блокируете некоторую…
Как использовать теории мотивации на работе
Откройте для себя шесть лучших теорий мотивации, которые помогут вам повысить производительность вашей команды на рабочем месте.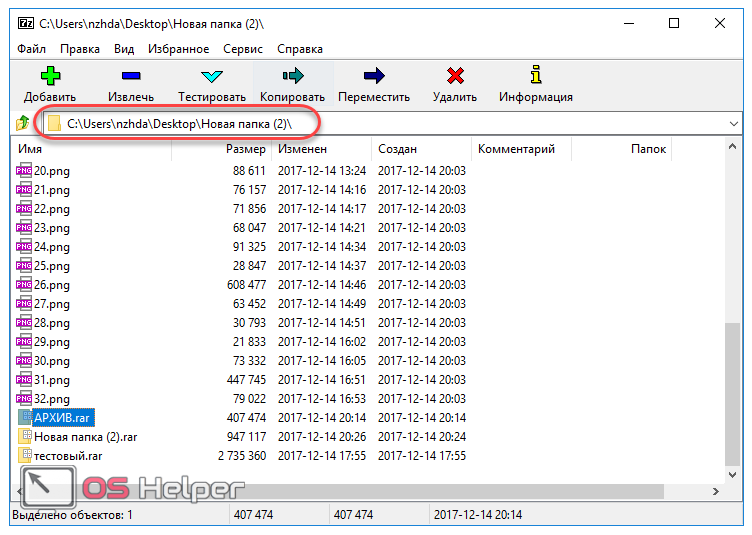
Исправить проблему, когда в настоящее время не используется дисплей, подключенный к рабочему столу NVIDIA GPU
Когда технологии превратились в часть повседневной деятельности, возросли и требования к удовлетворению спроса. Для выполнения таких операций, как игры, анимация и редактирование видео, необходимо использовать очень требовательную графическую карту NVIDIA.…
Лучшие крипто-монеты Metaverse для покупки
В то время как метавселенная вторгается в нашу жизнь, пришло время обсудить некоторые лучшие криптомонеты метавселенной. Метавселенная — это цифровой мир, который, как ожидается, будет функционировать параллельно этому материальному царству.…
Windows
Исправить код ошибки 0xc7700112 в Windows 10
В качестве распространенного метода устранения проблем и ошибок на ПК с Windows рекомендуется обновить ОС. Однако некоторые сообщения, такие как код ошибки 0xc7700112, появляются, когда процесс обновления имеет некоторые сбои.
Как использовать AWS Educate в качестве студента и рекрутера
Вы студент и ищете работу в ИТ-индустрии? Вы владелец технологического бизнеса и ищете подходящие таланты? AWS Educate — это платформа, где кандидаты или учащиеся AWS начального уровня встречаются с рекрутерами.…
Почему вы заблокированы из своей учетной записи Instagram?
Instagram, самая привлекательная платформа социальных сетей, сильно влияет на жизнь людей. Помимо того, что он популярен и вызывает привыкание, он иногда подавляет людей. Пользователи испытывают потребность конкурировать и сравнивать свою…
Как использовать голосовой чат в h2Z1 PS4
h2Z1, разработанная и изданная компанией Daybreak Game Company, представляет собой конкурентоспособную и динамичную онлайн-видеоигру. В этом боевом королевском шутере присутствует насилие и кровь, где игрок захватывает оружие, управляет транспортными средствами…
Что делать, если ваша учетная запись Uber деактивирована навсегда?
Uber — американская компания, предлагающая мобильность как услугу, позволяющую клиентам бронировать такси и водителя для перевозки.
7 онлайн-курсов по криптовалюте для начального и продвинутого уровня
Карьера в сфере криптовалют может изменить правила игры. По данным Monster Insights, средняя зарплата менеджера по криптомаркетингу составляет 127 тысяч долларов. И знаете что, если человек в США работает 52…
Как вы можете остановить Roblox от перегрева
Roblox — это многопользовательская игровая онлайн-платформа, позволяющая пользователям разрабатывать игры, созданные другими, и играть в них. Это идеальный виртуальный мир для времяпровождения с друзьями. Игра использует весь потенциал вашего устройства,…
Как удалить чистый аккаунт
Pure — это приложение для знакомств, разработанное для случайных знакомств. Pure имеет рекламный механизм, в котором пользователи пишут что-то интригующее о себе или о том, что они ищут в Pure.…
MacOS Windows
Как щелкнуть правой кнопкой мыши без мыши (Windows и macOS)
Раньше иметь мышь считалось странным. Это был дорогостоящий аксессуар, который могли позволить себе лишь немногие профессиональные пользователи. В настоящее время простая мышь стоит примерно 5 долларов, и почти все компьютерные…
Это был дорогостоящий аксессуар, который могли позволить себе лишь немногие профессиональные пользователи. В настоящее время простая мышь стоит примерно 5 долларов, и почти все компьютерные…
Возможно ли удаление учетной записи Care.com?
Care.com — это интернет-рынок, представленный более чем в 20 странах и насчитывающий, по оценкам, более 35,2 миллиона участников. Care.com — это онлайн-платформа, на которой лица, осуществляющие уход, могут связаться с…
Как использовать контроллер Xbox 360 на эмуляторе Dolphin
Dolphin — эмулятор игровой приставки для GameCube и Wii. Он имеет открытый исходный код и может работать на Windows, Android, Xbox One, Xbox Series S и X, Linux и macOS.…
Понимание криптовалютного кредитования и заимствования для начинающих
Криптоинвесторы часто инвестируют с концепцией длительного хранения своих активов в своих кошельках, пока не увидят, что цена будет расти. Как вы думаете, это правильная стратегия? Ну, я бы не согласился,…
Windows
Как установить Yarn на Windows?
Если вы ищете, как установить Yarn в операционной системе Windows, вы попали по адресу. Yarn — это быстрый и безопасный менеджер пакетов для JavaScript, а процесс установки в Windows довольно…
Yarn — это быстрый и безопасный менеджер пакетов для JavaScript, а процесс установки в Windows довольно…
13 лучших смарт-очков по внешнему виду и функциональности
Умные очки могут изменить ваш образ жизни благодаря своей функциональности и стильному дизайну. Сегодня эра умных технологий; поэтому умные устройства повсюду вокруг вас. Эти интеллектуальные устройства предлагают вам путь к…
Исправить настройки видео CS GO, не сохраняющие ошибку
Counter-Strike: Global Offensive, онлайн-шутер от первого лица, посвящен командной работе, перестрелкам и стратегии. В игру можно играть на ПК с Windows, OS X, Xbox 360 и PlayStation 3. Будучи последним…
Как открыть файл RAR на Андроид
Содержание
- Способ 1: RAR
- Способ 2: WinZip
- Способ 3: ZArchiver
- Способ 4: RS Проводник
- Способ 5: Total Commander
- Вопросы и ответы
В большинстве случаев на мобильных устройствах с Android для открытия архива, имеющего формат RAR, потребуется установить специальное приложение от сторонних разработчиков.
Способ 1: RAR
Самое распространенное приложение для работы с архивами – это бесплатное средство RAR, доступное для скачивания в магазине Google Play Маркет. Оно отличается простым и интуитивно понятным интерфейсом и работает со всеми версиями архивов RAR, начиная от устаревших и заканчивая современными RAR5. Программа написана теми же разработчиками, которые распространяют WinRAR для компьютеров. Есть возможность не только распаковывать, но и запаковывать файлы в архивы ZIP и RAR, переносить или копировать их в любое место в памяти устройства.
Скачать RAR из Google Play Маркета
Открыть файл RAR на Андроид через приложение просто: достаточно найти его через встроенный проводник и нажать на него. При продолжительном тапе по названию появляется дополнительное меню, через которое можно и извлечь данные из архива.
Интерфейс архиватора полностью на русском языке, также реализована поддержка русских символов в названиях файлов. Приложение работает с такими архивов, как 7Z, ARJ, GZ.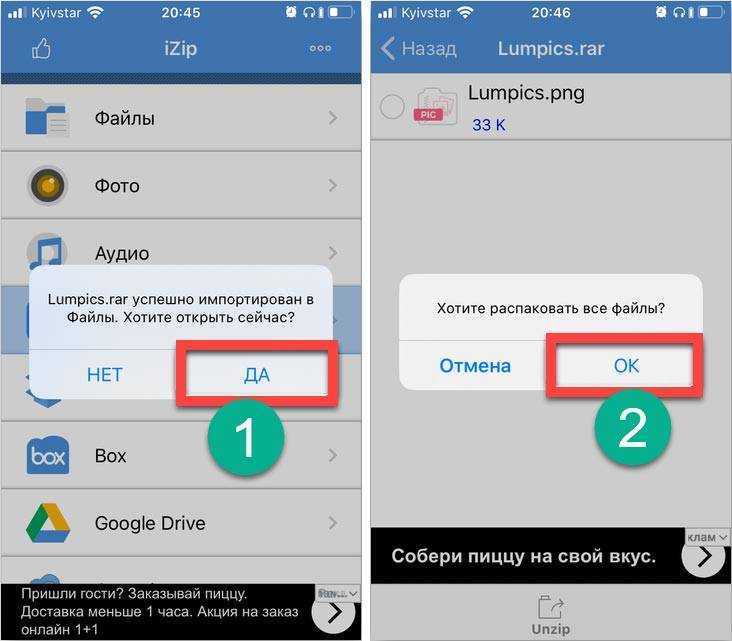 Можно просматривать содержимое файлов образа диска (ISO) и мобильных приложений (JAR). Поддерживается работа с зашифрованными и запароленными архивами. Устанавливать APK-файлы через RAR можно напрямую без извлечения. Кроме того, если процессор устройства многоядерный, то при работе с RAR-файлами задействуются сразу несколько из них, чтобы обеспечить более быстрое функционирование.
Можно просматривать содержимое файлов образа диска (ISO) и мобильных приложений (JAR). Поддерживается работа с зашифрованными и запароленными архивами. Устанавливать APK-файлы через RAR можно напрямую без извлечения. Кроме того, если процессор устройства многоядерный, то при работе с RAR-файлами задействуются сразу несколько из них, чтобы обеспечить более быстрое функционирование.
Способ 2: WinZip
Еще одна узкоспециализированная программа для работы с архивами – это WinZip, распространяемая бесплатно. Преимущество приложения – это синхронизация с популярными облачными хранилищами, что позволит сэкономить место в памяти устройства. Оно работает с сервисами Google Drive и Dropbox. В интерфейс на русском языке встроен удобный файловый менеджер, с помощью которого просто перемещаться среди папок и поддерживать порядок на телефоне.
Скачать WinZIP из Google Play Маркета
Через WinZip можно посмотреть содержимое архива, а также извлечь данные в указанную папку. В первом случае достаточно запустить программу, через встроенный проводник найти расположение архива и тапнуть по файлу.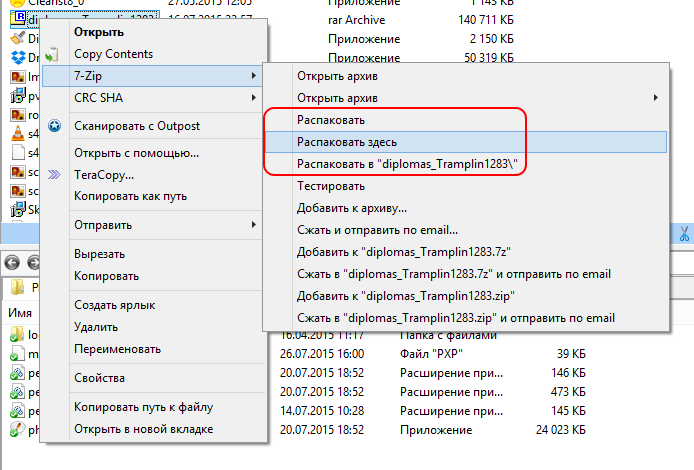 Если нужно проделать дополнительные манипуляции, то выберите три вертикальные точки слева. В появившемся меню можно извлечь содержимое в ту же папку, где и архив («Unzip to here») или любую другую («Unzip to…»), поделиться архивом, переименовать, скопировать или удалить.
Если нужно проделать дополнительные манипуляции, то выберите три вертикальные точки слева. В появившемся меню можно извлечь содержимое в ту же папку, где и архив («Unzip to here») или любую другую («Unzip to…»), поделиться архивом, переименовать, скопировать или удалить.
Если выбрать функцию «Add to Favorites», то архив добавляется в одноименный раздел, который доступен в главном окне приложения.
Архиватор поддерживает более 20 форматов файлов, включая TXT, DOC, PNG, GIFF и другие. Создает приложение архивы в формате ZIP и ZIPX, но извлекать можно и из других: CBZ, 7z и RAR. Реализована возможность AES-шифрования файлов, есть разные локализации. Разработчики поддерживают свой продукт, улучшают его и периодически выпускают обновления, расширяющие функциональность и устраняющие ошибки.
Способ 3: ZArchiver
Простой, бесплатный, но многофункциональный инструмент для работы с архивами – Zarchiver. Приложение предусматривает расширенные настройки внешнего вида интерфейса, параметров отображения списка файлов и сжатия. Пользователь может самостоятельно выбрать домашнюю папку, которая будет автоматически отображаться при открытии программы. Реализована поддержка работы с файлами с правами root.
Пользователь может самостоятельно выбрать домашнюю папку, которая будет автоматически отображаться при открытии программы. Реализована поддержка работы с файлами с правами root.
Скачать ZArchiver из Google Play Маркета
Откройте приложение и через внутренний проводник отыщите место, куда был сохранен архив. При нажатии по файлу отобразится дополнительное меню, где нужно выбрать действие: просмотр содержимого, способы распаковки, автоматическая проверка сжатых файлов на ошибки.
Также можно создать новый архив из папки или файла. Причем позволяется дополнительно задать различные параметры: формат, уровень сжатия. При необходимости доступна установка пароля.
Преимущество архиватора – это возможность расширить функциональность за счет дополнений. Перейти в список доступных средств можно через главное меню. После выбора раздела автоматически откроется страница в магазине Google Play Маркет, где есть плагин с облачным хранилищем или для работы с прошивками. ZArchiver работает с большим количеством различных архивных форматов, включая самые популярные: 7z, ZIP, RAR, TAR, BZIP2, XZ.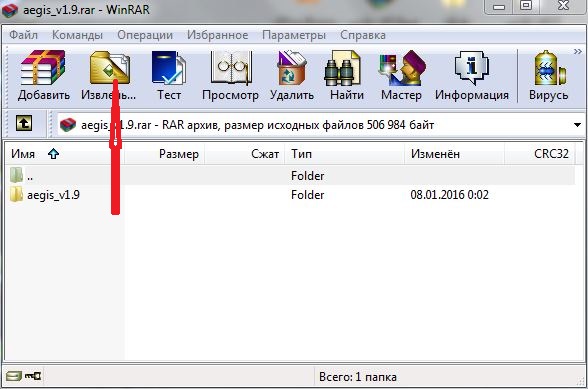
Способ 4: RS Проводник
RS Проводник, как понятно из названия, это файловый менеджер, но у него есть встроенный архиватор, через который можно просматривать сжатые файлы. Помимо этого, приложение предусматривает удобный проводник, помогающий легко можно найти любые данные даже в скрытых директориях. В главном окне все данные разбиты по категориям, что позволяет быстро отыскать нужное. Реализована возможность использовать сеть, включая облачное хранилище, удаленный доступ, работу с файлами через LAN или FTP.
В Google Play Маркете этого приложения нет, что не мешает оставаться ему одним из наиболее популярных решений. Скачать RS Проводник можно со сторонних сайтов в виде APK-приложения, а затем установить вручную.
Чтобы просмотреть архив, достаточно его найти через проводник. Тапните по нему, чтобы открылось меню с доступными вариантами открытия. Отметьте «RS Архиватор» и, если это предусмотрено системой, определите, всегда ли использовать инструмент или только в этот раз.
В RS Проводник интегрированы дополнительные инструменты для работы с информацией. Продуманная система анализа хранящихся на смартфоне данных позволяет посмотреть, сколько места занимают определенные типы данных, найти самые большие файлы и папки. Во встроенной «Корзине» можно отыскать недавно удаленный контент и восстановить его при необходимости. Для безопасности пользовательских данных предусмотрена защита, включая создание списка скрытых и установка пароля.
Способ 5: Total Commander
Еще один функциональный менеджер файлов – это Total Commander, распространяемый бесплатно. Он совмещает в себе удобный проводник и возможность просматривать архивы без распаковки и дополнительных инструментов. Через приложение можно зайти в корневую папку, управлять установленными приложениями.
Скачать Total Commander из Google Play Маркета
Чтобы просмотреть содержимое архива, достаточно открыть его, найдя через проводник, точно так же, как при помощи любого другого приложения, рассмотренного выше. Приложение работает с большинством распространенных форматов архивов, включая RAR, 7z, ZIP.
Приложение работает с большинством распространенных форматов архивов, включая RAR, 7z, ZIP.
В «Настройках» доступна активация показа скрытых файлов и каталогов, что упрощает поиск. Также функциональность расширяется за счет установки дополнительных плагинов, скачать которые можно по ссылке в интерфейсе приложения.
Двухпанельный режим позволяет запустить в одном окне сразу две панели, которые не зависят друг от друга. Для перехода в другое окно нужно смахнуть его от края.
Если есть права суперпользователя, то можно работать с системными файлами в режиме root. Отличительная особенность Total Commander – это продуманная и удобная система поиска. При нажатии в каталоге на иконку в виде лупы открывается дополнительное окно, где можно выставить параметры поиска: точное имя, размер, дату создания и другие.
Как открывать, извлекать и создавать файлы RAR в Linux
RAR — самый популярный инструмент для создания и извлечения сжатых архивных файлов (.. Когда мы загружаем архивный файл из Интернета, нам требуется инструмент rar для их извлечения. rar)
rar)
RAR доступен бесплатно в операционных системах Windows для обработки сжатых файлов, но, к сожалению, инструмент rar не предустановлен в системах Linux.
В этой статье объясняется, как установить unrar и rar Инструменты командной строки, использующие официальные двоичные файлы tar в системах Linux для открытия, извлечения, распаковки или распаковки архивного файла.
Шаг 1: Как установить Unrar в Linux
В дистрибутивах на базе Debian и Ubuntu вы можете легко установить пакет unrar с помощью программы apt-get или apt, как показано ниже.
$ sudo apt-get установить unrar Или же $ sudo apt установить unrar
Если вы используете дистрибутивы на основе RHEL, для его установки можно использовать команду dnf или yum.
$ sudp dnf установить unrar
Если вы используете другие дистрибутивы, вам необходимо скачать последний файл unrar/rar и установить его с помощью следующих команд.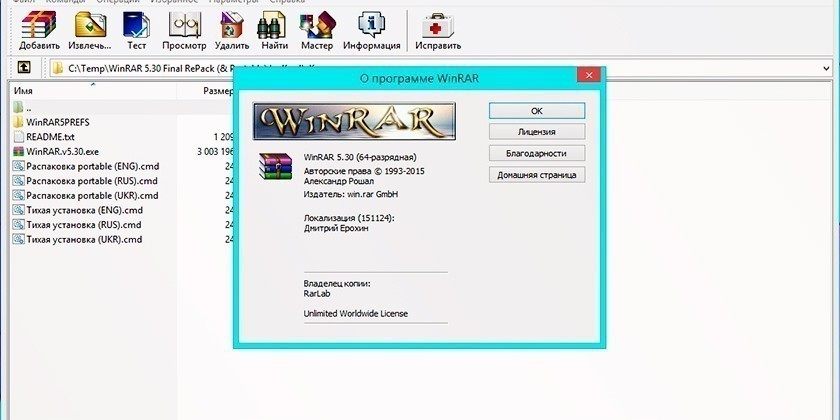
--------------- На 64-разрядной версии --------------- # компакт-диск /tmp # wget https://www.rarlab.com/rar/rarlinux-x64-612.tar.gz # tar -zxvf rarlinux-x64-612.tar.gz # компакт-диск рар # sudo cp -v rar unrar /usr/local/bin/ --------------- На 32-разрядной версии --------------- # компакт-диск /tmp # wget https://www.rarlab.com/rar/rarlinux-x32-612.tar.gz # tar -zxvf rarlinux-x32-612.tar.gz # компакт-диск рар # sudo cp -v rar unrar /usr/local/bin/
Шаг 2: Как открыть/извлечь файл RAR в Linux
Чтобы открыть/извлечь файл RAR в текущем рабочем каталоге, просто используйте следующую команду с параметром unrar e .
# распаковать tecmint.rar Бесплатная версия UNRAR 4.20 beta 3 Copyright (c) 1993-2012 Александр Рошаль Извлечение из tecmint.rar Извлечение index.php ОК Извлечение index.html ОК Извлечение xyz.txt ОК Извлечение abc.txt ОК Все в порядке
Чтобы открыть/извлечь файл RAR по определенному пути или в целевой каталог, просто используйте клавишу 9. 0003 unrar e , он извлечет все файлы в указанный каталог назначения.
0003 unrar e , он извлечет все файлы в указанный каталог назначения.
# unrar e tecmint.rar /home/ UNRAR 4.20 beta 3 freeware Copyright (c) 1993-2012 Александр Рошаль Извлечение из tecmint.rar Извлечение /home/index.php ОК Извлечение /home/index.html ОК Извлечение /home/xyz.txt ОК Извлечение /home/abc.txt ОК Все в порядке
Чтобы открыть/извлечь файл RAR с исходной структурой каталогов, просто введите приведенную ниже команду с параметром unrar x . Он будет извлекаться в соответствии со структурой их папок, см. ниже вывод команды.
# unrar x tecmint.rar UNRAR 4.20 beta 3 freeware Copyright (c) 1993-2012 Александр Рошаль Извлечение из tecmint.rar Создание текминта ОК Извлечение tecmint/index.php ОК Извлечение tecmint/index.html ОК Извлечение tecmint/xyz.txt ОК Извлечение tecmint/abc.txt ОК Создание по умолчанию ОК Извлечение default/index.php ОК Извлечение default/index.html ОК Создание включает ОК Извлечение include/abc.txt ОК Создание php ОК Извлечение php/xyz.txt ОК Все в порядке
Шаг 3: Как получить список файлов RAR в Linux
Чтобы просмотреть файлы внутри файла архива, используйте опцию unrar l . Он отобразит список файлов с их размерами , датой , временем , и разрешениями .
распаковать l tecmint.rar UNRAR 4.20 beta 3 freeware Copyright (c) 1993-2012 Александр Рошаль Архив tecmint.rar Имя Размер Коэффициент упаковки Дата Время Атрибут CRC Meth Ver -------------------------------------------------- ----------------------------- index.php 0 8 0% 18-08-12 19:11 -rw-r--r-- 00000000 м3б 2.9 index.html 0 8 0% 18-08-12 19:11 -rw-r--r-- 00000000 m3b 2.9 xyz.txt 0 8 0% 18-08-12 19:11 -rw-r--r-- 00000000 m3b 2.9 abc.txt 0 8 0% 18-08-12 19:11 -rw-r--r-- 00000000 m3b 2.9 index.php 0 8 0% 18-08-12 19:22 -rw-r--r-- 00000000 m3b 2.9 index.html 0 8 0% 18-08-12 19:22 -rw-r--r-- 00000000 m3b 2.9 abc.txt 0 8 0% 18-08-12 19:22 -rw-r--r-- 00000000 м3б 2.9 xyz.txt 0 8 0% 18-08-12 19:22 -rw-r--r-- 00000000 m3b 2.9 -------------------------------------------------- ----------------------------- 8 0 64 0%
Шаг 4: Проверка файла RAR в Linux
Чтобы проверить целостность файла архива, используйте параметр unrar t . Приведенная ниже команда выполнит полную проверку целостности для каждого файла и отобразит статус файла.
распаковать tecmint.rar UNRAR 4.20 beta 3 freeware Copyright (c) 1993-2012 Александр Рошаль Архив тестирования tecmint.rar Тестирование tecmint/index.php ОК Проверка tecmint/index.html ОК Тестирование tecmint/xyz.txt в порядке Тестирование tecmint/abc.txt в порядке Проверка default/index.php ОК Проверка default/index.html ОК Проверка include/abc.txt ОК Проверка php/xyz.txt ОК Все в порядке
Команда unrar используется только для извлечения, просмотра или проверки архивных файлов. У него нет возможности создавать файлы RAR под Linux. Итак, здесь нам нужно установить утилиту командной строки RAR для создания архивных файлов.
У него нет возможности создавать файлы RAR под Linux. Итак, здесь нам нужно установить утилиту командной строки RAR для создания архивных файлов.
Шаг 5: Как установить RAR в Linux
Чтобы установить параметр команды RAR в Linux, просто выполните следующую команду.
# sudo apt-get установить rar # sudo dnf установить рар # ням установить rar
Образец вывода
Загруженные плагины: fastmirror Загрузка зеркальных скоростей из кэшированного хост-файла Зависимости разрешены ================================================== ======================================== Размер репозитория версии пакета Arch ================================================== ======================================== Установка: rar i386 3.8.0-1.el5.rf rpmforge 264 КБ Сводка транзакции ================================================== ======================================== Установить 1 пакет(ы) Обновить 0 пакетов Общий размер загрузки: 264 КБ Это нормально [т/н]: д Загрузка пакетов: rar-3.8.0-1.el5.rf.i386.rpm | 264 КБ 00:01 Запуск rpm_check_debug Запуск теста транзакции Завершенный тест транзакции Проверка транзакции прошла успешно Текущая транзакция Установка : рар 1/1 Установлены: рар.i386 0:3.8.0-1.эл5.рф Полный!
Шаг 6: Как создать файл RAR в Linux
Чтобы создать файл архива ( RAR ) в Linux, выполните следующую команду с параметром rar a . Он создаст файл архива для каталога tecmint .
rar tecmint.rar tecmint RAR 3.80 Copyright (c) 1993-2008 Александр Рошаль 16 сентября 2008 г. Условно-бесплатная версия Тип RAR -? за помощью Копия оценки. Пожалуйста, зарегистрируйтесь. Создание архива tecmint.rar Добавление tecmint/index.php ОК Добавление tecmint/index.html ОК Добавление tecmint/xyz.txt ОК Добавление tecmint/abc.txt ОК Добавление tecmint OK Готово
Шаг 7: Как удалить файлы из архива
Чтобы удалить файл из архива, выполните команду.
rar d имя файла.rar
Шаг 8: Как восстановить архивы
Чтобы восстановить или исправить архивный файл или файлы, запустите команду с параметром rar r .
rar r имя файла.rar RAR 3.80 Copyright (c) 1993-2008 Александр Рошаль 16 сентября 2008 г. Условно-бесплатная версия Тип RAR -? за помощью Здание исправлено.tecmint.rar Сканирование... Запись восстановления данных не найдена Реконструкция tecmint.rar Здание перестроено.tecmint.rar Найдено tecmint\index.php Найдено tecmint\index.html Найдено tecmint\xyz.txt Найдено tecmint\abc.txt Найден текминт Готово
Шаг 9: Как обновить архивы
Чтобы обновить или добавить файлы в существующий файл архива, используйте следующую команду с параметром rar u .
rar и tecmint.rar tecmint.sql RAR 3.80 Copyright (c) 1993-2008 Александр Рошаль 16 сентября 2008 г. Условно-бесплатная версия Тип RAR -? за помощью Копия оценки.Пожалуйста, зарегистрируйтесь. Обновление архива tecmint.rar Добавление tecmint.sql ОК Готово
Теперь убедитесь, что файл tecmint.sql добавлен в файл архива.
rar l tecmint.rar
RAR 3.80 Copyright (c) 1993-2008 Александр Рошаль 16 сентября 2008 г.
Условно-бесплатная версия Тип RAR -? за помощью
Архив tecmint.rar
Имя Размер Коэффициент упаковки Дата Время Атрибут CRC Meth Ver
-------------------------------------------------- -----------------------------
index.php 0 8 0% 18-08-12 19:11 -rw-r--r-- 00000000 м3б 2.9
index.html 0 8 0% 18-08-12 19:11 -rw-r--r-- 00000000 m3b 2.9
xyz.txt 0 8 0% 18-08-12 19:11 -rw-r--r-- 00000000 m3b 2.9
abc.txt 0 8 0% 18-08-12 19:11 -rw-r--r-- 00000000 m3b 2.9
tecmint 0 0 0% 18-08-12 19:23 drwxr-xr-x 00000000 м0 2.0
tecmint.sql 0 8 0% 18-08-12 19:46 -rw-r--r-- 00000000 m3b 2.9
-------------------------------------------------- -----------------------------
6 0 40 0% Шаг 10: Как установить пароль для архивов
Это очень интересная функция инструмента Rar , она позволяет нам установить пароль на архивные файлы.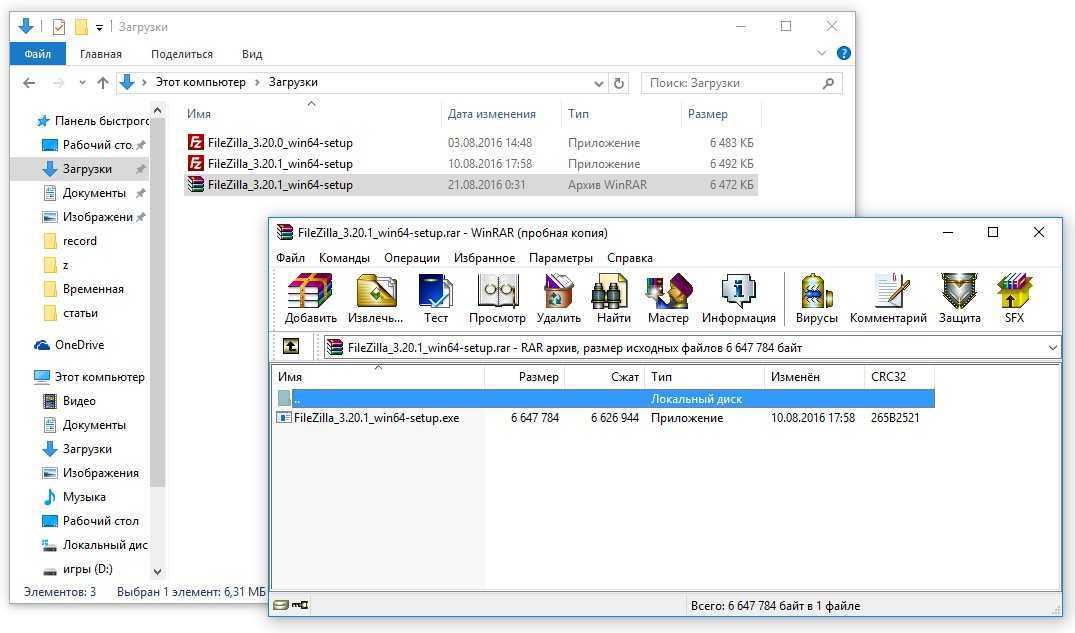 Для защиты архивных файлов паролем используйте опцию rar a -p .
Для защиты архивных файлов паролем используйте опцию rar a -p .
rar a -p tecmint.rar Введите пароль (не будет отображено): Повторно введите пароль: AR 3.80 Copyright (c) 1993-2008 Александр Рошаль 16 сентября 2008 г. Условно-бесплатная версия Тип RAR -? за помощью Копия оценки. Пожалуйста, зарегистрируйтесь. Обновление архива tecmint.rar Обновление tecmint.sql ОК Готово
Теперь проверьте это, распаковав архивный файл и посмотрите, будет ли он предлагать нам ввести пароль, который мы установили выше.
rar x tecmint.rar RAR 3.80 Copyright (c) 1993-2008 Александр Рошаль 16 сентября 2008 г. Условно-бесплатная версия Тип RAR -? за помощью Извлечение из tecmint.rar Создание текминта ОК Извлечение tecmint/index.php ОК Извлечение tecmint/index.html ОК Извлечение tecmint/xyz.txt ОК Извлечение tecmint/abc.txt ОК Введите пароль (не будет отображаться) для tecmint.sql : Извлечение tecmint.sql ОК Все в порядке
Шаг 11: Как заблокировать архивы
Еще одна интересная функция блокировки от инструмента rar, она дает возможность заблокировать определенный файл архива после его извлечения.
rar k tecmint.rar RAR 3.80 Copyright (c) 1993-2008 Александр Рошаль 16 сентября 2008 г. Условно-бесплатная версия Тип RAR -? за помощью Обработка архива tecmint.rar Блокировка архива Готово
Заключение
Для получения дополнительных параметров и использования RAR и Unrar выполните следующую команду, она отобразит список параметров с их описанием.
# человек распаковать # man rar
Мы представили почти все варианты выше для команд rar и unrar с их примерами. Если вы считаете, что мы что-то упустили в этом списке, и вы хотели бы, чтобы мы что-то добавили, сообщите нам об этом, используя форму для комментариев ниже.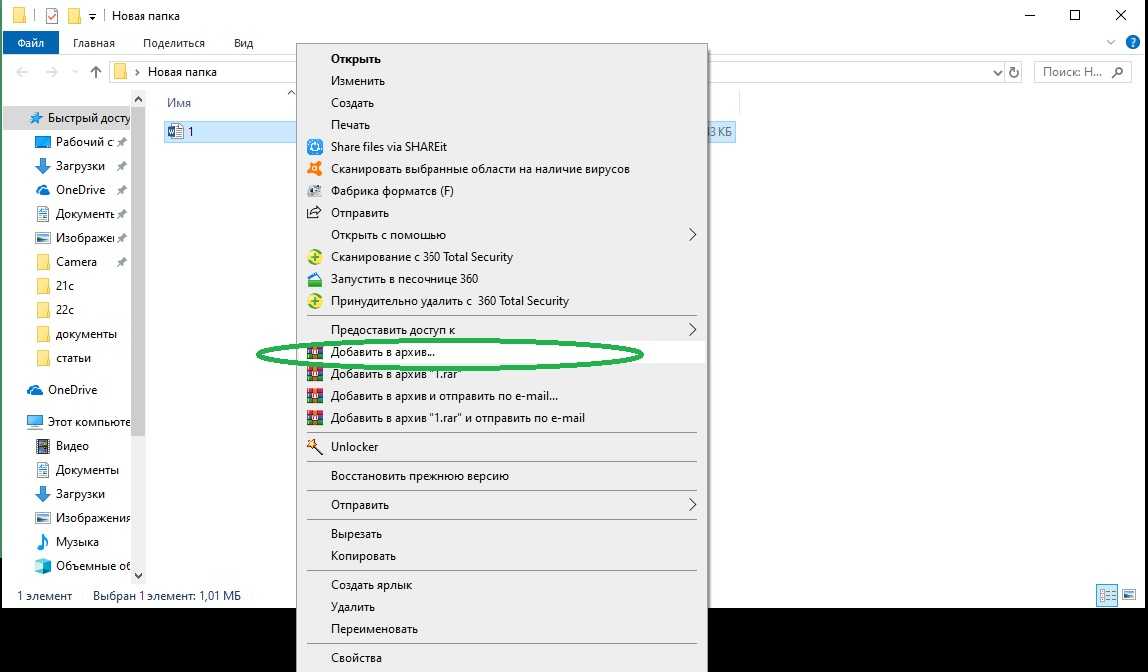
Если вам понравилась эта статья, подпишитесь на уведомления по электронной почте о руководствах по Linux. Если у вас есть вопросы или сомнения? обратитесь за помощью в разделе комментариев.
Как открыть файлы RAR и ZIP на ПК, Mac или мобильном устройстве
Если вы когда-либо получали письмо с вложенным файлом rar или zip и не знали, как его открыть, то это руководство может помочь развейте свои сомнения. Это два популярных формата сжатых файлов, которые используются для уменьшения объема файлов, занимаемых файлами. Это очень удобно, когда вы хотите отправить почту или хранить данные для длительного хранения.
Даже если вы знаете, как открыть их на своем компьютере, вам может показаться, что это немного сложнее на вашем телефоне или планшете, но с правильным программным обеспечением это легко сделать, независимо от того, какое устройство вы используете. На Mac и ПК такие программы, как WinZip и WinRAR, легко открывают все виды архивов, но это не самые простые инструменты, которые мы нашли. Читайте дальше, чтобы узнать, как проще всего распаковать архив:
Читайте дальше, чтобы узнать, как проще всего распаковать архив:
Windows
Открытие zip-файлов в Windows очень просто. Если у вас Windows 7 или 8, ОС может открывать zip-файлы без какого-либо программного обеспечения. Для открытия rar-файлов потребуется бесплатный инструмент 7-Zip. После установки 7-Zip выполните следующие действия, чтобы открыть rar-файлы:
1) Щелкните правой кнопкой мыши файл rar, который нужно открыть.
2) Выберите «7-Zip > Извлечь файлы».
3) В появившемся всплывающем окне выберите папку, в которую вы хотите извлечь сжатые файлы, и нажмите «ОК». Если вместо этого вы выберете «Извлечь сюда», файлы будут сохранены в папке, в которой хранится архив.
OS X
Чтобы открывать файлы rar в Mac OS X, установите бесплатное приложение для извлечения rar, например RAR Extractor Free. После установки выполните следующие действия:
1) Щелкните правой кнопкой мыши файл rar и выберите «Открыть с помощью».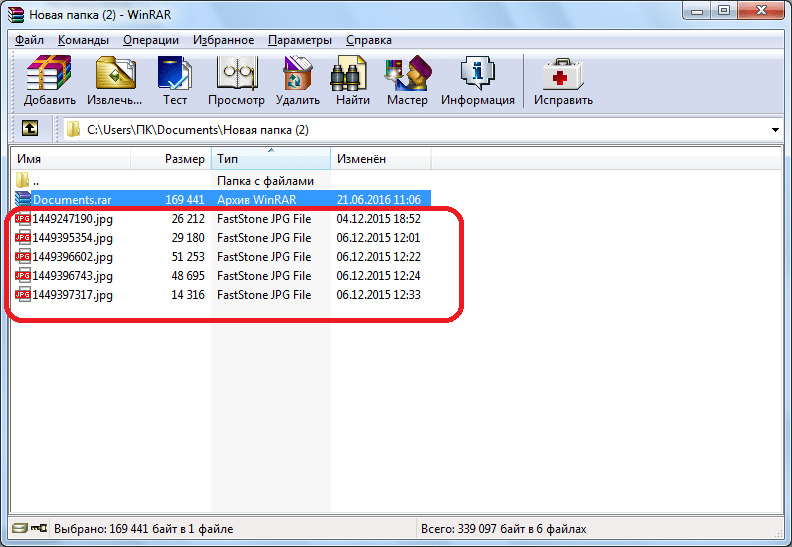
2) Теперь выберите RAR Extractor Free из списка программ. Это автоматически извлекает содержимое архива в каталог, в котором находится файл rar.
После того, как вы один раз открыли архив с помощью «Открыть с помощью», будущие архивы можно распаковать, дважды щелкнув файл.
iOS
Из-за ограничений iOS на доступ к файловой системе открывать сжатые файлы непросто. Большинство приложений попросят вас заплатить за доступ к облачным хранилищам, таким как Dropbox. Однако существуют бесплатные приложения с поддержкой рекламы, такие как Zip & RAR File Extractor Free, которые позволяют открывать сжатые файлы. Вот как это сделать.
1) Откройте приложение, в котором есть ваш rar-файл. Если оно было отправлено по электронной почте, откройте приложение электронной почты. Если он находится в приложении облачного хранилища, откройте его.
2) Нажмите на ZIP- или RAR-файл, который хотите открыть.
3) В зависимости от приложения вы либо увидите всплывающее меню с вопросом, в каком приложении вы хотите открыть файл, либо увидите сообщение об ошибке, говорящее, что приложение не может открыть файл.
4) Если вы видите последнее, нажмите кнопку «Поделиться» (коробка со стрелкой, указывающей вверх).
5) Это покажет вам меню, упомянутое в шаге 3. Здесь выберите «Открыть в Zip Extractor», чтобы открыть сжатый файл.
6) Нажмите Извлечь, чтобы увидеть файлы, которые были в rar-файле.
Android
Извлечение сжатых файлов на Android очень просто. Вот как вы можете сделать это быстро.
1) Установите бесплатное приложение RAR для Android.
2) Откройте приложение и перейдите в папку с файлом rar. Чтобы найти SD-карту, коснитесь значка «три книги» в левом верхнем углу.
3) Как только вы нашли rar-файл, просто нажмите на него, чтобы открыть.
BlackBerry 10
Несмотря на то, что в BlackBerry App World есть множество приложений для открытия rar-файлов, два из опробованных нами бесплатных на самом деле не открывали файлы. К счастью, пользователи BlackBerry 10 могут устанавливать приложения для Android — мы рекомендуем установить Amazon Appstore, чтобы упростить процесс.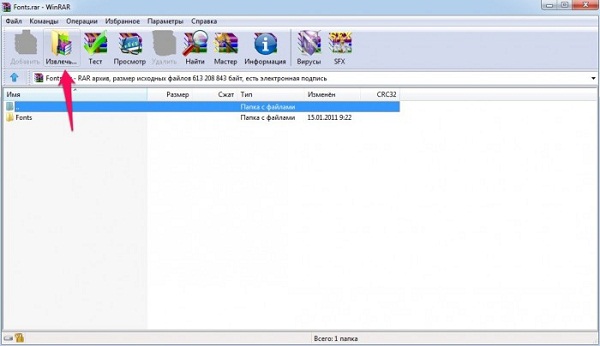
1) Зайдите на Amazon и следуйте инструкциям по загрузке и установке Appstore.
2) Теперь из Appstore установите Easy Unrar и откройте приложение.
3) Если вы получили файл rar в качестве вложения электронной почты, нажмите на файл, чтобы открыть его в Easy Unrar.
4) Если файл находится на вашем телефоне, откройте Easy Unrar и перейдите в папку, в которой находится ваш файл.
5) Отметьте файл rar, который вы хотите открыть, затем нажмите «Открыть архив». Теперь выберите файлы, которые вы хотите извлечь, и нажмите «Извлечь».
Windows Phone
Для Windows Phone от Microsoft есть бесплатное приложение, помогающее открывать RAR-файлы. Пройдите эти инструкции, чтобы открыть их.
1) Установите Архиватор из магазина Windows Phone.
2) После того, как приложение будет установлено, оно откроет все rar-файлы во вложениях электронной почты, как только вы коснетесь их.
3) Вы также можете открыть приложение, чтобы открыть загруженные файлы rar.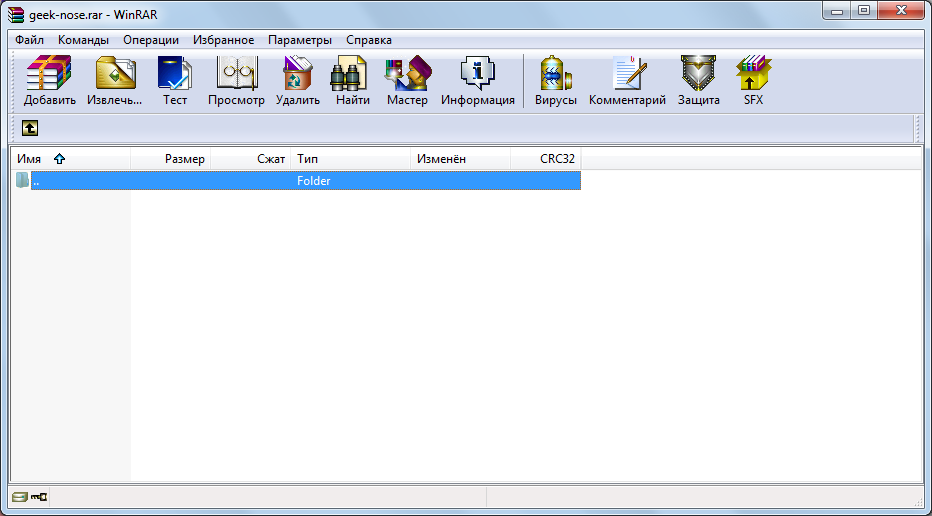 Проведите пальцем влево, чтобы войти в SkyDrive и открыть файлы RAR, хранящиеся в облаке.
Проведите пальцем влево, чтобы войти в SkyDrive и открыть файлы RAR, хранящиеся в облаке.
Так вы бесплатно открываете файлы RAR на любом устройстве. Вы нашли это полезным? Есть ли какое-либо другое приложение, которое вы предпочитаете открывать файлы RAR? Раздел комментариев открыт для всех, не стесняйтесь высказываться.
Партнерские ссылки могут генерироваться автоматически — подробности см. в нашем заявлении об этике.
Чтобы быть в курсе последних технических новостей и обзоров, следите за Gadgets 360 в Twitter, Facebook и Google News. Чтобы быть в курсе последних видео о гаджетах и технологиях, подпишитесь на наш канал YouTube.
Дальнейшее чтение: Android, BlackBerry, Извлечение, Mac, RAR-файл, Windows, ZIP-файл, iOS
Как открыть файлы RAR на Mac? – Setapp
Все мы время от времени получаем пакеты цифровых архивов, независимо от того, загружены ли они онлайн или отправлены нашими друзьями. Иногда мы можем даже сами упаковывать и распространять архивы. Но мало кто из нас останавливается и задумывается, почему именно мы это делаем.
Но мало кто из нас останавливается и задумывается, почему именно мы это делаем.
В общем, архивы помогают нам достичь двух основных целей: уменьшить размер файла и объединить группу файлов в один пакет. Первая цель в значительной степени зависит от алгоритма сжатия и поэтому отличается от формата к формату, тогда как вторая цель одинаково достижима всеми популярными архиваторами на рынке.
Что такое RAR?
RAR — это формат файла для архива. Евгений Рошаль разработал формат в 1993 году, а название формата является сокращением от «Архив Рошаля». Основная цель этого формата файла — сжатие данных для экономии места.
Создание файлов RAR возможно только с помощью лицензионного коммерческого программного обеспечения, такого как WinRAR для Windows или RAR из командной строки (также поддерживает macOS)
Существуют буквально десятки форматов архивирования, но, скорее всего, вы встретите только два : ZIP и RAR. ZIP существует уже более 30 лет, и его легко читает стандартная утилита архивации вашего Mac. RAR, с другой стороны, является проприетарным форматом архивирования, для работы которого требуется программа для открытия RAR для Mac. Так как же открыть .rar на Mac?
RAR, с другой стороны, является проприетарным форматом архивирования, для работы которого требуется программа для открытия RAR для Mac. Так как же открыть .rar на Mac?
Быстрое открытие файлов RAR на Mac
К сожалению, вы не можете открыть архив RAR с помощью инструментов Mac по умолчанию из-за закрытой проприетарной природы формата. Сам RAR является аббревиатурой от «Архив Рошаля», поскольку он был разработан русским инженером-программистом Евгением Рошалем.
С точки зрения удобства использования RAR не так популярен, как ZIP, но предлагает лучший алгоритм сжатия и, самое главное, работает с большими файлами. В то время как ZIP занимает около 2 ГБ, RAR может занимать до 8 EiB (число настолько велико, что практически бесконечно). Цена, которую вы платите, заключается в том, чтобы найти и загрузить своего рода утилиту WinRAR для Mac.
Создайте свой рабочий процесс разархивирования
Без сомнения, Archiver значительно расширяет функциональные возможности Unarchiver. Но он по-прежнему в основном подходит для одноразовых файлов и архивов. Если ваша работа требует ежедневного использования архивов, вам понадобится программа для открытия RAR для Mac, поддерживающая предустановки, например BetterZip.
Но он по-прежнему в основном подходит для одноразовых файлов и архивов. Если ваша работа требует ежедневного использования архивов, вам понадобится программа для открытия RAR для Mac, поддерживающая предустановки, например BetterZip.
BetterZip — это надежное средство для разархивирования для Mac, поддерживающее все те же функции, что и Archive, но с одним существенным отличием — предустановленными рабочими процессами.
С BetterZip легко создавать сложные последовательности действий для всех видов архивов и обрабатывать десятки из них за секунды. Чтобы создать собственный пресет с помощью BetterZip:
- Перейдите в «Настройки» > «Пресеты»
- Просмотрите сохраненные пресеты в разделе «Извлечь и сохранить»
- Добавьте новые, нажав знак «плюс»
BetterZip, а затем нажмите и удерживайте кнопку «Сохранить» или «Извлечь» в верхнем меню, чтобы выбрать один из доступных вариантов.
Начните с известного экстрактора RAR для Mac
Хотя самого WinRAR для Mac не существует, поскольку он работает только в Windows, недостатка в архиваторах, поддерживающих файлы RAR, нет.
Пример, который сразу приходит на ум, когда кто-то думает о том, как заархивировать файл на Mac, — Unarchiver.
Unarchiver — это бесплатный простой инструмент, который позволяет вам разархивировать сотни форматов файлов, включая RAR. Первоначально разработанная Дагом Агреном более 10 лет назад, она быстро завоевала миллионы пользователей благодаря ненавязчивому интерфейсу и высокой производительности. Чтобы открыть .rar на Mac с помощью Unarchiver:
- Загрузите приложение и поместите его в папку «Программы»
- Щелкните правой кнопкой мыши архив, который нужно распаковать, и выберите «Открыть с помощью» > «Разархиватор»
- Файлы будут распакованы в ту же папку простота, однако Unarchiver опускает многие функции. Например, он сам не сжимает файлы и не позволяет устанавливать пароли или заглядывать внутрь заархивированной папки. Поэтому, если вы регулярно работаете с архивами, гораздо лучше использовать настоящий полнофункциональный деархиватор для Mac.

Используйте программу для разархивирования Mac профессионального уровня
Если вам нужно больше, чем просто узнать, как распаковать файлы на Mac, вам нужно использовать приложения, разработанные с учетом всех дополнительных функций. Одним из таких приложений является Архиватор.
Архиватор может легко открывать файлы RAR на Mac, а также создавать новые архивы, сжимать их, шифровать и разбивать на несколько томов.
Начать работу с Archiver несложно благодаря интуитивно понятному интерфейсу с функцией перетаскивания:
- Запустить Архиватор из приложений
- Перетащите свой архив RAR прямо в окно приложения
- Вы увидите все файлы в архиве. При желании вы можете просто перетащить некоторые файлы на рабочий стол, даже не разархивируя их.
- Чтобы открыть .rar на Mac, просто выберите «Извлечь», выберите место назначения и нажмите «Готово».0352
- Выберите RAR из предложенных форматов. Выберите имя и уровень сжатия.
- При необходимости установите флажок Зашифровать и установите пароль для своего архива
- Щелкните Архив
Еще одна полезная функция Архиватора — возможность разбивать ваши архивы на несколько томов.
 Это удобно, когда вам нужно отправить большой файл, например фильм, по электронной почте. Для этого просто выберите «Разделить» при добавлении архива в приложение и выберите соответствующий размер для каждого полученного архива.
Это удобно, когда вам нужно отправить большой файл, например фильм, по электронной почте. Для этого просто выберите «Разделить» при добавлении архива в приложение и выберите соответствующий размер для каждого полученного архива.Как открыть файлы RAR с помощью Терминала
Чтобы распаковать файлы RAR на Mac с помощью Терминала, вам понадобится несколько инструментов. Сначала добавьте инструменты разработчика в свой терминал с помощью команды xcode-select —install .
Затем установите менеджер пакетов с открытым исходным кодом Homebrew, следуя инструкциям на официальном сайте программного обеспечения. На момент написания этой статьи команда установки — /bin/bash -c «$(curl -fsSL https://raw.githubusercontent.com/Homebrew/install/HEAD/install.sh)» , но мы рекомендуем вам еще раз проверить, актуальна ли она.
Затем используйте команду Homebrew Terminal для установки элемента разархиватора:
brew install unar
Наконец, введите команду unar , затем перетащите архив в терминал, чтобы он сгенерировал путь ваш архив.
 Нажмите Enter, чтобы разархивировать файл RAR, он будет сохранен в вашей пользовательской папке на Mac. Чтобы сохранить его в папку по вашему выбору, перейдите в соответствующий каталог в Терминале или переместите файлы после их разархивирования.
Нажмите Enter, чтобы разархивировать файл RAR, он будет сохранен в вашей пользовательской папке на Mac. Чтобы сохранить его в папку по вашему выбору, перейдите в соответствующий каталог в Терминале или переместите файлы после их разархивирования.Вы также можете найти папку с неархивированными файлами через Finder > Перейти > Перейти к папке… > введите имя вашего архива или Finder > Перейти > Папки
Сжатие и распаковка файлов с легкостью
Теперь, когда вы знаете, как разархивировать файл на Mac и даже создавать собственные настройки архивации, вы можете чаще пользоваться преимуществами архивирования файлов. Как правило, рекомендуется архивировать файлы всякий раз, когда вы их отправляете, что-то вроде того, как положить посылку в безопасный пакет перед отправкой на почту в реальной жизни.
Архивные файлы менее подвержены ошибкам и повреждениям и с большей вероятностью дойдут до адресата в исправном состоянии: особенно когда речь идет о папках с несколькими файлами и мультимедиа, такими как фильмы и музыка.

Используйте полнофункциональное средство извлечения RAR для Mac, которое быстро выполняет задачи архивирования и в целом предоставляет гораздо больше возможностей для архивирования. Независимо от того, выберете ли вы Archiver или BetterZip, как открыть файлы RAR на Mac или любые файлы, больше не будет проблемой.
Лучше всего то, что и Archiver, и BetterZip можно бесплатно попробовать на Setapp, платформе, содержащей более 200 лучших приложений для Mac, которые решают любую проблему, с которой вы столкнетесь. Упакуйте свои файлы и отправьте их!
Часто задаваемые вопросы о том, как открыть .rar на Mac
Как открыть файлы RAR онлайн?
Возможно, вы предпочитаете распаковывать файлы RAR не непосредственно на Mac, а онлайн.
 Есть ряд инструментов, которые вы можете использовать. Мы попробовали ezyZip и Archive Extractor Online. Оба могут извлекать несколько файлов RAR, которые вы перетаскиваете с вашего Mac.
Есть ряд инструментов, которые вы можете использовать. Мы попробовали ezyZip и Archive Extractor Online. Оба могут извлекать несколько файлов RAR, которые вы перетаскиваете с вашего Mac.Тем не менее, с онлайн-инструментами вы должны быть осторожны с их безопасностью, а также с вашими данными. Мы проверили оба этих инструмента в средстве проверки статуса сайта Google Safe Browsing, и по состоянию на 17 декабря 2021 г. оба возвращали зеленый результат Небезопасное содержимое не найдено .
Можно ли преобразовать файл RAR в файл ZIP на Mac?
Вы можете легко преобразовать файл RAR в ZIP в Archiver — просто перетащите архив, выберите Преобразовать и выберите нужный формат.
Кроме того, вы можете использовать BetterZip для выполнения того же действия с помощью кнопки Сохранить , которая позволяет сохранить архив RAR в виде ZIP.
Безопасны ли файлы RAR для Mac?
Сами по себе файлы RAR являются просто еще одним архивом.
 Ваш Mac может легко справиться с ними с помощью сторонних инструментов, которые мы описали в этом посте, для разархивирования и архивирования файлов. Вам следует опасаться только файлов RAR, содержащих вредоносное ПО, — не загружайте, не разархивируйте и не открывайте файлы RAR из Интернета или неизвестных источников.
Ваш Mac может легко справиться с ними с помощью сторонних инструментов, которые мы описали в этом посте, для разархивирования и архивирования файлов. Вам следует опасаться только файлов RAR, содержащих вредоносное ПО, — не загружайте, не разархивируйте и не открывайте файлы RAR из Интернета или неизвестных источников.Распаковщик файлов Zip и RAR в App Store
Описание
Распаковщик файлов Zip и RAR для iPhone и iPad.
UnArchive:
— Поддержка извлечения Zip-файлов с паролем и паролем AES.
— Поддержка извлечения файлов RAR с паролем.
— Поддержка извлечения файлов 7z с паролем.Архив:
— Поддержка создания Zip-файлов с простым паролем и паролем AES.
— Поддержка создания файлов 7z с паролем.Средство просмотра файлов:
— поддержка медиаплеера, средства просмотра фотографий, средства чтения PDF, средства просмотра документов.
Импорт файлов:
— поддержка импорта/сохранения файлов из/в iCloud, Dropbox, Google Drive, OneDrive, Box и т. д.
— поддержка импорта/сохранения файлов из/в приложение iOS Files.
— Поддержка передачи по Wi-Fi.
— Поддержите совместное использование файлов iTunes, вы можете добавлять файлы в это приложение или сохранять файлы на ПК/Mac в iTunes.
— Другие приложения могут сохранять файлы в этом приложении (например, приложение электронной почты может сохранять вложения в это приложение).Безопасность:
— Поддержка блокировки паролем с Touch ID и Face ID.Версия 5.3
— Исправление ошибок и повышение производительности.
Рейтинги и обзоры
22,9 тыс.
 оценок
оценокУ меня нет приватности На этом iPhone установлено шпионское ПО
Я не согласен с изменением моих настроек без моего разрешения Я не буду поддерживать способы Google сделать через Hacker one Моя жизнь была взломана более 22 лет, и я не могу ни от кого получить помощь, потому что я запускаю профиль разработчиков без моего разрешения j не будет нести ответственность за кражу из-за незаконных способов зарабатывания денег, я не хочу участвовать в какой-либо 3-й вечеринке, также то, как они зарабатывают деньги, очень неуместно, я не хочу делиться своим iPhone, я не контролирую то, что происходит на этом iPhone, превратилось в am Androidkk
Работает отлично!
Лучшая программа для распаковки файлов. Я попробовал три разных приложения, чтобы разархивировать файл, полный веб-страниц.
 Мало того, что он легко распаковал файлы, все страницы работают отлично и по ним можно перемещаться. В других приложениях, которые я пробовал, страницы не открывались должным образом и часть страниц отсутствовала. Эта программа потрясающая. Настоятельно рекомендую!
Мало того, что он легко распаковал файлы, все страницы работают отлично и по ним можно перемещаться. В других приложениях, которые я пробовал, страницы не открывались должным образом и часть страниц отсутствовала. Эта программа потрясающая. Настоятельно рекомендую!ЛУЧШЕЕ ПРИЛОЖЕНИЕ EVERRR
Я рисую и делаю стикеры в Procreate, и мне очень нужен был определенный шрифт для моего арта, но когда я его скачал, файл был заархивирован. Это приложение распаковало его так легко и было абсолютно идеально! Пожалуйста, попробуйте это приложение, если вы ищете для распаковки файлов!!
Разработчик Penghui Zhao указал, что политика конфиденциальности приложения может включать обработку данных, как описано ниже. Для получения дополнительной информации см. политику конфиденциальности разработчика.
Данные, используемые для отслеживания вас
Следующие данные могут использоваться для отслеживания вас в приложениях и на веб-сайтах, принадлежащих другим компаниям:
- Идентификаторы
- Данные об использовании
Данные, не связанные с вами
Могут быть собраны следующие данные, но они не связаны с вашей личностью:
- Идентификаторы
- Данные об использовании
Методы обеспечения конфиденциальности могут различаться, например, в зависимости от используемых вами функций или вашего возраста.
 Узнать больше
Узнать большеИнформация
- Продавец
- ПЕНХУЙ ЧЖАО
- Размер
- 35,8 МБ
- Категория
- Утилиты
- Возрастной рейтинг
- 4+
- Авторское право
- © ПЭНХУЙ ЧЖАО
- Цена
- Бесплатно
- Сайт разработчика
- Тех. поддержка
- Политика конфиденциальности
Еще от этого разработчика
Вам также может понравиться
Как открывать или извлекать файлы RAR на Windows и Mac
Формат архива для больших файлов
Вы когда-нибудь загружали файл из Интернета и обнаруживали, что не можете его открыть из-за странного расширения .
 rar? Это потому, что ваш компьютер не может открыть этот формат файла по умолчанию.
rar? Это потому, что ваш компьютер не может открыть этот формат файла по умолчанию.RAR — это сжатый формат файла, позволяющий загружать и передавать большие объемы данных с одного компьютера на другой. Однако для доступа к данным внутри архивных файлов RAR вам потребуется специальное программное обеспечение. Вот все, что вам нужно знать о том, как открывать или извлекать файлы RAR на Windows или Mac.
Содержание
Файл RAR, сокращение от Сжатый файл архива Рошаля, представляет собой сжатый файл, который может содержать один или несколько других файлов или папок внутри него. Это аналог вашей обычной папки на вашем компьютере, где вы храните несколько файлов и данных, только она не занимает столько места для хранения.
Единственным недостатком файла RAR является то, что прежде чем вы сможете получить доступ к файлам внутри него, вам необходимо открыть файл RAR и извлечь его содержимое. Вот почему вам нужно специальное программное обеспечение.

Обычно вы сталкиваетесь с файлом RAR при загрузке чего-либо из Интернета, например, с веб-сайта для обмена файлами или при загрузке компьютерного программного обеспечения. Использование файлов RAR помогает сохранить небольшой размер файлов, что, в свою очередь, обеспечивает более быструю загрузку. Вы также можете встретить файлы RAR, которые разбиты на части. Это также сделано для упрощения процесса загрузки.
Как открывать и извлекать файлы RAR в WindowsСуществует множество приложений, которые можно использовать для открытия и извлечения файлов RAR в Windows. В зависимости от ваших целей вы можете выбрать другое приложение. Однако мы рекомендуем ограничить выбор двумя приложениями: WinRAR или 7-Zip.
Использование WinRAR для создания, открытия и извлечения файлов RAR в WindowsWinRAR используется по умолчанию, когда речь идет о программном обеспечении для открытия файлов RAR. Это сделали разработчики формата файла RAR.
 Помимо управления файлами RAR, он также позволяет создавать собственные файлы RAR и даже шифровать их.
Помимо управления файлами RAR, он также позволяет создавать собственные файлы RAR и даже шифровать их.После установки программного обеспечения больше ничего делать не нужно. Найдите файл RAR и дважды щелкните его, чтобы открыть и извлечь его содержимое. Помимо открытия и извлечения файлов RAR, WinRAR также позволяет создавать и открывать ZIP-архивы, а также архивы других форматов. Это единственный инструмент, который может делать все, что касается архивов. Единственная проблема с этим приложением заключается в том, что вам нужно купить его примерно за 40 долларов, прежде чем вы сможете начать им пользоваться.
Используйте 7-Zip для открытия и извлечения файлов RAR в WindowsЕсли вам не нужны расширенные функции и вам нужно только приложение, позволяющее открывать и извлекать файлы RAR в Windows, вы можете использовать бесплатное и открытое -исходный аналог WinRAR – 7-Zip.
Чтобы начать работу с 7-Zip, вам необходимо загрузить программное обеспечение с веб-сайта и установить его на свой компьютер с Windows.
Как открывать или извлекать файлы RAR на Mac После этого вы можете дважды щелкнуть любой файл RAR, чтобы открыть его и извлечь его содержимое. Вы можете сделать это с предварительным открытием приложения 7-Zip или без него. Чтобы извлечь содержимое файла RAR, щелкните его правой кнопкой мыши и выберите 7-Zip > Извлечь .
После этого вы можете дважды щелкнуть любой файл RAR, чтобы открыть его и извлечь его содержимое. Вы можете сделать это с предварительным открытием приложения 7-Zip или без него. Чтобы извлечь содержимое файла RAR, щелкните его правой кнопкой мыши и выберите 7-Zip > Извлечь .В Mac есть встроенная программа, скрытая в системной папке, называемая Archive Utility, которая позволяет создавать сжатые файлы и управлять различными архивами. Тем не менее, это не дает вам большого контроля над процессом. Кроме того, он может обрабатывать только ограниченное количество форматов архивов.
Если вам нужно открыть или извлечь файлы RAR на Mac, одним из лучших вариантов является Unarchiver. Это приложение позволяет создавать, открывать и извлекать файлы RAR, а также практически любые другие форматы архивов на вашем компьютере. По сравнению с Archive Utility, Unarchiver представляет собой полноценный инструмент, предоставляющий вам дополнительные возможности для распаковки ваших архивов.

Хотя вы не можете использовать Unarchiver для создания файлов RAR, он упрощает открытие и извлечение файлов RAR. После того, как вы загрузите приложение бесплатно, вы можете дважды щелкнуть файл RAR, чтобы открыть и извлечь его содержимое.
Как открывать или извлекать файлы RAR в ИнтернетеЕще один способ, который вы можете использовать для открытия или извлечения файлов RAR на вашем компьютере, — это использование бесплатного веб-инструмента Unzip-Online. Unzip-Online — это онлайн-сайт для извлечения файлов, к которому вы можете получить доступ из любого веб-браузера, независимо от того, какую операционную систему вы используете на своем компьютере. Unzip-Online — идеальная альтернатива для тех, кто не хочет устанавливать дополнительное программное обеспечение для распаковки RAR-файлов.
Unzip-Online поддерживает форматы архивов RAR, ZIP, 7Z и TAR. Чтобы извлечь файлы RAR, откройте инструмент в браузере и выберите Browse .
Как открыть файлы RAR, защищенные паролем Найдите файл RAR на своем компьютере и выберите Открыть . Затем выберите Распаковать файл . Несжатые файлы появятся на вашем экране, и вы сможете сохранить их на свой компьютер.
Найдите файл RAR на своем компьютере и выберите Открыть . Затем выберите Распаковать файл . Несжатые файлы появятся на вашем экране, и вы сможете сохранить их на свой компьютер.При попытке открыть файл RAR вы можете обнаружить, что он защищен паролем, и вы не можете его распаковать. Это особенно раздражает, если вы решили защитить свои файлы паролем, а затем забыли пароль.
Если вы не можете вспомнить правильный пароль, вы можете попробовать использовать взломщик паролей RAR для доступа к своим файлам. Одним из хороших примеров такого приложения является RAR Password Cracker Expert. Это бесплатное приложение, которое вы можете запрограммировать на использование как грубой силы, так и атаки по словарю, чтобы попробовать все ваши варианты взлома пароля. Однако имейте в виду, что взлом защищенного паролем файла RAR — сложная задача, которая может занять много времени.
Время начинать распаковку
Использование архивов — отличный способ сэкономить место на устройстве или сократить время загрузки файлов. В то же время отсутствие доступа к файлам, скрытым в архиве, может вызывать разочарование. Благодаря знаниям из этой статьи вы сможете открыть файл RAR на своем компьютере, независимо от того, какую операционную систему вы используете.
Вы регулярно используете файлы RAR? Какое программное обеспечение вы используете для открытия или извлечения файлов RAR? Поделитесь своим опытом распаковки файлов RAR в разделе комментариев ниже.
‘;document.getElementsByClassName(«post-ad-top»)[0].outerHTML=»;tocEl.outerHTML=tocHTML+newHTML;}}catch(e){console.log(e)}
Аня — внештатный писатель по технологиям. Родом из России, в настоящее время она работает удаленным работником и цифровым кочевником. Имея образование в области журналистики, лингвистики и технического перевода, Аня не могла представить свою жизнь и работу без ежедневного использования современных технологий.
 Всегда ища новые способы облегчить свою жизнь и образ жизни, не зависящий от местоположения, она надеется поделиться своим опытом в качестве техно- и интернет-зависимого в своих письмах. Прочитать полную биографию Ани
Всегда ища новые способы облегчить свою жизнь и образ жизни, не зависящий от местоположения, она надеется поделиться своим опытом в качестве техно- и интернет-зависимого в своих письмах. Прочитать полную биографию АниПодписывайтесь на YouTube!
Вам понравился этот совет? Если это так, загляните на наш собственный канал на YouTube, где мы рассказываем о Windows, Mac, программном обеспечении и приложениях, а также предлагаем множество советов по устранению неполадок и видео с практическими рекомендациями. Нажмите на кнопку ниже, чтобы подписаться!
Подписывайся
Научитесь извлекать файлы с помощью 7zip
Научитесь извлекать файлы с помощью 7zip — MonsterhostРано или поздно каждый из нас в конце концов сталкивается с файлом с .rar расширение и совершенно не представляет, как его открыть. Итак, если у вас есть веб-хостинг в течение некоторого времени и, наконец, вы начинаете чувствовать, что контролируете управление своим сервером, не беспокойтесь, когда появится файл .
 rar. Существует множество способов открыть файл .rar (также называемый «извлечением» файла .rar или просто «разархивированием» файла), но в этом руководстве мы расскажем вам, как использовать 7zip, чтобы открыть файл RAR. файлы.
rar. Существует множество способов открыть файл .rar (также называемый «извлечением» файла .rar или просто «разархивированием» файла), но в этом руководстве мы расскажем вам, как использовать 7zip, чтобы открыть файл RAR. файлы.Одна из лучших особенностей 7zip заключается в том, что он бесплатный и с открытым исходным кодом. Это означает, что вам не нужно регистрироваться или платить за 7zip, и вы можете использовать его для любых целей, в том числе для вашего бизнеса.
Содержание
Основные функции 7zip Изображение предоставлено веб-сайтом 7-Zip7zip обладает множеством замечательных функций. Вот некоторые из них, которые могут вас заинтересовать:
- Надежное шифрование AES-256 в форматах 7z и ZIP
- Возможность самораспаковывания для формата 7z
- Интеграция с Windows Shell
- Мощный файловый диспетчер
- Мощная командная линия версия
- Плагин для FAR Manager
- Localizations для 87 языков .
 : AR, ARJ, CAB, CHM, CPIO, CramFS, DMG, EXT, FAT, GPT, HFS, IHEX, ISO, LZH, LZMA, MBR, MSI, NSIS, NTFS, QCOW2, RAR, RPM, SquashFS, UDF, UEFI , VDI, VHD, VMDK, WIM, XAR и Z
: AR, ARJ, CAB, CHM, CPIO, CramFS, DMG, EXT, FAT, GPT, HFS, IHEX, ISO, LZH, LZMA, MBR, MSI, NSIS, NTFS, QCOW2, RAR, RPM, SquashFS, UDF, UEFI , VDI, VHD, VMDK, WIM, XAR и Z - Поддерживает следующие форматы для распаковки и упаковки : 7z, XZ, BZIP2, GZIP, TAR, ZIP и WIM
- Обеспечивает в раз лучшую степень сжатия для ZIP и GZIP, чем при использовании PKZip и WinZip
- 2 Совместимость с Windows 10, 8, 7, Vista, XP, 2019, 2016, 2012, 2008, 2003 и 2000
Теперь, когда вы знаете, почему 7zip так хорош, вот как использовать 7zip для открытия файла RAR.
Как использовать 7zip для открытия файла RARПрежде чем мы перейдем к тому, как использовать 7zip для извлечения этих надоедливых файлов RAR, вы можете перейти по этой ссылке, чтобы загрузить 7zip с официального сайта. Когда загрузка будет завершена, вы сможете дважды щелкнуть любой файл RAR, чтобы открыть его. (Не волнуйтесь. Через секунду мы подробно расскажем вам, как использовать 7zip.
 )
)Внизу этого руководства есть пометка TL;DR (слишком длинно, не читал), поэтому вы можете просто перейдите к концу для получения сводки, если все это слишком запутанно. Но если вы предпочитаете пошаговое руководство, вот как использовать 7zip для открытия файла RAR:
1. Выберите файл, который вы хотите извлечь из архива ZIP/RAR/7z.
2. Щелкните файл правой кнопкой мыши. Появится меню. (В меню будут перечислены такие параметры, как «Открыть архив», «Извлечь файлы», «Извлечь сюда», «Проверить архив», «Добавить в архив» и «Сжать и отправить по электронной почте».)
3. Нажмите «Извлечь сюда». ». Выбрав этот параметр, вы увидите другое окно, в котором отображается индикатор выполнения и время, оставшееся до полного извлечения файла.
Когда извлечение будет завершено, вы увидите полный файл в том же каталоге, который вы используете для хранения всех ваших файлов 7zip или RAR.
Другой способ использования 7zip для извлечения файлов RAR
- Щелкните правой кнопкой мыши файл RAR, который хотите открыть. Выберите в меню «7zip» .
- В расширенном меню нажмите «Открыть архив». Откроется файловый менеджер 7zip.
- Когда откроется диспетчер файлов, нажмите «Извлечь» . Появится другое окно 7zip с вопросом, в каком каталоге вы хотите сохранить файл.
- Выберите нужное место и нажмите «ОК».
После того, как вы нажмете «ОК», вы увидите окно с индикатором выполнения и указанием того, сколько времени осталось до полного извлечения файла.
После извлечения файла вы можете открыть его целиком!
Извлечение набора файлов RARЕсли вам когда-нибудь понадобится извлечь набор файлов RAR, вам не нужно беспокоиться об извлечении каждого файла по отдельности. Как только вы извлечете первый файл из набора, 7zip автоматически извлечет все остальные файлы из набора.
TL;DR (слишком длинное; не читал) Изображение предоставлено Giphy- Story Of Our Times Not Reading That GIF
Как и было обещано, вот краткий обзор этого руководства:
7zip — это так просто чтобы использовать это, вы можете использовать его для извлечения файлов RAR, даже не открывая программное обеспечение. Все, что вам нужно сделать, это щелкнуть правой кнопкой мыши файл RAR , который вы хотите открыть, навести курсор на меню 7zip и выбрать один из вариантов «извлечь» в зависимости от того, куда вы хотите извлечь файлы. Чтобы извлечь набор файлов RAR, вам нужно извлечь только первый файл в наборе, а 7zip автоматически извлечет все остальные файлы в наборе!
Подведение итоговФайлы RAR постепенно становятся все более популярными, поэтому это только вопрос времени, когда вам понадобится извлечь файл с загадочным расширением .rar. К счастью, 7zip является бесплатным, с открытым исходным кодом и совместим со всеми операционными системами Windows.
 И это легко использовать! Просто щелкните файл правой кнопкой мыши, выберите соответствующий параметр «извлечь», и все готово!
И это легко использовать! Просто щелкните файл правой кнопкой мыши, выберите соответствующий параметр «извлечь», и все готово!Хотите разместить свой веб-сайт в надежной сети? Выберите хостинг MonsterHost и получите безопасный и мощный Хостинг WordPress сегодня!
Саманта Статьи блога 4 мая 2022 г.
Hosting
Add-ons
Company
Support
Hosting
Add-ons
Company
Support
Zonat Sarl
14, rue Robert Stumper, L-2557, Люксембург
№ RCSL: B98480
Номер плательщика НДС: LU24837666
+31 102233701Фейсбук
Твиттер
YouTube
Линкедин
Copyright © 2022 Monsterhost.com
Торговая марка Zonat Sarl. Все права защищены. *Если не указано иное, все цены указаны без учета НДСCopyright © 2022 Monsterhost.com
Торговая марка Zonat S.






 rar
rar
 html ОК
Создание включает ОК
Извлечение include/abc.txt ОК
Создание php ОК
Извлечение php/xyz.txt ОК
Все в порядке
html ОК
Создание включает ОК
Извлечение include/abc.txt ОК
Создание php ОК
Извлечение php/xyz.txt ОК
Все в порядке  9
index.html 0 8 0% 18-08-12 19:22 -rw-r--r-- 00000000 m3b 2.9
abc.txt 0 8 0% 18-08-12 19:22 -rw-r--r-- 00000000 м3б 2.9
xyz.txt 0 8 0% 18-08-12 19:22 -rw-r--r-- 00000000 m3b 2.9
-------------------------------------------------- -----------------------------
8 0 64 0%
9
index.html 0 8 0% 18-08-12 19:22 -rw-r--r-- 00000000 m3b 2.9
abc.txt 0 8 0% 18-08-12 19:22 -rw-r--r-- 00000000 м3б 2.9
xyz.txt 0 8 0% 18-08-12 19:22 -rw-r--r-- 00000000 m3b 2.9
-------------------------------------------------- -----------------------------
8 0 64 0%  8.0-1.el5.rf.i386.rpm | 264 КБ 00:01
Запуск rpm_check_debug
Запуск теста транзакции
Завершенный тест транзакции
Проверка транзакции прошла успешно
Текущая транзакция
Установка : рар 1/1
Установлены:
рар.i386 0:3.8.0-1.эл5.рф
Полный!
8.0-1.el5.rf.i386.rpm | 264 КБ 00:01
Запуск rpm_check_debug
Запуск теста транзакции
Завершенный тест транзакции
Проверка транзакции прошла успешно
Текущая транзакция
Установка : рар 1/1
Установлены:
рар.i386 0:3.8.0-1.эл5.рф
Полный!  Пожалуйста, зарегистрируйтесь.
Обновление архива tecmint.rar
Добавление tecmint.sql ОК
Готово
Пожалуйста, зарегистрируйтесь.
Обновление архива tecmint.rar
Добавление tecmint.sql ОК
Готово  sql ОК
Все в порядке
sql ОК
Все в порядке 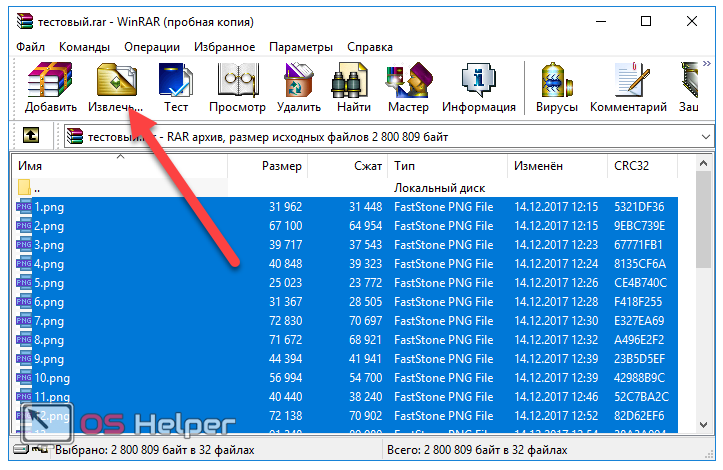
 Это удобно, когда вам нужно отправить большой файл, например фильм, по электронной почте. Для этого просто выберите «Разделить» при добавлении архива в приложение и выберите соответствующий размер для каждого полученного архива.
Это удобно, когда вам нужно отправить большой файл, например фильм, по электронной почте. Для этого просто выберите «Разделить» при добавлении архива в приложение и выберите соответствующий размер для каждого полученного архива.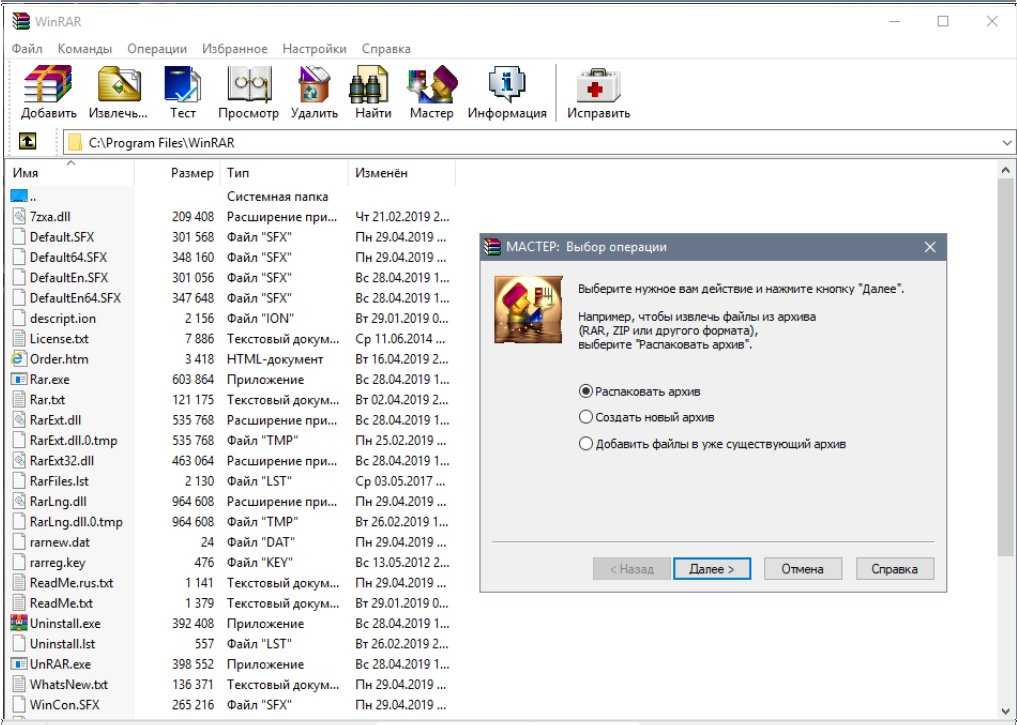 Нажмите Enter, чтобы разархивировать файл RAR, он будет сохранен в вашей пользовательской папке на Mac. Чтобы сохранить его в папку по вашему выбору, перейдите в соответствующий каталог в Терминале или переместите файлы после их разархивирования.
Нажмите Enter, чтобы разархивировать файл RAR, он будет сохранен в вашей пользовательской папке на Mac. Чтобы сохранить его в папку по вашему выбору, перейдите в соответствующий каталог в Терминале или переместите файлы после их разархивирования.
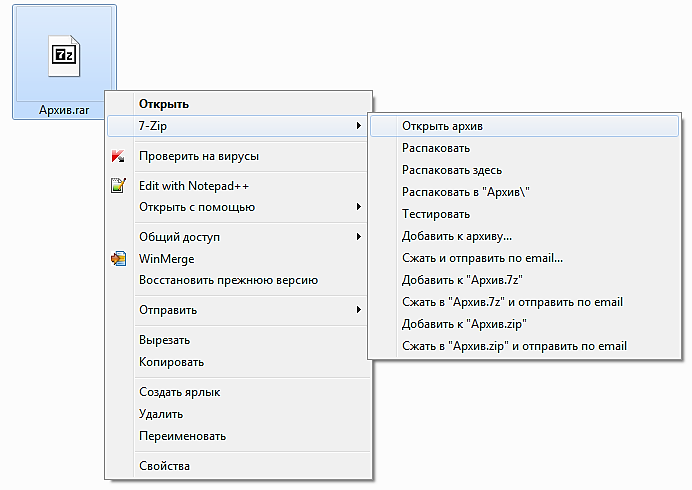 Есть ряд инструментов, которые вы можете использовать. Мы попробовали ezyZip и Archive Extractor Online. Оба могут извлекать несколько файлов RAR, которые вы перетаскиваете с вашего Mac.
Есть ряд инструментов, которые вы можете использовать. Мы попробовали ezyZip и Archive Extractor Online. Оба могут извлекать несколько файлов RAR, которые вы перетаскиваете с вашего Mac. Ваш Mac может легко справиться с ними с помощью сторонних инструментов, которые мы описали в этом посте, для разархивирования и архивирования файлов. Вам следует опасаться только файлов RAR, содержащих вредоносное ПО, — не загружайте, не разархивируйте и не открывайте файлы RAR из Интернета или неизвестных источников.
Ваш Mac может легко справиться с ними с помощью сторонних инструментов, которые мы описали в этом посте, для разархивирования и архивирования файлов. Вам следует опасаться только файлов RAR, содержащих вредоносное ПО, — не загружайте, не разархивируйте и не открывайте файлы RAR из Интернета или неизвестных источников.
 оценок
оценок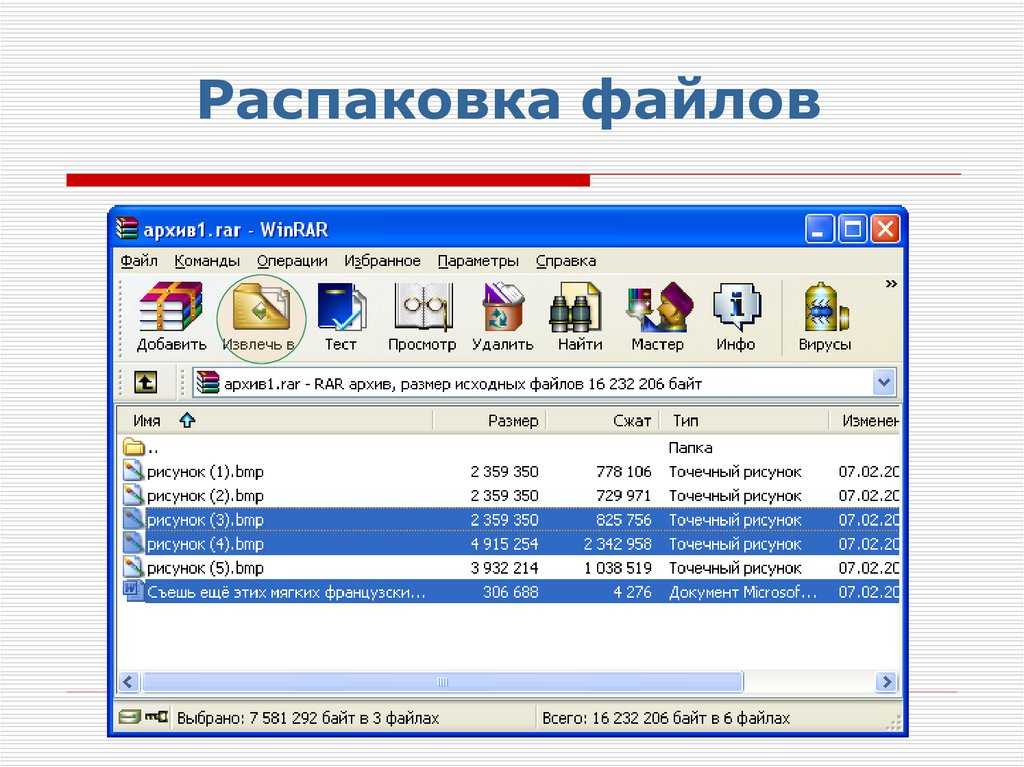 Мало того, что он легко распаковал файлы, все страницы работают отлично и по ним можно перемещаться. В других приложениях, которые я пробовал, страницы не открывались должным образом и часть страниц отсутствовала. Эта программа потрясающая. Настоятельно рекомендую!
Мало того, что он легко распаковал файлы, все страницы работают отлично и по ним можно перемещаться. В других приложениях, которые я пробовал, страницы не открывались должным образом и часть страниц отсутствовала. Эта программа потрясающая. Настоятельно рекомендую! Узнать больше
Узнать больше rar? Это потому, что ваш компьютер не может открыть этот формат файла по умолчанию.
rar? Это потому, что ваш компьютер не может открыть этот формат файла по умолчанию.
 Помимо управления файлами RAR, он также позволяет создавать собственные файлы RAR и даже шифровать их.
Помимо управления файлами RAR, он также позволяет создавать собственные файлы RAR и даже шифровать их. После этого вы можете дважды щелкнуть любой файл RAR, чтобы открыть его и извлечь его содержимое. Вы можете сделать это с предварительным открытием приложения 7-Zip или без него. Чтобы извлечь содержимое файла RAR, щелкните его правой кнопкой мыши и выберите 7-Zip > Извлечь .
После этого вы можете дважды щелкнуть любой файл RAR, чтобы открыть его и извлечь его содержимое. Вы можете сделать это с предварительным открытием приложения 7-Zip или без него. Чтобы извлечь содержимое файла RAR, щелкните его правой кнопкой мыши и выберите 7-Zip > Извлечь .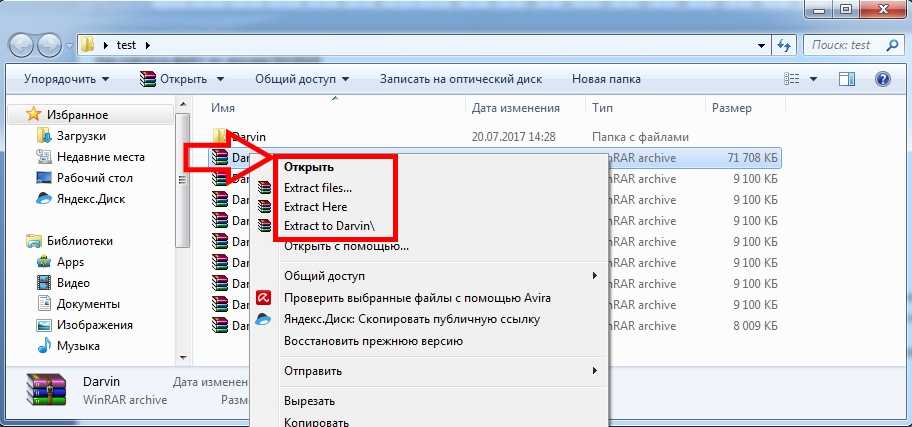
 Найдите файл RAR на своем компьютере и выберите Открыть . Затем выберите Распаковать файл . Несжатые файлы появятся на вашем экране, и вы сможете сохранить их на свой компьютер.
Найдите файл RAR на своем компьютере и выберите Открыть . Затем выберите Распаковать файл . Несжатые файлы появятся на вашем экране, и вы сможете сохранить их на свой компьютер.
 Всегда ища новые способы облегчить свою жизнь и образ жизни, не зависящий от местоположения, она надеется поделиться своим опытом в качестве техно- и интернет-зависимого в своих письмах. Прочитать полную биографию Ани
Всегда ища новые способы облегчить свою жизнь и образ жизни, не зависящий от местоположения, она надеется поделиться своим опытом в качестве техно- и интернет-зависимого в своих письмах. Прочитать полную биографию Ани rar. Существует множество способов открыть файл .rar (также называемый «извлечением» файла .rar или просто «разархивированием» файла), но в этом руководстве мы расскажем вам, как использовать 7zip, чтобы открыть файл RAR. файлы.
rar. Существует множество способов открыть файл .rar (также называемый «извлечением» файла .rar или просто «разархивированием» файла), но в этом руководстве мы расскажем вам, как использовать 7zip, чтобы открыть файл RAR. файлы. : AR, ARJ, CAB, CHM, CPIO, CramFS, DMG, EXT, FAT, GPT, HFS, IHEX, ISO, LZH, LZMA, MBR, MSI, NSIS, NTFS, QCOW2, RAR, RPM, SquashFS, UDF, UEFI , VDI, VHD, VMDK, WIM, XAR и Z
: AR, ARJ, CAB, CHM, CPIO, CramFS, DMG, EXT, FAT, GPT, HFS, IHEX, ISO, LZH, LZMA, MBR, MSI, NSIS, NTFS, QCOW2, RAR, RPM, SquashFS, UDF, UEFI , VDI, VHD, VMDK, WIM, XAR и Z )
)