Как открыть RAR на Андроид
В далекие времена, с целью уплотнения информации, были разработаны различные алгоритмы, позволяющие сжимать файлы в контейнеры, именуемые архивами. Одними из популярных архивов на сегодняшний день по-прежнему остаются RAR-архивы, содержимое которых может быть не просто сжатым, но и закрыто паролем. Как открыть RAR на Андроид и извлечь из него необходимые файлы?
Самый простой и очевидный способ – использование RAR-архиватора, который можно установить, как отдельное приложение на свой Андроид.
Как устанавливать программы на Android
Основная задача данного приложения – упаковка и распаковка RAR-файлов, с которой она справляется без проблем. Более подробно о данном способе можно узнать из статьи:
Как устанавливать кеш игр на Android
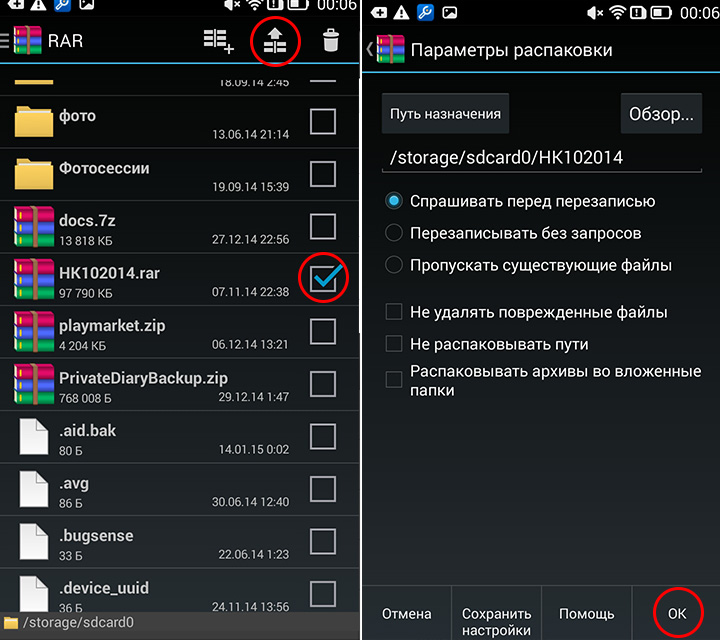
Установить RAR-архиватор из GooglePlay: установить
Помимо архиваторов существуют файловые менеджеры, которые способны без установки отдельного архиватора открывать RAR-файлы.
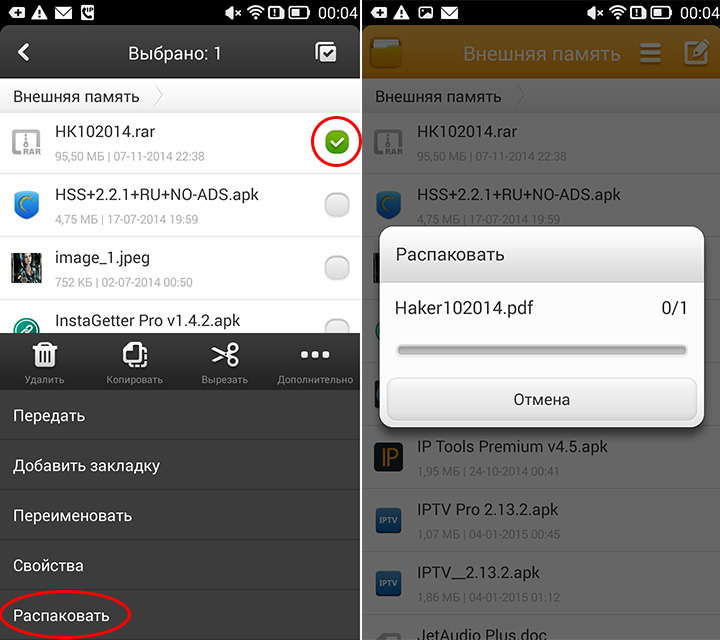
Информацию о таких программах смотрите в статье:
Какой файловый менеджер установить на Андроид
Установив его, вы решите сразу две задачи: возможность распаковки архивов и удобное управление файлами на Андроид.
Вам помогло? Оцените статью: Loading…
Loading…Как открыть файл rar или zip на телефоне Андроид?

Если вы скачали файл с интернета, который запакован в архив, на свой смартфон на базе Android, вы всегда сможете его распаковать. Вот только каким способом — надо смотреть по факту. Связано это с тем, что в некоторых прошивках уже есть функционал для распаковки zip или rar файлов. Но не везде.
Смотрите, у нас запакованный файл на смартфоне Samsung Galaxy, который мы можем видеть с помощью файлового менеджера «Файловый менеджер +».

Если нажать на файл, то появится сообщение, в котором говорится о том, что программ, способных открыть файл, нет.

Однако в некоторых прошивках все иначе. Для примера возьмем Xiaomi на базе MIUI. Открываем встроенный файловый менеджер и видим наш файл.

Нажимаем и появляется небольшое меню. Нажимаем, допустим, «Извлечь в текущую папку».

Файл извлечен.

То есть в данном случае нам не нужно устанавливать дополнительное ПО, достаточно файлового менеджера.
Если ваш смартфон не поддерживает такой функционал, не беда, открываем Play Market и пишем в поиске rar, после чего нажимаем на одноименную иконку.

Откроется страница бесплатного приложения для запаковки и распаковки файлов. Устанавливаете.

Приложение представляет из себя этакий файловый менеджер. В нем вы также находите папку, где расположен файл, который необходимо распаковать.

Открываете папку, видите запакованный файл. Нажимаете на файл и удерживаете, пока не появится меню. Выбираете «Извлечь в имя файла» или «Извлечь в текущую папку».

Архив был распакован.

С чем вас и поздравляем.
RAR для Android — Особенности использования
Учитывая распространённость операционных систем для смартфонов на базе Linux и большое количество заархивированных с целью экономии места файлов, необходимость в установке приложения RAR для Android нередко возникает перед пользователями мобильных гаджетов.
Содержание:
С его помощью можно, например, скачав нужный файл из сети на телефон, распаковать его прямо на этом устройстве, не занимаясь отправкой информации сначала на компьютер, а затем обратно.
По умолчанию смартфоны на ОС «Андроид» не комплектуются приложениями, способными работать с архивами с расширением .rar.
И для их открытия, создания или хотя бы просмотра содержащихся внутри файлов не обойтись без установки специальной программы, которая, кстати, поможет разобраться и другими видами архивов.
Особенности приложения
Последние версии бесплатной программы RAR позволяют владельцам смартфонов выполнить следующие действия:
- Распаковывать практически все известные архивные форматы типа RAR, TAR, XZ, ZIP, GZ, ARJ и даже ISO;
- Создавать обычные архивы с использованием нескольких способов сжатия и даже делать их зашифрованными пользовательским паролем;
- Обнаруживать и исправлять ошибки в заархивированных файлах;
- Получить подробную информацию о ходе распаковки, включая оставшееся время и скорость извлечения.
Параметры распаковки архива
Стоит отметить, что программа способна работать даже на не слишком требовательных и дешевых смартфонах (начиная с операционной системы 4.0, устанавливаемой с 2011 года).
Совет! Владельцам аппаратов с Android 2.x стоит обновить систему или пользоваться приложениями-аналогами.
Зато на многоядерном современном процессоре RAR способен задействовать все возможности мощного процессора и создать архив со скоростью, сравнимой с аналогичными показателями настольного ПК.
Возможности программы значительно больше по сравнению со встроенным в ОС базовым архиватором от Google.
При этом в отличие от приложения для Windows, она распространяется совершенно бесплатно через интернет-магазины типа Google Play.
Полезная информация:
Если нужен архиватор на Андроид обратите внимание на ZArchiver. К его особенностям относят удобный и простой интерфейс, бесплатное распространение и поддержка разных форматов для работы с заархивированной информацией.
Скачать ZArchiver можно на нашем сайте по данной ссылке
к содержанию ↑Использование архиватора
Перед тем, как начать пользоваться программой, её следует предварительно установить из надёжного источника.
На сервисе Google Play в результатах поиска RAR приложение от компании Rarlab будет находиться в самом верху.
И, благодаря его возможностям, скачивать и устанавливать другие архиваторы практически не имеет смысла.
Настройки программы
После запуска RAR для Android можно увидеть интерфейс архиватора, вполне понятный для любого пользователя.
Как и практически в любом приложении для Android его панель управления находится в верхней части и содержит три основных иконки (архивация, извлечение и удаление файла), а также ряд дополнительных функций.
Внешний вид интерфейса программы
Если найти в списке файлов, находящихся в памяти или на внешней карте смартфона или планшета, архивы в поддерживаемых форматах, приложение сразу же отмечает их примерно таким же значком, как и на своём логотипе – тремя лежащими друг на друге томами.
Открыть заархивированную информацию можно одним нажатием пальца, разархивировать – двумя. То же самое произойдёт и при закрытом архиваторе, если просто нажать на архив в файловом менеджере.
Параметры архива
Если при распаковке заархивированных данных в результате на смартфоне оказываются файлы, которые предварительно поместили в архив, то создать его можно несколькими способами:
- В формате RAR, RAR4 или ZIP;
- С различным качеством сжатия. Рекомендуется выбирать стандартное, создающее архив ненамного больше по размеру в сравнении с максимальным архивированием, но делающее это в несколько раз быстрее;
- Удаляя или оставляя информацию после архивации.
Параметры сжатия файлов
Отличия от архиватора для Windows заключаются в небольшом выборе форматов сжатия и невозможности создать SFX-архив.
Зато пользователю доступна установка пароля на заархивированную информацию, благодаря чему файл будет надёжно защищён от просмотра посторонними.
На большинстве современных смартфонов скорость сжатия достаточно большая – например, файл размером 100 Мб сжимается в течение всего 10–15 секунд, что можно сравнить с показателями среднего компьютера или ноутбука.
Хотя в основном на телефонах архивы не создаются, а открываются.
к содержанию ↑Выводы
Рассматривая возможности и особенности архиватора, можно сделать вывод, что RAR для Android достаточно функциональная и полезная даже для обычного пользователя программа.
Немаловажна и её бесплатность, избавляющая от необходимости пользоваться нелицензионным ПО.
Хотя всем тем, кто собирается разархивировать на своём мобильном гаджете спрятанный в RAR-архиве файл, следует быть осторожными – именно в них чаще всего содержатся вирусы, в то время как возможности большинства антивирусных программ на «Андроид» уступают параметрам антивирусов для ПК.
Тематическое видео:
Как распаковать архив на Андроиде
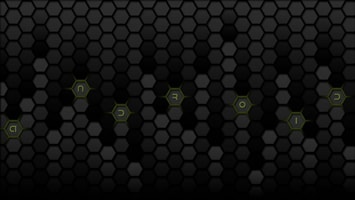
Как распаковать архив на Андроиде. Я думаю, практический все являются обладателями персонального компьютера. А если это так, то наверняка хоть раз сталкивались с архивами .zip или .rar. Но как работать с этими типами файлов на смартфоне или планшете?
Итак, сначала хотелось сказать, что ни один современный смартфон или другое устройство на Android не имеет встроенных средств, для работы с архивами. Работа с ними возможно только после установки специальных программ, так называемых, архиваторов.
Для чего нужны архиваторы и как их выбрать?
Как мы уже поняли, архиватором называется программа, которая позволяет создавать или архивы или же наоборот разархивировать их. При архивации размер папки (которую вы хотите сжать) станет ощутимо меньше, что позволит сэкономить место в памяти устройства или же быстрее скинуть файлы по интернету.
Но как же выбрать действительно полезный и функциональны архиватор?
Единственный критерий при выборе — поддерживаемые форматы. Есть универсальные архиваторы, которые могут работать практический со всеми форматами. Но есть и такие, которые работают всего лишь с одним или несколькими форматами. Определитесь, что именно вы будете открывать. Если верить Google Play, самый распространенный архиватор на Android – «Rar для Андроид».
Как распаковать архив на устройстве Android?
Предположим, что вы уже установили подходящую вам программу. Давайте распакуем первый архив!
1. Открываем программу.
2. Заходим в общий список папок и ищем там свой архив.
3. Находим архив и нажимаем на него ОДИН раз. После этого появится окно опций, здесь нужно нажать на «Извлечь файлы».

4. Выбираем куда именно распаковывать (папку) и жмем ОК.
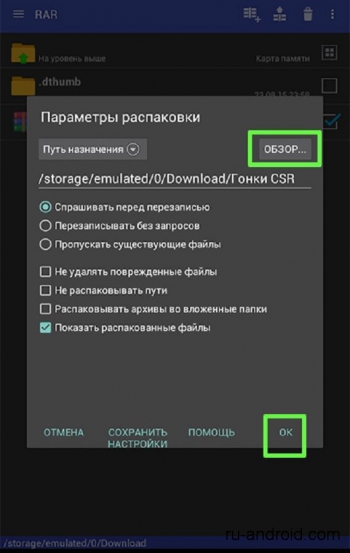
5. Вот и все процесс начался. Если вы будете работать с большими объемами файлов, процесс можно свернуть в фон с помощью кнопочки «ФОН»
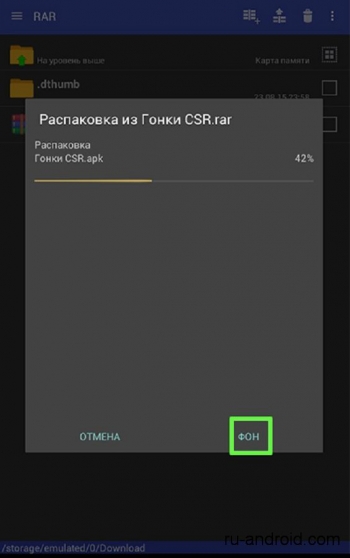
Как создать архив на устройстве Android?
Нам понадобится все та же программа. Ничего другого не нужно.
1. Заходим в архиваторе в нужную папку и выбираем нужные для архивации файлы. Нажимаем «Добавить в архив».

2.Появится окно, где нужно указать формат будущего архива и прочие свойства. Нажимаем ОК.
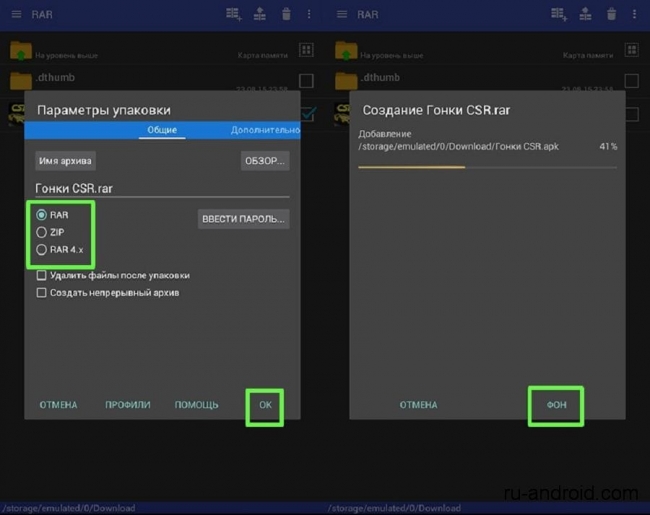
Процесс создания архива начался. Его также можно свернуть в фон.
Как открыть архив на Андроид? Инструкция

Я думаю, практический все являются обладателями персонального компьютера. А если это так, то наверняка хоть раз сталкивались с архивами .zip или .rar. Но как работать с этими типами файлов на смартфоне или планшете?
Итак, сначала хотелось сказать, что ни один современный смартфон или другое устройство на Android не имеет встроенных средств, для работы с архивами. Работа с ними возможно только после установки специальных программ, так называемых, архиваторов.
Для чего нужны архиваторы и как их выбрать?
Как мы уже поняли, архиватором называется программа, которая позволяет создавать или архивы или же наоборот разархивировать их. При архивации размер папки (которую вы хотите сжать) станет ощутимо меньше, что позволит сэкономить место в памяти устройства или же быстрее скинуть файлы по интернету.
Но как же выбрать действительно полезный и функциональны архиватор?
Единственный критерий при выборе — поддерживаемые форматы. Есть универсальные архиваторы, которые могут работать практический со всеми форматами. Но есть и такие, которые работают всего лишь с одним или несколькими форматами. Определитесь, что именно вы будете открывать. Если верить Google Play, самый распространенный архиватор на Android – «Rar для Андроид».
Как распаковать архив на устройстве Android?
Предположим, что вы уже установили подходящую вам программу. Давайте распакуем первый архив!
- Открываем программу.
- Заходим в общий список папок и ищем там свой архив.
- Находим архив и нажимаем на него ОДИН раз. После этого появится окно опций, здесь нужно нажать на «Извлечь файлы».
 4. Выбираем куда именно распаковывать (папку) и жмем ОК.
4. Выбираем куда именно распаковывать (папку) и жмем ОК.

5. Вот и все процесс начался. Если вы будете работать с большими объемами файлов, процесс можно свернуть в фон с помощью кнопочки «Фон».

Как создать архив на устройстве Android?
Нам понадобится все та же программа. Ничего другого не нужно.
- Заходим в архиваторе в нужную папку и выбираем нужные для архивации файлы. Нажимаем «Добавить в архив».

2.Появится окно, где нужно указать формат будущего архива и прочие свойства. Нажимаем ОК.

Процесс создания архива начался. Его также можно свернуть в фон.
Как открыть формат zip на андроиде

Немалое количество контента в Сети находится в упакованном в архивы виде. Одним из популярнейших форматов такого типа является ZIP. Эти файлы можно открыть и непосредственно на Andro >
Открываем на Андроиде архивы ZIP
Распаковать ZIP-архивы на смартфоне или планшете можно либо с помощью специальных приложений-архиваторов, либо файловых менеджеров, в которых присутствуют инструменты для работы с данными такого типа. Начнем с архиваторов.
Способ 1: ZArchiver
Популярное приложение для работы со множеством архивных форматов. Естественно, ЗетАрхивер способен открывать и ZIP-файлы.
- Откройте приложение. При первом запуске ознакомьтесь с инструкцией.
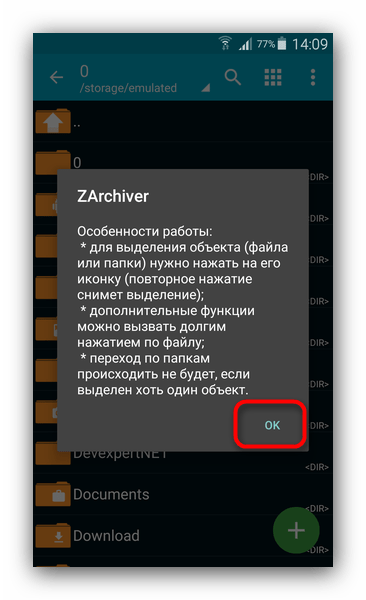
Основное окно программы представляет собой файловый менеджер. В нем следует добраться к папке, где хранится архив, который желаете открыть.
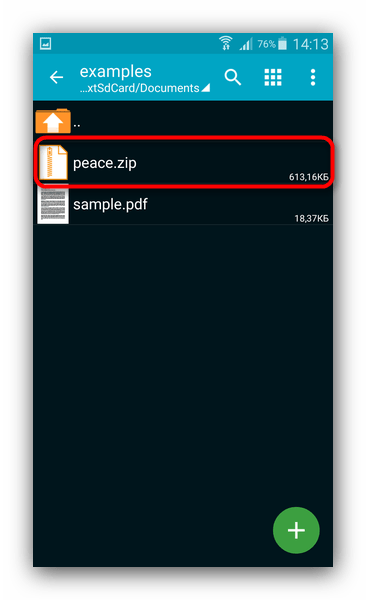
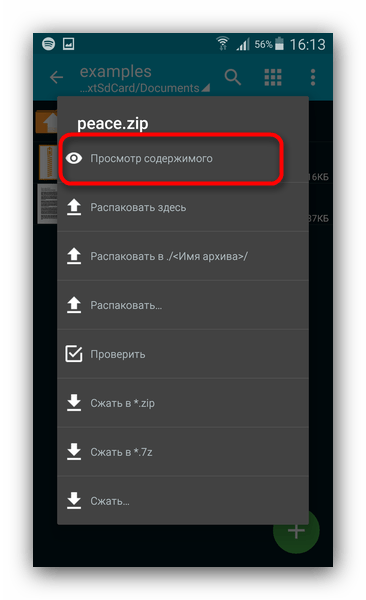
Ваши дальнейшие действия зависят от того, что именно вы хотите сделать с ZIP: распаковать или просто просмотреть содержимое. Для последнего нажмите на «Просмотр содержимого».

ZArchiver является одним из самых дружелюбных к пользователю архиваторов. К тому же в нем нет рекламы. Присутствует, впрочем, платная версия, функционал которой не слишком отличается от обычной. Единственным недостатком приложения можем назвать редко возникающие баги.
Способ 2: RAR
Архиватор от разработчика оригинального WinRAR. Алгоритмы сжатия и распаковки перенесены на архитектуру Android максимально точно, так что это приложение представляет собой идеальный вариант для работы с ZIP, запакованными с помощью старшей версии ВинРАР.
- Откройте приложение. Как и в других архиваторах, интерфейс РАР представляет собой вариант Проводника.
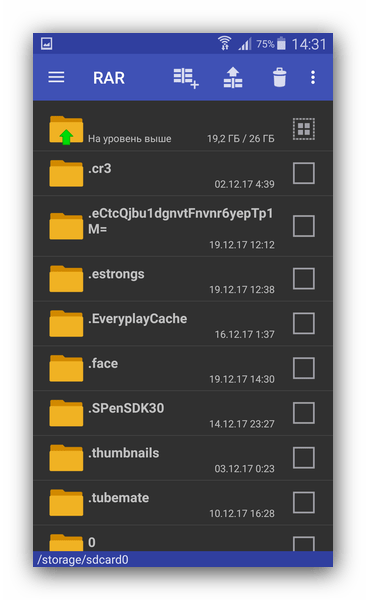

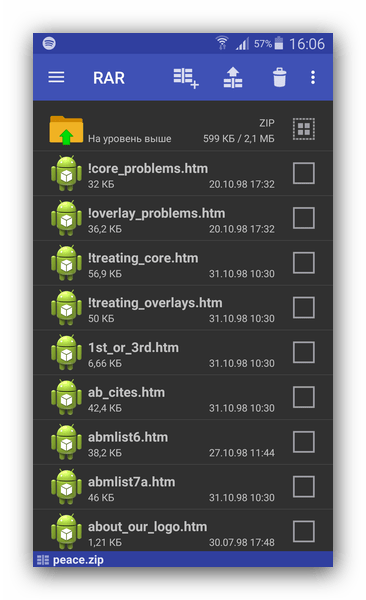
Например, чтобы распаковать отдельные файлы, следует выделить их, поставив галочки в чекбоксах напротив, а затем нажать на кнопку распаковки.

Как видите – тоже ничего сложного. RAR прекрасно подходит начинающим пользователям Android. Тем не менее и он не без недостатков – в бесплатной версии присутствует реклама, а также недоступны некоторые возможности.
Способ 3: WinZip
Еще одна программа-архиватор с Windows в версии для Android. Прекрасно подходит для работы с ZIP-архивами на смартфонах и планшетах.
- Запустите ВинЗип. Традиционно, увидите вариацию файлового менеджера.
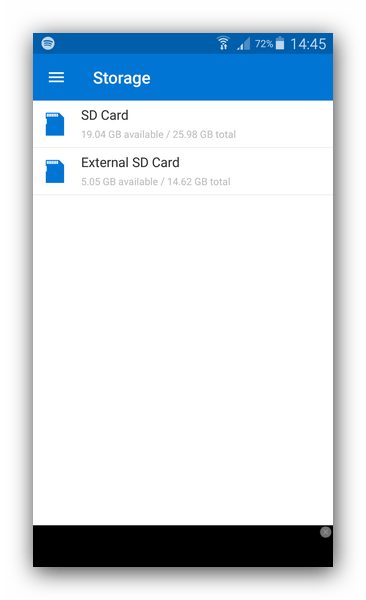
Проследуйте к расположению ZIP-папки, предназначенной для открытия.

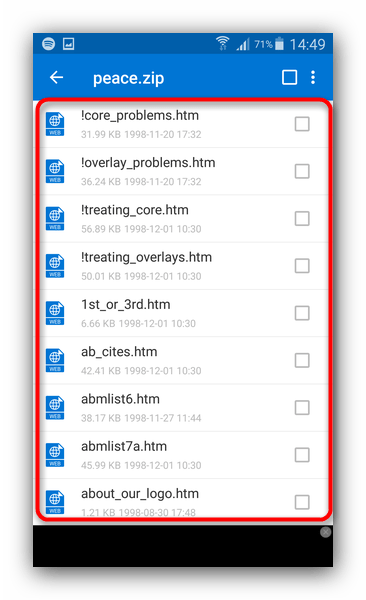
Отсюда же можно выбрать элементы, которые хотите распаковать.
Учитывая количество дополнительных возможностей, WinZip можно назвать ультимативным решением. Помешать этому может надоедливая реклама в свободной версии приложения. Кроме того, в ней заблокированы некоторые опции.
Способ 4: ES Проводник
Популярный и функциональный файловый менеджер для Андроид обладает встроенной утилитой для работы с ZIP-архивами.
- Откройте приложение. После загрузки файловой системы перейдите к местоположению вашего архива в формате ZIP.
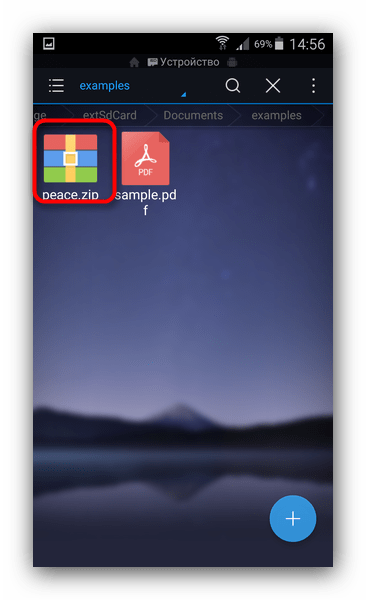
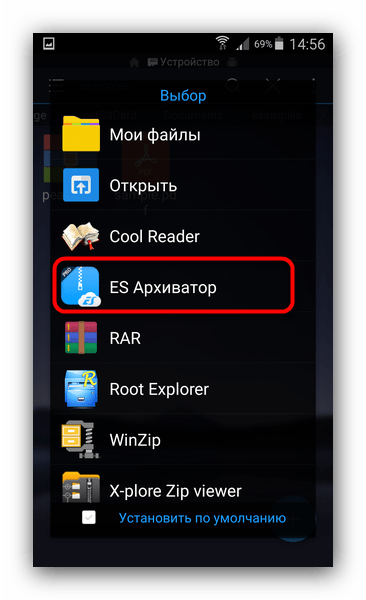
В нем выберите «ES Архиватор» — это и есть встроенная в Проводник утилита.
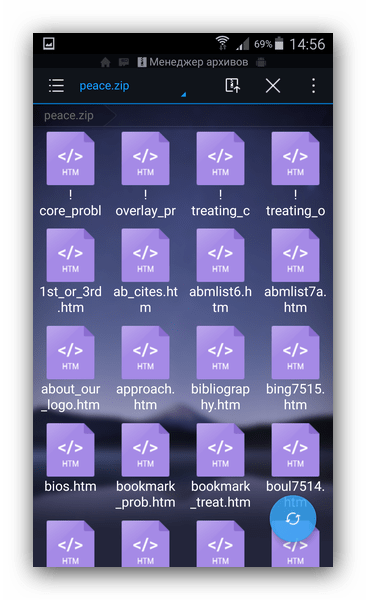
Такое решение подойдет пользователям, которые не желают устанавливать отдельное ПО на свои устройства.
Способ 5: X-plore File Manager
Легендарное приложение-проводник, перекочевавшее на Android с Symbian, сохранило возможность работы со сжатыми папками в формате ZIP.
- Откройте Экс-Плор Файл Менеджер и пройдите к местоположению ZIP.
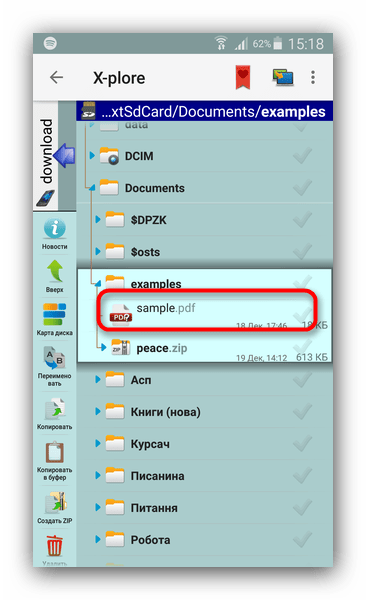

X-plore тоже довольно прост, однако требует привыкания к специфическому интерфейсу. Помехой комфортному использованию может послужить также наличие рекламы в бесплатном варианте.
Способ 6: MiXplorer
Файловый менеджер, несмотря на название, не имеющий никакого отношения к производителю Xiaomi. Кроме отсутствия рекламы и платных функций, отличается широкими возможностями, среди которых и открытие ZIP-архивов без внешнего ПО.
- Откройте приложение. По умолчанию открывается внутреннее хранилище – если нужно переключиться на карту памяти, то откройте главное меню и там выберите «SD card».
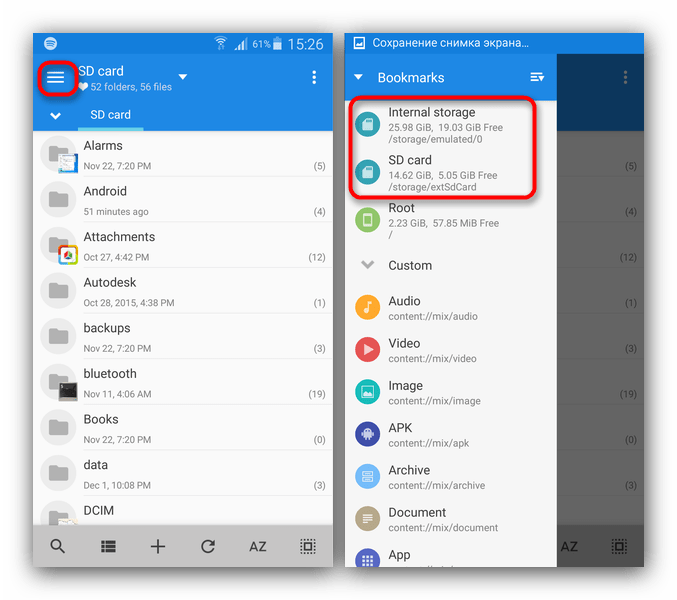
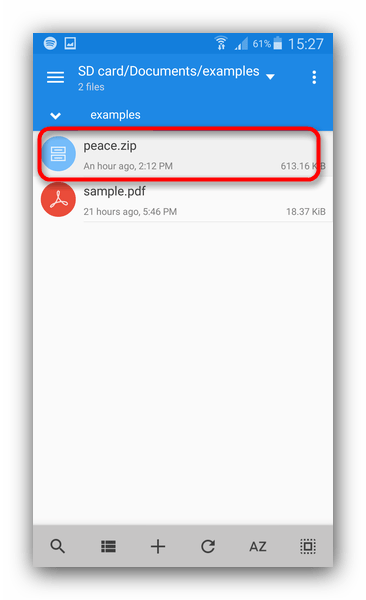
Для открытия ZIP тапните по нему.
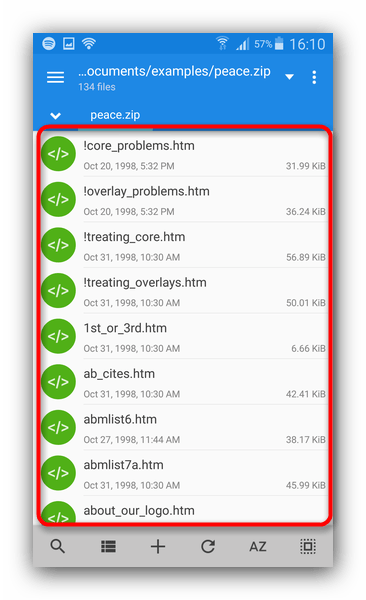
И с его содержимым можно делать то же, что и с файлами в обычных папках.
Миксплорер представляет собой почти образцовый файловый менеджер, однако необходимость отдельно устанавливать в него русский язык может стать для кого-то ложкой дегтя.
Как видите, методов открытия архивов ZIP на Андроид-устройстве достаточно. Уверены, что каждый пользователь найдет для себя подходящий.
Отблагодарите автора, поделитесь статьей в социальных сетях.
Начнем с того, что если вы захотите открыть скачанный zip-файл то по умолчанию к сожалению в операционной системе Android не предусмотрено такой возможности как открытие зип-файлов. Но не расстраивайтесь по этому поводу, есть несколько вариантов как без сложностей распаковывать zip файлы на Android устройствах.

Как открывать zip файлы на android
Итак, чтобы открывать zip архивы на Андроид нужно установить:
- приложение архиватор;
- установить файловый менеджер.
Какой программой на андроиде открыть файл zip и rar
Специальных приложений для архивирования и наоборот разархивирования достаточно много в Google Play, можно выбрать тот который вам будет удобней. Мы лишь предложим вам на выбор несколько ниже.
По принципу работы они все также схожи, после запуска приложения для открытия зип или рар файла, найдите ту папку которую нужно открыть и разархивируйте. Данные приложения полезны еще и тем, что можно сжимать папки с объемными файлами и скажем передавать по почти или в сообщениях.
Чем открыть zip файлы на Андроид устройствах
Второй вариант с помощью которого вам удасться открывать сжатые файлы zip и rar состоит в том что вам нужно установить файловый менеджер включающий в свои функции открытие и просмотр или распаковка архивных файлов. Файловых менеджеров для Андроид также достаточно много в Google Play, мы порекомендуем Вам несколько, а вы уж сами выберете какой вам по нраву.
Архивы – довольно полезная вещь, помогающая сжать большое количество информации и без труда передавать ее, например, другому пользователю. На персональном компьютере для работы с файлами данного типа есть все необходимые программы, но как открыть zip-архив на Андроиде, ведь телефон изначально к этому не предрасположен? Давайте рассмотрим все доступные способы и приложения.
Навигация на странице:
Виды архивов
Самыми распространенными, несомненно, являются zip и rar-архивы. Их преимущество заключается в простоте использования и в хорошем базовом функционале. Очень много программ на Android без труда работают с подобными разрешениями файлов, поэтому открытие zip происходит быстро и легко. Существуют и такие архивы:
На ПК с ними проблем не возникает, но вот открытие на Android иногда доставляют трудности, поэтому оптимальный вариант – использовать только популярные разрешения: архивы 7-Zip, zip и rar.
Как открыть ZIP-архив на Андроиде — 4 приложения
 Ознакомившись с видами архивов, пользователи задаются вопросом, каким приложением их лучше всего открывать. Наш сайт GuruDroid.net выбрал самые качественные и действенные приложения.
Ознакомившись с видами архивов, пользователи задаются вопросом, каким приложением их лучше всего открывать. Наш сайт GuruDroid.net выбрал самые качественные и действенные приложения.
Программы делятся на два типа: архиваторы и проводники. Проводники обычно нагружены большим количеством опций, распознают даже редкие форматы, способы напрямую связываться с облачными хранилищами, но для работы с ними требуются хорошие технические знания. Тогда как обычные архиваторы выполняют всего две функции: сжатие и распаковка материалов. Если вы новичок, предпочтительнее будет последний вариант.

