Как настроить почтовый клиент под Android?
Общие настройки
Настройка учетной записи по протоколу IMAP
Настройка учетной записи по протоколу POP3
Возможные ошибки при настройке клиента
Общие настройки
- Зайдите в Настройки почтового ящика, Программы и проверьте, разрешен ли доступ к почтовому ящику с помощью почтовых клиентов. Если нет, включите его. Подробнее с функцией можно ознакомится здесь.
- Откройте Почтовое приложение на вашем Android-устройстве. При добавлении нового почтового ящика в поле логина введите свой почтовый адрес полностью. Введите пароль и нажмите Настройка вручную.
- Выберите тип УЧЕТНАЯ ЗАПИСЬ POP3 или УЧЕТНАЯ ЗАПИСЬ IMAP. Для удобной работы с почтой рекомендуем IMAP.
Настройка учетной записи по протоколу IMAP
Перед настройкой убедитесь, что разрешен доступ к почтовому ящику с помощью клиента.
Протокол IMAP позволяет синхронизировать все папки вашего почтового ящика со смартфоном, чтобы вы могли через приложение работать с письмами прямо на сервере Рамблера. Это значит, что все действия с письмами в вашем клиенте будут происходить
Параметры для настройки клиента:
Сервер входящих писем IMAP
Сервер: imap.rambler.ru
Шифрование: SSL, порт 993
Сервер исходящих писем SMTP
Сервер: smtp.rambler.ru
Шифрование: SSL, порт 465
- Нажмите УЧЕТНАЯ ЗАПИСЬ IMAP. Откроется страница Параметры сервера входящей почты. Заполните поля, используя информацию из этой таблицы.

Нажмите Далее.
- Откроется страница Параметры сервера исходящей почты. Заполните поля, используя информацию из этой таблицы.
Нажмите Далее.
- Откроется страница Параметры учетной записи. Её можно заполнить по желанию.
Нажмите Далее, затем Готово.
По умолчанию в ящике отображаются не все основные и дополнительные папки. Чтобы увидеть в почтовом клиенте все папки, которые есть в вашем ящике Рамблер/почты, нажмите Показать все папки.
Настройка учетной записи по протоколу POP3
Перед настройкой убедитесь, что разрешен доступ к почтовому ящику с помощью клиента.
Протокол POP3 скачивает с сервера Рамблер/почты входящие письма и позволяет работать в почтовом клиенте независимо от почтового ящика на сервере. Все отправленные из почтового клиента письма будут доступны вам только из клиента, в веб-версии Рамблер/почты в папке  Если вы не установите в клиенте галочку Сохранять письма на сервере, входящие сообщения будут скачиваться почтовым клиентом на смартфон и удаляться с сервера. В вашем почтовом ящике на сайте Рамблер/почты входящие письма исчезнут.
Если вы не установите в клиенте галочку Сохранять письма на сервере, входящие сообщения будут скачиваться почтовым клиентом на смартфон и удаляться с сервера. В вашем почтовом ящике на сайте Рамблер/почты входящие письма исчезнут.
.
Параметры для настройки клиента:
Сервер входящих писем POP3
Сервер: pop.rambler.ru
Шифрование: SSL, порт 995
Сервер исходящих писем SMTP
Сервер: smtp.rambler.ru
Шифрование: SSL, порт 465
- Нажмите УЧЕТНАЯ ЗАПИСЬ POP3. Откроется страница Параметры сервера входящей почты. Заполните поля, используя информацию из этой таблицы.
Нажмите Далее.
- Откроется страница Параметры сервера исходящей почты. Заполните поля, используя информацию из этой таблицы.
Нажмите Далее.
- Откроется страница Параметры учетной записи. Её можно заполнить по желанию.
Нажмите Далее, затем Готово.
Возможные ошибки при настройке клиента
Ошибка: Сбой проверки подлинности.
Возникает: из-за некорректного ввода пароля, если пароль давно не обновлялся, если пароль содержит спецсимволы, которые не допускает клиент (пример — #%.-$}{), если не установлено разрешение на подключение почтовых клиентов.
Решение:
— смените пароль, чтобы в нём были только буквы и цифры. Сделать это можно на странице вашего профиля в разделе Пароль и безопасность профиля.
— разрешите подключение к ящику с помощью почтовых клиентов. Откройте в настройках Рамблер/почты раздел Программы и включите доступ к почтовому ящику с помощью почтовых клиентов.
Если эта статья не помогла вам решить проблему c настройкой клиента, напишите нам об этом через форму форму обратной связи.
Как настроить The Bat? — Помощь по почте
Общие настройки
Настройка учетной записи по протоколу IMAP
Настройка учетной записи по протоколу POP3
Возможные ошибки при настройке клиента
Общие настройки
Зайдите в Настройки почтового ящика — Программы и проверьте, разрешен ли доступ к почтовому ящику с помощью почтовых клиентов. Если нет, включите его. Подробнее с функцией можно ознакомится здесь.
- Откройте The Bat, в верхней панели нажмите Ящик и выберите Новый почтовый ящик...

- Заполните поля как на примере ниже, указав свои данные: Ваше имя, Электронный адрес, Пароль и Протокол.
- Нажмите Далее.
Настройка учетной записи по протоколу IMAP
Перед настройкой убедитесь, что разрешен Доступ к почтовому ящику с помощью клиента.
Протокол IMAP позволяет синхронизировать все папки вашего почтового ящика с компьютером, чтобы вы могли через приложение работать с письмами прямо на сервере Рамблера. Это значит, что все действия с письмами в The Bat! будут происходить почтовом ящике на сайте, и наоборот — например, если вы удалите ненужное письмо в The Bat!, оно удалится везде.
- В настройках сервера Входящей почты заполните поля как на примере:
Заполнив все поля, нажмите справа кнопку Проверить! The Bat попробует подключиться к Рамблер/почте.
 В случае успеха появится надпись Connection Ok!
В случае успеха появится надпись Connection Ok!
Нажмите Далее. - Откроется окно с настройками Исходящей почты. Заполните все поля как на примере:
Заполнив все поля, нажмите справа кнопку Проверить! The Bat попробует подключиться к Рамблер/почте. В случае успеха появится надпись Connection Ok!
Нажмите Далее , затем Готово.
Иногда при первом подключении в клиент подгружаются не все папки с сервера. Чтобы исправить это, нажмите правой кнопкой мыши на название почтового ящика слева и в открывшемся меню выберите Управление папками IMAP.
В меню с папками выберете папки, которые хотите синхронизировать с The Bat! и нажмите OK.
Настройка учетной записи по протоколу POP3
Перед настройкой убедитесь, что разрешен Доступ к почтовому ящику с помощью клиента.
Протокол POP3 скачивает с сервера Рамблер/почты входящие письма и позволяет работать в почтовом клиенте независимо от почтового ящика на сервере. Все отправленные из почтового клиента письма будут доступны вам только из клиента, в веб-версии Рамблер/почты в папке Отправленные эти письма не сохранятся.
Если вы не установите в The Bat галочку Оставлять письма на сервере, входящие сообщения будут скачиваться почтовым клиентом на компьютер и удаляться с сервера. В вашем почтовом ящике на сайте Рамблер/почты входящие письма исчезнут.
- В настройках сервера Входящей почты заполните поля как на примере:
Заполнив все поля, нажмите справа кнопку Проверить! The Bat попробует подключиться к Рамблер/почте. В случае успеха появится надпись Connection Ok!
Нажмите Далее.
- Откроется окно с настройками Исходящей почты. Заполните все поля как на примере:
Заполнив все поля, нажмите справа кнопку Проверить!
The Bat попробует подключиться к Рамблер/почте. В случае успеха появится надпись Connection Ok! Нажмите Далее, затем Готово.
Возможные ошибки при настройке клиента
- Ошибка Authentication failed.
Возникает: из-за некорректного ввода пароля, если пароль давно не обновлялся, если пароль содержит спецсимволы, которые не допускает клиент (пример — #%.-$}{).
Решение: смените пароль, чтобы в нём были только буквы и цифры. Сделать это можно на странице вашего профиля в разделе Пароль и безопасность профиля.
- Все папки остаются пустыми, письма не загружаются.

Возникает: из-за того, что не установлено разрешение на подключение почтовых клиентов в настройках ящика.
- Указанные настройки клиента не работают.
Возникает: С указанными портами и типом шифрования клиент может не работать из-за особенностей приложения, операционной системы или провайдера.
Решение: Попробуйте альтернативные порты и другой тип шапрования:
pop.rambler.ru — 995, 110 (шифрование: ssl/tls/startls/без шифрования)
imap.rambler.ru — 993, 143 (шифрование: ssl/tls/startls/без шифрования)
smtp.rambler.ru — 465, 587, 25, 2525 (шифрование: ssl/tls/startls/без шифрования)
Если эта статья не помогла вам решить проблему с доступом к почтовому ящику, напишите нам об этом через форму обратной связи.
Добавить получателей моих сообщений электронной почты в список надежных отправителей
Outlook для Microsoft 365 Outlook 2021 Outlook 2019 Outlook 2016 Outlook 2013 Outlook 2010 Outlook 2007 Дополнительно…Меньше
Адреса электронной почты и имена доменов в списке надежных отправителей никогда не рассматриваются как нежелательная почта, независимо от содержания сообщения. Вы можете добавить свои контакты и других корреспондентов в список надежных отправителей, чтобы подтвердить, что вы всегда будете получать их сообщения в свой почтовый ящик.
По умолчанию адреса электронной почты в ваших контактах Outlook считаются безопасными отправителями фильтром нежелательной почты, но вы можете изменить этот параметр. Сообщения электронной почты от надежных отправителей никогда не перемещаются в папку Нежелательная почта .
Примечания:
Если вы используете учетную запись Microsoft Exchange Server, почтовые ящики в глобальном списке адресов (GAL) также считаются надежными отправителями.
 Это не относится к контактам и пользователям почты в глобальном списке адресов.
Это не относится к контактам и пользователям почты в глобальном списке адресов.Когда вы отправляете сообщение человеку или организации, которые не являются контактами Outlook, адрес электронной почты получателя не добавляется в список надежных отправителей . Это означает, что когда получатель ответит на ваше сообщение, ответное сообщение может быть перемещено в папку Нежелательная почта .
Чтобы добавить людей в список надежных отправителей , выполните следующие действия:
На вкладке Главная щелкните Нежелательная почта , а затем щелкните Параметры нежелательной почты .
org/ListItem»>
На вкладке Safe Senders установите флажок Автоматически добавлять людей, которым я отправляю сообщения электронной почты, в список надежных отправителей .
Щелкните значок Почта , а затем щелкните вкладку Главная .
В группе Удалить щелкните Нежелательная почта , а затем щелкните Параметры нежелательной почты .
На вкладке Safe Senders снимите флажок Также доверять электронной почте из моих контактов 9флажок 0008.

Когда вы отправляете сообщение человеку или организации, которые не являются контактами Outlook, по умолчанию адрес электронной почты получателя не добавляется в список надежных отправителей . Это означает, что когда получатель ответит на ваше сообщение, ответное сообщение может быть перемещено в папку Нежелательная почта .
Чтобы убедиться, что получатели ваших сообщений, даже если они не являются контактами Outlook, находятся на вашем Список надежных отправителей , выполните следующие действия.
На вкладке Главная в группе Удалить щелкните Нежелательная почта , а затем щелкните Параметры нежелательной почты .
org/ListItem»>
На вкладке Safe Senders установите флажок Автоматически добавлять людей, которым я отправляю сообщения электронной почты, в список надежных отправителей .
Адреса электронной почты, перечисленные в ваших контактах, считаются безопасными фильтром нежелательной почты, если установлен флажок Также доверять электронной почте из моих контактов (настройка по умолчанию). Однако вы также можете иногда отправлять электронную почту получателям, которые не указаны в ваших контактах. Такие адреса получателей по умолчанию не считаются безопасными. Если вы хотите, чтобы эти адреса считались безопасными, сделайте следующее:
В меню Инструменты выберите Параметры .
org/ListItem»>Перейдите на вкладку Safe Senders .
Выберите Флажок Автоматически добавлять людей, которым я отправляю электронные письма, в список надежных отправителей .
На вкладке Параметры в разделе Электронная почта щелкните Нежелательная почта .
Похожие темы
Обзор фильтра нежелательной почты
Порт входящей почты. Почтовый сервер
Обновление шаблонов!
CRM система «Клиентская база» имеет функционал для массовых рассылок. При этом для проведения рассылок необходимо наличие SMTP-сервера, через который будут отправляться письма.
SMTP-сервер — это ваш почтовый ящик, с которого будут отправляться письма через программу
Если вы используете SaaS-версию программы, то сервер для отправки писем уже настроен и готов к работе. Если вы используете локальную или веб-версию программы, или хотите добавить свой почтовый ящик в свой SaaS-аккаунт, то этот раздел документации будет вам полезен.
- Начать настройку
- Выбор типа сервера. Настройка внешнего SMTP-сервера
- Разрешить спуфинг отправителя
Начальная настройка
Для того, чтобы начать настройку сервера, вам необходимо зайти в «Настройки» — «Рассылка новостей»
В новом окне перейдите на вкладку «Настройки рассылки» и нажмите на кнопку «Добавить сервер».
После этого попадаем в окно где нужно выбрать тип сервера
Выбор типа сервера, настройка внешнего SMTP-сервера
Internal SMTP — Этот пункт следует выбирать, когда почтовый сервер и программа находятся на одном хостинге/сервере.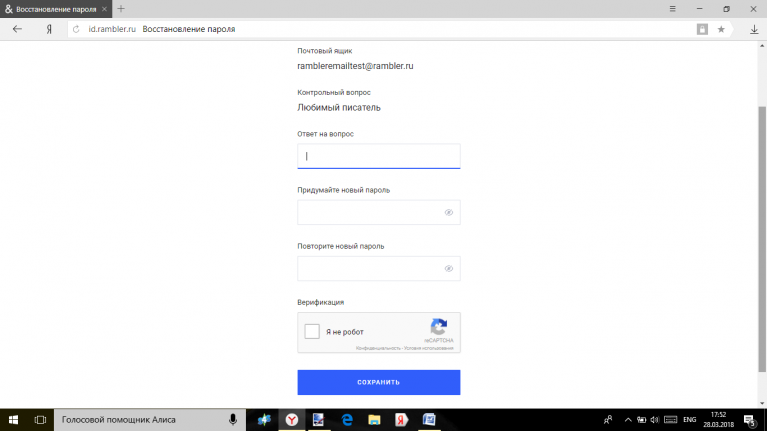 В других случаях SMTP-сервер просто не будет работать. При выборе этого пункта вам нужно будет только ввести адрес почтового ящика, с которого программа будет отправлять сообщения.
В других случаях SMTP-сервер просто не будет работать. При выборе этого пункта вам нужно будет только ввести адрес почтового ящика, с которого программа будет отправлять сообщения.
Внешний SMTP — этот параметр следует выбирать в большинстве случаев. Используется, когда почтовый сервер и «База клиентов» находятся на разных серверах. Также в локальную версию программы можно добавить только внешние SMTP-сервера. После выбора опции «Внешний SMTP» откроется список полей для заполнения параметров сервера.
Важно: все настройки SMTP соответствуют тем, которые вы вводите при добавлении нового ящика в почтовую программу (например, в Outlook, the bat!, mozilla Thunderbird и др.).
Адрес отправителя — Адрес, с которого будут отправляться письма. Соответствует адресу почтового ящика. SMTP-сервер — адрес SMTP-сервера, через который будет отправлено сообщение. В большинстве случаев ему соответствует следующий вид:
smtp. * адрес почтового провайдера *.
То есть, например, smtp.mail.ru, smtp.rambler.ru, smtp.yandex.ru, smtp.gmail.com и т.д.
Порт SMTP — почтовый порт, используемый сервером. В большинстве случаев используется порт 25. Поэтому, если не знаете, какой порт указать, ставьте
Важно: В SaaS-версиях аккаунтов нельзя добавлять свои серверы, работающие через порт 25. Следует либо использовать уже введенный изначально стандартный сервер, либо добавить свой сервер, использующий другой порт, например, 465.
Логин SMTP — Логин для подключения к вашему почтовому ящику. Обычно соответствует адресу почтового ящика.
Пароль SMTP — Пароль для доступа к вашему почтовому ящику. Те. это пароль, с которым вы подключаетесь к почтовому ящику через веб-сайт или почтовую программу.
Безопасность SMTP — если вы отправляете с использованием сертификатов безопасности SSL или TLS, их необходимо указать здесь. Например, если вы используете для отправки SMTP-порт 465, в этом пункте следует выбрать «SSL».
Разрешить спуфинг отправителя
Некоторые SMTP-серверы имеют возможность изменять адрес отправителя при использовании их в списке рассылки. Те. можно отправлять письма, например, с адреса [email protected], при этом клиент увидит, что письмо пришло с адреса [email protected] и при ответе отправит письмо и на этот адрес. Если на SMTP-сервере есть такая опция, то в настройках smpt-сервера в программе «Клиентская база» есть возможность ее включить, поставив галочку «Разрешить подмену отправителя». Некоторые почтовые серверы (чаще всего бесплатные, такие как mail.ru или yandex.ru) запрещают отправлять письма от имени получателя, отличного от указанного в настройках smtp. При этом адрес отправителя в шаблоне рассылки должен совпадать с адресом отправителя smtp, либо его можно оставить пустым (он будет подставлен автоматически при рассылке).
Важно: Опция «Разрешить подмену отправителя» будет работать только на почтовых серверах, в настройках которых есть сервера, на которых можно добавить SPF-запись с нужными настройками. Большинство общедоступных почтовых серверов (mail.ru, gmail.com, yandex.ru и др.) не предоставляют такой функциональности.
Большинство общедоступных почтовых серверов (mail.ru, gmail.com, yandex.ru и др.) не предоставляют такой функциональности.
Чтобы сделать рассылку клиентам с указанием, например, вашего корпоративного почтового ящика в качестве адреса отправителя, необходимо в настройках шаблона рассылки указать «фиксированного» отправителя. В поле «Адрес отправителя» добавьте корпоративную электронную почту. В поле «Имя отправителя» укажите название вашей компании. И в настройках рассылки разрешить подмену отправителя на текущий smtp сервер.
Если в настройках нет smtp сервера с разрешенной подменой отправителя, то адрес, указанный в настройках текущего SMTP сервера, будет автоматически подставляться в адрес отправителя всех писем.
Проверка ответов системы доставки почты
Дополнительно в программе реализована возможность проверки ответов от «Системы доставки почты». Эта функция позволяет получать информацию во время рассылки, если ваше письмо не было успешно доставлено адресату. Для этого сделайте следующее:
Для этого сделайте следующее:
2. После этого в открывшемся списке полей введите информацию о сервере для входящей почты – электронном ящике, на который будут поступать ответы от «Системы доставки почты». Эти настройки можно получить у провайдера. Эл. адрес.
Важно: в поля IMAP-сервер и IMAP-логин вводятся одни и те же данные, а именно адрес почтового ящика, на который будут приходить все ответы.
3. После внесения всех необходимых изменений нажмите на кнопку «Сохранить».
Теперь, если при отправке письма возникает ошибка и письмо формируется из «Системы доставки почты», то оно будет отправлено на почтовый ящик, параметры которого вы указали.
Ограничение на количество отправляемых сообщений
Начиная с версии 2.0.3 в настройки SMTP сервера добавлены новые параметры:
Возможность установить максимальное количество писем в час для каждого SMTP сервера;
Возможность установить ограничение на количество писем в день для каждого SMTP сервера.
На основе этих параметров появилась возможность отслеживать информацию о текущих лимитах, то есть сколько писем осталось до порога лимита в час/день. В этом можно убедиться, нажав на вкладку «Параметры рассылки», где рядом с именем сервера будет представлена информация о текущем состоянии.
Если лимит сообщений достиг своего предела, будет отображаться соответствующая информация, информирующая пользователя о том, что лимит достигнут.
При достижении часового/суточного лимита рассылки оставшиеся письма останутся в очереди на отправку в «Активных рассылках». По истечении часа/дня их отправка продолжится.
Важно! Следует отметить, что в версии 2.0.3 оптимизирована рассылка при наличии нескольких серверов исходящей почты. То есть теперь нет последовательного прохода по всем доступным серверам с паузой между ними, рассылка идет без пауз с первого разрешенного сервера до исчерпания лимита, после чего берется второй разрешенный сервер и т. д.
д.
Особенности настройки SMTP-сервера Gmail
С марта 2015 года в настройки почтового ящика Gmail добавлена опция «Доступ к учетной записи». Эта опция позволяет получить возможность использовать ваш почтовый ящик сторонними приложениями. Если эта опция отключена, то программа «Клиентская база» не сможет использовать почтовый ящик Gmail в качестве SMTP-сервера, а при отправке, ошибка «Ошибка SMTP: Не удалось аутентифицировать»
Для того, чтобы включить эту опцию, вам необходимо зайти в настройки своей учетной записи, и в разделе «Доступ к учетной записи» выбрать пункт «Включить». После этого вы получите электронное письмо с информацией об изменениях, внесенных в настройки вашей учетной записи.
Примеры настройки SMTP-серверов
Примеры настройки серверов IMAP
На заметку!
Если настроить зарегистрированный почтовый ящик на rambler. ru в качестве SMTP сервера, то есть вероятность, что вы столкнетесь с рядом сложностей:
ru в качестве SMTP сервера, то есть вероятность, что вы столкнетесь с рядом сложностей:
1. Во-первых, следует учитывать, что почтовый провайдер rambler имеет отличительные особенности настройки SMTP-сервера (имеет 2 варианта настройки типа сервера исходящей почты: например, сервер исходящей почты может быть либо mail.rambler .ru или smtp.rambler.ru).
2. Во-вторых, у такого сервера есть специфическое требование к содержимому поля «От:» письма: адрес электронной почты, указанный вами в настройках почтового клиента, должен совпадать с именем пользователя, под которым вы авторизуетесь на SMTP сервер.
3. В-третьих, для того, чтобы письма с такого почтового сервера отправлялись корректно, необходимо в личных настройках вашего почтового ящика rambler.ru включить специальный параметр «Отправлять письма через SMTP-сервер Rambler-Mail». То есть требует дополнительной аутентификации на сервере исходящих сообщений.
4. В-четвертых, при отправке сообщений с уже настроенного сервера такого типа велика вероятность того, что письма будут попадать в отказные с ошибкой: «Ошибка SMTP: Данные не приняты.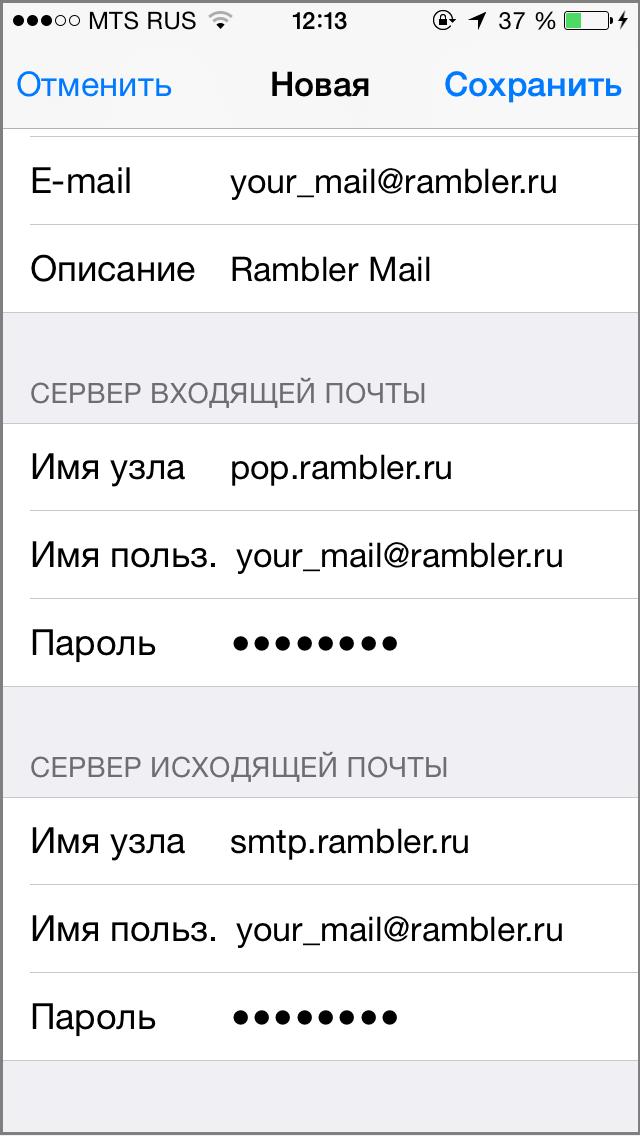 Ошибка SMTP-сервера: 5.7.1 Спам-сообщение отклонено; Если это не спам, пишите в ругань по телефону 550 rambler-co.ru
Ошибка SMTP-сервера: 5.7.1 Спам-сообщение отклонено; Если это не спам, пишите в ругань по телефону 550 rambler-co.ru
Другими словами, это означает, что при отправке сообщений с вашего сервера его IP попадает в так называемый «Black-list» (черный список) и помечается как источник спама. А для того, чтобы разблокировать свой IP, нужно написать запрос на адрес электронной почты [email protected] . В письме указан IP сервера, который необходимо разблокировать, и указано, какие меры были предприняты для устранения спама с сервера.
Сообщения Gmail можно получать через сторонние почтовые клиенты IMAP, такие как Microsoft Outlook и Apple Mail. Имея доступ по протоколу IMAP, вы можете получать сообщения Gmail одновременно на несколько устройств; сообщения будут синхронизироваться в режиме реального времени. Вы также можете использовать протокол POP для работы с почтой.
Примечание. Чтобы не потерять доступ к собственной учетной записи, убедитесь, что вы не превышаете лимиты трафика по протоколу IMAP: не более 2500 МБ в сутки на скачивание и не более 500 МБ в сутки на скачивание. Если вам нужно настроить доступ по IMAP к одной учетной записи на нескольких компьютерах, сделайте перерыв после настройки на каждом устройстве.
Если вам нужно настроить доступ по IMAP к одной учетной записи на нескольких компьютерах, сделайте перерыв после настройки на каждом устройстве.
Как настроить IMAP
Шаг 1. Включите доступ IMAP
Шаг 2. Измените настройки IMAP на клиенте
Предоставьте вашему клиенту данные из этой таблицы. Поищите в Интернете дополнительную справку по настройкам IMAP для вашего клиента.
Поиск и устранение неисправностей
Не могу войти в почтовый клиент
Если вы не можете войти в свой почтовый клиент, вы можете увидеть такие ошибки:
- «Приложение не принимает имя пользователя или пароль».
- «Неверные учетные данные».
- Постоянно появляется запрос имени пользователя и пароля.
Шаг 1. Проверьте пароль
При возникновении любой из перечисленных проблем убедитесь, что вы вводите правильный пароль.
Шаг 2. Попробуйте устранить неполадки
- Обновите клиент до последней версии.

- Используйте пароль приложения. Если вы используете двухэтапную аутентификацию, введите пароль приложения.
- Разрешить небезопасные приложения. Если вы используете двухэтапную аутентификацию, вам может потребоваться разрешить небезопасным приложениям доступ к вашей учетной записи.
- Если вы недавно изменили свой пароль Gmail, вам может потребоваться повторно ввести данные своей учетной записи Gmail или заново настроить учетную запись Gmail в стороннем клиенте.
- Если вышеуказанные действия не помогли, откройте страницу https://www.google.com/accounts/DisplayUnlockCaptcha и следуйте появившимся инструкциям.
- Возможно, клиент использует небезопасный метод входа в систему. Попробуйте войти прямо в приложение Gmail.
Ошибка: слишком много одновременных подключений
Для одной учетной записи разрешено не более 15 одновременных подключений IMAP. Если к Gmail одновременно обращается слишком много клиентов, появится сообщение об ошибке.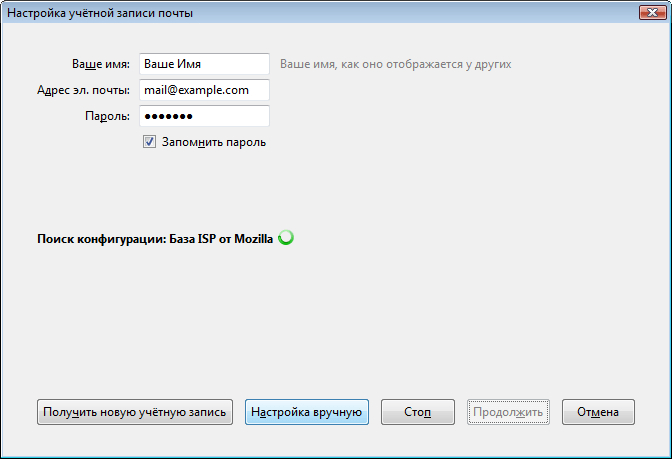
Если для работы с почтой с одного аккаунта Gmail используется большое количество почтовых клиентов, попробуйте закрыть или выйти из некоторых из них.
Ошибка безопасности сертификата CN
Попробуйте следующие решения, если вы видите следующую ошибку: «Используемый сервер имеет сертификат безопасности, который не может быть проверен. CN-имя сертификата не соответствует полученному значению».
В современном инновационном мире каждый имеет доступ к Интернету. Персональный компьютер можно сравнить с домом, и как в реальном мире адресат получает письма в почтовый ящик, так и в виртуальном необходимо общаться с людьми. Поэтому без электронного почтового ящика не обойтись. Предлагаем рассмотреть вариант почты Mail.ru — самого распространенного и надежного сервиса.
Mail.ru — это огромная платформа, в которой есть множество инструментов для общения, поисковая система, а с недавнего времени и уникальная валюта. Неудивительно, что каждый день здесь просматриваются миллионы писем.
Для начала работы с почтой необходимо зарегистрироваться. Заходим на сайт Mail.ru и слева в синем окошке выбираем фразу «Регистрация на почте».
Если все введено верно, то придуман уникальный логин и необходимо нажать кнопку «зарегистрироваться». Не игнорируйте пункт «Секретный вопрос ». Ответ на него необходим при восстановлении пароля, он выступает в качестве дополнительной меры безопасности.
Еще один обязательный шаг – подтвердить свою личность с помощью мобильного телефона. Для этого нужно указать действующий номер, на который придет смс с кодом. Его необходимо ввести в указанное окно.
Вместе с электронной почтой пользователь получает учетную запись в Моем Мире и Агент mail.ru.
Не обязательно использовать почтовый ящик только на почтовом сервере. Для удобства управления много разных почтовиков. Все они разные, но имеют одинаковые настройки. Им потребуется следующая информация:
1. Настройка входящего протокола IMAP
— сервер — imap.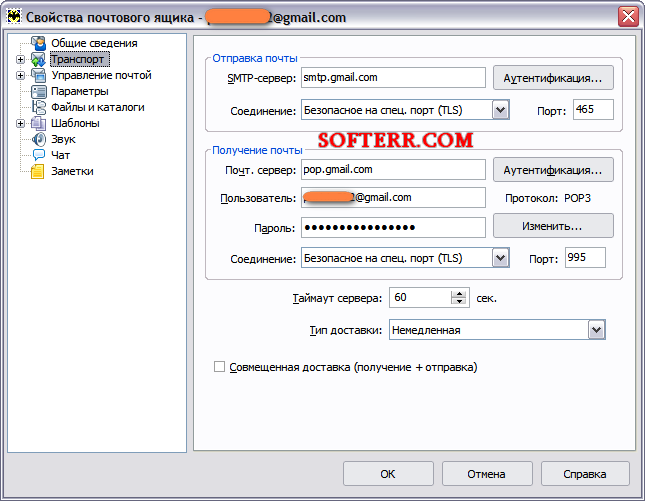 mail.ru;
mail.ru;
— порт 993;
— Протокол SSL/TLS.
2.настройка протокола POP3
— сервер — pop.mail.ru;
— порт — 995;
— Протокол SSL/TLS.
3.настройка исходящего SMTP
— сервер — smt.mail.ru;
— порт 465;
— Протокол SSL/TLS.
4.адрес почтового ящика и пароль
Итак, здесь мы указали основные настройки почтового клиента на сервере mail.ru. Надеемся, что теперь пользоваться своим почтовым ящиком станет еще проще.
Каждый пользователь, работающий с почтовыми приложениями, так или иначе сталкивается с настройкой параметров входящей и исходящей корреспонденции. Одним из основных элементов является настройка SMTP-сервера. Давайте разберемся, что это такое и как сделать необходимые настройки для разных ситуаций.
Что такое SMTP?
Аббревиатура SMTP происходит от английской фразы, означающей «простой протокол отправки почты». В основном его область применения ограничена сетями на основе TCP/IP и пользовательским уровнем.
В любой часто вызываемой почтовой программе есть специальные настройки, позволяющие настроить параметры протокола. Именно через него все письма отправляются на почтовый сервер, где и ожидают ретрансляции. Изначально SMTP-сервер использует TCP-порт 25. Однако с развитием почтовых сервисов настройки могут существенно измениться.
Нужно ли настраивать сервер при отправке письма с почтового сервиса?
Как правило, любой пользователь Интернета, предлагающий пользователям услуги по отправке и получению электронной почты, уже оснащен предварительно настроенным SMTP-сервером. То есть пользователю не нужно ничего производить.
Сами сервисы для входа в собственный почтовый ящик требуют от пользователя только ввода логина и пароля, указанных при регистрации, и настраивать, например, SMTP-сервер Mail.Ru не требуется только по той причине, что все это делалось в самом сервисе (без этого сервис бы просто не работал). Но что делать, если пользователь по каким-то причинам не пользуется интернет-ресурсами, а предпочитает стандартные клиенты вроде Microsoft Outlook Express и Outlook или сторонние программные продукты, имея при этом зарегистрированный почтовый ящик в интернет-сервисе?
Настройка SMTP-сервера (Mail.
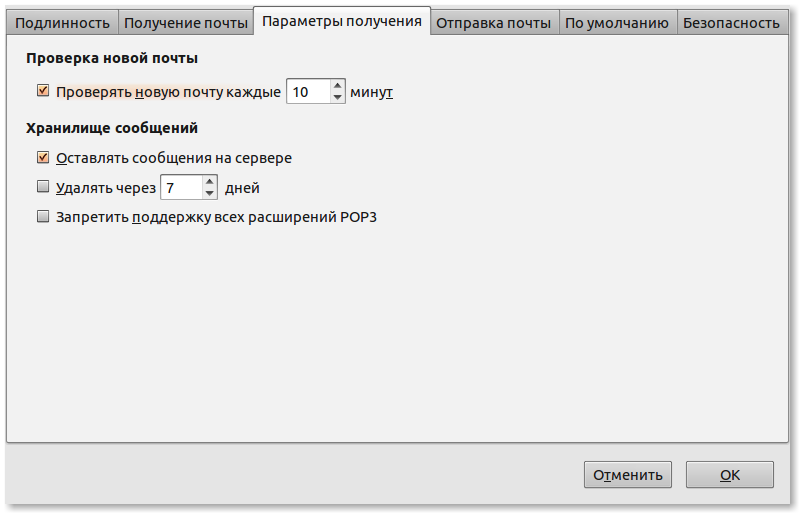 Ru — почтовая служба, на которой зарегистрирован почтовый ящик)
Ru — почтовая служба, на которой зарегистрирован почтовый ящик)Рассмотрим стандартные параметры, которые должны применяться к этой службе. Вне зависимости от используемого почтового клиента абсолютно все настройки будут идентичными.
Итак, для корректной настройки SMTP сервера Mail.Ru необходимо задать следующие параметры:
- сервер исходящей почты — smtp.mail.ru;
- имя пользователя — полное имя зарегистрированного адреса электронной почты;
- пароль — текущая кодовая комбинация букв, цифр и символов, используемая для входа в ящик;
- порт при выборе протокола шифрования SSL/TLS — 465.
После того, как эти настройки вступят в силу, вы сможете получать почту прямо в используемой вами пользовательской программе. Как видите, порт SMTP-сервера отличается от стандартного (25), но это связано с протоколами TCP/IP.
Настройка SMTP сервера на Яндексе
Не менее популярен сервис Яндекс.Ру. SMTP-сервер для него настраивается совершенно аналогично.
Однако для исходящего сервера используется адрес smtp.yandex.ru, порт выставлен 465, но в настройках безопасности выставлен только TLS.
Установка SMTP-сервера для рассылки
Теперь перейдем к более сложным ситуациям, когда пользователю по каким-то причинам (например, для продвижения собственного бизнеса или сайта) требуется массовая рассылка. Делать это вручную с помощью онлайн-сервисов или почтовых клиентов нет смысла хотя бы по той причине, что это занимает слишком много времени и сил. Поэтому сделать это можно двумя способами — купить готовый настроенный SMTP-сервер или настроить его самостоятельно.
В первом случае при покупке «белого» сервера это потребует значительных затрат, а также соблюдения всех условий разработчика или продавца. Можно, конечно, приобрести «серый» сервер, но нет гарантии, что он не попадет в спам-базы. поисковые системы . Это чревато только тем, что тот же Яндекс при получении писем из указанных источников будет их просто фильтровать и отправлять в раздел спам, а Mail. Ru и Google помечают переписку соответствующими индекс спама. Настройка SMTP-сервера вручную выглядит и надежнее, и экономичнее с точки зрения финансовых затрат.
Ru и Google помечают переписку соответствующими индекс спама. Настройка SMTP-сервера вручную выглядит и надежнее, и экономичнее с точки зрения финансовых затрат.
Для начала вам необходимо приобрести VPS сервер с операционной системой Centos версии 6 или выше. Немедленно обратите внимание, возможно ли ввести запись PTR, которая точно идентифицирует каноническое доменное имя принимающим сервером.
Далее необходимо установить панель Веста. В качестве примера будем использовать утилиту PuTTY, которую нужно скачать, установить и запустить. В настройках сразу прописываем IP адрес сервера, затем нажимаем кнопку Open и прописываем root логин и пароль предоставленные при покупке VPS сервера.
Теперь последовательно вводим следующие команды:
curl -O http://vestacp.com/pub/vst-install.sh
bash vst-install.sh
При возникновении ошибки решаем ее с помощью команды комбинация:
bash vst-install-rhel.sh —force
После этого введите действующий адрес электронной почты и имя хоста.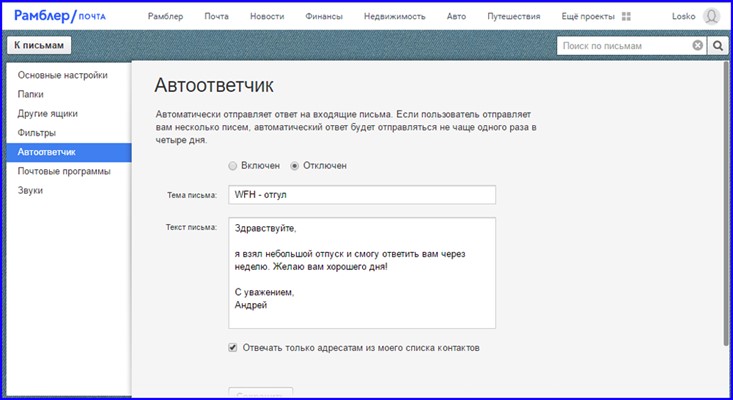 Через 5-10 минут панель будет установлена.
Через 5-10 минут панель будет установлена.
https://IP-адрес сервера: 8083
Появится окно, где вам нужно ввести root и предоставленный пароль.
На следующем этапе регистрируем домен и переходим в панель настроек DNS, где меняем местами записи MX и A.
Ждем обновления зон DNS, и переходим на вкладку WEB в панели Vesta, где добавляем зарегистрированный домен.
После этого прописываем SMTP аккаунты в разделе Почта. Чтобы проверить в том же разделе, используйте вкладку Open Webmail. В появившемся окне EXIM-сервера введите параметры созданного SMTP и отправьте тестовое письмо. Если все в порядке, можно себя поздравить.
Обратите внимание, что в некоторых случаях для массовой рассылки может потребоваться цифровая подпись (не путать с записью PTR, которая отвечает только за подлинность домена или хоста). При ее отсутствии некоторые принимающие службы могут отнестись к рассылке с подозрением, а само входящее письмо будет помечено как сомнительное.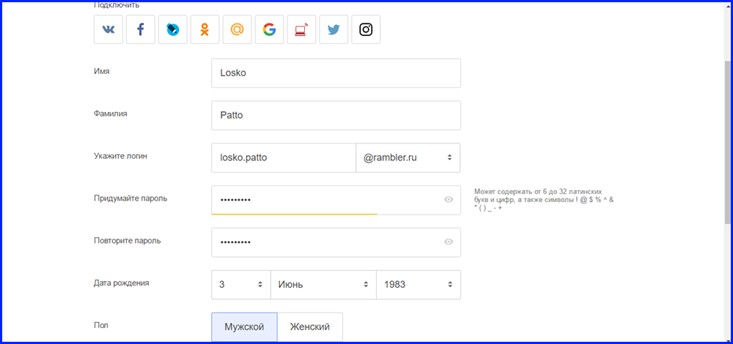



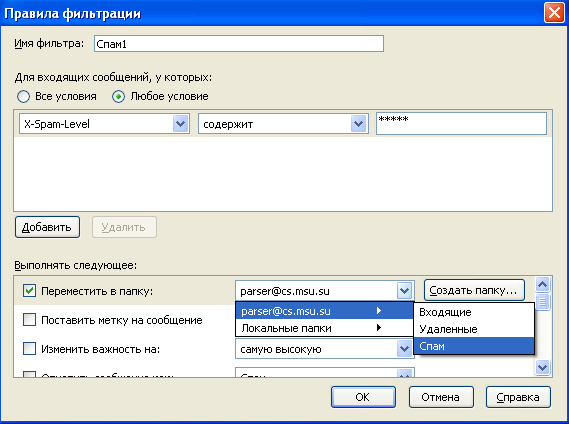
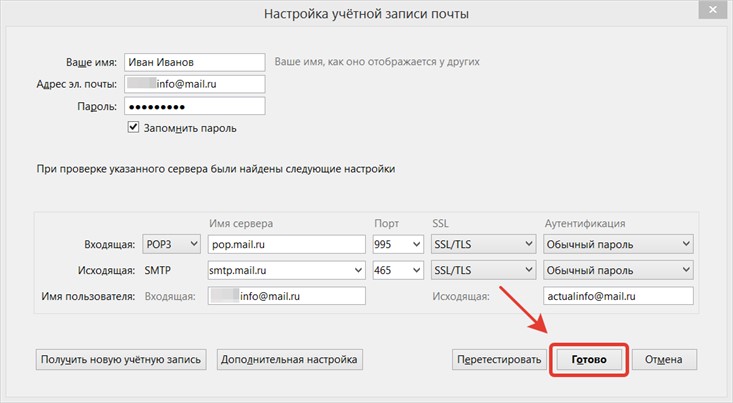 В случае успеха появится надпись Connection Ok!
В случае успеха появится надпись Connection Ok! 

 Это не относится к контактам и пользователям почты в глобальном списке адресов.
Это не относится к контактам и пользователям почты в глобальном списке адресов.
