Как увеличить скорость работы жесткого диска в Windows 7
Сегодня мы разберем несколько действенных способов, как увеличить скорость жесткого диска. Процедуры, описанные ниже, необходимо проводить периодически, независимо от того, какой операционной системой вы пользуетесь: Windows 7, 10 или 11. Жестким дискам свойственно со временем замедлять свою работу. Если не проводить специальных операций по их оптимизации, есть риск получить очень низкую производительность устройства.
Жесткий диск — это устройство, которое используется для сохранения всей информации, проходящей через компьютер или ноутбук: фотографий, музыки, фильмов, документов, программ и др. Но самое важное, что операционная система также устанавливается на специальный раздел жесткого диска, поэтому, когда возникают проблемы с этим диском, тогда в первую очередь страдает производительность устройства.
Как увеличить скорость жесткого диска
Сделать так, чтобы жесткий диск компьютера работал быстрее, можно, если понимать, какие факторы влияют на его быстродействие.
Принципиальный фактор — это вид жесткого диска. На сегодняшний день есть два распространенных вида жестких дисков:
HDD — это старый формат жестких дисков, которые до сих пор устанавливаются на компьютеры. Однако такой формат изначально отличается более низкой производительностью, чем современный формат — SSD.
SSD — это современный вид жесткого диска, который отличается от своего предшественника более высокой скоростью работы.
Из этого следует, что два одинаковых компьютера, но с разными форматами дисков будет показывать разную скорость работы. HDD работают медленнее. При этом есть несколько факторов, которые дополнительно снижают производительность. Если не обращать на них внимания, тогда ситуация может стать плачевной. Рассказываем, что нужно делать.
Как увеличить скорость работы жесткого диска: несколько рабочих способов
Очищаем диск от лишнего мусора.
Переполнение жесткого диска любого вида влечет к снижению его производительности, поэтому важно постоянно удалять лишний мусор, который просто засоряет систему и не приносит никакой пользы. В операционных системах Windows такого мусора предостаточно, например: очень старые точки восстановления, информация о работе установленных программ, дублирующие файлы, ненужные программы и др. Очищать систему от такого мусора вручную — это задача, которая потребует от вас много времени и терпения, поэтому лучше воспользоваться специальными программами. Например, для Windows: «TuneUp Utilities», «CCleaner», «Advanced SystemCare» и др. Помимо специальных программ, хорошей практикой считается хранение долгосрочной информации в облаках либо на других жестких накопителях, но не на самом компьютере.
Периодическая дефрагментация диска. Дефрагментировать диск нужно с «умом». Если этот процесс выполнять слишком часто, тогда можно навредить системе. Частота этой операции зависит от активности использования компьютера. Если компьютер очень активно используется: постоянно что-то скачивается, создается и удаляется, тогда дефрагментировать диск нужно один раз в 2-3 месяца. Обычно дефрагментатор дисков встроен в систему, поэтому устанавливать дополнительное ПО не нужно. Однако в некоторых программах из первого пункта по очистке дискового пространства дефрагментатор встроен по умолчанию, можете воспользоваться им, тем более что некоторые программы будут сигнализировать вам о необходимости дефрагментации.
Чистим автозагрузку. Этот способ не влияет напрямую на скорость работы жесткого диска, однако используется для того, чтобы облегчить работу операционной системы, особенно в момент загрузки. К примеру, операционная система вынуждена загружать и поддерживать работу программ, которые вы не используете, поэтому она работает медленно. Вы же в это время считаете, что проблема в жестком диске, когда с ним проблем нет.
Изменяем параметры диска.
Может случиться так, что по умолчанию у жесткого диска будут определены параметры, которые замедляют его работу. Чтобы откорректировать эти параметры, нужно найти ваш жесткий диск. Обычно это можно сделать по пути «Диспетчер устройств-Дисковые устройства». Найдите диск и откройте его «Свойства». В разделе «Политика» необходимо активировать пункт «Оптимальная производительность». Может быть, что такого пункта нет, но есть другой — «Разрешить кэширование записей», тогда нужно активировать этот пункт.
Исправляем ошибки и битые секторы. Если диск находится в «плачевном» состоянии с неисправными секторами, тогда и его работа будет соответствующей, поэтому важно периодически исправлять ошибки, возникающие в файловой системе. Это можно делать при помощи встроенных инструментов Windows либо при помощи стороннего софта. Кстати, в некоторых программах для «Очистки дисков» присутствуют инструменты для проверки файловой системы, поэтому можно подобрать одну программу для комплексной оптимизации своего компьютера, которая решит проблемы с очисткой, дефрагментацией и исправлением ошибок.
Заключение
Как увеличить скорость жесткого диска в операционных системах Windows? Нужно просто периодически уделять жесткому диску внимание: очищать от мусора, проверять на наличие ошибок, оптимизировать и дефрагментировать. Если подойти к таким действиям со всей ответственностью, тогда даже старенький HDD прослужит вам еще очень долго, работая при этом достаточно быстро.
исправление ошибок жесткого диска windows 7 программа
Содержание:
- Проверка жесткого диска средствами Windows 7
- Обзор сторонних программ для проверки накопителей
- Программа для проверки жесткого диска: Victoria
Сегодня поговорим о таком ответственном узле компьютера, как жесткий диск. Иногда пользователи жалуются на замедленную работу системы, ее частые зависания, появление синих экранов смерти BSOD, системные ошибки, пропажу или повреждение файлов и/или каталогов пр.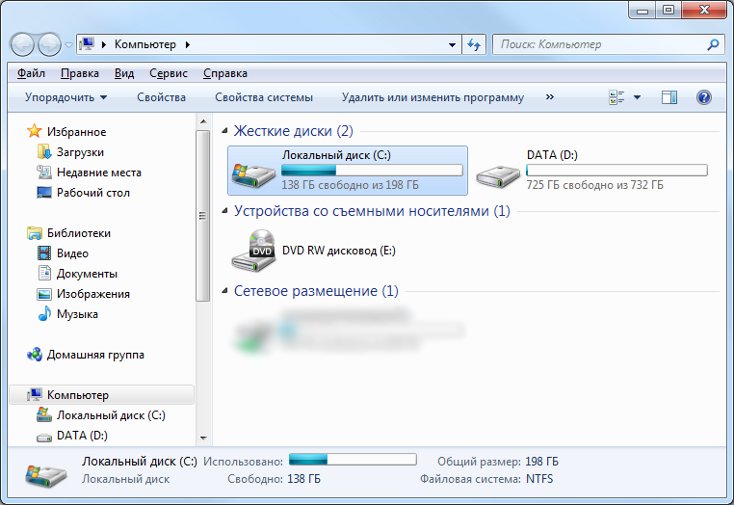 , не подозревая, что дело вовсе не в глючной винде, корявых драйверах
, не подозревая, что дело вовсе не в глючной винде, корявых драйверах
Для понимания дальнейшего содержания статьи, в начале рассмотрим принцип работы жесткого диска. Итак, жесткий диск, «хард», «винчестер», «винт», все это название одного и того же устройства, цель которого хранение информации. В большинстве современных ПК жесткие диски (HDD) по прежнему занимают лидирующие позиции, а роль SSD дисков сравнительно мала. Работа жесткого диска основана на принципе магнитной записи. Название жесткий диск, своими корнями восходит к началу компьютерной эпохи когда в качестве устройств для хранения информации использовались лишь жесткие (Hard Disk Drive) и гибкие диски (Floppy Disk Drive).
Информация в жестком диске записывается на жесткие пластины, изготовленные, как правило, из металлического сплава, покрытого слоем ферромагнитного материала — магнитные диски.
С целью адресации пространства поверхности пластин диска их делят на области — дорожки. В свою очередь каждая дорожка делится на равные отрезки — секторы. Не трудно заметить, что длина дорожки, а соответственно количество секторов прямо пропорциональна ее расположению относительно края пластины. Таким образом за один оборот устройство может считать или записать большее количество данных. Исходя из этой особенности, рекомендуем размещать корневые разделы операционных систем в начальных секторах жесткого диска.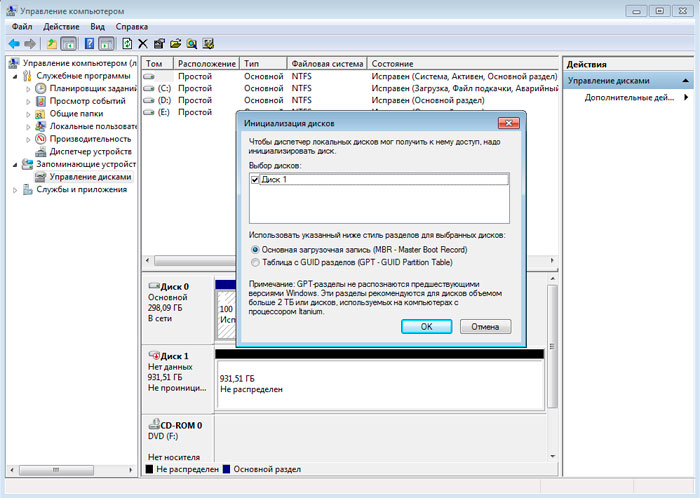
Проверка жесткого диска средствами Windows 7
Если вы стали замечать, что при доступе к определенным папкам или файлам компьютера, он начинает медленно работать, рекомендуем проверить жесткий диск на наличие битых кластеров. Для первоначальной проверки нет необходимости в специальных программах, достаточно использовать стандартные средства операционной системы Windows 7. Помимо обнаружения ошибок, также есть функция их автоматического исправления и восстановление возможности чтения и записи на жесткий диск. Помимо диагностики жестких дисков, инструмент также можно использовать и для диагностики съемных носителей (USB-, SD-карт, пр.).
Перед проверкой диска, закройте все программы и приложения. Нажимаем Пуск, в поле поиска программ пишем «Мой компьютер», выбираем найденный системой пункт. В центральном окне видим список жестких дисков. Щелкаем правой кнопкой мыши на жестком диске, который необходимо проверить, выбираем «Свойства».
Переходим во вкладку «Сервис» и нажимаем кнопку «Выполнить проверку», в открывшемся окне ставим флажок «Автоматически исправлять системные ошибки» и жмем кнопку «Запуск».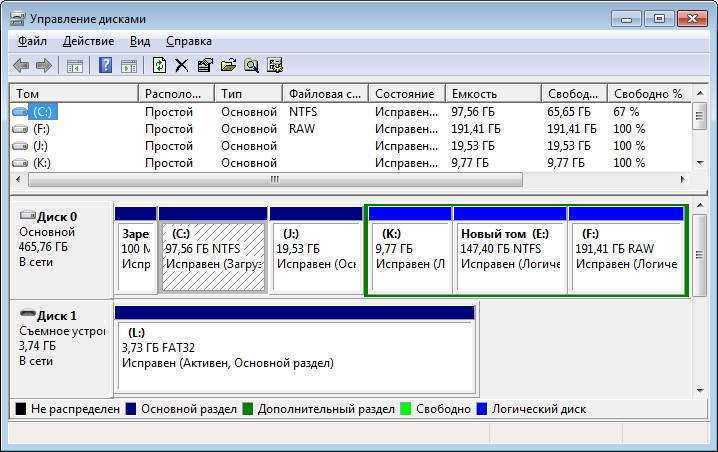 Для первичной диагностики, этих настроек вполне достаточно. Для более подробной диагностики необходимо установить еще один флажок в поле «Проверять и восстанавливать поврежденные сектора». В этом режиме проверка может занять больше времени, чем в предыдущем.
Для первичной диагностики, этих настроек вполне достаточно. Для более подробной диагностики необходимо установить еще один флажок в поле «Проверять и восстанавливать поврежденные сектора». В этом режиме проверка может занять больше времени, чем в предыдущем.
Если выбранный вами диск является системным т.е. на нем установлена операционная система, произвести проверку в данный момент времени нельзя т.к. при проверке диск должен быть отключен. В таком случае система выдаст окно предупреждения и предложит выполнить проверку перед следующим запуском Windows («Расписание проверки диска»).
Если выбранный вами диск не является системным, нет необходимости в перезагрузке компьютера, перед проверкой система предложит его отключить. Необходимо нажать «Отключить» в соответствующем окне, после чего начнется проверка.
После окончания проверки мы увидим окно с ее результатами.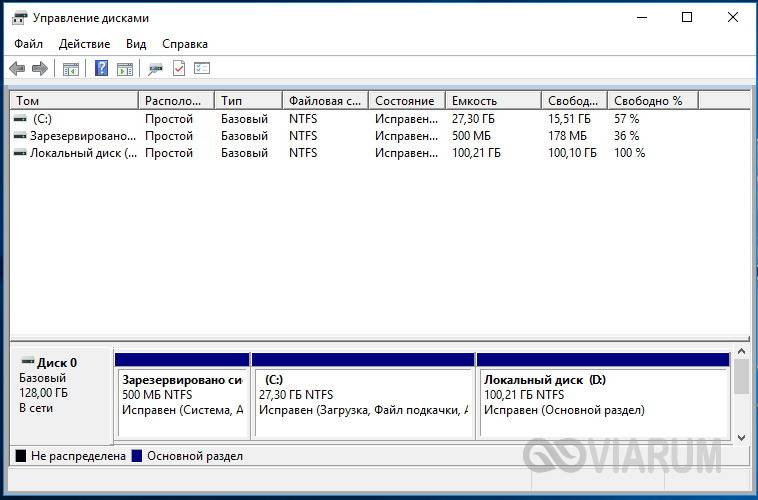
Наличие битых секторов, первый признак того, что через какое-то время жесткий диск выйдет из строя. Поэтому во избежания потери ценной информации, рекомендуем не терять время и сразу же скопировать все ценные данные на другой физический жесткий диск.
Обзор сторонних программ для проверки накопителей
Для диагностики жесткого диска существует довольно большое количество разнообразных утилит различной функциональности и удобства с бесплатным или платным типом лицензирования.
MHDD — быстрая, бесплатная, компактная программа для работы с накопителями на низком уровне разработанная в 2000 году Дмитрием Постриганем. Программа ориентирована на профессионалов и имеет аскетический DOS-интерфейс. Помимо диагностики, программа умеет выполнять чтение/запись произвольных секторов, управлять SMART и парольной системой, системой управления шумовыми характеристиками, производить экстремальное тестирование, работать с парольной системой накопителя, пр. Перед работой с программой, во избежания порчи диагностируемого оборудования, разработчик настоятельно рекомендует ознакомится с документацией к программе доступной на официальном сайте.
Перед работой с программой, во избежания порчи диагностируемого оборудования, разработчик настоятельно рекомендует ознакомится с документацией к программе доступной на официальном сайте.
Достоинства:
+ бесплатная;
+ компактная;
+ быстрая.
Недостатки:
— работает исключительно под DOS поэтому не подойдет новичкам;
— имеет относительно сложные настройки;
— английский язык интерфейса.
HDDExpert — бесплатная утилита, принцип работы которой состоит в преобразовании SMART-информации накопителей в удобные для пользовательского восприятия и анализа данные. Программа предоставляет полную информацию о жестких дисках компьютера (производительность, ошибки, предупреждения, температура) и имеет возможность тестирования их производительности. Помимо нахождения ошибок, утилита дает рекомендации по их исправлению. Несмотря на отсутствие поддержки русского языка, программа имеет простой интерфейс, с которым под силу разобраться даже новичку. Возможности программы ограничены параметрами SMART-технологии, поэтому на серьезную диагностику и тестирование рассчитывать не приходиться.
Помимо нахождения ошибок, утилита дает рекомендации по их исправлению. Несмотря на отсутствие поддержки русского языка, программа имеет простой интерфейс, с которым под силу разобраться даже новичку. Возможности программы ограничены параметрами SMART-технологии, поэтому на серьезную диагностику и тестирование рассчитывать не приходиться.
Достоинства:
+ бесплатная;
+ дает рекомендации по устранению проблем;
+ имеет простой интерфейс.
Недостатки:
— подходит для первичной, не глубокой диагностики;
— некоторые из советов носят рекламный характер.
Victoria. Для тестирования жестких дисков, а также для устранения некоторых проблем в 99% случаев подойдет программа — Victoria. Программа разработана белорусским программистом Сергеем Казанским, абсолютно бесплатна, имеет небольшой размер (до 1 МБ) и работает с жесткими дисками на уровне портов т. е. на наиболее низком уровне, что позволяет достичь высоких эксплуатационных качеств.
е. на наиболее низком уровне, что позволяет достичь высоких эксплуатационных качеств.
Благодаря этим характеристикам программой предпочитают пользоваться специалисты сервисных центров. Помимо более сложных задач, программа позволяет выполнять ряд задач для среднестатистического пользователя ПК: выполнять низкоуровневое тестирование, определять среднее значение времени доступа, управлять уровнем шума, выполнять стирание информации без возможности последующего восстановления и многое другое. Помимо всего прочего программа способна работать в среде Windows и DOS. DOS-режим актуален, когда операционная система не может быть загружена и необходимо выполнить проверку жесткого диска.
Достоинства:
+ бесплатная;
+ компактная;
+ имеет широкий набор функций;
+ работает в ОС MS DOS и MS Windows;
+ имеет простой интерфейс.
Недостатки:
— Проект не развивается и некоторые, из широко распространенных версий утилиты, имеют английский язык интерфейса и не поддерживают работы в 64-разрядных ОС. Проблема решается скачиванием альтернативных версий программы созданных сообществом.
Программа для проверки жесткого диска: Victoria
Коротко рассмотрим основные шаги для проверки жесткого диска с помощью Windows версии программы Victoria. Скачиваем программу и запускаем ее. Выбираем диск для теста и убеждаемся в правильности выбора.
Переходим на вкладку SMART и выполняем SMART-тестирование диска нажав кнопку «GET SMART». После выполнения тестирования обращаем внимание на следующие показатели:
Статус — в нашем случае GOOD — с жестким диском все в порядке.
Reallocated sector count — число битых секторов. Если данное значение больше нуля, то на жестком диске имеются битые кластеры, которые были заменены на резервные.

HDA Temperature — температура жесткого диска. Температура выше 40 градусов по Цельсию может привести к быстрому выхода из строя жестких дисков.
Переходим во вкладку «Tests», в которой мы будем проводить тестирование поверхностности жесткого диска. В соответствующих полях можно указать начальный и конечный сектор проверки, эта опция позволит выполнить выборочное тестирования жесткого диска. Далее выбираем один из доступных режимов тестирования — verify (проверка), read (проверка скорости чтения секторов), write (проверка скорости записи).
Обратите внимание! В случае выбора режима write — все данные находящиеся на жестком диске будут утеряны.
Указываем что должна сделать программа в случае обнаружения битых секторов — ignore (игнорировать, оставлять без изменений), erase (удалить), remap (выполнить замену плохого сектора на хороший) и restore (выполнить восстановление).
Для запуска нажимаем кнопку «Start». Во время проведения теста нам доступна информация о количестве протестированных секторов в количественном и процентном отношении.
Наличие красных секторов или секторов отмеченных Err X — свидетельствует о наличии секторов в которых система может что-либо записать, но не прочитать — отсюда проблема с доступом к некоторым файлам и каталогам. Сектора отмеченные оранжевым цветом через какое-то время могут стать bad-секторами, поэтому если количество оранжевых и/или Err X секторов высоко стоит задуматься о замене жесткого диска.
Не удается извлечь внешний жесткий диск в Windows? 7 Возможные исправления
Недавно несколько коллег пожаловались, что не могут извлечь внешние жесткие диски на своих компьютерах с Windows. Этому есть несколько причин, в том числе устаревшие или неисправные драйверы USB, которые мешают извлечению диска или другим процессам, получающим доступ к содержимому диска.
Вы можете отключить накопитель, не закрывая сначала приложения, читающие с него, но это может привести к повреждению данных. Вы можете использовать инструмент восстановления данных для восстановления поврежденных файлов, но нет гарантии, что это сработает.
Содержание
Чтобы обеспечить безопасность и целостность внешнего жесткого диска, рекомендуется извлекать его только после закрытия всех процессов, которые его используют.
Не удается извлечь внешний жесткий диск в Windows 10? Попробуйте эти исправленияЕсли вы пытались закрыть приложения, которые обращались к файлам на внешнем жестком диске, но по-прежнему не можете извлечь диск, вот несколько решений, которые могут помочь.
Быстрые исправления, которые стоит попробовать- Закройте все программы, включая антивирус, и попробуйте снова извлечь диск.
- Если на вашем ПК установлено приложение Norton System Works, оно поставляется с защищенной корзиной Norton.
 Это отключает параметр «Безопасное извлечение устройства», поэтому он не будет работать, когда вы пытаетесь извлечь диск.
Это отключает параметр «Безопасное извлечение устройства», поэтому он не будет работать, когда вы пытаетесь извлечь диск. - Если вам удалось извлечь диск, попробуйте подключить его к другому ПК и извлечь с помощью значка «Безопасное извлечение устройства». Если это работает в другой системе, проблема, вероятно, связана с вашей компьютерной системой.
- Отключить службу индексирования Windows. Если этот параметр включен, вы не сможете извлечь внешний жесткий диск, поскольку служба может привести к тому, что Windows будет постоянно обращаться к диску.
- Перезагрузите систему, чтобы устранить любые сбои в системе, которые могут повлиять на процесс извлечения диска на вашем ПК. Когда система снова загрузится, никакие приложения не должны обращаться к диску, поэтому вы можете попытаться снова извлечь его и посмотреть, работает ли он.
- Наконец, вы можете попробовать загрузиться в безопасном режиме и посмотреть, сможете ли вы без проблем извлечь диск.
 Если вы можете, это означает, что программа запуска обращается к диску сразу после загрузки Windows. Вам придется попробовать чистую загрузку, чтобы определить, какая программа является виновником.
Если вы можете, это означает, что программа запуска обращается к диску сразу после загрузки Windows. Вам придется попробовать чистую загрузку, чтобы определить, какая программа является виновником.
Встроенное средство устранения неполадок оборудования и устройств Windows — это инструмент, помогающий обнаруживать любые проблемы с вашим ПК или другими подключенными к нему устройствами. Вы можете использовать этот инструмент для обнаружения проблемы, которая может повлиять на удаление вашего внешнего жесткого диска.
- Выберите Пуск > Настройки > Обновление и безопасность .
- Далее выберите Устранение неполадок на левой панели.
- Выберите Дополнительные средства устранения неполадок , а затем выберите подключенные устройства.

- Выберите Запустите средство устранения неполадок и подождите, пока Windows обнаружит и найдет все проблемы, прежде чем снова пытаться извлечь внешний жесткий диск.
Окно команд «Выполнить» помогает открывать файлы, папки или запускать программы и получать доступ к веб-ресурсам в команду и извлеките внешний жесткий диск.
- Щелкните правой кнопкой мыши Пуск > Выполнить .
- Затем введите эту команду в поле «Выполнить»:
RunDll32.exe shell32.dll, Control_RunDLL hotplug.dll и нажмите Введите .
- Выберите внешний жесткий диск в диалоговом окне «Безопасное извлечение устройства» и нажмите Стоп .
Диспетчер дисков — это еще один встроенный инструмент в Windows 10, который помогает вам управлять всеми дисками, подключенными к вашему ПК. Если средство устранения неполадок оборудования и устройств Windows не помогло, попробуйте использовать Диспетчер дисков и посмотрите, сможет ли он решить проблему.
Если средство устранения неполадок оборудования и устройств Windows не помогло, попробуйте использовать Диспетчер дисков и посмотрите, сможет ли он решить проблему.
- Выберите «Пуск», введите Управление дисками в поле поиска и нажмите Введите .
- Найдите свой внешний жесткий диск в окне «Управление дисками».
- Щелкните правой кнопкой мыши диск и выберите Извлечь . Как только вы это сделаете, ваш внешний жесткий диск будет отображаться как отключенный, но если вы хотите снова использовать диск, вы можете изменить его статус на онлайн в инструменте управления дисками.
Если вы по-прежнему не можете извлечь внешний жесткий диск, используйте диспетчер задач, чтобы закрыть все подозрительные задачи, запущенные в Windows.
- Откройте Диспетчер задач, щелкнув правой кнопкой мыши Панель задач и выбрав Диспетчер задач .
 Кроме того, вы можете нажать сочетание клавиш CTRL+ALT+DELETE и выбрать диспетчер задач, чтобы открыть его.
Кроме того, вы можете нажать сочетание клавиш CTRL+ALT+DELETE и выбрать диспетчер задач, чтобы открыть его.
- Выберите вкладку Процессы , чтобы просмотреть все запущенные процессы.
- Щелкните правой кнопкой мыши любую подозрительную программу или процесс, запущенный на вашем ПК, выберите Завершить задачу , чтобы закрыть ее, а затем снова попытайтесь извлечь внешний жесткий диск.
Устаревшие, устаревшие или неправильные драйверы USB на вашем ПК также могут повлиять на вашу способность извлекать диск из компьютера. Чтобы решить эту проблему, вы можете обновить драйверы USB, чтобы убедиться, что у вас установлена последняя версия для вашего устройства, а затем снова попытаться извлечь накопитель.
- Щелкните правой кнопкой мыши Пуск > Диспетчер устройств .

- Выберите список Контроллеры универсальной последовательной шины , чтобы развернуть его, а затем проверьте, есть ли желтый восклицательный знак рядом с какой-либо записью.
- Если вы найдете запись с желтым восклицательным знаком, щелкните ее правой кнопкой мыши и выберите Обновить программное обеспечение накопителя .
Если рядом с какой-либо из записей нет никаких отметок, удалите драйвер и перезагрузите компьютер. Таким образом, Windows автоматически установит правильную и последнюю версию драйвера USB, и вы сможете снова попытаться извлечь накопитель.
6. Используйте диспетчер устройств для извлечения внешнего жесткого дискаДиспетчер устройств в Windows 10 — это важная утилита, которая помогает настраивать или устранять неполадки оборудования и устройств на вашем компьютере.
Если вы не можете извлечь внешние аппаратные диски в Windows с помощью вышеуказанных методов, вы можете попробовать извлечь их в диспетчере устройств.
- Щелкните правой кнопкой мыши Пуск > Панель управления и выберите Оборудование и звук .
- Далее выберите Диспетчер устройств .
- Выберите Дисковые накопители , чтобы увидеть все устройства хранения, подключенные к вашему компьютеру.
- Щелкните правой кнопкой мыши внешний жесткий диск, который вы хотите удалить, и выберите Удалить устройство .
Дождитесь завершения процесса, а затем отключите внешний жесткий диск.
7. Используйте стороннюю утилиту для извлечения жесткого дискаЕсли ничего не помогает, вы можете попробовать стороннюю утилиту, которая поможет вам извлечь внешний жесткий диск.
Одной из бесплатных утилит, которую вы можете использовать, является Process Explorer, расширенная утилита управления процессами, которая предоставляет подробную информацию об активных процессах, запущенных на вашем ПК. Такие сведения включают открытые или загруженные дескрипторы и процессы DLL в вашей системе, поэтому вы можете искать их в Интернете, если не уверены, что они делают.
Такие сведения включают открытые или загруженные дескрипторы и процессы DLL в вашей системе, поэтому вы можете искать их в Интернете, если не уверены, что они делают.
Чтобы использовать Process Explorer, установите и запустите инструмент, а затем выберите в меню Find , Find Handle или DLL . Здесь вы можете ввести букву вашего внешнего жесткого диска и позволить инструментам найти его.
Найдя диск, щелкните его правой кнопкой мыши и выберите Close Handle .
Безопасное извлечение внешнего жесткого дискаМы надеемся, что вы смогли найти полезное решение из всех методов, перечисленных в этом руководстве. Если вы по-прежнему не можете извлечь внешний жесткий диск, рассмотрите возможность резервного копирования файлов в облачное хранилище или узнайте, как переносить большие файлы с одного компьютера на другой, чтобы предотвратить потерю данных.
Если ваш USB-накопитель уже поврежден, обратитесь к нашему руководству по восстановлению данных с поврежденного USB-накопителя, чтобы узнать, как восстановить файлы.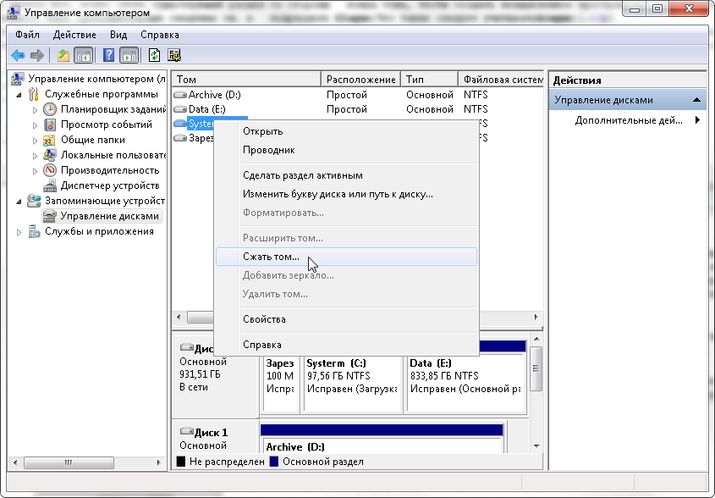
Элси — писатель и редактор, специализирующийся на Windows, Android и iOS. Она пишет о программном обеспечении, электронике и других технических темах, ее конечная цель — помочь людям с полезными решениями их повседневных технических проблем в простом, прямом и непредвзятом стиле. Она имеет степень бакалавра искусств в области маркетинга и в настоящее время получает степень магистра в области коммуникаций и новых медиа. Прочтите полную биографию Элси
Подпишитесь на YouTube!
Вам понравился этот совет? Если это так, загляните на наш канал YouTube на нашем родственном сайте Online Tech Tips. Мы охватываем Windows, Mac, программное обеспечение и приложения, а также предлагаем множество советов по устранению неполадок и обучающих видеороликов. Нажмите на кнопку ниже, чтобы подписаться!
Подписаться
Как клонировать диск C на внешний жесткий диск в компьютере с Windows 7/8/10
Если вы собираетесь клонировать диск C на внешний жесткий диск в компьютере с Windows 7/8/10, создайте точную копию, которую вы можете поменять и немедленно загрузитесь, здесь вы найдете эффективный и простой способ сделать это непринужденно.
- Зачем нужно клонировать диск C на внешний жесткий диск?
- Скопируйте диск C на внешний жесткий диск с помощью бесплатного программного обеспечения для клонирования
Зачем нужно клонировать диск C на внешний жесткий диск?
Диск C всегда является системным диском на компьютере с Windows 7/8/10. Когда вы собираетесь клонировать диск C на внешний жесткий диск, это означает, что вы хотите клонировать ОС на внешний жесткий диск. Когда и зачем нужно делать эту операцию? Мы обобщили здесь несколько ситуаций.
- Вы планируете клонировать ОС с жесткого диска на твердотельный накопитель и сделать твердотельный накопитель большего объема в качестве загрузочного диска. Между тем, старый жесткий диск может служить диском данных. Таким образом, вы можете заставить компьютер работать намного быстрее и хранить намного больше данных.
- Если ваш компьютер время от времени перестает работать и вы хотите его обновить, лучше скопировать диск C на новый диск.
 В результате нет необходимости тратить время на переустановку ОС и необходимых приложений.
В результате нет необходимости тратить время на переустановку ОС и необходимых приложений. - Ваш компьютер использовался в течение длительного времени, и на диске C установлено множество инструментов. И вам предлагается заменить жесткий диск для повышения производительности. Чтобы новый жесткий диск работал так же, как и старый, вам необходимо клонировать системный диск на внешний жесткий диск.
Копирование диска C на внешний жесткий диск с помощью бесплатного программного обеспечения для клонирования Windows
Для максимально простого клонирования внешнего жесткого диска в Windows 7/8/10 было разработано мощное и бесплатное пробное ПО для клонирования Windows . — iSunshare CloneGo . Это дает вам возможность клонировать весь диск C с внутреннего жесткого диска на внешний жесткий диск. Что еще более важно, вы можете сделать внешний жесткий диск загрузочным на любом компьютере с Windows. Давайте рассмотрим, как достичь этого шаг за шагом.
Шаг 1. Подключите внешний жесткий диск.
В первую очередь необходимо подготовить внешний жесткий диск: HDD/SSD. Если вы используете настольный компьютер, вы должны выключить компьютер и открыть корпус компьютера. Затем вы можете использовать кабель SATA для подключения SSD/HDD к компьютеру. Для пользователей ноутбуков они могут напрямую подключить внешний жесткий диск.
Шаг 2: Инициализируйте новый HDD/SSD.
После перезагрузки компьютера следует перейти в Управление компьютером и проверить Управление дисками ( 7 способов открыть управление компьютером в Windows 10 ). В это время вы можете получить опцию Initialize Disk . Нажмите на нее, и вам нужно выбрать диск и выбрать стиль раздела: MBR или GPT. В конце нажмите OK и завершите инициализацию. Кроме того, вам нужно создать новый том для диска.
Шаг 3: Выберите диск C в качестве исходного раздела в функции копирования.
Во-первых, вам нужно скачать и установить CloneGo на свой компьютер. Затем запустите эту программу и нажмите Копировать в меню слева. После этого вы можете выбрать диск C в качестве исходной цели в части Select a Source Partition .
Шаг 4. Сделайте внешний жесткий диск целевым разделом.
В части Select a Target Partition вам необходимо выбрать внешний жесткий диск или его раздел в качестве цели назначения. И это программное обеспечение отформатирует его позже. Поэтому вам следует сделать резервную копию данных внешнего жесткого диска, если это не новый диск. Кроме того, вы должны проверить опцию «Установите целевой раздел в качестве загрузочного диска» , чтобы вы могли загрузить компьютер с внешнего жесткого диска.
Шаг 5. Начните процесс клонирования.
Если вы считаете, что не можете ждать долгого процесса клонирования, вы можете проверить параметр После завершения и выбрать Завершение работы/Перезапуск/Гибернация .



 Переполнение жесткого диска любого вида влечет к снижению его производительности, поэтому важно постоянно удалять лишний мусор, который просто засоряет систему и не приносит никакой пользы. В операционных системах Windows такого мусора предостаточно, например: очень старые точки восстановления, информация о работе установленных программ, дублирующие файлы, ненужные программы и др. Очищать систему от такого мусора вручную — это задача, которая потребует от вас много времени и терпения, поэтому лучше воспользоваться специальными программами. Например, для Windows: «TuneUp Utilities», «CCleaner», «Advanced SystemCare» и др. Помимо специальных программ, хорошей практикой считается хранение долгосрочной информации в облаках либо на других жестких накопителях, но не на самом компьютере.
Переполнение жесткого диска любого вида влечет к снижению его производительности, поэтому важно постоянно удалять лишний мусор, который просто засоряет систему и не приносит никакой пользы. В операционных системах Windows такого мусора предостаточно, например: очень старые точки восстановления, информация о работе установленных программ, дублирующие файлы, ненужные программы и др. Очищать систему от такого мусора вручную — это задача, которая потребует от вас много времени и терпения, поэтому лучше воспользоваться специальными программами. Например, для Windows: «TuneUp Utilities», «CCleaner», «Advanced SystemCare» и др. Помимо специальных программ, хорошей практикой считается хранение долгосрочной информации в облаках либо на других жестких накопителях, но не на самом компьютере. Если компьютер очень активно используется: постоянно что-то скачивается, создается и удаляется, тогда дефрагментировать диск нужно один раз в 2-3 месяца. Обычно дефрагментатор дисков встроен в систему, поэтому устанавливать дополнительное ПО не нужно. Однако в некоторых программах из первого пункта по очистке дискового пространства дефрагментатор встроен по умолчанию, можете воспользоваться им, тем более что некоторые программы будут сигнализировать вам о необходимости дефрагментации.
Если компьютер очень активно используется: постоянно что-то скачивается, создается и удаляется, тогда дефрагментировать диск нужно один раз в 2-3 месяца. Обычно дефрагментатор дисков встроен в систему, поэтому устанавливать дополнительное ПО не нужно. Однако в некоторых программах из первого пункта по очистке дискового пространства дефрагментатор встроен по умолчанию, можете воспользоваться им, тем более что некоторые программы будут сигнализировать вам о необходимости дефрагментации.
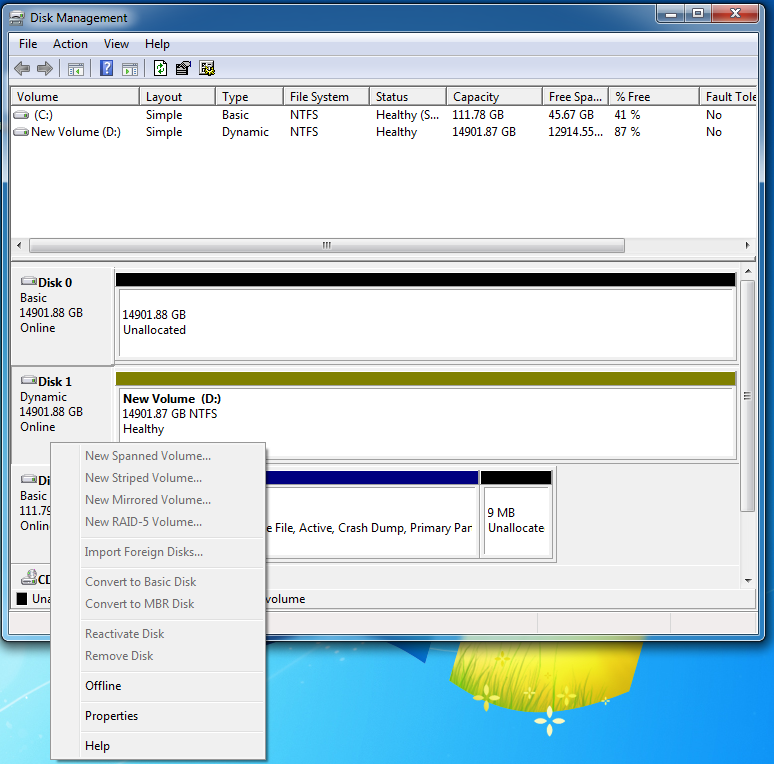 Может случиться так, что по умолчанию у жесткого диска будут определены параметры, которые замедляют его работу. Чтобы откорректировать эти параметры, нужно найти ваш жесткий диск. Обычно это можно сделать по пути «Диспетчер устройств-Дисковые устройства». Найдите диск и откройте его «Свойства». В разделе «Политика» необходимо активировать пункт «Оптимальная производительность». Может быть, что такого пункта нет, но есть другой — «Разрешить кэширование записей», тогда нужно активировать этот пункт.
Может случиться так, что по умолчанию у жесткого диска будут определены параметры, которые замедляют его работу. Чтобы откорректировать эти параметры, нужно найти ваш жесткий диск. Обычно это можно сделать по пути «Диспетчер устройств-Дисковые устройства». Найдите диск и откройте его «Свойства». В разделе «Политика» необходимо активировать пункт «Оптимальная производительность». Может быть, что такого пункта нет, но есть другой — «Разрешить кэширование записей», тогда нужно активировать этот пункт.
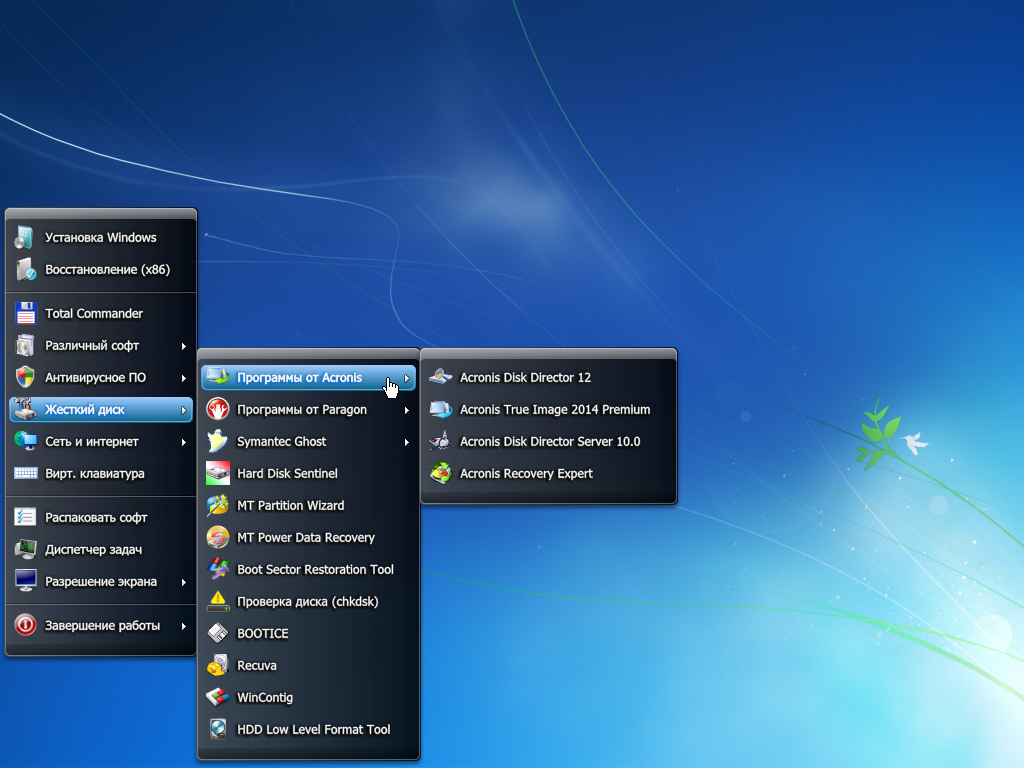
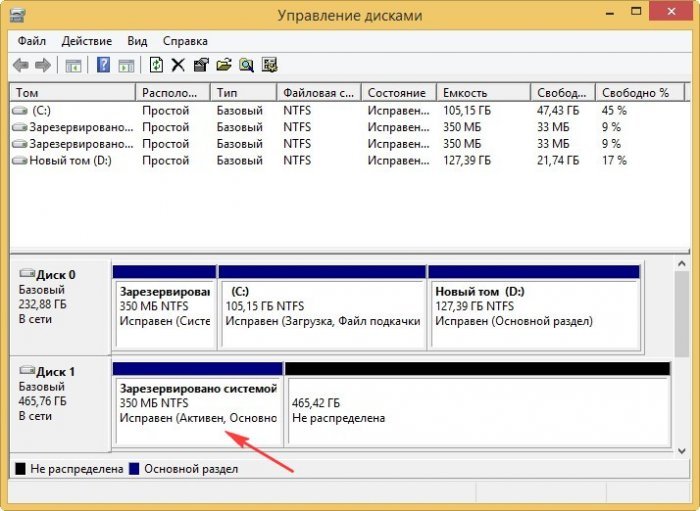 Это отключает параметр «Безопасное извлечение устройства», поэтому он не будет работать, когда вы пытаетесь извлечь диск.
Это отключает параметр «Безопасное извлечение устройства», поэтому он не будет работать, когда вы пытаетесь извлечь диск. Если вы можете, это означает, что программа запуска обращается к диску сразу после загрузки Windows. Вам придется попробовать чистую загрузку, чтобы определить, какая программа является виновником.
Если вы можете, это означает, что программа запуска обращается к диску сразу после загрузки Windows. Вам придется попробовать чистую загрузку, чтобы определить, какая программа является виновником.
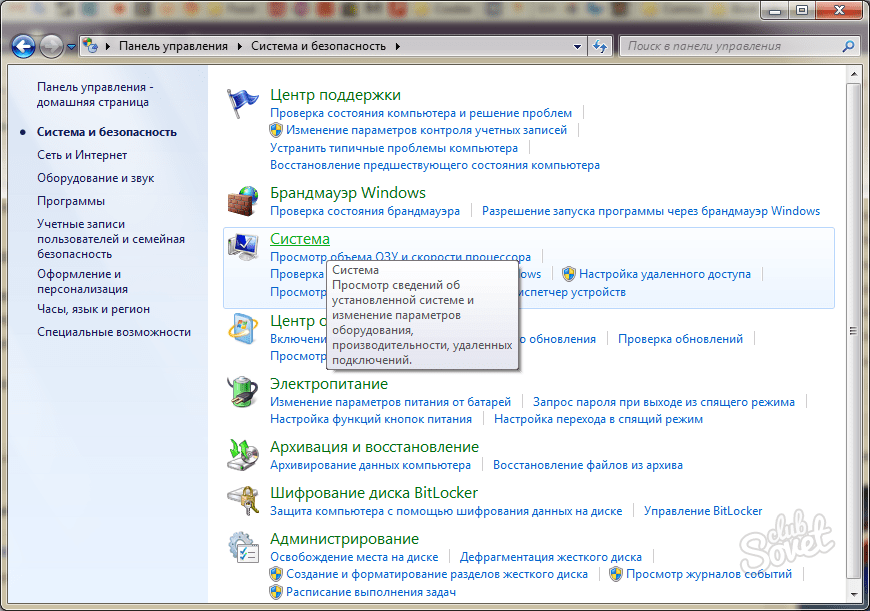 Кроме того, вы можете нажать сочетание клавиш CTRL+ALT+DELETE и выбрать диспетчер задач, чтобы открыть его.
Кроме того, вы можете нажать сочетание клавиш CTRL+ALT+DELETE и выбрать диспетчер задач, чтобы открыть его.
 В результате нет необходимости тратить время на переустановку ОС и необходимых приложений.
В результате нет необходимости тратить время на переустановку ОС и необходимых приложений.