Установка портативного внешнего жесткого диска на домашний компьютер или ноутбук
Портативный внешний жесткий диск уже давно стал атрибутом современного пользователя ПК. Подключение таких устройств к компьютеру обычно не вызывает больших сложностей. Достаточно лишь воткнуть штекер в USB разъем компьютера и внешний жесткий диск готов к работе.
Но есть несколько нюансов, способных сделать работу партитивного внешнего жесткого диска более эффективной и комфортной. Об этом мы и поговорим в этой статье.
Как установить портативный внешний жесткий диск на компьютер или ноутбук
Добавление жесткого диска в систему, на практике означает простое установление связи между внешним жестким диском и компьютером. Вам не нужно для запуска внешнего жесткого диска, устанавливать какие — либо драйверы. Просто подключите кабель устройства в разъем USB.
Очень важно знать, что не все USB разъемы одинаковы. Если ваш внешний жесткий диск поддерживает USB 3. 0, то и подключать его необходимо к разъему поддерживающему данный стандарт связи. Для того чтобы определить какие USB разъемы присутствуют на вашем компьютере или ноутбуке, воспользуйтесь нашими инструкциями — «Как определить тип USB разъема».
0, то и подключать его необходимо к разъему поддерживающему данный стандарт связи. Для того чтобы определить какие USB разъемы присутствуют на вашем компьютере или ноутбуке, воспользуйтесь нашими инструкциями — «Как определить тип USB разъема».
Если вы подключите жесткий диск поддерживающий стандарт USB 3.0 к обычному USB разъему, вы резко потеряете в скорости копирования файлов.
Обычно разъем USB3.0 имеет характерный синий «язычок» (см. рисунок), поэтому если ваш портативный жесткий диск поддерживает такой стандарт, вставляете его именно туда.
После того, как вы подключите жесткий диск к компьютеру или ноутбуку он будет автоматически установлен и подключен. Процесс установки должен занять не более 30 секунд. Вначале вы увидите такое информационное окно:
Затем такое:
Далее, появиться системное окно, в котором будет предложено просмотреть содержимое внешнего жесткого диска или воспроизвести тот или мультимедийный контент. Если окно не появилось, то вы можете перейти к опции «Мой компьютер», чтобы самостоятельно просмотреть содержимое внешнего жесткого диска. Разделы внешнего винчестера будут отображаться как съемный диск, который можно использовать для передачи данных. Вы можете тут же начать его использование — вырезать, копировать, удалить или добавить любые данные.
Если окно не появилось, то вы можете перейти к опции «Мой компьютер», чтобы самостоятельно просмотреть содержимое внешнего жесткого диска. Разделы внешнего винчестера будут отображаться как съемный диск, который можно использовать для передачи данных. Вы можете тут же начать его использование — вырезать, копировать, удалить или добавить любые данные.
Как удалить внешний жесткий диск из компьютера или ноутбука
Когда внешний жесткий диск подключен к компьютеру, то в правой нижней части панели задач появится значок. Вы должны следовать рекомендуемым процедурам, чтобы удалить его должным образом. Если вы внезапно удалите из системы устройство, просто выдернув из порта USB штекер, то можете повредить какие-либо данные. Чтобы сделать это правильно, необходимо щелкнуть правым кликом мыши на значке диска в окне «Мой компьютер» или щелкнуть правой кнопкой мыши на значке панели задач и выбрать опцию «безопасное извлечение устройства», затем «Остановить» и только после этого вынуть из гнезда штекер.
Более подробно об этом «Как правильно вытаскивать флешку?».
Надеюсь, мои советы помогли Вам правильно установить жесткий диск на ваш домашний компьютер или ноутбук.
Все, что нужно знать о настройке внешнего жесткого диска в OS X
10 декабря 2013 Технологии
В нынешнее время практически везде используются облачные технологии хранения данных. Облако — это быстро, удобно и самое главное, всегда под рукой. Однако, без физических накопителей нам все еще не обойтись. Жесткие диски и SSD-накопители используются в качестве системных дисков, да и обычные флешки все еще в ходу. Некоторые накопители готовы к работе сразу «из коробки», другие нужно отформатировать; кроме того, в комплекте поставляются фирменные утилиты, которые производитель рекомендует использовать. В этой статье вы узнаете, как правильно подготовить внешний диск к работе в OS X.
* * *
При первом подключении внешнего диска к Mac, он автоматически будет смонтирован и готов к работе. Однако, прежде чем полагаться на него, стоит проверить несколько важных вещей.
Однако, прежде чем полагаться на него, стоит проверить несколько важных вещей.
Примечание
. У меня нет под рукой диска над которым можно поиздеваться, поэтому я буду показывать все на примере старенькой USB-флешки, но не беспокойтесь, в случае с жестким диском процедура настройки будет аналогичной.
Первый момент, который стоит принять во внимание — это то, что скорее всего ваш новый диск будет отформатирован в FAT32, вместо наиболее распространенных extended и ntfs (для Mac и Windows, соответственно). FAT32 хорош тем, что имеет поддержку как чтения, так и записи в обеих ОС. Это самый простой способ, если вам нужен универсальный диск, хотя он имеет некоторые ограничения.
Во-первых, у FAT32 отсутствует поддержка журналирования, которая помогла бы предотвратить повреждение данных. Во-вторых, она не поддерживает назначение прав доступа файловой системы. Кроме того, диски с FAT32 обычно имеют схему разделов MBR, которая не работает с Apple CoreStorage, а следовательно не позволит использовать шифрование данных на диске.
Иногда в комплект поставки диска входит специальное ПО, с помощью которого можно сделать разметку диска и создавать резервные копии данных. Оно может быть удобными, но я все же не рекомендовал бы его использовать, поскольку OS X располагает всеми необходимыми для этого инструментами. Сторонние средства для управления диском могут вызвать проблемы совместимости, которые приведут к потере данных.
Если вы собираетесь использовать свой внешний диск только со своим или другими компьютерами Mac, то лучше всего будет отформатировать его в extended-формат, который используется в OS X по умолчанию. Если же есть необходимость подключаться к Windows-машинам, то однозначно используйте FAT32.
Разметка диска
Для всех манипуляций с накопителями, в OS X используется Дисковая утилита, которая находится в папке Программы — Утилиты. Что ж, давайте запустим ее и приступим к разметке нашего внешнего диска.
Что ж, давайте запустим ее и приступим к разметке нашего внешнего диска.
Шаг 1. Выбор диска и количества разделов
Выбираем наш диск в боковой панели слева и указываем таблицу разделов. Если вам нужно несколько томов, указываем их количество в выпадающем меню Схема разделов или с помощью кнопки +, если на диске есть неразмеченная область.
Подсказка. Если выделить какой-то диск в боковой панели, то Дисковая утилита отобразит все его разделы. Для вашего основного диска они будут серыми, поскольку невозможно отформатировать или изменить таблицу разделов для загрузочного диска. Для всех остальных подключенных устройств эти опции будут доступны.
Шаг 2. Указываем схему разделов
По умолчанию обычно стоит GUID схема разделов, но лучше открыть Параметры и проверить, что это действительно так. И вообще, при любых операциях с диском, пословица «Семь раз отмерь — один раз отрежь» актуальна как никогда, особенно если диск уже содержит какие-либо данные.
Шаг 3. Проверяем и подтверждаем все изменения
После того, как вы проверите все настройки, остается последний штрих — применить их. Жмем соответствующую и дожидаемся окончания процесса разбивки нашего диска.
Как только изменения вступят в силу, диск будет извлечен и снова смонтирован в файловую систему вашего Mac. Теперь он полностью готов к работе.
Кое-что еще
Если вы хотите пойти дальше, можно протестировать диск, чтобы убедиться в отсутствии битых секторов и прочих ошибок. Для этого можно воспользоваться сторонними приложениями, типа Drive Genius или Tech Tool Pro, поскольку Дисковая утилита не имеет такой функциональности. Но все же есть один трюк, который поможет проверить ошибки диска с ее помощью. Этот способ основывается на Безопасном стирании диска. Как вы возможно знаете, такое стирание производится посредством записи каждого сектора нулями, тем самым позволяя нам понять есть ли плохие сектора, в случае неуспешного завершения операции.
Стоит отметить, что процедура безопасного стирания и другие похожие операции с жестким диском, которые проверяют каждый сектор диска, занимают достаточно много времени (несколько часов).
* * *
Желаю всем вашим дискам беспроблемной работы, пусть работают быстро и радуют вас, уважаемые читатели. Если у вас остались какие-либо вопросы по настройке внешнего жесткого диска в Mac — задавайте их в комментариях.
Должен ли я использовать внешний жесткий диск для резервного копирования в 2022 году?
Cloudwards.net может получать небольшую комиссию с некоторых покупок, сделанных через наш сайт. Однако любые партнерские доходы не влияют на то, как мы оцениваем услуги.
Содержание
- Как это работает?
- Плюсы и минусы внешнего жесткого диска для резервного копирования
↑
Дениз Салливан
Единственный способ гарантировать, что важные файлы не будут потеряны, — это создать резервную копию вашего жесткого диска; использование внешнего жесткого диска для резервного копирования — одна из лучших защитных мер, которые можно предпринять для защиты своих данных.
Вы когда-нибудь теряли данные из-за вируса или системного сбоя? Если да, то вы не одиноки. Потеря важных файлов — это, мягко говоря, неприятно.
Лично я потерял счет тому, сколько раз мою систему приходилось сбрасывать из-за неправильной установки обновления или сбоя оборудования. Произошла потеря документов и ценных фотографий. Сказать, что это раздражало — ничего не сказать.
Как это работает?
Чтобы создать резервную копию ваших файлов, просто подключите внешний жесткий диск к компьютеру, подключив его к порту USB. На этом этапе перетащите файлы, которые вы хотите защитить, или используйте утилиту резервного копирования. После завершения переноса просто отключите диск и храните его в безопасном месте.
Мы рекомендуем ежедневно создавать резервные копии файлов, чтобы копии были актуальными. Использование программного обеспечения, такого как CrashPlan или NovaBackup, может помочь вам в этом и ограничить дублирование информации; сделать весь процесс плавным.
Плюсы и минусы внешнего жесткого диска для резервного копирования
Pros :
- Без текущих затрат
- Относительно быстрый
- Недорогой
- Большое место для хранения
Минусы :
- В конце концов выйдет из строя
- Должен быть постоянно подключен
- Легко потерять
- Обычно небезопасно
Разница между хранилищем и резервным копированием
Резервное копирование немного отличается от простого использования внешнего дискового хранилища. С хранилищем вы можете и должны регулярно получать доступ к данным и изменять их. Пользователи, заинтересованные в освобождении места на своих внутренних жестких дисках, обращаются к внешнему дисковому хранилищу в качестве решения.
Однако доступ к резервной копии обычно не осуществляется регулярно. Иногда, в зависимости от типа используемой программы, такой как холодное хранилище, файлы хранятся в состоянии только для чтения; что делает невозможным для пользователей их редактирование на резервном диске.
Основная цель резервного копирования — предоставить вам копию файлов в случае полного сбоя системы, что-то вроде библиотечного архива. Используя внешний накопитель, вы можете вручную или автоматически перемещать на него данные.
Хотя резервное копирование выполняется вручную, оно часто остается на автопилоте; с программным обеспечением для переноса, работающим в фоновом режиме. Преимущество использования программного обеспечения для резервного копирования данных с ПК заключается в планировании; вы можете указать программному обеспечению время резервного копирования с точностью до часа и минуты.
Программное обеспечение заботится о резервном копировании только тех файлов, в которые были внесены недавние изменения. Этот процесс называется добавочным резервным копированием. Также некоторые программы создают загрузочный клон всей операционной системы, что ускоряет процесс восстановления в случае выхода из строя жесткого диска.
Инкрементальные резервные копии
При использовании внешнего жесткого диска для резервного копирования обычно создаются постепенно обновляемые копии. Это означает, что после завершения первоначального полного резервного копирования (а это может занять некоторое время) будут сохранены только те файлы, которые были изменены или созданы заново (с момента последнего запуска).
Это означает, что после завершения первоначального полного резервного копирования (а это может занять некоторое время) будут сохранены только те файлы, которые были изменены или созданы заново (с момента последнего запуска).
Выбирая добавочное резервное копирование, вы экономите время и можете установить расписание для передачи копий, когда система не используется. Если вы хотите создать резервную копию каждого изменения, внесенного в каждый файл, возможно непрерывное резервное копирование.
Однако для этого вам необходимо программное обеспечение, которое постоянно работает в фоновом режиме, а внешний диск должен быть постоянно подключен. Это может потреблять системные ресурсы и замедлять его работу.
Загрузочный клон
Создание резервных копий файлов — это хороший план, а также блестящая идея иметь загрузочный клон (ссылка на YouTube) вашего внутреннего жесткого диска. Эта конкретная резервная копия копирует все системные файлы и имеет загрузочный сектор. В случае катастрофического сбоя системы подключите этот жесткий диск и продолжайте работу.
В случае катастрофического сбоя системы подключите этот жесткий диск и продолжайте работу.
Вы можете использовать этот диск для восстановления всех файлов, включая операционную систему, на новый жесткий диск. Кроме того, в крайнем случае этот диск можно использовать в качестве рабочего диска, пока не будет установлено новое оборудование.
Как и в случае с обычными резервными копиями, качество загрузочного клона зависит от его самого последнего создания. Если вы не обновляете внешний жесткий диск регулярно, в процессе восстановления могут отсутствовать файлы. Важно запускать обновление не реже одного раза в неделю, чтобы гарантировать сохранение всех данных.
Размер диска имеет значение
Размер вашего внешнего жесткого диска должен зависеть от типа создаваемой резервной копии и объема информации, которую необходимо сохранить. По-видимому, если для резервного копирования запланировано несколько сотен или тысяч файлов, требуется относительно большой диск.
Если вы предпочитаете загрузочный диск, просто убедитесь, что его размер равен или больше текущего. Внешние жесткие диски относительно недороги, жесткий диск емкостью 1 ТБ стоит менее 100 долларов, и на нем достаточно места, чтобы средний пользователь мог хранить тысячи фотографий или документов.
Для тех, кто беспокоится о пожаре или повреждении диска наводнением, доступны водонепроницаемые и огнестойкие модели. Они стоят дороже, но они того стоят, особенно если вы живете в зоне сильного наводнения или в любой другой опасной среде.
Недостатки
Наличие внешнего жесткого диска — хорошая идея, но у него есть несколько недостатков. Внешний диск по-прежнему аппаратный, а это означает, что однажды он выйдет из строя или попадет в серьезную аварию. Чтобы получить доступ к файлам на устройстве, оно должно быть всегда с вами.
Кроме того, ответственность за обеспечение безопасности несете вы, для технически подкованного человека это простой процесс — для не очень технически подкованного это не так просто. Наконец, чтобы обеспечить актуальность устройства, его необходимо подключить к компьютеру.
Наконец, чтобы обеспечить актуальность устройства, его необходимо подключить к компьютеру.
Это означает, что каждый раз требуется обновление; диск должен быть извлечен и вставлен в порт USB (или постоянно оставлен подключенным).
Заключение
Следует ли использовать внешний жесткий диск для резервного копирования? Абсолютно да, это простой и экономичный способ сохранить все виды данных. Это обеспечивает душевное спокойствие в случае сбоя системы; гарантирует, что ничто не будет потеряно навсегда. Конечно, внешние жесткие диски следует использовать в сочетании с другими методами резервного копирования, такими как онлайн-служба резервного копирования.
Обязательно ознакомьтесь с нашим руководством по резервному копированию внешнего жесткого диска.
Это поможет обеспечить защиту всех ваших файлов в случае катастрофических происшествий или повреждения внешнего диска. Если у вас есть какие-либо вопросы, советы и рекомендации о том, как внешний жесткий диск для резервного копирования может работать в уникальной ситуации, оставьте комментарий ниже.
Дайте нам знать, если вам понравился пост. Только так мы можем стать лучше.
Если внешний жесткий диск не работает или не отвечает
Внешний жесткий диск — очень ценная вещь, но бывает, что диск внезапно перестает работать или отвечать. Данная статья посвящена такой ситуации. Здесь вы узнаете:
- причины этой проблемы
- способы, как починить внешний жесткий диск, который не работает
- чем DiskInternals может вам помочь
Вы готовы? Давайте читать!
Основные причины, по которым внешний жесткий диск не отвечает
Внешний жесткий диск не отвечает? Давайте посмотрим, почему это произошло.
Во-первых , довольно часто внешний жесткий диск может быть поврежден вирусом или другой вредоносной программой, которую вы установили совершенно случайно.
Во вторых внешний жесткий диск может просто иметь механические повреждения компонентов.
В-третьих, поврежденные сектора могут привести к сбою диска.
И в-четвертых , устаревшие или поврежденные драйвера также могут привести к повреждению внешнего жесткого диска.
Конечно, существует более четырех причин, по которым ваш внешний жесткий диск не отвечает, но это наиболее распространенные причины. Теперь, скорее всего, у вас возникнет один самый важный вопрос: что делать, если у вас не работает жесткий диск? Ответ вы узнаете, изучив эту статью.
Есть 7 шагов, и каждый из них может стать вашим решением. Шаги идут от самого простого к самому сложному, поэтому есть смысл двигаться именно в таком порядке.
Шаг 1. Настройка управления питанием Есть вероятность, что ваш компьютер настроен на энергосбережение и самостоятельное отключение внешнего жесткого диска. В основном такая ситуация происходит с ноутбуками, а не с ПК. Легко проверить и исправить параметры питания компьютера.
Итак, нажимаем левой кнопкой мыши на Пуск и в строке поиска вводим devmgmt.msc. Теперь нажмите клавишу Enter.
Далее выберите Диспетчер устройств, найдите вкладку Контроллеры универсальной последовательной шины и нажмите на нее. В списке выберите ваше внешнее устройство и щелкните его правой кнопкой мыши. Выберите «Свойства», затем перейдите на вкладку «Управление питанием».
Если вы видите, что установлен флажок «Разрешить компьютеру отключать это устройство для экономии энергии», это означает, что ваш компьютер может отключать любое устройство для экономии энергии. Снимите флажок и нажмите OK.
Перезагрузите компьютер и проверьте работу внешнего жесткого диска. Если внешний жесткий диск по-прежнему не работает, перейдите к следующему способу.
Шаг 2. Пусть работает Диспетчер устройств В этом случае вам потребуется Диспетчер устройств для переустановки внешнего жесткого диска. Зачастую этот способ помогает исправить ошибку «внешний жесткий диск не отвечает».
Итак, щелкните правой кнопкой мыши Пуск и выберите Диспетчер устройств.
Теперь нажмите «Драйверы дисков» и найдите среди устройств свой внешний жесткий диск. Нажмите Удалить -> ОК. После завершения процесса отключите внешний жесткий диск и перезагрузите компьютер. Windows предложит вам автоматически установить внешний жесткий диск в момент его повторного подключения.
Если этот шаг не решил вашу проблему, а внешний жесткий диск по-прежнему не отвечает, перейдите к шагу 3.
Шаг 3. Запустите антивирусЭто выглядит слишком просто, но вирус мог повредить диск, поэтому запустите антивирус и просканируйте внешний жесткий диск. Чтобы результаты сканирования были правильными, убедитесь, что сам антивирус хорошего качества и с последним обновлением.
Если вирусы не обнаружены, поздравляем! Проблема не решена, но отсутствие вредоносных программ на вашем компьютере — хороший знак.
Шаг 4. Переустановка драйверов Опять же, это выглядит слишком просто, но поврежденный и устаревший драйвер может нанести большой ущерб внешнему жесткому диску.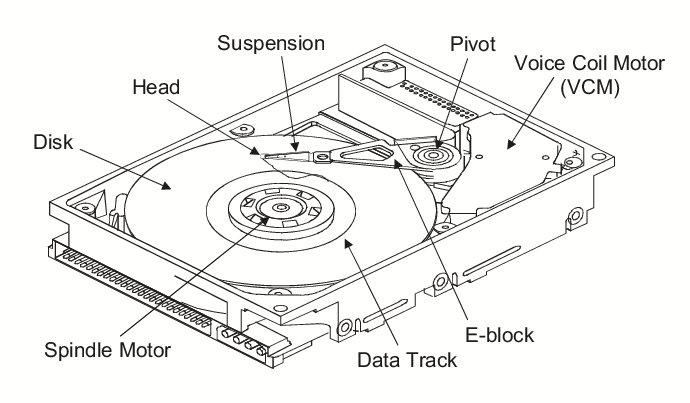 Поэтому переустановка драйверов, а также их обновление могут решить проблему «не отвечает внешний жесткий диск».
Поэтому переустановка драйверов, а также их обновление могут решить проблему «не отвечает внешний жесткий диск».
С помощью диспетчера устройств можно просто переустановить драйвера. Войдите в него и выберите вкладку «Диски». Выберите внешнее устройство, щелкнув правой кнопкой мыши. Нажмите «Удалить», а затем нажмите «ОК». Дождитесь завершения удаления и перезагрузите компьютер. Установка драйвера произойдет автоматически.
Если внешний жесткий диск сейчас не работает, попробуйте обновить драйверы. Для этого зайдите на официальный сайт производителя и получите с него последние обновления драйверов.
Жаль, если после этого метода ваш внешний жесткий диск не работает, но не расстраивайтесь заранее, продолжайте читать.
Шаг 5. Время восстановления утерянных файлов
Прежде чем перейти к последним двум шагам, которые могут стать вашим решением, если есть необходимость восстановить файлы — самое время это сделать. Если вы пренебрежете этим шагом, вы, скорее всего, потеряете все файлы с внешнего жесткого диска.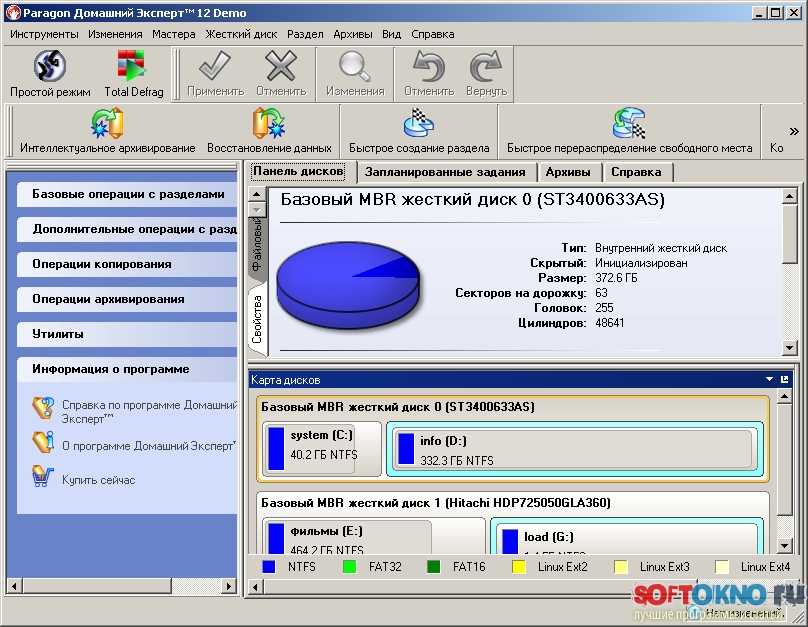
Если вы можете просто скопировать все свои файлы с внешнего устройства — тогда отлично! Если не получается из-за того, что какие-то файлы удаляются — нужно сначала их восстановить.
Самый простой способ восстановить все виды данных с внешнего жесткого диска — с помощью хорошего профессионального программного обеспечения, известного как DiskInternals Uneraser. Нет ограничений на количество восстанавливаемых данных; кроме того, вы можете восстановить файлы любого типа. Программное обеспечение работает со многими типами файловых систем: FAT, FAT12, FAT16, FAT32, Ext2, 3 и 4, HFS+, ReFS, ExFAT, NTFS, NTFS5, UFS, XFS и ZFS. DiskInternals Uneraser имеет простой и удобный интерфейс, который оснащен мастером восстановления. С этой функцией у вас не возникнет никаких проблем, даже если вы обычный пользователь. Профессионалы могут работать с приложением как вручную, так и с помощью Мастера.
Бесплатная функция предпросмотра избавит вас от напрасной траты денег, так как просмотрев найденные файлы, вы будете уверены в качестве и правильности их восстановления. Существует также бесплатная рекламная версия этого продукта, которую вы можете попробовать использовать прямо сейчас.
Существует также бесплатная рекламная версия этого продукта, которую вы можете попробовать использовать прямо сейчас.
Утилита Windows CHKDSK отлично работает для восстановления внешнего жесткого диска. После его использования ваш диск будет работать без сбоев. Единственный минус в том, что этот способ скорее всего ухудшит возможность восстановления ваших данных — он порежет их на мелкие фрагменты по 512 Кб, и возможности корректно восстановить удаленные файлы не будет.
Вот почему шаг 5 так важен.
Шаг 7. Подумайте о форматированииСоздайте резервную копию и восстановите все файлы с внешнего хранилища, а затем отформатируйте его.
Вот как выполнить форматирование: Щелкните правой кнопкой мыши «Пуск» и выберите «Управление дисками». Выберите внешний жесткий диск. Теперь нажмите «Формат тома» (предпочтительно формат NTFS или FAT32).
После форматирования перезагрузите компьютер.

