Управление дисками Windows 10 – руководство по управлению дисками [2019]
 Виталий Солодкий 31.07.2019 0
Виталий Солодкий 31.07.2019 0 Загрузка…
Загрузка…В десятой версии Windows был доработан инструмент управления дисками. Появились новые функции (например, сжатие и расширение тома), которые практически полностью исключают использование сторонних программ для изменения параметров накопителей. В статье рассмотрена работа с дисками в Windows 10, а именно: создание тома, добавление нового накопителя и смена его буквы, разбивка на разделы, форматирование.
Запуск инструмента «Управление дисками» в Windows 10
Существует целый ряд методов, позволяющих попасть в рассматриваемый инструмент. Наиболее простой:
- Кликнуть правой кнопкой мыши по эмблеме меню «Пуск».
- Выбрать строку «Управление дисками».
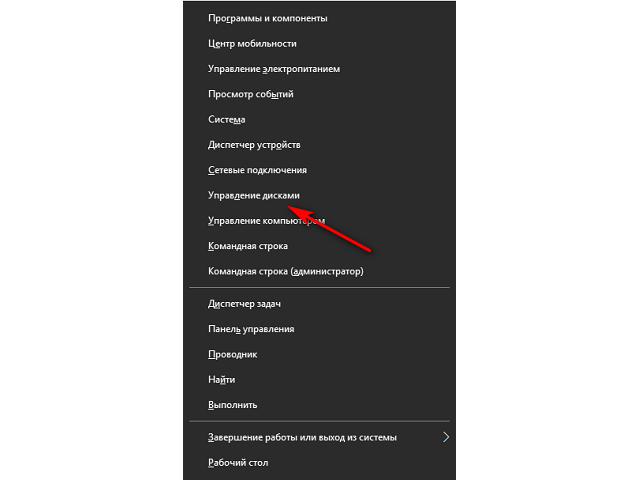
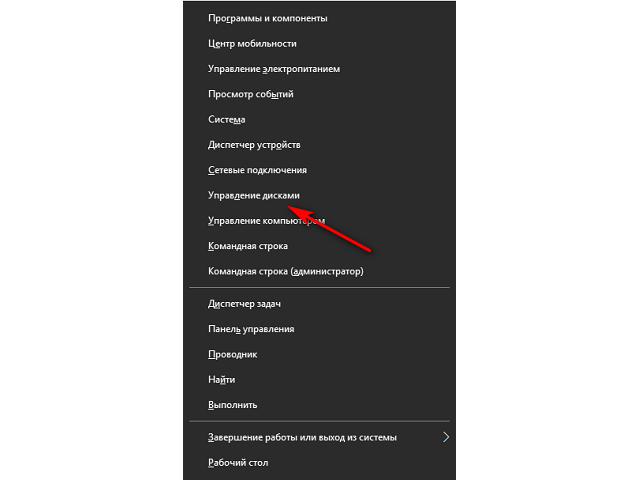
Также попасть в утилиту получится из папки «Этот компьютер», ярлык которой находится на рабочем столе. После ее открытия, на панели инструментов вверху, нужно нажать кнопку «Управление». Отобразится общее окно с инструментами по настройке ПК. Используя левое меню, необходимо перейти в соответствующий раздел.
Находясь в любой папке проводника, можно нажать ПКМ по строке «Этот компьютер» в левой колонке, после чего выбрать пункт «Управление».
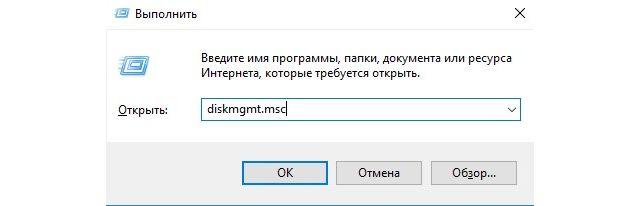
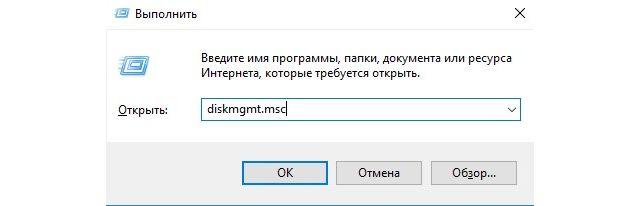
Запустить инструмент также получится из приложения «Выполнить», применив команду «diskmgmt.msc» или отыскав программу через поиск по системе.
Интерфейс и возможности
Окно «управления дисками» разделено на две части: в верхней отображается перечень существующих томов, в нижней – физические накопители и их разделы (в т.ч. скрытые и неразмеченные).


Выбор действия осуществляется по правому клику на том в верхней или нижней части окна. Среди доступных функций:
- изменение буквы;
- форматирование;
- создание тома;
- расширение и сжатие;
- добавление зеркала.
Как создать новый том
Первой среди доступных опций рассмотрим создание тома. Это действие позволяет выделить определенный участок на диске или всю его область под раздел памяти, который будет отображаться в проводнике и может использоваться для хранения файлов или установки операционной системы.
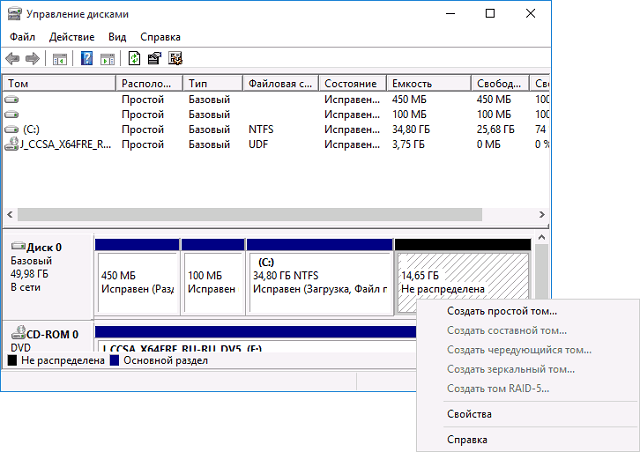
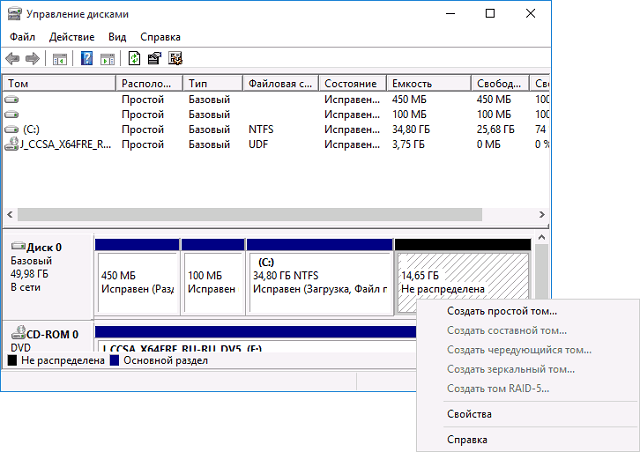
Всего выделяют три вида томов:
- Простой том – охватывает некоторое пространство одного физического накопителя.
- Составной том – позволяет выделить в один раздел некое количество свободного объема с разных физических накопителей. При создании составного тома пользователь должен указывать, какое количество памяти будет выделено от каждого HDD.
- Чередующийся том – позволяет циклически отобразить данные с одинаковых по объему участков. При создании пользователь задает количество свободной памяти, которое в равной степени будет извлечено из каждого физического накопителя.
Для рядового владельца компьютера требуется только функция создания простого тома. Остальные используются специалистами для создания сложных систем или увеличения пропускной способности.
Как добавить жесткий диск в Windows 10
Новый накопитель, который был подключен к системному блоку может не отображаться в проводнике. Пользователь должен создать на нем простой том, указать выделенное место и назначить букву. Пошаговая инструкция:
- Нераспределенная область нового HDD или SSD будет отображаться черным цветом. По ней нужно кликнуть ПКМ и выбрать строку «Создать простой том».
- В открывшемся мастере потребуется указать размер для создаваемого раздела. Если он будет один, то следует вписать максимально возможный объем. Если накопитель нужно разбить на два раздела, вписываем произвольное значение. В последнем случае, после завершения процедуры останется неразмеченная область, с которой потребуется провести аналогичные действия по созданию простого тома.
- Выбрать букву диска. В выпадающем списке можно отметить любой доступный вариант.
- Указать параметры форматирования: тип файловой системы (FAT или NTFS), размер кластера (рекомендуется оставить «по умолчанию»), метка тома (название раздела, например «Data» или «Фильмы»). Кликнуть «Далее».
- Система отобразит выбранные параметры, если все правильно, остается нажать «Готово».
- Произойдет быстрое форматирование, а в нижней части окна черная неразмеченная область сменится на синюю, для которой указана файловая система, буква и метка.






Как разбить диск на несколько разделов
Теперь рассмотрим новую функцию «Сжатие тома». Она необходима для разбивки существующего раздела без форматирования и сопутствующей потери информации. Инструкция позволит понять, как создать диск «D» на Windows 10, выделив его с системного накопителя «C» без переустановки операционной системы.
Итак, предположим, что у нас имеется довольно объемный диск «С» полностью выделенный под ОС. Однако в таком случае при переустановке Windows будут потеряны не только системные файлы, но также все пользовательские документы. Во избежание подобной проблемы, накопитель нужно разбить на два раздела. Чтобы это сделать, потребуется:
Функция «Расширить том»

 Загрузка …
Загрузка …Дисковая утилита Windows 10 может быть использована для обратной процедуры – увеличения объема системного или любого другого раздела. Функция работает в пределах одного физического накопителя. Раздел, за счет которого осуществляется расширение, будет подвергнут форматированию, поэтому следует заранее позаботиться о сохранности информации.
Инструкция:
Основная часть процедуры выполнена. Если осталась неразмеченная область, к ней применяется функция создания простого тома. По итогу будет восстановлен условный диск «D», но уже с уменьшенным объемом.
Изменение буквы диска
Чтобы выстроить все отображаемые в проводнике разделы в алфавитном порядке, может потребоваться функция изменения буквы диска. Инструкция по использованию диспетчера дисков в Windows 10:
- Нажать ПКМ по тому или размеченной области в нижней части окна управления дисками.
- Выбрать строку «Изменить букву диска».
- Система покажет путь, по которому доступен диск. Кликнуть «Изменить».
- Выбрать букву из выпадающего списка, нажать «Ок».
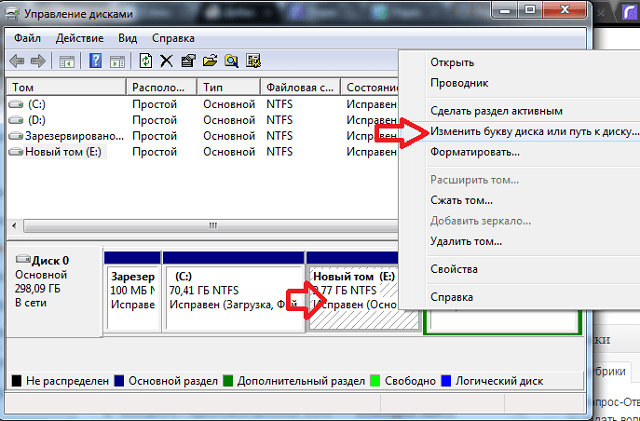
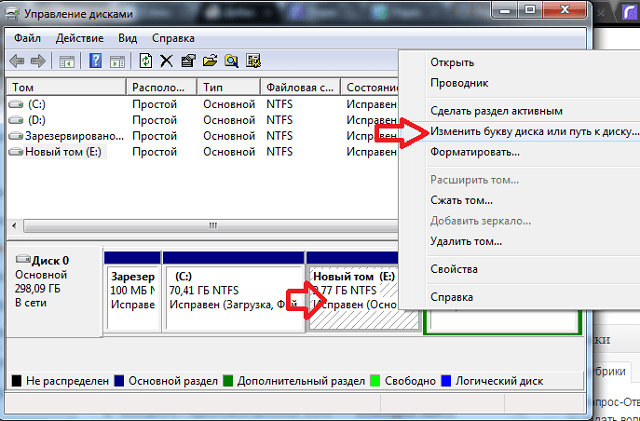
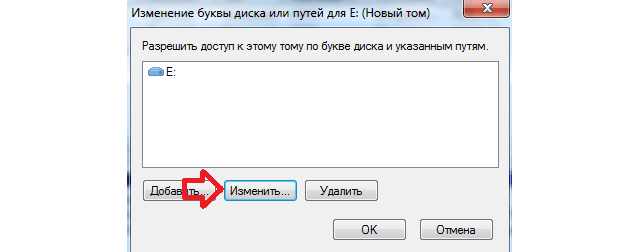
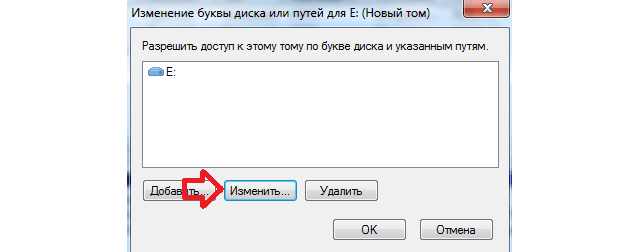
Форматирование дисков
С использованием стандартных средств операционной системы довольно просто выполнить удаление информации с накопителя. При этом важно убедиться, что выбран правильный диск, а расположенные на нем данные не нужны или скопированы на другой носитель.
Функция форматирования доступна в утилите «Управление дисками» или непосредственно в проводнике. В первом случае потребуется:
- Нажать правой кнопкой по разделу, в контекстном меню выбрать строку «Форматировать».
- Указать метку тома (название), тип файловой системы, размер кластера.
- Опция «Быстрое форматирование» используется для выбора варианта удаления данных:


- 1. Если отметка в строке установлена, то на накопитель будет записан загрузочный сектор и пустая таблица выбранной файловой системы. Область диска помечается как неиспользуемая, но при этом не выполняется фактического удаления данных – оно происходит только в момент записи новой информации.
- 2. Если отметка снята, происходит полное форматирование. Помимо перечисленных выше действий, выполняется запись «нулей» – стираются все данные. Также проводится проверка битых секторов, которые помечаются системой и не используются для хранения информации.
- После клика на кнопку «ОК» производится запланированное действие.




Будет полезным
В проводнике для аналогичной процедуры потребуется нажать ПКМ по накопителю и выбрать «Форматировать». Окно параметров практически не отличается от рассмотренного выше.
Как форматировать диск «С» в Windows 10
Отдельного внимания заслуживает процесс очистки системного диска «С». Поскольку на нем хранятся файлы Windows, то он не может форматироваться в интерфейсе операционной системы. Удаление данных с диска «С» производится в момент переустановки ОС:
- На этапе выбора типа установки кликнуть по варианту «Выборочная».
- Отобразится окно с доступными разделами. Нужно выбрать раздел с диском «С» (ориентиром послужит общий объем) и кликнуть по строке «Форматировать».
- Система предупредит об удалении данных, и потребует подтверждения действия.
- Теперь раздел можно разбить на несколько частей через функцию «Удалить» и «Создать» или выбрать для чистовой установки операционной системы.


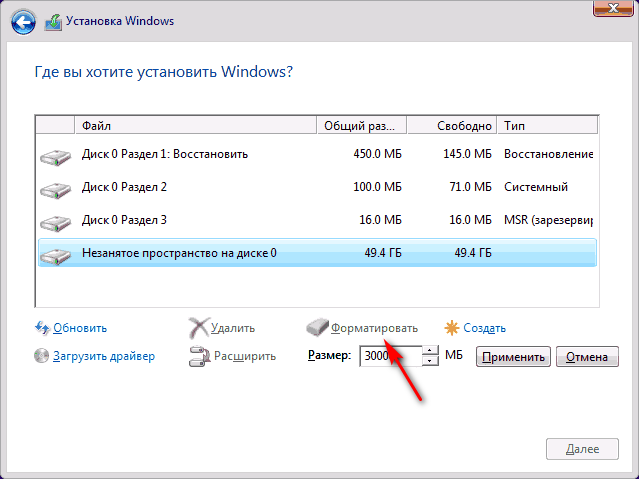
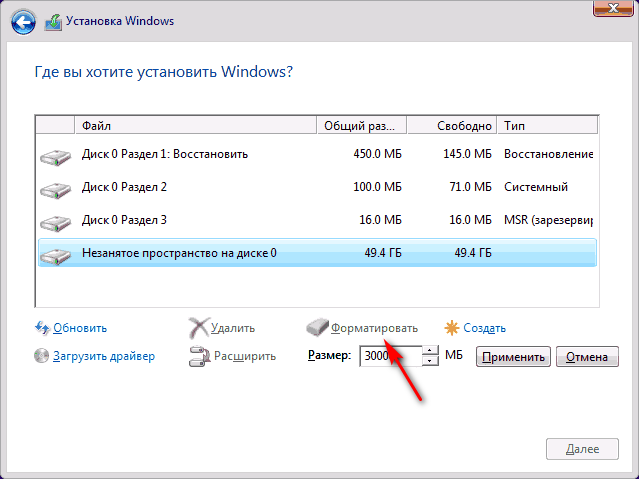
Таковы основные возможности инструмента «Управление дисками». С его помощью пользователь может создавать разделы на физическом накопителе, изменять их объем, проводить удаление и форматирование. Утилита проста в освоении, однако нужно быть предельно внимательными при выборе диска, над которым будут проводиться манипуляции, чтобы случайно не потерять важную информацию.
Как разделить жесткий диск на Windows 10: разбивка на разделы
Сегодня рассмотрим, каким способом разделить диск в Windows 10, не прибегая к стороннему программному обеспечению, ведь такая необходимость появляется фактически у всех пользователей новой операционной системы.
Что бы ни говорили приверженцы специализированных программ, если операционная система обладает соответствующим функционалом, пользоваться ними смысла нет. Потому подробно рассмотрим, как разделить жесткий диск при помощи интегрированного на Windows 10 инструмента для работы с накопителями.
Что важно, работать будем из-под самой операционной системы, даже не прибегая к использованию установочного накопителя с дистрибутивом «десятки».
Для чего это нужно?
В первую очередь разделение накопителя на тома необходимо в случае приобретения нового устройства, неважно, ноутбук — это, компьютер или винчестер увеличенного объема. Делается это по нескольким причинам, главными из которых являются удобство эксплуатации и безопасность.
Представьте, что будет с жестким диском на 500-1000 Гб, если во время переустановки операционной системы его отформатировать с целью избавиться ото всех файлов старой ОС. Устанавливать новую систему поверх старой имеет смысла ненамного больше, чем просто обновить ее из-под самой Windows: весь мусор останется, что в скором времени скажется на производительности компьютера.
Да и удобнее хранить различные типы данных на разных томах (игры — на одном, видео коллекцию — на ином). Операционная система с программным обеспечением должны располагаться на первом логическом диске ввиду особенностей работы HDD.
Запуск утилиты для изменения разметки диска
Работа с разделами начинается с запуска программы «Управление дисками», которая практически не подвергалась изменениям со времен внедрения в операционную систему Windows 7. Запускается инструмент несколькими путями.
Панель управления
1. Открываем Панель управления через Пуск, Win→X (зажав соответствующую комбинацию клавиш) или ярлык в удобном месте.
2. Изменяем стиль визуализации иконок окна на «Мелкие иконки».
3. Вызываем апплет «Администрирование».
4. Запускаем пред последнюю в списке утилиту «Управление компьютером».
5. Разворачиваем раздел «Запоминающие устройства» в левом вертикально расположенном меню.
6. Нажимаем по пункту «Управление дисками».
Командный интерпретатор
Вторым, и более эффективным, методом вызвать инструмент для разбивки жесткого диска на тома является использование возможностей окна «Выполнить».
1. Вызываем диалог для быстрого выполнения системных команд и открытия ресурсов при помощи сочетания клавиш Win+R.
2. Вводим команду «diskmgmt.msc».
3. Запускаем ее при помощи клавиши «Ввод».
Вследствие откроется то же окно, что и в предыдущем варианте, но без лишних элементов интерфейса.
Как пользоваться встроенным менеджером дисков
В окне приложения отображается список всех обнаруженных устройств хранения цифровой информации, в том числе функционирующих по технологии flash-памяти (твердотельные накопители и флешки).
Первыми в списке идут зарезервированные операционной системой разделы, где хранятся файлы, необходимые для сброса операционной системы к изначальному состоянию, и ее загрузчик. Эти тома размером в 100-350 (порой более) мегабайт не следует ни в коем образе затрагивать.
1. В главном фрейме или панели ниже выбираем жесткий диск или его том, который необходимо разделить на n-е количество разделов.
Главное, чтобы на нем был достаточный объем свободного пространства, который хотя бы незначительно превышает размер создаваемого раздела/разделов. А если разделяется системный том, на нем следует оставить не менее 10 Гб свободного места. Оно понадобится для хранения временных файлов и установки недостающего программного обеспечения.
2. Вызываем контекстное меню выбранного объекта и выбираем «Сжать том…».
Эта операция позволит «отрезать» от раздела указанное количество гигабайт и на этом месте сформировать новый раздел или несколько, но их суммарный размер не превысит объем данных, выделенный на это.
3. В открывшемся параметрическом окне задаем объем сжимаемого пространства.
Именно столько мегабайт будет освобождено (превращено в неразмеченную область), дабы впоследствии разметить ее желаемым образом.
После указания всей информации нажимаем «Сжать» и ожидаем. В зависимости от размера (и степени поврежденности винчестера — этот фактор в первую очередь влияет на скорость) придется подождать от десятка секунд до пары минут, пока приложение выполнит поставленную задачу по переназначению свободных кластеров неразмеченной области.
По завершении операций на диаграмме появится неразмеченное пространство указанного объема, эта область отличается наличием черной полоски вверху.
4. Через контекстное меню этого пространства вызываем команду «Создать простой том…».
По умолчанию его размер будет равным неиспользуемому пространству, что актуально для формирования одного тома в этой области. Если нужно создать несколько разделов, вводим объем первого в мегабайтах (с учетом того, что 1 гигабайт равняется 1024 мегабайтам, а не 1000).
5. В мастере создания простых томов выбираем файловую систему. Задаем размер кластера и метку.
В качестве файловой системы лучше выбрать NTFS. Даже с учетом множества недостатков она является лучшим решением от Майкрософт. Размер кластера: если на диске будут храниться небольшие файлы, имеет смысл задать его значение 2096 или менее кб с целью оптимального использования пространства, а для хранения видео коллекции и образов лучше использовать больший размер кластера. От метки тома ничего не зависит, и она легко изменяется через Проводник в любой момент.
6. Жмем «Далее», проверяем параметры и жмём «Готово».
Вследствие файловая система нового раздела будет сформирована и появится новый том на жестком диске. При создании нескольких разделов с неразмеченной областью придется проделать то же самое, что в пунктах 4-6.
Разбивка тома на этапе инсталляции Windows 10
Если на компьютере еще нет операционной системы, вовремя ее установки также можно разбить жесткий диск. Отличием варианта является невозможность разделить накопитель на логические тома без форматирования, и для винчестеров с важной информацией способ не подойдет.
1. Загружаемся с установочного дистрибутива, используя Boot Menu.
2. Добираемся до этапа выбора диска для установки «десятки», остановившись на варианте «Выборочная».
3. Удаляем ненужные тома, чтобы сделать их неразмеченной областью.
4. Как и ранее, выбираем это пространство и создаем в нем разделы указанных размеров.
Далее можно устанавливать ОС на первый из них, предварительно отформатировав его.
Управление дисками в Windows 10 не работает
Инструмент Управление дисками в Windows 10 — это встроенная функция, которая предлагает пользовательский интерфейс для управления разделами диска администраторам ПК. Много раз вам нужно изменить размер раздела жесткого диска, объединить или уменьшить размер и так далее. Вот где инструмент управления дисками становится полезным. Так как интерфейс командной строки для этого может быть запутанным и рискованным, это становится огромной проблемой, если этот инструмент перестает работать. Мы видели сообщения о том, что Управление дисками Windows 10 не работает, не загружается и не отвечает, и в этом посте мы расскажем о возможных решениях для этого.
Управление дисками в Windows 10 не работает
Мы предложили несколько способов решения этой проблемы. Пожалуйста, посмотрите, какой из них вам поможет. Вам понадобятся права администратора для всего этого.
Перезапустите соответствующую службу управления дисками
Нажмите клавишу Win + R и введите services.msc . Нажмите Enter. Может потребоваться административные привилегии. Откроется диспетчер служб Windows.
В списке служб прокрутите вниз до службы Виртуальный диск . Дважды нажмите, чтобы открыть его, а затем выберите Автоматически для этого. Снова, нажмите Применить, и OK, чтобы сохранить состояние. Вы также можете нажать кнопку Пуск , чтобы запустить Службу. Если она еще не запущена, эта служба виртуального диска предоставляет службы управления дисками, томами, файловыми системами и массивами хранения.


После этого сохраните всю свою работу и перезагрузите компьютер. Проверьте, если теперь вы можете открыть инструмент управления дисками.
Если это не помогает, возможно, системные файлы были повреждены, и вам может потребоваться заменить их хорошими файлами ОС.
Используйте SFC Scannow или DISM Scan
Проверка системных файлов в безопасном режиме — очень популярный встроенный инструмент, который вы можете использовать время от времени, если у вашего компьютера много проблем. Он может исправить поврежденные системные файлы на ПК, а также восстановить здоровье.
Если команда SFC не работает, вы можете запустить инструмент DISM, который также может восстановить работоспособность ПК.
Используйте Diskpart & Fsutil
Если, к сожалению, у вас ничего не работает, вы можете попробовать diskpart & fsutil инструменты командной строки, но только если вы знаете, что делаете, или спросите кого-нибудь, кто может сделать это для вас. FSUtil и Diskpart являются мощными, но не для неопытного пользователя Windows. Так что будьте осторожны, пожалуйста.
Утилита Diskpart может сделать все, что может сделать консоль управления дисками, и даже больше! Это бесценно для сценаристов или тех, кто просто предпочитает работать в командной строке.
Помимо прочего, вы можете использовать Diskpart для выполнения следующих действий:
- Конвертировать базовый диск в динамический
- Конвертировать динамический диск в базовый диск.
- Создайте раздел с явным смещением диска.
- Удалить недостающие динамические диски.
Windows также включает дополнительный инструмент командной строки для управления файлами, системами и дисками, который называется Fsutil . Эта утилита поможет вам изменить краткое имя файла, найти файлы по SID (идентификатор безопасности) и выполнить другие сложные задачи.
Используйте сторонние бесплатные программы
Если у вас ничего не работает, вы можете использовать бесплатное ПО Partition Manager. Они предлагают простой в использовании интерфейс и могут упростить вам задачу.
Всего наилучшего!
Как зайти в управление дисками на Windows 10
С первого момента работы с операционной системой Windows 10 любой пользователь сталкивается с необходимостью разбить жесткий диск на несколько разделов для хранения личных файлов. Поэтому информация о том, как открыть Управление дисками в ОС Windows 10 и как с ней работать важна для каждого как начинающего, так и продвинутого юзера.
Способ №1. Открываем утилиту через Панель управления
Чтобы открыть утилиту Управление дисками в операционной системе Windows 10 стоит выполнить следующие действия:
- Жмём правой кнопкой мыши на значке «Пуск» и выбираем «Панель управления».
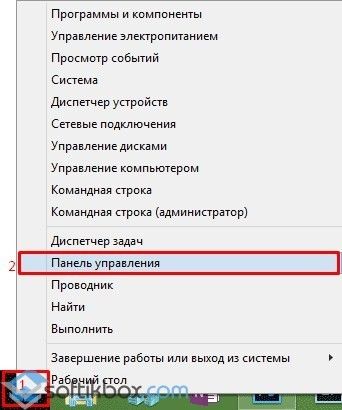
- Откроется новое окно. Выставляем режим просмотра «Мелкие значки» и выбираем «Администрирование».

- На следующем этапе выбираем «Управление компьютером» и в меню слева «Управление дисками».
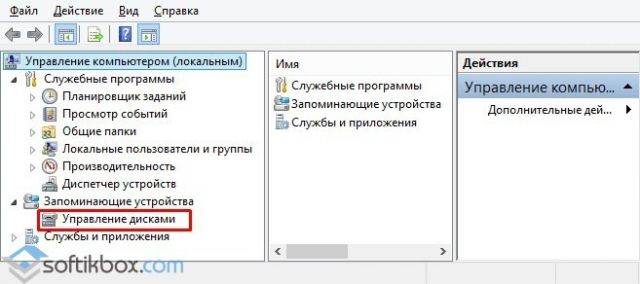
- Появится перечень дисков. Это и есть инструмент «Управление дисками». Выглядит он следующим образом.
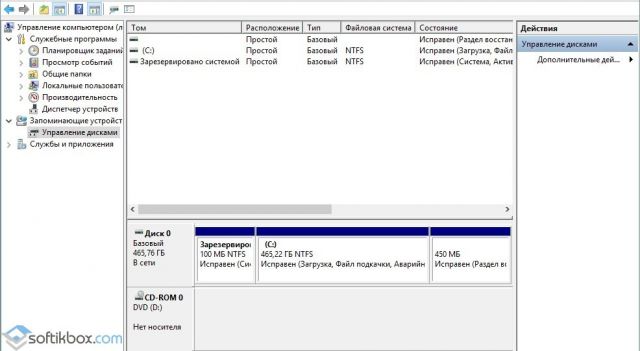
Способ №2. Запускаем Управление дисками через строку Выполнить
Данный способ самый простой. Чтобы попасть в Управление дисками Виндовс 10, достаточно выполнить следующее:
- Жмём «Win+R» и выводим «msc».

- Система сразу откроет окно инструмента для управления дисками и пространством.
Открывать эту утилиту можно любым из вышеперечисленных способов.
Для чего предназначена утилита по управлению дисками?
Открыв Управление дисками, каждый пользователь может выполнить ряд операций, а именно:
- Разбить диск на томы;
- Сжать диск;
- Изменить букву диска;
- Форматировать раздел;
- Удалить том;
- Расширить диск;
- Создать виртуальный диск;
- Преобразовать диск с GPT на MBR.
Весь этот функционал может быть урезан определённой версией Windows 10. Указанные действия выполняются с помощью вкладки «Действия» или нажав правую кнопку мыши на диске и выбрав нужную операцию.
Как зайти в «Управление дисками» на Windows 10
Для работы с жесткими дисками в Windows предусмотрена специальная утилита «Управление дисками». Она позволяет создавать новые тома, разбивать и объединять существующие разделы, производить форматирование носителей. Есть несколько способов открыть «Управление дисками» в Windows 10, которые и приведем в данной статье.
Поиск
Многие приложения в «десятке» легко найти с помощью встроенного окна поиска, и штатная утилита для управления дисками не исключение. Запускаем поиск нажатием комбинации клавиш Win+S или кликом по соответствующей иконке на панели задач. Далее в строке набираем слово «диск». В результатах поиска нужный нам инструмент будет называться «Создание и форматирование разделов жесткого диска».

Открываем оснастку нажатием левой кнопки мыши.

Выполнить
Зайти в «Управление дисками» Windows 10 можно и через окно «Выполнить». Для его вызова используем сочетание клавиш Win+R или жмем ПКМ мыши по меню Пуск и выбираем в меню быстрых ссылок соответствующий пункт. В строке вводим команду diskmgmt.msc и нажимаем Enter для ее выполнения. Откроется окно «Управление дисками».

Меню кнопки Пуск
Управлении дисками и разделами в Windows 10
- Подробности
- января 14, 2019
- Просмотров: 12559
Управление дисками — это встроенный инструмент в Windows 10, широко известный пользователям ПК. Он может помочь вам управлять разделами жесткого диска без перезагрузки системы и каких-либо перерывов. Это удобный инструмент для пользователей.
Функции управления дисками в Windows 10:
- Создание, удаление и форматирование разделов.
- Расширение и сжатие разделов.
- Изменение букв диска и пути.
- Пометка раздела как активного.
- Исследование разделов для просмотра файлов.
- Добавление зеркальных разделов и дисков.
- Инициализация новых дисков, прежде чем вы сможете их использовать.
- Конвертирование MBR диска в GPT и наоборот.
- Конвертирование динамического диска в базовый диск.
Что такое раздел?
Раздел является частью жесткого диска, вы можете сами определить количество разделов на вашем жестком диске. Компьютер будет рассматривать каждый раздел как отдельный диск, и каждый из них будет отображаться в «Проводнике Windows» (Локальный диск C:, Локальный диск D:, Локальный диск E: и т. д.). Некоторые разделы доступны для операционной системы, в то время как в других разделах вы можете хранить данные. После установки нового жесткого диска в компьютер сначала необходимо разбить его на разделы, а затем отформатировать, прежде чем он станет доступен.
Зачем нужен раздел жесткого диска в Windows 10?
Как правило, на жестком диске есть только один раздел, созданный производителями компьютеров. Однако большинство пользователей создают больше разделов.
Зачем им нужно больше разделов?
Что касается большинства пользователей, то здесь есть две существенные причины. Одна из причин заключается в том, что когда-нибудь этот компьютер может быть атакован вирусом, если на вашем разделе произойдет сбой, и вы отформатируете раздел и, если при этом на жестком диске был только один раздел, это означает, что все ваши данные будут стерты после форматирования. Никто не хочет, чтобы это случилось, поэтому больше разделов для хранения разных вещей или для резервного копирования действительно необходимо.
Другая причина в том, что вы можете разделить вашу операционную систему, программы и данные. Таким образом, вам удобнее будет управлять различными данными. Более важно то, что, если однажды ваша система выйдет из строя, вам просто нужно переустановить систему; программы или данные, хранящиеся в других разделах, будут по-прежнему сохранены.
Помимо двух причин, упомянутых выше, некоторые пользователи разбивают жесткий диск на разделы, потому что они хотят иметь несколько операционных систем на одном компьютере, или они опасаются, что слишком много данных в одном разделе снизит скорость компьютера. Возможно, пользователь столкнулся с проблемой нехватки дискового пространства, особенно для системного раздела. С помощью управления дисками вы можете увеличить системный раздел на диске С: за счет других дисков.
Независимо от того, по какой причине люди создают разделы жесткого диска, нет сомнений, что это разумный выбор.
Как открыть окно «Управление дисками»
Чтобы использовать этот инструмент, вы должны знать, как открыть «Управление дисками», для этого есть 3 простых способа.
Способ 1. Самый простой способ открыть «Управление дисками» в Windows 10 — с рабочего стола компьютера. Щелкните правой кнопкой мыши меню «Пуск» (или нажмите горячую клавишу Windows + X) и выберите «Управление дисками».
Способ 2: Используйте горячую клавишу Windows + R, чтобы открыть окно «Выполнить». Затем введите «Diskmgmt.msc» и нажмите «ОК» или «Enter».
Способ 3: непосредственно введите «управление диском» в поле поиска и выберите «Создание и форматирование разделов жесткого диска» из результатов.
После того, как вы откроете «Управление дисками», щелкните правой кнопкой мыши раздел, который вы хотите расширить, и выберите «Расширить том» (например, раздел «С»).
Как создавать разделы в Windows 10
Для неопытного пользователя это звучит очень сложно, но не волнуйтесь, средство управления дисками Windows 10, помогут вам легко и безопасно разбить жесткий диск.
Прежде чем это сделать:
Если жесткий диск вашего компьютера имеет MBR (master boot record — главная загрузочная запись — небольшой фрагмент исполняемого кода), то диск поддерживает только максимум 3 основных раздела плюс 1 расширенный раздел или 4 основных раздела. Если количество разделов достигло ограничения, можно преобразовать основной раздел в логический или конвертировать MBR в GPT (таблица с GUID). Если ваш диск имеет GPT запись, ограничений на количество разделов нет.
После того, как вы успешно установили Windows 10 на свой компьютер, вашим следующим шагом должно стать создание разделов на жестком диске, чтобы вы могли более эффективно использовать его пространство.
- На правой панели щелкните правой кнопкой мыши незанятую область жесткого диска, в которой вы хотите создать разделы.
Примечание. Если во время установки Windows 10 все пространство жесткого диска было назначено диску C:, на жестком диске не останется нераспределенного пространства. Если это происходит, и вы все еще хотите создать новый раздел, вы должны сжать диск C:, щелкнув по нему правой кнопкой мыши, выбрав параметр « Уменьшить объем» и следуя инструкциям на экране, чтобы освободить место и получить нераспределенную область.
- В контекстном меню выберите «Создать простой том».
- На странице приветствия мастера создания нового простого тома нажмите кнопку Далее.
- На странице «Указать размер тома» в поле «Доступный размер простого тома в МБ» укажите объем пространства, которое вы хотите назначить этому новому разделу. (Обязательно укажите пространство в мегабайтах — т. е. 10240 МБ для 10 ГБ. 1 ГБ = 1024 МБ.)
- Нажмите Далее, чтобы продолжить.
- На странице «Присвоить букву диска или путь» для простоты оставьте все как есть и нажмите «Далее». (Если вы продвинутый пользователь, вы можете выбрать любую букву диска из доступных. Присвойте выпадающий список букв дисков.)
- На странице «Форматирование раздела» выберите нужные настройки. (Если вы не уверены, что выбрать, оставьте настройки по умолчанию без изменений.)
- Нажмите Далее, чтобы продолжить.
- На странице завершения работы мастера создания простого тома нажмите кнопку «Готово», чтобы создать новый раздел на жестком диске.
Как только раздел создан, вы можете начать использовать его как обычно.
Примечание. Windows 10 может предложить отформатировать новый раздел после его создания.
Как удалить раздел восстановления в windows 10
Запускаем командную строку от имени администратора.
В командной строке вводим: diskpart
Выводим список дисков при помощи команды: list disk
Запоминаем номер нужного диска, и вводим: select disk * , где вместо звёздочки вводим нужный номер.
Выводим список разделов: list partition
Тут находим раздел восстановления, запоминаем его номер и вводим select partition * — вместо звезды номер раздела.
Наконец, вводим команду: delete partition override — после неё раздел будет затёрт.
Все эти манипуляции на Ваш страх и риск! Удалите не тот раздел — система не запустится!
Читайте также
Как открыть управление дисками в Windows 10?

С помощью раздела «Управления дисками» в операционной системе Windows 10 вы, к примеру, можете добавить диск, разделить его на разделы или, наоборот, эти разделы объединить. Весьма полезный раздел при работе с жесткими дисками, да вот только не все знают, где он находится. Покажем, как открыть этот раздел.
Собственно, примерно так он выглядит в ОС Windows 10:

Первый способ
Наверное, один из самых простых способов.
Наведите курсор на кнопку «Пуск» и нажмите на правую клавишу мыши. Появится меню, где вам надо выбрать пункт «Управление дисками».

То же самое меню откроется, если нажать Win+X на клавиатуре.

Второй способ
Используется командная строка. Нажмите на кнопку «Пуск» правой клавишей мыши, затем в меню выберите «Командная строка» или Windows PowerShell.

Далее укажите команду diskmgmt и нажмите Enter на клавиатуре.

Третий способ
Похож на предыдущий, только вместо командной строки надо вызвать окно «Выполнить», нажав Win+R на клавиатуре.

Теперь укажите команду diskmgmt.msc и нажмите ОК.

Четвертый способ
Найдите иконку «Компьютер» на рабочем столе и кликните по ней правой клавишей мыши. В меню выберите «Управление».

Если иконка не находится, добавьте ее с помощью этой инструкции.
Здесь остается кликнуть по строке «Управление дисками».

Будет запущен одноименный раздел.


