Программы для работы с дисками

Работать с логическими и физическими дисками компьютера можно и с помощью стандартных средств операционной системы, однако делать это не всегда удобно, к тому же в Windows отсутствуют некоторые важные функции. Поэтому лучшим вариантом станет использование специальных программ. Мы подобрали несколько представителей подобного софта и рассмотрим каждого из них подробно в этой статье.
Active Partition Manager
Первой в списке будет бесплатная программа Active Partition Manager, предоставляющая пользователям основной набор функций по управлению дисками. С ее помощью вы можете форматировать, увеличивать или уменьшать размер, редактировать сектора и изменять атрибуты диска. Все действия выполняются всего в несколько кликов, даже неопытный пользователь с легкостью освоит данный софт.
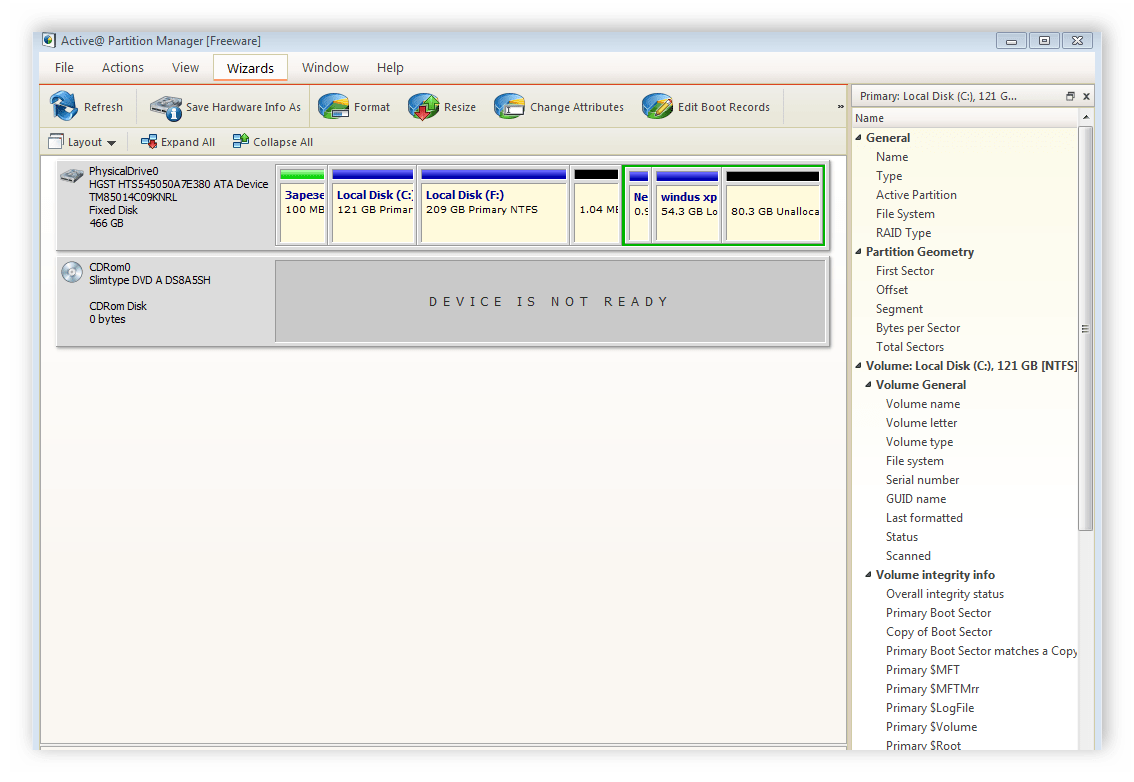
Кроме этого в Partition Manager присутствуют встроенные помощники и мастера по созданию новых логических разделов жесткого диска и его образа. От вас требуется только выбрать необходимые параметры и следовать простой инструкции. Однако отсутствие русского языка немного затруднит процесс для некоторых пользователей.
Скачать Active Partition Manager
AOMEI Partition Assistant
AOMEI Partition Assistant предлагает немного другие функции, если сравнивать данную программу с предыдущим представителем. В Partition Assistant вы найдете инструменты, позволяющие конвертировать файловую систему, перенести ОС на другой физический диск, восстановить данные или создать загрузочную флешку.

Стоит отметить и стандартные функции. Например, данный софт умеет форматировать логические и физические диски, увеличивать или уменьшать размер разделов, объединять их и распределять свободное место между всеми разделами. Распространяется AOMEI Partition Assistant бесплатно и доступен к скачиванию на официальном сайте разработчика.
Скачать AOMEI Partition Assistant
MiniTool Partition Wizard
Следующей в нашем списке станет программа MiniTool Partition Wizard. В нее входят все основные инструменты по работе с дисками, поэтому любой пользователь сможет: форматировать разделы, расширить или объединить их, копировать и перемещать, проводить тест поверхности физического диска и восстанавливать некоторую информацию.
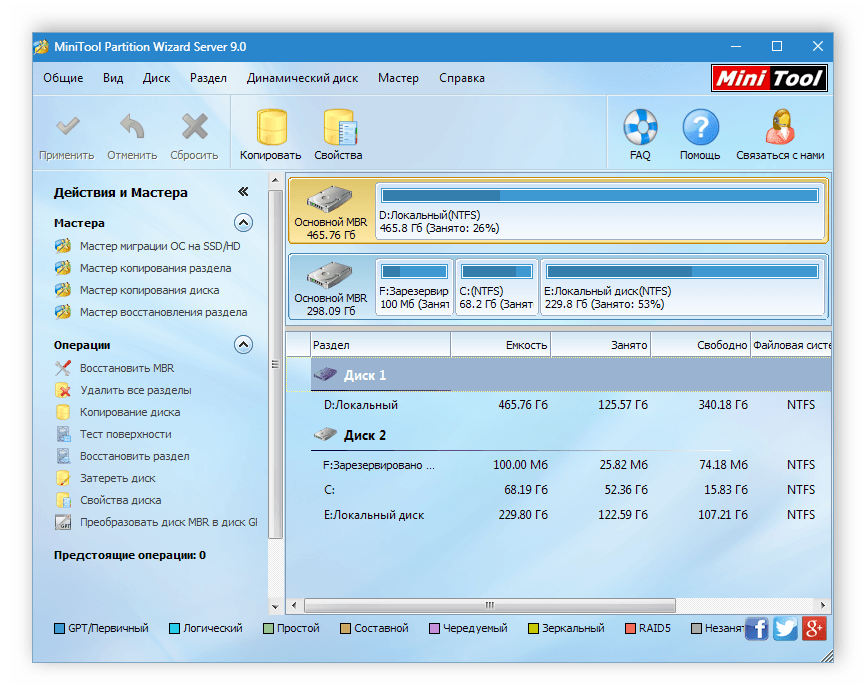
Присутствующих функций вполне хватит большинству пользователей для комфортной работы. Кроме всего, MiniTool Partition Wizard предлагает использовать несколько различных мастеров. С их помощью происходит копирование дисков, разделов, перемещение операционной системы, восстановление данных.
Скачать MiniTool Partition Wizard
EaseUS Partition Master
EaseUS Partition Master обладает стандартным набором инструментов и функций и позволяет выполнять основные действия с логическими и физическими дисками. Он практически ничем не отличается от предыдущих представителей, однако стоит отметить возможность скрытия раздела и создания загрузочного накопителя.

В остальном же EaseUS Partition Master ничем не выделяется среди основной массы похожих программ. Распространяется данный софт бесплатно и доступен к скачиванию на официальном сайте разработчика.
Скачать EaseUS Partition Master
Paragon Partition Manager
Paragon Partition Manager считается одним из лучших решений, если необходимо совершить оптимизацию файловой системы накопителя. Данная программа позволяет конвертировать HFS+ в NTFS, а нужно это только в том случае, когда операционная система была установлена именно в первом формате. Выполняется весь процесс с помощью встроенного мастера и не требует от пользователей специальных умений или знаний.
Кроме этого в Paragon Partition Manager присутствуют инструменты для создания виртуального HDD, загрузочного диска, изменения объемов разделов, редактирования секторов, восстановления и архивирования разделов или физических дисков.
Скачать Paragon Partition Manager
Acronis Disk Director
Последним в нашем списке будет представлен Acronis Disk Director. Данная программа отличается от всех предыдущих внушительным набором инструментов и функций. Кроме стандартных, имеющихся во всех рассмотренных представителях, возможностях, здесь уникально реализована система создания томов. Они формируются по нескольким различным типам, каждый из которых отличается определенными свойствами.
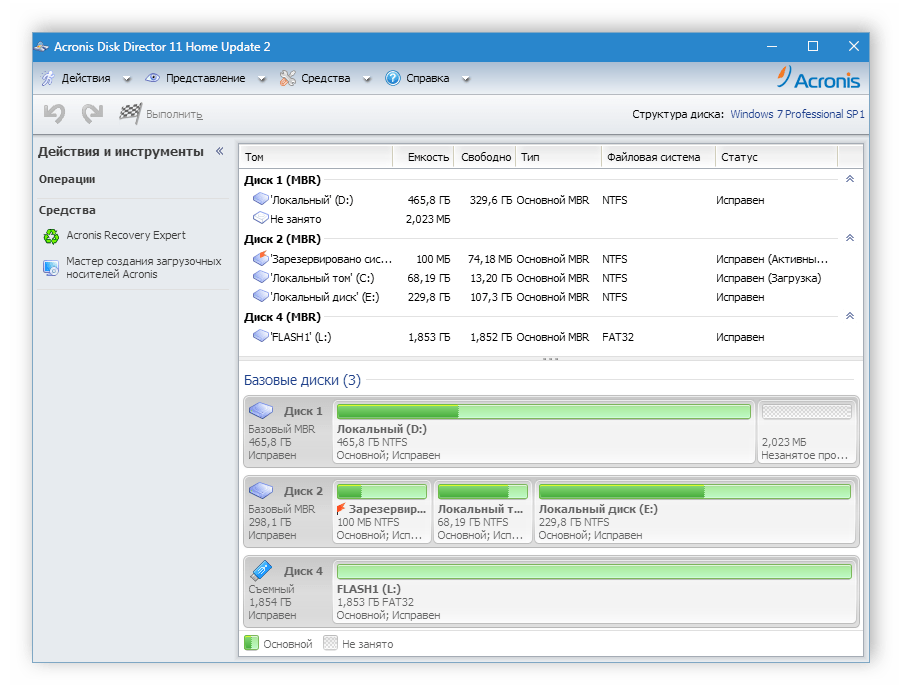
Еще стоит отметить возможность изменить размер кластера, добавления зеркала, дефрагментацию разделов и проверку на ошибки. Распространяется Acronis Disk Director платно, однако присутствует ограниченная пробная версия, с ней мы рекомендуем ознакомиться перед покупкой.
Скачать Acronis Disk Director
В этой статье мы рассмотрели несколько программ, с помощью которых осуществляется работа с логическими и физическими дисками компьютера. Каждая из них обладает не только стандартным набором необходимых функций и инструментов, но предоставляет пользователям уникальные возможности, что делает каждого представителя особенным и полезным для определенной категории юзеров.
Читайте также: Программы для работы с разделами жесткого диска
 Мы рады, что смогли помочь Вам в решении проблемы.
Мы рады, что смогли помочь Вам в решении проблемы. Опишите, что у вас не получилось.
Наши специалисты постараются ответить максимально быстро.
Опишите, что у вас не получилось.
Наши специалисты постараются ответить максимально быстро.Помогла ли вам эта статья?
ДА НЕТDISKPART – управление дисками, томами и разделами.
Для работы с DISKPART требуются права администратора системы. Утилита является мощным, но небезопасными инструментом для работы с дисковыми данными, что требует определенных знаний, навыков, понимания того, что вы делаете, и каковы будут результаты ваших действий.
Формат командной строки:
/s — использовать сценарий DiskPart. Сценарий представляет собой текстовый файл с набором внутренних команд утилиты DISKPART.EXE
/? — отобразить подсказку по параметрам командной строки DISKPART.
При запуске без параметров, утилита переходит в интерактивный режим с ожиданием ввода команд пользователя. Для получения списка допустимых команд используется ввод знака вопроса или директивы help. В ответ на это действие отображается версия утилиты diskpart.exe и перечень допустимых команд DISKPART:
Microsoft DiskPart версии 6.1.7601
ACTIVE - Пометка выбранного раздела как активного.
ADD - Добавление зеркала к простому тому.
ASSIGN - Назначение имени или точки подключения выбранному тому.
ATTRIBUTES - Работа с атрибутами тома или диска.
ATTACH - Присоединяет файл виртуального диска.
AUTOMOUNT - Включение и отключение автоматического подключения базовых томов.
BREAK - Разбиение зеркального набора.
CLEAN - Очистка сведений о конфигурации или всех данных на диске.
COMPACT - Попытки уменьшения физического размера файла.
CONVERT - Преобразование форматов диска.
CREATE - Создание тома, раздела или виртуального диска.
DELETE - Удалить объект.
DETAIL - Просмотр параметров объекта.
DETACH - Отсоединяет файл виртуального диска.
EXIT - Завершение работы DiskPart.
EXTEND - Расширить том.
EXPAND - Увеличение максимального доступного пространства на виртуальном диске.
FILESYSTEMS - Отображение текущей и поддерживаемой файловых систем для тома.
FORMAT - Форматирование данного тома или раздела.
GPT - Назначение атрибутов выбранному GPT-разделу.
HELP - Отображение списка команд.
IMPORT - Импорт группы дисков.
INACTIVE - Пометка выбранного раздела как неактивного.
LIST - Отображение списка объектов.
MERGE - Объединение дочернего диска с родительскими.
ONLINE - Перевод объекта, помеченного как "вне сети", в состояние "в сети".
OFFLINE - Перевод в состояние "вне сети" объекта, помеченного как "в сети".
RECOVER - Обновление состояния всех дисков выбранного пакета.
Попытка восстановить диски неправильного пакета и
повторная синхронизация зеркальных томов и томов RAID5 с
устаревшим плексом или данными четности.
REM - Не выполняет никаких действий. Используется для комментирования сц
енариев.
REMOVE - Удаление имени диска или точки подключения.
REPAIR - Восстановление тома RAID-5 с отказавшим участником.
RESCAN - Поиск дисков и томов на компьютере.
RETAIN - Размещение служебного раздела на простом томе.
SAN - Отображение или установка политики SAN для текущей загруженной ОС.
SELECT - Установка фокуса на объект.
SETID - Изменение типа раздела.
SHRINK - Уменьшение размера выбранного тома.
UNIQUEID - Отображение или установка кода таблицы разделов GUID (GPT) или
подписи основной загрузочной записи (MBR) диска.
help format
В справке приводится краткое описание команды, синтаксис и примеры использования:
Форматирование указанного тома для работы с Windows.
Синтаксис: FORMAT [[FS=] [REVISION=] | RECOMMENDED]
[LABEL=] [UNIT=] [QUICK] [COMPRESS] [OVERRIDE]
[DUPLICATE] [NOWAIT] [NOERR]
FS= Тип файловой системы. Если файловая система не указана,
используется файловая система по умолчанию, отображаемая
с помощью команды FILESYSTEMS.
REVISION=
Версия файловой системы (если такой параметр применим).
RECOMMENDED Если этот параметр задан, вместо установленной по умолчанию
файловой системы используется рекомендуемая версия файловой
системы, если таковая существует. Рекомендуемая файловая
система (если таковая существует) отображается с помощью
команды FILESYSTEMS.
LABEL=
Метка тома.
UNIT= Переопределение размера кластера по умолчанию. В общих
случаях настоятельно рекомендуется использовать параметры по
умолчанию. Размер кластера по умолчанию для конкретной
файловой системы отображается с помощью команды FILESYSTEMS.
Для кластеров размером более 4096 байт не поддерживается
сжатие NTFS.
QUICK Быстрое форматирование.
COMPRESS Только для NTFS: файлы, создаваемые на новом томе, по
умолчанию сжимаются.
OVERRIDE Принудительное первоочередное отключение файловой системы. Все
открытые дескрипторы тома становятся недействительными.
DUPLICATE Только для UDF: этот флаг применяется для формата UDF версии
2.5 и выше. Если этот флаг установлен, в процессе
форматирования метаданные файловой системы дублируются во
второй набор секторов на диске. Дублирование метаданных
применяется, например, в приложениях, используемых для
восстановления. В случае повреждения основных секторов
метаданных метаданные файловой системы считываются из
дублирующих секторов.
NOWAIT Принудительное возвращение управления без ожидания завершения
форматирования. Если параметр NOWAIT не задан, программа
DiskPart отображает ход процесса форматирования в процентах.
NOERR Только для сценариев. При возникновении ошибки программа
DiskPart пропускает ее и продолжает обрабатывать команды.
Если параметр NOERR не задан, при возникновении ошибки работа
программы DiskPart завершается с кодом ошибки.
Для выполнения данной операции необходимо выбрать том.
Примеры:
FORMAT FS=NTFS LABEL="Новый том" QUICK COMPRESS
FORMAT RECOMMENDED OVERRIDE
Для получения списка дисков используется команда:
list disk
В результате получаем список дисков, присутствующих в системе:
Диск ### Состояние Размер Свободно Дин GPT
-------- ------------- ------- ------- --- ---
Диск 0 В сети 238 Gбайт 0 байт
Диск 1 В сети 1863 Gбайт 0 байт
Диск 2 В сети 3726 Gбайт 0 байт
Диск 3 В сети 1397 Gбайт 0 байт
В данном случае имеется 4 физических диска, нумерация которых начинается с нуля — Диск 0 – Диск 3. Для выбора какого-либо из них для дальнейших операций, используется команда SELECT:
select disk 0 — выбрать первый диск.
В списке объектов (в данном случае – дисков), получаемом по команде LIST, выбранный объект отмечается звездочкой.
Для получения подробной информации о выбранном диске используется команда DETAIL:
detail disk
В результате отображается подробная информация о диске, выбранном командой SELECT:
OCZ-VERTEX4 ATA Device
ИД диска : 8AC1BC4E
Тип : SATA
Состояние : В сети
Путь : 0
Конечный объект : 0
ИД LUN : 0
Путь к расположению : PCIROOT(0)#PCI(1F02)#ATA(C00T00L00)
Текущее состояние только для чтения : Нет
Только для чтения: Нет
Загрузочный диск: Да
Диск файла подкачки: Да
Диск файла спящего режима: Нет
Диск аварийного дампа: Да
Кластерный диск: Нет
Том ### Имя Метка ФС Тип Размер Состояние Сведения
---------- --- ----------- ----- ---------- ------- --------- --------
Том 2 Z BCDboot NTFS Раздел 100 Mб Исправен Системны
Том 3 C SSD NTFS Раздел 238 Gб Исправен Загрузоч
Список разделов, имеющихся на выбранном диске можно посмотреть с помощью команды:
list partition Разделы, в отличии от дисков нумеруются начиная с единицы, а не с нуля:
Раздел ### Тип Размер Смещение
------------- ---------------- ------- -------
Раздел 1 Основной 100 Mб 1024 Kб
Раздел 2 Основной 238 Gб 101 Mб
Для выполнения каких-либо действий по отношению к разделу, его нужно также выбрать командой SELECT:
select partition 2 — выбрать второй раздел.
Для получения детальной информации о выбранном разделе используется команда:
detail partition
Пример результат выполнения команды:
Раздел 2
Тип : 07
Скрытый: Нет
Активный: Нет
Смещение в байтах: 105906176
Том ### Имя Метка ФС Тип Размер Состояние Сведения
---------- --- ----------- ----- ---------- ------- --------- --------
* Том 3 C SSD NTFS Раздел 238 Gб Исправен Загрузоч
Для получения списка логических томов используется команда:
list volume
Пример списка:
Том ### Имя Метка ФС Тип Размер Состояние Сведения
---------- --- ----------- ----- ---------- ------- --------- --------
Том 0 D DVD-ROM 0 б Нет носит
Том 1 X Зарезервиро NTFS Раздел 100 Mб Исправен Системны
Том 2 C DiskC NTFS Раздел 59 Gб Исправен Загрузоч
* Том 3 E NTFS Раздел 450 Mб Исправен Скрытый
Подобная информация полезна при работе с флэшками и съемными дисками. В колонке Имя отображаются привычные буквы логических дисков, в колонке Метка — метка тома. Нумерация томов, как и дисков начинается с нуля. В данном примере Том 2 — это логический диск C:.
select volume 2 — выбрать том 2
detail volume — отобразить детальную информацию о томе, которому соответствует логический диск C:. Пример информации:
Диск ### Состояние Размер Свободно Дин GPT
-------- ------------- ------- ------- --- ---
* Диск 0 В сети 60 Gбайт 0 байт
Только чтение : Нет
Скрытый : Нет
Нет буквы диска по умолчанию: Нет
Теневая копия : Нет
Вне сети : Нет
Зашифровано BitLocker: Нет
Устанавливаемый : Да
Емкость тома: 59 Gбайт
Свободное место на томе: 34 Gбайт
Для отображения сведений о текущей файловой системе выбранного тома и о поддерживаемых файловых системах для форматирования используется команда FILESYSTEMS. Пример отображаемых сведений:
Текущая файловая система
Тип: NTFS
Размер кластера: 4096
Флаги : 00000000
Файловые системы, поддерживающие форматирование
Тип: NTFS (По умолчанию)
Размеры кластеров: 512, 1024, 2048, 4096 (По умолчанию), 8192, 16K, 32K, 64K
Для завершения работы с DISKPART используется команда EXIT.
Практические примеры применения утилиты diskpart.exe для решения типовых задач при работе с дисками и разделами рассматривается ниже.
Назначение буквы скрытому системному разделу
Речь идет о доступе стандартными средствами к системным разделам или разделам восстановления производителей оборудования. Такие разделы обычно скрыты от пользователя для защиты от неосторожных действий, которые могут привести к повреждению системы или средств ее восстановления. Необходимость же доступа может быть вызвана, например, при создании внешнего носителя среды восстановления или переделки существующей среды под личные предпочтения. В тех случаях, когда производители оборудования принимают дополнительные меры по защите своих данных, описанные ниже приемы могут не сработать.list volume — определяем список томов.
Например:
Том ### Имя Метка ФС Тип Размер Состояние Сведения
---------- --- ----------- ----- ---------- ------- --------- --------
Том 0 D DVD-ROM 0 б Нет носит
Том 1 Зарезервиро NTFS Раздел 350 Mб Исправен Системны
Том 2 C NTFS Раздел 43 Gб Исправен Загрузоч
Как видим, Том 1 — это скрытый системный раздел (c меткой ”Зарезервировано системой”), не имеющий назначенной буквы.
select volume 1 — выбираем Том 1
assign letter=R — назначаем тому букву R:
Если назначение буквы пошло успешно, то отобразится соответствующее сообщение:
DiskPart: назначение имени диска или точки подключения выполнено успешно.
Подготовка загрузочной флэшки.
Нужно выполнить форматирование флэшки и создать на ней активный раздел.
list disk
или:
list volume
select disk 3 — если флэшка отображалась в списке дисков как «Диск 3». При наличии в системе нескольких дисков, обычно достаточно знать объем используемой флэшки. Однако, ошибка в выборе диска может привести к потере хранящихся на нем данных и в качестве дополнительной информации можно использовать данные полученные по подкоманде detail (после выбора командой select disk):
detail disk. Пример отображаемой информации:
General USB Flash Disk USB Device
ИД диска : F1E8B91C
Тип : USB
Состояние : В сети
Путь : 0
Конечный объект : 0
ИД LUN : 0
Путь к расположению : UNAVAILABLE
Текущее состояние только для чтения : Нет
Только для чтения: Нет
Загрузочный диск: Нет
Диск файла подкачки: Нет
Диск файла спящего режима: Нет
Диск аварийного дампа: Нет
Кластерный диск: Нет
Том ### Имя Метка ФС Тип Размер Состояние Сведения
---------- --- ----------- ----- ---------- ------- --------- --------
Том 8 J FAT32 Сменный 3823 Mб Исправен
clean
Команду clean желательно применять для удаления любого форматирования, ранее примененного к данному диску. После выполнения команды диск переходит в неинициализированное состояние. На MBR-дисках перезаписываются только сведения о структуре разделов MBR и данные скрытых секторов. На GPT-дисках перезаписываются сведения о структуре GPT-разделов, в том числе защитный MBR. Дополнительно обнуляется первый и последний мегабайт дискового пространства.
create partition primary
format fs=ntfs Label=»FlashDisk» quick
Параметр quick задает режим быстрого форматирования, при котором не выполняется сканирование всей поверхности раздела, а сразу выполняется запись пустого оглавления.
active
Нужно отметить, что команда active не пишет на диск какие-либо загрузочные секторы или программы загрузки операционной системы, а только устанавливает флажок активности раздела в главном загрузочном секторе диска. Все прочие операции, обеспечивающие загрузку, выполняются другим программным обеспечением (bootsect.exe, grub4dos и т.п.)
Изменение разделов диска.
Допустим, возникла необходимость разбить существующий на данный момент диск C: на два диска C: и D: без потери данных. Фактически, необходимо освободить часть дискового пространства раздела, которому соответствует диск C: и создать новый раздел в освободившейся области. Порядок действий:
list disk — при необходимости, просмотреть список дисков и выбрать тот, с которым будем работать. Выбранный диск отмечается звездочкой:
Диск ### Состояние Размер Свободно Дин GPT
-------- ------------- ------- ------- --- ---
* Диск 0 В сети 60 Gбайт 0 байт
list partition — просмотреть список разделов для выбора того, от которого нужно «отнять» дискового пространства. Например:
Раздел ### Тип Размер Смещение
------------- ---------------- ------- -------
Раздел 1 Основной 100 Mб 1024 Kб
* Раздел 2 Основной 59 Gб 101 Mб
Раздел 3 Восстановление 450 Mб 59 Gб
В данном случае, на диске имеется 3 раздела, два служебных и один, соответствующий диску C: размером 59Gb. При необходимости, уточнить сведения о разделах можно с помощью команды DETAIL PARTITION (после SELECT)
select partition 2 — выбираем раздел, от которого будем отрезать свободное дисковое пространство.
Для сокращения раздела (тома) используется команда SHRINK, подсказку по которой можно получить выполнив:
help shrink
Уменьшение размера тома, имеющего фокус, на указанную величину. Делает
неиспользуемое пространство в конце тома доступным.
Синтаксис: SHRINK [DESIRED=] [MINIMUM=] [NOWAIT] [NOERR]
SHRINK QUERYMAX [NOERR]
DESIRED= Величина пространства в мегабайтах (МБ), на которую
требуется уменьшить размер тома. Если эта величина
не указана, том будет уменьшен на максимальную величину
доступного свободного пространства на томе.
MINIMUM= Минимальное число мегабайт (МБ), на которое требуется
уменьшить размер тома.
QUERYMAX Возвращение максимального числа байт, на которое можно
уменьшить размер тома (доступное свободное место на томе). Это
значение может изменяться, если к тому в данное время
обращаются приложения.
NOWAIT Принудительное возвращение управления в процессе уменьшения
размера.
NOERR Только для сценариев. При возникновении ошибки программа
DiskPart пропускает ее и продолжает обрабатывать команды.
Если параметр NOERR не задан, при возникновении ошибки работа
программы DiskPart завершается с кодом ошибки.
Если параметр MINIMUM не указан, том будет уменьшен на максимальную
величину доступного свободного пространства на томе. Если параметр MINIMUM
указан, но на диске недостаточно свободного места, команда не выполняется.
Эту команду можно использовать для базовых томов и для простых и составных
динамических томов. Размер тома можно уменьшить только в том случае, если
он отформатирован в системе NTFS или не имеет файловой системы.
Для выполнения данной операции необходимо выбрать том.
Эта команда не работает с разделами изготовителя оборудования (OEM), ESP и
разделами восстановления.
Для того, чтобы освободить 10000Mb ( приблизительно 10Гб, правильнее в расчетах вместо числа 1000 использовать 1024) из выбранного раздела, выполняем команду:
shrink desired=10000 — освободить 10000Мб.
При выполнении команды отображается объем освободившегося дискового пространства (естественно, не совсем 10Гб):
DiskPart успешно выполнил сокращение тома на: 9 Gбайт
Теперь можно создать новый раздел, смежный с тем, у которого было отнято дисковое пространство, которое будет занято новым разделом:
create partition primary
DiskPart: указанный раздел успешно создан.
Можно посмотреть, как теперь представлен список разделов диска:
list partition
Раздел ### Тип Размер Смещение
------------- ---------------- ------- -------
Раздел 1 Основной 100 Mб 1024 Kб
Раздел 2 Основной 49 Gб 101 Mб
* Раздел 4 Основной 9 Gб 49 Gб
Раздел 3 Восстановление 450 Mб 59 Gб
Вновь созданный раздел не имеет файловой системы, которую предстоит создать, выполнив команду форматирования. Выбираем раздел :
select partition 4 Выбранный раздел (фокус) отмечается звездочкой в списке. При выполнении команды CREATE фокус автоматически перемещается на созданный раздел. Однако, во избежание неприятностей, стоит взять за правило, выбирать и проверять выбор перед выполнением опасных операций, как например форматирование. Подсказку по использованию команды FORMAT можно получить стандартным HELP FORMAT:
Форматирование указанного тома для работы с Windows.
аксис: FORMAT [[FS=] [REVISION=] | RECOMMENDED]
[LABEL=] [UNIT=] [QUICK] [COMPRESS] [OVERRIDE]
[DUPLICATE] [NOWAIT] [NOERR]
FS= Тип файловой системы. Если файловая система не указана,
используется файловая система по умолчанию, отображаемая
с помощью команды FILESYSTEMS.
REVISION=
Версия файловой системы (если такой параметр применим).
RECOMMENDED Если этот параметр задан, вместо установленной по умолчанию
файловой системы используется рекомендуемая версия файловой
системы, если таковая существует. Рекомендуемая файловая
система (если таковая существует) отображается с помощью
команды FILESYSTEMS.
LABEL=
Метка тома.
UNIT= Переопределение размера кластера по умолчанию. В общих
случаях настоятельно рекомендуется использовать параметры по
умолчанию. Размер кластера по умолчанию для конкретной
файловой системы отображается с помощью команды FILESYSTEMS.
Для кластеров размером более 4096 байт не поддерживается
сжатие NTFS.
QUICK Быстрое форматирование.
COMPRESS Только для NTFS: файлы, создаваемые на новом томе, по
умолчанию сжимаются.
OVERRIDE Принудительное первоочередное отключение файловой системы. Все
открытые дескрипторы тома становятся недействительными.
DUPLICATE Только для UDF: этот флаг применяется для формата UDF версии
2.5 и выше. Если этот флаг установлен, в процессе
форматирования метаданные файловой системы дублируются во
второй набор секторов на диске. Дублирование метаданных
применяется, например, в приложениях, используемых для
восстановления. В случае повреждения основных секторов
метаданных метаданные файловой системы считываются из
дублирующих секторов.
NOWAIT Принудительное возвращение управления без ожидания завершения
форматирования. Если параметр NOWAIT не задан, программа
DiskPart отображает ход процесса форматирования в процентах.
NOERR Только для сценариев. При возникновении ошибки программа
DiskPart пропускает ее и продолжает обрабатывать команды.
Если параметр NOERR не задан, при возникновении ошибки работа
программы DiskPart завершается с кодом ошибки.
Для выполнения данной операции необходимо выбрать том.
еры:
FORMAT FS=NTFS LABEL="Новый том" QUICK COMPRESS
FORMAT RECOMMENDED OVERRIDE
Для быстрого форматирования раздела с использованием метки тома Disk_D и файловой системы NTFS:
format fs=ntfs label=»Disk_D» quick
Ждем завершения операции:
Завершено (в процентах): 100
Программа DiskPart успешно отформатировала том.
Раздел готов к использованию, и ему можно присвоить букву командой ASSIGN:
assign letter=d — присвоить букву D:
В случае, если указанная буква уже назначена другому разделу, утилита выдаст сообщение об ошибке:
Ошибка службы виртуальных дисков:
Указанное имя диска уже занято.
Нужно либо переназначить буквы с учетом нового раздела, либо использовать первую свободную, что делается при помощи команды ASSIGN без параметров:
assign
При успешном присвоении буквы, отображается соответствующее сообщение:
DiskPart: назначение имени диска или точки подключения выполнено успешно.
Аналогичным образом решается задача объединения двух смежных разделов в один. Например, созданный в рассмотренном выше случае, диск D: нужно удалить и занимаемое им место присоединить к диску C:. Естественно, команда DISKPART не занимается сохранением пользовательских данных и этим вопросом должен озаботиться сам пользователь, и до того, как будет удален раздел. Для решения задачи нужно удалить раздел 4 (Disk_D в примере выше) и на освободившееся место расширить раздел 2 (Disk_C). Для удаления раздела используется команда DELETE, а для расширения команда EXTEND. Подсказка по использованию может быть получена стандартным образом:
help extend
Расширение тома или раздела, имеющего фокус, и его файловой системы на
свободное (невыделенное) пространство на диске.
Синтаксис: EXTEND [SIZE=] [DISK=] [NOERR]
EXTEND FILESYSTEM [NOERR]
SIZE= Размер дискового пространства, добавляемого к текущему тому
или разделу, в мегабайтах (МБ). Если размер не задан,
используется все непрерывное свободное пространство на диске.
DISK= Диск, на который расширяется том или раздел. Если диск не
указан, том или раздел расширяется на текущем диске.
FILESYSTEM Расширение файловой системы тома, имеющего фокус на весь том.
Используется только на дисках, на которых файловая система не
была расширена вместе с томом.
NOERR Только для сценариев. При возникновении ошибки программа
DiskPart пропускает ее и продолжает обрабатывать команды.
Если параметр NOERR не задан, при возникновении ошибки работа
программы DiskPart завершается с кодом ошибки.
Свободное пространство на базовых дисках должно располагаться на том же
диске, что и том или раздел, имеющий фокус. Оно также должно примыкать
к тому (разделу), имеющему фокус (начинаться со следующего смещения
сектора).
На динамических дисках с простыми или составными томами можно расширить
том на любое свободное место на любом динамическом диске. С помощью этой
команды можно преобразовать простой динамический том в составной.
Расширение зеркальных или чередующихся томов, а также томов RAID-5 не
поддерживается.
Если раздел был ранее отформатирован в файловой системе NTFS, эта
файловая система автоматически расширяется на больший раздел. Данные
не теряются. Если раздел был ранее отформатирован в файловой системе,
отличной от NTFS, команда не выполняется, а раздел не изменяется. Если
раздел не был ранее отформатирован в файловой системе, он все же будет
расширен.
Для выполнения данной операции необходимо выбрать том или раздел.
Пример:
EXTEND SIZE=500 DISK=3
EXTEND FILESYSTEM
Таким образом, для решения задачи, нужно выполнить последовательность команд:
select partition 4 — выбрать раздел для удаления.
delete partition — удалить выбранный раздел.
Как правило, раздел используется системой и команда удаления может завершиться ошибкой:
Ошибка службы виртуальных дисков:
Устройство уже используется.
Выбранный том или раздел уже используется.
Чтобы продолжить операцию, воспользуйтесь параметром OVERRIDE.
delete partition override — удалить выбранный раздел независимо от его использования системой.
После удаления, необходимо переместить фокус на тот раздел, который нужно расширить:
select partition 2 — выбрать раздел 2.
extend — расширить раздел на весь объем смежного свободного пространства.
Весь список команд CMD Windowsпрограммы для расширенной очистки, клонирования, оптимизации, восстановления разделов, форматирования, устранения неисправностей SSD
Каждый из нас сталкивался с проблемой, когда компьютер или ноутбук начинал зависать и притормаживать. Но не все знают, что она, скорее всего, связана с работой жёсткого диска (как наиболее медленного звена в цепи производительности системы). К счастью, эту проблему можно решить дома, не вставая с кресла, достаточно оптимизировать работу жёсткого диска.
Оптимизация работы жёсткого диска в Windows 7
Необходимость оптимизации жёсткого диска возникает в связи с накоплением на нём большого количества неструктурированного и ненужного хлама. Вашей задачей будет буквально «уборка» винчестера. Но обо всём по порядку.
Расширенная очистка диска
Расширенная очистка диска является средством, которое предоставляет сама операционная система Windows 7. Чтобы выполнить эту процедуру, нужно открыть «Командную строку» одним из двух основных способов:
- Через окно «Выполнить»:
- нажмите комбинацию клавиш Win + R;

 Откройте окно «Выполнить», нажав Win + R
Откройте окно «Выполнить», нажав Win + R - введите cmd и запустите программу, нажав «OK».

 Запустите «Командную строку», введя cmd в окне «Выполнить»
Запустите «Командную строку», введя cmd в окне «Выполнить»
- нажмите комбинацию клавиш Win + R;
- Через меню «Пуск»:
- пройдите путь: «Пуск» — «Все программы» — «Стандартные»;
- запустите «Командную строку» от имени администратора. Для этого нажмите правой кнопкой мыши по её ярлыку и выберите «Запуск от имени администратора».

 «Командную строку» рекомендуется открывать от имени администратора
«Командную строку» рекомендуется открывать от имени администратора
- Введите команду %systemroot%\system32\cmd.exe /c cleanmgr /sageset:65535 & cleanmgr /sagerun:65535 и нажмите Enter.

 Для вызова расширенной чистки жёсткого диска введите команду в «Командную строку»
Для вызова расширенной чистки жёсткого диска введите команду в «Командную строку» - Изучите список файлов и выберите те из них, которые хотите удалить. Обратите внимание на каждый пункт: удаляйте только то, что вам больше не понадобится.

 Выберите те категории файлов, которые хотите удалить
Выберите те категории файлов, которые хотите удалить
Дефрагментация диска
При записи файла на диск Windows может распределить его части в любые свободные ячейки диска. Из-за этого системе сложнее к нему обращаться, если это большой файл, к примеру, фильм, и он расположен в нескольких местах на жёстком диске. Дефрагментация позволяет перезаписать все файлы друг за другом для более быстрого доступа к ним.
В Windows 7 есть встроенная программа-дефрагментатор. Вызвать её можно через поисковую строку в меню «Пуск».

 Найдите программу «Дефрагментация диска» с помощью поиска в «Пуске»
Найдите программу «Дефрагментация диска» с помощью поиска в «Пуске»Видео: как выполнить дефрагментацию диска в Windows 7
Программа оптимизации Windows 7 для использования SSD-дисков
SSD Mini Tweaker — портативная программа настройки операционной системы для использования SSD-дисков. Она нужна для того, чтобы в полной мере ощутить все прелести использования SSD-дисков на операционной системе Windows 7.
По необъяснимой причине разработчики Microsoft не создают направленного программного обеспечения для работы с SSD-дисками. Есть ряд настроек, которые запрещают разгонять твердотельные накопители, и чтобы отключить их все, нужно помучаться. Поэтому энтузиастами была создана программа SSD Mini Tweaker, которая позволяет настроить систему в один клик.
Принцип работы очень прост. Вы скачиваете программу, запускаете её и нажимаете кнопку «Применить изменения», так как напротив всех настроек уже проставлены галочки.

 SSD Mini Tweaker настроит операционную систему для использования SSD-дисков
SSD Mini Tweaker настроит операционную систему для использования SSD-дисковПосле успешного выполнения действия программы перезагрузите компьютер и наслаждайтесь быстрой скоростью работы компьютера.

 Перезагрузите систему после её оптимизации программой SSD Mini Tweaker
Перезагрузите систему после её оптимизации программой SSD Mini TweakerВидео: как пользоваться SSD Mini Tweaker
Как открыть «Управление дисками»
Прямая работа с дисками, их переименование или разделение проходят в «Управлении дисками». Открыть эту утилиту можно несколькими способами:
- Нажмите комбинацию клавиш Win + R и в открывшемся окне введите diskmgmt.msc. Нажмите «OK».

 Чтобы вызвать диспетчер дисков, введите команду в окне «Выполнить»
Чтобы вызвать диспетчер дисков, введите команду в окне «Выполнить» - Пройдите путь: «Панель управления» — «Администрирование» — «Управление компьютером». В открывшемся окне выберите «Управление дисками».

 Службу управления дисками можно также открыть через «Панель управления»
Службу управления дисками можно также открыть через «Панель управления»
Видео: как открыть диспетчер дисков
Что делать, если диск динамический недопустимый
Нередко бывают случаи, когда после переустановки операционной системы Windows 7 на компьютерах с двумя и более жёсткими дисками возникает проблема, при которой один или несколько винчестеров становятся недоступными для работы. При этом они подключены, определяются и исправны. В этом случае они стали динамическими недопустимыми, то есть неподходящими к работе в этой операционной системе.
Решение этой проблемы очень простое:
- Скачайте программу Acronis Disk Director версии 11 и выше.
- Установите и запустите её.
- Выберите динамический диск, который необходимо преобразовать в базовый.
- Вызовите контекстное меню, нажав правой кнопкой мыши на этот диск, и выберите «Преобразовать в базовый».
- Примените запланированные операции, нажав одноимённую кнопку сверху.

 Соблюдайте правильную последовательность действий при преобразовании динамического недопустимого диска в базовый
Соблюдайте правильную последовательность действий при преобразовании динамического недопустимого диска в базовый
После завершения процедуры преобразования перезагрузите компьютер, чтобы изменения вошли в силу.
Некоторые механические и программные повреждения дисков приводят к их преобразованию в динамические. В таком случае вам помогут только специалисты сервисного центра.
Видео: как преобразовать динамический диск в базовый
Что делать, если обнаружена неисправность жёсткого диска
Какой бы причиной ни было вызвано сообщение о неисправности жёсткого диска, ничего хорошего это вам не сулит.

 В случае неисправности жёсткого диска Windows сообщит пользователю о неполадках
В случае неисправности жёсткого диска Windows сообщит пользователю о неполадкахОшибки бывают двух видов:
- физические;
- логические (программные).
Первые возникают при повреждениях магнитного слоя поверхности диска. В этом случае скорее сохраните данные на безопасный носитель, так как сектора и блоки винчестера будут портиться друг за другом, и смело отправляйтесь в магазин за новым жёстким диском.
Лучше всего сохранять данные при помощи другого компьютера, подключив винчестер как второй диск. И после выполнения всех операций провести реанимационные процедуры. Самой популярной утилитой для лечения диска от повреждений является MHDD. Для восстановления повреждённых секторов применяется низкоуровневое форматирование (ERASE). И если после него продолжаются проблемы с возвращением жёсткого диска на своё место, значит, проблема имеет физический характер.
Видео: что делать, если Windows обнаружила неполадки жёсткого диска
Как отформатировать диск для установки Windows 7
При установке новой операционной системы в программу-установщик уже вшита возможность форматирования, чтобы поставить Windows на свежий и чистый диск. Это помогает решить много проблем, таких как, например, конфликт старой и новой систем.
- Откройте окно с возможностью работы с дисками после выбора системы (современные сборки зачастую предоставляют на одном диске несколько сходных вариантов операционных систем).

 Кликните по «Настройка диска» в окне выбора раздела для установки операционной системы
Кликните по «Настройка диска» в окне выбора раздела для установки операционной системы - Выберите необходимый диск, кликните по «Настройка диска», а затем нажмите кнопку «Форматировать».

 Нажмите кнопку «Форматировать» перед установкой операционной системы
Нажмите кнопку «Форматировать» перед установкой операционной системы - Согласитесь с удалением данных с выбранного диска.

 Подтвердите форматирование диска перед установкой операционной системы
Подтвердите форматирование диска перед установкой операционной системы
Убедитесь в правильности выбора диска для форматирования, иначе вы можете потерять важную информацию.
Программа для форматирования диска перед установкой Windows 7
Самой популярной программой для форматирования диска является Acronis Disk Director:
- Перезагрузите компьютер и запустите Acronis Disk Director с загрузочного диска. Для этого в настройках BIOS выберите ваш привод для дисков.
- Выберите в загрузочном меню рекомендуемый пункт «Acronis Disk Director — Полная версия».

 Выберите пункт «Acronis Disk Director — Полная версия»
Выберите пункт «Acronis Disk Director — Полная версия» - Выберите «Ручной режим» и нажмите «ОК».

 Выберите «Ручной режим» для выбора форматируемого программой диска
Выберите «Ручной режим» для выбора форматируемого программой диска - Выберите и отформатируйте нужный вам раздел жёсткого диска.
Видео: как отформатировать и переразбить жёсткий диск при установке Windows 7
Программы для работы с дисками
Как говорилось выше, некоторые стационарные утилиты от Windows 7 не являются самыми качественными продуктами для решения тех или иных задач при работе с жёстким диском. Поэтому компании и энтузиасты создают более удобное и функциональное ПО для работы с дисками.
Программа для очистки диска
«Ускоритель компьютера» — мощная программа для очистки компьютера от ненужного мусора. «Топ-продаж», является самой мощной утилитой для чистки компьютера. Программу среди прочих выделяет удобный и понятный русскоязычный интерфейс. Имеет огромное количество встроенных функций от контроля автозагрузки до чистки системы от битых ярлыков.

 С программой «Ускоритель компьютера» скорость работы вашего ПК значительно увеличится
С программой «Ускоритель компьютера» скорость работы вашего ПК значительно увеличитсяПрограмма для клонирования жёсткого диска
EASEUS Disk Copy — бесплатная и качественная утилита. Её преимущество перед конкурентами заключаются в том, что она имеет возможность работать с загрузочного диска или флешки. Это делает её универсальной.

 EASEUS Disk Copy является мощным программным решением для копирования диска вне зависимости от типа ОС, файловой системы и схемы разбиения
EASEUS Disk Copy является мощным программным решением для копирования диска вне зависимости от типа ОС, файловой системы и схемы разбиенияПростой интерфейс и качество работы также добавляют баллы в копилку «полезности» этого приложения.
Программа для восстановления разделов жёсткого диска
Recuva является самой известной из программ для восстановления удалённых файлов. Она известна мультифункциональностью интерфейса. Вы можете выбрать поиск и отображение файлов только одной категории, к примеру, фото или текстовых документов.

 Recuva поможет восстановить данные, удалённые с жёстких дисков
Recuva поможет восстановить данные, удалённые с жёстких дисковКомплекс программ для эмуляции дисков
Вне всякой конкуренции на рынке эмуляции дисков для Windows самой лучшей и развивающейся программой является DAEMON Tools.

 DAEMON Tools представляет собой функциональную программу для работы с образами дисков
DAEMON Tools представляет собой функциональную программу для работы с образами дисковПрограмма поддерживает все существующие форматы образов дисков, постоянно выходят новые версии. К плюсам также можно отнести поддержку и работу с несколькими виртуальными приводами одновременно.
Рано или поздно возникает необходимость повысить производительность жёсткого диска. К счастью, существует множество способов, позволяющих оптимизировать его. Но следует помнить, что действия по улучшению работы компьютера следует проводить время от времени, чтобы продлить срок эксплуатации жёсткого диска.
Программы для работы с образами дисков
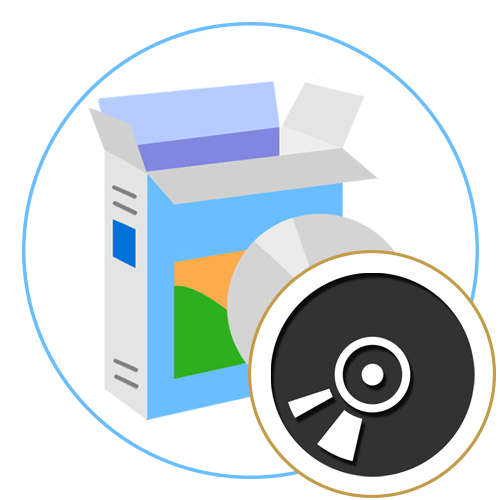
На текущий момент времени огромной популярностью пользуются образы дисков различных форматов, которые задействованы для хранения записей, например, игр или программ, чтобы в будущем их можно было установить, подключив объект к виртуальному приводу. Для работы с такими файлами пользователи устанавливают на компьютер специальное программное обеспечение, предоставляющее все необходимые опции и параметры. При этом важно выбрать оптимальное решение, которое бы полностью устроило юзера по количеству присутствующих функций.
Alcohol 52% и Alcohol 120%
В первую очередь мы хотим поговорить о двух версиях одной популярной программы. Называются они Alcohol 52% и Alcohol 120% и обладают определенными особенностями. Более простая версия данного программного обеспечения предназначена исключительно для создания образов диска и их просмотра, а вторая позволяет записывать их на физические накопители, если это нужно. Весь процесс записи или создания осуществляется стандартным образом — сначала вам предстоит выбрать файлы, а затем указать способ их обработки, определившись с подходящим форматом.
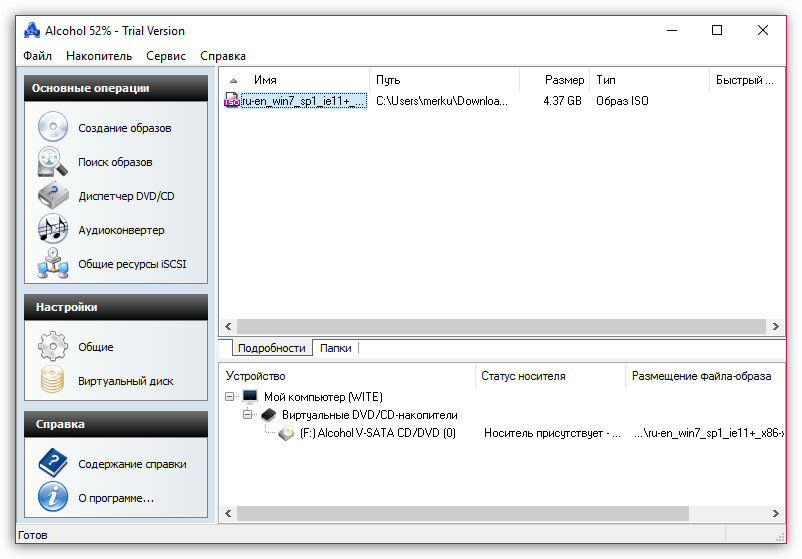
Среди дополнительных функций рекомендуем обратить внимание на опцию поиска. Она может быть использована, если через стандартный «Проводник» операционной системы не получается найти необходимый файл. Имеется и конвертер, правда, его недостаток заключается в том, что обрабатывать он способен только аудиофайлы, меняя их формат, битрейт и другие характеристики. Открытие доступных объектов или их монтирование происходит через графический интерфейс, контекстное меню или обычный запуск файла, если ПО выбрано в качестве приложения по умолчанию. Alcohol 52% и Alcohol 120% распространяются платно, но имеют разную цену. Вы можете ознакомиться со всеми особенностями на официальном сайте, чтобы сделать правильный выбор.
Скачать Alcohol 52% или Скачать Alcohol 120%
UltraISO
UltraISO — одна из самых популярных программ для работы с образами. Больше всего функций здесь сосредоточено именно на элементах формата ISO, о чем и говорит само название приложения. Данный инструмент имеет все те стандартные функции, которые необходимы пользователю при взаимодействии с виртуальными приводами или образами. Здесь вы найдете опцию по созданию ISO из хранящихся на компьютере файлов, а также сможете просмотреть уже готовые образы, открыв их через встроенный обозреватель. Многие пользователи предпочитают UltraISO из-за удобств при создании загрузочных накопителей, в частности для установки Windows. Достаточно лишь выбрать виртуальный диск, указать оптимальный формат и устройство записи, а затем остается дождаться завершения процесса. В конце можно сразу же переходить к запуску носителя.

Как видно на приведенном выше скриншоте, интерфейс UltraISO реализован в максимально понятном виде, а также присутствует русская локализация, поэтому даже начинающий юзер, который ни разу не сталкивался с надобностью взаимодействия с подобным ПО, быстро разберется со всеми остальными инструментами. Единственный недостаток UltraISO — платное распространение, однако на официальном сайте присутствует пробная версия, которая позволит определиться, стоит ли приобретать этот софт в качестве постоянного решения.
Скачать UltraISO
DAEMON Tools
Следующий популярный по всему миру инструмент носит название DAEMON Tools. Именно его чаще всего используют юзеры, желающие установить на компьютер программы или игры, хранящиеся в образах виртуальных дисков. DAEMON Tools имеет полностью бесплатную версию с приставкой Lite. Ее функциональности будет вполне достаточно среднестатистическому пользователю, желающему открывать, редактировать и монтировать ISO или объекты других форматов. При необходимости на официальном сайте можно приобрести и версию Ultra, главная особенность которой — возможность полноценного создания образов.
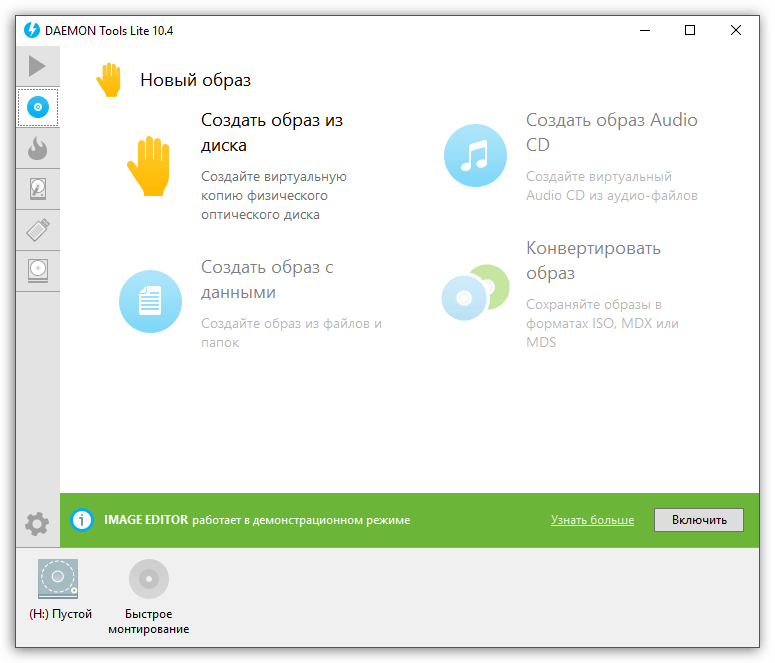
Современная реализация интерфейса позволит сразу же приступить к работе без надобности изучения расположения инструментов. Все опции разделены на категории, переход к которым осуществляется через левую панель. При выборе одного из разделов появляется список значков с доступными Мастерами. Именно они отвечают за выполнение всех функций. В DAEMON Tools присутствуют детальные описания каждой возможности и подробные инструкции. Дополнительно снизу отображается список подключенных виртуальных и физических приводов, а также определяется, к какому из них сейчас подключен образ. На этой же панели осуществляется и управление каждым приводом, например, его отключение или монтирование к нему образа. DAEMON Tools — один из лучших вариантов для пользователей, которым необходим полный контроль физических и виртуальных дисков.
Скачать DAEMON Tools
Ashampoo Burning Studio
Если вы часто сталкиваетесь с необходимостью поиска программного обеспечения разных тематик, то наверняка слышали о компании Ashampoo. Она производит множество самых разнообразных приложений, упрощающих процедуру использования компьютера или расширяющих общую функциональность операционной системы. Ashampoo Burning Studio относится к последней категории ПО и подходит под тематику нашей сегодняшней статьи. Главная особенность этого инструмента — возможность прожигать физические накопители, а для этого пользователю лишь следует вставить диск и создать задание, выбрав необходимые файлы. Дополнительно позволяется разработать дизайн для обложки, что тоже будет полезной опцией для некоторых категорий юзеров.

Что касается непосредственного взаимодействия с образами дисков, то в Ashampoo Burning Studio под эти процедуры отведен специальный раздел. Здесь выбирается одна из функций, позволяющих добавлять, записывать, просматривать образы и формировать их из указанных файлов. В дополнению к этому присутствует и опция копирования, работающая как с физическими носителями, так и виртуальными. Если требуется создать резервную копию определенных объектов, Ashampoo Burning Studio тоже подойдет для этого. Распространяется это решение платно, поэтому перед покупкой рекомендуется изучить все аспекты взаимодействия, чтобы определить целесообразность подобной траты средств.
Скачать Ashampoo Burning Studio
Nero
Nero — комплексный инструмент, нацеленный на работу с физическими и виртуальными дисками. Изначально создатели хотели, чтобы Nero использовалась для прожига DVD или CD, однако в будущем было добавлено огромное количество вспомогательных функций, поэтому пришлось разделять интерфейс на модульные части. Сейчас для скачивания доступно несколько сборок этого ПО, в каждой из которых имеются разные опции для работы с носителями.
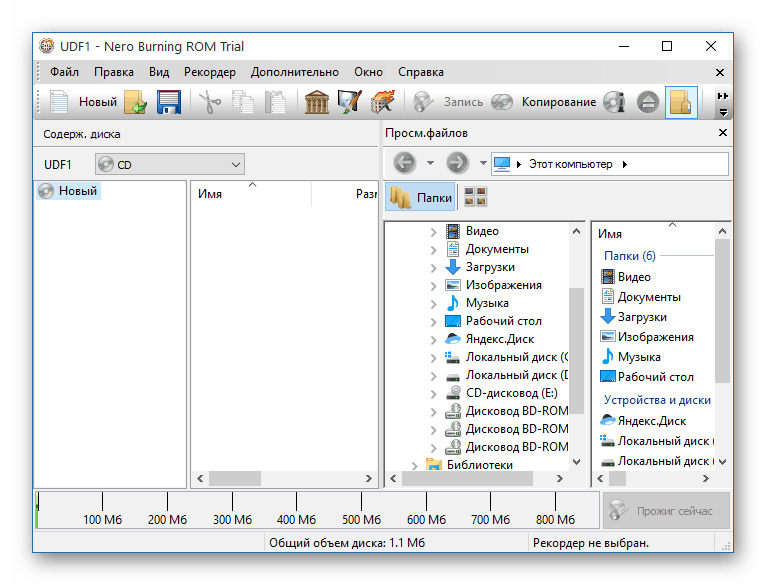
Здесь вы можете без каких-либо проблем создать образ или записать выбранные файлы на носитель. Если виртуальный диск уже есть, то он доступен к чтению и редактированию через встроенный обозреватель. Дополнительно имеется и редактор материалов, что позволяет обрабатывать видео, музыку и картинки перед их сохранением. Встроенные Мастера помогут реализовать задуманное буквально за несколько кликов, приложив для этого минимальное количество усилий. Мы предлагаем ознакомиться с Nero в отдельном обзоре на нашем сайте, чтобы подобрать для себя оптимальную сборку.
Скачать Nero
PowerISO
Следующая программа, о которой мы хотим поговорить в рамках сегодняшнего материала, имеет название PowerISO. По своей реализации она крайне похожа на те решения, о которых уже шла речь выше. Это касается не только оформления интерфейса, но и функциональности. В PowerISO вы найдете инструмент для создания образов, загрузочных флешек, монтирования виртуальных приводов и дисков, просмотра и копирования содержимого, а также многое другое, что может пригодиться во время взаимодействия с имеющимися в наличии образами. Если вам потребуется записать имеющийся объект формата ISO или другого поддерживаемого типа файлов, достаточно будет просто запустить инструмент для прожига, указать интересующие параметры и воспроизвести этот процесс. По окончании можно сразу убедиться в том, что запись данных прошла успешно.
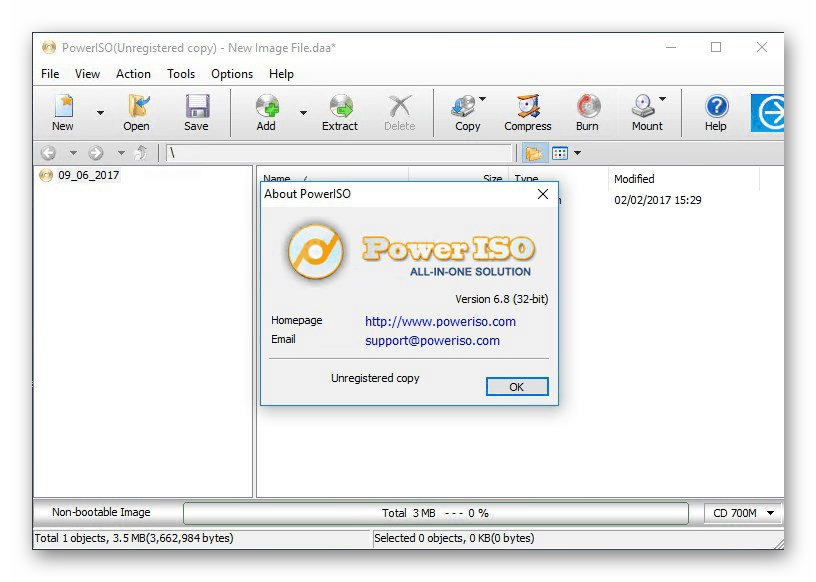
Иногда требуется конвертировать имеющиеся образы, например, из ISO в BIN, с чем тоже поможет справиться PowerISO. Вы указываете входной файл и выставляете формат конечного, задав дополнительные параметры и место для сохранения нового объекта. Сам процесс займет несколько минут или немного больше, что зависит от размеров файлов и быстродействия компьютера. Из подобных особенностей PowerISO отметим возможность создания образов дискет, что сейчас редко становится полезным рядовому пользователю. К сожалению, PowerISO распространяется платно, однако имеется бесплатная демонстрационная версия, а интерфейс полностью переведен на русский язык.
Скачать PowerISO
WinISO Standard
WinISO Standard — еще одно приложение, предназначенное для взаимодействия с виртуальными приводами и образами дисков. Это решение поддерживает все популярные форматы файлов, которые хранят в себе структуру DVD или CD со всеми необходимыми файлами. Если вы обратите внимание на интерфейс WinISO Standard, ознакомившись с приведенным ниже скриншотом, то заметите, что расположение виртуальных кнопок и общие опции практически ничем не отличаются от аналогов выше, поэтому останавливаться на этом мы не будем. Уточним лишь то, что при скачивании данного ПО вы можете быть уверены в том, что получаете все основные функции, необходимые при работе с приводами и образами дисков, включая и физические компоненты.

В WinISO Standard имеется встроенный обозреватель, показывающий содержимое открытого образа. Он позволяет редактировать имеющиеся файлы, например, перемещать объекты по директориям, переименовывать их или удалять. После внесения всех изменений сам виртуальный диск будет перезаписан, что займет несколько минут времени. Если у вас есть необходимость вытащить один из файлов или папку, что хранится в образе, через этот инструмент данная операция выполняется даже без надобности предварительного монтирования к виртуальному приводу. Это были все важные моменты WinISO Standard, о которых мы хотели рассказать. Более детальное описание опций и исполняемый файл инсталлятора ПО ищите на официальном сайте, перейдя по указанной ниже ссылке.
Скачать WinISO Standard с официального сайта
Roxio Easy Media Creator
Программное обеспечение под названием Roxio Easy Media Creator не получится охарактеризовать несколькими словами, поскольку это многофункциональный комбайн, предоставляющий пользователю возможность всяческого взаимодействия с медиафайлами, включая их создание путем записи звука и захвата видео с экрана. Здесь есть отдельный раздел, позволяющий управлять физическими и виртуальными дисками. Имеется доступ не только к формированию произвольных образов, но и прожиг дисков, отталкиваясь от формата записываемого материала. Например, для музыки будет предложено использование определенных кодеков и структурирование содержимого, а для фильма можно даже создать меню с выбором фрагментов.
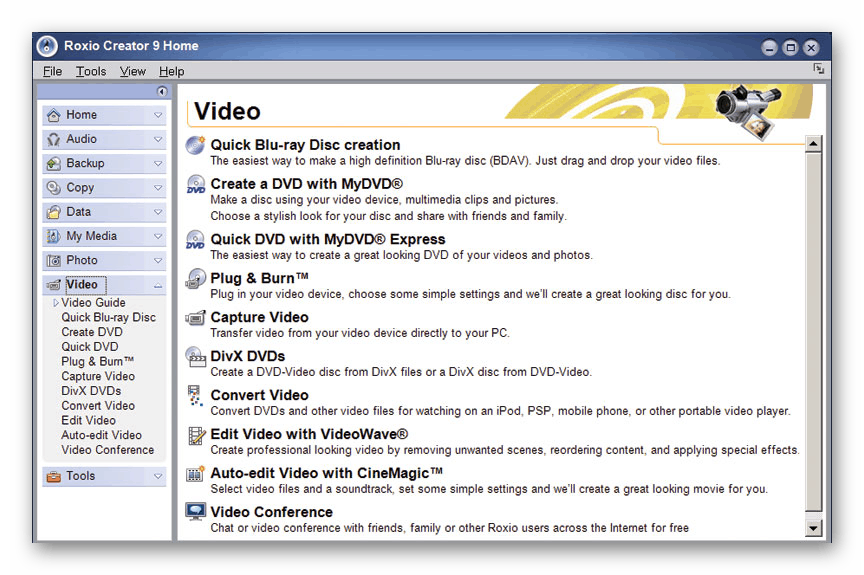
В Roxio Easy Media Creator так же присутствует обозреватель, позволяющий просмотреть содержимое выбранного образа и решить, какие действия с ним выполнять. Если потребуется скопировать физический диск или сохранить его как файл, не нарушая структуру, то этот инструмент тоже поможет в осуществлении поставленной задачи. В остальном же Roxio Easy Media Creator нацелен на работу с медиафайлами, поэтому образам здесь отведено всего несколько функций. Если вы интересовались именно таким решением, советуем изучить детальный обзор на странице софта и скачать демонстрационную версию, чтобы решить, заслуживает ли это ПО вашего внимания и стоит ли своих денег.
Скачать Roxio Easy Media Creator с официального сайта
Virtual CloneDrive
Если вы часто открываете образы дисков и у вас нет цели создавать их или редактировать, стоит обратить внимание на небольшое и простое приложение под названием Virtual CloneDrive. Разработчики как раз и сделали акцент на монтировании приводов и открытии образов через них. При установке Virtual CloneDrive вам будет сразу же предложено автоматически запускать выбранные образы дисков. Это позволит не тратить время на монтирование и определение файлов, поскольку данный процесс будет выполняться самостоятельно буквально за несколько секунд.
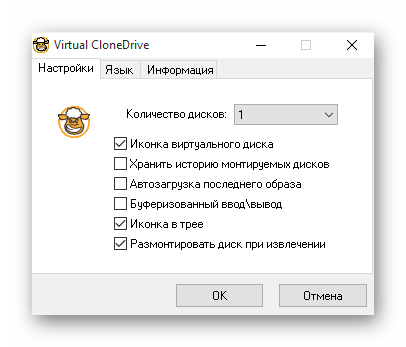
Интерфейс Virtual CloneDrive реализован тоже максимально просто, а основные действия и настройки выполняются в одном меню, где присутствуют только активируемые пункты и один всплывающий список. Соответственно, распространяется такое приложение бесплатно, а также в нем присутствует локализация на русский язык. Однако оно совсем не подойдет тем юзерам, кто помимо открытия виртуальных дисков нуждается и в опциях по их созданию или редактированию.
Скачать Virtual CloneDrive с официального сайта
WinCDEmu
WinCDEmu продолжает список обзоров программного обеспечения для взаимодействия с образами дисков. Его функциональность крайне напоминает Virtual CloneDrive, только в этом случае интеграция всех настроек и опций происходит прямо в контекстное меню «Проводника». Окно приложения появляется только при монтировании виртуального привода, где пользователь выбирает тип, назначает букву накопителю и указывает дополнительные параметры, например, автоматическое размонтирование при перезагрузке компьютера.

В завершении краткого описания WinCDEmu хотим отметить, что в ней вы так же, как и в предыдущей программе, не найдете инструментов для создания или редактирования образов, поэтому подойдет данное ПО только тем, кто заинтересован в открытии уже имеющихся объектов. Некоторым опытным пользователям WinCDEmu может пригодиться как средство, интегрируемое в собственную разработку, поскольку этот софт имеет открытый исходный код, а разработчики готовы сотрудничать.
Скачать WinCDEmu с официального сайта
Из названия ПО Wondershare DVD Creator уже понятно, что именно входит в основной набор функций. Изначально создатели этого ПО были нацелены на взаимодействие с физическими накопителями и приводами, однако времена такого оборудования прошли, поэтому сейчас Wondershare DVD Creator идеально подойдет для просмотра и записи образов. Здесь даже имеется встроенный плеер, позволяющий корректно воспроизвести содержимое дисков, если, конечно, там находятся медиаданные.

В Wondershare DVD Creator имеется и встроенный редактор, который предназначен для редактирования извлеченных видео или аудио. В дальнейшем такие материалы можно просто сохранить на носителе или записать на диск через еще одно установленное в данном ПО средство. Распространяется Wondershare DVD Creator бесплатно, главными его недостатками считаются отсутствие некоторых важных опций, которые присутствуют в популярных программах для работы с дисками, а также необходимость работать с английским языком интерфейса.
Скачать Wondershare DVD Creator с официального сайта
IsoBuster
Программа под названием IsoBuster попала в наш список только потому, что обладает специфическими функциями, которых по умолчанию нет во всех описанных ранее приложениях. IsoBuster предназначается для того, чтобы восстанавливать файлы из поврежденных виртуальных образов или физических накопителей, получив возможность их дальнейшего сохранения на локальный жесткий диск по отдельности или путем восстановления структуры всего образа. В этом инструменте имеется древовидный обозреватель. Именно через него и происходит просмотр всех файлов.

Как можно уже понять, IsoBuster не подходит для записи дисков или их монтирования, поскольку разработчики нацелились совсем на другой аспект работы с образами. Это узконаправленное ПО, которое может понадобиться в крайне редких ситуациях, однако пользователям, часто работающим с дисками и виртуальными образами, следует знать, что подобные решения существуют и они помогут восстановить поврежденную информацию в случае необходимости.
Скачать IsoBuster с официального сайта
DVDFab Virtual Drive
DVDFab Virtual Drive — предпоследнее программное обеспечение, о котором мы хотим поговорить. Здесь разработчики сделали акцент на монтировании виртуальных приводов с дальнейшей реализацией задачи открытия образов формата ISO и других поддерживаемых типов. Пользователю разрешается создать до восемнадцати приводов одновременно, однако такое большое количество практически никогда не используется. В качестве полезной опции стоит рассмотреть автоматическое монтирование образа, если параметр был установлен в настройках. К тому же это может относиться как ко всем поддерживаемым форматам, так и только к конкретным, что зависит от предпочтений юзера.
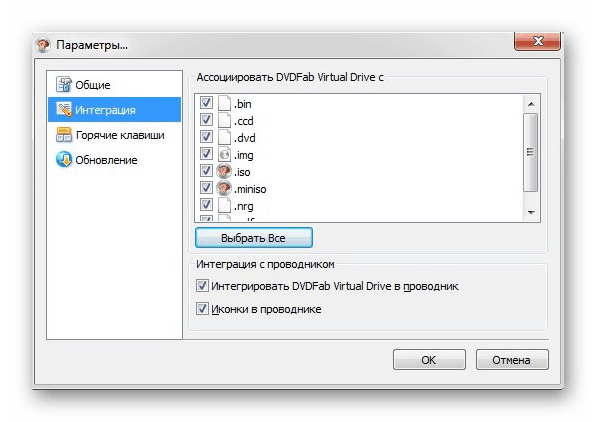
Главное меню DVDFab Virtual Drive практически никогда не открывается, поскольку в этом просто нет нужды. Абсолютно все действия выполняются через контекстное меню, открываемое путем нажатия левой кнопкой мыши по соответствующему значку на панели задач. Там юзер перемещается по строкам и выбирает необходимые опции. DVDFab Virtual Drive идеально подойдет для просмотра содержимого виртуальных образов и одновременного монтирования их большого количества, однако в плане записи дисков или создания образов это решение не сможет сделать ничего.
Скачать DVDFab Virtual Drive с официального сайта
IZArc
IZArc — непопулярный архиватор для операционной системы Windows. Он поддерживает все те функции, которые присутствуют во всех известных подобных программах, а попало это приложение в наш сегодняшний список только из-за одной своей особенности. В главном меню вы найдете опцию, которая позволяет открыть ISO-образ для просмотра содержимого. Выполняется эта операция без предварительного монтирования, поскольку IZArc просто не умеет создавать приводы. Вы можете скопировать объекты, находящиеся в диске, изменить его структуру или удалить определенные файлы.

Вторая и последняя функция, которая хоть как-то связана с ISO-образами и другими поддерживаемыми форматами — конвертирование. Мы уже говорили о такой возможности, когда обозревали одну из предыдущих программ. Здесь это работает примерно по такому же принципу, а структура также сохраняется. Вам достаточно выбрать исходный файл и задать формат, после чего IZArc запустит процесс преобразования, и в итоге вы получите полностью рабочий образ с идентичным содержимым, но в другом формате.
Скачать IZArc
Сегодня мы постарались рассказать о самых популярных решениях для работы с образами дисков в Windows. Отталкивайтесь от полученной информации, чтобы подобрать оптимальное решение для себя и приступить к взаимодействию с виртуальными носителями и приводами.
 Мы рады, что смогли помочь Вам в решении проблемы.
Мы рады, что смогли помочь Вам в решении проблемы. Опишите, что у вас не получилось.
Наши специалисты постараются ответить максимально быстро.
Опишите, что у вас не получилось.
Наши специалисты постараются ответить максимально быстро.













