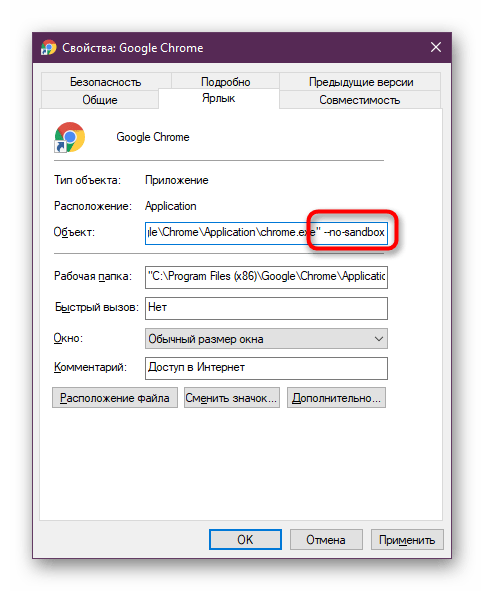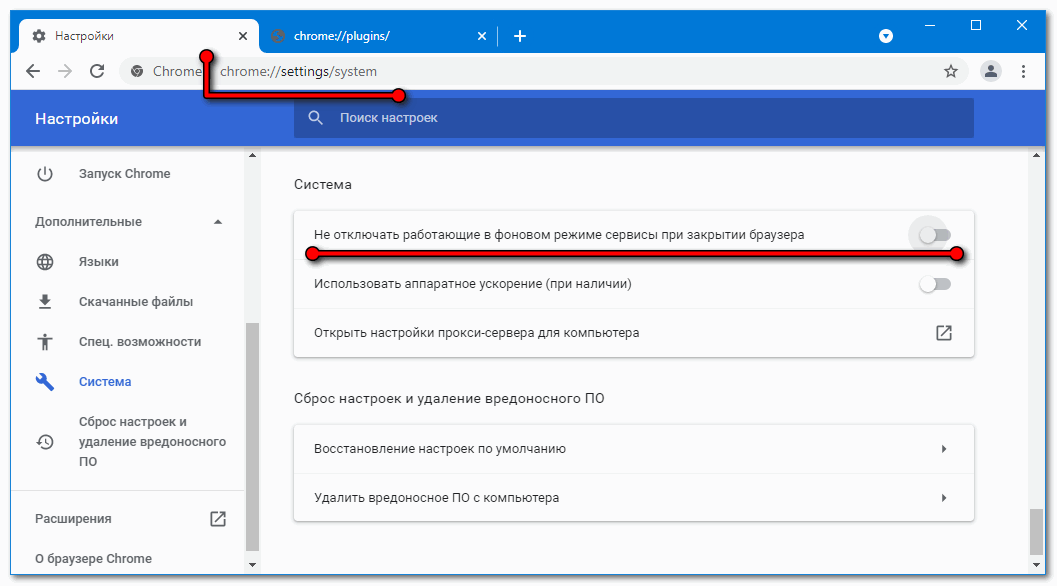Работа программы Google Chrome прекращена
Прекращена работа программы Google Chrome, или как антивирус Comodo заблокировал самый популярный в мире браузер.
Некоторые пользователи столкнулись с неприятной ситуацией — при попытке запуска браузера Google Chrome программа рапортует: «Прекращена работа программы Google Chrome». Кроме предложения закрыть программу система не предлагает никакого решения — поэтому мы начали искать собственное, которое на удивление очень скоро нашлось. Хочу сразу успокоить — компьютерные вирусы здесь не причём, по крайней мере это скорее всего не связано с их деятельностью на вашем компьютере (если до этого всё открывалось и работало). Причина скорее всего кроется в «дефектных» сигнатурах для антивирусной программы — антивирус каким-то образом блокирует работу браузера.
Точный текст ошибки Google Chrome в системе Windows 8 (в Windows 7 данная ошибка выглядит несколько иначе):
Программа «Google Chrome» не работает
Возникшая проблема привела к прекращению работы программы.Windows закроет эту программу, а если есть известный способ устранения проблемы, уведомит вас об этом.
Закрыть программу
Для того, чтобы устранить данную проблему в работе браузера Google Chrome, необходимо удалить антивирус Comodo (на наших компьютерах был установлен именно он, но, возможно, проблема имеет место быть и в случае работы других программ подобного назначения). Попытка устранить данную проблему отключением отдельных служб: модуля Антивирус, HIPS, VirusCope, AutoSandbox, включение игрового режима — результата не дали, только полное удаление антивирусной программы дало положительный результат — браузер Google Chore стал снова работать.
Для обеспечения защиты компьютера рекомендуется либо установить другую антивирусную программу, либо временно (или постоянно, как это сделал я) обеспечить пассивную защиту путём настройки DNS (от Яндекс DNS например 77.88.8.88 и альтернативный 77.88.8.2) и жить дальше без антивируса, что очень положительно скажется на скорости работы вашего компьютера.
Звоните или оставляйте заявку прямо на сайте! Наши специалисты с удовольствием помогут Вам!
Убираем надпись Google Chrome больше не будет обновляться на этом компьютере
Windows Vista, Windows XP, Программное обеспечение- Recluse
- 06.06.2017
- 32 273
- 26
- 07.03.2019
- 33
- 33
- 0
- Содержание статьи
В апреле 2016 года интернет-обозреватель Google Chrome окончил поддержку операционных систем Windows XP и Windows Vista, а это значит, что больше владельцы компьютеров под управлением данных операционных систем обновлений браузера не получат, и последняя версия, под которой возможна работа — это версия под номером 49.
Кроме того, теперь пользователи Google Chrome, работающие на устройствах с Windows XP и Windows Vista, при запуске должны каждый раз мириться с большой надписью, которая гласит следующее:
Google Chrome больше не будет обновляться на этом компьютере, так как поддержка Windows XP и Windows Vista прекращена.
Решение проблемы
Конечно, разумным решением будет обновить свою операционную систему хотя бы до Windows 7, но если в силу каких-либо причин сделать это не возможно, а желания читать каждый раз это сообщение нет, то его можно отключить следующим образом:
- Находим ярлык Google Chrome, с которого происходит его запуск, нажимаем на нем правой кнопкой мыши и выбираем «Свойства«.
- В Свойствах ярлыка, в поле «Объект» через пробел дописываем следующее:
--disable-infobars. - Затем нажимаем кнопку «Ок«, и запускаем Google Chrome по этому ярлыку.
 Теперь данного предупреждения быть не должно.
Теперь данного предупреждения быть не должно.
Стоит отметить, что если вы используете или имеете несколько ярлыков Google Chrome (в меню Пуск, на Рабочем столе, в Панели задач и т. д.), то вам придется проделать данные манипуляции с каждым из них.
Я получаю сообщение об ошибке «Прекращена работа…» при запуске приложений Office на моем компьютере
Некоторые надстройки могут стать причиной проблем совместимости, которые приводят к появлению ошибки «Прекращена работа» для приложений Office. Чтобы быстро найти причину, запустите приложение Office в безопасном режиме. Для этого выполните указанные ниже действия.
-
Щелкните на значок Поиск и введите «выполнить», затем нажмите Выполнить для приложения, которое появится в результатах поиска.
-
В Windows 10, Windows 8.
 1 и Window 8 щелкните правой кнопкой мыши Пуск (в левом нижнем углу) и нажмите Выполнить.
1 и Window 8 щелкните правой кнопкой мыши Пуск (в левом нижнем углу) и нажмите Выполнить. -
В Windows 7 нажмите кнопку Пуск и нажмите Выполнить.
-
-
Воспользуйтесь одной из перечисленных ниже команд.
Примечание: Если после ввода команды возникает ошибка «не удается найти», проверьте, есть ли пробел между именем приложения и /safe.
-
Введите excel /safe и нажмите клавишу ВВОД, чтобы запустить Excel.
-
Введите winword /safe и нажмите клавишу ВВОД, чтобы запустить Word.

-
Введите powerpnt /safe и нажмите клавишу ВВОД, чтобы запустить PowerPoint.
-
Введите mspub /safe и нажмите клавишу ВВОД, чтобы запустить Publisher.
-
Введите visio /safe и нажмите клавишу ВВОД, чтобы запустить Visio.
-
Чтобы убедиться в том, что приложение Office запущено в безопасном режиме, посмотрите на заголовок окна. Заголовок должен иметь такой вид: Microsoft Excel (безопасный режим).
Если приложение Office не запускается в безопасном режиме, проблема не связана с надстройками.
Если приложение Office запускается в безопасном режиме, поочередно отключите надстройки приложения и надстройки COM.
-
Запустив приложение Office безопасном режиме, выберите Файл > Параметры > Надстройки.
-
В списке Управление найдите элемент для соответствующих надстроек, например «Надстройки Word» или «Надстройки Excel», и нажмите кнопку Перейти. Если в списке Управление нет элемента для надстроек конкретного приложения Office, выберите элемент
-
Снимите флажок возле одной из надстроек в списке и нажмите кнопку OK.

Примечание: Известно, что некоторые надстройки более старых версий вызывают проблемы. Если такие надстройки есть в списке, сначала снимите флажки для них: Abbyy FineReader, PowerWord и Dragon Naturally Speaking.
-
Перезапустите приложение (на этот раз не в безопасном режиме).
Если приложение Office запускается, то проблема с надстройкой, которую вы отключили. Рекомендуем посетить официальный веб-сайт надстройки и проверить наличие обновлений. Если более новой версии нет или вы не используете эту надстройку, можете не устанавливать больше соответствующий флажок или удалить ее с компьютера.
Если приложение Office не запускается, повторите действия для снятия флажка следующей надстройки. Если в списке Управление был элемент для других надстроек, например Надстройки COM, повторите процесс и для этих надстроек. Если после отключения всех надстроек вам по-прежнему не удается запустить приложение Office, проблема не связана с надстройками. Попробуйте другие способы устранения неполадок, предложенные в этой статье.
Если в списке Управление был элемент для других надстроек, например Надстройки COM, повторите процесс и для этих надстроек. Если после отключения всех надстроек вам по-прежнему не удается запустить приложение Office, проблема не связана с надстройками. Попробуйте другие способы устранения неполадок, предложенные в этой статье.
Проблемы с приложениями Office 2016 или Office 2013 могут возникать при использовании более старых версий этих надстроек:
Если это не помогло устранить проблему, щелкните следующий заголовок ниже.
Поддержка Flash Player будет прекращена в декабре 2020 года (начало появляться предупреждение в Chrome)
Вопрос от пользователя
Здравствуйте.
При заходе на youtube стало появляться сообщение, что поддержка Flash Player будет прекращена в 2020 году с предложением отключить его. Появляется это только на одном моем ноутбуке в браузере Chrome (на ПК ничего подобного нет).
Это какой-то глюк или может быть вирус?
Доброго времени суток!
Если у вас уведомление как у меня на скрине (в примере ниже) — то это не вирус. Подобное уведомление начало приходить всем, кто пользуется последней версией браузера Chrome (и зашел на сайт с флеш-анимацией*).
В общем-то, пока оно носит уведомительный характер и на него можете не обращать большого внимания (если вы посещаете сайты с флеш-анимацией — то отключить пока что Flash Player я бы не рекомендовал).
👉 Важно!
Обновление от 19.01.21
Как теперь запускать флеш-игры в 2021г+, если Adobe отключила Flash-плеер — см. инструкцию
*
Пример предупреждения
*
Почему появилось это предупреждение, и что с ним можно сделать
Дело всё в том, что Adobe объявила, что в конце 20-го года она прекратит поддерживать флеш-плеер. Разумеется, браузеры это подхватили и стали заранее предупреждать о возможных «дырах» в безопасности (и рекомендовать отключить флеш).
Вообще, конечно, дело к этому шло уже не первый год: если лет 5 назад 90% игр, роликов, анимации в сети было во Flash, то сейчас доля подобного контента стремительно сокращается, и составляет уже не более 20%. Тенденция говорит сама за себя…
Да и сама Adobe уже давненько внедряет в свои продукты экспорт не только во Flash, но и в HTML 5 (что естественно положительно сказывается и на безопасности, т.к. через флеш «гуляло» достаточно много вирусов).
*
Варианты решений:
1) Если вы не посещаете какие-то старые ламповые сайты (в основном с играми), то можно просто согласиться и запретить по умолчанию Flash в настройках браузера. Тогда больше это уведомление всплывать не будет!
Кстати, те же ролики с youtube или ВК должны нормально функционировать и никаких сложностей возникнуть не должно (уже лет 5 как функционирует HTML 5).
Отключить
Если же вдруг вы заметите, что где-то у вас не отображается какой-то ролик, появляется сообщение о том, что Flash Player недоступен — просто зайдете в настройки браузера и включите Flash снова (о том, как это делается — см.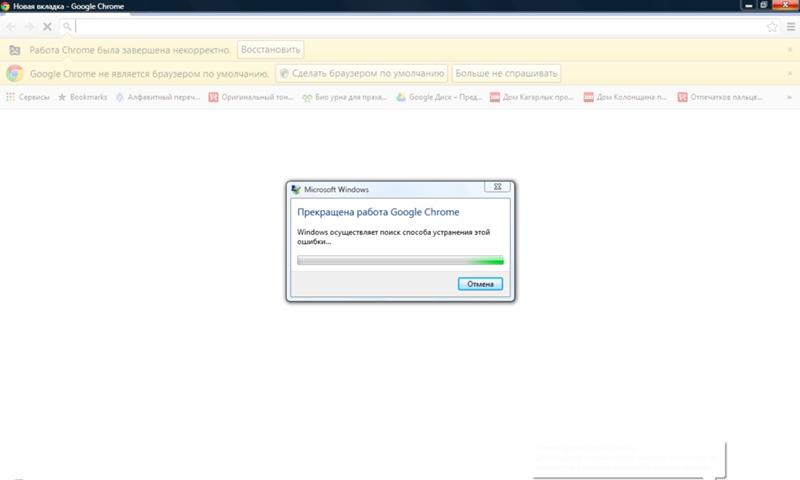 заметку ниже).
заметку ниже).
В помощь! Как разблокировать Adobe Flash Player в браузерах: Chrome, Firefox, Opera, Edge, Yandex — https://ocomp.info/kak-razblokirovat-flash-player.html
Адресная строка для настройки Flash в Chrome: chrome://settings/content/flash
Настройки браузера Chrome
2) Как альтернативу для посещения старых сайтов (с флеш-анимацией) можно завести отдельный браузер (не «хромо-подобный»).
3) Если в Chrome после отключения Flash у вас перестали отображаться все онлайн-карты, музыка, ролики — обратите внимание на плагины типа friGate (различные прокси, VPN и т.д.). Крайне желательно на время диагностики их отключить.
PS
Как бы там ни было, когда поддержка этого плеера прекратится, на мой взгляд, его отключат вовсе (и настройку эту спрячут подальше), а потом и совсем уберут из браузера. Разумеется, никаких уведомлений об этом уже не будет появляться. С одной стороны, печально все это, ностальгия…
С одной стороны, печально все это, ностальгия…
*
На этом пока все, дополнения приветствуются…
Удачи!
👌
Полезный софт:
- Видео-Монтаж
Отличное ПО для создания своих первых видеороликов (все действия идут по шагам!).
Видео сделает даже новичок!
- Ускоритель компьютера
Программа для очистки Windows от «мусора» (удаляет временные файлы, ускоряет систему, оптимизирует реестр).
Другие записи:
Google начала «убивать» протокол FTP
| Поделиться Google начала постепенный отказ от поддержки протокола FTP в своем браузере Chrome. Полная ее элиминация состоится в течение 2020 г., и в том же направлении идет сообщество Mozilla, разработчик Firefox. Для перехода по FTP-ссылкам Google предложит использовать сторонние программы – FTP-клиенты.
Полная ее элиминация состоится в течение 2020 г., и в том же направлении идет сообщество Mozilla, разработчик Firefox. Для перехода по FTP-ссылкам Google предложит использовать сторонние программы – FTP-клиенты.Chrome без FTP
Компания Chrome обнародовала свой план по полному прекращению поддержки интернет-протокола File Transfer Protocol (FTP) в Chrome и Chromium. Окончательный отказ от некогда востребованного протокола передачи файлов будет происходить постепенно, в несколько этапов, и первый из них начнется с момента релиза Chrome 80.
Выпуск Chrome 80 Google наметила на I квартала 2020 г. В этой версии поддержка FTP будет отключена по умолчанию, но разработчики добавят флаг DisableFTP, позволяющий вернуть поддержку этого протокола.
Полное удаление частей исходного кода браузера, отвечающих за работу с FTP, Google планирует выполнить в Chrome 82. Дата выпуска этого обновления на 16 августа 2019 г.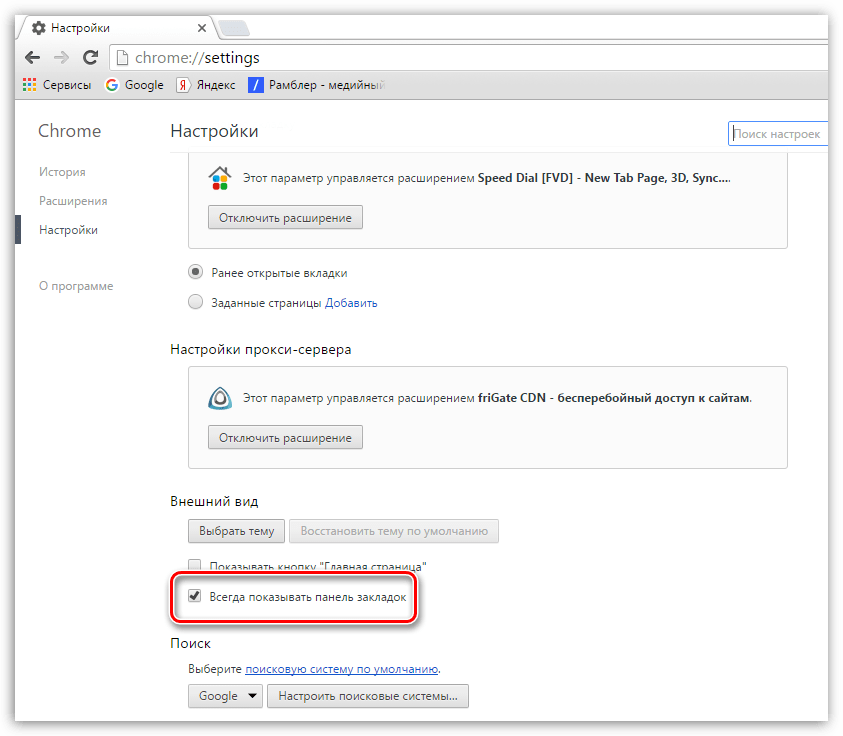 установлена не была.
установлена не была.
FTP был разработан в 1971 г. за 21 год до релиза HTTP. В отличие от последнего, он изначально создавался для передачи файлов и работы с файловой системой сервера – пользователю позволялось не только закачивать файлы на сервер, но также переименовывать и удалять их, перемещать между папками и т.д.
Обоснованная «нелюбовь» к FTP
Отказ Google от поддержки FTP в Chrome продиктован двумя основными факторами. Для начала, сам по себе этот протокол небезопасен по причине отсутствия шифрования передаваемой информации, что могут использовать в своих целях киберпреступники. Второй фактор – околонулевой уровень востребованности данной технологии: по данным Google, протоколом пользуются лишь 0,1% пользователей.
Chrome останется без FTP, и пользователи будут вынуждены работать со сторонними приложениями
Из второго фактора следует нежелание Google реализовывать в Chrome и Chromium поддержку более современного протокола – FTPS (FPS over SSL, по аналогии с HTTPS), дополненного поддержкой шифрования трафика.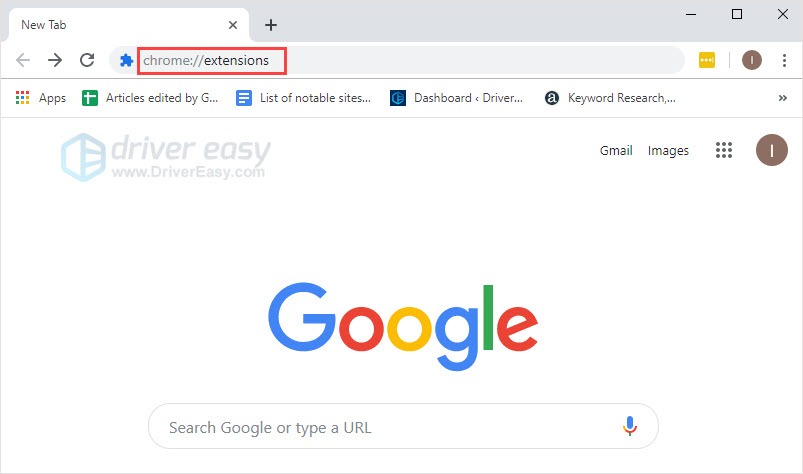 Google не станет добавлять в свой браузер поддержку невостребованных разработок.
Google не станет добавлять в свой браузер поддержку невостребованных разработок.
Многолетняя подготовка
Желание отказаться от FTP у Google возникло достаточно давно: первые призывы разработчиков «похоронить» эту технологию появились в январе 2014 г. на портале bugs.chromium.org. Доводы в пользу отказа от технологии приводились те же – ее небезопасность и непопулярность.
Тем не менее, в течение нескольких лет дальше слов дело не двигалось, и лишь в браузере Chrome 63, вышедшем 7 декабря 2017 г., были сделаны первые шаги. В частности, разработчики включили пометку флагом небезопасного соединения обращений к ресурсам по протоколу FTP и стали выдавать пользователям предупреждения о небезопасном подключении.
Как цифровые технологии в промышленности дополняют бизнес
БизнесВторой шаг разработчики сделали 30 января 2019 г., выпустив браузер Chrome 72. В обозревателе была отключена функция отображения содержимого ресурсов, загружаемых по FTP, в том числе HTML-документов и Readme-файлов.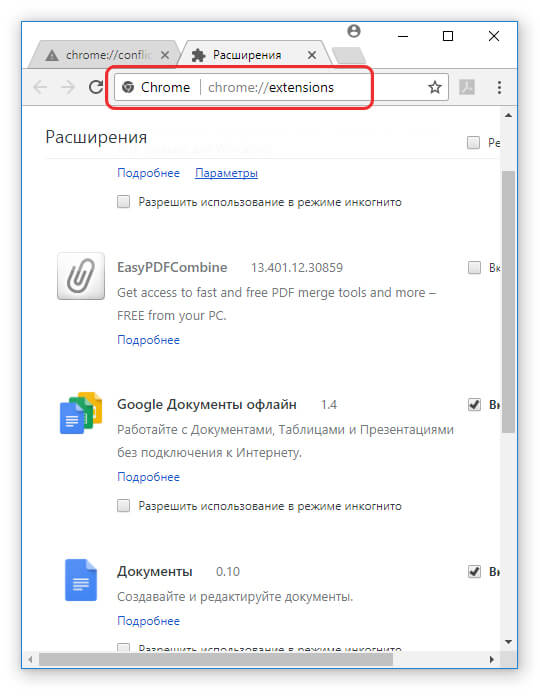 Пользователю оставили возможность видеть дерево директорий и скачивать файлы по прямым ссылкам. К выходу Chrome 76, самому актуальному на момент публикации материала апдейту, Google удалила из браузера поддержку прокси для FTP.
Пользователю оставили возможность видеть дерево директорий и скачивать файлы по прямым ссылкам. К выходу Chrome 76, самому актуальному на момент публикации материала апдейту, Google удалила из браузера поддержку прокси для FTP.
После 100-процентного удаления поддержки FTP в Chrome и Chromium в браузере Google останется лишь ограниченная поддержка сторонних клиентов. Реализовано это будет в виде диалогового окна, активирующегося при попытке открытия ссылок «ftp://» и предлагающего запустить для этого отдельную программу (при наличии таковой в системе). Это может быть любой клиент – от узкоспециализированного FileZilla до многофункционального файлового менеджера Total Commander.
Поддержка FTP в других браузерах
Работа с FTP-протоколом будет исключена из всех браузеров, основанных на Chromium, после выхода соответствующих их обновлений. К их числу относятся, в частности, разработанный по образу и подобию классической Opera 12.x Vivaldi и обновленный Microsoft Edge, «переехавший» с собственного движка EdgeHTML на Chromium в 2019 г.
Помимо этого, от FTP откажется и Firefox, и если разработчики Chrome впервые задумались об этом в 2014 г., то девелоперы из Mozilla начали обсуждать вопрос о переходе хотя бы на FTPS еще в 2001 г. Ветка обсуждения bugzilla.mozilla.org активна и в августе 2019 г, и в наиболее актуальных сообщениях регулярно возникает предложение об отказе от поддержки этой технологии. Отметим, что компания Apple сделала это раньше всех, лишив свою мобильную платформу iOS умения работать с FTP.
По стопам Flash
FTP – не первая некогда популярная интернет-технология, поддержку которой постепенно убирают из браузеров и операционных систем. К примеру, в упомянутой iOS нет полноценной поддержки технологии Adobe Flash – основатель Apple Стив Джобс (Steve Jobs) изначально был против ее наличия в своих мобильных гаджетах. Что касается браузеров, то в 2019 г. Flash по умолчанию отключена в большинстве обозревателей: к примеру, в том же Chrome 76 полностью прекращено воспроизведение такого рода контента, и пользователю придется активировать его поддержку вручную через меню настроек. Делать это придется для каждого сайта в отдельности и после каждого перезапуска браузера.
Делать это придется для каждого сайта в отдельности и после каждого перезапуска браузера.
Ручной запуск воспроизведения Flash-контента через настройки будет присутствовать в браузере вплоть до версии 87, релиз которой предварительно запланирован на декабрь 2020 г. В ней поддержка Flash будет полностью удалена окончательно и бесповоротно. Напомним, что в 2020 г. сама Adobe прекратит развитие Flash и выпуск обновлений для нее. В течение некоторого времени технология полностью исчезнет из регулярно обновляемых браузеров.
Page not found | Официальная служба поддержки Avast
For the best Support Center experience, JavaScript must be turned on in your browser settings
При совершении покупок в магазине Avast вы можете получить уведомление о том, что вам необходимо разрешить использование JavaScript и/или файлов cookie в своем браузере. Это связано с тем, что магазин Avast не может загружаться и правильно работать без включения этих настроек.
Это связано с тем, что магазин Avast не может загружаться и правильно работать без включения этих настроек.
Чтобы разрешить использование JavaScript и/или файлов cookie, обратитесь к информации в соответствующем разделе ниже в зависимости от вашего браузера.
Google Chrome
Разрешение использования JavaScript
Инструкции по разрешению использования JavaScript на всех сайтах, которые вы посещаете с помощью Google Chrome, приведены в разделе Шаг 1. Включите JavaScript справочной статьи Google Chrome, приведенной ниже.
Если вы хотите включить JavaScript только для веб-страниц домена avast.com, выполните следующие действия.
- Откройте
⋮Меню (три точки) ▸ Настройки. - Нажмите Конфиденциальность и безопасность ▸ Настройки сайта.
- В меню Содержимое нажмите JavaScript.
- Щелкните кнопку Добавить рядом с элементом Разрешить сайтам использовать JavaScript.

- Введите
[*.]avast.comи нажмите Добавить.
Пункт [*.]avast.com появится в вашем списке Разрешить сайтам использовать JavaScript. Это означает, что для всех веб-страниц с адресом, начинающимся с avast.com (например, www.avast.com/store), будут разрешено использование JavaScript.
Разрешение использования файлов cookie
Инструкции по управлению настройками файлов cookie в Google Chrome приведены в разделе Как изменить настройки файлов cookie справочной статьи Google Chrome, приведенной ниже.
Mozilla Firefox
Разрешение использования JavaScript
По умолчанию использование JavaScript разрешено в Mozilla Firefox для всех сайтов. Если вы отключили JavaScript с помощью расширения браузера, которое позволяет настраивать параметры JavaScript, вам необходимо повторно включить JavaScript с помощью этого расширения. Более детальную информацию о настройках JavaScript в Mozilla Firefox можно найти в статье из поддержки Mozilla ниже.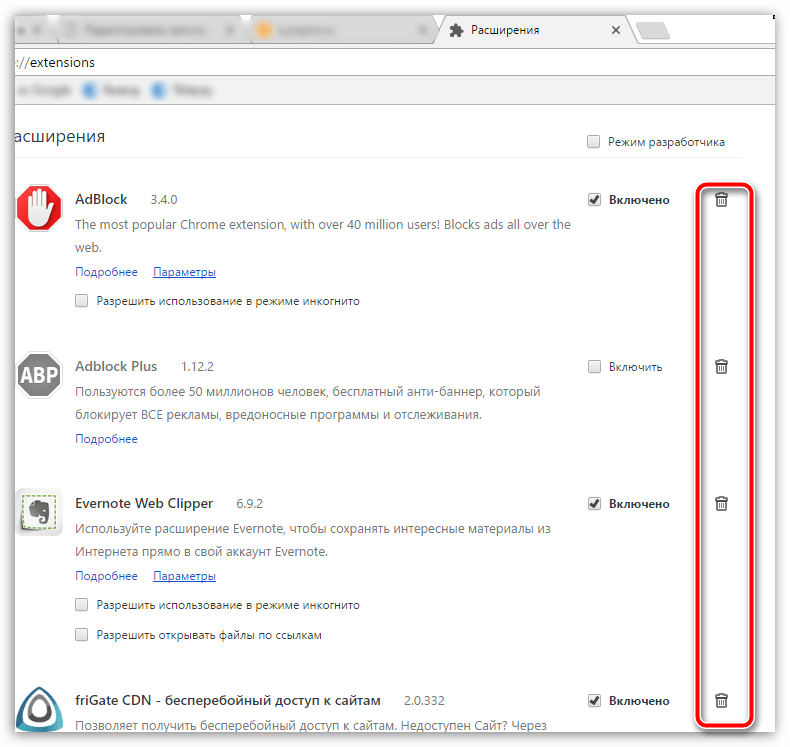
Разрешение использования файлов cookie
Инструкции по управлению общими настройками файлов cookie для всех сайтов, которые вы посещаете с помощью Mozilla Firefox, приведены в статье поддержки Mozilla, указанной ниже.
Если вы хотите разрешить файлы cookie только для веб-страниц домена avast.com, выполните следующие шаги.
- Откройте любую страницу домена avast.com в окне своего браузера (любой URL-адрес, который начинается с avast.com).
- Нажмите значок щита слева от адресной строки.
- Нажмите синий (ВКЛ.) ползунок рядом с элементом Улучшенная защита от отслеживания на этом сайте ВКЛЮЧЕНА, чтобы он стал серым (ВЫКЛ.)
Файлы cookie будут разрешены для всех веб-страниц домена avast.com.
Safari
Разрешение использования JavaScript
По умолчанию использование JavaScript разрешено в Safari для всех сайтов. Если вы самостоятельно отключили JavaScript, выполните следующие действия для включения этой функции.
- Убедитесь, что окно Safari открыто и активно.
- Нажмите Safari ▸ Настройки… в левой части строки меню Apple.
- Выберите панель Безопасность и убедитесь, что рядом с элементом Разрешить JavaScript установлен флажок.
Использование JavaScript будет разрешено для всех сайтов, которые вы посещаете с помощью Safari.
Разрешение использования файлов cookie
В Safari нет возможности разрешить использование файлов cookie для определенных сайтов. Однако вы можете управлять общими настройками файлов cookie, которые применяются ко всем сайтам, посещаемым вами с помощью Safari. Более детальную информацию о доступных вариантах можно найти в статье поддержки Apple, приведенной ниже.
Microsoft Edge
Информация ниже применима к новой версии Microsoft Edge (версия 79.0.309 или новее).
Разрешение использования JavaScript
Чтобы включить JavaScript для всего домена avast.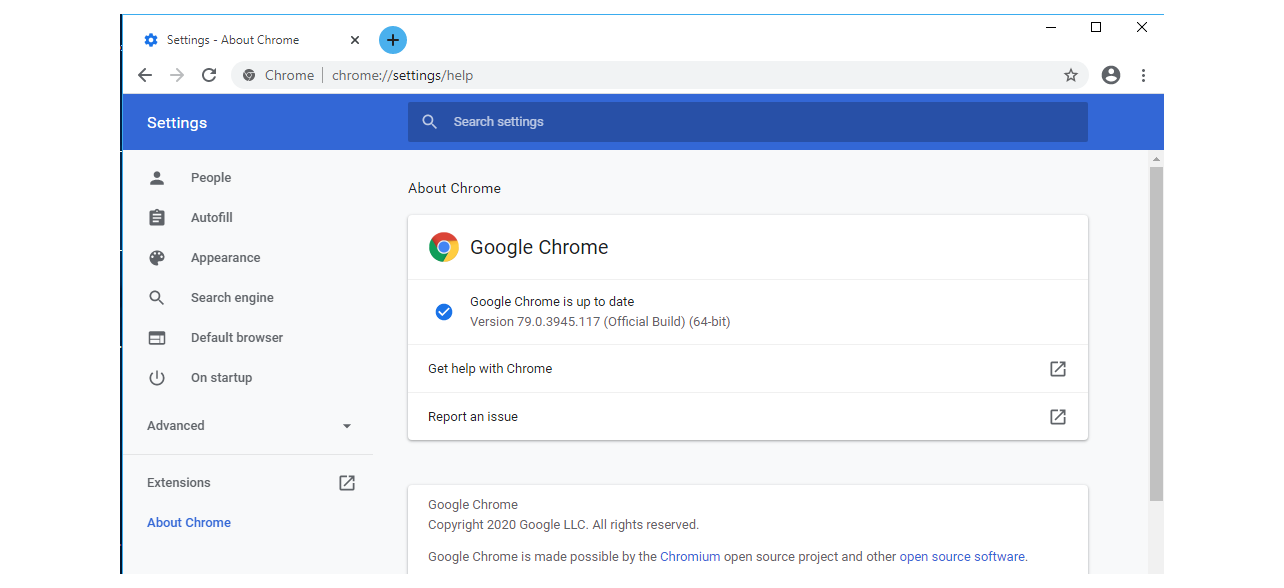 com, выполните следующие действия.
com, выполните следующие действия.
- Откройте
...Меню (три точки) ▸ Настройки. - Нажмите
☰Настройки в левом верхнем углу. - Выберите Файлы cookie и разрешения сайтов ▸ JavaScript.
- Щелкните кнопку Добавить рядом с элементом Разрешить.
- Введите
[*.]avast.comи нажмите Добавить.
Пункт [*.]avast.com появится в вашем списке разрешений. Это означает, что для всех веб-страниц с адресом, начинающимся с avast.com (например, www.avast.com/store), будут разрешено использование JavaScript.
Разрешение использования файлов cookie
Инструкции по управлению общими настройками файлов cookie, применимыми ко всем сайтам, которые вы посещаете с помощью Microsoft Edge, приведены в справочной статье Microsoft, указанной ниже.
Если вы хотите разрешить файлы cookie только для домена avast.com, выполните следующие шаги.
- Откройте
...Меню (три точки) ▸ Настройки. - Нажмите
☰Настройки в левом верхнем углу. - Выберите Файлы cookie и разрешения сайтов ▸ Файлы cookie и данные сайта.
- Щелкните кнопку Добавить рядом с элементом Разрешить.
- Введите
[*.]avast.comи нажмите Добавить.
Пункт [*.]avast.com появится в вашем списке разрешений. Это означает, что для всех веб-страниц с адресом, начинающимся с avast.com (например, www.avast.com/store), будут разрешено использование файлов cookie.
Avast Secure Browser
Разрешение использования JavaScript
Чтобы включить JavaScript для всего домена avast.com, выполните следующие действия.
- Откройте
⋮Меню (три точки) ▸ Настройки. - Откройте меню Конфиденциальность и безопасность ▸ Настройки сайта.
- В меню Содержимое нажмите JavaScript.

- Нажмите Добавить рядом с элементом Разрешать.
- Введите
[*.]avast.comи нажмите Добавить.
Пункт [*.]avast.com появится в вашем списке Разрешать. Это означает, что для всех веб-страниц с адресом, начинающимся с avast.com (например, www.avast.com/store), будут разрешено использование JavaScript.
Разрешение использования файлов cookie
Чтобы разрешить использование файлов cookie для всего домена avast.com, выполните следующие действия.
- Откройте
⋮Меню (три точки) ▸ Настройки. - Откройте меню Конфиденциальность и безопасность ▸ Настройки сайта.
- В меню Содержимое нажмите Файлы cookie и данные сайтов.
- Нажмите Добавить рядом с пунктом Сайты, которые всегда могут использовать файлы cookie.
- Введите
[*.]avast.comи нажмите Добавить.
Пункт [*. ]avast.com будет отображаться в вашем списке сайтов, которые всегда могут использовать файлы cookie. Это означает, что для всех веб-страниц с адресом, начинающимся с avast.com (например, www.avast.com/store), будут разрешено использование файлов cookie.
]avast.com будет отображаться в вашем списке сайтов, которые всегда могут использовать файлы cookie. Это означает, что для всех веб-страниц с адресом, начинающимся с avast.com (например, www.avast.com/store), будут разрешено использование файлов cookie.
Opera
Разрешение использования JavaScript
Чтобы разрешить использование JavaScript на всех сайтах, которые вы посещаете с помощью браузера Opera, обратитесь к инструкциям в разделе Управление JavaScript на страницах в статье справки Opera, приведенной ниже.
Если вы хотите разрешить JavaScript только для домена avast.com, выполните следующие шаги.
- Откройте Меню (значок O) ▸ Настройки ▸ Дополнительно.
- Нажмите Конфиденциальность и безопасность ▸ Настройки сайта.
- В меню Содержимое нажмите JavaScript.
- Щелкните кнопку Добавить рядом с элементом Разрешить.
- Введите
[*.и нажмите Добавить. ]avast.com
]avast.com
Пункт [*.]avast.com появится в вашем списке разрешений. Это означает, что для всех веб-страниц с адресом, начинающимся с avast.com (например, www.avast.com/store), будут разрешено использование JavaScript.
Разрешение использования файлов cookie
Чтобы разрешить использование файлов cookie на всех сайтах, которые вы посещаете с помощью браузера Opera, обратитесь к инструкциям в разделе Управление файлами cookie на страницах в статье справки Opera, приведенной ниже.
Если вы хотите разрешить файлы cookie только для домена avast.com, выполните следующие шаги.
- Откройте Меню (значок O) ▸ Настройки ▸ Дополнительно.
- Нажмите Конфиденциальность и безопасность ▸ Настройки сайта.
- В меню Содержимое нажмите Файлы cookie и данные сайта.
- Нажмите кнопку Добавить рядом с элементом Сайты, которые всегда могут использовать файлы cookie.

- Введите
[*.]avast.comи нажмите Добавить.
Пункт [*.]avast.com будет отображаться в вашем списке сайтов, которые всегда могут использовать файлы cookie. Это означает, что для всех веб-страниц с адресом, начинающимся с avast.com (например, www.avast.com/store), будут разрешено использование файлов cookie.
- Все платные продукты Avast в сегменте потребительских решений
- Microsoft Windows 10 Home / Pro / Enterprise / Education — 32- или 64-разрядная версия
- Microsoft Windows 8.1 / Pro / Enterprise — 32- или 64-разрядная версия
- Microsoft Windows 8 / Pro / Enterprise — 32- или 64-разрядная версия
- Microsoft Windows 7 Home Basic / Home Premium / Professional / Enterprise / Ultimate — SP 1, 32- или 64-разрядная версия
Fix Google Chrome перестал работать ошибка [решено]
Fix Google Chrome перестал работать ошибка: Теперь это странная проблема, потому что для некоторых конкретных веб-сайтов мой google chrome вылетает и выдает ошибку «Google Chrome перестал работать. ». Я не понял, что вызывает эту ошибку и когда она начала появляться. Я использую Chrome с самого начала, и внезапно появилось сообщение об ошибке, но не волнуйтесь, вместе мы обязательно исправим проблему.
». Я не понял, что вызывает эту ошибку и когда она начала появляться. Я использую Chrome с самого начала, и внезапно появилось сообщение об ошибке, но не волнуйтесь, вместе мы обязательно исправим проблему.
Исправить Google Chrome перестал работать ошибка [решено]
Метод 1. Удалить папку настроек1. Нажмите клавиши Windows + R и скопируйте в диалоговое окно следующее:
% ПРОФИЛЬ ПОЛЬЗОВАТЕЛЯ% \ Local Settings \ Application Data \ Google \ Chrome \ User Data \
2. Введите папку по умолчанию и найдите файл « Preferences. “
3. Удалите этот файл и перезапустите Chrome, чтобы проверить, решена ли проблема.
ПРИМЕЧАНИЕ: Сначала сделайте резервную копию файла.
Метод 2. Удалить конфликтующее программное обеспечение Некоторое программное обеспечение на вашем компьютере может конфликтовать с Google Chrome и вызывать его сбой.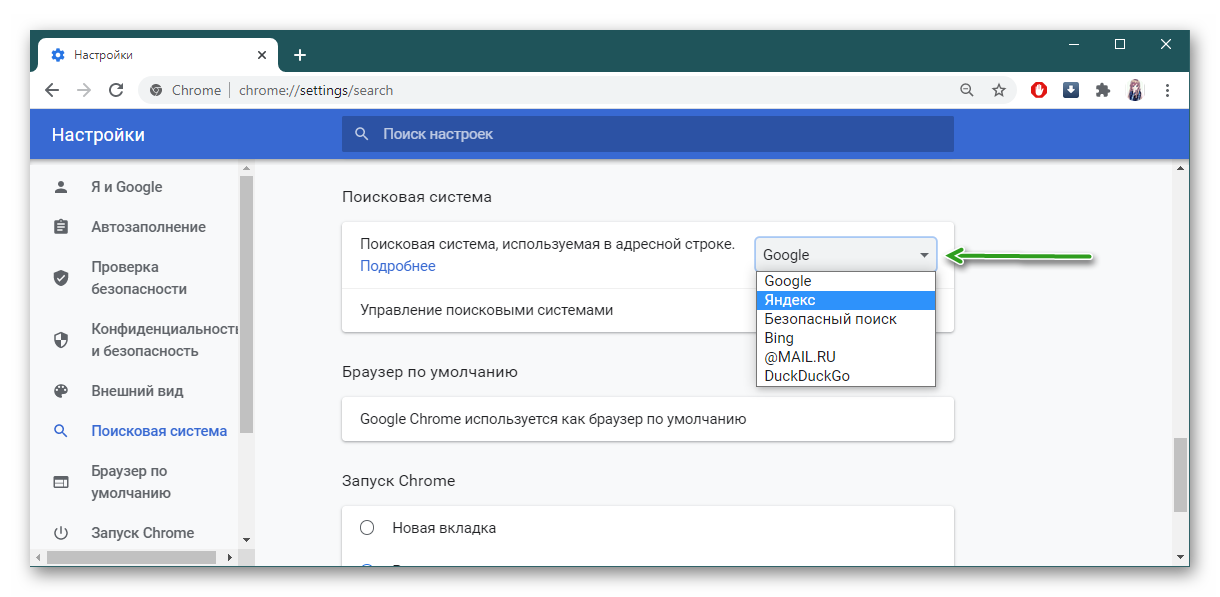 Сюда входят вредоносные программы и сетевое программное обеспечение, мешающее работе Google Chrome. В Google Chrome есть скрытая страница, которая сообщит вам, известно ли, что какое-либо программное обеспечение в вашей системе конфликтует с Google Chrome. Чтобы получить к нему доступ, введите chrome: // sizes в адресную строку Chrome и нажмите Enter.Если в вашей системе есть конфликтующее программное обеспечение, вам следует обновить его до последней версии, отключить или удалить (последний шаг).
Сюда входят вредоносные программы и сетевое программное обеспечение, мешающее работе Google Chrome. В Google Chrome есть скрытая страница, которая сообщит вам, известно ли, что какое-либо программное обеспечение в вашей системе конфликтует с Google Chrome. Чтобы получить к нему доступ, введите chrome: // sizes в адресную строку Chrome и нажмите Enter.Если в вашей системе есть конфликтующее программное обеспечение, вам следует обновить его до последней версии, отключить или удалить (последний шаг).
1. Если вы постоянно видите это сообщение об ошибке, возможно, ваш профиль пользователя в браузере поврежден. Сначала попробуйте переместить подпапку Default из папки User Data, чтобы посмотреть, решит ли это проблему: введите сочетание клавиш Windows + R, чтобы запустить запуск. В появившемся окне запуска введите в адресную строку следующее:
Windows XP:% USERPROFILE% \ Local Settings \ Application Data \ Google \ Chrome \ User Data \ Windows Vista / Windows 7 / Windows 8/10:% LOCALAPPDATA% \ Google \ Chrome \ Данные пользователя \ Mac OS X: ~ / Библиотека / Поддержка приложений / Google / Chrome / По умолчанию Linux: ~ /.config / google-chrome / по умолчанию
2. Нажмите OK и в открывшемся окне переименуйте папку « Default » в «Backup».
3. Переместите папку «Backup» из папки «User Data» на один уровень вверх в папку «Chrome».
4. Проверьте еще раз, устраняет ли это вашу проблему.
Метод 4. Запустить средство проверки системных файлов (SFC)1. Google рекомендует запускать команду sfc / scannow в командной строке Windows, чтобы убедиться, что все файлы Windows работают нормально.
2. Щелкните правой кнопкой мыши клавишу Windows и выберите командную строку с правами администратора.
3. После этого введите sfc / scannow и дождитесь завершения сканирования.
Метод 5. Отключить приложения и расширения Отключить приложения и расширения
(1) Напишите « chrome: // extensions / » в строке URL.
(2) Теперь отключите все расширения.
Удалить приложения
(1) Напишите « chrome: // apps / » в адресной строке Google Chrome.
(2) Щелкните правой кнопкой мыши по нему -> Удалить из Chrome.
1. Последний вариант, если ничего не решает проблему, — это удалить Chrome и снова установить новую копию, но есть загвоздка,
2. Удалите Chrome из этого программного обеспечения.
3. Теперь перейдите сюда и загрузите последнюю версию Chrome.
Вам рекомендуют:
Перезагрузите компьютер после переустановки Google Chrome, и вы успешно исправили . Google Chrome перестал работать, ошибка , но если у вас все еще есть какие-либо вопросы относительно этого сообщения, пожалуйста, не стесняйтесь задавать их в разделе комментариев.
Как исправить неработающий хром на Android-Carlcare
Представьте себе сценарий, в котором вы поссорились со своим коллегой и хотите показать информацию, подтверждающую вашу правоту. Как только вы открываете браузер Chrome, появляется сообщение об ошибке «К сожалению, Chrome остановлен». Вы думаете, что, возможно, повторный перезапуск решит эти проблемы, но вы снова видите то же сообщение. Это заставляет вас кипеть от гнева и расстраивать. Мы понимаем вас так, как были в той же ситуации.Это причина, по которой Carlcare сформулировал это руководство о том, как исправить, что хром не работает на Android
Как только вы открываете браузер Chrome, появляется сообщение об ошибке «К сожалению, Chrome остановлен». Вы думаете, что, возможно, повторный перезапуск решит эти проблемы, но вы снова видите то же сообщение. Это заставляет вас кипеть от гнева и расстраивать. Мы понимаем вас так, как были в той же ситуации.Это причина, по которой Carlcare сформулировал это руководство о том, как исправить, что хром не работает на Android
Некоторые из распространенных причин, по которым хром вылетает
Наиболее частыми причинами, по которым Chrome не работает на Android, может быть ваша халатность при обновлении, постоянный запуск фоновых приложений, использование сторонних приложений и неисправная операционная система. Решив эту проблему, давайте теперь проанализируем некоторые решения, когда Chrome перестал работать на Android.
Повторное открытие устройства Android
Чтобы это исправление сработало, все, что вам нужно сделать, это нажать кнопку питания. Как только вы это сделаете, вы столкнетесь с двумя вариантами: один попросит вас перезапустить, а другой попросит вас выключить телефон. Нажмите на вариант перезагрузки и подождите. Позвольте вашему устройству позаботиться о сбоях и подождите некоторое время, чтобы начать все заново.
Как только вы это сделаете, вы столкнетесь с двумя вариантами: один попросит вас перезапустить, а другой попросит вас выключить телефон. Нажмите на вариант перезагрузки и подождите. Позвольте вашему устройству позаботиться о сбоях и подождите некоторое время, чтобы начать все заново.
Когда он полностью откроется, пора перейти в браузер Chrome и проверить, работает ли это быстрое исправление.Если зависание Android Chrome все еще существует, мы переходим к следующему исправлению. Если да, то здесь ваша проблема решена.
Закрытие всех фоновых приложений
Chrome может аварийно завершить работу, если ваши приложения постоянно работают в фоновом режиме. Мы знаем, что вы хотите, чтобы ваш телефон работал одновременно с несколькими задачами, и поэтому вы одновременно открыли слишком много приложений. Теперь вопрос в том, почему приложения должны оставаться открытыми, когда вы закончите работу с ними?
Нет необходимости продолжать работу приложения в фоновом режиме, если оно вам не нужно.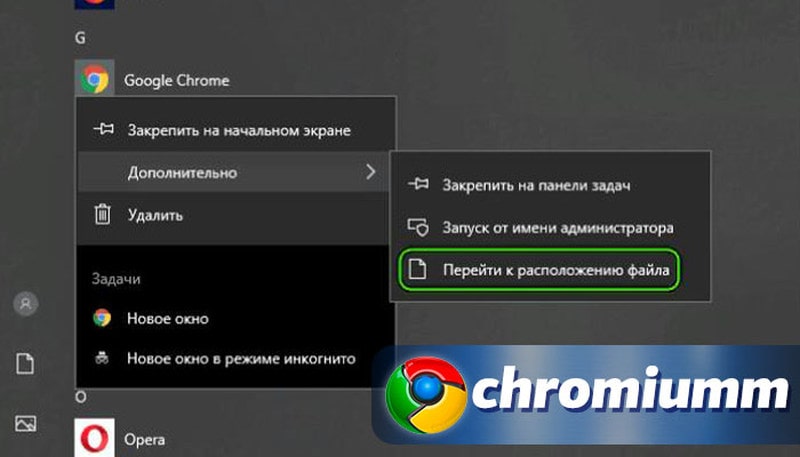 Поэтому закройте все приложения, которые вы запускаете в фоновом режиме, поскольку это снижает производительность браузера Chrome. После этого проверьте, правильно ли открывается браузер. Если нет, мы приступаем к следующему исправлению.
Поэтому закройте все приложения, которые вы запускаете в фоновом режиме, поскольку это снижает производительность браузера Chrome. После этого проверьте, правильно ли открывается браузер. Если нет, мы приступаем к следующему исправлению.
Удалить и переустановить хром
Этому процессу очень легко научиться. Выполните следующие шаги, указанные ниже, чтобы исправить неработающий хром
- Во-первых, вам нужно зайти в настройки вашего телефона. На вкладке настроек вы получите опцию, известную как приложения.После того, как вы нажмете на опцию, известную как приложения, вы столкнетесь с другой опцией, известной как загрузка. После того, как вы щелкнете по опции, известной как загрузка, вы увидите короткое окно с предупреждающим знаком
- Теперь предупреждающий знак спросит вас, действительно ли вы хотите установить браузер Chrome. Здесь вы получите два варианта, известные как «ОК» или «Отмена». Нажмите ОК. Вы увидите, как ваш браузер Chrome удаляется.

- Пришло время снова переустановить. Итак, теперь вам нужно зайти в магазин Google и выполнить поиск в Google Chrome.После того, как вы загрузите и установите его снова, ваша проблема должна быть решена. Если нет, то перейдем к следующему исправлению.
Открытие в безопасном режиме
Это исправление, которое вы делаете, чтобы увидеть, не ограничивает ли какое-либо стороннее приложение открытие вашего браузера Chrome или само приложение содержит ошибку. Итак, чтобы это исправление сработало, вам нужно сначала выключить телефон. Выполните следующие шаги, упомянутые ниже, для быстрого исправления
- Сначала нажмите и удерживайте кнопку питания, пока не появится логотип компании.
- Как только появится логотип компании, уберите руку с кнопки питания и сразу нажмите кнопку уменьшения громкости.
- Как только ваш телефон перейдет в безопасный режим, проверьте, правильно ли работает браузер, если нет, то перейдем к следующему.

Удаление сторонних небезопасных приложений
Часто люди используют сторонние приложения, потому что в магазине Google Play этих приложений нет или они взимают некоторую плату за их покупку. Когда вы загружаете приложения, несовместимые с Google Play Store, вы рискуете своим телефоном
Это стороннее приложение, которое вы загружаете по ссылке, не оптимизировано для вашего телефона.Следовательно, ваш браузер Chrome может постоянно давать сбой, когда вы пытаетесь его открыть. Следовательно, вам необходимо удалить все сторонние приложения и проверить, нормально ли работает браузер.
Очистка данных и кеша
Как уже говорилось, слишком много кешей в браузере может вызвать проблемы с производительностью. Чтобы это исправление сработало, вам нужно выполнить несколько простых шагов.
- Во-первых, вам нужно перейти в настройки, и вы увидите опцию, известную как приложения
- Нажмите на приложения и найдите приложение Google Chrome.

- Как только вы нажмете на Google Chrome, вы увидите два варианта. Один известен как чистые данные, а другой — как чистый кеш. Сначала щелкните «Очистить данные», а затем щелкните кеш.
- После этого перезагрузите телефон и посмотрите, нормально ли работает Chrome.
Скажите да, чтобы обновить
Многие люди сталкиваются с тем, что хром не работает с телефоном Android из-за халатности. Ваш Android очень часто показывает уведомление об обновлении.Вместо того, чтобы нажимать на опцию, известную как обновление сейчас, вы откладываете его, планируя на потом. Всегда говори «обновить» и никогда не говори «нет». Просто зайдите в настройки и проверьте наличие обновлений системы, если вы обнаружите, что обновление системы доступно, нажмите ОК.
Надеюсь, что представленная здесь информация поможет вам навсегда решить проблему сбоя Chrome на Android. Если вы найдете эти методы полезными, не забудьте подписаться на нас для получения дополнительных технических исправлений, касающихся вашего телефона.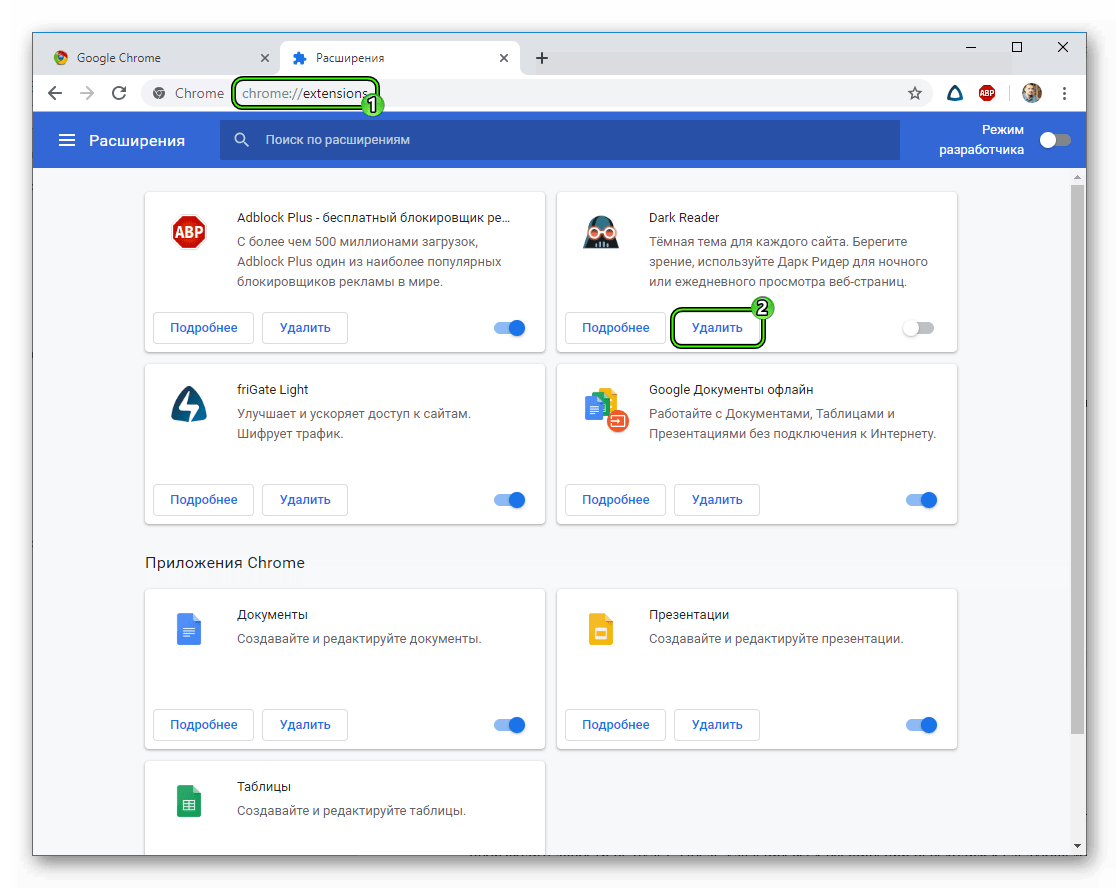
Обратитесь за профессиональной помощью
После того, как вы попробовали описанные выше решения, если Chrome по-прежнему перестает работать на вашем телефоне Android, вам может потребоваться отнести телефон в официальный сервисный центр этой марки.Например, если вы используете Infinix, TECNO или itel, служба Carlcare — лучшее место для решения аппаратных проблем вашего телефона, поскольку мы являемся официальным сервисным центром для этих брендов телефонов.
[решено] Google Chrome перестал работать
Несмотря на то, что Google Chrome является лучшим браузером для операционной системы Windows, у него много общих проблем. Недавно я столкнулся со странной проблемой в моем Chrome и даже потерял много ценной работы. Мой Google Chrome внезапно перестал работать. Я впервые почувствовал, что это случилось случайно.Я перезапустил его и продолжил использовать снова. Проклятие! В очередной раз я получил это всплывающее окно Google Chrome перестал работать .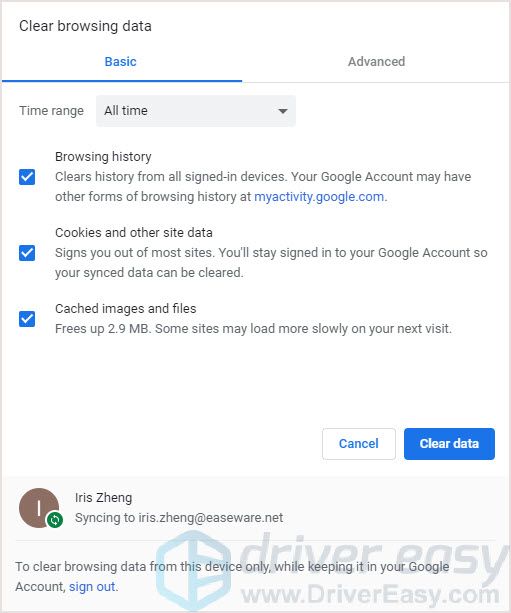 У меня даже не было возможности сохранить свою работу, и она мгновенно рухнула.
У меня даже не было возможности сохранить свою работу, и она мгновенно рухнула.
Я исследовал все возможные способы и нашел много возможных ошибок для этой проблемы. Я заметил, что это происходит только с моей учетной записью. Это работало очень хорошо с другим пользователем. Обычно я использую пару пользователей на своей машине для тестирования.
Как решить проблему, перестал работать Google Chrome
Есть много возможных способов, которые могут усугубить эту проблему.Здесь я упомянул пять различных решений, и вы можете попробовать их одно за другим, и я уверен; любой из них наверняка подойдет вам. Продолжай пытаться.
Удалить файл настроек
Если вы недавно внесли какие-либо изменения в свой Chrome и это привело к возникновению этой проблемы, вы можете просто отменить их все. Сделать это очень просто; просто перейдите к
Windows:
C: / Users / YOUR_USERNAM / AppData / Local / GoogleChrome / User / Data / Default
MAC:
Пользователи / [Ваше имя пользователя] / Библиотека / Поддержка приложений / Google / Chrome / По умолчанию /
и просто удалите файл «Настройки».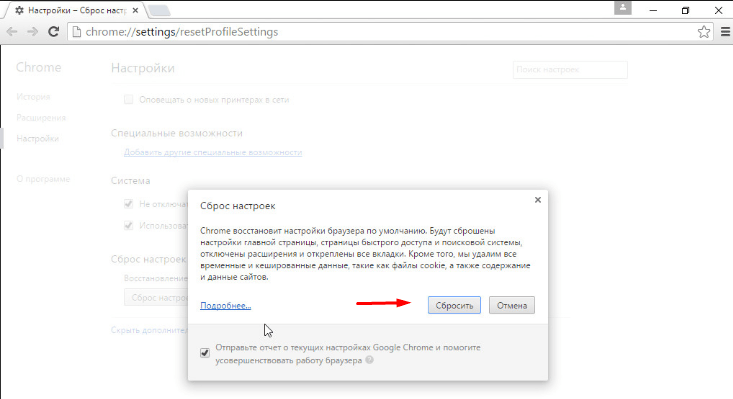 Это наверняка сработает как шарм и даже сработало для меня.
Это наверняка сработает как шарм и даже сработало для меня.
Примечание : Здесь ВАШЕ ИМЯ_ПОЛЬЗОВАТЕЛЯ будет любым в вашей учетной записи, в моем случае это AMAR. Это зависит от имени вашего компьютера и убедитесь, что у вас есть доступ для просмотра скрытых файлов и папок.
Усилие IDM
Интернет-менеджер загрузок, лучший менеджер загрузок для загрузки торрент-файлов и всего остального. Он используется для увеличения скорости загрузки. IDM берет на себя контроль над всеми вашими загрузками и интегрируется с вашими браузерами.После интеграции с Google Chrome это может вызвать эту проблему. Если вы установили IDM на свой компьютер, перейдите на вкладку «Загрузки» и нажмите «Параметры». Теперь снимите отметку с Google Chrome и нажмите OK .
Следите за расширениями
Есть много расширений для Google Chrome. Даже у Geek Dashboard был свой собственный. Убедитесь, что вы удалили ненужные расширения из вашего Chrome.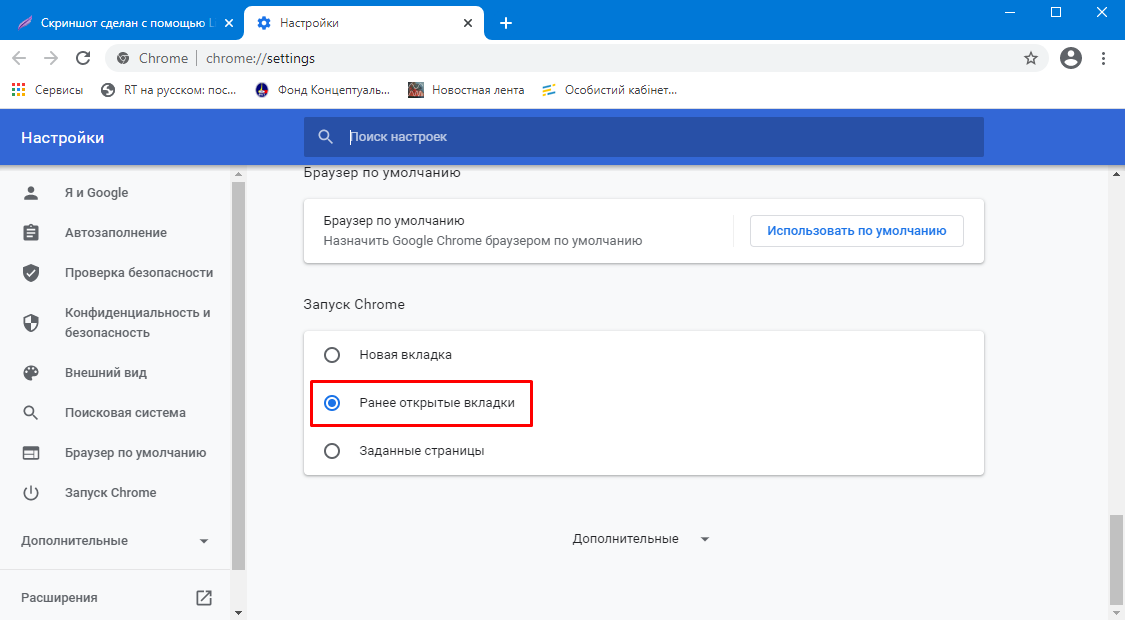 Если в вашем Google Chrome есть какие-либо обязательные расширения, вам следует их обновить.
Если в вашем Google Chrome есть какие-либо обязательные расширения, вам следует их обновить.
Чтобы удалить ненужные расширения или обновить их. Для этого; Щелкните левой кнопкой мыши по кнопке настроек в правом верхнем углу и перейдите через Инструменты и нажмите расширения. Также вы можете просто ввести chrome: // extensions в поле URL и нажать , введите .
Сейчас отметьте Режим разработчика и нажмите « Обновить расширения сейчас »
Переустановка Google Chrome
Удалите и переустановите Google Chrome. В большинстве случаев это наверняка решит все проблемы.Убедитесь, что вы все удалили. Также удалите настройки Chrome, вы увидите эту опцию при удалении.
Чтобы удалить Google Chrome, перейдите в панель управления , щелкните правой кнопкой мыши Google Chrome и нажмите Удалить . Следуйте инструкциям на экране, чтобы полностью удалить его с компьютера.
Будьте в курсе
Это может случиться даже в более ранних версиях Google Chrome. Если вы используете подлинную Windows, вы можете включить автоматическое обновление, чтобы обновлять приложения без усилий.Никогда не включайте эти автоматические обновления, если вы установили пиратскую копию Windows. Если вы это сделаете; на рабочем столе появится сообщение «Windows не подлинная».
Щелкните здесь, чтобы загрузить последнюю версию Google Chrome, а затем установите ее, внимательно следуя инструкциям на экране.
Надеюсь, что любой из этих 5 уловок помог вам решить проблему. Google Chrome перестал работать для вас навсегда. В случае возникновения вопросов обращайтесь к нам.
Google Chrome зависает / зависает / не отвечает ошибка в Windows 10/11
Google Chrome — один из широко используемых браузеров.Но в конце концов, это программное обеспечение, и, как и другое программное обеспечение, оно также иногда дает сбой, зависает или дает сбой. Хотя это случается нечасто, Chrome очень часто не отвечает. Если вы получаете , Google Chrome не отвечает на ошибку , или Google Chrome зависает или зависает случайным образом в Windows 10, тогда не беспокойтесь. Устранить проблему действительно легко, и это не займет у вас много времени.
Хотя это случается нечасто, Chrome очень часто не отвечает. Если вы получаете , Google Chrome не отвечает на ошибку , или Google Chrome зависает или зависает случайным образом в Windows 10, тогда не беспокойтесь. Устранить проблему действительно легко, и это не займет у вас много времени.
Chrome не отвечает. Ошибка может возникнуть по нескольким причинам.Некоторые из причин, по которым Chrome может вылетать, зависать или не отвечать, следующие:
- Слишком много вкладок / Windows открыто в Chrome
- Оперативная память заполнена
- Chrome перегружен историей просмотров, файлами cookie и кешем
- Ошибка в Chrome
- Хром устаревший
- Проблемы с системными файлами Windows
- Настройки прокси
- Наличие вредоносного ПО на ПК
- В Chrome добавлено слишком много расширений
- и другие причины
Хотя эти проблемы, упомянутые выше, довольно распространены, они редко представляют такую угрозу для Chrome, чтобы привести к . Chrome не отвечает на ошибку .Если да, значит, о них нужно заботиться.
Chrome не отвечает на ошибку .Если да, значит, о них нужно заботиться.
Как исправить ошибку «Google Chrome не отвечает»?
Есть несколько способов решить проблему . Chrome не отвечает. Ошибка в Windows 10. Однако есть вероятность, что не все решения подойдут для вас. В зависимости от того, почему Chrome не отвечает, решения будут работать. Первое и самое главное, что должен сделать каждый, — это перезапустить Chrome. Если получится, то все в порядке. Но иногда перезапуска недостаточно; Chrome запускался, но через некоторое время вылетал или не запускался вообще.В таком случае вы можете попробовать серию упомянутых ниже решений для исправления . Google Chrome не отвечает на ошибку .
# 1 — Обновите Chrome
Если ваш браузер Chrome не обновлен до последней версии, Chrome не отвечает. Ошибка может вас подвести. Убедитесь, что у вас установлена последняя версия Chrome. Вот как обновить Chrome до последней версии:
.
Шаг 1 : Откройте меню Chrome. Для этого нажмите на 3 точки в правом дальнем углу адресной строки Chrome.В меню Chrome перейдите в раздел Help , затем выберите параметр About Google Chrome .
Шаг 2 : В вашем браузере Chrome откроется новое окно. Здесь Chrome начнет поиск последней версии. Если доступна новая версия, вы получите возможность обновить Google Chrome. Начните обновление Chrome. Когда обновление будет завершено, перезапустите браузер Chrome.
Это исправило ошибку Chrome? Если нет, попробуйте следующий метод.
# 2 — перезапустить Chrome (завершить процесс Chrome и перезапустить)
Если простой перезапуск не помог, попробуйте другой способ перезапуска, чтобы исправить ошибку Chrome, не отвечающую на проблему . Иногда, когда вы закрываете Chrome, он продолжает работать в фоновом режиме. Вот почему иногда возникает эта ошибка. Это довольно простой процесс, чтобы убить процессы Chrome, и он займет всего минуту. Здесь вам сначала нужно закрыть окно Chrome, если оно у вас открыто.Затем выполните следующие действия:
Здесь вам сначала нужно закрыть окно Chrome, если оно у вас открыто.Затем выполните следующие действия:
Шаг 1 : Нажмите клавиши Ctrl + Shift + Esc на клавиатуре. Откроется окно диспетчера задач Windows . Здесь перейдите на вкладку Processes .
Шаг 2 : На вкладке «Процессы» вы сможете просмотреть все процессы, запущенные в Windows. Теперь найдите процессов Chrome в списке процессов. Здесь вы найдете несколько процессов с именем Chrome. Наряду с процессами вы обнаружите, какую память они занимают в оперативной памяти вашего компьютера.Найдите процесс Chrome с максимальным использованием памяти, затем щелкните его, чтобы выбрать. После выбора нажмите кнопку Завершить процесс . В конечном итоге это приведет к остановке всех процессов Chrome, работающих в фоновом режиме.
Если все процессы Chrome не исчезли из списка процессов, снова найдите процесс, использующий большую часть памяти, затем завершите его, нажав кнопку Завершить процесс . Продолжайте повторять, пока все процессы Chrome не будут закрыты.
Продолжайте повторять, пока все процессы Chrome не будут закрыты.
Шаг 3 : После закрытия всех процессов снова запустите Chrome и посмотрите, не отвечает ли Google Chrome. Ошибка снова возникает.
Если проблема не была устранена, вы можете использовать следующий метод.
# 3 — Очистить историю просмотров, кеш и файлы cookie
Некоторые пользователи сообщили, что очистка их истории просмотров, кеша и файлов cookie помогли им, и после этого они смогли беспрепятственно использовать Chrome.Иногда, когда в вашем браузере Chrome накапливается слишком много истории просмотров, кеша и файлов cookie, он может начать вести себя странным образом. Одна из ошибок, которые он может выдать пользователям из-за этого, — это то, что Chrome не отвечает на ошибку .
Чтобы очистить историю просмотров, кэш и файлы cookie в Chrome, выполните следующие действия:
Шаг 1. Откройте Google Chrome.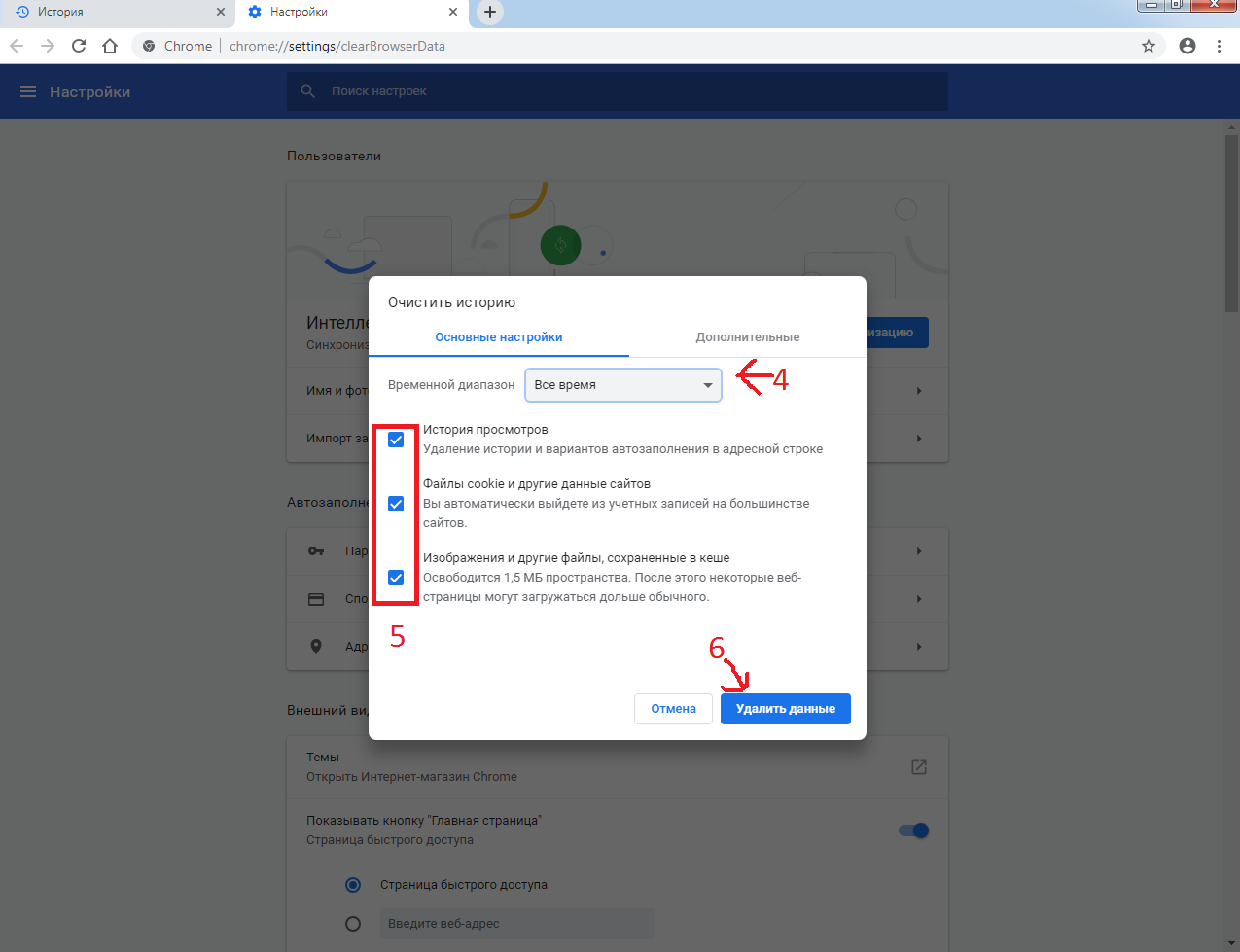
Шаг 2 — Нажмите CTRL + H .
Шаг 3 : Здесь вы увидите Очистить данные просмотра в левом меню.
Шаг 4 : Теперь откроется всплывающее меню. Здесь вам нужно выбрать все доступные параметры, затем из раскрывающегося меню Очистить следующие элементы , выбрать вариант Все время . Когда закончите, нажмите кнопку Clear Data . Это приведет к очистке всей истории просмотров, кеша и файлов cookie Chrome.
Теперь просто перезапустите Chrome. Если вы можете, вы можете перезапустить Chrome, используя метод №1, упомянутый выше.После перезапуска проверьте, не отвечает ли Chrome, ошибка снова появляется. Если проблема не устранена, перейдите к следующему способу.
# 4 — Удалить нежелательные расширения из Chrome
Если в Chrome добавлено слишком много расширений, это может быть причиной того, что вы получаете . Chrome не отвечает на ошибку в Windows 10. Иногда даже неисправное расширение также может привести к этой проблеме в Chrome. Итак, что делать в таких ситуациях? Просто удалите все бесполезные расширения, которые вы когда-то добавляли в Chrome, но пока не используете их.
Chrome не отвечает на ошибку в Windows 10. Иногда даже неисправное расширение также может привести к этой проблеме в Chrome. Итак, что делать в таких ситуациях? Просто удалите все бесполезные расширения, которые вы когда-то добавляли в Chrome, но пока не используете их.
Вот как удалить расширения Chrome:
Шаг 1 : Откройте меню расширения Chrome . Для этого откройте главное меню Chrome, нажав на 3 точки в правом крайнем углу адресной строки Chrome. Теперь в меню щелкните параметр Дополнительные инструменты , затем в открывшемся развернутом меню щелкните параметр Extensions .
Шаг 2 : Меню расширений откроется в новой вкладке. Найдите там расширение, которое вы больше не используете и хотите удалить.Затем нажмите на опцию Remove этих расширений, чтобы удалить их из Chrome.
После того, как вы решите, что удалили достаточно расширений, перезапустите Chrome.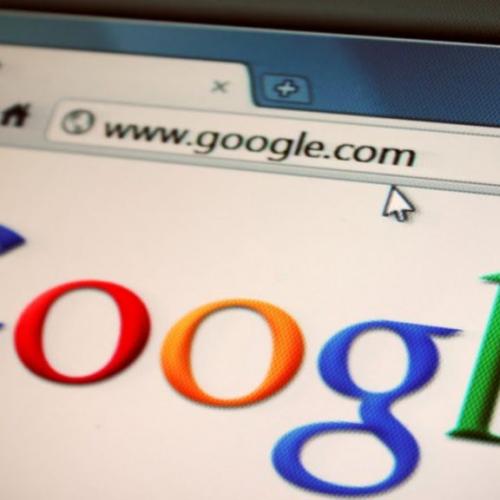 После перезагрузки ваша проблема, вероятно, будет исправлена. Если проблема не была устранена, возможно, вам нужно удалить другие расширения. Удалите еще несколько расширений, даже те, которые вы используете, затем повторите процесс перезапуска (вы всегда можете снова загрузить расширение для Chrome). Продолжайте пытаться, пока не решите проблему.Если очистка расширений не решила проблему, попробуйте следующий метод.
После перезагрузки ваша проблема, вероятно, будет исправлена. Если проблема не была устранена, возможно, вам нужно удалить другие расширения. Удалите еще несколько расширений, даже те, которые вы используете, затем повторите процесс перезапуска (вы всегда можете снова загрузить расширение для Chrome). Продолжайте пытаться, пока не решите проблему.Если очистка расширений не решила проблему, попробуйте следующий метод.
Примечание : Не устанавливайте расширения еще раз. Подождите, пока Google Chrome не отвечает. Проблема с решена, на всякий случай. Вы все равно не сможете использовать эти расширения, потому что Chrome не работает.
# 6 — Сбросьте Google Chrome, чтобы исправить ошибку Chrome не отвечает
Многие пользователи сообщили, что сброс настроек Chrome сделал для них чудо.Сброс Chrome — довольно простой процесс. Сброс Chrome сбрасывает браузер, поскольку он был недавно установлен. Выполните следующие действия, чтобы сбросить Chrome:
Шаг 1 : Откройте меню дополнительных настроек Chrome . Для этого выполните шаги 1 и 2 метода № 3.
Для этого выполните шаги 1 и 2 метода № 3.
Шаг 2 : В расширенном меню перейдите в раздел « Сброс и очистка ». Там нажмите на Восстановить настройки до исходных значений по умолчанию . Вам будет предложено подтвердить, хотите ли вы сбросить настройки браузера Chrome.Подтвердите действие, чтобы начать сброс.
После завершения сброса перезапустите браузер Chrome. Посмотрите, продолжает ли вы получать ошибку . Google Chrome не отвечает. Ошибка . Если проблема не была устранена, то, вероятно, исправит следующий метод.
# 7 — Переустановите Chrome
Другое решение для Chrome не отвечает. Ошибка Windows 10. — это переустановка Chrome на вашем компьютере. Переустановка Chrome гарантирует, что вы избавились от старого Chrome, установленного на вашем компьютере, который мог быть неисправным.И вы начинаете заново с установки Chrome заново. Чтобы переустановить Chrome на свой компьютер, выполните следующие действия:
Шаг 1 : Откройте окно Run Windows, одновременно нажав клавиши Windows + R . В поле «Выполнить» введите appwiz.cpl и нажмите клавишу Enter . Это откроет инструмент «Программы и компоненты» Windows.
В поле «Выполнить» введите appwiz.cpl и нажмите клавишу Enter . Это откроет инструмент «Программы и компоненты» Windows.
Шаг 2 : В окне Программы и компоненты вы увидите список всех программ, установленных на вашем ПК.В списке найдите Google Chrome и щелкните его правой кнопкой мыши. Вы получите возможность Удалить Chrome. Нажмите на опцию Удалить . Chrome будет удален с вашего ПК.
Шаг 3 : Теперь вам нужно переустановить Chrome. Для этого откройте браузер Internet Explorer или любой другой альтернативный браузер, установленный на вашем компьютере. В браузере откройте Google.com, а в Google введите « загрузить Chrome ». В результатах поиска откройте веб-сайт Chrome и загрузите Chrome.
Шаг 4 : Установите Chrome.
После установки Chrome запустите на своем ПК и посмотрите, сохраняется ли ошибка. Хотя это наверняка исправит ошибку, перейдите к следующему шагу, если Google Chrome не отвечает. Ошибка все еще вас беспокоит.
Хотя это наверняка исправит ошибку, перейдите к следующему шагу, если Google Chrome не отвечает. Ошибка все еще вас беспокоит.
# 3 — Перезагрузите компьютер, чтобы исправить, что Chrome не отвечает
Вот еще одно простое исправление, которое подходит большинству пользователей. Если на вашем компьютере не происходит ничего важного, Перезагрузите компьютер .Перезагрузка компьютера проясняет ситуацию, если где-то что-то застряло, и обычно это помогает исправить . Google Chrome не отвечает , а также многие другие проблемы.
Если перезапуск не устранил проблему, попробуйте следующий метод.
# 8 — Запустите SFC, чтобы исправить ошибку Google Chrome не отвечает
Запуск сканирования SFC на вашем компьютере сканирует ваши системные файлы Windows, чтобы увидеть, существует ли там ошибка, и при обнаружении автоматически исправляет эти ошибки. Если вы получаете сообщение об ошибке при использовании браузера Chrome, вполне возможно, что вы получаете его из-за ошибок системного файла. Вы можете попробовать запустить сканирование SFC, чтобы убедиться, что эта часть закрыта. Вот шаги, чтобы запустить сканирование SFC на вашем ПК:
Вы можете попробовать запустить сканирование SFC, чтобы убедиться, что эта часть закрыта. Вот шаги, чтобы запустить сканирование SFC на вашем ПК:
Шаг 1 : Запустите командную строку в режиме администратора на вашем ПК. Для этого одновременно нажмите клавиши Windows + X на клавиатуре. В открывшемся меню Win + X выберите пункт Командная строка (администратор) . Вам может быть предложено разрешить Windows открывать командную строку в режиме администратора. Щелкните Да , чтобы разрешить это.
Шаг 2 : В открывшемся окне командной строки введите следующую команду и нажмите клавишу Enter на клавиатуре:
SFC / Scannow
Начнется сканирование SFC.Для завершения сканирования потребуется некоторое время. Старайтесь не прерывать сканирование и дождитесь его завершения. После завершения сканирования перезагрузите компьютер.
После перезагрузки компьютера убедитесь, что Chrome по-прежнему возвращает ту же ошибку.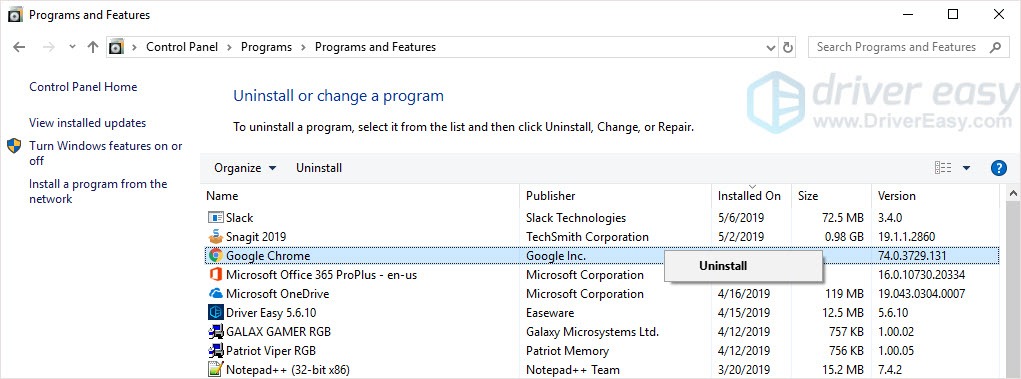 Если вы по-прежнему получаете сообщение об ошибке, вам придется запустить сканирование DISM на вашем компьютере.
Если вы по-прежнему получаете сообщение об ошибке, вам придется запустить сканирование DISM на вашем компьютере.
Возможно, сканирование SFC не полностью исправило некоторые системные файлы с ошибкой. Чтобы убедиться, что все системные файлы исправлены, вам необходимо запустить DISM или Deployment Image & Servicing Management Scan .Сканирование DISM способно восстановить поврежденные системные файлы, которые не позволяли сканировать SFC успешно.
Чтобы запустить сканирование DISM, откройте командную строку в режиме администратора, как указано в шаге 1 выше. Теперь введите следующую команду в окне командной строки:
DISM / Online / Cleanup-Image / RestoreHealth
Сканирование DISM также займет некоторое время. Когда сканирование будет завершено, вам придется снова запустить сканирование SFC. Для этого выполните шаги, указанные выше.
После завершения этих процессов запустите браузер Chrome и найдите ошибку .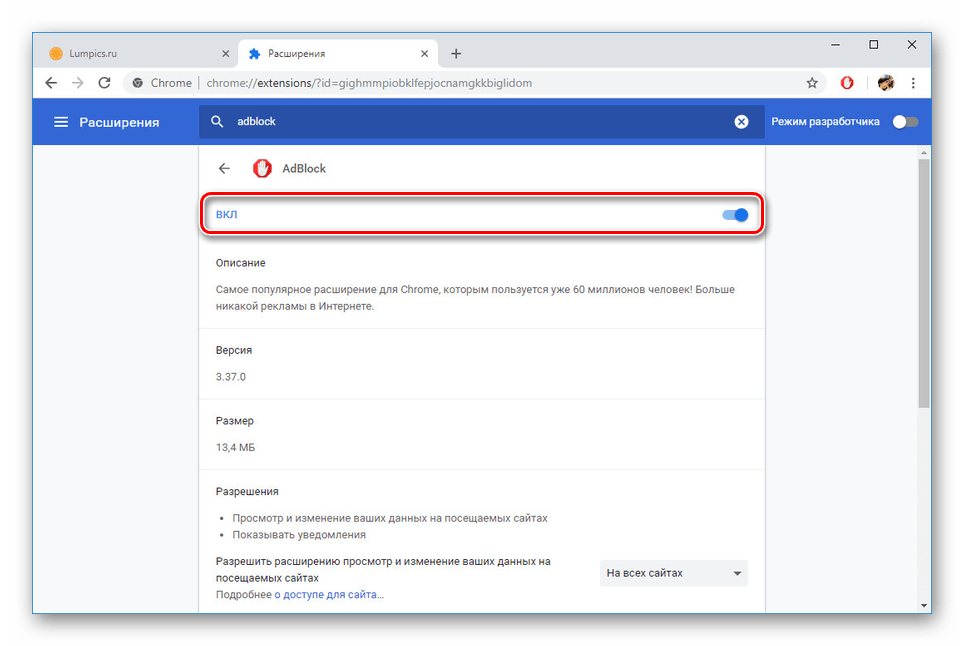 Chrome не отвечает. Ошибка . Если ошибка не исчезла, перейдите к следующему способу.
Chrome не отвечает. Ошибка . Если ошибка не исчезла, перейдите к следующему способу.
# 9 — Проверка на вирусы и вредоносное ПО
Иногда вирус или вредоносное ПО, присутствующее на вашем компьютере, может остановить работу Chrome и, таким образом, дать Google Chrome не отвечает на ошибку в Windows 10. Просканируйте свой компьютер на наличие вирусов и вредоносных программ и при обнаружении немедленно удалите их. Для этого вам понадобится антивирусное программное обеспечение, установленное на вашем компьютере.
Если ваш антивирус не может обнаружить вирус или вредоносное ПО, или если на вашем компьютере не установлен антивирус или вредоносное ПО, попробуйте новый. Рекомендуется сканировать ваш компьютер с помощью другого антивирусного и антивирусного программного обеспечения, поскольку антивирус не всегда знает о последних вирусах или вредоносных программах. Вот список некоторых хороших бесплатных антивирусных программ для Windows 10 , которые вы можете использовать. Вы также можете включить функцию защиты от вредоносных программ в Защитнике Windows 10 , чтобы отсеять угрозы.
Вы также можете включить функцию защиты от вредоносных программ в Защитнике Windows 10 , чтобы отсеять угрозы.
Если что-то было обнаружено при сканировании на наличие вирусов и вредоносных программ, попробуйте открыть Chrome после их удаления и проверьте, появляется ли ошибка по-прежнему. Если ошибка еще появляется или антивирус ничего не обнаружил, перейдите к следующему способу.
# 10 — Очистить кеш DNS и сбросить IP
Также возможно, что ваш DNS-кеш или настройки IP могут мешать Chrome, не позволяя Chrome получить доступ к Интернету, что приводит к тому, что Google Chrome не отвечает Ошибка в Windows 10.Чтобы убедиться, что это не настройки DNS или IP вашего ПК, вы можете попробовать очистить кэш DNS и сбросить IP-адрес. Вот шаги для этого:
Шаг 1 : Откройте командную строку в режиме администратора в Windows 10. Для этого одновременно нажмите клавиши Windows + X . В открывшемся меню выберите пункт Командная строка (администратор) .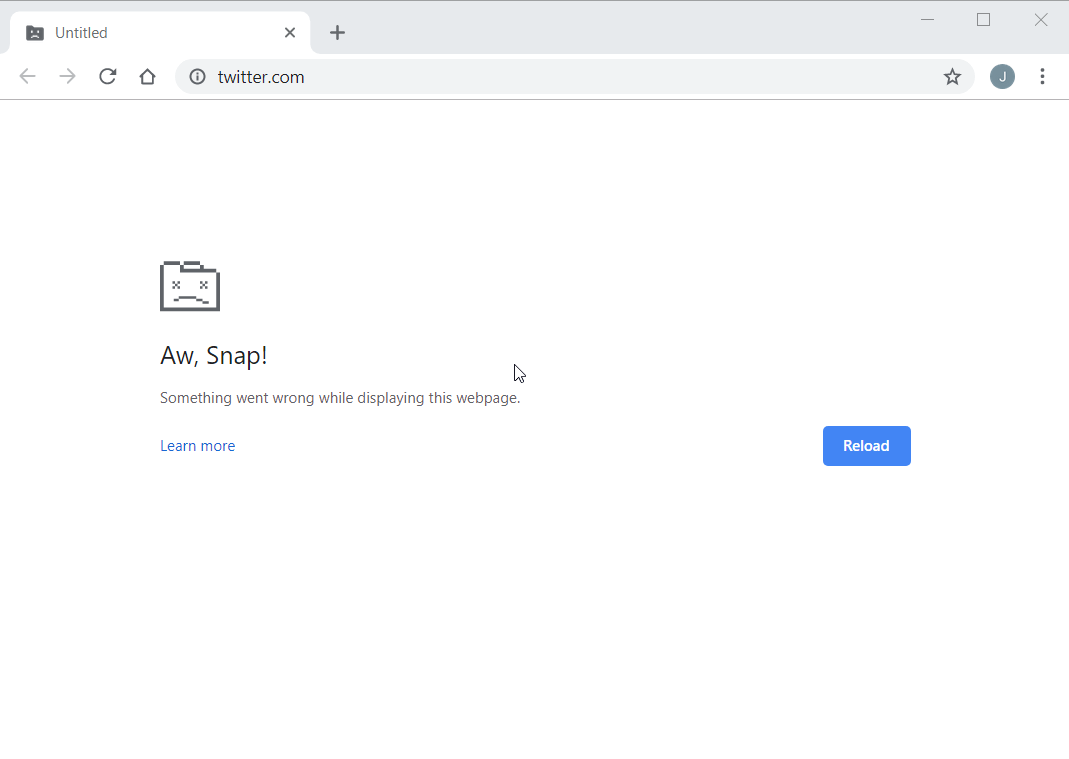 Windows подтвердит, хотите ли вы открыть командный режим с правами администратора через диалоговое окно; подтвердите, нажав на опцию Да .
Windows подтвердит, хотите ли вы открыть командный режим с правами администратора через диалоговое окно; подтвердите, нажав на опцию Да .
Шаг 2 : В командной строке вам нужно будет выполнить следующие две команды. Выполните следующую первую команду и нажмите Enter , а когда соответствующая операция будет завершена, введите следующую команду и снова нажмите кнопку Enter :
ipconfig / flushdns сброс WinSock Netsh
Эти две команды сбрасывают кэш DNS и сбрасывают IP-адрес соответственно. После этого запустите Chrome и проверьте, можете ли вы выйти в Интернет без каких-либо ошибок.Если вы по-прежнему получаете сообщение об ошибке Chrome не отвечает, попробуйте этот последний метод.
# 11 — Отключить прокси
Если у вас настроены некоторые настройки прокси в Windows, это может быть причиной того, что ваш Chrome не отвечает на в Windows 10. Настройки прокси могут испортить Chrome, поэтому рекомендуется отключить настройки прокси, если они включены. . Это довольно простой процесс, который можно выполнить, выполнив шаги, указанные ниже:
. Это довольно простой процесс, который можно выполнить, выполнив шаги, указанные ниже:
Шаг 1: Нажмите одновременно клавиши Windows + R на клавиатуре, чтобы открыть команду Выполнить .Теперь введите inetcpl.cpl в поле поиска и нажмите Введите .
Шаг 2: В окне Internet Properties щелкните вкладку Connections , а затем нажмите кнопку LAN settings .
Шаг 3: В окне LAN settings в разделе Proxy server снимите флажок рядом с Use a proxy server for your LAN и нажмите OK , чтобы сохранить изменения и выйти.
Chrome иногда ведет себя странно, но это не значит, что Chrome виноват во всем. Есть несколько вещей, о которых вам нужно позаботиться, чтобы предотвратить Google Chrome не отвечает или любой другой тип ошибки. Всегда обновляйте Chrome, удаляйте расширения, которые больше не нужны, продолжайте своевременно очищать Chrome Chache, историю браузера и файлы cookie и защищайте свой компьютер от вирусов и вредоносных программ, чтобы избежать ошибок.
Всегда обновляйте Chrome, удаляйте расширения, которые больше не нужны, продолжайте своевременно очищать Chrome Chache, историю браузера и файлы cookie и защищайте свой компьютер от вирусов и вредоносных программ, чтобы избежать ошибок.
Как исправить, что Google Chrome не отвечает в Windows 10
Очевидно, что Google Chrome — один из самых популярных веб-браузеров в мире. Хотя большинство пользователей называют Google Chrome высокоскоростным, стабильным и надежным браузером, это не означает, что Google Chrome ни при каких обстоятельствах не выйдет из строя. Иногда он зависает, вылетает или перестает отвечать. Что делать, если Google Chrome не отвечает в Windows 10? Если вас озадачивает эта проблема, ниже перечислены 6 решений, позволяющих решить эту проблему.
- Решение 1. Очистите историю просмотров, кеш и файлы cookie от Google
- Решение 2. Разрешите Google Chrome через брандмауэр Защитника Windows
- Решение 3. Проверьте наличие обновлений или переустановите Google Chrome
- Решение 4. Восстановите исходные значения параметров по умолчанию
- Решение 5. Очистите кеш DNS, чтобы исправить ошибку
- Решение 6. Отключите настройки прокси в Windows 10
Решение 1. Очистите историю просмотров, кеш и файлы cookie из Google
Если в вашем браузере Google Chrome перегружены данные о просмотре, это может привести к некоторым проблемам с вашим браузером, таким как медленная работа или прекращение ответа.Поэтому, когда Google Chrome не отвечает в Windows 10, вы можете очистить историю просмотров, кеш и файлы cookie для своего браузера.
Шаг 1 : Прежде всего запустите свой Google Chrome .
Шаг 2 : коснитесь трех вертикальных точек в правом верхнем углу интерфейса, выберите в меню вариант Дополнительные инструменты , а затем выберите Очистить данные просмотра .
Шаг 3 : Когда вы перейдете на панель Очистить данные просмотра , перейдите на вкладку Basic или Advanced , выберите Временной диапазон , отметьте данные, которые необходимо очистить, и нажмите Очистить данные .
Затем перезапустите браузер Google Chrome и посмотрите, исправлены ли проблемы с зависанием Google Chrome.
Решение 2. Разрешите Google Chrome через брандмауэр Защитника Windows
Вы можете попробовать разрешить Google Chrome через брандмауэр Защитника Windows, чтобы устранить ошибку, из-за которой Google не отвечает в Windows 10.
Шаг 1 : Одновременно нажмите кнопку Windows и R , войдите в управление брандмауэром .cpl в пустое поле и щелкните OK , чтобы запустить его.
Шаг 2 : Выберите вариант Разрешить приложение или функцию через брандмауэр Защитника Windows на левой панели.
Шаг 3 : Нажмите Изменить настройки , убедитесь, что все поля Google Chrome отмечены, а затем нажмите OK . Теперь снова откройте Google Chrome, чтобы проверить результаты.
Что делать, если в списке нет Google Chrome? Перейдите в Изменить настройки> Разрешить другое приложение , выберите Google Chrome и нажмите Применить .
Решение 3. Проверьте наличие обновлений или переустановите Google Chrome
Причины, по которым Google Chrome не отвечает, различны. Вы можете попытаться решить эту проблему, обновив или переустановив Google Chrome.
Шаг 1 : После открытия Google Chrome перейдите к , три вертикальные точки> Справка> О Google Chrome .
Шаг 2 : Появится новая вкладка. Google определит, доступно ли обновление.Если есть, он будет обновлен автоматически. Если нет, вам лучше удалить свой Google и переустановить его.
Шаг 3 : После обновления или переустановки Google Chrome вы увидите, сохраняется ли ошибка.
Решение 4. Восстановите исходные значения параметров по умолчанию
Если вы не укажете, какая часть заставляет Google Chrome постоянно не отвечать, вы можете сбросить настройки своего браузера. Как это сделать?
Откройте свой Google Chrome, перейдите в Настройки> Дополнительно> Сброс и очистите , нажмите Восстановить исходные значения по умолчанию , а затем нажмите Сбросить настройки .
Решение 5. Очистите кеш DNS, чтобы исправить ошибку
Если Google Chrome зависает и не отвечает, попробуйте очистить кеш DNS, чтобы посмотреть, поможет ли это.
Нажмите Windows + X и выберите Командная строка (администратор) в раскрывающемся меню. Затем выполните следующие команды одну за другой и нажимайте кнопку Enter после каждой команды:
- ipconfig / flushdns
- сброс Winsock netsh
Решение 6. Отключите настройки прокси в Windows 10
Прокси-сервер — это способ защитить вашу конфиденциальность в Интернете.Однако иногда это приводит к тому, что Windows 10 Chrome не отвечает. Поэтому, когда вы столкнетесь с этой проблемой, вы можете отключить настройки прокси в соответствии со следующими рекомендациями.
Шаг 1 : Откройте Settings и выберите Network & Internet из меню.
Шаг 2 : Щелкните Proxy на левой панели и затем отключите Автоматически определять настройки на правой панели. Теперь проверьте, исправлена ли проблема, связанная с отсутствием ответа Google Chrome.
Статьи по теме :
Как исправить «Google Chrome перестал работать»
Когда я сегодня попытался запустить Canary-версию Google Chrome в своей системе Windows 7 Professional, появилось сообщение об ошибке «Google Chrome перестал работать» и кнопка для закрытия программы .
Windows тоже начала становиться активной, так как автоматически искала решение проблемы.
Единственной возможностью на тот момент было закрыть программу.Я дважды пытался запустить веб-браузер, второй раз с правами администратора, но оба раза он вылетал вскоре после того, как я щелкнул значок браузера на панели задач Windows.
Chrome работал нормально всего за пару часов до инцидента, и тем временем он не обновлялся, что могло быть объяснением его сбоя.
Исправление ошибки
Вот что я сделал, чтобы исправить ошибку. Хотя это исправление сработало для меня, оно может не сработать и для вас.Вот почему я перечисляю дополнительные варианты восстановления Google Chrome, когда вы получаете сообщение об ошибке, переставшей работать в Windows.
Я зашел на страницу загрузки Chrome, загрузил последнюю версию Canary на ПК и установил ее напрямую, не удаляя ее.
Следующие ссылки указывают на страницы загрузки
Если это не сработает, попробуйте следующие решения.
- Удалите браузер Google Chrome перед запуском установщика.Если это не сработает, используйте такую программу, как Revo Uninstaller, чтобы полностью избавиться от Google Chrome перед повторной установкой браузера.
- Если у вас есть проблемы с одной конкретной версией, попробуйте временно переключиться на другой канал или установить старую версию браузера вместо последней, которая вызывает проблему.
- Если вы можете запустить Chrome на короткое время, загрузите chrome: // конфликты / в адресной строке. Он отображает все конфликты, обнаруженные браузером.Это может указывать на другие программы или файлы, конфликтующие с Chrome.
- Попробуйте другой профиль браузера. В Windows откройте
% LOCALAPPDATA% \ Google \ Chrome \ User Data \в проводнике Windows и переименуйте профиль по умолчанию в Defaultbackup после выхода из веб-браузера. - Снова запустите Chrome. Браузер создает новый профиль пользователя, который вы можете использовать для тестов, чтобы увидеть, решает ли он возникшую у вас проблему. Если это так, возможно, ваш профиль пользователя поврежден или вы можете использовать расширение браузера или версию плагина, которые вызывают проблемы.
- Google рекомендует запускать команду sfc / scannow в командной строке Windows, чтобы убедиться, что все файлы Windows работают нормально.
Есть еще предложения? Давайте обсудим это в комментариях ниже.
Сводка
Название статьи
Как исправить «Google Chrome перестал работать»
Описание
Если Chrome перестает работать и дает сбой при запуске, попробуйте следующие исправления, чтобы устранить проблему на ПК под управлением Windows.
Автор
Мартин Бринкманн
РекламаРешение — «Google Chrome перестал работать» Android и Windows | P&T IT BROTHER
В последнее время мы довольно долго просматривали Интернет, используя Google Chrome вместо Internet Explorer или Firefox.Вчера Google Chrome закрылся с сообщением «Google Chrome перестал работать». В первый раз все было хорошо, но это повторяется, и это действительно стало раздражать. Итак, сегодня мы расскажем, что вы можете попробовать, чтобы избавиться от сообщения об ошибке на планшете или мобильном телефоне. Это сообщение в блоге также будет относиться к пользователям Windows 10, Windows 8.1, Windows 7, Windows Vista и Windows XP. Давайте начнем! 😀 😀 😀
Попробуйте это исправить: Google Chrome перестал работать (попробуйте по одному)
- Удалить историю и данные просмотров — перейдите в «Настройки» — перейдите в «История» — Нажмите «Очистить данные просмотра» — Закройте Google Chrome и снова запустите.
- Отключить или удалить все расширения (для Windows) — Перейдите в «Настройки» — нажмите «Расширения» в меню слева — Отключить все расширения — Перезапустите Google Chrome.
- Сбросить Google Chrome (для Windows) — Сброс для пользователей Windows — Перейдите в «Настройки» — Прокрутите вниз и нажмите «Показать дополнительные настройки» — Нажмите «Сбросить настройки» — Попробуйте Google Chrome.
- Удалите Google Chrome (для Windows) — перейдите в «Панель управления» — перейдите в «Программы и компоненты» — выберите «Google Chrome» — нажмите «Удалить» — снова загрузите Google Chrome.(http://www.google.com/chrome/)
- Perfect Uninstall Google Chrome (для Windows) — Используйте Revo Uninstaller для удаления. (Вот как это сделать — https://www.pntbrother.com/cant-remove-uninstall-program-from-programs-and-features-windows-7-8-vista-xp/)
- Сброс Google Chrome (для Android) — перейдите в «Настройки» — перейдите в «Приложения» или «Приложения» или «Диспетчер приложений» (это зависит от устройства) — Нажмите «Google Chrome» или «Chrome» — нажмите « Очистить данные »и нажмите« Очистить кеш »- попробуйте Google Chrome.
- Удалите Google Chrome (для Android) — перейдите в «Настройки» — перейдите в «Приложения» или «Приложения» или «Диспетчер приложений» (это зависит от устройства) — нажмите «Google Chrome» или «Chrome» — коснитесь «Удалить». Загрузите и снова установите Google Chrome.
- Попробуйте другую версию Google Chrome (для Android) — Удалите текущий Google Chrome. Загрузите и установите другую версию Google Chrome.
Для пользователей Windows : если вы наберете chrome: // конфликты в адресной строке Google Chrome, вы можете проверить подробную информацию при возникновении конфликта или сбоя.
Мы надеемся, что вы устранили проблему, связанную с прекращением работы Google Chrome. Мы будем продолжать обновлять этот пост в блоге, когда появится новое решение. 😀 😀 😀 Спасибо!
Не забудьте поставить лайк | Поделиться | Подписывайся !
Спасибо, что посетили наш блог.



 Теперь данного предупреждения быть не должно.
Теперь данного предупреждения быть не должно.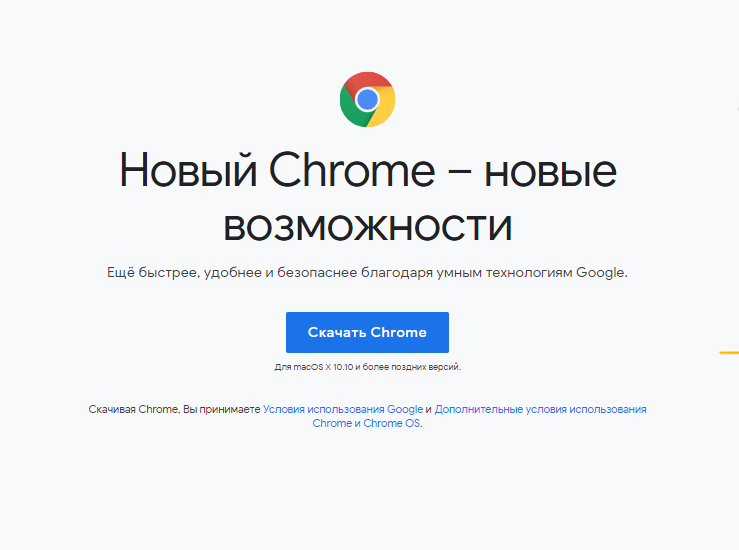 1 и Window 8 щелкните правой кнопкой мыши Пуск (в левом нижнем углу) и нажмите Выполнить.
1 и Window 8 щелкните правой кнопкой мыши Пуск (в левом нижнем углу) и нажмите Выполнить.

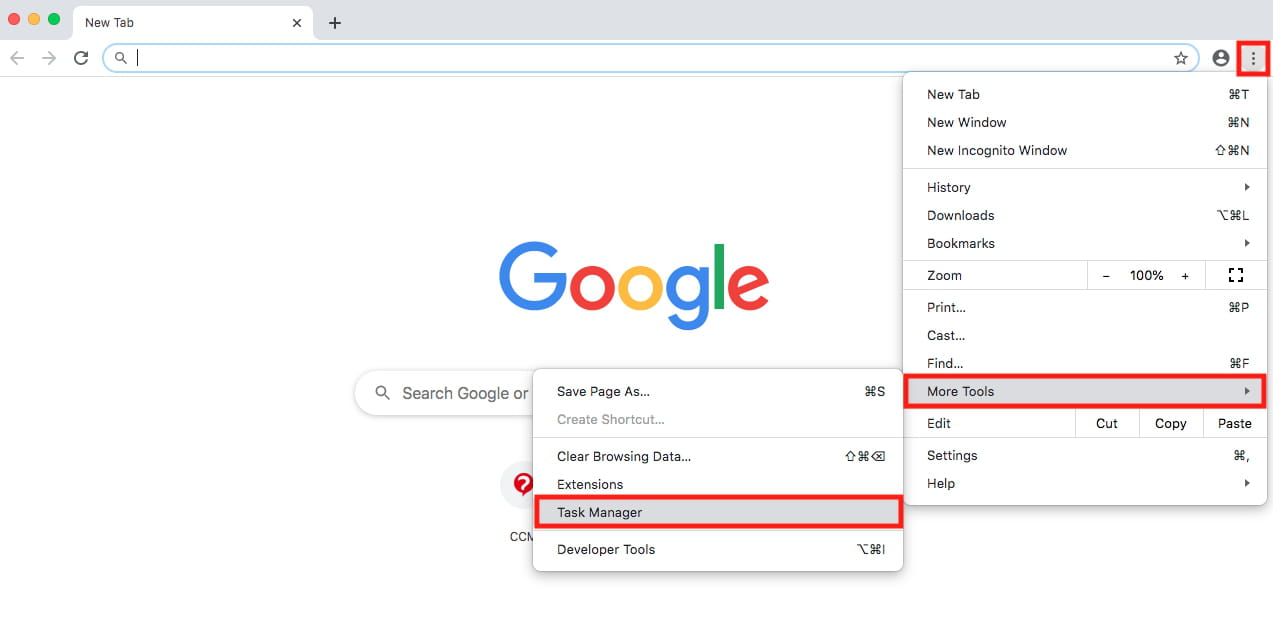 Это какой-то глюк или может быть вирус?
Это какой-то глюк или может быть вирус?
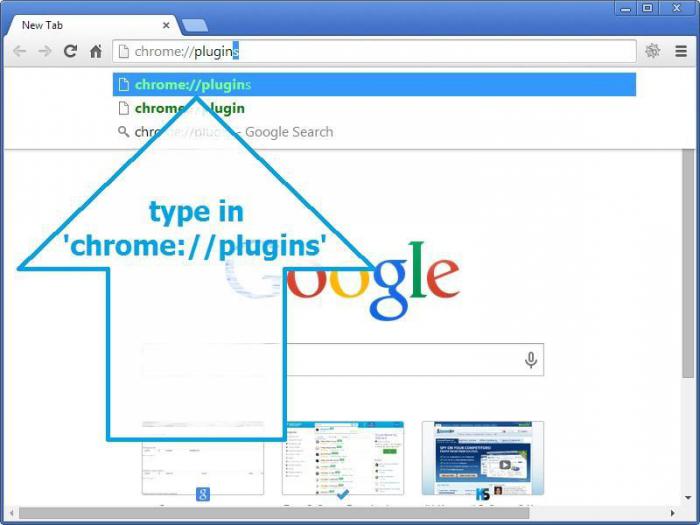
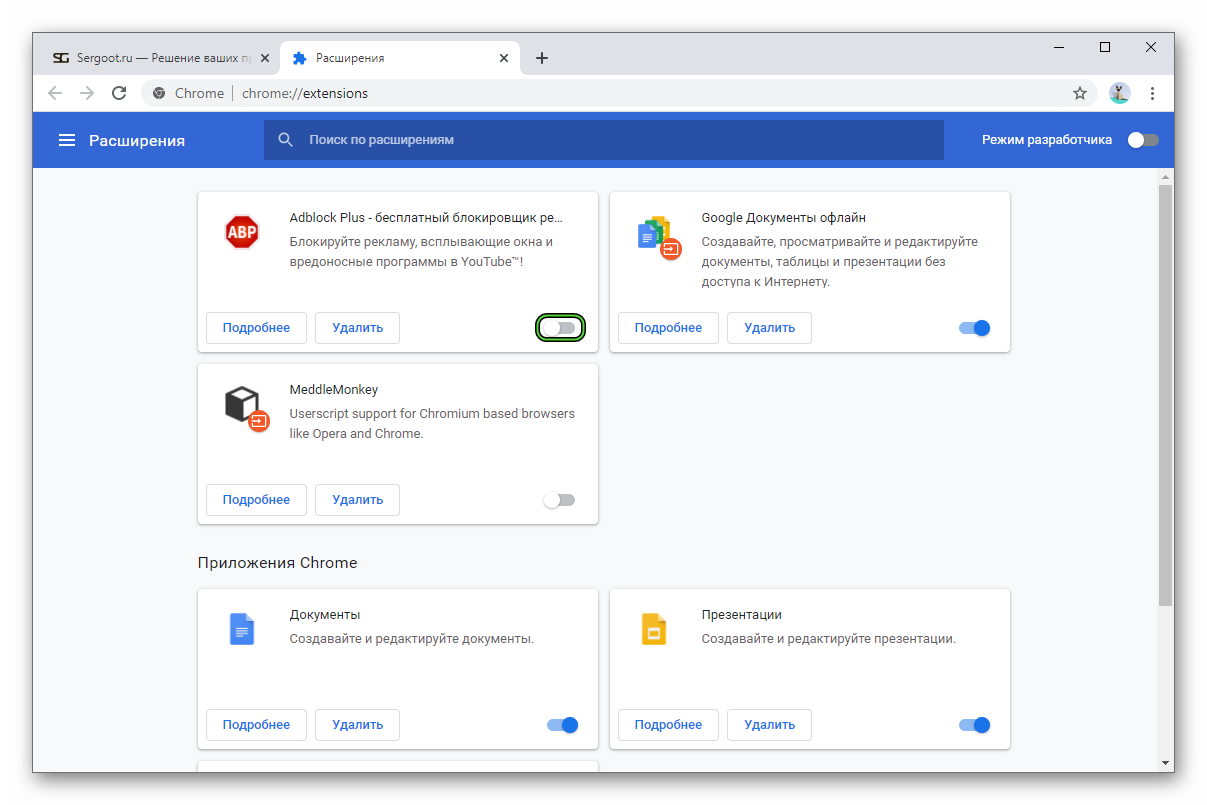 ]avast.com
]avast.com
 config / google-chrome / по умолчанию
config / google-chrome / по умолчанию