Изменение цветов и фона рабочего стола
Выберите кнопку Начните, а затем Параметры >Персонализация, чтобы выбрать рисунок, который стоит сделать фоном рабочего стола, а также изменить цвет элементов для меню «Начните», панели задач и других элементов. Окно предварительного просмотра позволяет просматривать изменения по мере их внесения.
В разделе Фон выберите изображение или сплошной цвет либо создайте слайд-шоу из изображений.
В разделе Цвета позвольте Windows подобрать цветовую тему на основе фона или выберите собственные цвета.
Выбрав цвет акцентов, прокрутите страницу вниз, чтобы выбрать, где должен быть видна цветовая гамма, или перейдите в статью Выбор режима и посмотрите, лучше ли ваш цвет акцентов выглядит в темном или светлом режиме.
Выберите Начните , а затем выберите Параметры > Персонализация, чтобы выбрать рисунок, который стоит сделать фон рабочего стола, а также изменить цвет элементов для меню «Начните», панели задач и других элементов.
В разделе Фон выберите изображение или сплошной цвет либо создайте слайд-шоу из изображений.
В разделе Цвета позвольте Windows подобрать цветовую тему на основе фона или выберите собственные цвета.
Выбрав цвета элементов, прокрутите до места, где их необходимо отображать, и выберите нужный цвет и тему: темную или светлую.
На экране выше показана темная тема.
Вам также могут понравиться…
-
Персонализ Windows 10 устройства с помощью тем (сочетания рисунков, цветов и звуков) из Microsoft Store.

Перейдите в Microsoft Store
Экран стал черным как исправить. Пропал рабочий стол чёрный экран
Что делать если при загрузке компьютера отображается черный экран и курсор, а содержимое рабочего стола отображается без ярлыков и без панели задач? Как восстановить нормальную загрузку windows и восстановить отображение содержимого рабочего стола? Именно об этом пойдет речь в данной статье.
Начну с предисловия. Причиной всего этого в большинстве случаев являются вирусы, а точнее их последствие. Обычная ситуация: на экране появился смс вирус. Вы его успешно удаляете и баннер пропадает, но при загрузке windows вместо рабочего стола отображается черный экран. Не спешите переустанавливать систему! Советую проделать несколько шагов по моей инструкции.
Во-первых, нужно убедиться запущен ли процесс, который отвечает за отображение содержимого рабочего стола.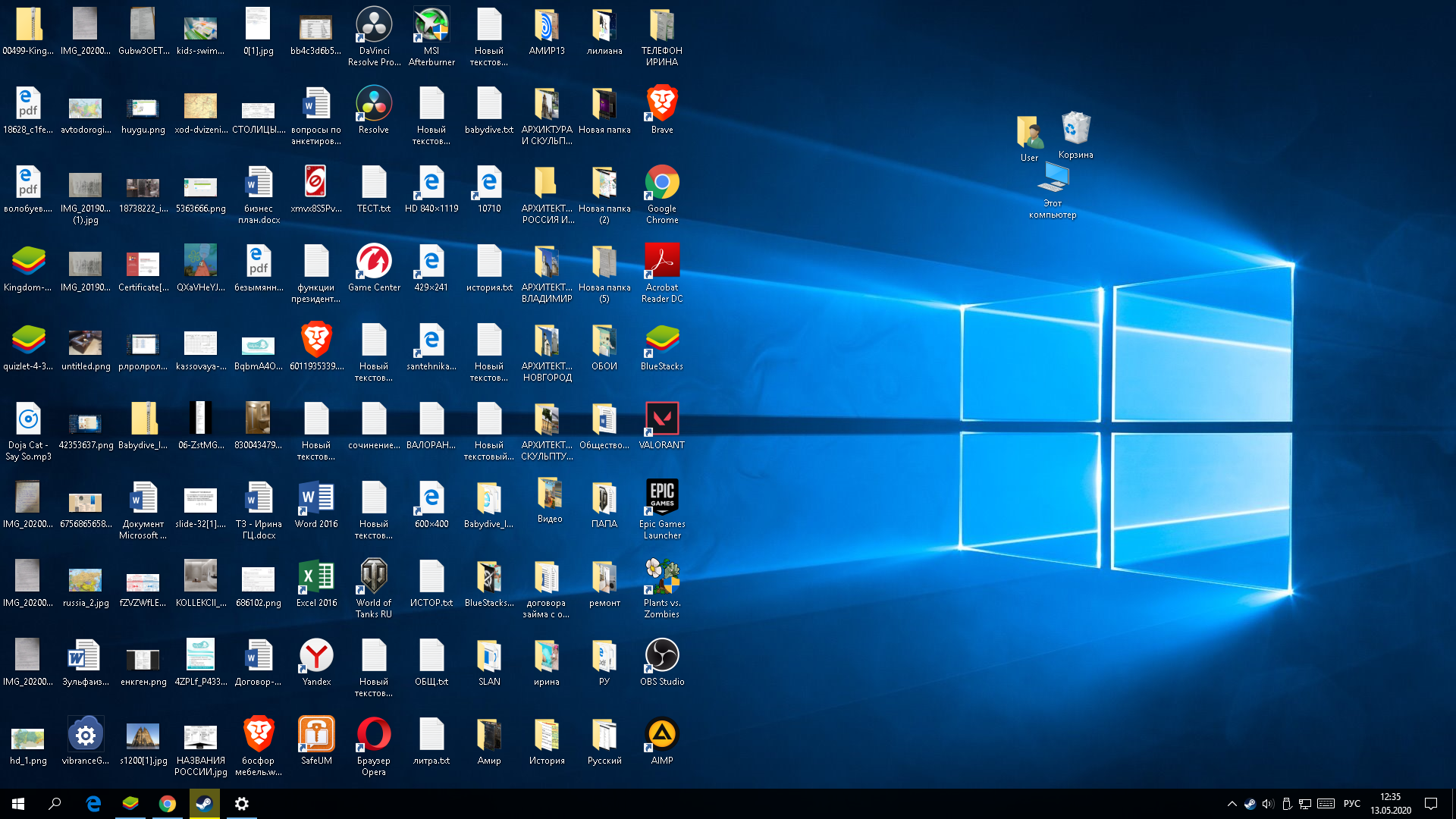 А именно графическая оболочка explorer.exe.
Этот процесс и отвечает за отображение меню пуск, рабочего стола и панели инструментов.
В случае удаления этого процесса, будет отображаться лишь черный экран,так как графический интерфейс не запущен.
А именно графическая оболочка explorer.exe.
Этот процесс и отвечает за отображение меню пуск, рабочего стола и панели инструментов.
В случае удаления этого процесса, будет отображаться лишь черный экран,так как графический интерфейс не запущен.
Помогло? Черный экран пропал и рабочий стол отобразился? Если да, то поздравляю. Вам осталось лишь вручную в реестре прописать в параметр Shell значение explorer.exe. Как это сделать .
Если ничего не отображается, то скорее всего вредоносная программа заблокировала либо модифицировала ключ реестра, отвечающий за запуск explorer.exe.
Через диспетчер задач заходите во вкладку Файл-новая задача(выполнить) и пишите iexplore.exe.
Должен запуститься браузер Internet Explorer. Скачивайте утилиту AVZ (прямая ссылка //z-oleg.com/avz4.zip). При скачивании выбирайте сразу пункт Open. Затем запускаете программу, выбираете вкладку Файл-восстановление системы.
Отмечаете пункты 8 и 16 и нажимаете Выполнить.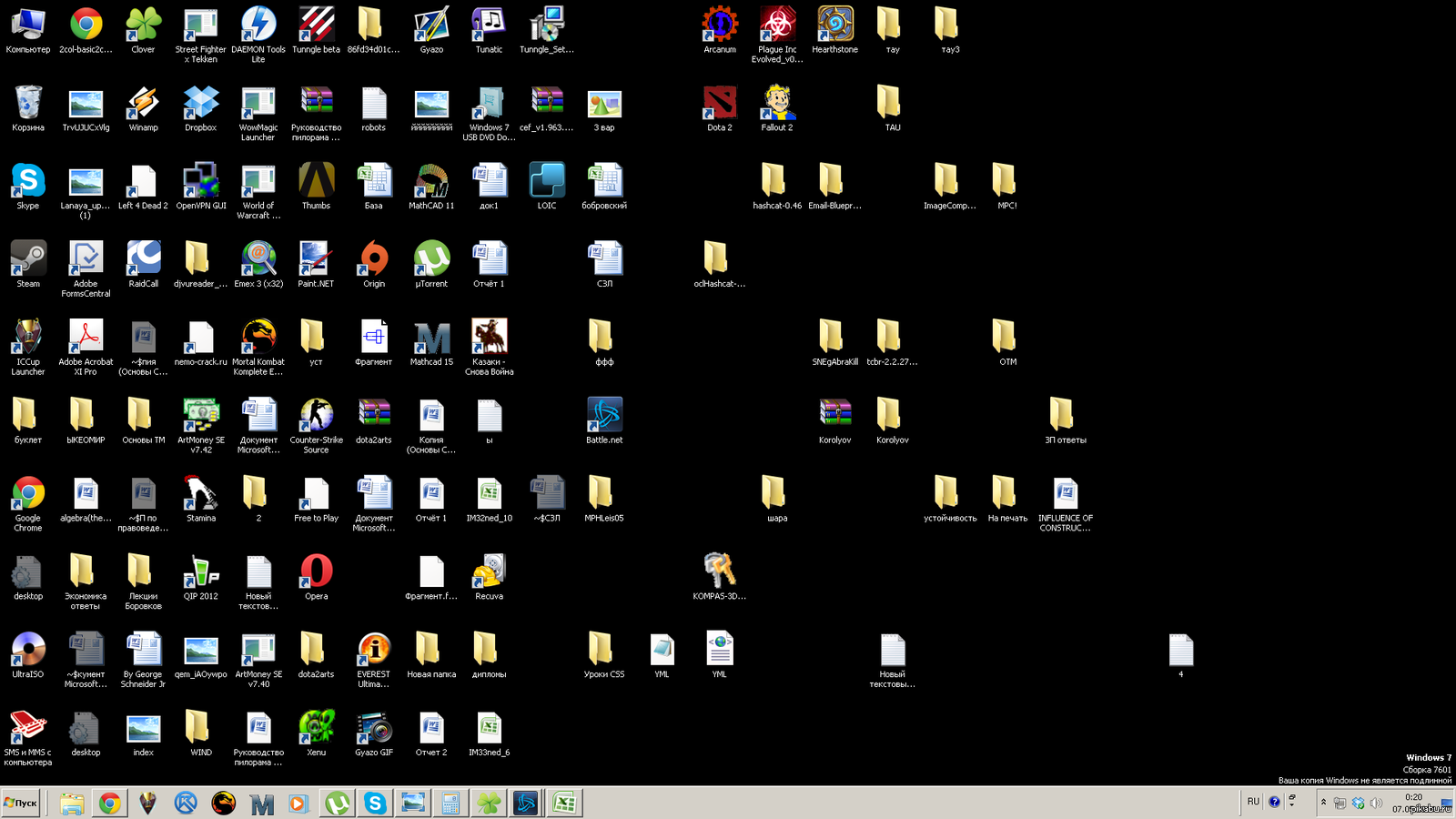
После этого перезагружаем компьютер. Должно все заработать! Можно
Не смотря на то, что большинство системных сбоев достаточно нормально переносятся компьютером, некоторые из них могут принести пользователю массу проблем, взять хотя бы ситуацию, при которой пропал рабочий стол черный экран затмевает всю область, и пользователь не может произвести с компьютером абсолютно никаких действий. Естественно, что причиной этому может служить не только системный сбой, но и действия пользователя спровоцировавшие это, или скажем действия вирусов или вредоносных программ, но как правило, эффект от этого не меняется.
В том случае, если пропал рабочий стол черный экран при загрузке никуда не пропадает, но всё же пользователь может видеть курсор мыши, то дело именно в системном сбое, а устранить его самостоятельно можно путём совершения отката системы. Как это сделать? Достаточно просто, необходимо лишь при загрузке компьютера зажать на клавиатуре клавишу F9,и подождать пока не появится загрузочное меню с предложенными действиями.
В этом случае, необходимо попробовать загрузиться в безопасном режиме, выбрав соответствующий пункт меню. В том случае, если это действие не помогло, то можно также попробовать после загрузки компьютера, нажать комбинацию клавиш CTRL+Alt+Del, вызвав тем самым запуск системной программы «Диспетчер задач». Если данный вариант восстановления работоспособности компьютера сработал, то на экране должно появиться окно программы, в котором нам необходимо перейти на вкладку «Процессы», и проверить наличие запущенной программы explorer.exe. Если таковой вы отыскать не смогли, то дальнейшим действием будет переход в верхнее меню «Файл» и выбор пункта под названием «Новая задача». В мальком появившемся окошке необходимо ввести название запускаемого процесса — в нашем случае это будет explorer.exe, после чего подтвердить выполняемые действия. В случае, если во вкладке «Процессы» уже имеется запущенный процесс, то можно попробовать его завершить, а после проведённой процедуры — перезапустить, используя всё тоже меню «Файл».
Тем не менее, стоит отметить, что запуск диспетчера задач возможен далеко не всегда, взять хотя бы ситуацию, когда администратор запретил запуск этой системной утилиты, и тогда проблемы с компьютером набирают уже действительно серьёзный оборот. Естественно, что можно также попробовать восстановить операционную систему при помощи установочного диска, или, в крайнем случае, вовсе переустановить Windows, но заче6м так поступать, если можно воспользоваться помощью специалистов. Сотрудники компьютерного центра «ХелпЮзер» готовы помочь вам в решении любых проблем связанных с неработоспособностью вашего компьютера, в частности и с той ситуацией, когда пропал рабочий стол черный экран не даёт запустить какой-либо софт, что всячески ограничивает функционал компьютера. Хватит пытаться самостоятельно разбираться в сложившейся проблеме с вашим компьютером. Когда достаточно обратиться к квалифицированным компьютерным специалистам нашего сервисного центра и мы окажем самые качественные услуги, причём сделаем это оперативно.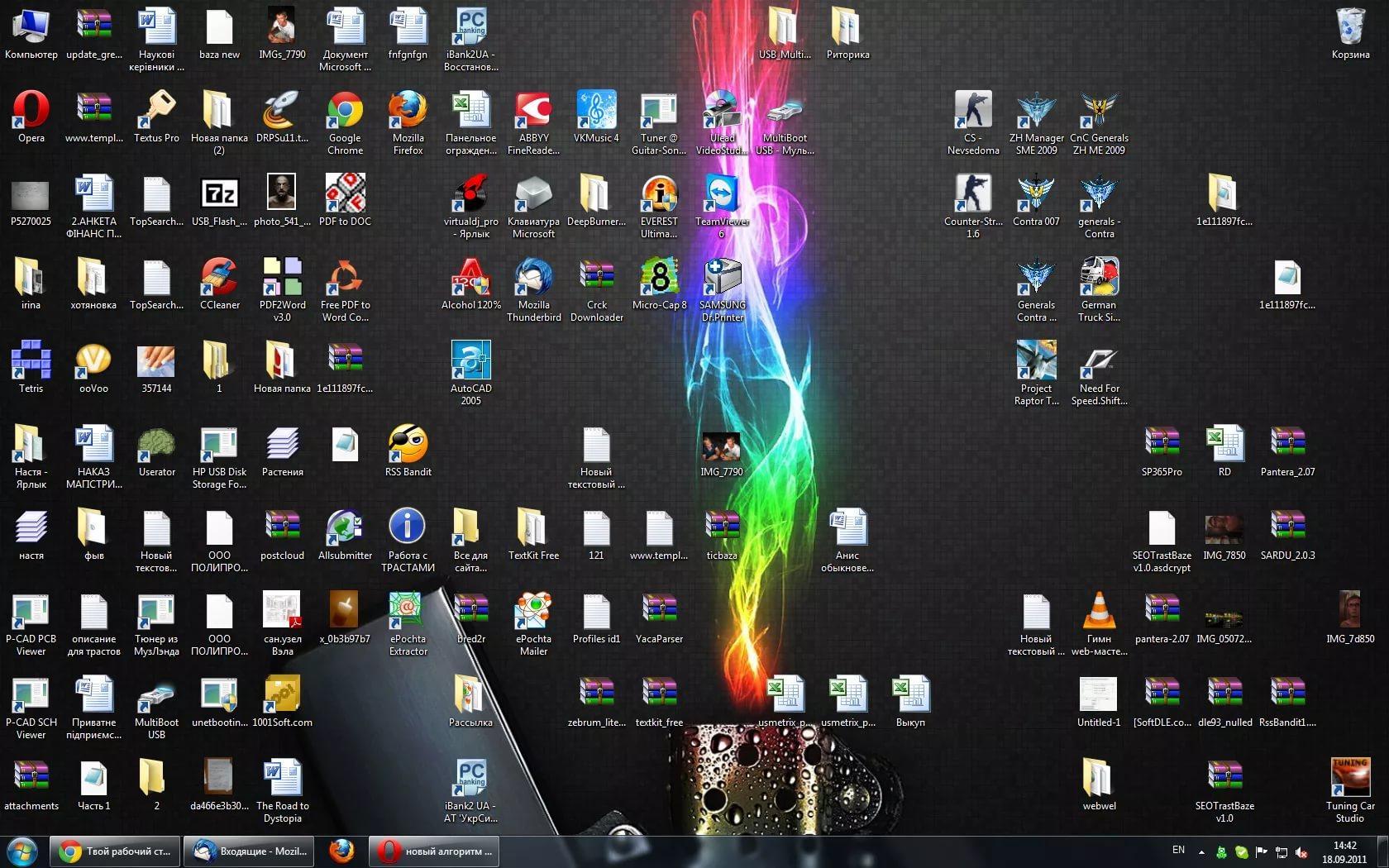
Устранить проблему того, что пропал рабочий стол черный экран с отображением курсора не даёт совершить каких либо действий, можно также путём редактирования реестра системы, однако, стоит сразу отметить, что данный способ устранения возникшей ситуации подразумевает под собой то, что пользователь, который будет пытаться сделать это, обладает всеми необходимыми знаниями, и сможет безошибочно контролировать свои действия, иначе, в противном случае, появятся ещё большие проблемы. Если описанных навыков в работе с компьютером у вас нет, то мы настоятельно рекомендуем обратиться за квалифицированной помощью в наш сервисный компьютерный центр «ХелпЮзер», опытные и компетентные специалист которого помогут вам в решении любой возникшей проблемы.
Ещё одним вариантом тому, что пропал рабочий стол черный экран с курсором мыши не позволяет совершить каких-либо действий, может являться вирус или вредоносная программа на вашем компьютере. Естественно, что пользователь-новичок вряд ли сможет удалить вредоносный объект своими силами, так как нет соответствующего значка на рабочем столе, точнее нет и самого рабочего стола, а потому, вам смогут помочь только
Рабочий стол – это очень важный интерфейс и сердце любого персонального компьютера. Именно на нем пользователи работают с многочисленными окнами и создают удобные иконки-ссылки для организации быстрого доступа к нужным программам. Некоторые пользователи сталкиваются с тем, что привычный и удобный интерфейс частично перестает работать — черный экран замещает собой обои на рабочем столе Windows 7. В данной статье описывается, что делать при подобных проблемах.
Именно на нем пользователи работают с многочисленными окнами и создают удобные иконки-ссылки для организации быстрого доступа к нужным программам. Некоторые пользователи сталкиваются с тем, что привычный и удобный интерфейс частично перестает работать — черный экран замещает собой обои на рабочем столе Windows 7. В данной статье описывается, что делать при подобных проблемах.
Существуют две распространенные разновидности такой неприятности – рабочий стол пропадает полностью или все ярлыки остаются, но вместо привычных обоев появляется черный фон. Первая проблема обычно вызвана повреждениями системы Windows вследствие вирусных атак или программных сбоев, а вторая является следствием отсутствия активации. Далее подробно рассмотрено, как убрать черный экран и вернуть родной фон обратно.
Активация
Если вы используете нелицензионную копию Windows – ОС будет стараться всячески уведомить вас об этом. На экран монитора будут выводиться многочисленные сообщения и предупреждения, активные программы будут сворачиваться, а на стол вместо вашего изображения будет периодически устанавливаться черный фон с надписью «Возможно, вы используете нелицензионную версию».
Существует 2 возможности решения данной проблемы. Во-первых, вы можете приобрести ключ от вашей версии Windows в интернет-магазине Microsoft и активировать ее. Для этого требуется ПКМ щелкнуть по ярлычку «Мой компьютер» и в ниспадающем списке выбрать пункт «Свойства». В самом низу открывшегося окна пользователи могут найти инструмент для активации. Вам просто нужно ввести приобретенный ключ и подождать несколько минут, пока Виндовс свяжется с серверами Microsoft.
Альтернативный способ более популярен в России – вы можете воспользоваться специальной бесплатной программой-активатором, чтоб взломать свою ОС. Эффект будет точно такой же, однако о технической поддержке или бесплатном обновлении до Windows 10 можно забыть. Очень популярным активатором является небольшая утилита Chew7. Просто загрузите ее, нажмите единственную кнопку и перезагрузить свой компьютер. После перезапуска смените черный экран на желаемый фон.
Повреждения ОС
Если пропадает не только фон, а весь стол целиком, вместе с ярлыками и панелью быстрого доступа, скорее всего ваш ПК был поврежден вирусной атакой. В этом случае вам необходимо решить сложившуюся проблему, после чего немедленно обезопасить компьютер от вирусов.
В этом случае вам необходимо решить сложившуюся проблему, после чего немедленно обезопасить компьютер от вирусов.
Так как неработающий стол не позволяет запускать программы обычным образом, необходимо прибегнуть к альтернативному методу.
Обои для рабочего стола почернели в Windows 10 [QUICK GUIDE]
Некоторые пользователи обнаружили и сообщили об ошибке в Windows 10, не очень важной, но все же очень раздражающей. После выполнения определенного количества операций рабочий стол стал черным, а обои исчезли.
К счастью, вы можете решить эту проблему легко, всего несколькими щелчками мыши, поскольку она связана с функцией «Показать значки рабочего стола» и может быть исправлена прямо с вашего рабочего стола.
Как я могу исправить черный фон рабочего стола в Windows 10:
- Отключить значки на рабочем столе
- Выйти из Windows
- Измените папку Темы, чтобы не скрыть
1. Отключить значки на рабочем столе
Вот как вы решите проблему с черным фоном рабочего стола всего за четыре простых шага:
- Убедитесь, что рабочий стол отображается, а затем щелкните правой кнопкой мыши пустую область.
 В разделе «Вид» снимите флажок « Показать значки на рабочем столе» , и все значки на рабочем столе исчезнут.
В разделе «Вид» снимите флажок « Показать значки на рабочем столе» , и все значки на рабочем столе исчезнут. - После этого нажмите на пустую область на рабочем столе еще раз и перейдите в меню «Персонализация». Если вы уже используете тему с одним обоями, выберите несколько тем с несколькими обоями. Например, Microsoft Line и тема цветов, и сразу после этого переключитесь обратно на тему по умолчанию.
- Закройте окно «Персонализация», и ваш рабочий стол станет черным, не показывая обоев на экране.
- Чтобы окончательно решить эту проблему, необходимо снова включить значки на рабочем столе, а затем снова отключить их.
Значки рабочего стола отсутствуют в Windows 10? Найти их с помощью нескольких простых шагов из этого удивительного руководства .
2. Выйти из Windows
Если первый способ не помог вам, попробуйте выйти из Windows.
- Зайдите в Пуск> Настройки> выберите Простота доступа
- Нажмите «Другой вариант»> и убедитесь, что фон Windows включен, как показано на скриншоте ниже.

- Теперь выберите ваши любимые обои и установите их в качестве фонового изображения. Сделайте это, даже если фон рабочего стола черный.
- Выйдите из системы, а затем войдите снова. Новое фоновое шоу теперь будет видно.
Если у вас возникли проблемы с открытием приложения «Настройка», обратитесь к этой статье, чтобы решить эту проблему.
Windows не позволит вам поменять обои? Не волнуйтесь, мы вас обеспечим.
3. Измените папку Темы, чтобы не скрыть
Если ничего не помогло, попробуйте изменить папку «Темы», чтобы она не была скрыта. Некоторые пользователи подтвердили, что этот обходной путь помог им решить проблему. Попробуйте и посмотрите, будет ли это работать и на вас.
Вы можете найти папку Темы по этому адресу: C: UserAppDataRoamingMicrosoftWindowsThemes
Если вы хотите узнать, как устанавливать сторонние темы в Windows 10, ознакомьтесь с этой статьей .
Не можете получить доступ к папке Темы? Ознакомьтесь с этим пошаговым руководством, которое поможет вам получить доступ к любой папке на вашем компьютере.
Эта проблема с черным фоном очень раздражает, особенно для тех, кому небезразличен внешний вид их настольных компьютеров.
К сожалению, в новых версиях операционной системы Windows полно похожих, небольших, но раздражающих ошибок, и пользователи Windows постоянно жалуются на них, но они правы.
К счастью, есть решение для этих небольших ошибок, и эта проблема не является исключением.
Если это простое решение как-то не сработало для вас, или у вас есть вопросы или предложения, пожалуйста, высказывайтесь в разделе комментариев ниже. Мы хотели бы услышать ваши комментарии или предложения.
Читайте также:
Примечание редактора : этот пост был первоначально опубликован в декабре 2014 года и с тех пор был полностью переработан и обновлен для обеспечения свежести, точности и полноты.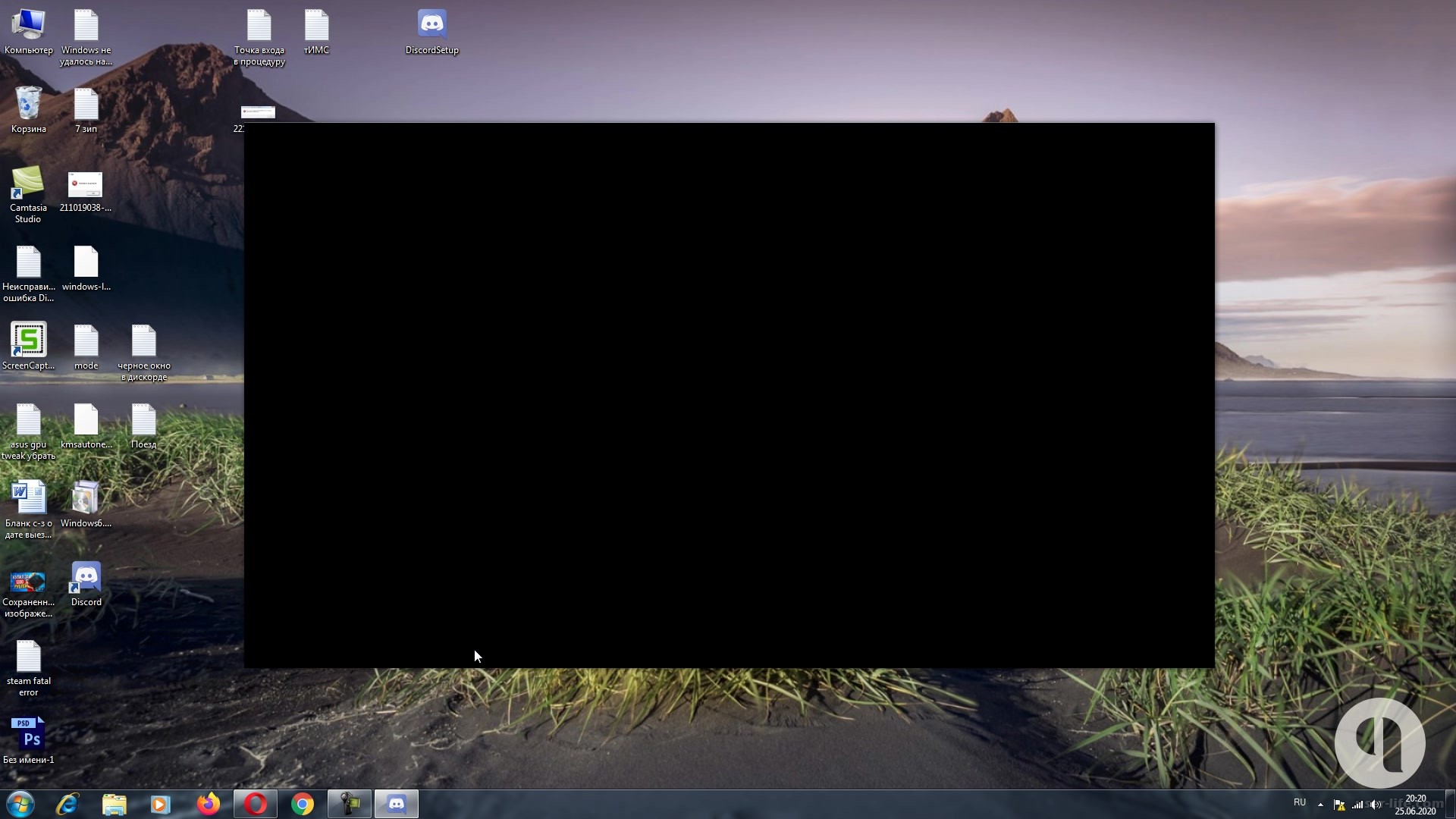
Исчезли обои с рабочего стола windows 7. Пропал рабочий стол Windows
Обычно ярлыки появляются после небольшой задержки. Но иногда, даже спустя некоторое время, на экране нет ничего, кроме заставки. Почему пропал рабочий стол Windows 7? Что делать? Попробуем определить и решить проблему.
Отключено отображение значков
Во всех новых версиях ОС настройки персонализации позволяют полностью отключить показ ярлыков. Если компьютером пользуетесь не только вы, есть вероятность, что кто-то случайно сделал это. Это самый простая и безобидная причина, объясняющая, почему пропал рабочий стол WIndows 7. Что делать?
Кликните правой кнопкой в любой точке экрана. Найдите в контекстном меню вкладку «Вид». Убедитесь, что отображение ярлыков включено — возле соответствующего пункта должна стоять галочка.
Ярлыки были помечены как скрытые
Сделать это случайно практически невозможно, поэтому в данном случае над вами, скорее всего, кто-то решил подшутить.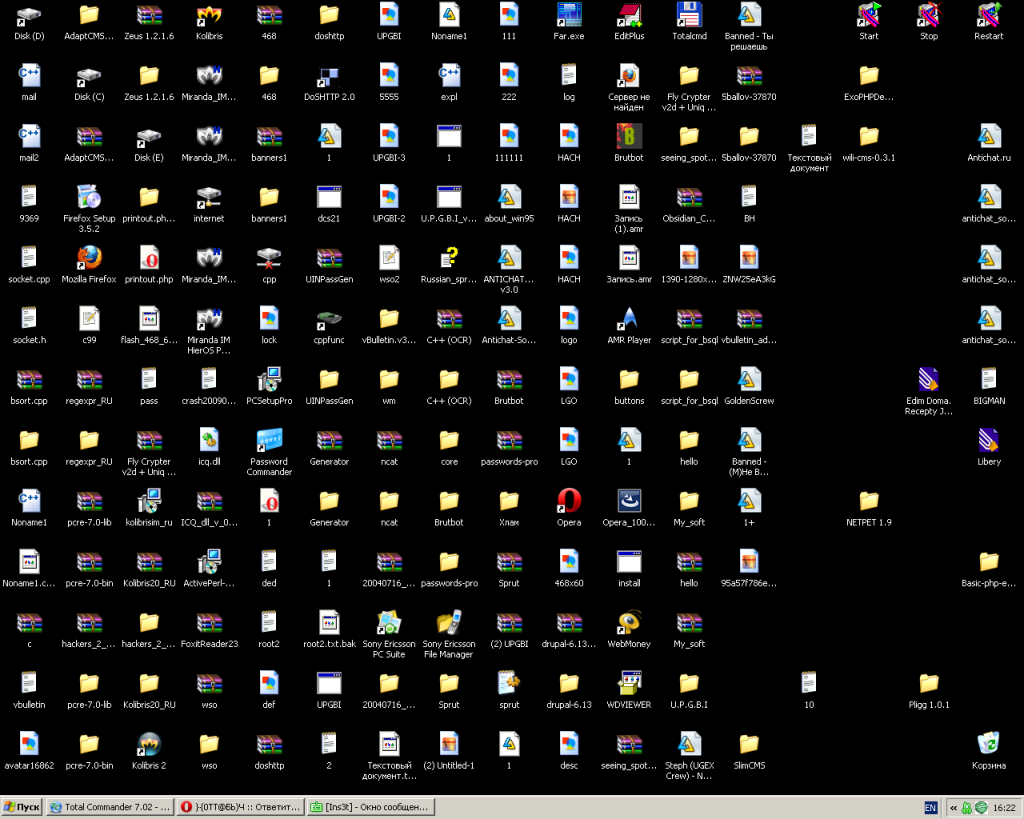 Значки и папки, помеченные как скрытые, всё ещё есть на своих местах, однако по умолчанию не отображаются. Если у вас пропал ярлыки и значки в Windows 7 именно по этой причине, прежде всего нужно включить показ скрытых элементов. Для этого зайдите в «Панель управления» и откройте «Свойства папки». В списке на вкладке «Вид» необходимо пролистать перечень параметров и включить отображение скрытых файлов и папок (возле соответствующего пункта должна быть галочка). Если ярлыки появились, остаётся только снять атрибут «скрытый» в свойствах.
Значки и папки, помеченные как скрытые, всё ещё есть на своих местах, однако по умолчанию не отображаются. Если у вас пропал ярлыки и значки в Windows 7 именно по этой причине, прежде всего нужно включить показ скрытых элементов. Для этого зайдите в «Панель управления» и откройте «Свойства папки». В списке на вкладке «Вид» необходимо пролистать перечень параметров и включить отображение скрытых файлов и папок (возле соответствующего пункта должна быть галочка). Если ярлыки появились, остаётся только снять атрибут «скрытый» в свойствах.
Система перенесла элементы в папку «Неиспользуемые ярлыки»
Это ещё одна возможная причина, объясняющая, почему пропал рабочий стол. Windows 7 умеет производить автоматическую очистку десктопа и с определённой периодичностью удалять из рабочей области те значки, которые вы не используете.
По умолчанию папка «Неиспользуемые ярлыки» должна отображаться на рабочем столе (если нет — можно найти через поиск). Если это ваш случай, достаточно будет просто перенести нужные ярлыки назад. После этого следует отключить очистку. Для этого откройте свойства экрана, найдите вкладку «Рабочий стол» и нажмите «Настройка…». Нужно всего лишь снять флажок возле пункта «Выполнять очистку каждые 60 дней» и сохранить изменения. Хотя совет проверить «Корзину» многим покажется глупым, рекомендуем сделать это. На практике нередко случается, что ярлыки были банально удалены.
После этого следует отключить очистку. Для этого откройте свойства экрана, найдите вкладку «Рабочий стол» и нажмите «Настройка…». Нужно всего лишь снять флажок возле пункта «Выполнять очистку каждые 60 дней» и сохранить изменения. Хотя совет проверить «Корзину» многим покажется глупым, рекомендуем сделать это. На практике нередко случается, что ярлыки были банально удалены.
Пропал файл explorer.exe
Теперь поговорим о более сложных вариантах, когда становится непонятно, почему пропал рабочий стол Windows 7. Что делать, если вышеприведённые советы не помогли? Скорее всего, при загрузке системы не происходит запуск explorer.exe — процесса, отвечающего за внешнее отображение системы. Чтобы проверить это, зайдите в «Диспетчер задач» > «Процессы» (Ctrl+Shift+Del) и попробуйте найти explorer. Иногда при попытке открыть диспетчер не происходит ничего. В этом случае запустите Windows в безопасном режиме, нажав кнопку F8 во время загрузки, и попробуйте снова.
В меню диспетчера выберите «Файл», нажмите «Новая задача» и в появившемся окне введите В открывшемся окне нужно прописать путь к файлу (по умолчанию он лежит в папке Windows, расположенной на диске C:).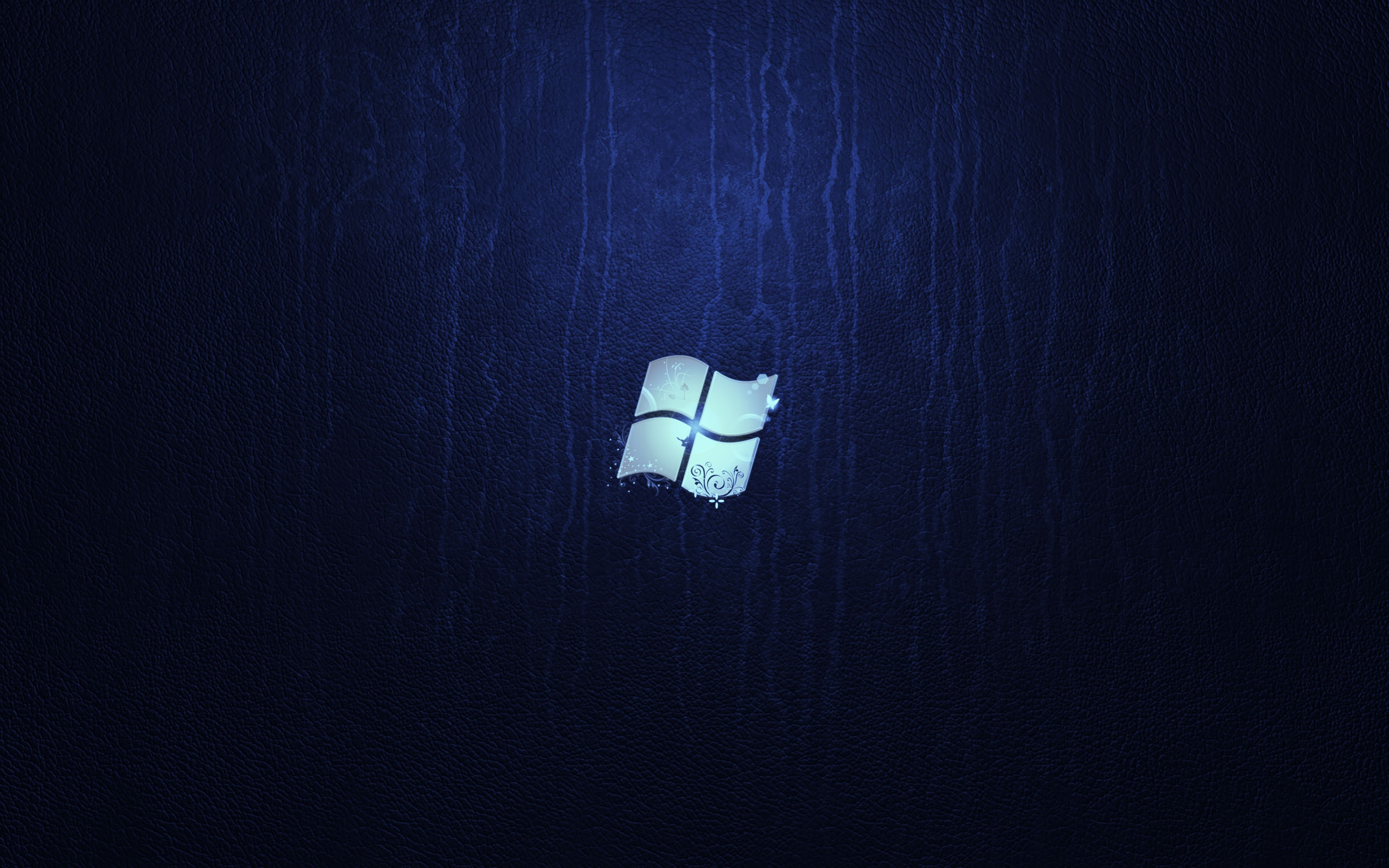 Если после этого ярлыки появятся, значит, файл есть на компьютере, и нужно просто исправить несколько ошибок реестра.
Если после этого ярлыки появятся, значит, файл есть на компьютере, и нужно просто исправить несколько ошибок реестра.
Что делать, если explorer.exe отсутствует на компьютере, и запустить его невозможно? В этом случае вам понадобится установочный диск вашей «винды».
- Откройте диск с другого ПК и найдите в каталоге i386 файл explorer.ex_.
- Скопируйте его в любое место, а затем измените расширение на.EXE (для этого нужно просто переименовать его).
- Запишите готовый файл на флешку и подключите её к вашему компьютеру.
- Запустите командную строку cmd через «Диспетчер задач».
- Перейдите к файлам, находящимся на флешке. Для этого нужно ввести название диска (E:, D: или другое).
- Скопируйте файл в папку системы с помощью команды copy explorer.exe C:\\Windows. Если всё сделано правильно, высветится сообщение о том, что операция успешна.
- Перезагрузите ПК.
Если установочного диска нет, можно скопировать explorer.exe с другого компьютера на Windows 7.
Explorer.exe исчез из реестра
Поговорим подробнее о том, что делать, если пропадает рабочий стол Windows 7 из-за ошибок реестра. В данном случае при запуске процесса через «Диспетчер задач» ярлыки появляются, однако после перезагрузки компьютера исчезают снова. Это значит, что в реестре неправильно прописаны условия запуска explorer.exe. Запустите приложение «Выполнить» и введите regedit. Откроется редактор реестра. Нужно найти следующий каталог:
В строке Shell должно быть прописано explorer.exe. Если вместо этого прописан какой-то другой файл, или вообще ничего нет, измените значение параметра. Готово? Идём дальше. Теперь нам нужно открыть другую папку из того же каталога.
Если здесь есть пункт explorer.exe (или iexplorer.exe), его нужно удалить, а затем перезагрузить ПК. Если значки по-прежнему не отображаются, скорее всего, файл повреждён, и его придётся заменить.
Произошёл сбой системных настроек
Иногда даже после добавления файла в реестр проблема сохраняется. Это может свидетельствовать о сбое в настройках системы. К счастью, на «семёрке» есть специальное приложение — «Восстановление системы», возвращающее компьютер в более раннее состояние. Запустить его можно с помощью той же программы «Выполнить». Для этого нужно ввести команду, отображенную на скрине ниже.
Это может свидетельствовать о сбое в настройках системы. К счастью, на «семёрке» есть специальное приложение — «Восстановление системы», возвращающее компьютер в более раннее состояние. Запустить его можно с помощью той же программы «Выполнить». Для этого нужно ввести команду, отображенную на скрине ниже.
Компьютер был заражён вирусами
Банальный вариант — когда именно из-за вредоносного ПО у вас пропал рабочий стол Windows 7. Что делать в этом случае, вы наверняка знаете. Чтобы открыть антивирус, можно ввести в окне «Выполнить» полный адрес его исполняющего файла (например, C:\\Programs\Antivirus\antivirus.exe). Рекомендуется сканировать ПК в безопасном режиме. После проверки удалите все заражённые файлы и перезагрузите компьютер.
Если даже это не помогло, оптимальным выходом будет просто переустановить Windows. Нужные файлы можно скопировать на флешку через командную строку (конечно, если вы сможете вспомнить их расположение).
Рабочий стол – это очень важный интерфейс и сердце любого персонального компьютера.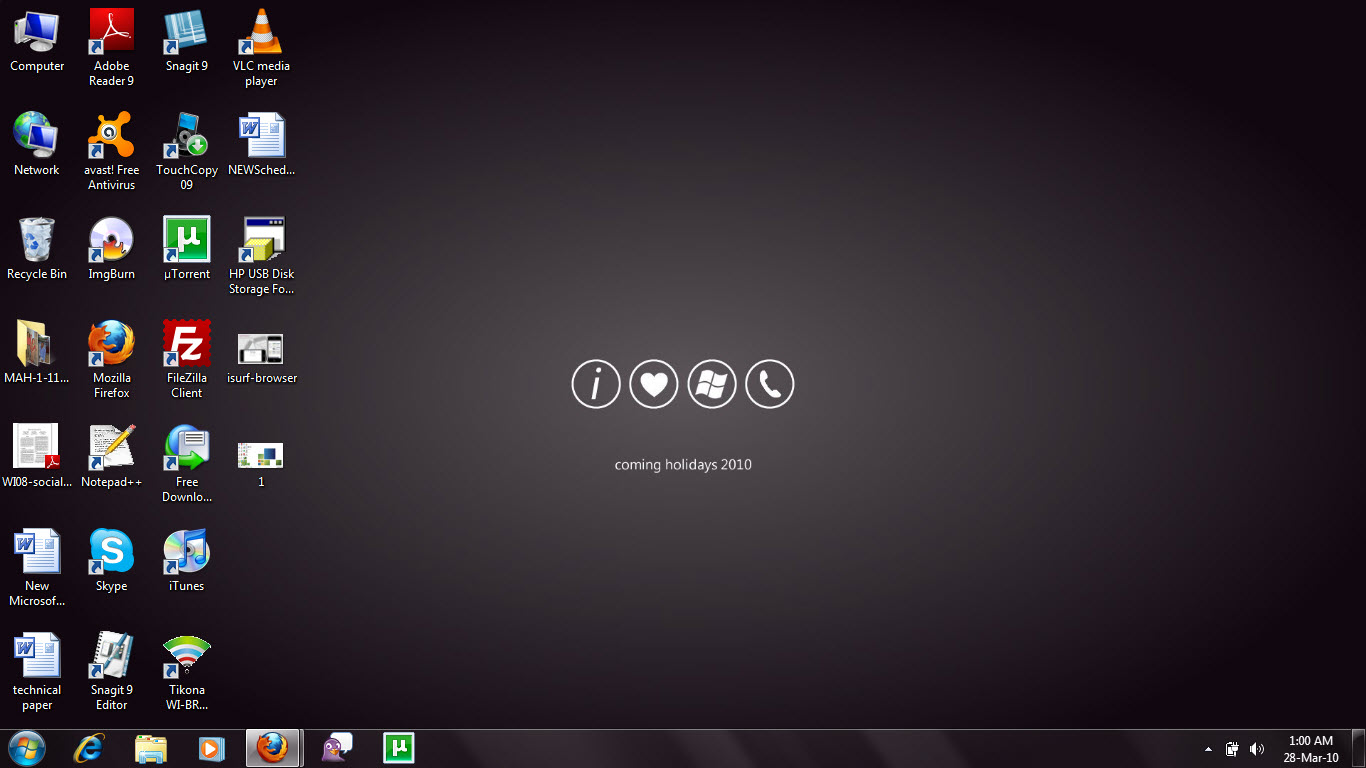 Именно на нем пользователи работают с многочисленными окнами и создают удобные иконки-ссылки для организации быстрого доступа к нужным программам. Некоторые пользователи сталкиваются с тем, что привычный и удобный интерфейс частично перестает работать — черный экран замещает собой обои на рабочем столе Windows 7. В данной статье описывается, что делать при подобных проблемах.
Именно на нем пользователи работают с многочисленными окнами и создают удобные иконки-ссылки для организации быстрого доступа к нужным программам. Некоторые пользователи сталкиваются с тем, что привычный и удобный интерфейс частично перестает работать — черный экран замещает собой обои на рабочем столе Windows 7. В данной статье описывается, что делать при подобных проблемах.
Существуют две распространенные разновидности такой неприятности – рабочий стол пропадает полностью или все ярлыки остаются, но вместо привычных обоев появляется черный фон. Первая проблема обычно вызвана повреждениями системы Windows вследствие вирусных атак или программных сбоев, а вторая является следствием отсутствия активации. Далее подробно рассмотрено, как убрать черный экран и вернуть родной фон обратно.
Активация
Если вы используете нелицензионную копию Windows – ОС будет стараться всячески уведомить вас об этом. На экран монитора будут выводиться многочисленные сообщения и предупреждения, активные программы будут сворачиваться, а на стол вместо вашего изображения будет периодически устанавливаться черный фон с надписью «Возможно, вы используете нелицензионную версию».
Существует 2 возможности решения данной проблемы. Во-первых, вы можете приобрести ключ от вашей версии Windows в интернет-магазине Microsoft и активировать ее. Для этого требуется ПКМ щелкнуть по ярлычку «Мой компьютер» и в ниспадающем списке выбрать пункт «Свойства». В самом низу открывшегося окна пользователи могут найти инструмент для активации. Вам просто нужно ввести приобретенный ключ и подождать несколько минут, пока Виндовс свяжется с серверами Microsoft.
Альтернативный способ более популярен в России – вы можете воспользоваться специальной бесплатной программой-активатором, чтоб взломать свою ОС. Эффект будет точно такой же, однако о технической поддержке или бесплатном обновлении до Windows 10 можно забыть. Очень популярным активатором является небольшая утилита Chew7. Просто загрузите ее, нажмите единственную кнопку и перезагрузить свой компьютер. После перезапуска смените черный экран на желаемый фон.
Повреждения ОС
Если пропадает не только фон, а весь стол целиком, вместе с ярлыками и панелью быстрого доступа, скорее всего ваш ПК был поврежден вирусной атакой. В этом случае вам необходимо решить сложившуюся проблему, после чего немедленно обезопасить компьютер от вирусов.
В этом случае вам необходимо решить сложившуюся проблему, после чего немедленно обезопасить компьютер от вирусов.
В первую очередь, чтобы успешно бороться с этой проблемой, нужно знать какой именно системный файл модифицирует вирус и какие параметры реестра изменяет, тогда вам не составит труда быстро всё исправить. Предлагаю разобрать все возможные способы решения данной проблемы и начнём с самых простых и быстрых.
- Если ничего не поможет, обязательно попробуйте самый последний способ в этой статье, он так и называется Если ничего не помогло , он мне часто помогает при исчезновении рабочего стола.
- Конечно, нужно применять антивирусные лечащие утилиты, затем исправить реестр и (это мы всё разберём), но можно решить проблему и более простым способом.
 Я уверен, если бы у нашего первого читателя было включено восстановление системы, которое прекрасно можно применить в безопасном режиме, то проблема была решена за пять минут. В первую очередь, в таких случаях, нужно вспоминать про восстановление, его придумали не просто так.
Я уверен, если бы у нашего первого читателя было включено восстановление системы, которое прекрасно можно применить в безопасном режиме, то проблема была решена за пять минут. В первую очередь, в таких случаях, нужно вспоминать про восстановление, его придумали не просто так.
Итак, если у нас при загрузке Windows на рабочем столе пусто как в бумажнике перед зарплатой, пробуем сразу (не перезагружая компьютер) набрать клавиатурное сочетание Ctrl+Alt+Del , должен открыться Диспетчер задач , далее Файл ->Новая задача ,
вводим в поле ввода explorer и ОК , должен появиться рабочий стол со всеми ярлыками и папками.
Именно файл Explorer.exe отвечает за запуск графической оболочки Windows,
представляющей из себя рабочий стол, меню пуск, панели инструментов и проводник. Если системный файл Explorer.exe не запустился вместе с операционной системой, значит и не запустится рабочий стол. Находится файл explorer.exe в папке C:\Windows.
Вы можете меня спросить: — А почему файл Explorer. exe не запустился сам и запускать его нужно принудительно. Ответить можно так: — Нам повезло друзья, да-да, именно повезло — вредоносная программа всего лишь изменила некоторые важные параметры реестра, отвечающие за запуск файла Explorer.exe (но не изменила сам файл). Вместо файла Explorer.exe и рабочего стола запустилось вредоносное приложение, процесс которого можно увидеть в Диспетчере задач. Как исправить повреждённый реестр и сделать так, чтобы Explorer.exe запускался сам? Конечно применить восстановление системы, это самый простой метод. Применяем восстановление системы.
exe не запустился сам и запускать его нужно принудительно. Ответить можно так: — Нам повезло друзья, да-да, именно повезло — вредоносная программа всего лишь изменила некоторые важные параметры реестра, отвечающие за запуск файла Explorer.exe (но не изменила сам файл). Вместо файла Explorer.exe и рабочего стола запустилось вредоносное приложение, процесс которого можно увидеть в Диспетчере задач. Как исправить повреждённый реестр и сделать так, чтобы Explorer.exe запускался сам? Конечно применить восстановление системы, это самый простой метод. Применяем восстановление системы.
Важное примечание : Друзья, бывает вредоносная программа изменяет или удаляет сам файл Explorer.exe. Если данная статья вам не поможет, читайте другую , в ней описан способ выковыривания файла explorer.exe из дистрибутива Windows 7 и замена им неисправного файла.
Ровно в половине случаев проблема будет решена и при следующей загрузке вы увидите свой рабочий стол, далее можно проверить систему на вирусы. Кстати, можете сразу вызвать в Диспетчере задач восстановление системы — Файл
->Новая задача
, вводим в поле ввода rstrui.exe
, но это в Windows 7 и 8. В Windows XP нужно набрать %systemroot%\system32\restore\rstrui.exe
Кстати, можете сразу вызвать в Диспетчере задач восстановление системы — Файл
->Новая задача
, вводим в поле ввода rstrui.exe
, но это в Windows 7 и 8. В Windows XP нужно набрать %systemroot%\system32\restore\rstrui.exe
в большинстве случаев свой рабочий стол вы увидите. Применяем восстановление системы, откатываемся на день назад.
Если и в безопасном режиме также пустой рабочий стол, но восстановление системы у вас включено, тогда можно набрать Ctrl+Alt+Del, откроется Диспетчер задач, далее Файл ->Новая задача , вводим в поле ввода explorer.exe , появится рабочий стол или вводим сразу команду rstrui.exe , запустится восстановление системы, откатываемся назад и проверяем компьютер на вирусы. Ещё желательно провести восстановление системных файлов Windows.
Безопасный режим с поддержкой командной строки
В безопасном режиме с поддержкой командной строки набираем в командной строке explorer. exe
, открывается рабочий стол, далеее запускаем восстановление системы, редактируем реестр и так далее.
exe
, открывается рабочий стол, далеее запускаем восстановление системы, редактируем реестр и так далее.
Можем сразу запустить восстановление системы командой rstrui.exe
В Windows XP набираем %systemroot%\system32\restore\rstrui.exe
Восстановление системы по каким либо причинам не срабатывает
Если во всех режимах восстановление системы не срабатывает и не решает проблемы, и рабочий стол при нормальной загрузке по-прежнему пустой, значит идём в реестр и исправляем параметры изменённые вирусом ручками.
Отдельного упоминания во всей нашей истории, как я уже сказал, заслуживает приложение Explorer.exe , именно оно отвечает за запуск графической оболочки Windows, представляющей из себя рабочий стол, меню пуск, панели инструментов и проводник.
Именно файл Explorer.exe в нашем случае атакуют вирусы и при удаче модифицируют его, как следствие этой модификации – заражённый вирусом файл Explorer.exe и безжизненный рабочий стол Windows. Но в некоторых случаях, вирусы не трогают файл Explorer. exe, а изменяют некоторые параметры реестра. В результате, операционная система при загрузке, обращается НЕ к файлу Explorer.exe, а совсем к другому вирусному файлу. В результате графическая оболочка Windows опять не загружается.Как исправить реестр, если у нас не сработало восстановление системы?
exe, а изменяют некоторые параметры реестра. В результате, операционная система при загрузке, обращается НЕ к файлу Explorer.exe, а совсем к другому вирусному файлу. В результате графическая оболочка Windows опять не загружается.Как исправить реестр, если у нас не сработало восстановление системы?
В безопасном режиме
, запускаем реестр — Пуск
->Выполнить
набираем в поле ввода regedit
,
откроется реестр. Если в безопасном режиме у вас тоже будет пустой рабочий стол, тогда попробуйте клавиатурное сочетание Ctrl+Alt+Del , откроется Диспетчер задач , далее Файл ->Новая задача , вводим в поле ввода regedit .
В первую очередь нужно смотреть проблему в ветке реестра:
HKEY_LOCAL_MACHINE\SOFTWARE\Microsoft\Windows NT\CurrentVersion\Winlogon
смотрим строчку «shell
» у неё должно быть значение «explorer.exe
». А в нашем случае, вместо explorer.exe стоит значение c:\users\Ваше имя пользователя\appdata\local\temp\2lfg38m0.exe
Значит вместо рабочего стола Windows у нас загрузится вирус 2lfg38m0. exe
из папки временных файлов temp.
exe
из папки временных файлов temp.
Если в это время нам удастся запустить диспетчер задач, то вместо системного процесса Explorer.exe мы увидим какой-либо вредоносный процесс, в нашем случае 2lfg38m0.exe .
В этой же ветке смотрим ещё одну строчку «Userinit » у неё должно быть значение «C:\Windows\system32\userinit.exe», после запятой ничего не должно быть. В нашем же случае, опять присутствует значение c:\users\Имя пользователя\appdata\local\temp\2lfg38m0.exe
Всё это нужно удалить и привести реестр в нормальный вид. Исправляем оба значения в реестре.
Смотрим ещё одну ветку реестра
HKEY_CURRENT_USER\Software\Microsoft\ Windows\CurrentVersion\Policies\Explorer
, если присутствует параметр: NoDesktop
, то значение у него должно быть 0
, но ни в коем случае не 1. И вообще параметр NoDesktop можно удалить.
По названию вируса 2lfg38m0.exe , произвожу поиск в реестре и нахожу ещё одно модифицированное значение. Ветка
HKEY_CURRENT_USER\Software\Microsoft\Windows NT\CurrentVersion\Winlogon \ в параметре Shell прописан полный путь к вирусному файлуc:\users\Имя пользователя\appdata\local\temp\2lfg38m0.
 exe, удаляем всё это, здесь вообще ничего не должно быть.
exe, удаляем всё это, здесь вообще ничего не должно быть.Параметр Shell должен быть пустой
Файл Explorer.exe
Всё это хорошо, но мы с вами рассмотрели решение проблемы с одной стороны, то есть файл Explorer.exe не заражён, а вирусом произведены вредоносные изменения в реестре. Мы с вами провели восстановление системы, просканировали антивирусными утилитами нашу Windows и удалили вирусы, затем исправили реестр, вот в принципе и всё, проблема решена и после загрузки в нормальный режим у нас появляется рабочий стол.
Но проблема может быть другая, файл Explorer.exe может быть заражён или удалён вовсе и при всём желании, даже при нормальном реестре, мы с вами загрузить рабочий стол Windows не сможем. Поэтому, если у вас при загрузке операционной системы выходит — ошибка explorer.exe или explorer.exe ошибка приложения , а иногда это просто чёрный экран .
Значит, вам нужно войти в безопасный режим или безопасный режим с поддержкой командной строки и произвести восстановление системных файлов
. Как это сделать?
Как это сделать?
Выбираем безопасный режим с поддержкой командной строки.
Набираем в командной строке sfc /scannow .
Происходит проверка и восстановление системных файлов Windows, иногда система может попросить вставить в дисковод установочный диск Windows. Наш файл — Explorer.exe будет восстановлен.
Утилита AVZ
В конце ответа на первое письмо, хочу привести в пример всем известную утилиту AVZ. Если всё что сказано выше не поможет, можете применить данную утилиту.
Идём на сайт разработчика утилиты – Олега Зайцева.
http://z-oleg.com/secur/avz/download.php
Скачиваем утилиту
Вот здесь внимание, многие пользователи при запуске утилиты совершают ошибку. Нажимаем CRTL+ALT+DEL, появляется диспетчер задач, жмём Файл-> Новая задача, в открывшемся поле набираем полный путь до файла avz.exe. К примеру у меня файл avz.exe находится в папке C:\Users\Имя пользователя\Desktop\avz4\avz.exe
Значит так и набираем C:\Users\Ваше Имя пользователя\Desktop\avz4\avz. exe
exe
Открывается главное окно программы
Обновляем утилиту AVZ. Файл –> обновление баз
Файл->Восстановление системы
Выставляем галочки на пункте 9. Удаление отладчиков системных процессов» и 16. Восстановление ключа запуска Explorer, далее нажимаем «Выполнить отмеченные операции».
Ответ на второе письмо
Совсем недавно у меня был похожий случай. Один мой знакомый в настройках экрана нашёл кроме основного монитора Samsung ещё неизвестное ему Устройство отображения на: VGA . Ему стало интересно и он сделал его основным экраном, далее нажал Применить .
После этого экран монитора стал чёрным, перезагрузка компьютера не помогла, сочетание клавиш Ctrl+Alt+Del тоже — диспетчер задач не появлялся. А помогло вот что, при загрузке компьютера нужно было нажать F-8, откроется меню устранения неполадок, в котором нужно выбрать Загрузка последней удачной конфигурации
и всё. Ещё можно было войти в безопасный режим и применить восстановление системы.
Другой раз был совсем смешной случай. Охранники, в нашей организации, решили ночью подсоединить к одному системному блоку два монитора и чё-то там делали, играли наверно. Утром выключили компьютер и отсоединили второй монитор, затем включили компьютер, а там пустой рабочий стол. Я на работу первый пришёл, они ко мне бегут, помоги говорят, а то в компьютере всё пропало, а скоро начальство придёт.
Иду помогать и думаю, что же там всё-таки пропало. Сажусь за компьютер и говорю — что пропало? А они мне показывают в монитор руками — смотри нет ничего.
Я попробовал Ctrl+Alt+Del, диспетчер задач не появился, смотрю, а указатель мыши есть на рабочем столе, тогда щёлкнул по рабочему столу правой мышью без особой надежды и появилось меню, выбрал Разрешение экрана, вижу в настройках Экрана два монитора, сделал основным монитором действующий и Применить, появился рабочий стол.
Если ничего не помогло
Есть ещё один малоизвестный способ восстановить загрузку Windows 7 после сбоя и я Вам про него расскажу. На первый взгляд он многим покажется сложным, но тем не менее он меня часто выручает.
На первый взгляд он многим покажется сложным, но тем не менее он меня часто выручает.
Дело в том друзья, что очень большая часть проблем из-за которых вы не можете загрузить Windows 7 кроется в ошибках реестра. И Windows 7 не была бы Windows 7, если бы в ней не существовал механизм защищающий файлы реестра. Такой механизм существует и создаёт архивные копии реестра в папке RegBack
каждые 10 дней не зависимо от того включено у вас восстановление системы или нет.
Если вы не можете решить проблемы с загрузкой Windows 7 вам стоит попробовать заменить действующие (и видимо повреждённые) файлы реестра из папки Config архивными файлами из папки RegBack . Для этого нам придётся загрузить компьютер с установочного диска Windows 7 или диска восстановления Windows 7.
Загружаемся в среду восстановления, выбираем командную строку
и набираем в ней – notepad , попадаем в Блокнот, далее Файл и Открыть.
Заходим в настоящий проводник, нажимаем Мой компьютер. Теперь нам нужен системный диск C:, внимание, буквы дисков здесь могут быть перепутаны, но системный диск C: я думаю вы сможете узнать по находящимся внутри системным папкам Windows и Program Files.
Идём в папку C:\Windows\System32\Config, здесь находятся действующие файлы реестра, указываем Тип файлов – Все файлы и видим наши файлы реестра, так же видим папку RegBack, в ней каждые 10 дней Планировщик заданий делает резервную копию разделов реестра.
Так вот, мы с вами заменим действующие файлы реестра из папки Config резервными файлами реестра из папки RegBack.
Итак, первым делом удалим из папки C:\Windows\System32\Config файлы SAM
, SECURITY
, SOFTWARE
, DEFAULT
, SYSTEM
, отвечающие за все кусты реестра,
а на их место скопируем и вставим файлы с такими же именами, но из резервной копии, то есть из папки RegBack.
Примечание: Все вместе файлы SAM, SECURITY, SOFTWARE, DEFAULT, SYSTEM удалить не получится, удаляйте их по одному. Затем копируйте на их место такие же файлы из папки RegBack.Такого рода неприятная ситуация способна просто дезориентировать пользователя. Однако нет повода для того чтобы напрягать голос и кричать караул и уж тем более нервничать из-за такого пустяка — все исправимо! Между тем, восстановление привычной «Windows обстановки» все же может занять некоторое время. Все зависит от сложности «повреждения ОС», а также уровня подготовки пользователя. Что ж, давайте разрешим проблему, которая вызывает у многих начинающих пользователей вполне закономерный вопрос: «Пропал рабочий стол Windows 7: что делать?».
Все зависит от сложности «повреждения ОС», а также уровня подготовки пользователя. Что ж, давайте разрешим проблему, которая вызывает у многих начинающих пользователей вполне закономерный вопрос: «Пропал рабочий стол Windows 7: что делать?».
От грустного к смешному: проделки злого гения
В результате нашей собственной недальновидности, а часто начинающий пользователь в угоду легкомысленного любопытства устанавливает на свой ПК «подозрительный» софт, не подвергнув его проверке антивирусом, мы сами себя ввергаем в чреду проблем.
Иногда может случится и такое: юзер собственноручно «организует свободное пространство рабочего стола» необдуманно манипулируя системными файлами — попросту удаляя, как ему кажется, все лишнее.
Хотите верьте, а хотите нет, но в большинстве случаев именно сам пользователь виноват в том, что с рабочего стола пропадают важные документы, ярлыки и самое грустное — элементы управления ОС. Задумались? Отлично, идем дальше!
Как восстановить все что было прежде так доступно: способ первый — «многообещающий»
- Нажмите «горячее» сочетание клавиш «CTRL+ALT+Delete».

- В открывшей служебной области экрана нужно задействовать кнопку «Запустить диспетчер задач».
- В новом окне активируйте вкладку «Файл».
- Из ниспадающего списка выберете «Новая задача».
- В появившейся консоли «Выполнить», введите команду «explorer.exe» — нажмите «ОК».
Если вы стали очевидцем радостного события «Все вернулось, как и прежде…» — вас можно поздравить! В противном случае, переходите к реализации следующего способа восстановления рабочего стола.
Откат системы к работоспособному состоянию: способ №2 — «восстановительный»
Если вышеописанный способ вам все-таки помог и «рабочее пространство» вновь обрело привычные формы, все же не стоит спешить с выводами. Возможно, что проблема «пустоты» разрешилась лишь на время…
Перезагрузите ОС. Если вы вновь столкнулись с эффектом «пустой рабочий стол», то значит зловредный код внес критические изменения в работу системного реестра Windows. В таком случае вам необходимо просканировать все разделы жесткого диска на предмет вирусной активности, затем — удалить инфицированные объекты и произвести полное восстановление ОС.
В таком случае вам необходимо просканировать все разделы жесткого диска на предмет вирусной активности, затем — удалить инфицированные объекты и произвести полное восстановление ОС.
- Нажимаем все те же клавиши «CTRL+ALT+Delete».
- Вновь активируем кнопку «Запустить диспетчер…».
- Однако в чек боксе вызванной консоли «Выполнить» вводим другой параметр — «rstrui.exe», естественно, без кавычек.
- Выбираем точку восстановления и запускаем процесс «операционной реинкарнации».
А что делать тем, у кого не работает восстановление системы? Способ №3 — «реставрационный»
Итак, загрузите операционную систему в безопасном режиме. То есть, при начальном этапе загрузки несколько раз нажмите клавишу «F8» и задействуйте пункт «Загрузка в безопасном режиме».
Внимание: в некоторых компьютерах вызов опционального меню загрузки может осуществляться другой клавишей — вам стоит прочесть статью, в которой есть вся необходимая вам информация — ).
- Если графическая оболочка рабочего стола загрузилась, так сказать, в своем первозданном виде — отлично!
- Войдите в меню «Пуск» и пропишите в поисковом чек боксе команду — «regedit».
- Откройте ветку реестра (HKEY_LOCAL_MACHINE).
- Далее проследуйте в следующую конечную папку отображенного списка: SOFTWARE\Microsoft\Windows NT\CurrentVersion\Winlogon.
- В правой области рабочего окна редактора ищем строку «Shell».
- Здесь все должно выглядеть так, как указано на рисунке выше, если вы видите у себя в реестре несоответствие — измените параметр, щелкнув по пункту «Shell» двойным кликом левой кнопки мышки. После ввода правильного значения, нажмите кнопку «ОК».
- Проверите следующую строку этой ветки «Userinit», в ней также должна присутствовать соответствующая запись.
- В противном случае, следует отредактировать параметр (как это сделать, вам уже известно из ранее написанного).

- Теперь перейдите в следующий раздел реестра — «HKEY_CURRENT_USER».
- Проследуйте по пути: Software\Microsoft\ Windows\CurrentVersion\Policies\Explorer.
- Если в правой части редактора реестра присутствует пункт «NoDesktop» — выделите строку и простым нажатием кнопки «Delete» удалите эту запись.
- В ветке «HKEY_CURRENT_USER\Software\Microsoft\Windows NT\CurrentVersion\Winlogon\», значение «Shell» должно быть пустым. Обнаружили лишнее? Удалите!
Что делать, если системные файлы повреждены: способ четвертый — «добавочный»
Если быть точнее, нижеописанный вариант восстановления работоспособности приложения Explorer, заключается в том, что поврежденные системные файлы, отвечающие за полноценную работу графической оболочки Windows, просто заменяются на целостные файлы в процессе копирования с диска или съемного USB-накопителя, на которых, в свою очередь, находится сам дистрибутив с ОС.
- Перезагрузите компьютер.
- Войдите в систему посредством загрузочной опции «Безопасный режим с поддержкой командной строки».
- Вам необходимо ввести всего одну команду — «sfc /scannow», разумеется, исключая кавычки.
После того как ваши системные файлы будут восстановлены, компьютер перезгрузится. Можете быть спокойны, рабочий стол вновь приобретет «знакомые очертания». На этом все, стабильности вашей ОС и не забывайте о правилах «цифровой безопасности»!
Рабочий стол – это очень важный интерфейс и сердце любого персонального компьютера. Именно на нем пользователи работают с многочисленными окнами и создают удобные иконки-ссылки для организации быстрого доступа к нужным программам. Некоторые пользователи сталкиваются с тем, что привычный и удобный интерфейс частично перестает работать — черный экран замещает собой обои на рабочем столе windows 7. В данной статье описывается, что делать при подобных проблемах.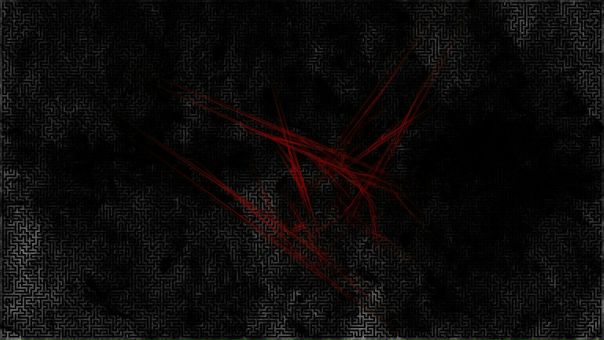
Существуют две распространенные разновидности такой неприятности – рабочий стол пропадает полностью или все ярлыки остаются, но вместо привычных обоев появляется черный фон. Первая проблема обычно вызвана повреждениями системы windows вследствие вирусных атак или программных сбоев, а вторая является следствием отсутствия активации. Далее подробно рассмотрено, как убрать черный экран и вернуть родной фон обратно.
Активация
Если вы используете нелицензионную копию windows – ОС будет стараться всячески уведомить вас об этом. На экран монитора будут выводиться многочисленные сообщения и предупреждения, активные программы будут сворачиваться, а на стол вместо вашего изображения будет периодически устанавливаться черный фон с надписью «Возможно, вы используете нелицензионную версию».
Существует 2 возможности решения данной проблемы. Во-первых, вы можете приобрести ключ от вашей версии windows в интернет-магазине Microsoft и активировать ее. Для этого требуется ПКМ щелкнуть по ярлычку «Мой компьютер» и в ниспадающем списке выбрать пункт «Свойства». В самом низу открывшегося окна пользователи могут найти инструмент для активации. Вам просто нужно ввести приобретенный ключ и подождать несколько минут, пока Виндовс свяжется с серверами Microsoft.
В самом низу открывшегося окна пользователи могут найти инструмент для активации. Вам просто нужно ввести приобретенный ключ и подождать несколько минут, пока Виндовс свяжется с серверами Microsoft.
Альтернативный способ более популярен в России – вы можете воспользоваться специальной бесплатной программой-активатором, чтоб взломать свою ОС. Эффект будет точно такой же, однако о технической поддержке или бесплатном обновлении до windows 10 можно забыть. Очень популярным активатором является небольшая утилита Chew7. Просто загрузите ее, нажмите единственную кнопку и перезагрузить свой компьютер. После перезапуска смените черный экран на желаемый фон.
Повреждения ОС
Если пропадает не только фон, а весь стол целиком, вместе с ярлыками и панелью быстрого доступа, скорее всего ваш ПК был поврежден вирусной атакой. В этом случае вам необходимо решить сложившуюся проблему, после чего немедленно обезопасить компьютер от вирусов.
Так как неработающий стол не позволяет запускать программы обычным образом, необходимо прибегнуть к альтернативному методу:
windowsTune. ru
ru
Черный экран после загрузки windows 7, 8, 10 – что делать, не запускается рабочий стол или explorer exe
Иногда при запуске компьютера пользователя ожидает неприятный сюрприз в виде черного экрана. Такое поведение устройства бывает вызвано:
- пиратским ПО;
- вредоносной программой;
- некорректной работой драйвера дискретной видеокарты;
- незаконченной установкой обновлений;
- повреждением компонентов системного блока.
Такая неисправность может возникать вследствие целого ряда причин, поэтому ее поиск служит ключом к решению проблемы.
Запуск безопасного режима
Для восстановления корректной работы потребуется запуск безопасного режима. Действовать придется наощупь, а значить необходимо соблюдать осторожность. После нескольких нажатий по клавише Backspace или F8 нужно 5 раз кликнуть по кнопке табуляции, а затем нажать Enter. Далее еще раз нажать Вверх, после чего снова Enter, зажав при этом Shift. Данные действия приведут к тому, что откроется режим восстановления. Экран по-прежнему будет оставаться черным, поэтому убедиться в этом воочию не удастся. Здесь нужно произвести соответствующие настройки:
Экран по-прежнему будет оставаться черным, поэтому убедиться в этом воочию не удастся. Здесь нужно произвести соответствующие настройки:
- три перехода по кнопке Вниз, дальше Enter;
- два перехода по кнопке Вниз, снова Enter;
- далее нужно два раза нажать клавишу Влево;
- после этого еще один переход кнопкой Вниз и Enter.
Если бы отображение дисплея работало корректно, на нем можно было бы увидеть следующую картину:
После вышеописанных манипуляций ОС запустится с настройками, отмеченными стрелочками на изображении. Низкое разрешение может помочь увидеть изображение.
Устранение неисправностей
Не активирован windows
С такой ситуацией часто сталкиваются пользователи, в арсенале которых находится машина с установленным нелицензионным ПО.
Чтобы больше не сталкиваться с назойливым уведомлением и вытекающих из этого неудобств, необходимо избавиться от соответствующей утилиты. Она входит в пакет одного из обновлений. Чтобы сделать это потребуется отдельное программное решение, такое как RemoveWAT.
Чтобы сделать это потребуется отдельное программное решение, такое как RemoveWAT.
После загрузки и запуска стоит нажать всего одну кнопку и проблема будет устранена.
Учетные записи windows – как удалить, или сменить запись
Компьютер заражен вирусом
Вредоносная программа изменяет конфигурации глубинных настроек windows, результатом чего является изменение вида интерфейса. Если после удаления вредоносной программы не произошло никаких перемен, это не значит, что уничтожение вируса прошло безуспешно. Дело может быть в том, что настройки не были установлены до первичного варианта.
Для устранения неисправности необходимо:
HKEY_LOCAL_MACHINE\SOFTWARE\Microsoft\windows NT\CurrentVersion\Winlogon
Здесь есть два параметра, Shell и Userinit, значения которых по дефолту explorer.exe и c:\windows\system32\userinit.exe соответственно. Если это не соответствует действительности необходимо переустановить параметры и перезапустить систему, чтобы они вступили в силу.
Также стоит проверить ветку HKEY_CURRENT_USER\SOFTWARE\Microsoft\windows NT\CurrentVersion\Winlogon, где таких переменных не должно находиться. В противном случае они подлежат уничтожению.
Нерабочие драйвера видеокарты
Они подлежат удалению, а на их место должны быть установлены новые. Для этого необходимо:
- вызвать контекстное меню путем нажатия правой кнопки мыши, наведя ее на «Пуск»;
- перейти в раздел «Программы и компоненты»;
- деинсталлировать все элементы, связанные с данной видеокартой;
Однако такой способ небезопасен тем, что некоторые компоненты могут оставаться в системе и после удаления, что может приводить к конфликтам при последующем обновлении. Поэтому более грамотным подходом будет использование специализированной утилиты Display Driver Uninstaller, которая находится в открытом доступе.
Почему возникает ошибка 651 и как ее устранить
Завершающим этапом является загрузка драйвера с официального сайта производителя и его последующая установка.
Черный рабочий стол без ярлыков
Компания Microsoft работает над оптимизацией программного обеспечения и регулярно обновляет его. В процессе установок система просит пользователя не отключать компьютер, однако не всегда есть время и возможность поступить именно так.
Обрывание обновлений может приводить к возникновению черного экрана при последующей загрузке. Данный процесс иногда длится до 30 минут, что связано с большими апдейтами или низкой производительностью железа. Когда процесс будет завершен, компьютер вновь будет работать исправно.
Неисправности компьютера
Первым делом необходимо выключить устройство. После этого стоит осмотреть провода и убедиться, что они не повреждены. Также нужно проверить кабели, а также их интерфейсы на наличие механических повреждений.
Материнская плата также должна быть в целости и сохранности. Но даже в таком случае она может быть причиной черного экрана из-за большого скопления пыли.
На плате также установлена батарея CMOS, которая отвечает за сохранность настроек BIOSа. Она может разрядиться, что препятствует загрузке системы. В таком случае ее замена решит проблему возникновения черного экрана. Но чаще всего решение кроется в неисправностях работы операционной системы.
Она может разрядиться, что препятствует загрузке системы. В таком случае ее замена решит проблему возникновения черного экрана. Но чаще всего решение кроется в неисправностях работы операционной системы.
Если ничего не помогло
Существует процедура отката ОС до последнего рабочего обновления. Чтобы сохранить все файлы, требуется перейти в «Панель управления» → «Система» → «Защита системы» и в параметрах защиты включить все логические диски. Иначе при последующем восстановлении будет восстановлен лишь системный диск.
Здесь же происходит восстановление путем нажатия соответствующей кнопки.
Всплывет панель, где нужно выбрать кнопку «Далее» в нижней ее части.
После чего откроется перечень доступных точек восстановления системы.
Разблокировка графического ключа телефона
Если перейти в «Поиск затрагиваемых программ» можно получить представление о том, какие приложения будут восстановлены, а какие утеряны.
Необходимо отметить галочкой нужную точку и кликнуть «Далее».
В самом конце необходимо еще раз подтвердить все действия и ожидать завершения процесса. В результате компьютер перезагрузится и откроется диалоговое окно с результатами.
Иногда после данной процедуры определенные утилиты перестают корректно работать, однако подобные случаи весьма редки. После повторной их установки приложения снова начинают работать исправно.
composs.ru
Не загружается рабочий стол. Черный экран.
8 сентября 2014 Решаем стандартные ситуацииОказывается, дело в том, что вирус делает кое-какие поправки в реестре, а точнее переписывает shell. Shell — это оболочка, изначально вызывается запуск проводника (explorer), вирус же перепрописывает explorer на какой-нибудь левый exe файл.
Отсюда получается при включении компьютера не рабочий стол, а какая-нибудь блокирующая табличка или же черный экран.
Что делать, если не загружается рабочий стол, только черный экран?
Решается данная ситуация без особенных трудностей: для начала нажимаем ctrl+alt+delete и вызываем диспетчер задач.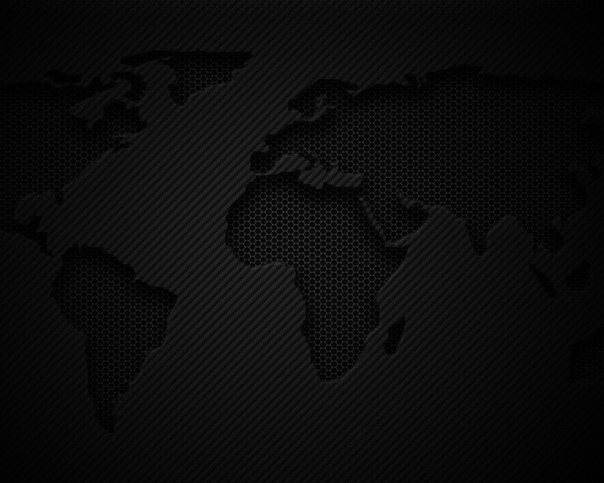
Затем запускаем новую задачу: Файл ->Новая задача->Regedit->нажимаем «Ок». Этим действием мы запустили редактор реестра.
Если там стоит что-то другое — немедленно исправляем.
После проведенных действий есть два варианта развития событий: первый — все заработало. Значит после перезагрузки появился рабочий стол, пропали проблемы. Пользуемся компьютером как раньше.
Второй случай — после перезагрузки опять нет рабочего стола, проверка веток реестра показала, что опять изменились строки. Это говорит о том, что у нас в компьютере вирус. Этот вирус может быть в службах или планировщике задач. В таком случае рекомендуется хорошая чистка компьютера, проверка на вирусы, проверка автозагрузки, удаление временных файлов интернета и так далее.
На этом, думаю, можно заканчивать статью. Спасибо за внимание, подписывайтесь на обновления сайта!
ckc-ok.ru
Активация windows 7 или как убрать черный экран с рабочего стола
Слетела активация windows 7, фон рабочего стола, стал похож на знаменитую картину художника Малевича черный квадрат? в нашем случае черный экран. Поводом этой проблеме, может послужить то, что кто-то пользуется пиратской копией операционной системы, либо лицензионной, но по каким-то причинам слетел ключ активации windows и нужно ввести его заново, но перед этим нужно проделать кое-какие действия описанные в данной статье.
Поводом этой проблеме, может послужить то, что кто-то пользуется пиратской копией операционной системы, либо лицензионной, но по каким-то причинам слетел ключ активации windows и нужно ввести его заново, но перед этим нужно проделать кое-какие действия описанные в данной статье.
Столкнувшись с данной проблемой не стоит беспокоится, т.к решается она путем небольшого количества действий. Давайте разберем вопрос, почему же так произошло. При автоматической загрузке и установке обновлений, скачивается одно, которое проверяет вашу систему на подлинность, проходит оно под кодовым название KB971033. Именно после того, как оно установится, начинается фоновая проверка и выявление пиратской копии windows. После этого если стоит нелицензионная версия, появляется так называемый черный экран, в котором говорится о том, что ваша копия windows не является подлинной подлинной. Если же система лицензионная, но по каким-то причинам экран стал черный, значит слетел ключ активации и нужно будет его заново вбить, но после некоторых действий.
Для начало нужно удалить скаченное обновление, для этого идем в панель управления.
Система и безопасность.
Здесь нам необходимо войти в цент обновления windows.
В правой колонке в самом низу, переходим во вкладку установленные обновления.
И в списке находим то, о котором говорилось выше, а именно обновление для microsoft windows (KB971033). Кликаем по нему правой кнопкой мыши и нажимаем удалить. Но если данное обновление отсутствует в списке, возможно оно скрыто. Тогда нам потребуется войти в командную строку и попробовать избавиться от него с помощью определенной команды.
Открываем меню пуск, в поиске пишем cmd, нажимаем правой кнопкой по найденному файлу и запускаем его от имени администратора.
В строке пишем такую команду wusa.exe /uninstall /kb:971033 и жмем клавишу enter. Обновление должно удалится.
После удаления, чтобы нас эта проблема больше не беспокоила, придется найти данное обновление с помощью поиска и скрыть его от повторной установки, т. к. после удаления, оно может так же автоматически скачаться и установиться еще раз. Для этого в центр обновления windows и в правой колонке, кликаем по пункту поиск обновлений.
к. после удаления, оно может так же автоматически скачаться и установиться еще раз. Для этого в центр обновления windows и в правой колонке, кликаем по пункту поиск обновлений.
Ждем завершения данного процесса. Можете пока попить чайку.
После в центре обновления windows, нам будут предоставлены некоторые важные, где хранится и то которое нужно скрыть. Для этого переходим по вкладке важных обновлений, у меня их как видим целых 123.
Находим интересующие нас, нажимаем правой кнопкой мыши по нему и выбираем скрыть обновление. После того как оно скрылось, нажимаем ok. Теперь можем смело устанавливать другие предоставленные, после не забудьте перезагрузить компьютер. Далее для полной активации windows, потребуется выполнить еще несколько действий, которые описаны в статье Ваша копия windows 7 не является подлинной. Сборка 7600,7601. Так же для пользователей лицензионных операционных систем, которые столкнулись с проблемой черного экрана, поможет данная статья, но вместо активатора, вводите свой лицензионный ключ повторно.
Оставляйте своё мнение о данной статье, ну и конечно же задавайте свои вопросы если у вас что-то вдруг пошло не так.
ITremont.info
Пропал рабочий стол чёрный экран
Поиск по компьютерным статьям
Полезные статьи → Статьи по ремонту ноутбуков
Не смотря на то, что большинство системных сбоев достаточно нормально переносятся компьютером, некоторые из них могут принести пользователю массу проблем, взять хотя бы ситуацию, при которой пропал рабочий стол черный экран затмевает всю область, и пользователь не может произвести с компьютером абсолютно никаких действий. Естественно, что причиной этому может служить не только системный сбой, но и действия пользователя спровоцировавшие это, или скажем действия вирусов или вредоносных программ, но как правило, эффект от этого не меняется.
В том случае, если пропал рабочий стол черный экран при загрузке никуда не пропадает, но всё же пользователь может видеть курсор мыши, то дело именно в системном сбое, а устранить его самостоятельно можно путём совершения отката системы.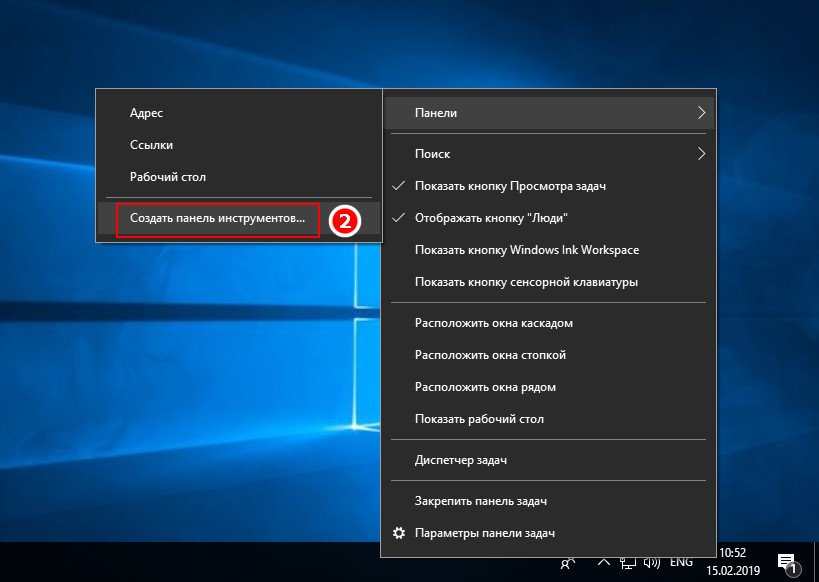 Как это сделать? Достаточно просто, необходимо лишь при загрузке компьютера зажать на клавиатуре клавишу F9,и подождать пока не появится загрузочное меню с предложенными действиями.
Как это сделать? Достаточно просто, необходимо лишь при загрузке компьютера зажать на клавиатуре клавишу F9,и подождать пока не появится загрузочное меню с предложенными действиями.
В этом случае, необходимо попробовать загрузиться в безопасном режиме, выбрав соответствующий пункт меню. В том случае, если это действие не помогло, то можно также попробовать после загрузки компьютера, нажать комбинацию клавиш CTRL+Alt+Del, вызвав тем самым запуск системной программы «Диспетчер задач». Если данный вариант восстановления работоспособности компьютера сработал, то на экране должно появиться окно программы, в котором нам необходимо перейти на вкладку «Процессы», и проверить наличие запущенной программы explorer.exe. Если таковой вы отыскать не смогли, то дальнейшим действием будет переход в верхнее меню «Файл» и выбор пункта под названием «Новая задача». В мальком появившемся окошке необходимо ввести название запускаемого процесса – в нашем случае это будет explorer.exe, после чего подтвердить выполняемые действия. В случае, если во вкладке «Процессы» уже имеется запущенный процесс, то можно попробовать его завершить, а после проведённой процедуры – перезапустить, используя всё тоже меню «Файл».
В случае, если во вкладке «Процессы» уже имеется запущенный процесс, то можно попробовать его завершить, а после проведённой процедуры – перезапустить, используя всё тоже меню «Файл».
Тем не менее, стоит отметить, что запуск диспетчера задач возможен далеко не всегда, взять хотя бы ситуацию, когда администратор запретил запуск этой системной утилиты, и тогда проблемы с компьютером набирают уже действительно серьёзный оборот. Естественно, что можно также попробовать восстановить операционную систему при помощи установочного диска, или, в крайнем случае, вовсе переустановить windows, но заче6м так поступать, если можно воспользоваться помощью специалистов. Сотрудники компьютерного центра «ХелпЮзер» готовы помочь вам в решении любых проблем связанных с неработоспособностью вашего компьютера, в частности и с той ситуацией, когда пропал рабочий стол черный экран не даёт запустить какой-либо софт, что всячески ограничивает функционал компьютера. Хватит пытаться самостоятельно разбираться в сложившейся проблеме с вашим компьютером. Когда достаточно обратиться к квалифицированным компьютерным специалистам нашего сервисного центра и мы окажем самые качественные услуги, причём сделаем это оперативно.
Когда достаточно обратиться к квалифицированным компьютерным специалистам нашего сервисного центра и мы окажем самые качественные услуги, причём сделаем это оперативно.
Сузился экран монитора, появились черные полосы. Что делать, как расширить экран?
Вопрос от пользователя
Здравствуйте.
У меня компьютер стал как-то странно работать: сузился экран и изображение стало меньше, по бокам появились черные полосы. Также шрифт и значки стали меньшей четкости, как будто затуманены (или окутаны «легкой» дымкой).
Виню во всем одну игру, в которую накануне поиграли дети. Ее уже удалили, а изображение все равно такое же.
Думала сначала, что сломался монитор, но подключив его к другому ПК — изображение на нем показывается отличное. Что можно сделать?..
Здравствуйте.
Больше всего похоже на сбившиеся настройки разрешения и масштабирования в Windows (обычно, это удается устранить за 1-2 мин. ).
).
Впрочем, не исключены и др. причины… Ниже рассмотрю по порядку, что нужно проверить и исправить при подобной проблеме.
Итак…
*
Картинка уехала вправо от границы экрана… появилась черная полоса // Пример проблемы крупным планом
*
Что делать, если изображение на экране сузилось и стало не четким
❶
Проверить разрешение/масштабирование в Windows
Чтобы автоматически открыть в любой версии Windows настройки задания разрешения — нажмите сочетание кнопок Win+R, и используйте команду desk.cpl.
desk.cpl — открыть свойства экрана
Далее обратите внимание на строки:
- Разрешение (в моем примере 1920 x 1080) — крайне желательно установить рекомендуемое значение для вашего монитора (Windows предлагает его автоматически). Также его еще иногда называют «родным» разрешением;
- Масштабирование (в моем примере 175%) — Windows, обычно, автоматически определяем наиболее оптимальный вариант масштабирования.
 Попробуйте изменить его — при выставлении 100% изображение на мониторе будет наиболее четким (но некоторые элементы могут стать слишком мелкими для восприятия).
Попробуйте изменить его — при выставлении 100% изображение на мониторе будет наиболее четким (но некоторые элементы могут стать слишком мелкими для восприятия).
Дисплей (параметры Windows 10)
В любом случае, и разрешение, и масштабирование подбирается опытным путем исходя из предпочтений пользователя (ну и характеристик железа, разумеется).
👉 В помощь!
Как узнать и поменять разрешение экрана — https://ocomp.info/razreshenie-ekrana.html
❷
Проверить установлены ли драйвера на видеокарту
Обычно, эта проблема возникает сразу после переустановки ОС Windows (в некоторых случаях при восстановлении ОС, чистке после вирусного заражения, при смене некоторых «железок»).
Чтобы проверить, установлены ли драйвера видеокарты — 📌откройте диспетчер устройств и перейдите во вкладку «Видеоадаптеры». Если драйвер на карту установлен — на значке устройства не будет восклицательного знака (см. пример ниже). 👇
пример ниже). 👇
Драйвер на видеокарту установлен (слева), драйвера нет (справа)
Также обратите внимание на трей — рядом с часами должен быть значок видеодрайвера (для входа в панель управления). Если его нет, проверьте меню ПУСК — если и там нет — то скорее всего у вас установлена «не полная» версия видеодрайвера (например, тот, который подобрала вам Windows). См. пример ниже. 👇
2 способа открыть настройки AMD Radeon видеокарты / кликабельно
📌 В помощь!
Как обновить драйвер на видеокарту AMD, nVidia и Intel HD: от А до Я
*
Кстати, в панели управления видеодрайвером также есть настройки масштабирования. Изменяя оные — можно подстроить размер изображения на экране монитора так, чтобы «картинка» была на всю плоскость (без черных полос). См. пример на скриншоте ниже.
AMD графика — настройки дисплея (масштабирование)
❸
Не сбились ли настройки монитора. ..?
..?
Обратите внимание на аппаратные настройки самого монитора. В большинстве моделей есть опция по смещению изображения по вертикали/горизонтали (для центровки и калибровки картинки).
Кстати, чаще всего, если сбросить настройки в дефолтные или задействовать «Auto» режим (см. стрелка 3 на фото ниже) — изображение станет корректным, наиболее оптимальным для данной модели устройства.
Настройка монитора — положение по вертикали и горизонтали
Примечание: обычно, кнопки настройки монитора находятся на правой нижней панельке.
❹
Провести диагностику монитора
Если всё вышеперечисленное не дало результатов — рекомендую проверить сам монитор, подключив его к другому ПК/ноутбуку. Возможно, имеет место быть тех. неисправность устройства (кстати, об этом также может свидетельствовать появление различных полос, ряби, постоянное изменение ширины/высоты изображения и т.д.).
Красные полосы (артефакты)
Кстати, обратите также внимание на то, когда появляются различные помехи и искажения: при неисправности монитора — как правило, они будут и при входе в BIOS, и при загрузке ОС, и на рабочем столе, и в играх. ..
..
👉 В помощь!
Что делать, если появились рябь и полосы на экране компьютера/ноутбука (артефакты) —https://ocomp.info/ryab-i-polosyi-na-ekrane.html
*
Сегодня на этом все…
Дополнения, как и всегда, приветствуются 👇
Всего доброго!
👋
Первая публикация: 24.11.2019
Корректировка: 5.10.2021
Полезный софт:
- Видео-Монтаж
Отличное ПО для создания своих первых видеороликов (все действия идут по шагам!).
Видео сделает даже новичок!
- Ускоритель компьютера
Программа для очистки Windows от «мусора» (удаляет временные файлы, ускоряет систему, оптимизирует реестр).
Другие записи:
Что делать если экран ноутбука Lenovo или ThinkPad черный?
Когда вы открываете свой ноутбук или ThinkPad и не видите ничего, кроме постоянного черного экрана, вам не о чем беспокоиться. Черный экран вашего рабочего стола Lenovo — не большая проблема. У этой проблемы могут быть разные причины. Это может быть слабое соединение с графическим процессором, поврежденный порт, неисправный дисплей или что-то еще.
Черный экран вашего рабочего стола Lenovo — не большая проблема. У этой проблемы могут быть разные причины. Это может быть слабое соединение с графическим процессором, поврежденный порт, неисправный дисплей или что-то еще.
В статье представлена вся необходимая информация о возможных причинах появления черного экрана на Lenovo или ThinkPad и эффективных методах решения проблемы. Более того, статья также предлагает надежный способ восстановления данных из вышедшей из строя системы.
Часть 1: Возможные причины появления черного экрана на ноутбуках Lenovo или ThinkPad
Тот факт, что черный экран вашего ноутбука Lenovo может быть результатом множества возможных причин, иногда затрудняет поиск истинной причины. Вот некоторые из ключевых факторов, которые приводят к таким проблемам.
- Аппаратные ошибки, такие как ошибка диска или ошибка графической карты
Как видно во многих случаях, одна из распространенных причин появления черного экрана ноутбука Lenovo связана с аппаратными сбоями в различных компонентах. Со временем внутренние кабели в вашем ноутбуке изнашиваются, и поврежденный внутренний кабель может вызвать проблему. Более того, перегрев вашего ноутбука может привести к сбою графической карты, что приведет к повреждению видеодисплея.
Со временем внутренние кабели в вашем ноутбуке изнашиваются, и поврежденный внутренний кабель может вызвать проблему. Более того, перегрев вашего ноутбука может привести к сбою графической карты, что приведет к повреждению видеодисплея.
- ОС Windows выходит из строя
Иногда из-за наличия битых секторов на жестком диске программные файлы вашей операционной системы повреждаются. Хотя есть разные причины, почему это происходит в первую очередь, часто проблема во время процесса ‘сохранения’приводит к повреждению операционной системы. Внезапный скачок напряжения может повлиять на работу ОС Windows.
- Неисправность аккумулятора ноутбука
Неисправный аккумулятор также может быть возможной причиной черного экрана Lenovo Ideapad. Отключите зарядное устройство от источника питания, и если ваш ноутбук внезапно отключится, это проблема с аккумулятором. Попробуйте заменить аккумулятор на исправный для проверки.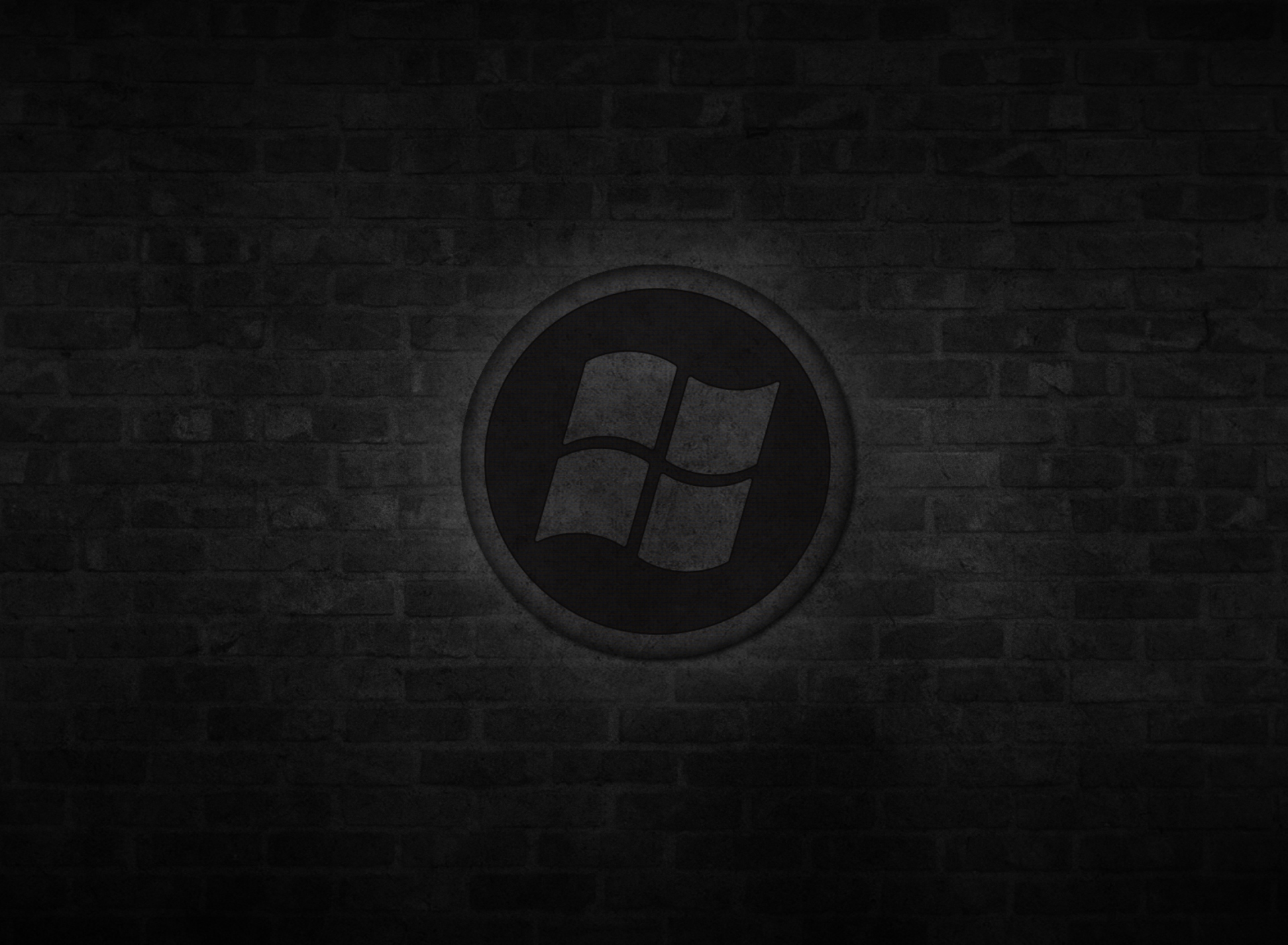
- Неисправный дисплей ноутбука
Может ли неисправный аккумулятор вызвать черный экран? Да, может! Если в сети питания есть какие-либо проблемы, это может быть причиной проблемы с черным экраном Lenovo или Thinkpad.
Часть 2: 9 исправлений для решения проблемы черного экрана с ноутбуками Lenovo или ThinkPad
Как упоминалось ранее, даже когда черный экран ноутбука Lenovo кажется огромной проблемой, это не так. Только зная различные аспекты проблемы, вы сможете решить ее. Вот девять эффективных методов, которые могут решить проблему.
Вариант 1. Сбросить настройки режимов дисплея или экрана
В большинстве случаев черный экран — это всего лишь незначительный сбой, с которым сталкиватся ваш ноутбук. Это происходит, когда операционная система Windows теряет связь с экраном. Следующие инструкции помогут вам сбросить настройки дисплея всякий раз, когда возникает такая проблема.
Шаг 1: Нажмите одновременно клавиши Windows + Control + Shift + B.
Это сбросит соединения, и ОС Windows может восстановить отображение на дисплее. После этого проверьте, работает ли он, и вы можете увидеть нормаотно работающий дисплей на своем ноутбуке Lenovo. Если описанный выше метод не помог решить вашу проблему, перейдите к следующему варианту.
Вариант 2. Подключение внешнего монитора для проверки дисплея
Если предыдущий метод сброса настроек не работает, это может быть проблема с дисплеем. Чтобы проверить, неисправен ли экран вашего ноутбука, вам понадобится монитор и HDMI DVI или кабель VGA, совместимый с вашим ноутбуком. Следуйте инструкциям ниже, чтобы проверить дисплей
Шаг 1: Подключите монитор к ноутбуку Lenovo с помощью кабеля HDMI.
Шаг 2: Включите внешний монитор и ноутбук. Подождите некоторое время, пока он загрузится.
Шаг 3: Теперь нажмите клавишу «Fn» и вкладку «CRT / LCD» (это будет F5 или F8). Продолжайте нажимать, пока содержимое вашего ноутбука не отобразится на внешнем мониторе.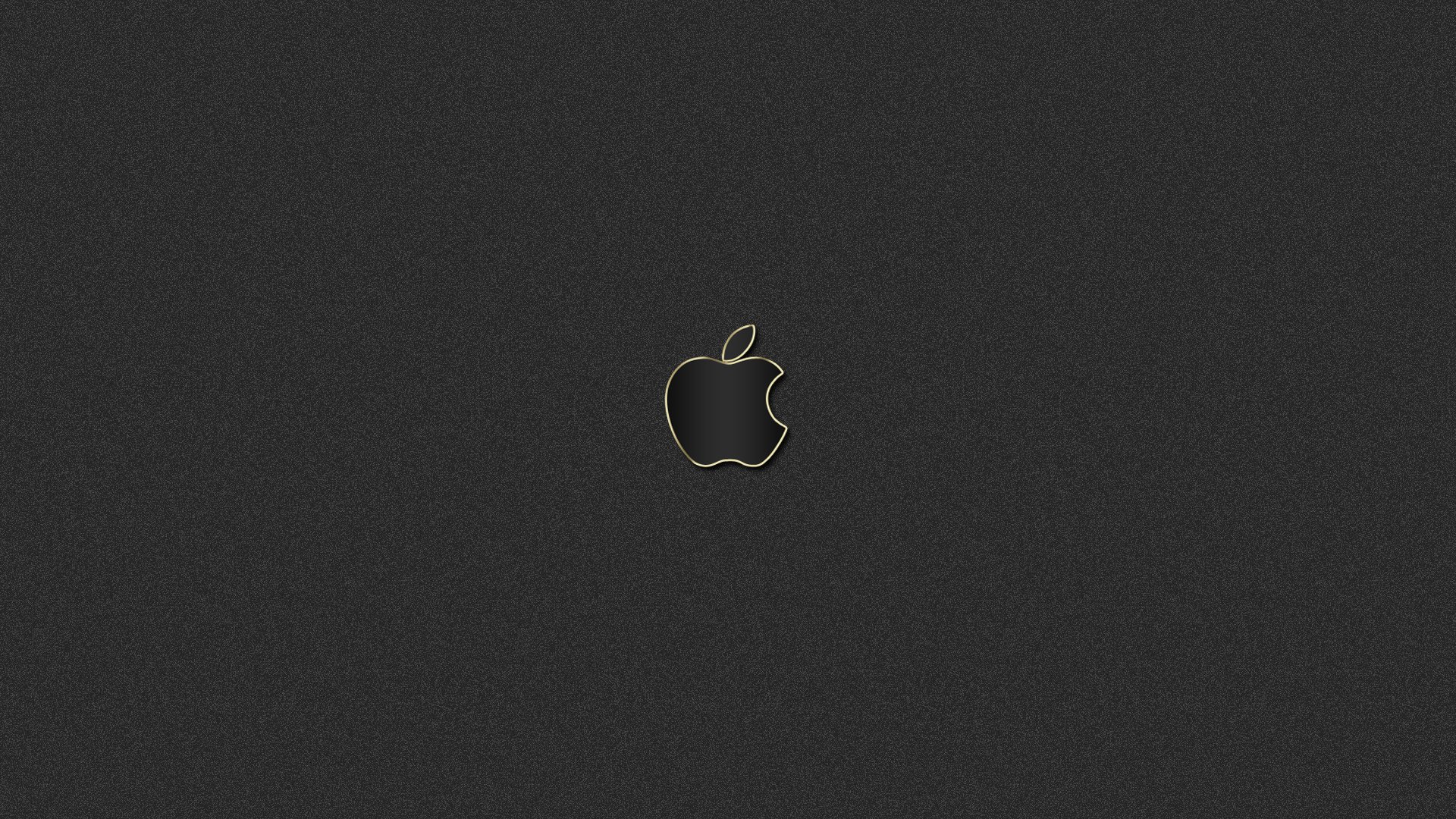
Если содержимое открывается на внешнем дисплее, вы можете сохранить все данные на внешнем жестком диске и починить дисплей ноутбука.
Вариант 3. Отключите второстепенные периферийные устройства
Как видно во многих случаях, иногда периферийные устройства, такие как внешние жесткие диски и принтеры, влияют на бесперебойную работу ноутбуков. От несовместимости устройств до поврежденного оборудования — это может быть результатом чего угодно. Если на вашем внешнем устройстве есть вирус, и вы неосознанно подключаете это устройство к ноутбуку, это тоже может поставить под угрозу работу вашего ноутбука.
Если это так, вам может потребоваться удалить/отключить второстепенные периферийные устройства и посмотреть, решена ли проблема с черным экраном вашего ноутбука Lenovo.
Вариант 4. Аппаратный сброс ноутбука Lenovo (Hard reset)
Как и непериферийные устройства, периферийные устройства также могут вызвать проблему с черным экраном Lenovo или ThinkPad. Вы заметили, что в процессе загрузки что некоторые точки крутятся? Если да, то вам следует выполнить полный сброс ноутбука, чтобы проверить это. Следующие шаги помогут вам сделать это.
Вы заметили, что в процессе загрузки что некоторые точки крутятся? Если да, то вам следует выполнить полный сброс ноутбука, чтобы проверить это. Следующие шаги помогут вам сделать это.
Шаг 1: Убедитесь, что вы сначала выключили ноутбук Lenovo.
Шаг 2: Отсоедините шнуры питания от ноутбука. Осторожно извлеките аккумулятор и отключите от системы все периферийные устройства.
Шаг 3: Дайте ноутбуку постоять в нерабочем состоянии 30-40 секунд.
Шаг 4: Теперь нажмите и удерживайте кнопку питания около 60 секунд.
Шаг 5: Вставьте аккумулятор обратно в ноутбук и включите его.
Если ваш ноутбук Lenovo загружается правильно, значит, это было одно из периферийных устройств, которое вызывало проблему с черным экраном вашего ноутбука. Теперь подключите все периферийные устройства одно за другим, пока снова не появится черный экран. Таким образом вы узнаете, какое устройство вызвало проблему. Если проблема не исчезнет, проблема может быть в другом.
Если проблема не исчезнет, проблема может быть в другом.
Вариант 5. Обновите графический драйвер
Проблема черного экрана ноутбука Lenovo также может возникнуть, если вы используете неправильные графические драйверы или устаревшие драйверы. Но вы не сможете обновить драйвер на черном экране, ведь так? Что ж, в этом случае вы можете попробовать включить свой ноутбук в безопасном режиме. Когда вы запускаете свой ноутбук в безопасном режиме, вы можете обновить драйвер видеокарты. Теперь выполните шаги, указанные ниже, чтобы запустить компьютер в безопасном режиме.
Шаг 1: Нажмите кнопку питания, чтобы включить ноутбук.
Шаг 2: Нажимайте клавишу F8, пока ноутбук не начнет включаться.
Шаг 3: После отображения информации об оборудовании, появится всплывающий экран «Дополнительные параметры загрузки».
Шаг 4: Нажмите на «Безопасный режим с загрузкой сетевых драйверов» и нажмите «Ввод(Enter)».
После правильного выполнения всех вышеперечисленных шагов Windows запустится в безопасном режиме.
После успешного открытия Windows в безопасном режиме выполните следующие действия, чтобы обновить графические драйверы.
Шаг 1: Нажмите одновременно клавиши «Windows» и «R», чтобы открыть диалоговое окно «Выполнить».
Шаг 2: Напишите в данном окне «devmgmt.msc» и нажмите «Ввод(Enter)», после этого откроется «Диспетчер устройств».
Шаг 3: Нажмите на «Видеоадаптеры». Теперь нажмите правой кнопкой мыши графическую карту и выберите «Свойства».
Шаг 4: Перейдите на вкладку «Драйвер», нажмите «Обновить драйвер» и нажмите «ОК».
Шаг 5: Теперь нажмите «Автоматический поиск обновления программного обеспечения драйвера».
Вышеупомянутые шаги автоматически загрузят и обновят графический драйвер.
Вариант 6. Перезапустите процесс explorer.
 exe .
exe .Explorer.exe управляет различными важными операциями, включая рабочий стол, панель задач и другие. Если он закрыт в вашей системе, ваш рабочий стол и панель задач станут невидимыми. Так что это могло быть возможной причиной черного экрана смерти Lenovo.
Шаг 1: Нажмите клавиши Control + Shift + Escape, чтобы открыть диспетчер задач.
Шаг 2: Теперь нажмите на вкладку «Подробности(Details)» (если вы используете Windows 7, это может быть вкладка «Процессы»).
Шаг 3: Найдите explorer.exe и нажмите «Снять задачу»
Если это решит проблему с черным экраном рабочего стола Lenovo, то это прекрасно, если нет попробуйте следующий метод.
Вариант 7. Отключить быстрый запуск
Windows 10 оснащена невероятной функцией под названием «Быстрый запуск», которая ускоряет загрузку вашей системы. Однако эта хитрая фишка, которая также может испортить процесс запуска. Итак, если «Быстрый запуск» включен на вашем ноутбуке, это может быть причиной проблемы с черным экраном вашего ноутбука Lenovo. Инструкция ниже поможет вам отключить его, чтобы избежать подобных инцидентов.
Инструкция ниже поможет вам отключить его, чтобы избежать подобных инцидентов.
Шаг 1: Нажмите одновременно клавиши Windows и R, чтобы открыть диалоговое окно «Выполнить».
Шаг 2: Напишите в окне «powercfg.cpl»и нажмите «Enter», далее откроется вкладка «Параметры электропитания».
Шаг 3: Теперь нажмите «Выбрать назначение клавиш» в левой части экрана».
Шаг 4: Выберите «Изменить настройки, которые в настоящее время недоступны».
Шаг 5: Теперь снимите флажок «Включить быстрый запуск».
Шаг 6: Нажмите «Сохранить изменения» и выключите Windows.
Вариант 8. Переустановка модулей памяти
Переустановка модуля памяти — это процедура, при которой чип RAM извлекается из слотов DIMM, а затем правильно устанавливается в слот. Это типичный процесс, используемый для решения множества проблем с ноутбуками. К ним, среди прочего, относятся долгое время запуска и неправильное считывание системой памяти. Поскольку это действенный вариант при проблемах с черным экраном ноутбука Lenovo, выполните следующие действия, чтобы правильно переустановить модуль памяти.
Поскольку это действенный вариант при проблемах с черным экраном ноутбука Lenovo, выполните следующие действия, чтобы правильно переустановить модуль памяти.
Шаг 1: Выньте аккумулятор из задней части ноутбука Lenovo.
Step 2: Выкрутите винты на задней панели ноутбука и снимите сервисную дверцу.
Step 3: Теперь вы увидите слот памяти, который будет удерживаться двумя зажимами. Потяните за оба зажима одновременно, чтобы освободить модуль памяти.
Шаг 4: Осторожно вытащите модуль памяти из слота, используя щипцы.
Шаг 5: Почистите разъем памяти чистой тряпочкой, но не прикасайтесь к нему руками.
Шаг 6: Теперь, совместите пазы в модуле памяти и попробуйте вставить его в слот правильно.
Шаг 7: Теперь аккуратно надавите на модуль памяти, пока он не защелкнется должным образом.
Шаг 8: Вкрутите сервисную дверцу и установите аккумулятор на место.
Теперь проверьте, решена ли проблема с черным экраном. Если да, то отлично! Если нет, то прочтите статью, так как причина может быть в чем-то другом.
Вариант 9. Выполните восстановление системы
Если проблема с черным экраном на Lenovo возникла недавно, это могло произойти из-за некоторых новых установок или обновлений. Эти типы системных сбоев действительно возникают, когда новые программы несовместимы с вашей операционной системой. В таком случаее восстановление системы будет эффективным способом решения проблемы. Следуйте приведенным ниже инструкциям, чтобы узнать, как это сделать.
Шаг 1: Нажмите клавишу «Windows» и напишите «Восстановление системы».
Шаг 2: Когда откроется окно, нажмите «Создать точку восстановления».
Шаг 3: Откроется окно. Нажмите «Защита системы -> Восстановление системы».
Шаг 4: Прочтите инструкции и нажмите «Далее».
Шаг 5: Теперь установите флажок «Показать больше точек восстановления», выберите точку восстановления, которая должна отображаться в вашей системе, и нажмите «Далее».
Шаг 6: Нажмите «Далее», чтобы прочесть инструкции по завершению процесса восстановления системы.
Теперь перезагрузите компьютер, чтобы проверить, решена ли проблема.
Part 3: Часть 3: Как восстановить данные, когда у ноутбука Lenovo или ThinkPad черный экран?
Даже если вы сможете решить проблему с черным экраном ноутбука Lenovo, вы можете столкнуться с потерей данных с жестких дисков. Есть много способов восстановить потерянные данные.Программное обеспечение Recoverit Data Recovery — одно из лучших решений для восстановления потерянных файлов и данных.
Чтобы восстановить данные с вашего компьютера, вы должны сначала загрузить приложение. Для восстановления данных после сбоя вам понадобится другой рабочий компьютер и чистый USB-накопитель или CD / DVD.
Шаг 1: Начать восстановление компьютера после сбоя
Выберите «Восстановить с неисправного компьютера» после запуска приложения Recoverit в вашей системе.
Шаг 2: Создайте загрузочный диск
Recoverit помогает создавать загрузочные носители и восстанавливать данные. Для этого используйте чистый USB-накопитель или CD/DVD и подключите его к другой системе. Убедитесь, что его легко узнать. Теперь нажмите «Начать», чтобы начать процесс.
Шаг 3: Выберите тип загрузочного диска
У вас есть два режима для создания загрузочного накопителя — загрузочный накопитель USB или CD/DVD. Выберите режим и нажмите кнопку «Выбрать», чтобы начать.
Шаг 4: Резервное копирование и форматирование данных
Как только вы выберете загрузочный накопитель USB или CD/DVD, появится всплывающее сообщение с предложением отформатировать диск. Нажмите кнопку «Форматировать», чтобы подтвердить и убедиться, что у вас есть резервная копия данных, сохраненных на диске.
Шаг 5: Скачивание прошивки (Firmware)
Когда вы выбираете вкладку «Формат», появляется всплывающее окно с сообщением о загрузке прошивки. Это программное обеспечение, встроенное в аппаратные устройства и необходимое для создания загрузочного диска.
Это программное обеспечение, встроенное в аппаратные устройства и необходимое для создания загрузочного диска.
Шаг 6: Форматирование загрузочного диска
После успешной загрузки прошивки начнется форматирование загрузочного диска. Поскольку удалятся все данные, хранящиеся на диске, обязательно создайте резервную копию.
Шаг 7:Создание загрузочного носителя
Убедитесь, что вы не извлекаете USB-накопитель или CD/DVD, процесс может занять некоторое время.
По завершении процесса загрузочный диск будет успешно создан.
Шаг 8: Запустите неисправный компьютер с помощью USB /CD/DVD накопителя.
После создания флеш-накопителя USB/ CD-DVD вставьте загрузочный накопитель в свой ноутбук. Непрерывно нажимайте F8, чтобы настроить BIOS для загрузки с USB/CD/DVD накопителя.
Шаг 9: Восстановить данные с неисправного компьютера
Когда неисправный компьютер получится запустить, вы можете выбрать восстановление данных. Выберите жесткий диск для сканирования и подключите жесткий диск к ноутбуку Lenovo. После завершения процесса сканирования выберите жесткий диск для подключения к ноутбуку и нажмите кнопку «Восстановить», чтобы восстановить данные.
Выберите жесткий диск для сканирования и подключите жесткий диск к ноутбуку Lenovo. После завершения процесса сканирования выберите жесткий диск для подключения к ноутбуку и нажмите кнопку «Восстановить», чтобы восстановить данные.
Вы можете предварительно просмотреть все данные, будь то аудио, видео, документ и т. д. Убедитесь, что вы сохранили восстановленные данные в безопасном месте.
Итог
Проблема с черным экраном рабочего стола Lenovo может быть решена несколькими способами. Если вы не видите содержимое своего ноутбука, это может вызвать у вас беспокойство. Статья поможет вам понять возможные причины проблемы и некоторые эффективные решения. Используйте программное обеспечение Recoverit, чтобы восстановить все данные, потерянные из-за сбоя вашего ноутбука Lenovo.
Устранение неполадок компьютера
- Выиграть сбой системы
- Советы по Windows
- Проблемы с компьютером
- Ошибки чёрного и синего экрана
ошибка рабочего стола windows 7
Комментарии (165) к Не загружается рабочий стол — что делать?
Елизавета
Здравствуйте! У меня стоит виндоус 8. Включаю комп — работает некоторое время нормально, но потом панель задач перестает реагировать, некоторые программы не хотят загружаться. Открываю раб стол, он тоже не реагирует. Удается перезагрузить компьютер с помощью Ctrl+alt+del, но после включения все заново повторяется. Как быть?
Ответить
Dmitry
Разобраться, что мешает компьютеру нормально работать. Заглянуть в тот же диспетчер задач и изучить, какой процесс забирает ресурсы компьютера.
Ответить
Вероника
Здравствуйте! Очень срочно нужна помощь. Уехала в отпуск. В первый день перестал включаться рабочий стол (чёрный экран и висит значок мыши). При этом до момента загрузкий рабочего стола проходит все нормально (все картинки и элементы в обычном режиме появляются).
 Пробовала вывести bios — тоже бесполезно. Экран bios появляется на 0,3 секунды и тут же чёрный. У меня виндовс 10 все описанные выше выводы по поводу вывода диспетчера задач не работают. Ничего с ноута не удаляла, он просто завис, а после перезагрузки пропал рабочий стол. Стоит лицензионный антивирус. Подскажите, что можно сделать удаленно, до возвращения домой больше 2 недель, а срочные проекты висят
Пробовала вывести bios — тоже бесполезно. Экран bios появляется на 0,3 секунды и тут же чёрный. У меня виндовс 10 все описанные выше выводы по поводу вывода диспетчера задач не работают. Ничего с ноута не удаляла, он просто завис, а после перезагрузки пропал рабочий стол. Стоит лицензионный антивирус. Подскажите, что можно сделать удаленно, до возвращения домой больше 2 недель, а срочные проекты висятОтветить
Dmitry
Здравствуйте. Есть вариант экстренного решения проблемы, но с потерей личных данных на ноутбуке: http://remontka.pro/laptop-factory-reset/
Более щадящего способа так сходу не подскажу, так как не вполне ясно, в чем именно у вас дело.Ответить
Анастасия
Здравствуйте! У меня стоит виндовс 8, после включения ноутбука включается экран разблокировки, нажимаю «разблокировать» и дальше светит однотонный экран.
 Подскажите, что это? и как с этим бороться?
Подскажите, что это? и как с этим бороться?Ответить
Dmitry
Попробуйте полностью выключить ноутбук (удерживая кнопку питания), а потом снова включить. Проблема сохраняется?
Ответить
Ваня
У меня не открывается диспетчер задач. Что делать?
Ответить
Артём
Здравствуйте, после обновления до 10-ки, на ноуте Acer, стал загружаться чёрный экран с курсором, диспетчер не открывается, наверно по причине то что должно загружаться окно с вводом пароля, а на этом окне возможно не работает такая комбинация, работает только экранная лупа и диктор, так как в новой винде в безопаску просто не войти, думаю может уже винду полностью сносить, но может как то есть и другой способ?
Ответить
Dmitry
Здравствуйте. Если готовы помучиться немного, то есть способ запустить на экране входа (раз диктор работает), командную строку, подменив ею как раз диктор и лупу. Как это сделать, описано у меня в статье про как сбросить пароль Windows 10 (в разделе со всеми статьями по w10).
Потом из командной строки можно попробовать и explorer.exe запустить и активировать пользователя Администратор и еще что-нибудь.Ответить
Настя
Спасибо от всей души! Я так вначале испугалась, когда потемнел рабочий экран. Но ваш сайт просто чудо. Спасибо вам!
Ответить
Naru
Чёрный экран есть. Курсор мышки есть. Ctrl+Alt+Delete не работает. Стоит всё тот же чёрный экран…
Что делать?Ответить
Лиза
огромное вам спасибо! Компьютер был в таком состоянии уже месяц, я сама не могла ничего поделать ибо не разбираюсь в этом, но натолкнувшись на ваш сайт я решила попробовать и у меня все получилось!
Ответить
Hov
Здравствуйте! У меня стоит windows 10, был вирус — удалил и перезагрузил компьютер, теперь не открывается рабочий стол, пробовал ваш метод, но диспетчер задач не открывается стоит же тот черный экран
Что делать?Ответить
Dmitry
В безопасный режим или восстановление не предлагает перейти при принудительном выключении через кнопку?
Ответить
Юлия
А у меня пройдя по веткам которые вы описали, как бы все норм. Тоесть даже ничего менять ненадо, но экран все равно чёрный… Может подскажите как разобраться?
Ответить
Dmitry
Если это случилось после обновления до 10-ки, то посмотрите в соответствующем разделе статью про Черный экран Windows 10, там есть дополнительные решения.
Ответить
Андрей
Что делать если не запускается диспетчер задач?
Ответить
Dmitry
Значит у вас какая-то другая проблема, тут нужно смотреть, разбираться. Или подробнее опишите симптомы.
Ответить
Андрей
Здравствуйте сделал все как описано ничего не загружается, запускаю рабочий стол в ручную через диспетчер задач, выполнить что подскажете ?
Ответить
Dmitry
Т.е. даже после запуска рабочего стола он не появляется? Если все-таки появляется, то вы можете попробовать его добавить в простую автозагрузку.

Ответить
Андрей
Тоесть я загружаю комп появляется серный экран с курсором нажимаю ctrl alt del и ничего не происходит а если пока горит иконка «Добро пожаловать» то открывается окно как у вас но после того как я выбираю диспетчер задач это надпись зависает типо нажата и все виснет.
Ответить
Dmitry
Посмотрите заодно в разделе «Windows 10» статью про черный экран, возможно, она сможет помочь.
Ответить
Андрей
Не помогло
Так как у меня 7 виндовсОтветить
Андрей Зимин
А что делать, если возникает черный стол и окошко, что hotplug.dll не удаётся запустить?
Ответить
Кристина
Стоит Windows 7, после всех этих действий экран по прежнему черный, что делать?
Ответить
Dmitry
Искать проблему. По вашему описанию точнее сказать, к сожалению, не могу.
Ответить
Виктория
Я все делаю так как указано в статье но когда пишу regedit
ничего не происходит помогите плзОтветить
Dmitry
А потом Ок нажимаете? Вообще ничего не происходит?
Ответить
Олег
Делаю все в точности с инструкцией но при этом снова черный экран. Решил снова залесть в регистр а там в папке где не должно быть параметров снова они есть… Что делать??
Ответить
Dmitry
Возможно, поискать вирусы и вредоносное ПО на компьютере?
Ответить
Владимир
Здраствуйте. Проблема в следующем: когда я включаю ноутбук, (фирмы Самсунг) то после логотипа фирмы при запуске появляется черный экран без ничего (имеется ввиду без курсора, и прочего). Захожу в винду только через биос. Помогите с решением проблемы. P.S. Приоритеты выставлены вроде правильно в биосе
Ответить
Dmitry
Не совсем понял. а как именно в винду через БИОС?
Ответить
Ян
Помогите! У меня все настройки стоят как на скриншоте но черный экран
Ответить
Настя
Большое спасибо!! Не знаю что бы без вас делала! Ничего не меняла в диспетчере задач.
 Вышел автоматически.. пару раз сам перезагрузился и рабочий стол открылся
Вышел автоматически.. пару раз сам перезагрузился и рабочий стол открылсяОтветить
Андрей.Т
Сделал всё как написано, экран остался чёрным
Ответить
Dmitry
Но при этом диспетчер задач запускается и можно запустить вручную explorer.exe?
Ответить
Данил
Здравствуйте, несколько раз сделал все как написано выше, и каждый раз значения появляются одни и те же. Можете объяснить?
Ответить
Дана
Здравствуйте, у меня проблема с черным экраном , windows 7. Я сделала все так как вы рекомендовали, но менять в реестре ни чего было не нужно там было все так как вы описывали (по правильному) я и так пыталась и сяк, в общем ни куда не делся этот черный экран.

Ответить
Алексей
Большое спасибо, помогло.
Ответить
Сергей
Большое спасибо, помогло!
Ответить
Наталья
Большущее спасибо!! Я уже испугалась, что ноутбуку всего месяц, а он уже полетел. Еще раз спасибо за помощь!
Ответить
Юрий
После установки вин10 загрузила обновления, настроилась, сказала «Привет», открыла рабочий стол, а дальше появились 2 окна «установка нового оборудования», закрыл окна, быстро мелькнула надпись вроде «ошибка запуска logon…» и все — серый экран с курсором мыши. Мышь бегает. Реагирует на 5 шифтов — показывает окно с предложением включить залипание. Строки перехода в другое меню нет, только «да» и «нет».
 На все остальные клавиши никакой реакции. При этом мигает индикатор обращения к диску, видимо что-то делает, но что — не ясно. Может мигать до часа, потом успокаивается. При перезагрузке кнопкой включения — после логотипа ноута — сразу тот же серый экран и мышь. После многократных попыток выхода в защищенный режим отреагировал на клавишу F4, оказалось, что предыдущую версию (стояла вин 8) не видит, откат возможен только до 1 точки — установки вин 10 (перед загрузкой обновлений). Откатил. Снова тот же процесс. На короткое время появляется мой рабочий стол, затем попытка установить «новое оборудование» и неудачный запуск какой-то программы, завершающийся серым экраном с мышью. Что делать?
На все остальные клавиши никакой реакции. При этом мигает индикатор обращения к диску, видимо что-то делает, но что — не ясно. Может мигать до часа, потом успокаивается. При перезагрузке кнопкой включения — после логотипа ноута — сразу тот же серый экран и мышь. После многократных попыток выхода в защищенный режим отреагировал на клавишу F4, оказалось, что предыдущую версию (стояла вин 8) не видит, откат возможен только до 1 точки — установки вин 10 (перед загрузкой обновлений). Откатил. Снова тот же процесс. На короткое время появляется мой рабочий стол, затем попытка установить «новое оборудование» и неудачный запуск какой-то программы, завершающийся серым экраном с мышью. Что делать?Ответить
Dmitry
Здравствуйте. Как я понял, вы смогли зайти на эдакий синий экран диагностики с плитками меню? Если да, то там найдите пункт особые варианты загрузки и через него попадите в безопасный режим.
 А в безопасном режиме удалите всё из автозагрузки и перезагрузите компьютер.
А в безопасном режиме удалите всё из автозагрузки и перезагрузите компьютер.
Также возможно стоит поотключать временно всю периферию и, если у вас использовались программы типа daemon tools или подобные (создающие виртуальные устройства), удалите их тоже.Ответить
Как исправить черный фон рабочего стола в Windows 10
Может быть довольно неприятно внезапно обнаружить, что на вашем компьютере отображается черный фон рабочего стола вместо обычного цветного изображения. Ниже приведены инструкции по исправлению черного фона рабочего стола в Windows 10.
.Черный фон рабочего стола в Windows 10
Цветные обои для рабочего стола — это такая стандартная функция компьютеров с Windows, что трудно представить себе ПК с Windows без обоев рабочего стола или какого-либо фонового изображения.
Однако иногда ПК с Windows может внезапно отображать черный фон рабочего стола. Обычно это происходит при попытке изменить фоновое изображение рабочего стола или при попытке изменить фон рабочего стола на режим слайд-шоу.
К счастью, появление черного фона рабочего стола в Windows 10 довольно редко, и это можно исправить с помощью любого из следующих методов.
1. Включите параметр «Показать фон Windows»
Выполните следующие действия, чтобы убедиться, что на вашем компьютере включена опция «Показывать фон Windows».
1. Перейдите в «Настройки»> «Простота доступа»> щелкните «Другие параметры» на левой панели. Убедитесь, что на правой панели включен параметр «Показать фон Windows».
2. Перезагрузите компьютер и посмотрите, вернулся ли его обычный фоновый рисунок рабочего стола.
2. Переключить тип фона рабочего стола
Иногда простое переключение на другой тип фона может решить проблему черного фона рабочего стола в Windows 10.
1. Перейдите в «Настройки»> «Персонализация»> щелкните «Фон» на левой панели. На правой панели измените Тип фона с Цвет / Изображение на Слайд-шоу.
2. После появления фона слайд-шоу вы можете вернуться к исходному цвету или фону изображения.
3. Заменить черный фон рабочего стола изображением
Быстрый способ избавиться от черного фона рабочего стола в Windows 10 — заменить черный фон рабочего стола любыми изображениями, доступными на вашем компьютере.
1. Щелкните правой кнопкой мыши кнопку «Пуск» в Windows 10 и выберите «Проводник».
2. Перейдите к изображениям или любой другой папке или месту, где находится изображение, которое вы хотите сохранить в качестве фона рабочего стола.
3. Щелкните изображение правой кнопкой мыши и выберите «Установить как фон рабочего стола» в контекстном меню.
4. Отмените выбор параметра High Contrast Black 1. Перейдите в «Настройки»> «Персонализация»> щелкните «Цвета» на левой панели.На правой панели прокрутите вниз и щелкните ссылку «Параметры высокой контрастности».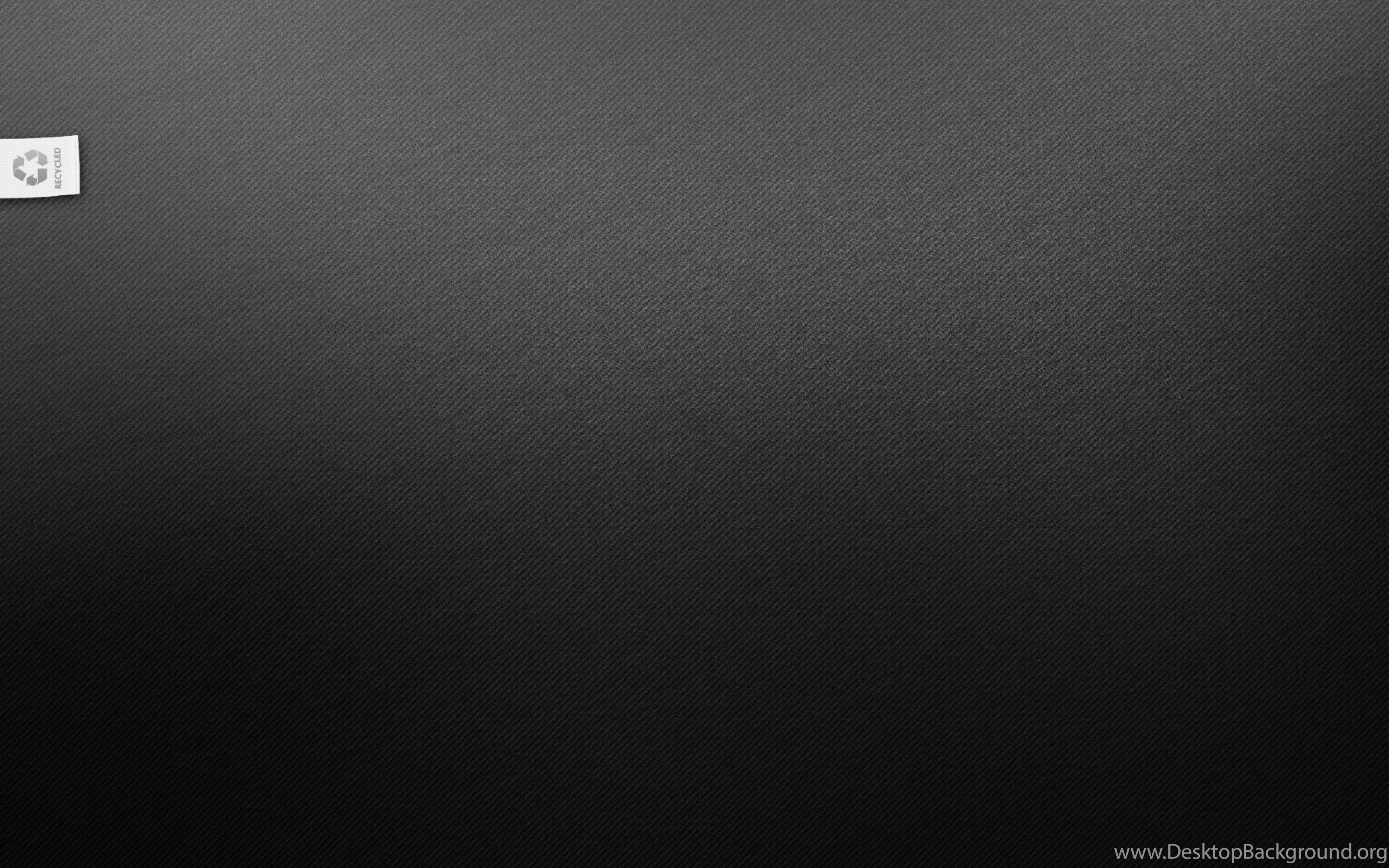
2. На следующем экране измените High Contrast Black на None.
5. Проверьте настройки легкости доступа
Проблема черного фона рабочего стола в окне 10 также может быть связана со случайным изменением настроек легкости доступа.
1. Откройте Панель управления на вашем компьютере.
2. На экране панели управления убедитесь, что вы находитесь в режиме просмотра категорий и нажмите «Простота доступа».
3. Затем щелкните Центр специальных возможностей> Сделать компьютер более заметным.
4. На следующем экране прокрутите вниз и снимите флажок Удалить фоновые изображения.
5. Нажмите «Применить» и «ОК», чтобы сохранить эту настройку.
После этого установите выбранный вами фоновый рисунок в качестве фонового изображения на вашем компьютере, выбрав «Настройки»> «Персонализация»> «Фон».
6.Проверьте настройки схемы электропитания
Проблема черного фона рабочего стола в Windows 10 также может быть связана с настройками питания на панели управления.
1. Откройте Панель управления на вашем компьютере.
2. Убедитесь, что на экране панели управления вы находитесь в режиме просмотра «Категория», а затем выберите параметр «Система и безопасность».
3. На экране «Система и безопасность» щелкните «Электропитание».
4. Щелкните ссылку «Изменить параметры плана», расположенную рядом с текущим планом электропитания на вашем компьютере (см. Изображение ниже).
5. Щелкните ссылку «Изменить дополнительные параметры питания».
6. На следующем экране разверните элемент «Настройки фона рабочего стола» и убедитесь, что для параметра «Слайд-шоу» установлено значение «Доступно» (см. Изображение ниже).
Изображение ниже).
Если параметр «Слайд-шоу» был отключен, включите параметр «Слайд-шоу», а затем установите обои по вашему выбору, выбрав «Настройки»> «Персонализация»> «Фон».
7. Поврежденный файл TranscodedWallpaper
Если ни один из вышеперечисленных методов не работает, вероятно, файл TranscodedWallpaper на вашем компьютере поврежден.
1. Щелкните правой кнопкой мыши кнопку «Пуск» в Windows 10 и выберите «Проводник».
2. Перейдите в папку C: Users / User Account / AppData / Roaming / Microsoft / Windows / Themes и переименуйте файл TranscodedWallpaper в TranscodedWallpaper.old.
Примечание: Включите параметр «Показать скрытые файлы», если вы не видите папку AppData
3. Пока вы все еще находитесь в папке тем, откройте файл Settings.ini с помощью Блокнота, удалите содержимое этого файла (если есть) и сохраните этот файл.
После выполнения вышеуказанных шагов настройте новый фон рабочего стола на своем компьютере, выбрав «Настройки»> «Персонализация»> «Фон».
Связанные
Как исправить экран становится черным каждые несколько секунд — EasyUS
Монитор Windows 10 продолжает светиться черным, а потом возвращается
В последнее время многие пользователи компьютеров жалуются, что экран их ПК или ноутбука темнеет каждые несколько секунд:
корпус 1.«Иногда этого не происходит, но когда это происходит, мой экран становится черным на секунду, затем проходит 5 секунд, и это происходит снова (повторяется еще 10 или более раз). В других случаях он становится черным на несколько секунд. и он тоже будет мерцать ».
case 2. «Мой внешний монитор dell становится черным примерно через три секунды, затем он снова включается, а затем снова становится черным. Пожалуйста, помогите мне, это меня очень беспокоит!»
Как исправить экран становится черным каждые несколько секунд
Чтобы помочь вам решить проблему, когда ваш экран становится черным через несколько секунд, у нас есть следующие решения:
Решение 1.
 Попробуйте последовательность клавиш Windows, чтобы разбудить экран
Попробуйте последовательность клавиш Windows, чтобы разбудить экранОдновременно нажмите клавишу с логотипом Windows + Ctrl + Shift + B.
Если Windows реагирует, раздастся короткий звуковой сигнал, и экран будет мигать или тускнеть, пока Windows пытается обновить экран. Если это не сработает, перейдите ко второму решению.
Решение 2. Переустановите драйвер видеокарты
- Запустите компьютер в безопасном режиме. (Перейдите в «Настройки»> «Обновление и безопасность»> «Восстановление»> «Расширенный запуск»> «Перезагрузить». Ваш компьютер автоматически загрузится в другой экран параметров запуска, нажмите F4, чтобы начать перезагрузку в безопасном режиме.Вы также можете нажать F5 для загрузки в безопасном режиме с подключением к сети.)
- Выберите поле поиска на панели задач, введите диспетчер устройств и выберите «Диспетчер устройств».
- Разверните Адаптер дисплея.
- Нажмите и удерживайте (или щелкните правой кнопкой мыши) адаптер дисплея, а затем выберите «Удалить»> «ОК».
- Перезагрузите компьютер.
Решение 3. Удалите или обновите стороннее антивирусное программное обеспечение
Известно, что некоторые сторонние антивирусные программы вызывают черные экраны.Удаление программного обеспечения не оставит ваш компьютер незащищенным, потому что антивирус Защитника Windows сработает, если не запущено другое антивирусное программное обеспечение.
Важные советы:
Чтобы избежать потери данных, лучше сделать резервную копию данных, так как потеря данных происходит в любое время и в любом месте. Вышеупомянутые решения могут привести к потере данных, вам лучше сделать резервную копию данных с помощью программного обеспечения для резервного копирования EaseUS.
Запустите EaseUS Todo Backup и выберите нужный вариант резервного копирования.
Шаг 1: Загрузите и установите EaseUS Todo Backup на рабочий компьютер.Нажмите «Инструменты» — «Создать аварийный диск».
Следуйте инструкциям по созданию загрузочного носителя Windows. Вам предлагается добавить драйвер диска, RAID и сетевой карты, чтобы избежать проблем с распознаванием вашего жесткого или сетевого диска в среде WinPE при резервном копировании Todo.
Шаг 2: Когда все будет готово, вставьте аварийный диск в компьютер, для которого требуется резервное копирование.
Перезагрузите компьютер и нажмите F2 / DEL, чтобы войти в BIOS. Измените последовательность загрузки, а затем запустите компьютер и запустите программу резервного копирования EaseUS с загрузочного диска.
Шаг 3: В главном окне нажмите «Файл» и выберите файлы или данные, для которых требуется создать резервную копию.
Шаг 4: Нажмите «Обзор», чтобы выбрать место назначения для сохранения файла резервной копии.
Рекомендуется сохранить файл резервной копии на внешний носитель или облачный диск.
- Новости продукции
- EaseUS Todo Backup теперь поддерживает резервное копирование файлов в облако. Все, что вам нужно сделать, это зарегистрироваться с учетной записью EaseUS, и тогда вы сможете пользоваться большим облачным хранилищем.Дополнительные преимущества резервного копирования в облако включают в себя доступ к файлам резервных копий в любое время и в любом месте, сохранение копий файлов за пределами сайта, поэтому вам не нужно беспокоиться о вирусных атаках или сбоях компьютера, а также более простые и быстрые операции резервного копирования и восстановления.
Шаг 5: Нажмите «Продолжить», чтобы выполнить операцию.
Ваш рабочий стол Windows 7 стал черным? У Microsoft есть исправление … а пока что обходные пути [Обновлено]
Windows 7 мертва: вы это знаете.Для большинства людей больше нет обновлений Windows 7: вы это знаете. Некоторые считают, что Windows 7 должна быть сделана с открытым исходным кодом: да, верно,
.Каким бы ни был статус Windows 7, факт в том, что многие люди все еще используют ее, а последнее обновление (KB4534310) вызвало у некоторых пользователей странную проблему, сделав их рабочие столы черными. Microsoft признала наличие проблемы, но заявляет, что исправит ошибку только для тех, кто готов платить.
См. Также:
То, что исправление должно быть доступно только пользователям Windows 7, оплачивающим расширенные обновления безопасности (ESU), неудивительно — Microsoft дала понять это некоторое время назад.Но последнее обновление, которое будет доступно для всех пользователей Windows 7, чтобы вызвать проблемы, которые никогда не будут устранены, … раздражает тех, кто пострадал, мягко говоря.
Microsoft заявила, что выпустит исправление для клиентов ESU, и пока оно не будет выпущено в следующем месяце во вторник исправлений, компания предложила обходной путь, который также может быть использован неплательщиками Windows 7.
Компания сообщает о проблеме в сообщении на странице известных проблем для Windows 7:
Пользовательские обои отображаются как черные
После установки KB4534310 обои рабочего стола, когда установлено значение «Растянуть», могут отображаться черным цветом.
Затронутые платформы:
- Клиент: Windows 7 SP1
- Сервер: Windows Server 2008 R2 SP1
Обходной путь: Чтобы устранить проблему, вы можете выполнить одно из следующих действий:
- Установите для пользовательского изображения вариант, отличный от «Растянуть», например «Заливка», «По размеру», «Плитка» или «По центру» или
- Выберите пользовательские обои, соответствующие разрешению вашего рабочего стола.
Следующие шаги: Мы работаем над решением и предполагаем, что решение будет доступно в середине февраля для организаций, которые приобрели расширенные обновления безопасности для Windows 7 (ESU).
Хотя неплательщики вполне могут надеяться, что Microsoft уступит и сделает это и другие исправления доступными для них, это кажется крайне маловероятным. Компания уже подтвердила, что исправит только серьезную ошибку Internet Explorer для пользователей Windows 7 ESU. Будет интересно посмотреть, решит ли 0patch решить проблему черного рабочего стола с помощью собственной системы микропатчей.
ОБНОВЛЕНИЕ
Microsoft теперь заявляет, что выпустит исправление ошибок черного рабочего стола для всех пользователей Windows 7 бесплатно
Почему экран моего компьютера станет черным? | Small Business
Автор: Джейн Уильямс Обновлено 16 января 2019 г.
Монитор, который постоянно гаснет, является очевидным признаком того, что с вашим компьютером что-то не так.Вопрос в том, тривиальна или серьезна проблема? Часто причиной является ослабленный или обрыв кабеля — это легко исправить. Однако иногда вы смотрите на плохой монитор или повреждение самого компьютера. Вы можете самостоятельно диагностировать многие из этих проблем, потратив немного времени и терпения.
Ослабленные или поврежденные кабели
Прежде чем предполагать худшее, сначала проверьте самое простое решение.
- Убедитесь, что все кабели, соединяющие монитор с компьютером, затянуты и надежны, и что на них нет видимых следов, указывающих на повреждение.
- Проверьте вилку монитора, чтобы убедиться, что он подключен к исправной розетке.
- Проверьте подключение питания на самом мониторе. У большинства мониторов есть маленький светодиод рядом с кнопкой питания, который загорается, когда монитор включен, поэтому убедитесь, что он получает питание.
- Осмотрите видеокабели на предмет защемления, так как проводка внутри может закоротиться без заметных внешних повреждений.
- Осмотрите пластиковую оболочку кабеля; он не должен быть сломан, а провода внутри не должны быть оголены.
- Поменяйте местами видеокабель и кабель питания, чтобы увидеть, получится ли изображение с новыми.
Плохой монитор или видеокарта
Несмотря на свою сложность, компоненты компьютера не служат вечно и подвержены неожиданным сбоям. Возможно, в вашем мониторе произошло короткое замыкание или он просто умер из-за внутреннего дефекта. Видеокарта внутри вашей компьютерной башни нагревается во время работы, что может вызвать повреждение, если температура поднимется слишком высоко.
Подключите к компьютеру другой монитор, чтобы проверить изображение; если вы его получите, это может означать, что ваш предыдущий монитор перестал работать.Если новый монитор по-прежнему не показывает ничего, кроме чернильной черноты, возможно, неисправна видеокарта вашего компьютера.
Перегрев компонентов компьютера
Все компоненты внутри вашего компьютера при работе выделяют тепло, что может привести к повышению внутренней температуры до уровня повреждения компонентов, если компьютер не проветривается должным образом. Маленькие пластиковые вентиляторы установлены на всех компьютерах, чтобы помочь отвести это тепло до того, как случится бедствие, но если они или соседние вентиляционные отверстия корпуса забиты пылью, ворсом и шерстью домашних животных, то горячему воздуху внутри вашей башни некуда будет уходить.Система перегрева обычно отображает предупреждающие знаки, такие как частые блокировки, случайные отключения и потеря видео. Держите вентиляционные отверстия вашей башни открытыми и чистыми и периодически очищайте внутреннюю часть, чтобы воздух свободно циркулировал и оставалось прохладным.
Общий отказ системы
Слушайте свой компьютер, когда вы видите изображение черного экрана. Он абсолютно бесшумный или кажется, что все еще работает нормально? Если весь компьютер перестает работать вместе с вашим монитором, возможно, вы столкнулись с полным отказом системы.Это может произойти из-за неисправных компонентов, вирусов или конфликтующего программного обеспечения; конкретная проблема может потребовать немного проб и ошибок, чтобы сузить ее.
- Удалите недавно установленное программное или аппаратное обеспечение.
- Выполните последнюю проверку на вирусы.
- Проверьте компьютер на признаки перегрева: вентиляционные отверстия забиты / запылены, вентилятор не вращается. Используйте пылесос или аэрозольный баллончик из «компьютерной тряпки» для очистки загрязненных участков.
- Запишите, какие программы вы запускали или какие звуки издавал компьютер до того, как все погасло.
- Обратитесь за помощью в профессиональную ремонтную мастерскую, если причина все еще ускользает от вас и отключения электроэнергии продолжают происходить.
Как исправить экран рабочего стола QuickBooks, который стал черно-белым
Многие пользователи сообщают, что поля рабочего стола QuickBooks отображаются черным, а не белым. Если вы тоже столкнулись с такой же ситуацией, не волнуйтесь. Просто выполните шаги, упомянутые в этой статье. И вы сможете решить проблему с отображением. Для получения дополнительной помощи вы можете воспользоваться нашей профессиональной службой поддержки + 1-818-295-3510.
Но прежде всего разберитесь, почему возникает эта ошибка:
QuickBooks Черные ящики , линии и экраны могут появиться на вашем рабочем столе в случае, если —
- Значки размеров не отображаются в правом верхнем углу окна.
- Некоторые кнопки отсутствуют.
- Если форма транзакции не помещается на экране.
- Когда вы разворачиваете или сворачиваете окно, изображение на экране искажается.
- Размер шрифта слишком велик.
Если вы не знаете, как избавиться от черных линий, выполните следующие действия, чтобы решить проблему с отображением:
Как исправить черно-белые Quickbooks Проблема
Существуют различные решения, когда рабочий стол QuickBooks становится черным, которые определены ниже —
Решение 1. Перезапустите программное обеспечение QuickBooks Desktop
Прежде всего, убедитесь, что процесс DBW32.exe на рабочем столе QuickBooks выключен и не работает в фоновом режиме.
Убедившись, что он выключен, выполните следующие действия:
- Нажмите кнопку «Пуск» в Windows, введите taskmgr и нажмите Enter. Откроется диспетчер задач Windows.
- Щелкните вкладку Processes , чтобы отобразить все процессы, запущенные на вашем компьютере. Как и в Windows 10, если вкладки не отображаются, перейдите к кнопке со стрелкой Подробнее внизу.
- Теперь найдите процесс с именем QuickBooks (32 бит) или exe .
- Как только пользователь найдет, щелкните по нему. После этого Завершите процесс или перейдите к Завершить задачу внизу окна.
Решение 2. Измените настройки разрешения Windows
Это решение будет отличаться для разных версий Windows.
для Windows 8 и 7
- Откройте свой компьютер, перейдите на экран рабочего стола и щелкните его правой кнопкой мыши. Затем найдите параметр «Экран» в раскрывающемся списке.
- Щелкните ссылку «Сделать текст и другие параметры больше / меньше».
- Затем щелкните кружок рядом с меньшим-100%. У вас будет текст / другие элементы в обычном режиме.
- Нажмите на желаемую опцию — «Выйти сейчас» ‘’
Для Windows 10
Здесь мы приближаемся к проблеме, когда разрешение экрана слишком велико для QuickBooks.Для Windows 10 у нас есть два рекомендуемых решения.
Решение 1
- Сначала перейдите к значку QuickBooks на рабочем столе и щелкните его правой кнопкой мыши.
- Щелкните «Свойства»
- В разделе «Свойства» найдите вкладку «Совместимость» и щелкните «Отключить масштабирование дисплея при высоких настройках разрешения».
- Затем нажмите «Применить» и выберите OK
- Теперь откройте QuickBooks и проверьте наличие Windows.
Решение 2
- Сначала вам нужно открыть файл компании.
- Позже, в меню «Правка» нажмите «Вид рабочего стола» и выберите «Мои настройки»
- Теперь переключите вид — с «нескольких окон» на «одно окно».’
Решение 3. Выберите инструмент Quick Fix my program в разделе инструментов QuickBooks.
Шаг 1. Загрузите центр инструментов QuickBooks и установите его.
Центр инструментов QuickBooks помогает исправить распространенные ошибки:
- Закройте QuickBooks.
- Загрузите файл QuickBooks Tool Hub и сохраните его там, где его будет легко найти.
- Откройте загруженный файл ( QuickBooksToolHub.exe ).
- Следуйте инструкциям на экране, соглашайтесь с условиями и нажмите Готово.
- Дважды щелкните значок, чтобы открыть панель инструментов.
Примечание : Если вы не можете найти значок, вы можете выполнить поиск в Windows и выбрать программу как —
Шаг 2 — Теперь запустите Quick Fix my program
- В центре инструментов QuickBooks перейдите к Проблемы программы .
- Выберите Quick Fix f или моя программа .
Решение 4. Обновите драйверы видеокарты до последней версии.
- Откройте команду «Выполнить», нажав клавиши Windows + R на клавиатуре.
- Введите dxdiag и нажмите Enter .
- Перейти к Дисплей 1 . Обратите внимание на производителя / модель.
- Вы можете загрузить необходимые обновления (Nvidia, ATI, Intel).
Решение 5. Измените тему Windows на Basic
- Щелкните правой кнопкой мыши на рабочем столе и перейдите к Personalize .
- Выберите любую основную тему Windows.
- Теперь Перезагрузите свою систему и Откройте QuickBooks .
Решение 6. Вы можете внести изменения в файл QBW.ini.
- Закройте QuickBooks и перейдите к кнопке Windows.
- Выберите путь к файлу, соответствующий его версии, и выполните поиск.
| Версия | Путь к файлу |
| QuickBooks 2020 | C: \ ProgramData \ Intuit \ QuickBooks 2020 \ QBW.ini |
| Enterprise Solutions 20.0 | Корпоративные решения Intuit \ QuickBooks 20.0 \ QBW.ini|
| QuickBooks 2019 | C: \ ProgramData \ Intuit \ QuickBooks 2019 \ QBW.ini |
| Корпоративные решения 19.0 | C: \ ProgramData \ Intuit \ QuickBooks Enterprise Solutions 19.0 \ QBW.ini |
| QuickBooks 2018 | C: \ ProgramData \ Intuit \ QuickBooks 2018 \ QBW.ini |
| Корпоративные решения 18.0 | C: \ ProgramData \ Intuit \ QuickBooks Enterprise Solutions 18.0 \ QBW.ini |
| C: \ ProgramData \ Intuit \ QuickBooks 2017 \ QBW.ini | |
| Enterprise Solutions 17.0 | C: \ ProgramData \ Intuit \ QuickBooks Enterprise Solutions 17.0 \ QBW.ini |
- В конце файла скопируйте следующий текст как —
[ЦВЕТА] Классический = 0
- Сейчас Сохраните файл QBW.ini и Откройте QuickBooks .
Завершение
После длительного использования QuickBooks Desktop обычно обнаруживается ошибка черных ящиков.В этом случае экран рабочего стола QuickBooks станет черным вместо белого. Существуют различные решения, позволяющие решить эту проблему. Сначала вы можете начать решать эту проблему, перезапустив программу QuickBooks Desktop. Если проблема не устранена, вы можете использовать другие решения, определенные выше, чтобы преодолеть эту ошибку.
Надеюсь, теперь вы можете решить проблему, когда экран QuickBooks Desktop стал черным с помощью этих решений.
Тем не менее, если у вас есть какие-либо вопросы, вы можете посетить нашу страницу QuickBooks ProAdvisor Служба поддержки или для получения технической поддержки вы можете набрать бесплатный номер + 1-818-295-3510.
Как включить темный режим на компьютере с Windows 10
- Чтобы включить темный режим в Windows 10, перейдите в меню «Персонализация» вашего компьютера.
- Включение темного режима в Windows 10 изменит внешний вид многих программ и, возможно, станет легче для ваших глаз.
- Хотя в Windows 10 есть собственные настройки темного режима, некоторые программы, такие как Microsoft Word, имеют собственный переключатель темного режима.
- Посетите техническую библиотеку Business Insider, чтобы узнать больше.
Android и iOS предлагают темный режим, который затемняет цветовую палитру на экране.Обычно считается, что он выглядит намного эстетичнее, приятнее для глаз и даже продлевает срок службы батареи.
Если вам нравится использовать темный режим на своем мобильном устройстве, вы можете быть удивлены, узнав, что в Windows 10 уже несколько лет есть собственный темный режим. Вот как это включить.
Как включить темный режим в Windows1. Нажмите кнопку «Пуск», а затем щелкните значок «Настройки» в форме шестеренки.
Откройте настройки в Windows 10, чтобы включить темный режим. Дэйв Джонсон / Business Insider2. Щелкните «Персонализация».
3. На панели слева щелкните «Цвета». Вы можете включить две настройки темного режима. Вы можете выбрать любой из них:
- В разделе «Выберите режим Windows по умолчанию» нажмите «Темный». Это включит темный режим для многих основных частей Windows, в частности для панели задач в нижней части рабочего стола и меню «Пуск».
- В разделе «Выберите режим приложения по умолчанию» нажмите «Темный». Это имеет гораздо более распространенный эффект и автоматически активирует темный режим во многих приложениях, в которых он есть.
Если вы включите оба темных режима и обнаружите, что некоторые определенные приложения по-прежнему не становятся темными, эти приложения могут иметь свои собственные независимые настройки темного режима.
Чтобы узнать это, откройте настройки соответствующего приложения и посмотрите, есть ли меню настроек, в котором вы можете включить темный режим.
Например, вот как включить темный режим в Microsoft Office:
1. В любом приложении Microsoft Office (например, Word, Excel или Outlook) нажмите «Файл», а затем «Параметры».
2. На вкладке «Общие» перейдите в раздел «Персонализируйте свою копию Microsoft Office».
3. Щелкните раскрывающееся меню «Тема Office» и выберите «Темно-серый» или «Черный».«Нажмите« ОК », и темный режим вступит в силу.
Некоторые приложения, такие как Microsoft Office, имеют собственные настройки темного режима. Дэйв Джонсон / Business InsiderДэйв Джонсон
Писатель-фрилансер
Настольный компьютер Dellстал черным после замены батареи
@ shop4what написал:@RoHe
Какая именно это модель ПК и какая версия Windows?
Размер E521, Windows7
Вы вставили DVD в привод, закрыли его, выключили компьютер с диском в приводе, а затем снова включили, чтобы посмотреть, загрузится ли он с этого диска?
Когда мне удалось войти в BIOS, я установил DVD как первый при загрузке.Затем я вставляю Win DVD и перезагружаю рабочий стол. Процедура должна быть правильной.
Вы перестали получать ошибку дискеты при загрузке, сделав / сохранив это изменение и выйдя из программы установки без повторного сброса к значениям по умолчанию? Это будет означать, что BIOS содержит изменения, которые вы внесли / сохранили, поэтому батарея в порядке, а чип CMOS может хранить новые, нестандартные настройки.
Я сбрасываю ошибку дискеты и выхожу с сохранением.
Зайдите в программу настройки BIOS и выберите опцию SATA Operation , которую я вижу в списке на вашем снимке экрана.Не зная точную модель ПК, я не знаю, какие параметры настройки для работы SATA. Но если AHCI — вариант, попробуйте этот. Обязательно сохраните изменение перед выходом из программы установки ( без сброса на значения по умолчанию) и посмотрите, загружается ли он сейчас.
Смотрите скриншот ( https://imgur.com/a/yL61T1i ), операция SATA имеет два варианта: raid off, raid on. Я не уверен, в чем разница между ними. Но я по очереди выбирал одно из них, но результат был таким же.
Если это не помогает, перезагрузите компьютер и начните нажимать F12, когда увидите экран-заставку Dell. Когда откроется меню, найдите параметр «Диагностика». Запустите их все, включая тесты RAM и расширенные тесты HDD. Скопируйте сообщения об ошибках, если есть.
Текущая проблема заключается в том, что клавиши F2 и F12 не работают, и процесс загрузки застревает на черном экране.
Вы пытались полностью выключить компьютер после вставки DVD, а не просто перезагрузить компьютер?
RAID должен быть отключен в настройках BIOS.
Что значит « очищено t ошибка дискеты и выход с сохранением» ? Вы имеете в виду, что вы изменили настройку контроллера дискеты на отключенное, сохранили изменение и вышли из установки? И вы хотите сказать, что при загрузке все еще получаете то же сообщение об ошибке дискеты?
Не знаю, зачем вы используете перемычку PSWD.


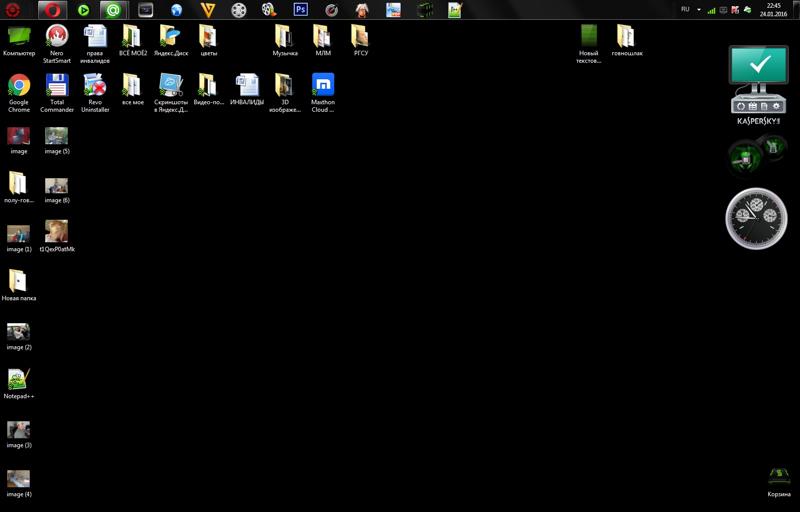
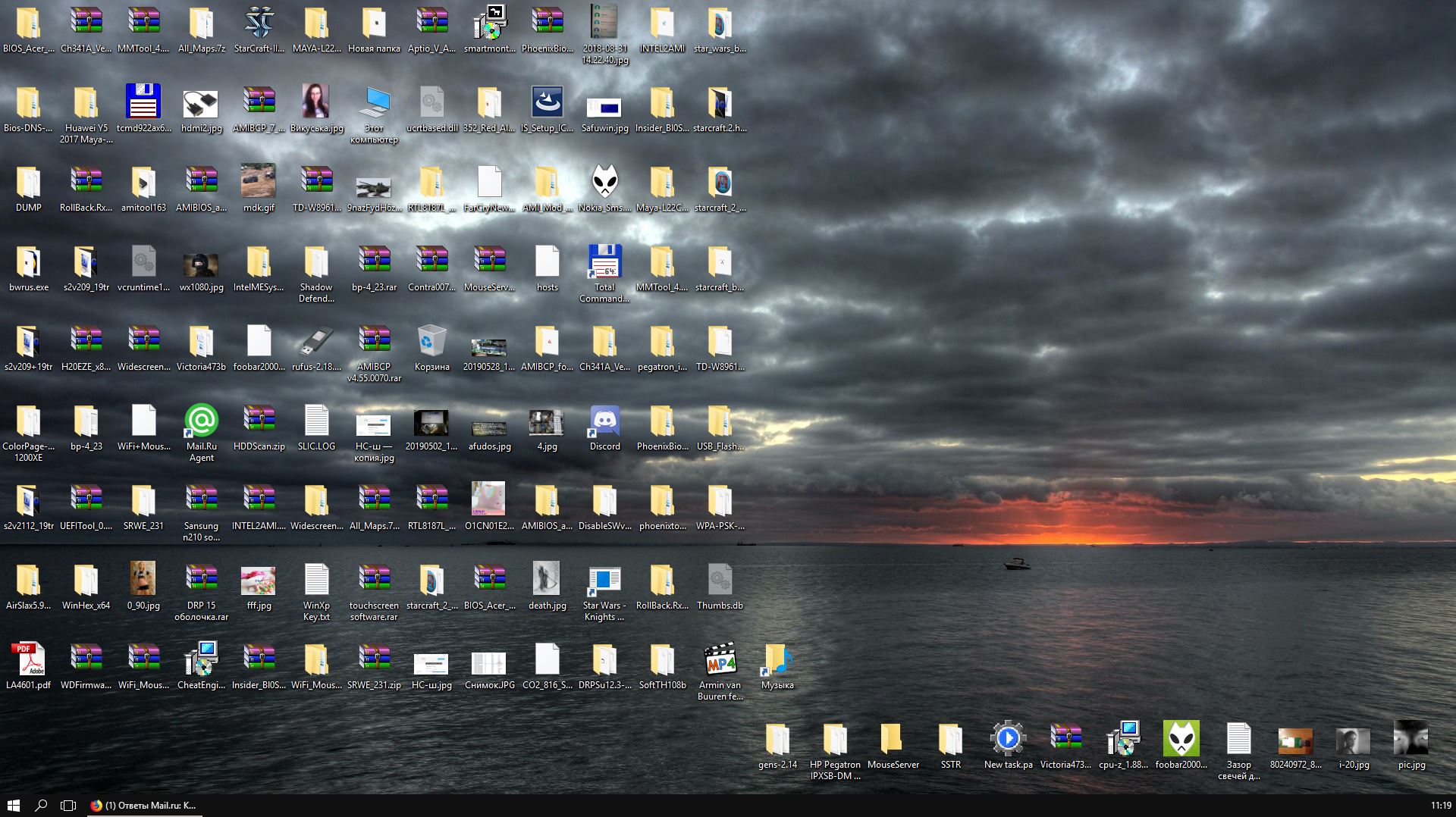
 В разделе «Вид» снимите флажок « Показать значки на рабочем столе» , и все значки на рабочем столе исчезнут.
В разделе «Вид» снимите флажок « Показать значки на рабочем столе» , и все значки на рабочем столе исчезнут.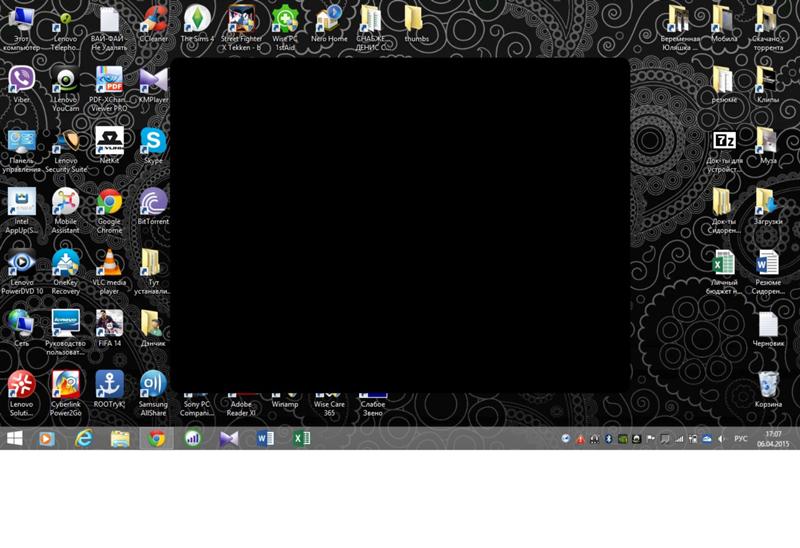

 Я уверен, если бы у нашего первого читателя было включено восстановление системы, которое прекрасно можно применить в безопасном режиме, то проблема была решена за пять минут. В первую очередь, в таких случаях, нужно вспоминать про восстановление, его придумали не просто так.
Я уверен, если бы у нашего первого читателя было включено восстановление системы, которое прекрасно можно применить в безопасном режиме, то проблема была решена за пять минут. В первую очередь, в таких случаях, нужно вспоминать про восстановление, его придумали не просто так.

 Попробуйте изменить его — при выставлении 100% изображение на мониторе будет наиболее четким (но некоторые элементы могут стать слишком мелкими для восприятия).
Попробуйте изменить его — при выставлении 100% изображение на мониторе будет наиболее четким (но некоторые элементы могут стать слишком мелкими для восприятия). Пробовала вывести bios — тоже бесполезно. Экран bios появляется на 0,3 секунды и тут же чёрный. У меня виндовс 10 все описанные выше выводы по поводу вывода диспетчера задач не работают. Ничего с ноута не удаляла, он просто завис, а после перезагрузки пропал рабочий стол. Стоит лицензионный антивирус. Подскажите, что можно сделать удаленно, до возвращения домой больше 2 недель, а срочные проекты висят
Пробовала вывести bios — тоже бесполезно. Экран bios появляется на 0,3 секунды и тут же чёрный. У меня виндовс 10 все описанные выше выводы по поводу вывода диспетчера задач не работают. Ничего с ноута не удаляла, он просто завис, а после перезагрузки пропал рабочий стол. Стоит лицензионный антивирус. Подскажите, что можно сделать удаленно, до возвращения домой больше 2 недель, а срочные проекты висят Подскажите, что это? и как с этим бороться?
Подскажите, что это? и как с этим бороться?
 Вышел автоматически.. пару раз сам перезагрузился и рабочий стол открылся
Вышел автоматически.. пару раз сам перезагрузился и рабочий стол открылся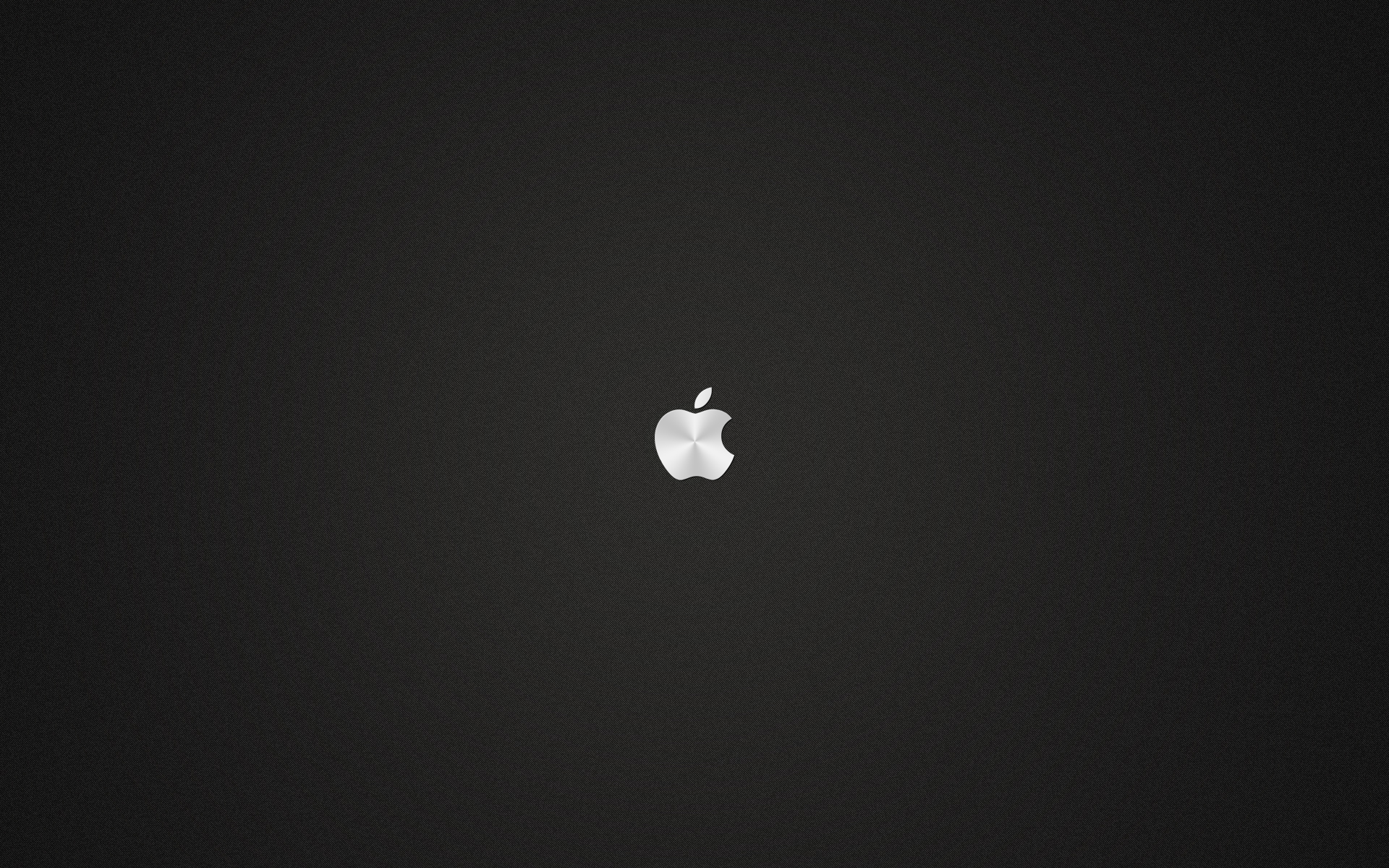
 На все остальные клавиши никакой реакции. При этом мигает индикатор обращения к диску, видимо что-то делает, но что — не ясно. Может мигать до часа, потом успокаивается. При перезагрузке кнопкой включения — после логотипа ноута — сразу тот же серый экран и мышь. После многократных попыток выхода в защищенный режим отреагировал на клавишу F4, оказалось, что предыдущую версию (стояла вин 8) не видит, откат возможен только до 1 точки — установки вин 10 (перед загрузкой обновлений). Откатил. Снова тот же процесс. На короткое время появляется мой рабочий стол, затем попытка установить «новое оборудование» и неудачный запуск какой-то программы, завершающийся серым экраном с мышью. Что делать?
На все остальные клавиши никакой реакции. При этом мигает индикатор обращения к диску, видимо что-то делает, но что — не ясно. Может мигать до часа, потом успокаивается. При перезагрузке кнопкой включения — после логотипа ноута — сразу тот же серый экран и мышь. После многократных попыток выхода в защищенный режим отреагировал на клавишу F4, оказалось, что предыдущую версию (стояла вин 8) не видит, откат возможен только до 1 точки — установки вин 10 (перед загрузкой обновлений). Откатил. Снова тот же процесс. На короткое время появляется мой рабочий стол, затем попытка установить «новое оборудование» и неудачный запуск какой-то программы, завершающийся серым экраном с мышью. Что делать? А в безопасном режиме удалите всё из автозагрузки и перезагрузите компьютер.
А в безопасном режиме удалите всё из автозагрузки и перезагрузите компьютер.