Оптимальная температура видеокарты
Избыточная нагрузка или неправильная эксплуатация могут привести к поломке различных компонентов компьютера. Температура видеокарты – один из важных параметров, за которыми необходимо пристально следить.
В современных компьютерах есть два компонента, на работу которых влияет температурный режим – ЦП и видеокарта. Эти же устройства являются и самыми дорогостоящими. Обеспечение их бесперебойной работы считается приоритетной задачей. Контроль температуры внутри системного блока осуществляется программами с помощью датчиков. Состояние всех устройств проверяется при запуске системы. Но для пользователя эта информация не предоставляется в удобном виде. Ее можно показать либо в настройках BIOS, либо получить предупреждение о возникновении перегрева, когда он уже произошел. Чтобы упростить мониторинг, рекомендуется установить на компьютер одну из сервисных программ.
Программы для мониторинга температуры
Для диагностики и оперативного реагирования на возникающие сбои пользователю необходима программа для измерения температуры процессора и видеокарты. Можно выделить следующие варианты:
Можно выделить следующие варианты:
- AIDA представляет собой мощный комплекс диагностики. Обеспечивает возможность полного мониторинга всех происходящих в компьютере процессов. Хорошо подходит как гаджет температуры видеокарты для Windows 7 и более поздних версий. Для использования нужно после запуска найти вкладку “Датчики”. После этого в разделе “Температуры” отслеживать показатели ЦП и GPU. Значение GPU позволит как проверить температуру видеокарты, так и сравнить ее с эталонным показателем.
- HWMonitor является браузерной версией программы мониторинга. Он позволяет просто проверить температуру процессора и видеокарты, не затрачивая лишних усилий. Он не требует установки и позволяет однократно посмотреть температуру, если возникают сомнения по поводу работы устройств.
- GPU Temp – эффективная программа для проверки температуры видеокарты. Приложение не требует оплаты. После установки начинает измерение нагрева в текущем режиме. Также ведет учет в виде графика, который позволяет оценить, какие приложения нагревают устройство.

- Speedfan отличается максимальной простотой в использовании. Позволяет как узнать температуру видеокарты, так и управлять скоростью вращения встроенных вентиляторов, обеспечивая оптимальный климат внутри компьютера.
Допустимые значения нагрева
Для эффективного управления работой устройства важно знать, какой должна быть температура видеокарты и процессора для комфортной работы. Из-за особенностей архитектуры у этих устройств значения несколько отличаются, например:
- Оптимальная температура процессора составляет +35…+50°C. В условиях повышенной нагрузки она может повышаться до +60…+65°C. Если измерение показывает более высокие значения, нужно срочно выключать компьютер и искать причину в системе охлаждения.
- Максимальная температура видеокарты выше, она может составлять до 85°C при максимальной нагрузке.
 В спокойном режиме рабочая температура видеокарты составляет +40…+60°C. Основные проблемы с эксплуатацией начинаются при использовании устройства в играх с высокой детализацией или сложной трехмерной графикой. В результате тестирования можно определить пороговые значения температурного режима. Если они слишком высоки, возможно стоит произвести замену устройства более продвинутым.
В спокойном режиме рабочая температура видеокарты составляет +40…+60°C. Основные проблемы с эксплуатацией начинаются при использовании устройства в играх с высокой детализацией или сложной трехмерной графикой. В результате тестирования можно определить пороговые значения температурного режима. Если они слишком высоки, возможно стоит произвести замену устройства более продвинутым. - Для ноутбука характерны более высокие показатели температур вследствие особенностей компоновки устройства. При +60…+80°C процессор может показывать стабильную работу, но при значениях выше 90°C неизбежны сбои. Кроме того, видеокарта Радеон в неудобном температурном режиме значительно сокращает срок службы.
Что может вызвать перегрев
Основной причиной возникновения перегрева видеокарты и процессора является поломка системы охлаждения. Компоненты системы следующие:
- Вентиляторы отводят возникающее тепло наружу. Специальный встроенный виджет позволяет управлять частотой вращения лопастей.
 Оно из-за попадания пыли со временем замедляется, что приводит к отказу системы охлаждения. В корпусе компьютера есть несколько общих вентиляторов, которые достаточно просто заменить. В видеокарты Radeon и Nvidia также встроен один или несколько вентиляторов, при отказе которых необходимо обращаться в сервис. Перед заменой нужно провести чистку, сделав разборку компонентов.
Оно из-за попадания пыли со временем замедляется, что приводит к отказу системы охлаждения. В корпусе компьютера есть несколько общих вентиляторов, которые достаточно просто заменить. В видеокарты Radeon и Nvidia также встроен один или несколько вентиляторов, при отказе которых необходимо обращаться в сервис. Перед заменой нужно провести чистку, сделав разборку компонентов. - Радиатор изготовлен из теплопроводящего сплава и забирает в себя тепло от чипа. Он состоит из тонких алюминиевых пластин, между которыми находится охлаждающая воздушная подушка. Когда между первыми забивается много пыли, эффективность охлаждения заметно снижается. Это повышает общую температуру как компьютера, так и ноутбука.
- Термопаста обеспечивает склейку радиатора и чипа для максимальной теплопроводности. Со временем она высыхает, что резко снижает эффективность охлаждения. Кроме того, при небрежном нанесении слишком толстым или неоднородным слоем она будет неэффективно охлаждать, приводя к сбоям устройств.

Рекомендации по эксплуатации компьютера
Не нужно бояться делать регулярную чистку системы охлаждения. В настольных компьютерах модульная компоновка позволяет с легкостью вынимать нужные устройства, а потом подключать их обратно. Несколько сложнее осуществляется чистка ноутбука. Кроме того, внутри мобильного компьютера очень мало места, поэтому все компоненты находятся в непосредственной близости друг от друга.
Сопла всех выходных отверстий ноутбука должны быть свободны от пыли и открыты для вывода горячего воздуха. Хорошим решением будет приобретение вентилируемой подставки для ноутбука, которая позволит значительно улучшить отвод тепла из корпуса. Для профилактики и контроля нужно установить гаджет температуры процессора и видеокарты и регулярно смотреть на его значения.
При аномальных отклонениях необходимо искать причину, а не дожидаться, пока устройства расплавятся и перестанут работать. Также важно знать, какая нормальная температура видеокарты позволяет ей работать наиболее стабильно, для получения лучшего опыта во время игры.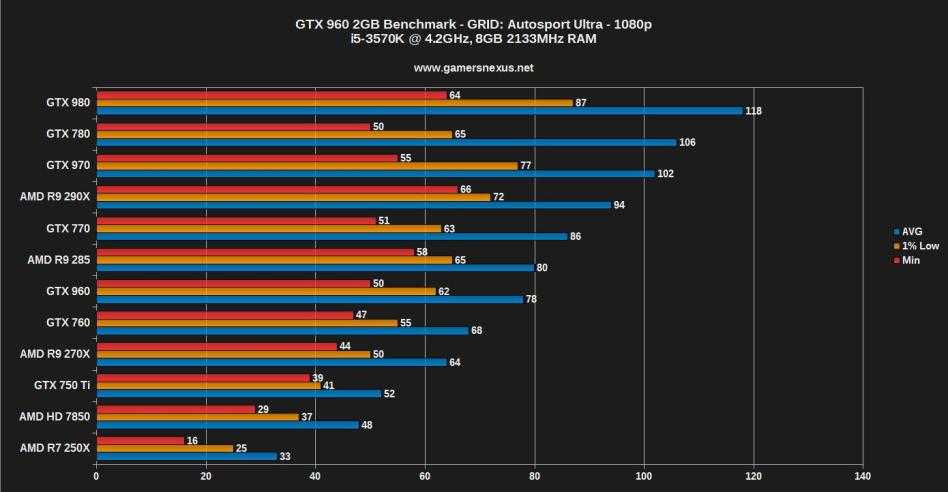
Нормальная температура процессора и видеокарты в играх
Всегда стоит помнить, что игровому ПК требуется регулярное обслуживание. Многие из нас познакомились с этой истиной на своих ошибках, особенно те, кто начинал играть с малых лет и практически ничего не знал о компьютерном «железе». И когда мы сталкивались с тем самым жутким «синим экраном смерти», его причиной практически наверняка был перегрев.
В наши дни бережно относиться к своей дорогой игровой машине – обычное дело, и лучший способ быть в курсе, не нагревается ли ваш ПК сильнее обычного – отслеживать температуру компонентов при помощи встроенных датчиков.
Именно об этом мы и поговорим в данной статье: как отслеживать температуру процессора и видеокарты, какова оптимальная температура для игр и с чем может быть связано повышение температуры.
Оптимальная температура для игр
Сегодня приемлемые уровни температуры чуть ниже, чем были когда-то, главным образом благодаря более сложным технологиям производства современных процессоров. Эти уровни отличаются в зависимости от производителя и даже конкретной модели, поэтому указать одно точное значение идеальной температуры для игр попросту невозможно.
Эти уровни отличаются в зависимости от производителя и даже конкретной модели, поэтому указать одно точное значение идеальной температуры для игр попросту невозможно.
Далее мы рассмотрим допустимые температурные диапазоны для различных компонентов.
Процессоры
В настоящее время перед большинством геймеров стоит выбор между двумя сериями процессоров: линейками Intel Core и AMD Ryzen.
По официальным данным производителей максимальная температура безопасной работы составляет 95 и 100 градусов Цельсия для процессоров Ryzen и Core, соответственно, но вы вряд ли столкнетесь с такими значениями, если система охлаждения исправна и процессор не был разогнан сильнее возможностей кулера.
Даже при значительной нагрузке температура процессоров Ryzen или Core не должна превышать 85 градусов при штатном кулере без разгона. Если она выше, это признак каких-то проблем, но о них мы поговорим позже.
Видеокарты
Основных производителей видеочипов тоже два. Это NVIDIA и снова AMD. Однако эти компании разрабатывают и производят только сами видеопроцессоры (не считая референсных моделей видеокарт от NVIDIA), а большинство видеокарт делают другие фирмы, например, Asus, Gigabyte, EVGA, MSI или Sapphire. Они реализуют собственные решения в плане охлаждения.
Однако эти компании разрабатывают и производят только сами видеопроцессоры (не считая референсных моделей видеокарт от NVIDIA), а большинство видеокарт делают другие фирмы, например, Asus, Gigabyte, EVGA, MSI или Sapphire. Они реализуют собственные решения в плане охлаждения.
Но это не меняет максимального значения безопасной температуры для карт NVIDIA GeForce и AMD Radeon. В обоих случаях верхний предел составляет примерно 95 градусов, хотя карты Radeon выдерживают более сильный нагрев из-за более надежной архитектуры видеочипов AMD.
Как и процессоры, большинство видеокарт не должны нагреваться выше 85 градусов даже при серьезной нагрузке. Конечно, как уже было сказано выше, на среднюю температуру будет влиять качество кулеров, используемых компанией-производителем видеокарты, и более дешевые модели с тем же видеочипом обычно греются сильнее более дорогих.
Есть два основных типа воздушного охлаждения видеокарт:
- Вентиляторное – самый распространенный тип охлаждения видеокарт, при котором один, два или три вентилятора прогоняют воздух через открытый радиатор.
 Эффективность сильно повышается при хорошей циркуляции воздуха в корпусе и наличии корпусных вентиляторов, которые помогают выводить из корпуса горячий воздух.
Эффективность сильно повышается при хорошей циркуляции воздуха в корпусе и наличии корпусных вентиляторов, которые помогают выводить из корпуса горячий воздух. - Турбинное – встречается на большинстве референсных моделей и не так популярно. В этом случае видеокарта полностью закрыта, а единственный вентилятор засасывает холодный воздух и выдувает горячий через отверстия в задней панели карты. Обычно эти карты греются сильнее моделей с вентиляторным охлаждением и фактически предпочтительны только при ограниченном пространстве внутри корпуса и/или плохой циркуляции воздуха.
Но здесь есть еще один нюанс: в большинстве современных карт (если не во всех) используется технология адаптивной вентиляции. Что это значит?
Фактически при использовании этой технологии вентиляторы не включаются, пока температура не достигнет определенного порога, чаще всего около 40-50 градусов. Это было сделано для снижения энергопотребления и шума от вентиляторов при отсутствии нагрузки на карту.
Как и в случае с процессорами, неразогнанная карта с исправными вентиляторами практически не должна нагреваться выше 80 градусов.
| Видеочип | Температура |
|---|---|
| Nvidia GTX 950 | 95°C |
| Nvidia GTX 960 | 98°C |
| Nvidia GTX 970 | 98°C |
| Nvidia GTX 980 | 98°C |
| Nvidia GTX 980 Ti | 92°C |
| Nvidia GT 1030 | 97°C |
| Nvidia GTX 1050 | 97°C |
| Nvidia GTX 1050 Ti | 97°C |
| Nvidia GTX 1060 | 97°C |
| Nvidia GTX 1070 | 94°C |
| Nvidia GTX 1070 Ti | 94°C |
| Nvidia GTX 1080 | 94°C |
| Nvidia GTX 1080 Ti | 91°C |
| Nvidia RTX 2070 | 89°C |
| Nvidia RTX 2080 | 88°C |
| Nvidia RTX 2080 Ti | 89°C |
| Nvidia Titan X | 94°C |
| Nvidia Titan V | 91°C |
| Nvidia RTX 3050 | 93°C |
| Nvidia RTX 3060 | 93°C |
| Nvidia RTX 3060 Ti | 93°C |
| Nvidia RTX 3070 | 93°C |
| Nvidia RTX 3070 Ti | 93°C |
| Nvidia RTX 3080 Ti | 93°C |
| Nvidia RTX 3080 Ti | 93°C |
| Nvidia RTX 3090 | 93°C |
| AMD RX 460 | 64°C |
| AMD RX 470 | 75°C |
| AMD RX 480 | 80°C |
| AMD RX 560 | 62°C |
| AMD RX 570 | 74°C |
| AMD RX 580 | 72°C |
| AMD RX 590 | 78°C |
| AMD Vega 56 | 75°C |
| AMD Vega 64 | 85°C |
| AMD Radeon RX 6400 | 80°C |
| AMD Radeon RX 6500 XT | 85°C |
| AMD Radeon RX 6600 | 87°C |
| AMD Radeon RX 6600 XT | 88°C |
| AMD Radeon RX 6700 XT | 88°C |
| AMD Radeon RX 6800 | 88°C |
| AMD Radeon RX 6800 XT | 88°C |
| AMD Radeon RX 6900 XT | 88°C |
Для видеокарт Nvidia приведены температуры, указанные в качестве максимально безопасных на соответствующих официальных страницах сайта Nvidia.
Значения, приведенные для карт AMD – средние уровни температуры для сильной нагрузки и могут использоваться для достаточно достоверной приблизительной оценки нагрева вашей видеокарты при интенсивной работе.
Как отслеживать температуру компонентов
Благодаря огромному количеству датчиков, встроенных в процессоры, видеокарты и материнские платы, можно точно видеть, до какой температуры нагрелся каждый элемент. Но какие программы для этого лучше использовать?
BIOS материнской платы
Самый простой способ проверить температуру и другие актуальные параметры – через BIOS. Просто перезапустите свой ПК и зайдите в BIOS, нажав Delete во время загрузки.
Однако, очевидным недостатком использования BIOS является необходимость перезагрузки ПК. Кроме того, по понятным причинам не получится отслеживать температуру непосредственно при нагрузке. Однако, если регулярный мониторинг не требуется, этот способ наиболее удобный, так как для него не нужно никаких дополнительных программ.
Утилиты процессора и видеокарты
У Intel, Nvidia и AMD есть удобные утилиты для работы с процессорами и видеокартами.
Для процессоров это Intel Extreme Tuning Utility и Ryzen Master Utility. Обе программы позволяют узнать множество разнообразных параметров, легко разгонять процессор и, самое главное, видеть текущую температуру процессора.
Что касается видеокарт, для них есть утилиты для разгона, которые могут также использоваться для мониторинга температуры: MSI Afterburner, Asus GPU Tweak, Gigabyte Aorus Graphics Engine и т.д.
Сторонние программы
Для отслеживания температуры существует множество различных программ, но мы рекомендуем одну из этих двух: OpenHardwareMonitor и AIDA64.
- OpenHardwareMonitor – совершенно бесплатная утилита, позволяющая отслеживать множество важных параметров: температуру, напряжение, скорость вращения вентиляторов и многие другие.
- AIDA64 – очень популярная и невероятно мощная утилита с выдающимся функционалом, включающим отслеживание температуры.
 Но она не бесплатная, поэтому вам придется ее купить или воспользоваться пробной версией.
Но она не бесплатная, поэтому вам придется ее купить или воспользоваться пробной версией.
Влияет ли температура на производительность?
Вам наверняка интересно, работает ли ваш компьютер быстрее при меньшей температуре и наоборот, медленнее при высокой.
Если температура держится в приемлемом диапазоне, вы не столкнетесь с падением быстродействия. Но при высоком нагреве начинается так называемый троттлинг: процессор (CPU или GPU) сбрасывает частоты, чтобы снизить температуру, и это, конечно же, влияет на его производительность. Так что, если хотите добиться максимального быстродействия железа, позаботьтесь об охлаждении.
Что делать при перегреве?
Перегрев процессора и видеокарты может быть обусловлен несколькими причинами:
- Загрязнение радиатора
- Плохая циркуляция воздуха в корпусе
- Высокая температура окружающей среды
- Неисправность кулера, блока питания или самого процессора/видеокарты
Вот что вы можете сделать:
Почистите радиатор(ы)
Если компьютер у вас уже больше года, и вы никогда его не чистили, внутри может скопиться очень много пыли. От нее легко можно избавиться самостоятельно, при помощи щетки и пылесоса.
От нее легко можно избавиться самостоятельно, при помощи щетки и пылесоса.
Проверьте циркуляцию воздуха
Одной из причин излишнего нагрева компонентов может быть плохая циркуляция воздуха – когда кулеры процессора и видеокарты не получают достаточного объема холодного воздуха для прогона через радиатор. Если причина действительно в этом, датчики материнской платы также будут показывать более высокую температуру. Кроме того, проверьте процессорный кулер и убедитесь, что он чистый.
Наилучший способ улучшить циркуляцию воздуха – установить корпусные вентиляторы на вдув и выдув. Но перед этим следует ознакомиться с принципами циркуляции воздуха, чтобы создать оптимальный воздушный поток внутри корпуса.
Если вы не можете или не хотите покупать дополнительные вентиляторы, всегда можно держать корпус открытым. Это существенно ослабит нагрев.
Проверьте температуру окружающей среды
В основном эта проблема актуальна для тех, кто живет в жарком климате, хотя даже жители более умеренных регионов могут с ней столкнуться во время теплого лета.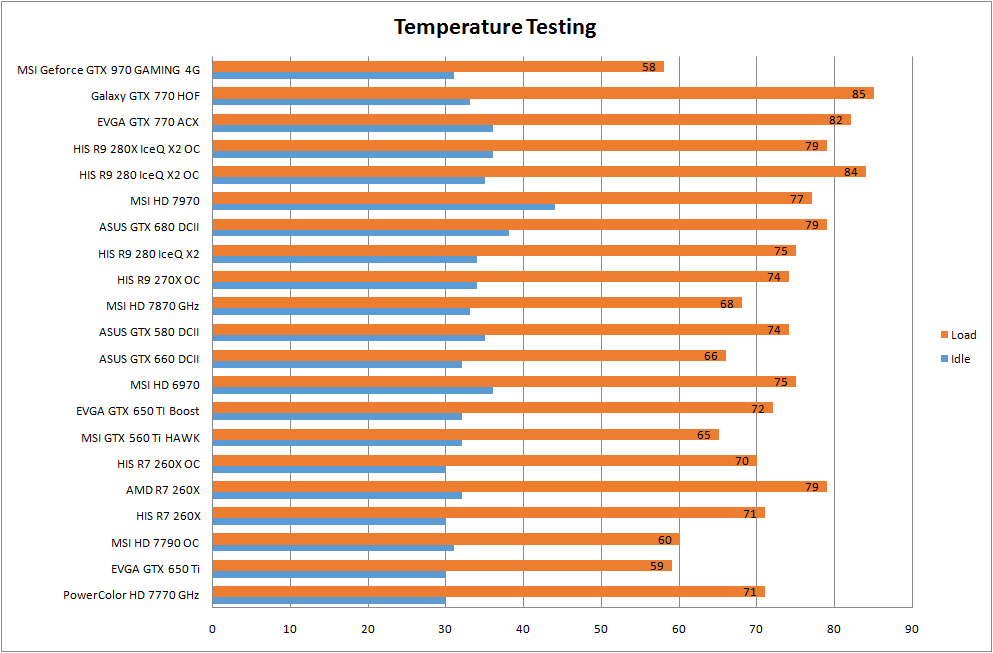
В отличие от двух предыдущих случаев, в этой ситуации от вас мало что зависит. Можно посоветовать разве что установить дома кондиционер и убедиться, что ваша система охлаждения работает в оптимальном режиме, то есть не включено никаких тихих или энергосберегающих режимов. Если ваши кулеры все равно не будут справляться с температурой окружающей среды, единственным выходом остается апгрейд системы охлаждения.
Обратитесь к продавцу
Если после принятия всех необходимых мер ваш ПК все равно перегревается, возможно, дело в технической неисправности. Она может быть везде: в блоке питания, вентиляторе и даже самом процессоре или видеокарте.
Если вы не эксперт в области компьютерного железа, то вы вряд ли сможете здесь сделать, разве что убедиться в том, что вентиляторы действительно крутятся. А если вы эксперт, наша помощь вам, скорее всего, не требуется.
Поэтому в заключение стоит сказать – если вы подозреваете техническую неисправность, обратитесь в магазин, где вы приобретали комплектующие, или в сертифицированный сервисный центр.
Какова оптимальная температура графического процессора для игр?
Большинство современных устройств имеют форму графического процессора для помощи в создании изображений и компьютерной графики, будь то ваш ноутбук, смартфон, планшет или настольный компьютер. Графический процессор, что означает графический процессор, является одним из наиболее важных компонентов вашего компьютера как в личном, так и в деловом пространстве.
Высокопроизводительные игры и сложные элементы пользовательского интерфейса были бы невозможны без графического процессора. Чтобы поддерживать ваше устройство в хорошем состоянии, важно знать, какая температура приемлема для игр. Насколько сильно вы можете позволить вашему графическому процессору работать, прежде чем он станет проблемой?
Нужен ли вам графический процессор для игр?
Ваш GPU используется в самых разных приложениях, включая рендеринг графики и видео. Тем не менее, он наиболее известен своими игровыми возможностями.
Видеоигры требовательны к вычислительным ресурсам, с реалистичной графикой и обширными, сложными внутриигровыми картами, в дополнение к передовым технологиям отображения, таким как 4K, высокая частота обновления и игры в виртуальной реальности.
Эти новые функции увеличивают нагрузку на обработку графики. Графический процессор вашего устройства очень важен, потому что он делает игры более эффективными, удовлетворяя дополнительные требования к системе.
Факторы, способствующие перегреву графического процессора
К функциям, способствующим перегреву графического процессора, относятся:
- Игры, зависящие от графического процессора
- Качество системы охлаждения графического процессора
- Температура окружающей среды
- Качество корпуса
- Графический процессор запылен
- Ваш компьютер старый
Какова нормальная температура графического процессора для игр?
Оптимальная игровая температура графического процессора находится в диапазоне от 65 до 85°C (от 149° до 185°F) при нормальных условиях использования. Важно отметить, что температура графического процессора зависит от производителя и модели графического процессора. Кроме того, оптимальная температура графического процессора для игр не должна превышать 85°C (185°F), даже если некоторые из них имеют более высокий рейтинг.
Важно отметить, что температура графического процессора зависит от производителя и модели графического процессора. Кроме того, оптимальная температура графического процессора для игр не должна превышать 85°C (185°F), даже если некоторые из них имеют более высокий рейтинг.
Трудно точно определить оптимальную температуру графического процессора для игр из-за разных моделей, выпускаемых производителями графических процессоров. Они часто имеют безопасный диапазон температур графического процессора. Тем не менее, общее эмпирическое правило заключается в том, чтобы поддерживать температуру ниже 85 ° C, а в случае сомнений чем ниже, тем лучше.
Что означает высокая температура графического процессора?
Высокая температура графического процессора может означать несколько вещей. Обычно это просто означает, что ваш GPU усердно работает. Это не является непосредственной причиной для беспокойства, особенно если температура находится в пределах обычных рабочих температур. Однако, если вы заметите устойчивые высокие температуры в течение нескольких часов или более, вы можете начать сталкиваться с проблемами производительности.
Однако, если вы заметите устойчивые высокие температуры в течение нескольких часов или более, вы можете начать сталкиваться с проблемами производительности.
Используйте приложение для мониторинга оборудования, чтобы отслеживать скачки температуры графического процессора и то, что вы делаете, когда это происходит. Это может помочь устранить будущие проблемы с графическим процессором. Также регулярно проверяйте производительность вашего компьютера, чтобы убедиться, что он справляется с вашими любимыми задачами должным образом.
Как снизить температуру графического процессора
Как только температура вашего графического процессора резко возрастет, вам нужно знать, как снова вернуть ее к безопасному рабочему уровню.
1. Увеличьте приток воздуха к вашему компьютеру
Разместите компьютер в месте, где поток воздуха не ограничен, так как вентиляторы должны легко выполнять свою работу. Не ставьте рабочий стол на ковер или в шкаф. Точно так же вы не должны класть свой ноутбук на колени из-за тепла человеческого тела и вероятности того, что ваши ноги будут блокировать встроенное охлаждение ноутбука. Вы также можете рассмотреть альтернативные механизмы охлаждения компьютера, такие как охлаждающие подставки для ноутбуков или системы жидкостного охлаждения.
Вы также можете рассмотреть альтернативные механизмы охлаждения компьютера, такие как охлаждающие подставки для ноутбуков или системы жидкостного охлаждения.
Если температура вашего графического процессора остается высокой, вы можете рассмотреть возможность расширения системы охлаждения вашего ПК. Например, выбор большего количества корпусных вентиляторов или кулера для графического процессора AIO может снизить температуру и продлить срок службы вашей видеокарты.
2. Очистите компьютер и видеокарту
Используйте баллончик со сжатым воздухом, чтобы очистить недоступные области, а также чувствительные микросхемы и процессоры вашего компьютера. Пыль и отложения являются одними из главных убийц оборудования, и графические процессоры не исключение.
3. Убедитесь, что вентиляторы графического процессора работают
Если встроенный вентилятор вашего графического процессора не работает, температура графического процессора будет резко возрастать при любой нагрузке. Мы даже не говорим о значительной нагрузке на GPU. Простой просмотр видео и открытие нескольких вкладок в веб-браузере может привести к значительному повышению температуры, что может привести к непоправимому повреждению вашего графического процессора.
Мы даже не говорим о значительной нагрузке на GPU. Простой просмотр видео и открытие нескольких вкладок в веб-браузере может привести к значительному повышению температуры, что может привести к непоправимому повреждению вашего графического процессора.
4. Понизьте температуру в помещении
Это не всегда просто, особенно если вы живете в стране с естественно более жарким климатом, но снижение температуры окружающего воздуха в вашей комнате будет способствовать снижению температуры графического процессора. Вы можете попробовать внешний вентилятор, используя свой кондиционер, если он у вас есть, или даже использовать свой компьютер и его графический процессор позже вечером, когда температура может немного остыть.
Как контролировать температуру графического процессора
Средняя температура графического процессора для игр должна оставаться в пределах от 65°C до 75°C и никогда не должна превышать 85°C. Чтобы избежать этого, вы должны в качестве меры предосторожности следить за температурой вашего графического процессора и отмечать факторы, способствующие перегреву. Это убережет вас от будущих расходов, которые могут включать ремонт или замену вашего устройства или графического процессора.
Это убережет вас от будущих расходов, которые могут включать ремонт или замену вашего устройства или графического процессора.
- На компьютере с Windows 10 или 11 вы можете использовать встроенный монитор производительности для проверки температуры графического процессора. Нажмите CTRL + SHIFT + ESC и перейдите на вкладку Производительность . Слева найдите свой графический процессор. Здесь должна быть указана ваша температура.
- Linux и Windows могут использовать инструмент с открытым исходным кодом Open Hardware Monitor для отслеживания и контроля температуры графического процессора, а также вашего процессора, жестких дисков, твердотельных накопителей и т. д. Это отличный инструмент для отслеживания температуры оборудования для всей вашей системы.
- macOS следует проверить инструмент мониторинга системы с открытым исходным кодом, XRG. Как и Open Hardware Monitor, вы можете использовать XRG для проверки температуры системного оборудования, включая температуру вашего графического процессора и общую активность.

Насколько жарко слишком жарко? Что такое хорошая температура графического процессора?
Если вы держите свой графический процессор в нормальном диапазоне температур, от 65 до 85 ° C (от 149 ° до 185 ° F), он будет работать в течение длительного времени и не должен подвергаться тепловым повреждениям или другим проблемам. Аналогичным образом, обеспечение чистоты графического процессора от пыли, нормальная температура окружающей среды и достаточное охлаждение графического процессора (и общего охлаждения корпуса) также жизненно важны для поддержания работоспособности графического процессора.
Что такое нормальная температура графического процессора во время игры? Центр электроники
Независимо от того, являетесь ли вы геймером, который хочет извлечь все кадры из игры, или 3D-художником, пытающимся создавать и визуализировать красивые 3D-модели, вам нужна достойная видеокарта (также известная как графический процессор или GPU). Современные графические процессоры очень мощные по сравнению с тем, что было 5 лет назад, когда 4K-игры были еще мечтой.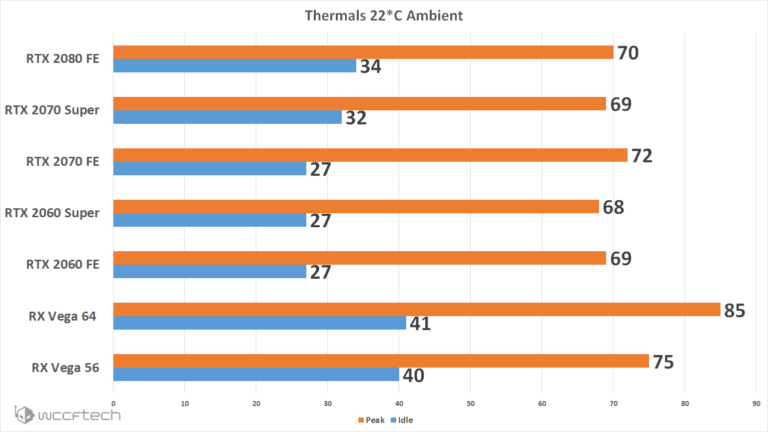 Но теперь вы можете взять любой современный GPU от Nvidia или AMD и легко играть в игру в 4K с приличными кадрами в секунду. Все эти показатели производительности достигаются за счет энергопотребления и температуры графического процессора.
Но теперь вы можете взять любой современный GPU от Nvidia или AMD и легко играть в игру в 4K с приличными кадрами в секунду. Все эти показатели производительности достигаются за счет энергопотребления и температуры графического процессора.
Когда вы увеличиваете производительность графического процессора, его энергопотребление увеличивается, а также повышается температура. Говоря о температуре, многие игры задаются вопросом, что такое нормальная температура графического процессора во время игры?
Если вы обеспокоены тем, что ваш графический процессор перегревается или температура всегда высока, то это руководство именно для вас. Здесь мы рассмотрим оптимальные температуры для типичного графического процессора.
Мы также увидим различные аспекты графического процессора, например, как контролировать его температуру или как ее понизить.
Описание
Нужен ли вам графический процессор?
Если вы задаете этот вопрос, скорее всего, вам не нужен графический процессор. А если серьезно, кому действительно нужен выделенный графический процессор?
А если серьезно, кому действительно нужен выделенный графический процессор?
Первый и самый очевидный ответ — геймеры. Для игр с высококачественной и реалистичной графикой, внутриигровыми картами, всевозможной физикой, разрешением 4K и потрясающим FPS требуется специальная видеокарта.
Графический процессор нужен не только геймерам, но и видеоредакторам. Современные графические процессоры имеют встроенные видеокодеры и декодеры, которые могут помочь в рендеринге (или отображении) видео. Очень полезно для создателей контента.
3D-моделирование — еще одна область, в которой вы определенно выиграете от графического процессора.
Как контролировать температуру графического процессора?
Прежде чем смотреть на какое-то число для нормальной температуры графического процессора во время игры, давайте быстро посмотрим, как контролировать температуру графического процессора.
Это можно сделать несколькими способами. Один из самых простых — использовать диспетчер задач Windows. Это верно. Диспетчер задач Windows значительно улучшился за эти годы, и одна важная вещь, которую он может делать, — это отображать температуру графического процессора.
Это верно. Диспетчер задач Windows значительно улучшился за эти годы, и одна важная вещь, которую он может делать, — это отображать температуру графического процессора.
И у AMD, и у Nvidia есть соответствующие утилиты для настройки и управления графическими процессорами. Вы также можете контролировать температуру графического процессора с помощью этих утилит.
Далее вам необходимо установить стороннее программное обеспечение, будь то программное обеспечение с открытым исходным кодом, такое как Open Hardware Info, или проприетарные инструменты, такие как HWiNFO. Эти инструменты также могут помочь вам контролировать температуру графического процессора.
Что такое нормальная температура графического процессора во время игры?
Давайте теперь перейдем к важному вопросу «Что такое нормальная температура графического процессора во время игры?».
Каждый графический процессор отличается. Кроме того, графические процессоры от Nvidia имеют другой диапазон оптимальных температур, а графические процессоры AMD имеют другой диапазон температур.
Если во время игры вы видите температуру графического процессора в диапазоне от 80 до 85 °C, то это можно назвать нормальной температурой.
Если взять у некоторых современных графических процессоров Nvidia, то под «нормальные» попадают температуры в диапазоне от 70 до 85 °C.
Аналогично, для графических процессоров AMD температура графического процессора в диапазоне от 65 до 75 °C является «нормальной».
Все, что выходит за эти значения, означает, что ваш графический процессор перегревается, и вам нужно позаботиться об этом.
Верхний предел для графических процессоров Nvidia составляет от 95 до 100 °C, а для графических процессоров AMD — от 90 до 100 °C.
Почему мой графический процессор перегревается?
Если вы постоянно замечаете, что температура вашего графического процессора постоянно превышает 85 °C, значит, ваш графический процессор перегревается. Причины этого могут быть любыми.
Пыль представляет собой серьезную проблему для компьютеров, особенно если она блокирует поток воздуха в кулерах процессора и графического процессора.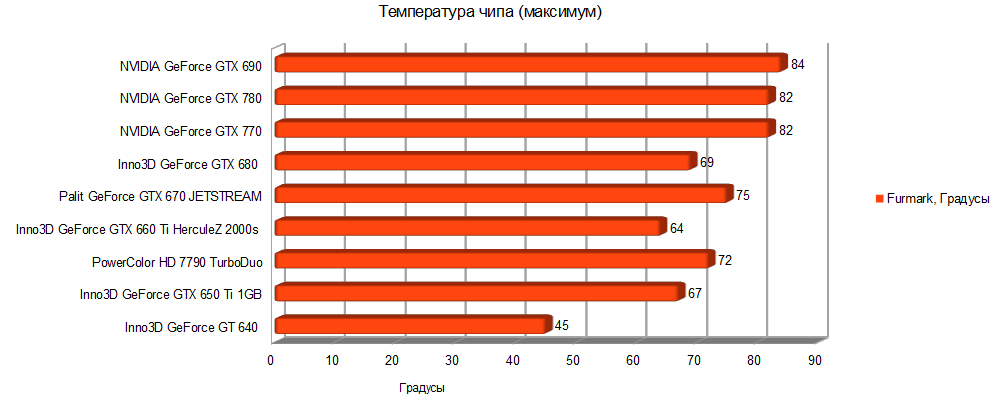
Вы оверклокер? Если вы разгоняете свой GPU или CPU, чтобы извлечь из них максимально возможную производительность, есть большая вероятность, что температура GPU повысится.
В более старых графических процессорах возникает проблема плохой теплопроводности между графическим процессором и радиатором. Одна из возможных причин – высохший термопаста.
Воздушный поток внутри корпуса и вокруг него играет важную роль в охлаждении системы, а также таких компонентов, как ЦП и ГП. Если вы поместите свой корпус в плохо проветриваемом месте или если в корпусе нет надлежащего потока воздуха, температура графического процессора также повысится.
Как снизить температуру графического процессора?
Теперь, когда мы увидели нормальную температуру графического процессора во время игры, если вы постоянно превышаете эти значения, вам нужно найти решение для снижения температуры графического процессора.
Прежде всего, если вы разгоняете свой GPU, остановите его и посмотрите. Разгон оказывает сильное давление на графический процессор, что, в свою очередь, приводит к повышению температуры.
Разгон оказывает сильное давление на графический процессор, что, в свою очередь, приводит к повышению температуры.
Посмотрите на состояние вентиляторов охлаждения графического процессора, ребер радиатора и их производительность. Очистите вентиляторы графического процессора от пыли. Повторно нанесите термопасту или компаунд между графическим процессором и радиатором.
Старайтесь правильно укладывать кабели, чтобы они не блокировали поток воздуха. Кстати говоря, попробуйте переставить вещи так, чтобы в корпусе был лучший поток воздуха.
Используете ли вы правильный источник питания, который удовлетворяет требованиям как GPU, так и CPU? Плохой источник питания может подвергнуть графический процессор большой нагрузке и привести к повышению температуры.
Даже после того, как вы попробовали все эти методы, если вы все еще замечаете более высокие температуры графического процессора, возможно, проблема связана с самим графическим процессором.
Заключение
Графические процессоры являются важным компонентом для геймеров, видеоредакторов, 3D-художников и других лиц, работающих с аналогичными приложениями, интенсивно использующими графику.


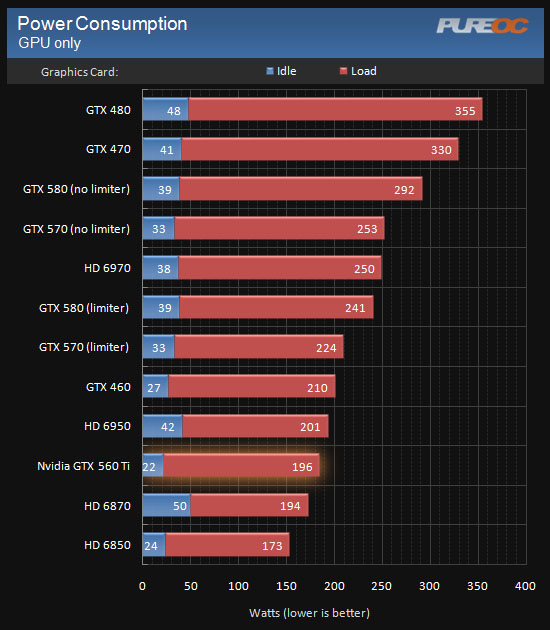
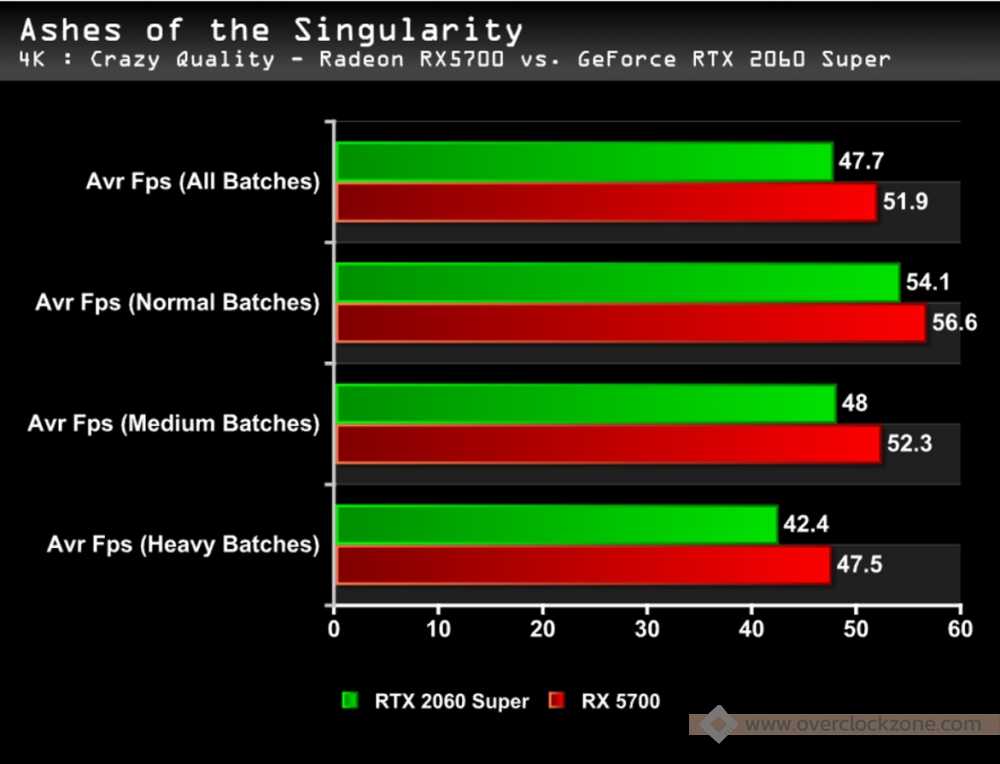 В спокойном режиме рабочая температура видеокарты составляет +40…+60°C. Основные проблемы с эксплуатацией начинаются при использовании устройства в играх с высокой детализацией или сложной трехмерной графикой. В результате тестирования можно определить пороговые значения температурного режима. Если они слишком высоки, возможно стоит произвести замену устройства более продвинутым.
В спокойном режиме рабочая температура видеокарты составляет +40…+60°C. Основные проблемы с эксплуатацией начинаются при использовании устройства в играх с высокой детализацией или сложной трехмерной графикой. В результате тестирования можно определить пороговые значения температурного режима. Если они слишком высоки, возможно стоит произвести замену устройства более продвинутым. Оно из-за попадания пыли со временем замедляется, что приводит к отказу системы охлаждения. В корпусе компьютера есть несколько общих вентиляторов, которые достаточно просто заменить. В видеокарты Radeon и Nvidia также встроен один или несколько вентиляторов, при отказе которых необходимо обращаться в сервис. Перед заменой нужно провести чистку, сделав разборку компонентов.
Оно из-за попадания пыли со временем замедляется, что приводит к отказу системы охлаждения. В корпусе компьютера есть несколько общих вентиляторов, которые достаточно просто заменить. В видеокарты Radeon и Nvidia также встроен один или несколько вентиляторов, при отказе которых необходимо обращаться в сервис. Перед заменой нужно провести чистку, сделав разборку компонентов.
 Эффективность сильно повышается при хорошей циркуляции воздуха в корпусе и наличии корпусных вентиляторов, которые помогают выводить из корпуса горячий воздух.
Эффективность сильно повышается при хорошей циркуляции воздуха в корпусе и наличии корпусных вентиляторов, которые помогают выводить из корпуса горячий воздух. Но она не бесплатная, поэтому вам придется ее купить или воспользоваться пробной версией.
Но она не бесплатная, поэтому вам придется ее купить или воспользоваться пробной версией.