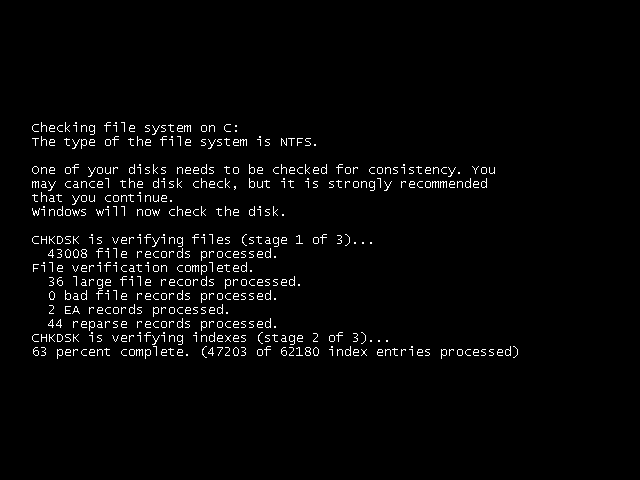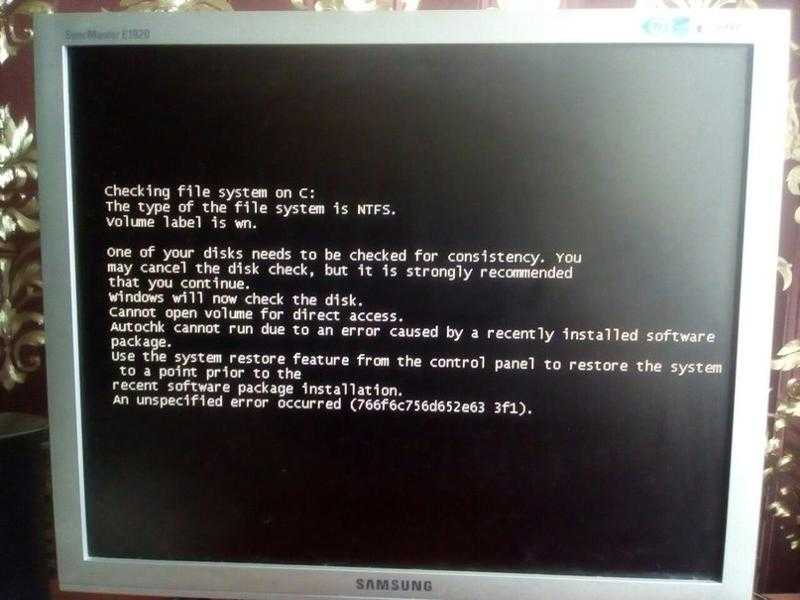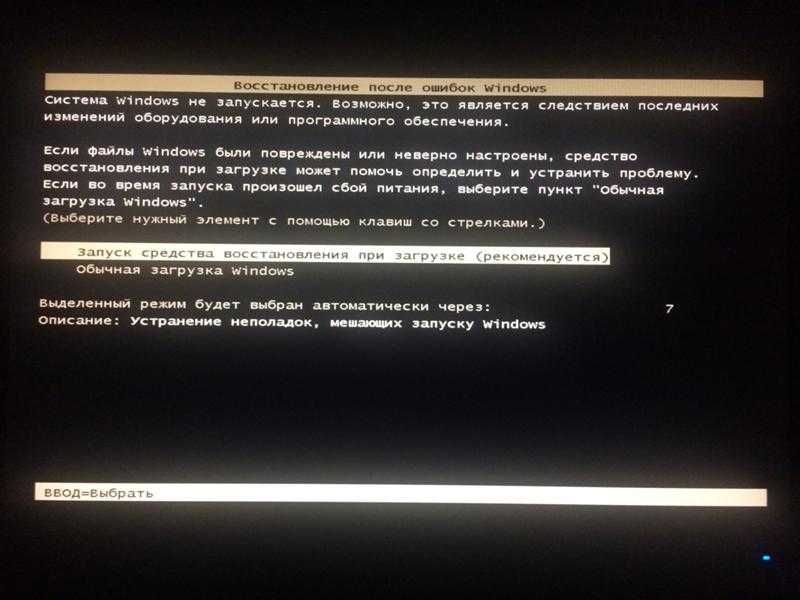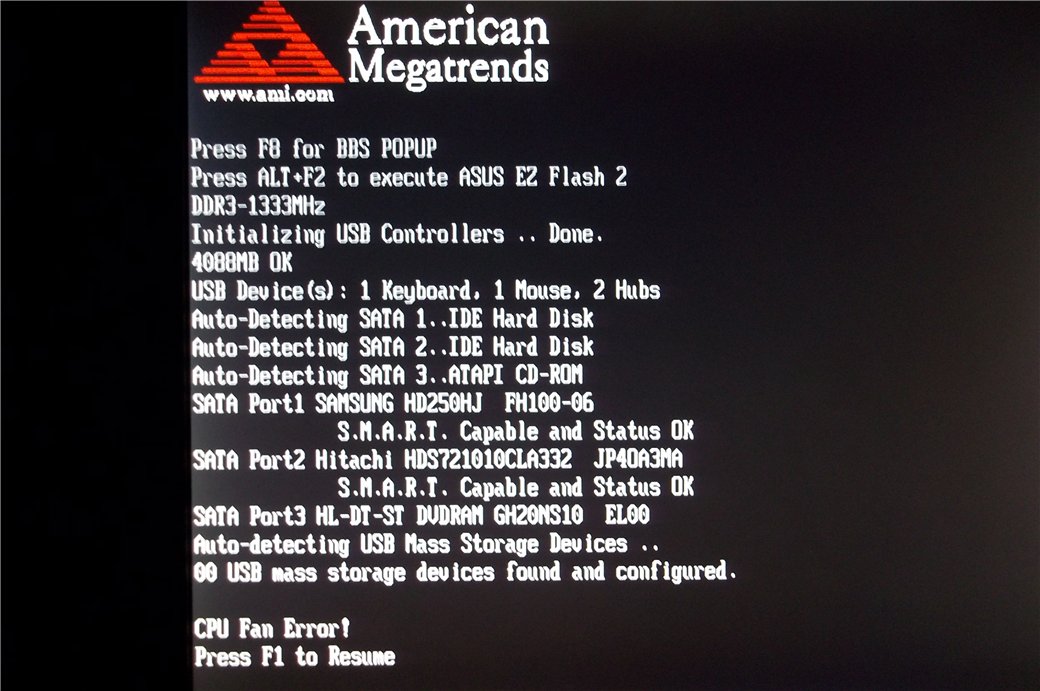Вместо рабочего стола отображается черный экран, как исправить
Главная » Уроки и статьи » Windows
Пользователи персональных компьютеров иногда сталкиваются с такой проблемой, как черный экран. На первый взгляд система загружается правильно, нет никаких ошибок, но рабочий стол так и не появляется. Иногда может отображаться курсор мыши, но он нам помочь не сможет.
Что может вызывать черный экран после загрузки системы
- Если на вашем ПК установлена нелицензированная версия Windows, то нет ничего удивительного. После установки обновлений подобная ситуация может происходить на многих пиратках.
- Изменились настройки реестра. Скорее всего, софт, установленный на компьютере, изменил или удалил системные файлы.
- Ошибка могла возникнуть из-за некорректно установленного драйвера видеокарты.
- Иногда черный экран возникает, когда неисправен жёсткий диск.
Как избавиться от черного экрана
Способ 1.
 Восстановление загрузки
Восстановление загрузки
Начнем с наиболее простого метода. При включении компьютера необходимо открыть расширенное меню загрузки. Для этого в начале загрузки быстро нажимаем клавишу F8, иногда F9. Можно попытаться загрузить Windows с последней удачной конфигурацией. Если помогло, то проблема решена. Если черный экран не исчезает, попробуйте выбрать пункт «Устранение неполадок компьютера».
Способ 2. Процесс explorer.exe
Черный экран также может отображаться в том случае, если не запущен процесс explorer.exe. Это проводник, который и является рабочим столом. Можно нажать сочетание клавиш Ctrl+Shift+Esc для перехода в диспетчер задач.
В первой вкладке «Приложения» кликаем внизу на пункт «Новая задача» где вводим explorer.exe. Если у вас снова появится рабочий стол, значит всё хорошо. Просто нужно добавить данный процесс в автозагрузку.
Для этого открываем реестр (прописываем новую задачу с именем regedit).
[HKEY_LOCAL_MACHINE\SOFTWARE\Microsoft\Windows NT\CurrentVersion\Winlogon].
Находим параметр Shell и смотрим его значение, оно должно быть explorer.exe. Если стоит неверно, изменяем.
Способ 3. Переустановка драйверов видеокарты
При запуске ОС снова вызываем расширенное меню загрузки и запускаемся в Безопасном режиме. Удаляем драйвера видеокарты, после чего черный рабочий стол должен исчезнуть. Далее заново устанавливаем необходимые драйвера.
Понравилось? Поделись с друзьями!
Дата: 08.12.2017 Автор/Переводчик: ThreePC
Полезные ссылки
- Карта сайта
- Онлайн инструменты
Разделы
- Уроки и статьи
- Советы по компьютеру
- Компьютерный словарь
Связь с нами
- Обратная связь
- Сотрудничество и реклама
Черный экран при установке Windows 10
Вопрос задан
Изменён 10 месяцев назад
Просмотрен 17k раз
На компьютере уже установлена десятка, но появилась необходимость её переустановить. Устанавливаю другую сборку, которую до этого я без проблем устанавливал на другой компьютер. Но сейчас после запуска компьютера с флешки установка даже не начинается, а, уже долгое время, черный экран. Параметры компьютера и ничего такого не пишу, т.к. мой вопрос, в пределах нормы ли моя проблема? Есть ли смысл просто подождать или что-то не так?
Устанавливаю другую сборку, которую до этого я без проблем устанавливал на другой компьютер. Но сейчас после запуска компьютера с флешки установка даже не начинается, а, уже долгое время, черный экран. Параметры компьютера и ничего такого не пишу, т.к. мой вопрос, в пределах нормы ли моя проблема? Есть ли смысл просто подождать или что-то не так?
- windows
- windows-10
3
Скорее всего ты неправильно загружаешься в флешку\установку, у некоторых компуктеров можно выбрать uefi:флешку или просто флешку.
Либо неправильно записал образ на юсб, ибо существуют разные запускаторы оси: uefi биос
Обычно я использую руфус и Windows 10.0.18363.418 Version 1909.iso
Здравствуйте 🙂 Решение проблемы для Вас еще актуально ? Если да, то во первых какой программой пользовались для записи винды на флэшку ? Возможно сама запись была НЕ корректной, попробуйте через Rufus , если юзали UltraISO ( например ) правильная запись — самый важный шаг и всегда в режиме NTFS , еще обращайте внимание , на то какой режим на этом компьютере в биосе включен для жесткого диска , как правило, это один из возможных конфликтов .
1
Зарегистрируйтесь или войдите
Регистрация через Google
Регистрация через Facebook
Регистрация через почту
Отправить без регистрации
Почта
Необходима, но никому не показывается
Отправить без регистрации
Почта
Необходима, но никому не показывается
Нажимая на кнопку «Отправить ответ», вы соглашаетесь с нашими пользовательским соглашением, политикой конфиденциальности и политикой о куки
Как исправить проблему с черным экраном Discord
Если вы открываете Discord и видите черный экран, в приложении возникают проблемы с загрузкой контента.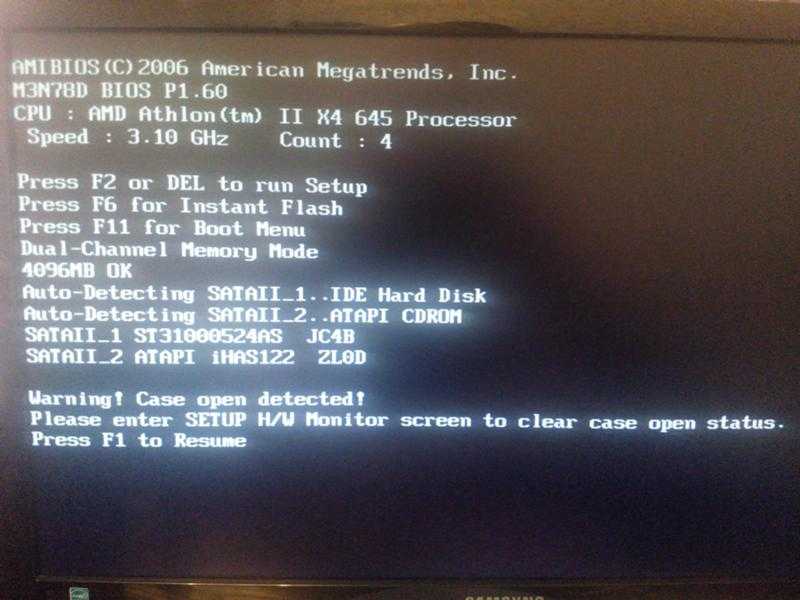 Это происходит по многим причинам, некоторые из которых связаны с настройками вашей системы.
Это происходит по многим причинам, некоторые из которых связаны с настройками вашей системы.
Один из быстрых способов решить проблему — закрыть и перезапустить Discord. Однако, если у вас нет результатов, попробуйте несколько расширенных решений, как описано ниже.
Содержание
1.
Обновление DiscordКак и все другие приложения, вы должны постоянно обновлять Discord, чтобы иметь все последние исправления ошибок и функции. В более новых версиях приложения должна быть исправлена ошибка черного экрана Discord.
Обычно Discord автоматически проверяет и устанавливает обновления всякий раз, когда вы запускаете приложение. Однако вы также можете принудительно выполнить проверку обновлений, нажав клавиши Ctrl + R (Windows) или Command + R (Mac) во время работы приложения.
После установки обновлений ваше приложение должно работать нормально.
2.
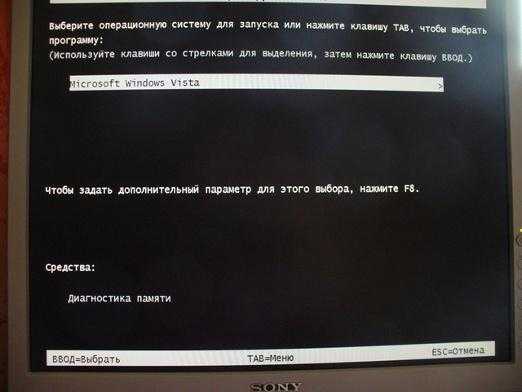 Удалить файлы кеша Discord
Удалить файлы кеша Discord Discord сохраняет файлы кеша на вашем компьютере, чтобы быстро предоставить вам необходимый контент. Эти файлы кеша иногда становятся проблематичными и вызывают различные проблемы, включая ошибку черного экрана.
Вы можете очистить кэш Discord и, возможно, решить свою проблему. Ваши данные в Discord не будут затронуты.
- Закройте Discord , если приложение запущено на вашем компьютере.
- Открыть Выполнить , нажав одновременно клавиши Windows + R .
- Введите следующее в «Выполнить» и нажмите Введите : %appdata%
- Найдите discord в проводнике, щелкните папку правой кнопкой мыши и выберите Удалить .
- Запустите Discord , и теперь вы должны увидеть содержимое вместо пустого черного экрана.

3.
Исправить черный экран Discord, запустив приложение от имени администратораЕще один способ решить проблему с черным экраном Discord — запустить приложение с правами администратора. Это дает приложению больше привилегий и устраняет любые проблемы с ограничениями. Запускать приложения от имени администратора на ПК легко.
- Откройте меню Пуск и найдите Discord . Пока не открывайте приложение.
- Щелкните правой кнопкой мыши Discord и выберите Запуск от имени администратора .
- Выберите Да из Управление учетными записями пользователей запрос на продолжение.
- Discord должен загружать контент, а не черный экран.
4.
Исправление неверных настроек даты и времени на вашем компьютере Работа многих приложений зависит от настроек даты и времени вашего компьютера.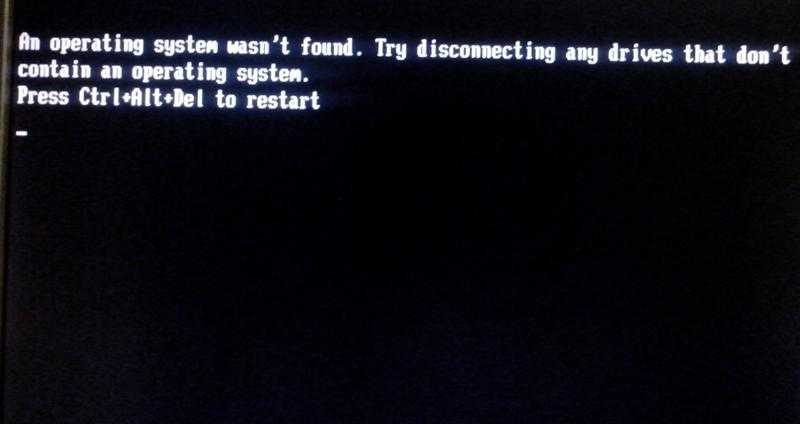 Если у вас неправильно указаны эти параметры, вам необходимо исправить их, прежде чем вы сможете запускать свои приложения, такие как Discord.
Если у вас неправильно указаны эти параметры, вам необходимо исправить их, прежде чем вы сможете запускать свои приложения, такие как Discord.
Установить правильную дату и время очень просто, так как ваш компьютер поддерживает автоматическую настройку времени. Вот как это сделать.
- Откройте Настройки , нажав одновременно клавиши Windows + I .
- Выберите Время и язык в настройках.
- Включить обе опции Автоматически устанавливать время и Автоматически устанавливать часовой пояс .
- Запустите Discord и посмотрите, сохраняется ли черный экран.
5.
Отключите VPN Ваша VPN направляет ваш интернет-трафик через сторонние серверы, что иногда может быть проблематично. Например, проблема с черным экраном Discord может быть вызвана неисправностью или плохо настроенной VPN.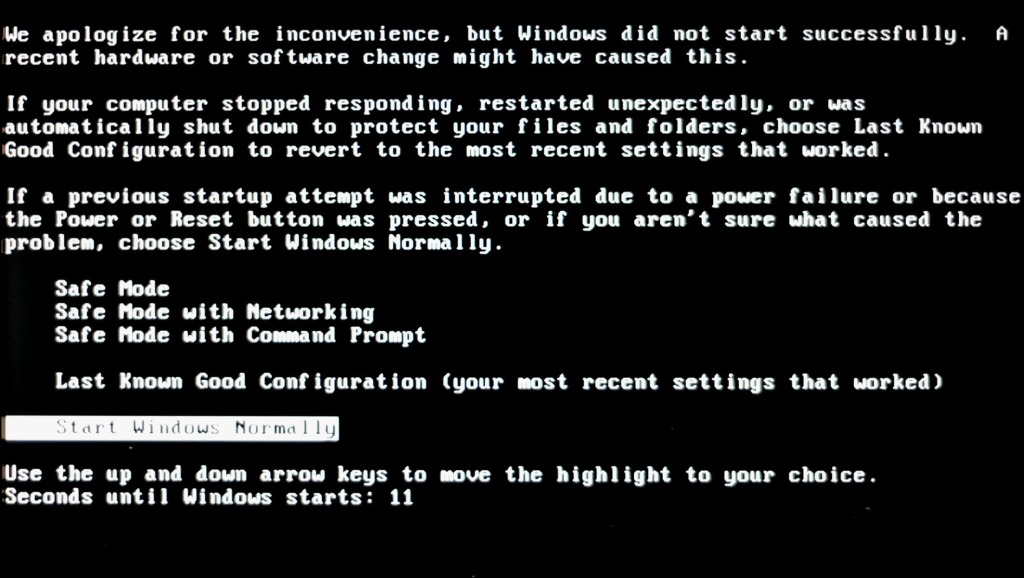
Вы можете проверить, не является ли виновата ваша VPN, временно отключив службу VPN и проверив, работает ли Discord. Вы должны найти кнопку для отключения VPN на главной странице приложения.
Если Discord загружается при отключении VPN, вам придется изменить настройки VPN или установить совершенно новое приложение VPN.
6.
Запустите Discord в режиме совместимостиКогда Discord работает странно, вы можете исправить это, запустив приложение в режиме совместимости. Таким образом, ваше приложение работает так, как если бы оно было загружено в более старой версии операционной системы.
Windows предлагает несколько старых операционных систем, под которыми вы можете запускать Discord. Вот как это сделать.
- Щелкните правой кнопкой мыши ярлык Discord на рабочем столе и выберите Свойства .
- Откройте вкладку Совместимость в окне Свойства .

- Включить Запустить эту программу в режиме совместимости для .
- Откройте раскрывающееся меню и выберите операционную систему. Если вы не уверены, что выбрать, выберите Windows 7 .
- Выберите Применить , а затем OK внизу, чтобы сохранить настройки.
- Дважды щелкните ярлык Discord на рабочем столе, чтобы запустить приложение.
7.
Включить/отключить аппаратное ускорениеФункция аппаратного ускорения Discord призвана сделать ваше приложение более плавным за счет использования мощности вашего графического процессора. Стоит включить эту опцию, чтобы обойти проблему с черным экраном в приложении.
У вас должен быть доступ к настройкам Discord, чтобы использовать этот метод. Таким образом, вы можете использовать этот метод только в том случае, если у вас возникают случайные (а не постоянные) проблемы с черным экраном в приложении.
- Откройте Discord и выберите Настройки пользователя (значок шестеренки) в нижнем левом углу.
- Выберите Advanced на боковой панели слева.
- Выберите переключатель аппаратного ускорения справа. Это включает функцию, если она отключена, или отключает функцию, если она включена.
- Выберите Хорошо в подсказке, чтобы перезапустить Discord.
8.
Обновите видеокарту/драйвер видеокартыДрайверы видеокарты отвечают за создание изображения на экране. Проблема с черным экраном Discord может быть связана с устаревшими драйверами видеокарты.
В этом случае вам следует обновить свои драйверы, чтобы использовать их самые последние версии. Windows автоматизирует основные части процесса, поэтому вам не нужно делать все самостоятельно.
- Откройте Диспетчер устройств , щелкнув правой кнопкой мыши значок меню Пуск и выбрав Диспетчер устройств .

- Разверните Видеоадаптеры , щелкните правой кнопкой мыши видеокарту и выберите Обновить драйвер .
- Выберите Автоматический поиск драйверов и позвольте Windows найти и установить драйверы.
- Перезагрузите компьютер после установки драйверов.
- Открыть Дискорд , и вы больше не должны видеть черный экран.
9.
Переустановите приложение DiscordЕсли вы продолжаете видеть черный экран в Discord, возможно, основные файлы приложения были повреждены. К сожалению, это невозможно исправить вручную, но вы можете удалить и переустановить Discord, чтобы обойти это.
Переустановка Discord со свежими новыми файлами помогает исправить старые проблемные файлы. Вы не потеряете свои данные при переустановке приложения, но вам понадобятся данные для входа в Discord, чтобы войти в свою учетную запись.
- Откройте Настройки , нажав клавиши Windows + I .

- Выберите Приложения на экране настроек.
- Найдите и выберите Discord в списке приложений. Затем выберите Удалить .
- Выберите Удалить в приглашении, чтобы подтвердить свой выбор.
- Зайдите на официальный сайт Discord и загрузите приложение на свой компьютер.
- Запустите загруженный файл, чтобы установить Discord.
- Запустите Discord и войдите в свою учетную запись.
Когда вы запускаете Discord, вы ожидаете, что приложение отобразит ваши серверы, каналы, сообщения и другие элементы. Если этого не происходит и вы видите черный экран, вам нужно изучить приведенное выше руководство.
В большинстве случаев эту проблему легко исправить, и вы сможете быстро вернуться к сеансам чата.
Махеш был одержим технологиями с тех пор, как около десяти лет назад у него появился первый гаджет. За последние несколько лет он написал ряд технических статей для различных онлайн-изданий, включая, помимо прочего, MakeTechEasier и Android AppStorm. Прочитайте полную биографию Махеша
Подпишитесь на YouTube!
Вам понравился этот совет? Если это так, загляните на наш канал YouTube на нашем родственном сайте Online Tech Tips. Мы охватываем Windows, Mac, программное обеспечение и приложения, а также предлагаем множество советов по устранению неполадок и обучающих видеороликов. Нажмите на кнопку ниже, чтобы подписаться!
Подписаться
Экран подключения к удаленному рабочему столу полностью черный, но сервер работает отлично
спросил
Изменено 1 год, 1 месяц назад
Просмотрено 272к раз
Сервер работает отлично, но когда я выполняю RDC, экран становится только черным.
ОС: Windows Server 2008 R2 Web Edition SP1
- windows-server-2008-r2
- gnu-screen
- rdc
- разрешение
2
Я видел, как это происходило 3 или 4 раза, когда пользователь просто закрывал сеанс вместо того, чтобы выйти из него. Пожалуйста, попробуйте что-нибудь из статьи базы знаний выше под ответом JohnThePro.
Это часто случается со мной, когда я подключаюсь к машине с Windows 7 x64. Решение, которое я использую, — это нажатие Ctrl-Alt-End в окне RDP. Это вызывает экран «заблокировать компьютер». Блокировка-разблокировка и вы в игре!
5
В следующий раз, когда эта проблема возникнет, об этой проблеме будет отдельная статья в базе знаний.
http://support. microsoft.com/kb/555840
microsoft.com/kb/555840
СИМПТОМЫ
При входе на удаленный сервер с помощью удаленного рабочего стола могут возникнуть следующие проблемы:
- Медленный процесс входа в систему.
- Некоторое время появляется черный экран, пока не появится обычный рабочий стол.
РЕЗОЛЮЦИЯ
- Отключите использование «Кэширования растровых изображений» на клиенте RDP.
- Верно, что сервер, клиент и сетевое оборудование используют размер «MTU».
0
Вот как можно обойти эту проблему. Все вышеперечисленное не помогло мне.
Я использую домашнюю версию Windows 7.
Перед подключением к RDP,
Щелкните ссылку со словами «Подключение к удаленному рабочему столу» Ссылка. Убедитесь, что вы нажимаете ссылку с этими словами, а не фактический URL-адрес или сохраненное имя RDP.
Когда откроется окно RDP, нажмите кнопку «Параметры» внизу.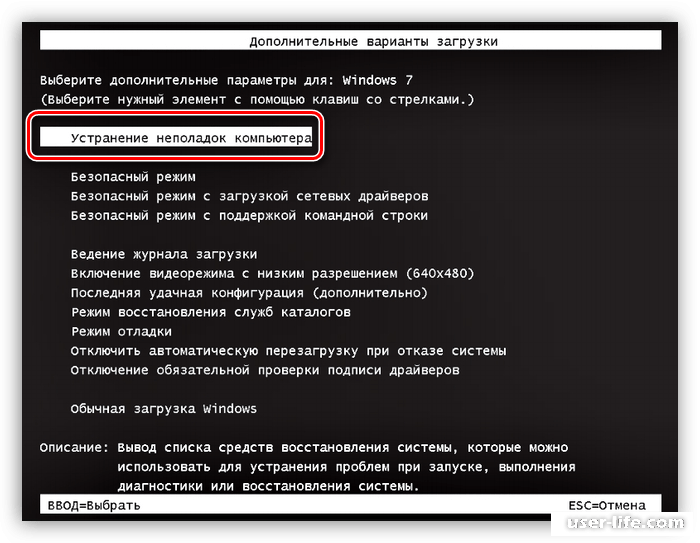
Перейдите к свойствам дисплея, щелкнув вкладку «Экран».
На панели настройки дисплея слегка меняйте разрешение экрана каждый раз, прежде чем нажимать «Подключиться».
Это гарантирует отсутствие черного экрана.
Нажмите CTRL + ALT + END и нажмите «Диспетчер задач». Выйдите из системы и войдите снова. Это происходит, если пользователь отключает сеанс, но не выходит из системы должным образом.
2
У меня была аналогичная проблема с серверами Windows (смесь с 2012 по 2019):
Консоль VMware черная, подключение RDP черное, и это даже произошло с физическим сервером (но только с серверами, присоединенными к домену). Нет возможности войти в безопасный режим: всегда черный.
Сервер работает нормально, службы работают нормально и могут подключаться удаленно с помощью PowerShell, WindowsAdminCentre и моих обычных удаленных инструментов. Только без графического интерфейса.
Единственным шансом вернуть их в нормальное состояние была перезапись реестра C:\WINDOWS\SYSTEM32\CONFIG\SOFTWARE из резервной копии C:\WINDOWS\SYSTEM32\CONFIG\REGBACK\SOFTWARE (сервер должен быть выключен), но это не всегда работал.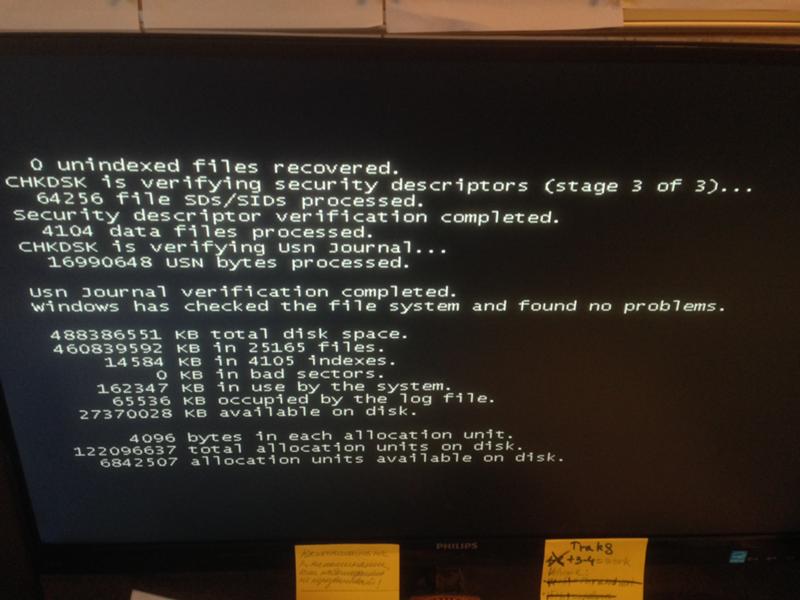
Итак, я проверил сервер с помощью монитора процессов (procmon.exe) и заметил много ошибок переполнения, связанных с реестром «HKLM\software\microsoft\windows nt\currentversion\fonts».
Я удалил все нестандартные шрифты Windows (у моей компании была политика добавления некоторых корпоративных шрифтов) из куста реестра «HKLM\software\microsoft\windows nt\currentversion\fonts», и он сразу же начал работать.
Даже если причина повреждения реестра у разных пользователей может быть разной, procmon показал мне, в чем дело.
Надеюсь, это поможет!
Вы пытались войти в систему как другой пользователь? Это иногда происходит на моем терминале, когда сеанс зависает при выходе из системы. Завершение сеанса с помощью инструмента удаленных рабочих столов исправляет это.
Нашел эту статью, в ней перечислено довольно много возможных причин и их решений относительно этой проблемы, я смог исправить свою проблему, включив ограничения сеансов, как описано в статье.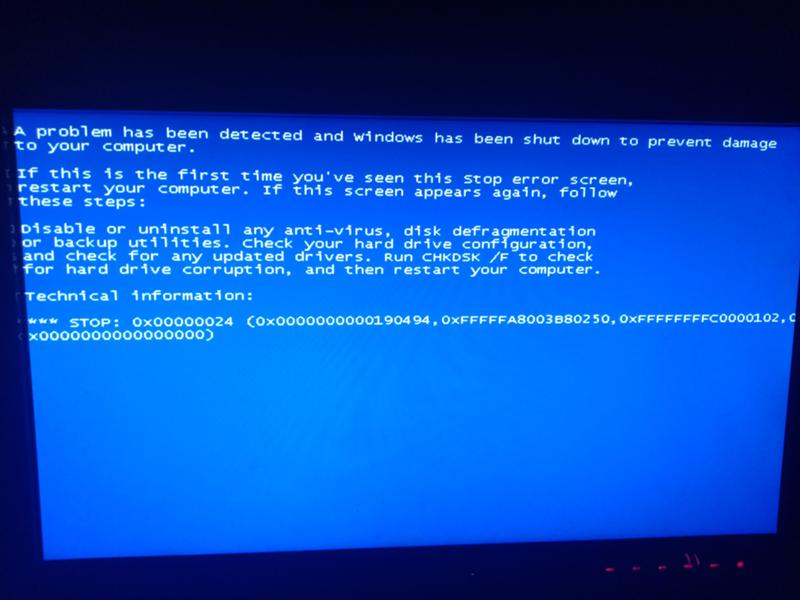 http://www.grishbi.com/2015/01/rdp-black-screen/
http://www.grishbi.com/2015/01/rdp-black-screen/
2
Также есть еще одна статья базы знаний с патчем для Windows Server 2008 R2.
http://support.microsoft.com/kb/981156/en-us
Я установил это исправление, чтобы решить проблему.
При отключении сеанса пользователя черный экран иногда появлялся при повторном подключении.
2
У меня была похожая проблема при удаленном подключении к рабочему столу под управлением Windows 10. На рабочем столе было 2 монитора, один из которых был подключен к встроенной графике, а другой — к выделенной видеокарте. Отключение монитора, который использовал встроенную графику, устранило проблему … предположительно, что-то в одном из драйверов не работает должным образом.
Попробуйте открыть его в полноэкранном режиме, а затем выполните alt + tab Возможно, он застрял в каком-то странном приложении. Эта техника сработала для меня однажды.
Эта техника сработала для меня однажды.
1
Когда Windows 10 переходит в пустой экран по RDP
—> Ctrl + Alt + end —- это приводит к экрану, где вы можете увидеть диспетчер задач
—> Запустить диспетчер задач
—> запустить новую задачу cmd.exe
окно диспетчера задач
—> Чтобы инициировать перезагрузку, введите:
shutdown /r /t 0 , затем нажмите Введите
UAC. UAC — это проблема. Это дерьмо, да. В моем случае первый вход в систему был успешным и работал, но все последующие попытки не работали. Я получал либо мерцающий (непригодный для использования), либо полностью черный экран по RDP или прямо на консоли сервера 2012 R2. В журналах событий приложений было много ошибок с идентификатором события 1000 (имя сбойного приложения: explorer.exe, версия: 6.3.9).600.17415, отметка времени: 0x54503a3a
Имя неисправного модуля: неизвестно).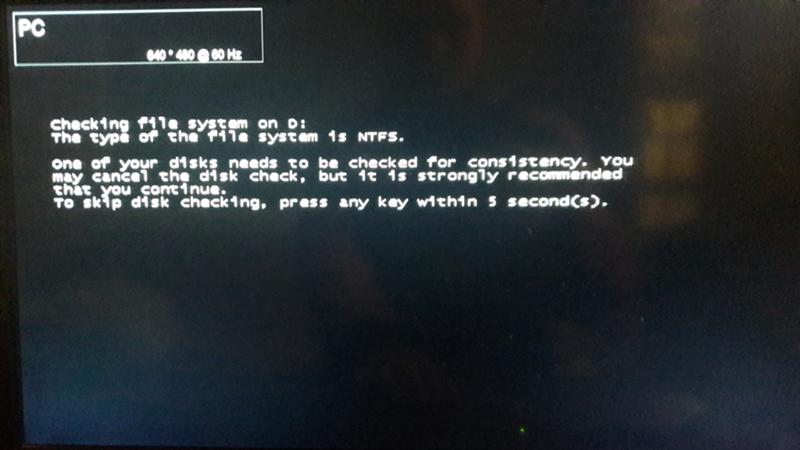 UAC был отключен. Я просто включил его, перезагрузил сервер, а затем смог войти в систему с несколькими рабочими сессиями. Я даже отключил обратно UAC и снова перезагрузил сервер, и все заработало нормально. Остерегайтесь UAC 🙂
UAC был отключен. Я просто включил его, перезагрузил сервер, а затем смог войти в систему с несколькими рабочими сессиями. Я даже отключил обратно UAC и снова перезагрузил сервер, и все заработало нормально. Остерегайтесь UAC 🙂
Я действительно не знаю, что это случилось с моим сервером, но я щелкнул пустой экран и ввел свой пароль. Бум, он открылся. Поэтому я думаю, что в моем случае экран входа в систему не отображался.
У многих людей, в том числе у меня и у многих, с этим проблемы. Тем не менее, есть много информации, полной путаницы. Простой способ для тех у кого такая проблема в ARP соединении. Эта проблема в основном вызвана тем, что соединение ARP остается открытым.
РЕШЕНИЕ:
ДЛЯ СЕРВЕРА DC: Напишите правило из сервера GPO. В случае отключения или выхода, выйти из системы в течение 5 минут. Всем привет,
Если на текущем сервере есть программы, которым необходимо оставаться открытыми, применяйте правило только к тем компьютерам, которые будут подключаться.
*Примечание! * Выполнение 5 минут сведет к минимуму возможные риски.*
ТЕРМИНАЛЬНЫЙ СЕРВЕР: Примените правило, которое вы создадите на DC Server, только для терминального сервера или примените его к пользователям, которые будут подключаться.
Если у вас возникли трудности с созданием правил, просто напишите ответ.
У меня было это только что. Rdp и вижу приглашение для входа в систему и виртуальную клавиатуру, но как только я аутентифицируюсь, я просто вижу черный цвет. Пробовал блокировать и разблокировать, тоже самое. Ctrl+alt+end вызывает диспетчер задач. Что меня вернуло, так это то, что в диспетчере задач я щелкнул «Файл»> «Запустить новую задачу», затем запустил explorer.exe, и все вернулось к жизни. Надеюсь, это поможет кому-то еще.
- Установите параметры отображения RDC на «Полный экран» (обычно по умолчанию).
- Нажмите «Ctrl + Shift + Esc», чтобы вызвать диспетчер задач.
- В приложении диспетчера задач выберите «Файл» -> «Выполнить новую задачу».