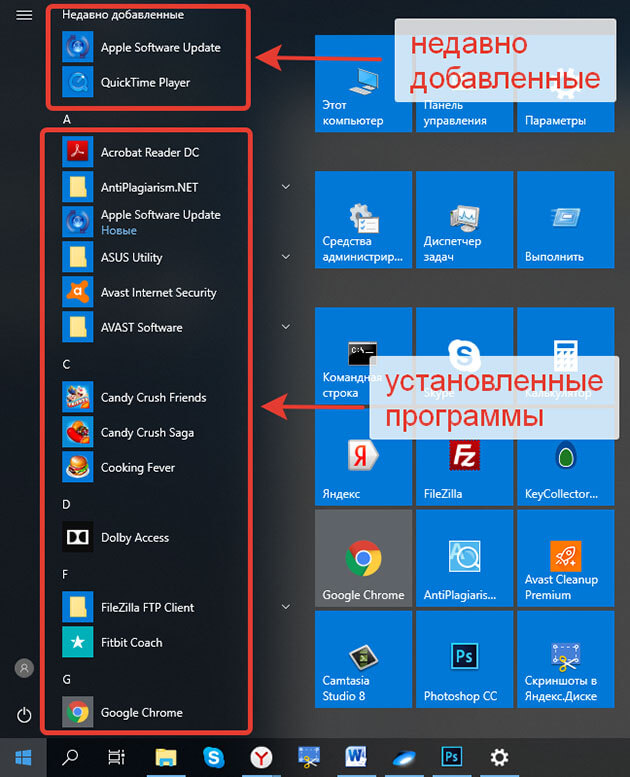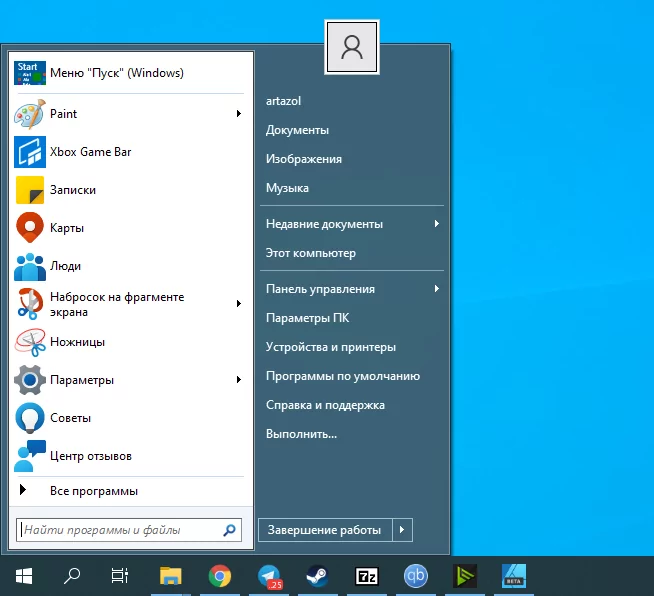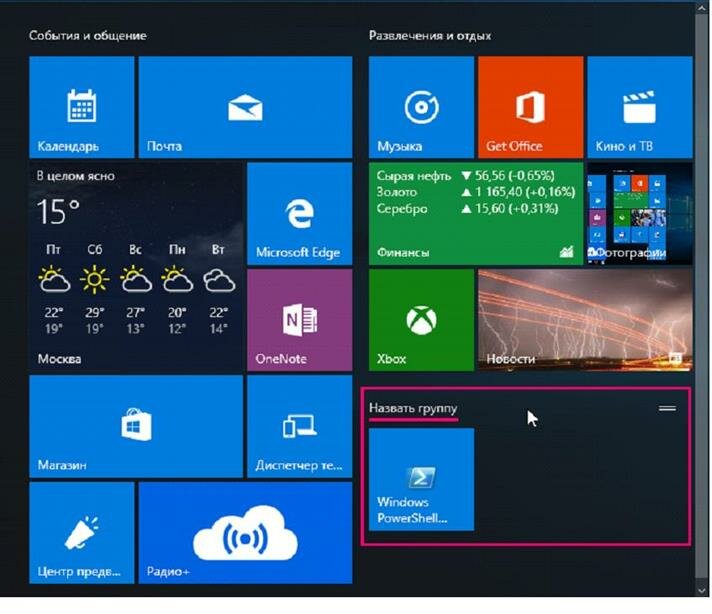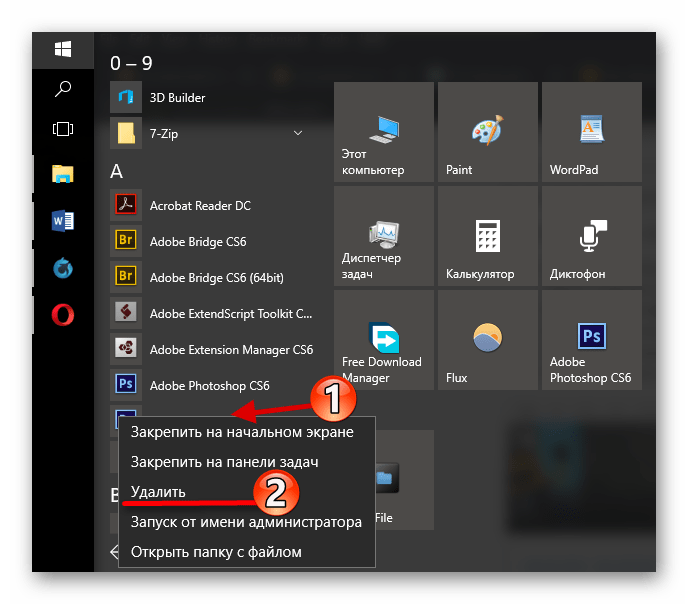Меню Пуск Windows 10 не работает? Вот как это исправить!
Ваше меню запуска Windows 10 не работает? Новое меню «Пуск» гораздо более динамично и функционально
чем его предыдущие воплощения. Однако недостатком этих обновлений является то, что они предлагают больше возможностей для того, чтобы что-то пошло не так.
Может быть очень неприятно обнаружить, что ваше меню «Пуск» не работает должным образом. Диагностировать проблему не всегда легко, и иногда решения могут быть довольно затянутыми. Тем не менее, есть способы исправить многие общие проблемы.
Если меню «Пуск» в Windows 10 мигает, попробуйте эти решения. Если повезет, вы найдете способ вернуть вещи в нормальное русло.
1. Перезагрузите компьютер
Это может показаться простым, но это работает. Прежде чем попробовать что-либо еще, перезагрузите компьютер
и посмотрите, сохраняется ли проблема.
Скорее всего, вам придется потратить немного больше времени, чтобы все исправить, но в случае неудачи вы можете сэкономить время и силы.
2. Перезапустите процесс
Когда ваше меню «Пуск» не работает, ошибка может быть связана с системными процессами, от которых зависит функционирование. Чтобы перезапустить эти процессы, нам нужно щелкнуть правой кнопкой мыши панель задач и выбрать Диспетчер задач.
в Процессы вкладка, поиск по списку, пока не найдете проводник Виндоус. Затем щелкните правой кнопкой мыши и выберите Запустить снова.
Если это не работает, стоит перезапустить два других процесса
— Кортана а также Поиск.
3. Используйте Microsoft устранения неполадок
Проблемы с меню «Пуск» не являются редкостью, и Microsoft это прекрасно понимает. С этой целью компания выпустила официальную утилиту устранения неполадок в меню «Пуск», предназначенную для помощи пользователям. Вы можете скачать программу здесь.
Устранение неполадок меню «Пуск» действительно не может быть намного проще в использовании. Как только вы загрузите его, откройте его и нажмите кнопку «Далее», и он начнет сканирование вашей системы. Как только это будет сделано, перезагрузите компьютер, и, надеюсь, ваше меню «Пуск» будет в беде
Как только вы загрузите его, откройте его и нажмите кнопку «Далее», и он начнет сканирование вашей системы. Как только это будет сделано, перезагрузите компьютер, и, надеюсь, ваше меню «Пуск» будет в беде
придет к концу.
4. Открепить и повторно закрепить
В некоторых случаях это может быть просто один закрепленный элемент
в меню «Пуск», которое не работает должным образом. Если это так, вы можете решить проблему, временно удалив ее.
Откройте меню «Пуск» и щелкните правой кнопкой мыши по элементу, который затронут. Нажмите Открепить от начала удалить его из меню.
Затем найдите приложение, щелкните правой кнопкой мыши нужный результат и выберите Pin to Start.
5. Запустите проверку системных файлов
Прежде чем сдаться и подумать о том, чтобы начать с нуля, проверьте, не являются ли поврежденные файлы виновником, запустив утилиту проверки системных файлов. Сначала откройте командную строку от имени администратора: щелкните правой кнопкой мыши Кнопка «Пуск» и выберите Командная строка (администратор).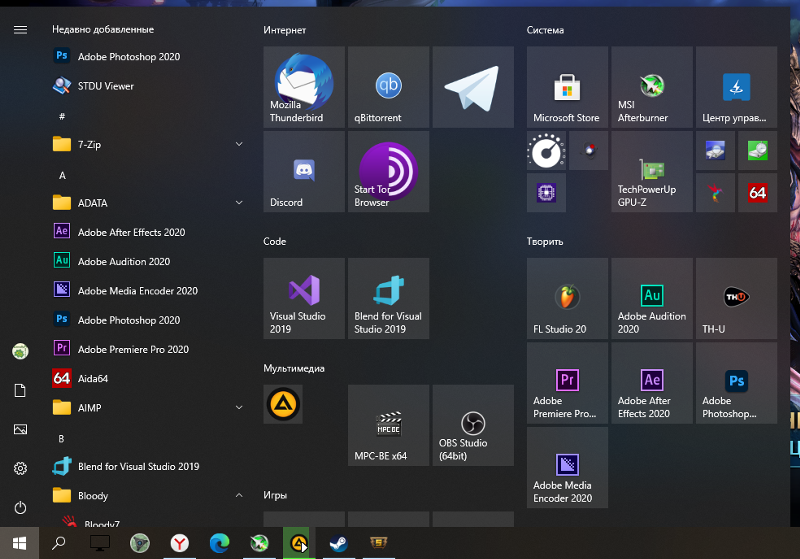 Введите «SFC / SCANNOW» в окне и нажмите Enter.
Введите «SFC / SCANNOW» в окне и нажмите Enter.
Разрешите сканирование — это может занять некоторое время — и перезагрузите компьютер после его завершения. Это исправит большинство проблем.
В случае сбоя SFC вам, возможно, придется применить более серьезные решения, чтобы исправить потенциально поврежденную установку Windows.
такие как DISM или обновление на месте.
6. Сбросить Windows 10
Windows 10 поставляется с функцией «Сбросить этот компьютер». Это позволяет вам восстановить заводские настройки Windows, но с возможностью сохранить все ваши личные файлы.
Нажмите Ключ Windows + I чтобы запустить приложение Настройки, затем перейдите на Обновить безопасность> Восстановление и под Сбросить этот ПК нажмите на Начать кнопка.
Если проблема с меню «Пуск» появилась сразу после обновления, вы также можете попробовать Вернуться к предыдущей версии Windows 10.
7.
 Измените свой профиль пользователя
Измените свой профиль пользователяИногда проблемы, влияющие на меню «Пуск», могут быть ограничены одной учетной записью пользователя. Рекомендуется переключиться на другую учетную запись пользователя, чтобы проверить, сохраняется ли проблема — обратитесь к руководству MakeUseOf, чтобы узнать, как создать новую учетную запись пользователя.
если вы еще не создали вторичный профиль.
Это решение не решит проблему напрямую, но лучше, чем ничего, в крайнем случае. Если ваше меню «Пуск» подходит для другого профиля, вы можете перейти на новую учетную запись и просто начать заново.
Новое начало
Если меню «Пуск» в Windows 10 по-прежнему не работает, установите новую версию Windows
остается лучшим способом исправить любые проблемы с операционной системой. Надеюсь, одно из других, более простых исправлений сработало для вас.
Знаете ли вы еще одно решение проблем с меню Пуск? Или вы ищете дополнительную помощь после исчерпания этих методов? В любом случае, вы можете присоединиться к беседе со своими коллегами-читателями в разделе комментариев ниже!
Win 10 не работает пуск.
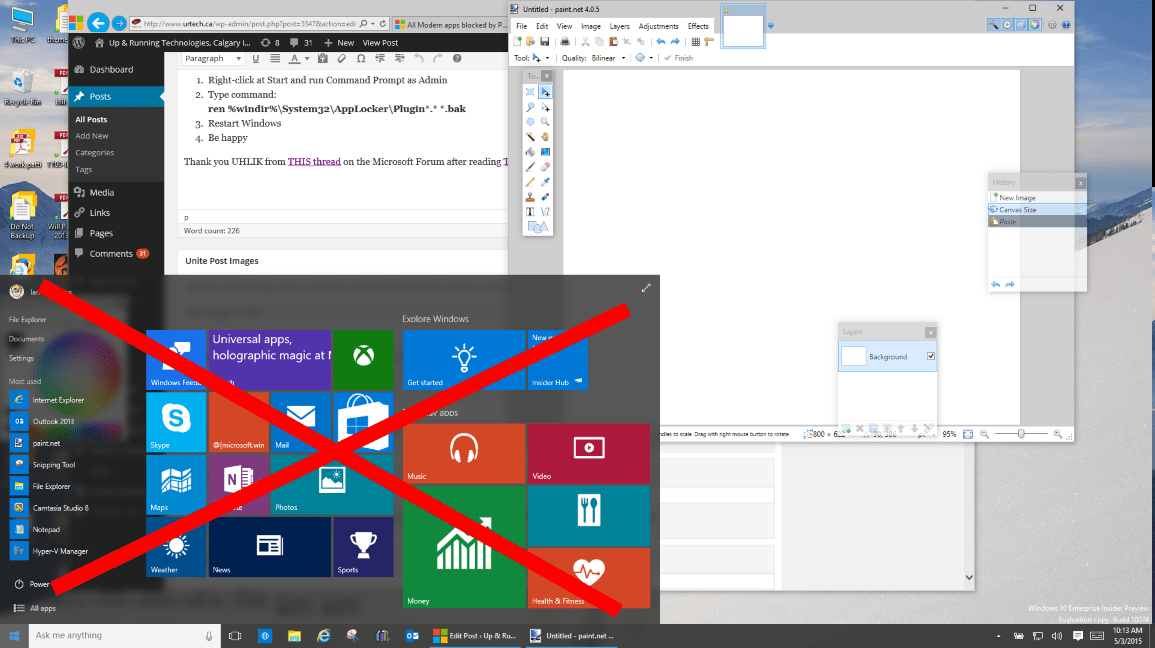 Утилита исправления меню «Пуск»
Утилита исправления меню «Пуск»После того, как пользователи стали переходить на свежую операционную систему от Microsoft – Windows 10, у многих стали появляться различные проблемы в работе с ней. Некоторые из этих проблема я упоминал в своём обзоре на эту операционную систему, а сейчас хотел бы остановиться на способах решения одной из них, которая реально частенько встречается у пользователей и не даёт нормально работать. И проблема эта заключается в том, что меню «Пуск» периодически почему-то отказывается работать. Т.е. кликая по значку «Пуск» просто напросто ничего не происходит. Обычно наряду с этим сразу же перестают работать и некоторые другие функции системы, например, не получается зайти в параметры. Причём появиться проблема может как после перезагрузки, так и прямо в процессе работы в системе, откуда не возьмись и порой не помогает даже несколько перезагрузок! Сейчас я распишу несколько способов, которые помогут определённым пользователям победить эту проблему.
Почему я сказал «определённым пользователям»? А потому что на 100% рабочего способа решения данной проблемы (в прочем как и многих других), который помог бы абсолютно каждому, нет.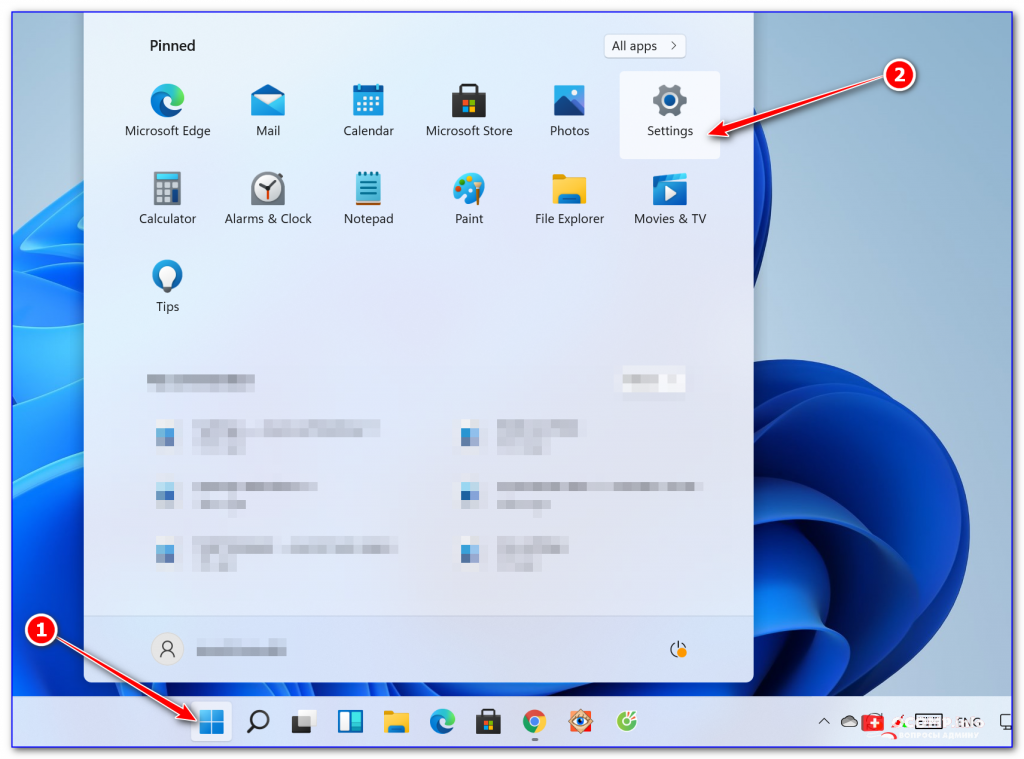
На моём компьютере и компьютере моего отца проблема возникла словно без причин. Меню «Пуск» уже после обновления с Windows 8.1 до Windows 10 работало постоянно с перебоями. То перестаёт работать сразу после перезагрузки, то прямо во время пользования Windows и при этом никаких глобальных чисток системы при помощи специальных программ не производилось. Попросту даже не успел, поскольку только обновил систему и сразу начались проблему:) Исходя из этого, вина разработчиков Windows 10 тут явно видна…
Способы устранения проблем с нерабочим меню «Пуск» в Windows 10
Итак, сейчас я перечислю основные способы, которые могут вам помочь устранить эту проблему и меню наконец-то заработает исправно. Но гарантий, к сожалению, дать не могу, поскольку ситуации все могут быть индивидуальными. Выполняйте все ниже перечисленные варианты по очереди, пока ваша проблема не исчезнет.
Но гарантий, к сожалению, дать не могу, поскольку ситуации все могут быть индивидуальными. Выполняйте все ниже перечисленные варианты по очереди, пока ваша проблема не исчезнет.
Установка последних обновлений Windows
Да, вот такая банальная вещь как простые обновления для Windows способна решить многие проблемы. А всё это потому, что обновления представляют собой различные исправления для системы, встроенных приложений, драйверов, а также всякие улучшения.
На двух компьютерах в моей семье проблема с меню «Пуск» решилась простым обновлением Windows и это значит что проблема с меню «Пуск» была ещё от выпуска Windows 10, а в очередном обновлении её исправили. Поэтому, первое что нужно попробовать сделать — обновить вашу систему через специальное средство обновлений Windows. Вдруг у вас давно не скачивались и не устанавливались обновления и для вашей системы и в результате вы пользуетесь не самой совершенной её версией на данный момент.
Подробнее о том, как настроить обновления в Windows 10, рассказано в отдельной статье:
Если были найдены обновления, то после их установки обязательно перезагрузите компьютер для проверки работоспособности меню «Пуск», даже если этого не требует система!
Проверка системных файлов на их целостность и внесение изменений (если требуется)
Эта операция просканирует все системные файлы на вашем компьютере и если какие-то из них окажутся изменёнными или удалёнными, будет произведено их обновление на оригинальные версии.
Запустите командную строку. Для этого вам нужно нажать на клавиатуре сочетание клавиш Win+X и из появившегося меню выбрать «Командная строка (администратор)».
Появится вот такое окно, которое и есть — командная строка Windows:
Выбирайте именно этот вариант, а не просто «Командная строка», иначе вам может не хватить прав для выполнения каких-либо действий!
Введите туда команду sfc /scannow и нажмите клавишу Enter для её выполнения.
Запустится сканирование системы, которое может занять около получаса и более:
Если какие-то файлы окажутся повреждёнными, то система автоматически их подменит оригинальными версиями.
После завершения данной процедуры, выполните перезагрузку и проверьте, на заработало ли меню «Пуск».
Внесение изменений в реестр Windows
Иногда проблема с меню «Пуск» возникает из-за внесения какой-либо программой изменений в специальный параметр реестра Windows. Реестр Windows представляет собой совокупность различных параметров Windows, программ, драйверов, разбитых по категориям в отдельной программе.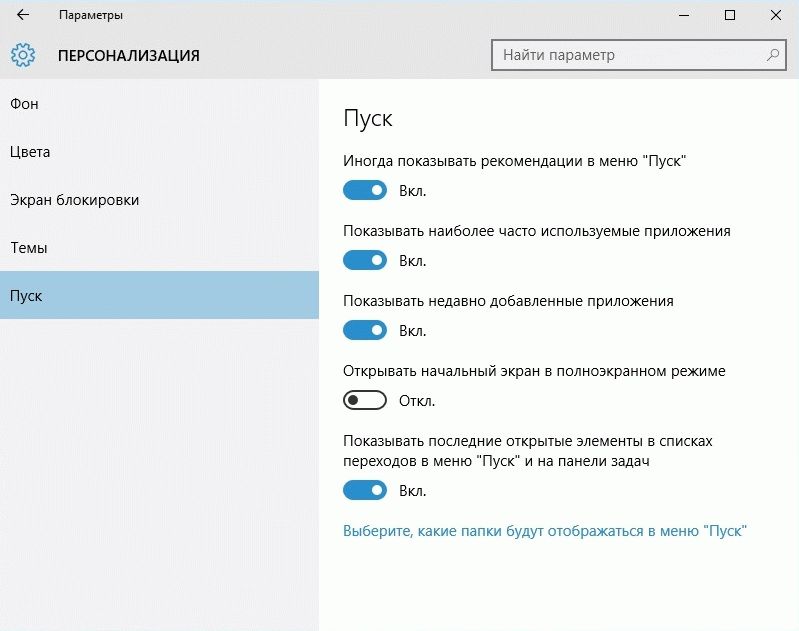
Итак, открываем реестр. Для этого нажимаем сочетание клавиш Win + R и в появившейся строке «Выполнить» набираем команду regedit (1), после чего нажимаем «ОК» (2).
Откроется программа для редактирования реестра:
Теперь открывая папка за папкой в окне слева, вам нужно перейти по следующему пути:
HKEY_CURRENT_USER\Software\Microsoft\Windows\CurrentVersion\Explorer\Advanced
Проверьте, нет ли в окне справа параметра с именем EnableXAMLStartMenu .
Если такого параметра у вас нет, нужно его создать. Для этого кликаем правой кнопкой мыши (далее «ПКМ») по папке «Advanced» в левом окне и выбираем «Создать» > «Параметр DWORD (32 бита)».
В списке появится новый параметр:
Теперь меняем ему имя. Для этого выбираем его в окне, нажимаем клавишу F2 на клавиатуре и изменяем стандартное название на EnableXAMLStartMenu .
Осталось проверить, чтобы у этого параметра стояло нулевое значение. Для этого щёлкаем ПКМ по созданному параметру и выбираем «Изменить».
В открывшемся окне проверьте, чтобы в поле «Значение» (1) было указано «0» и если вдруг это не так, то поменяйте на «0» и нажмите «ОК» (2).
Теперь перезагружаем компьютер и смотрим, изменилось ли что-либо с работоспособностью кнопки «Пуск»…
Повторная регистрация меню «Пуск» в Windows
Это последний из основных способов решения проблемы с отображением меню «Пуск» в Windows. После перерегистрации меню «Пуск» у кого-то оно начинает нормально функционировать, поэтому стоит опробовать и этот способ тоже, если все 3 выше не помогли.
Операция по повторной регистрации меню «Пуск» будет производиться через специальную администраторскую консоль Power Shell.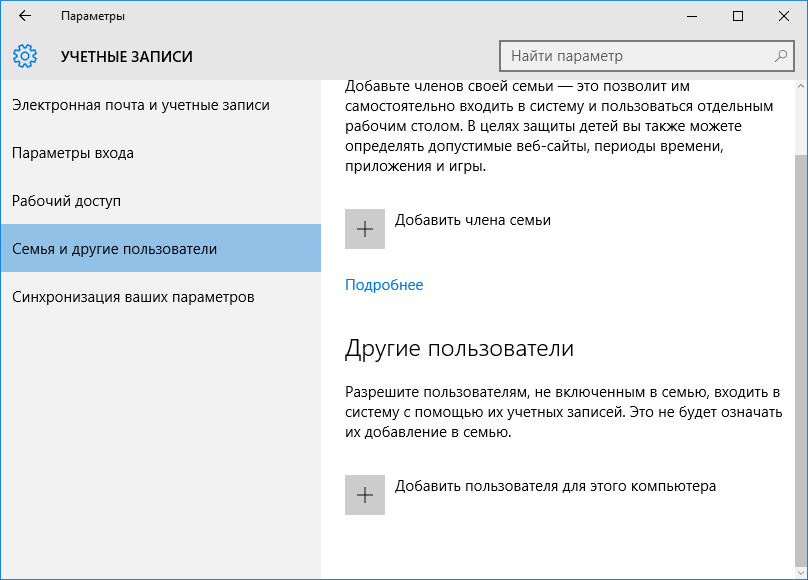
Итак, для начала открываем диспетчер задач, зажав клавиши Ctrl + Shift + Esc, после чего кликаем по меню «Файл» и выбираем «Запустить новую задачу».
В появившемся окне в поле «Открыть» пишем команду powershell (1) и обязательно отмечаем внизу опцию «Создать задачу с правами администратора» (2). Если не включите запуск от администратора, то команда последующая команда для перерегистрации пуск может не выполниться!
Откроется консоль PowerShell:
Вам необходимо скопировать команду ниже и вставить её в окно PowerShell:
Get-appxpackage -all *shellexperience* -packagetype bundle |% {add-appxpackage -register -disabledevelopmentmode ($_.installlocation + «\appxmetadata\appxbundlemanifest.xml»)}
Для вставки просто кликните правой кнопкой мыши в окне PowerShell и команда появится там.
Когда команда выполнится, вы не получите никаких уведомлений. Просто появится новая строчка с отображением пути к папке «system32»:
После этого перезагрузите компьютер и проверьте, не восстановилась ли нормальая работоспособность «Пуск».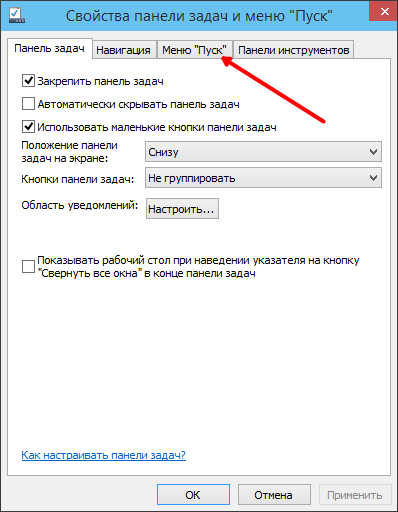
Если вам не помогли 4 вышеуказанных способа устранения проблемы с открытием меню «Пуск» в Windows 10, то вам уже, пожалуй, ничего не остаётся как ожидать выхода обновления Windows с исправлениями для вашего случая. Но если «поломка» вызвана не разработчиками, а при использовании вами каких-то программ, то тогда обновления с исправлениями можно и не ждать. Тогда остаётся только откатывать Windows до заводских настроек, либо пользоваться контрольными точками восстановления для отката Windows на определённый день, когда ещё не была зафиксирована подобная проблема. Но всё это несколько материалов уже для отдельных статей. А я надеюсь, что вышеописанные способы всё же вам помогут!
Хорошего вам дня и отличного настроения! Пока;)
Пользователи обновлённой версии операционной системы (ОС), жалуются на то, что частенько не работает меню пуск в Windows 10, это существенно затрудняет управление компьютером (ПК).
Регулярно возникающие ошибки, связанные с недостаточным совершенством технической версии ОС.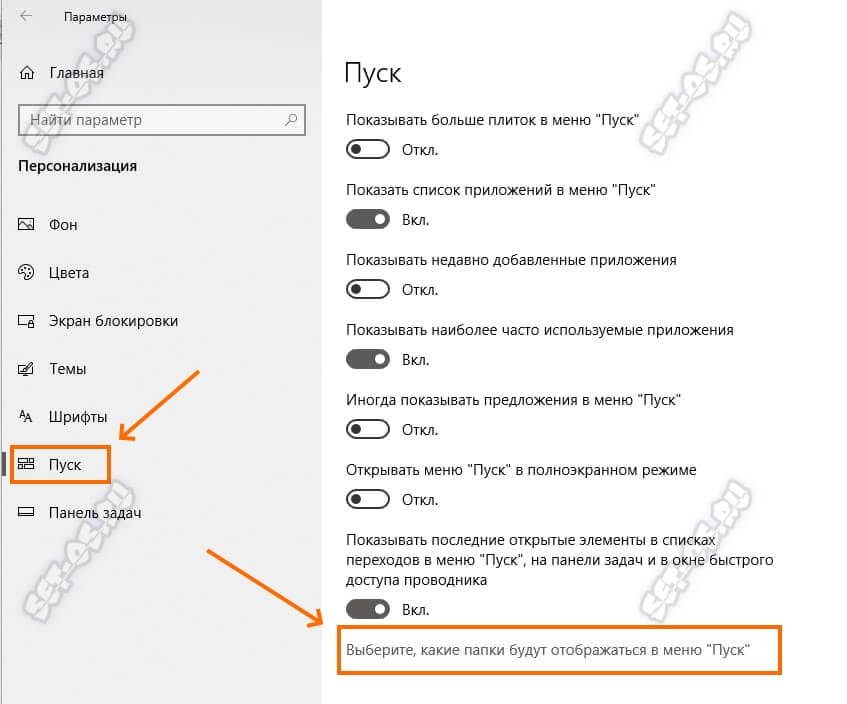 Существующие сложности будут устраняться разработчиками постепенно, по мере обновления эксплуатируемой версии.
Существующие сложности будут устраняться разработчиками постепенно, по мере обновления эксплуатируемой версии.
Пока инженеры трудятся над усовершенствованием ОС, рядовым пользователям придётся устранять дефекты меню «Пуск» Windows 10 самостоятельно.
Восстанавливаем функции через PowerShell
Возникающая неисправность связана с тем, что настройка реестра regedit, созданная по умолчанию разработчиками, перестала функционировать в нужном режиме. Наиболее доступным методом кнопка восстанавливается с помощью диспетчера задач.
Необходимо действовать по следующему алгоритму:
- разворачивание командной строки – требуется зажать сочетание клавиш R + Windows или щёлкнуть по панели задач, запустив диспетчера;
- переход в подраздел «Новая задача» — располагается в разделе «Файл»;
- введение команды PowerShell в появившемся окне – дополнительно устанавливается галочка, подтверждающая применение задач с администраторскими правами.
Внимание! Настройка меню «Пуск» без администраторских прав невозможна.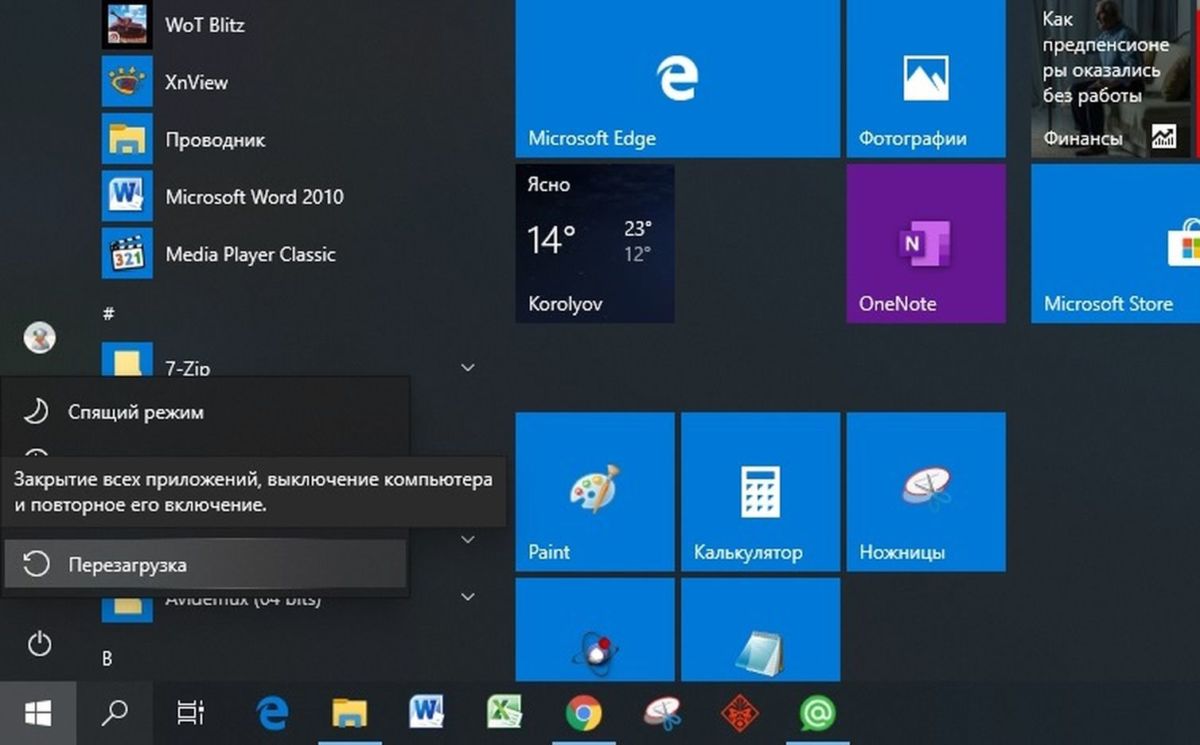
Работать кнопка будет после создания соответствующей задачи в окне PowerShell, посредством введения в специально предназначенное поле программного кода, способного восстановить утраченную функциональность:
Get-appxpackage -all *shellexperience* -packagetype bundle |% {add-appxpackage -register -disabledevelopmentmode ($_.installlocation + “\appxmetadata\appxbundlemanifest.xml”)}.
Есть альтернативная методика, позволяющая восстановить функциональность меню «Пуск» Windows 10, заключающаяся в простейшем перезапуске файла explorer.exe на ПК. Надо работать по следующему алгоритму:
- зажать сочетание Esc+ Shift+ Ctrl – вызывает нехитрым способом диспетчер задач;
- переход в подпункт «Подробнее»;
- открытие вкладки «Процессы»;
- щёлкнуть по процессу «Проводник» с целью последующего перезапуска.
Внимание! Указанным методом настройка меню «Пуск» осуществляется далеко не всегда, а лишь в тех случаях, когда в действительности отсутствует серьёзная системная ошибка.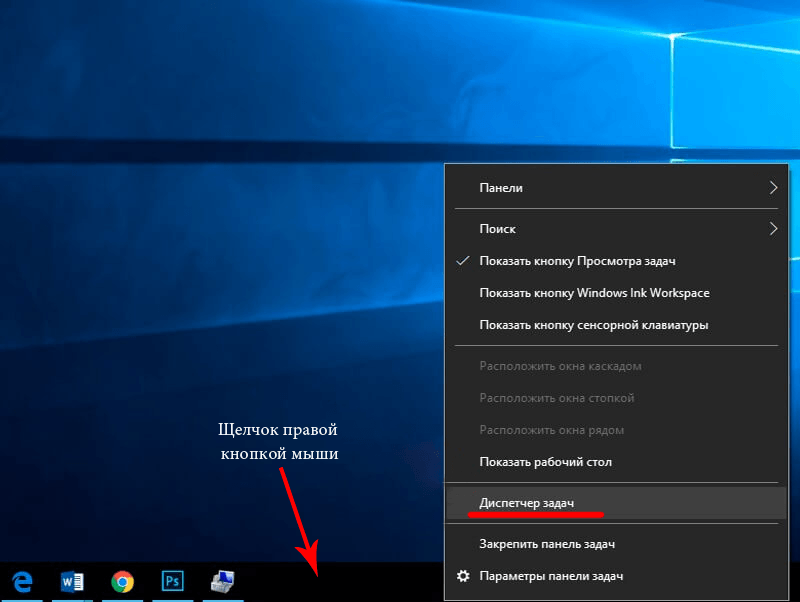
Создание нового пользователя
Добиться нормальной функциональности PRO Windows 10, возможно, с помощью генерации нового пользователя, воспользовавшись разделом «Панель управления». Несложная задача решается следующим образом:
- зажатие сочетания Win+R;
- введение команды Control;
Преимущественно кнопка меню «Пуск» в режиме нового пользователя работает исправно. Остаётся перенести необходимые файлы и деактивировать вышедший из строя аккаунт.
Восстановление операционной системы
Кардинальный метод, способный встряхнуть PRO Windows 10 заключается в проведении процедуры восстановления ОС в безопасном режиме. Надо вернуть систему в исходно состояние, тем самым устранив возникшие позднее ошибки. Работать рекомендуется по простой технологии:
- раздел «Уведомления»;
- подраздел «Все параметры»;
- подпункт «Безопасность с обновлением»;
- графа «Восстановление».
Внимание! Независимо от выбранного метода, программы с настройками будут деактивированы.
Минимизировать возможные ошибки в процессе операции, возможно, применив иной метод восстановления ОС. Потребуется выполнить ряд элементарных действий:
- запуск ПК без входа в систему – в месте предполагаемого введения пароля одновременно зажимается и удерживается кнопка питания в сочетании с клавишей Shift;
- переход в подраздел «Диагностика»;
- «Возвращение в первоначальное состояние».
Совет! Рекомендуется использовать именно этот метод, поскольку отсутствует надобность в системном дистрибутиве, в процессе переустановки осуществляется в автоматическом режиме с минимизацией вероятности возникновения ряда ошибок.
Откат к прежней версии операционной системы
Пользователи, изначально эксплуатировавшие ОС 8.1 и проделавшие процедуру обновления до Windows 10, могут осуществить откат до предшествующей версии. Работать будем по несложной схеме:
- переход в раздел «Все параметры»;
- выбрать подпункт «Безопасность с обновлением»;
- перейти к подразделу «Восстановление».

Нажав на горящую клавишу «Начать» в графе «Возвращение к предыдущей версии» и указав причину отката, пользователь в кратчайшие сроки вернёт ОС в исходное состояние и получит возможность вновь обновиться.
Заключение
Указанные методологии помогут добиться корректной работы меню «Пуск». Пользователю рекомендуется пробовать предложенные методы, переходя от простого способа к сложному варианту.
Восстановление системы или откат к предыдущей версии служит крайней мерой, применяемой при отказе прочих вариаций.
Выбирая метод, надо провести диагностику ОС, просканировав системные файлы, открыв командную строку и введя cmd. Процедура продолжается в течение получаса и призвана устранить, имеющиеся ошибки.
Если ситуация не выправилась, то дело в реестре и надо добиться формирования новых параметров в директории.
Потребуется вызвать командную строку и ввести REG ADD «HKCU\Software\Microsoft\Windows\CurrentVersion\Explorer\Advanced» /V EnableXamlStartMenu /T REG_DWORD /D 0 /F.
Действуя по инструкции, пользователь сможет справиться с поставленной задачей и получить приемлемый результат.
Не работает меню Пуск и другие панели в Windows 10
Решение проблемы: Не работает меню пуск в Windows 10
Меню «Пуск» и «Панель задач» в Windows 10 является одной из самых значимых функций операционной системы Microsoft. Ведь с помощью этого меню можно быстро найти ту или иную программу, запустить приложение, редакторы, административные функции, а панель задач дает отличное юзабилити для комфортной работы. Но что делать, если меню «Пуск» или «Панель задач» перестает работать? Если ваша кнопка «Пуск» или «Панель задач» в Windows 10 исчезла, не реагирует на клики, не работает, не открывается или вы получаете сообщение «критическая ошибка», то следуйте ниже способам, чтобы исправить и найти решения данной проблемы.
Исправить не работающую Панель задач и меню Пуск в Windows 10
Всякий раз, когда вы получаете какую-либо ошибку, связанную с различными функциями в Windows, первое, что нужно сделать (кроме перезагрузки компьютера) — проверить поврежденные файлы с помощью «checker», который автоматически попытается исправить любые ошибки в системных файлов.
Для этого откройте командную строку от имени администратора (Win+R , введите cmd ) и в строке вбейте команду sfc /scannow . Сканирование будет проверять Windows на наличие поврежденных файлов, а затем, если это возможно, исправить их.
Если ничего не получилось, то все еще в командной строке используйте инструмент «Управление развертыванием и обслуживания», который может восстановить повреждение, которое мешало SFC выполнять свою работу. В командной строке введите:
- dism /online /cleanup-image /restorehealth
Это запустит инструмент DISM , дождитесь окончания процесса. Затем запустите обратно SFC-сканирование (sfc /scannow), чтобы исправить любые неполадки. Если кнопка пуск или панель задач все еще не работает, то углубимся в способы решения.
1. Средство восстановления меню Пуск для Windows 10
Microsoft хорошо знает о проблемах с меню Пуск и панель задач, и она выпустила средство устранения неполадок и восстановления troubleshooter, чтобы исправить многие распространенные проблемы с меню кнопкой пуск в Windows 10. Скачайте специальную утилиту troubleshooter microsoft для исправления проблем.
Скачайте специальную утилиту troubleshooter microsoft для исправления проблем.
2. Перезапустите проводник Windows
Следующей простой попыткой является перезапуск процесса проводника, который не только отвечает за меню «Пуск» и «Панель задач» в системе Windows 10. Нажмите сочетание кнопок Ctrl + Shift + Esc , чтобы открыть диспетчер задач. Во вкладке «процессы» найдите процесс под именем «проводник » и нажмите перезапустить .
3. Произвести настройку реестра
Это новый способ, который появился недавно и помог многим пользователям исправить ошибку, чтобы «Пуск» и «Панель задач» в Windows 10 заработали. Для начало, рекомендую , потому что мы будем редактировать реестр.
- Нажмите Win + R и введите regedit , чтобы открыть редактор реестра. В редакторе реестра перейдите по следующему пути:
- HKEY_LOCAL_MACHINE\SYSTEM\CurrentControlSet\Services\WpnUserService
- Далее справа в поле найдите параметр Start , нажмите по нему два раза и задайте значение 4 .

- Не закрывайте реестр и следуйте ниже указаниям.
- HKEY_CURRENT_USER\Software\Microsoft\Windows\CurrentVersion\Explorer\Advanced
- Справа, если у вас нет параметра EnableXamlStartMenu, то нажмите правой кнопкой на пустом поле и «Создать» > «Параметр DWORD (32 бита)».
- Назовите новый параметр EnableXamlStartMenu , потом щелкните по нему два раза и задайте ему значение 0 .
- Перезагрузите ПК и проверьте, работает и открывается ли кнопка «меню Пуск» в Windows 10.
4. Отключить данные учетной записи для автоматического входа
Если вы заметили, что «панель задач» и «пуск» не работают, когда у вас происходят обновления windows или после перезагрузки компьютера, то несколько человек предложили, что отключение данных учетной записи при загрузке ПК может быть решением данной проблемы.
- Перейдите «Параметры» > «Учетные записи» > «Параметры входа» и отключите «Использовать мои данные для входа .
 ..»
..»
5. Запустите службу идентификации приложений
Идентификация приложений в Windows 10 используется службой под названием Applocker для определения того, какие приложения есть и не разрешены для запуска на вашем компьютере. Обычно эта функция знает что нужно запускать вашему ПК, но когда есть проблема, что кнопка пуск не работает в Windows 10, то можно проверить службу.
- Для запуска приложения удостоверения службы, нажмите Win + R , введите services.msc , это позволит вам открыть диспетчер устройств «Службы».
- Найдите службу Удостоверение приложения , нажмите на ней правой кнопкой мыши и Запустить . Перезагрузите ваш компьютер или ноутбук, после чего кнопка «Пуск» должна заработать.
6. Загрузка в безопасном режиме с загрузкой сетевых драйверов
Многие пользователи сообщили, что загрузка Windows в безопасном режиме с помощью сети, а затем загрузка в обычную Windows, может исправить сломанное меню «Пуск» и неработающую «Панель задач».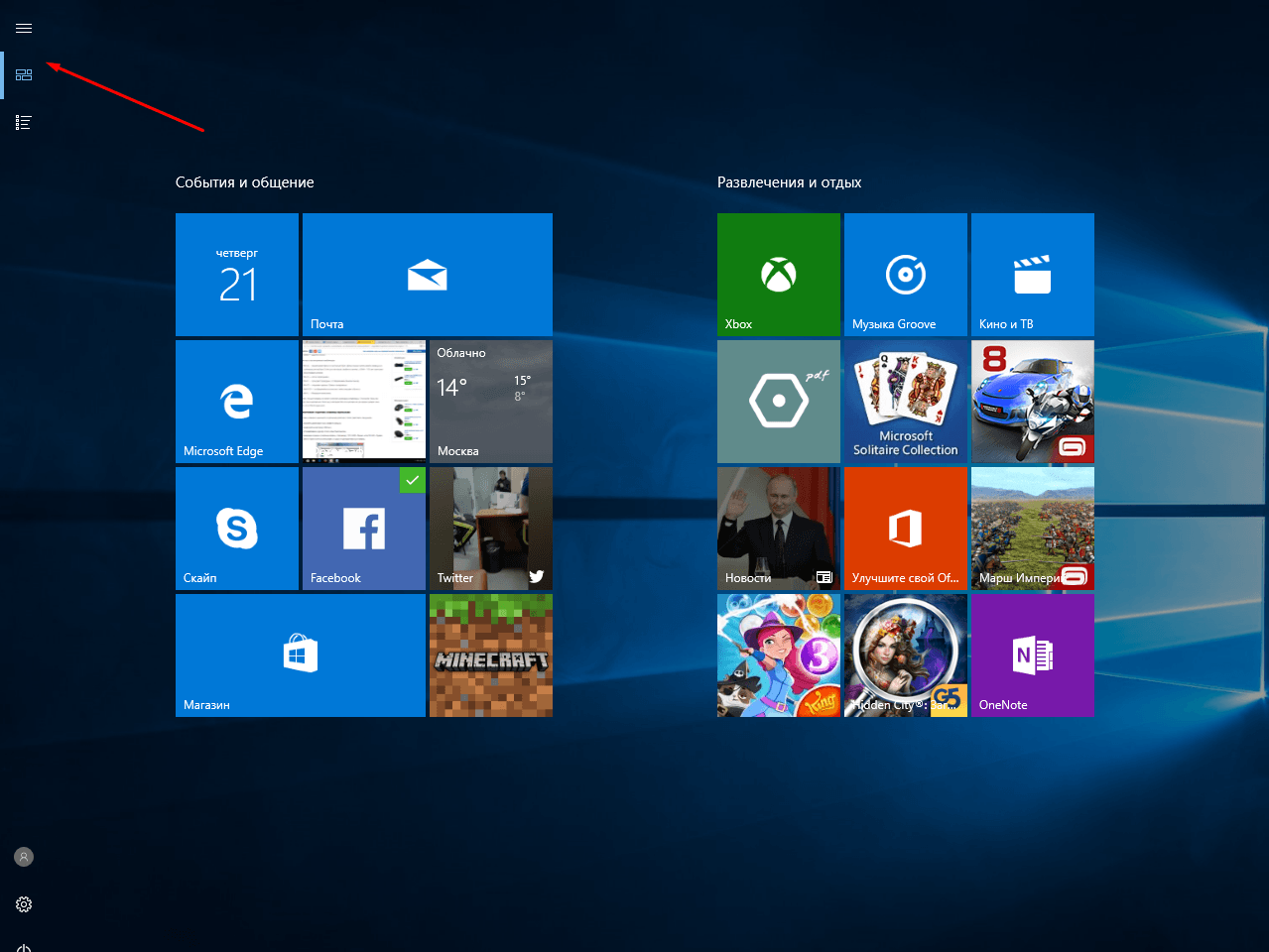 Чтобы , нажмите Win + R , введите msconfig , затем в окне «Конфигурация системы» откройте вкладку «», установите флажок «», нажмите «Сеть «, затем «ОК «. Когда загрузитесь в безопасном режиме не забудьте убрать параметры загрузки, чтобы загрузиться обратно в нормальном режиме windows.
Чтобы , нажмите Win + R , введите msconfig , затем в окне «Конфигурация системы» откройте вкладку «», установите флажок «», нажмите «Сеть «, затем «ОК «. Когда загрузитесь в безопасном режиме не забудьте убрать параметры загрузки, чтобы загрузиться обратно в нормальном режиме windows.
7. Зарегистрировать или переустановить меню Пуск в Windows 10
Вы должны находите в системе, как администратор. Далее открываем PowerShell и запускаем его от имени администратора.
Затем введите нижнюю команду в окно PowerShell, скопировав ее.
- Get-appxpackage -all *shellexperience* -packagetype bundle |% {add-appxpackage -register -disabledevelopmentmode ($_.installlocation + «\appxmetadata\appxbundlemanifest.xml»)}
Перезагрузите компьютер.
8. Переустановить ваши приложения Windows
UWP приложения для Windows, если их много установлено, могут создавать беспорядок и время ожидания, которое приводит к зависанию меню пуск и затормаживанию панели задач. Поэтому в Windows есть одна удобная команда, которая позволяет вам одновременно переустановить и восстановить все стандартные UWP приложения Windows 10.
Поэтому в Windows есть одна удобная команда, которая позволяет вам одновременно переустановить и восстановить все стандартные UWP приложения Windows 10.
- Наберите в «поиске» PowerShell , щелкните на нем правой кнопкой мыши и запустите от имени администратора .
- Введите в открывшиеся окно следующую команду для переустановки всех приложений windows:
- Get-AppxPackage -AllUsers| Foreach {Add-AppxPackage -DisableDevelopmentMode -Register “$($_.InstallLocation)\AppXManifest.xml”}
- Вы увидите, как начнется загрузка процессов и много красного, тревожного текста. Игнорируйте это, дождитесь окончания процесса и перезагрузите компьютер, чтобы снова запустить меню «Пуск».
9. Драйверы Dropbox, Anti-Virus и AMD Graphics
Пользователи Windows 10 жаловались на то, что Dropbox мешает работе меню «Пуск», блокируя определенные файлы учетных записей пользователей, которые были важны для его работы. Dropbox утверждает, что рассмотрел эту проблему в обновлении, выпущенном в прошлом году, но если у вас есть Dropbox, может быть стоит удалить, чтобы узнать, сохраняется ли проблема с не работающей кнопкой пуск в windows 10.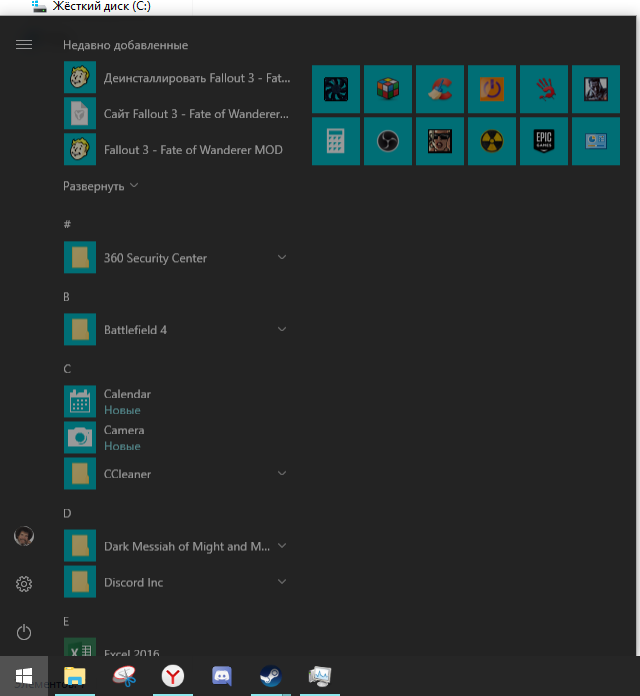
Некоторые службы видеокарт AMD могут быть подключены к меню пуск. Некоторые пользователи сообщили, что отключение их исправило проблему. По этому можете проверить, нажмите win + r и введите services.msc , далее найдите службы связанные с видеокартой и отключите их на время, чтобы проверить устранена ли проблема.
Другие пользователи сообщили, что антивирусные программы, такие как Avast, Malwarebytes и различные сторонние приложения для Windows Store вызывают проблемы с пуском и панелей задач в windows 10. Попробуйте удалить их, чтобы выявить виновника.
Некоторые пользователи считают, что их кнопка «Пуск» и «Панель задач» перестает нормально функционировать после больших обновлений Windows. Если вы один из таких пользователей, то проверенное решение — создать новую учетную запись администратора Windows.
- Нажмите Ctrl + Shift + Esc , чтобы открыть диспетчер задач.
- Далее нажмите «Файл» > «Запустить новую задачу «.

- В открывшимся окне введите net user yourname yourpassword /add . (yourname — это ваше будет имя учетной записи, а yourpassword — это пароль новой учетной записи).
Войдите в новую учетную запись. Если кнопка пуск работает, то нужно проделать следующие шаги, чтобы перенести свои настройки и приложения на новую созданную учетную запись.
- Войдите в свою старую учетную запись, затем перейдите в «Панель управления» > «Система» > «Дополнительные параметры системы» > вкладка «Дополнительно», затем в разделе «Профили пользователей » нажмите «Параметры «.
- В окне профили пользователей, выберите новую созданную учетную запись из списка и нажмите «Копировать «. (таким образом создадутся папки документы, видео, музыка и т.п). Если по каким-либо причинам у вас не получилось создать профиль, то нажмите снизу на ссылку «Учетные записи» и следуйте инструкциям.
25.10.2015 Александр Пуховский
После обновления или установки Windows 10 у многих пользователей перестала работать кнопка Пуск.
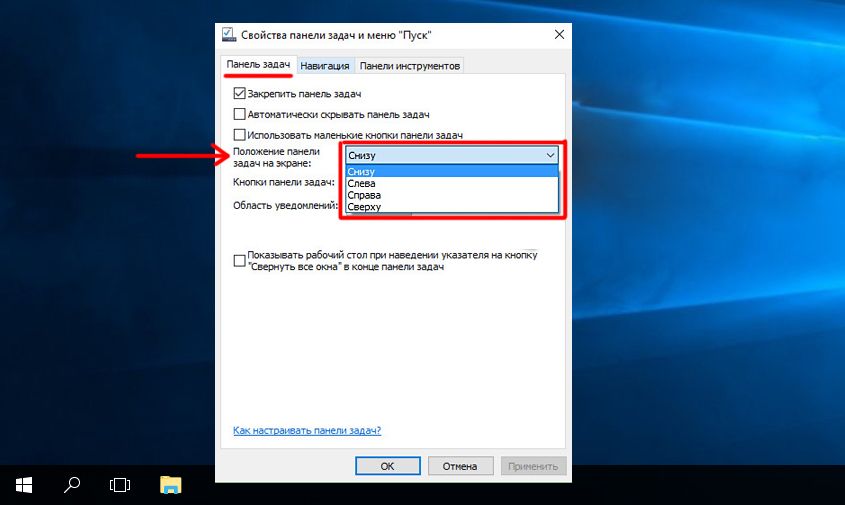
Если задать в Google или Яндекс запрос «Не работает кнопка пуск Windows 10» , то все выданные поисковиком рекомендации в конечном итоге сведутся к пяти следующим вариантам решения вопроса (вам должен помочь один из них):
- Перезапустить процесс Explorer.exe.
- Включить кнопку Пуск с помощью PowerShell.
- Создать нового пользователя.
- Некоторые «нетипичные» способы.
- Самый надежный способ восстановить работоспособность кнопки Пуск.
Рассмотрим выполнение вышеприведенных пунктов по порядку.
Внимание!
После выполнения каждого пункта необходимо перезапускать Windows 10 и проверять, работает ли кнопка Пуск.
1. Перезапуск процесса Explorer.exe.
Запустите диспетчер задач. Для этого нажмите сочетание клавиш Ctrl + Shift + Esc.
Далее нажмите кнопку «Подробнее» (если она есть внизу).
Перейдите на вкладку «Процессы», выберите процесс Проводник (так в Windows 10 называется процесс Explorer. exe).
Нажмите на нем правой кнопкой мыши и выберите Перезапустить.
Наглядно эти действия отражены на рисунке 1.
exe).
Нажмите на нем правой кнопкой мыши и выберите Перезапустить.
Наглядно эти действия отражены на рисунке 1.
Перезагрузите компьютер.
Не помогло? Тогда переходим к следующему пункту.
2. Включение кнопки Пуск с помощью PowerShell.
Запустить PowerShell можно двумя способами.
Первый способ. Открываем «Этот компьютер». Далее открываем папку Windows, затем папку System32, папку WindowsPowerShell и, наконец, папку v1.0. Кликаем правой кнопкой мыши на файл powershell.exe и запускаем его от имени администратора.
Второй способ. Он предлагается компанией Microsoft. Правой кнопкой мыши кликните на панели задач (полоса внизу экрана) и в открывшемся контекстном меню перейдите к Диспетчеру задач.
Затем в открывшемся окне диспетчера задач выберите сначала «Файл», а затем пункт «Запустить новую задачу».
В строке «Открыть» пропишите powershell и
поставьте галочку напротив «Создать задачу с правами администратора».
Для подтверждения нажмите «OK».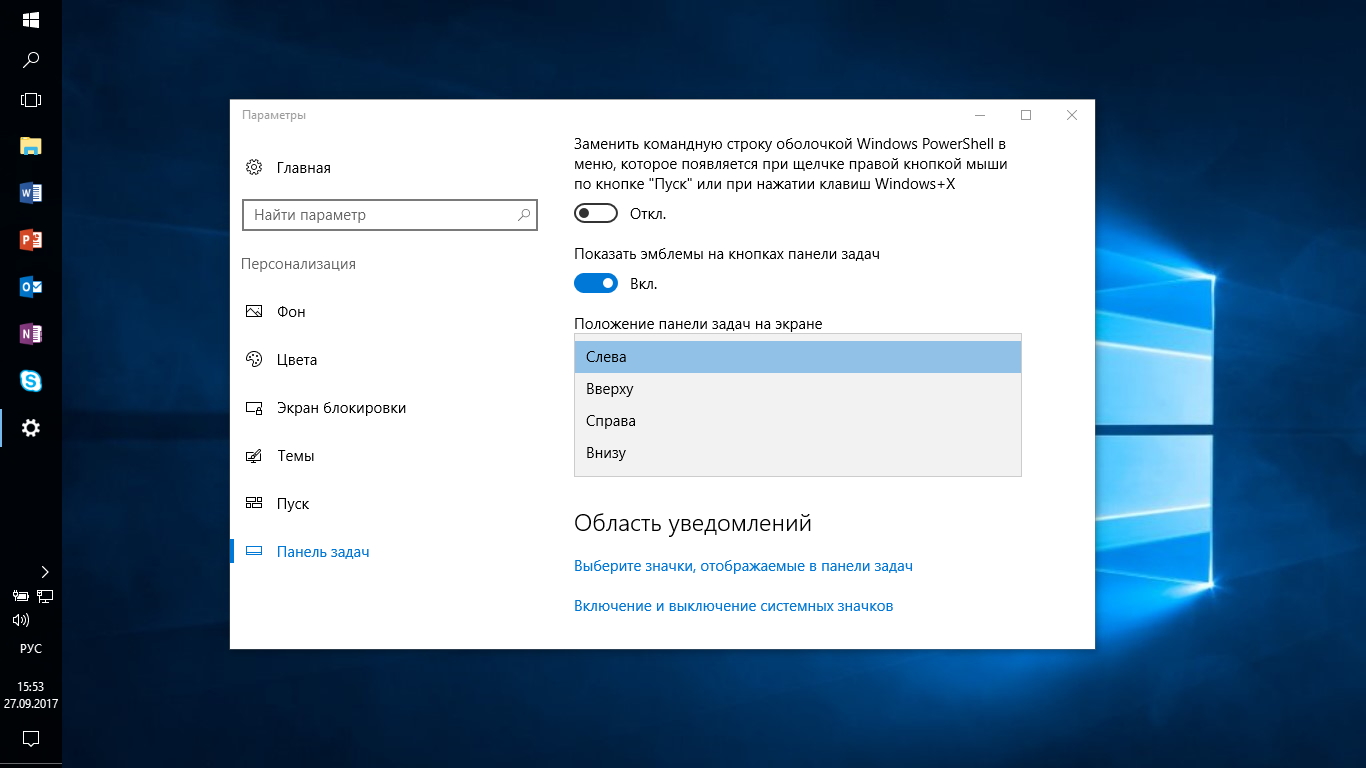
В открывшееся окно Windows PowerShell копируем и вставляем следующую команду Get-appxpackage -all *shellexperience* -packagetype bundle |% {add-appxpackage -register -disabledevelopmentmode ($_.installlocation + “\appxmetadata\appxbundlemanifest.xml”)}. После жмем клавишу Ввод.
После успешного завершения команды необходимо закрыть PowerShell и перезагрузить Windows.
Теперь кнопка Пуск должна заработать.
3. Создание нового пользователя.
Если вышеприведенные методы не помогли, как вариант, можно создать нового пользователя Windows 10 с использованием панели управления.
Вызываем командную строку сочетанием клавиш Win + R, пишем в ней Control. Открывается панель управления. В панели управления создаем нового пользователя по аналогии с предыдущими операционными системами.
Как правило, у нового пользователя все элементы рабочего стола работают «как положено».
Теперь достаточно перенести данные от старого пользователя к новому и удалить ненужный аккаунт.
4. Некоторые «нетипичные» способы.
Эти варианты стоит пробовать делать, когда ни один из предыдущих вариантов не помог. Привожу их точно в том виде, в каком их описывают сами пользователи (мною лично не опробованы, но вдруг именно вам какой-то из них поможет).
Проблемы с кнопкой Пуск были из-за неработающих приложений. Достаточно удалить неработающие плитки, и кнопка Пуск в windows 10 начнет работать.
- Нажимаем сочетание кнопок Shift + Alt (расположены слева) и кнопку PrtScr. Этим включаем высококонтрастную схему, и при этом начнет работать кнопка Пуск.
- Удаляем все пустые (неработающие) плитки.
- Опять жмем Shift + Alt и кнопку PrtScr, и этим выключаем высококонтрастную схему.
- Кнопка Пуск должна заработать.
Включить/отключить (если включен — отключить, если отключен- включить) раздел «Контроль учетных записей» (UAC).
Перейдите к разделу «Параметры контроля учетных записей».
Чтобы это сделать, откройте Панель управления
(сочетанием клавиш Win + R вызываем командную строку, затем в командной строке пишем Control, открывается панель управления).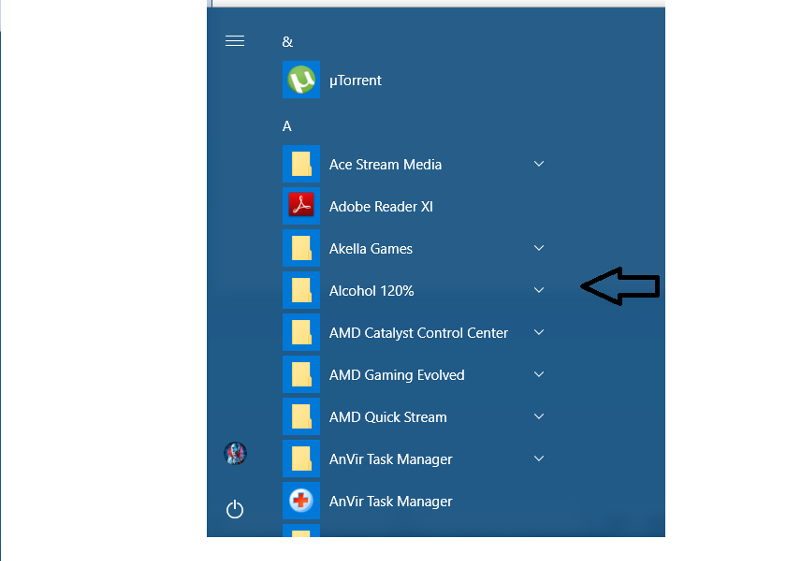 В строке поиска пропишите uac
,
а потом из найденных вариантов кликните на раздел «Изменение параметров контроля учетных записей».
В строке поиска пропишите uac
,
а потом из найденных вариантов кликните на раздел «Изменение параметров контроля учетных записей».
Для включения контроля учетных записей перемещаем ползунок вверх до верхнего положения «Всегда уведомлять в следующих случаях»; для отключения – ползунок в нижнее положение. Для подтверждения жмем кнопку ОК. Контроль учетных записей будет отключен/включен (в зависимости от выбранного варианта) после перезагрузки системы.
5. Самый надежный способ восстановить работоспособность кнопки Пуск.
И, наконец, самый эффективный способ решения.
Когда у вас не работает кнопка Пуск в windows 10, просто переустановите Windows 10:) И времени потратите меньше, и положительный результат гарантирован.
Жители города Минска могут обращаться за помощью по в нашу компанию «Ремка». Звоните по номерам Velcom 8029-111-95-95 и МТС 8029-222-95-95.
Александр Пуховский
Специально для:
— http://сайт
В Windows 10 компания Microsoft вернулась к истокам и по многочисленным просьбам вернула кнопку «Пуск». Более того, она претерпела значительные изменения, стала более функциональной, красивой и удобной для пользователя.
Более того, она претерпела значительные изменения, стала более функциональной, красивой и удобной для пользователя.
Windows 10 постоянно обновляется и не редки случаи, когда при установки нового обновления, кнопка «Пуск» перестаёт работать, не реагирует на нажатия как мышкой, так и клавиатурой. Если у вас не работает кнопка «Пуск» в Windows 10, то скорее всего виной стало либо кривое обновление, либо изменения в реестре.
Есть несколько простых способов решения этой проблемы. Рассмотрим все решения начиная с самого лёгкого и заканчивая самым сложным.
Перезапуск проводника explorer.exe
Программа проводник (она же процесс explorer.exe) является одной из главных в операционных системах Виндовс и многие другие программы зависят от неё. Перезапуск проводника можно осуществить двумя способами.
Нажмите на клавиатуре комбинацию клавиш Ctrl+Alt+Del и выберите «Диспетчер задач». Также его можно вызвать правой кнопкой кликнув на панели задач.
В появившемся окне Диспетчера задач на вкладе «Процессы» найдите «Проводник» (Windows Explorer в английской версии Windows 10).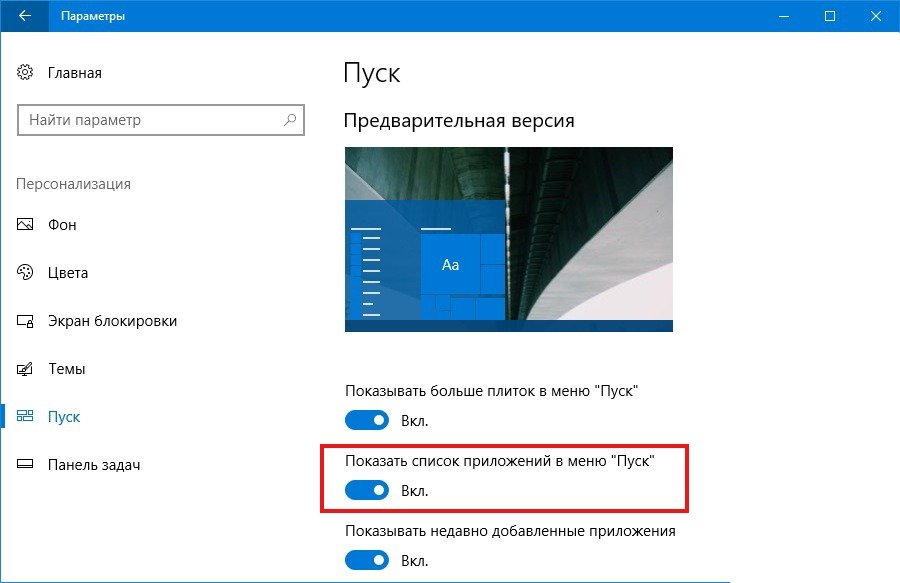 Кликните по нему правой кнопкой мыши и нажмите «Перезапустить». Также перезапустить его можно нажав кнопку в правом нижнем углу.
Кликните по нему правой кнопкой мыши и нажмите «Перезапустить». Также перезапустить его можно нажав кнопку в правом нижнем углу.
После этого попробуйте запустить меню Пуск. Если способ не помог, то читайте далее.
Восстановление меню «Пуск» методом редактирования реестра Windows
Суть данного метода заключается в редактирование параметра реестра отвечающего за работу меню «Пуск».
Нажмите комбинацию клавиш Win+R. В появившимся окне напишите команду вызова реестра regedit и нажмите ОК.
В открывшемся окне реестра перейдите в следующую ветку:
HKEY_CURRENT_USER\Software\Microsoft\Windows\CurrentVersion\Explorer\Advanced
Теперь нам нужно создать новый параметр. Для этого кликните в правом окне в любом месте правой кнопкой мыши и выберите «Создать» — «Параметр DWORD (32 бита)».
Назовите новый параметр EnableXAMLStartMenu . Кликните два раза по этому параметру и присвойте ему значение 0 .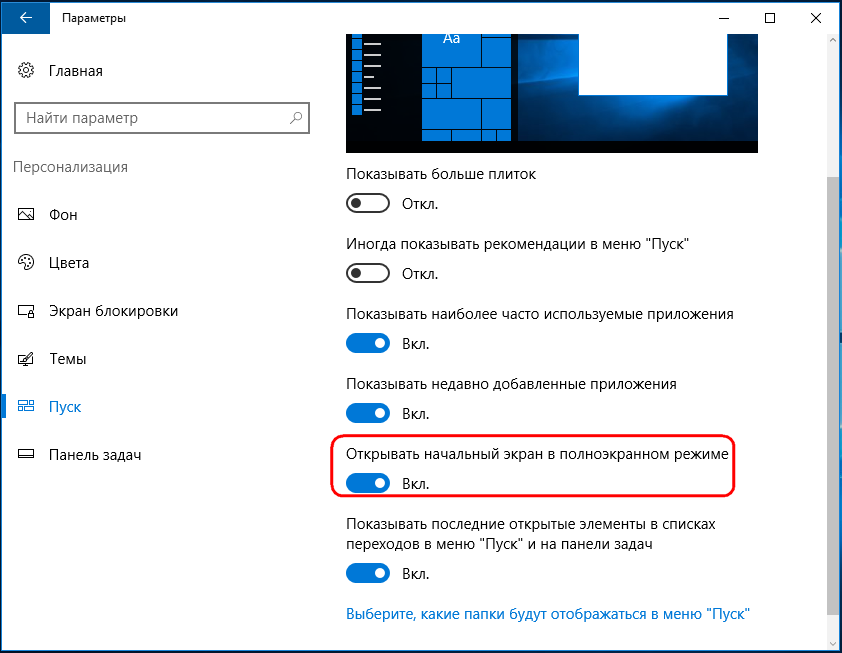
После этого необходимо перезагрузить компьютер. Убедитесь, что после перезагрузки кнопка «Пуск» стала запускаться.
Используем PowerShell для решения проблемы с меню «Пуск»
Нажмите мышкой на иконку лупы рядом с меню «Пуск» и напишите там PowerShell. В поиске найдётся приложение Windows PowerShell. Кликните по нему правой кнопкой мыши и запустите от имени администратора.
В открывшееся окно PoweShell вставьте следующий код:
Get-appxpackage -all *shellexperience* -packagetype bundle |% {add-appxpackage -register -disabledevelopmentmode ($_.installlocation + “\appxmetadata\appxbundlemanifest.xml”)}
Нажмите Enter и перезагрузите компьютер. Проверьте работу кнопки «Пуск».
Официальная утилита Microsoft исправляющая проблему с меню «Пуск»
Парни из Майкрософт в курсе возникающих проблем с меню «Пуск» в Виндовс 10 и даже выпустили специальную утилиту, которая срабатывает почти всегда.
Появится окно поиска проблем с меню «Пуск».
Если проблем с меню «Пуск» нет, то появится следующее сообщение. Если проблемы были, то утилита автоматически их исправит и запуску кнопки «Пуск» ничего должно мешать.
Создание нового пользователя с работающим меню «Пуск»
Если ни один из способов вам не помог, то можно решить проблему радикально и создать нового пользователя компьютера.
При входе под новым пользователем создаться новая ветка реестра, отвечающая за настройки этого нового пользователя и соответственно под ним меню «Пуск» должно работать.
Вам останется только перенести файлы из старой учётной записи в новую.
Для создания новой учётной записи наберите в поиске «Панель управления» и кликните по ней.
Перейдите в меню «Учётные записи пользователей».
Выберите «Управление другой учётной записью».
Кликните «Добавить нового пользователя».
Откроется меню Параметров Windows. В низу окна выберите «Добавить пользователя для этого компьютера».
На следующей странице укажите, что у вас нет данных для входа нового пользователя, чтобы не пришлось указывать адрес электронной почты или номер телефона для авторизации на компьютере.
Windows настойчиво хочет, чтобы мы привязали учётную запись к их сервисам. Кликните, что хотите добавить пользователя без учётной записи Майкрософт.
И наконец мы дошли до финального пункта. Указываем имя пользователя и пароль нового пользователя компьютера.
После этого перезагрузите компьютер и зайдите под новым пользователем. Проверьте работу кнопки «Пуск». Если всё работает, то просто перенесите файлы из папки старого пользователя в папку нового пользователя компьютера.
Видео решения проблем с кнопкой «Пуск»
Специально для тех, кому легче воспринимать материал не в текстовом виде, предлагаю ознакомиться с видео, как вернуть работоспособность кнопки «Пуск».
Не работает меню пуск в Windows 10
Пользователи обновлённой версии операционной системы (ОС), жалуются на то, что частенько не работает меню пуск в Windows 10, это существенно затрудняет управление компьютером (ПК).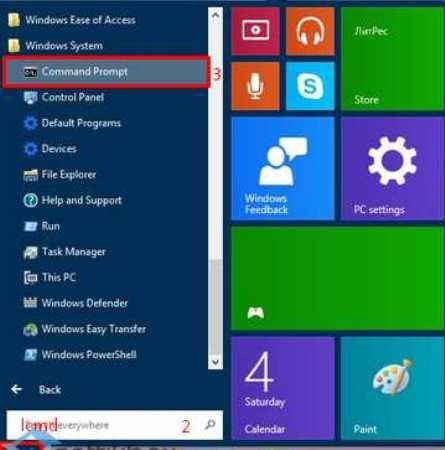
Регулярно возникающие ошибки, связанные с недостаточным совершенством технической версии ОС.
Существующие сложности будут устраняться разработчиками постепенно, по мере обновления эксплуатируемой версии.
Содержание:
Пока инженеры трудятся над усовершенствованием ОС, рядовым пользователям придётся устранять дефекты меню «Пуск» Windows 10 самостоятельно.
Восстанавливаем функции через PowerShell
Возникающая неисправность связана с тем, что настройка реестра regedit, созданная по умолчанию разработчиками, перестала функционировать в нужном режиме.
Наиболее доступным методом кнопка восстанавливается с помощью диспетчера задач.
Необходимо действовать по следующему алгоритму:
- разворачивание командной строки – требуется зажать сочетание клавиш R + Windows или щёлкнуть по панели задач, запустив диспетчера;
- переход в подраздел «Новая задача» — располагается в разделе «Файл»;
- введение команды PowerShell в появившемся окне – дополнительно устанавливается галочка, подтверждающая применение задач с администраторскими правами.

Внимание! Настройка меню «Пуск» без администраторских прав невозможна.
Работать кнопка будет после создания соответствующей задачи в окне PowerShell, посредством введения в специально предназначенное поле программного кода, способного восстановить утраченную функциональность:
Get-appxpackage -all *shellexperience* -packagetype bundle |% {add-appxpackage -register -disabledevelopmentmode ($_.installlocation + “\appxmetadata\appxbundlemanifest.xml”)}.
Пользователю рекомендуется дождаться завершения инициированной операции и выполнить перезагрузку ПК.
к содержанию ↑Перезапуск explorer.exe
Есть альтернативная методика, позволяющая восстановить функциональность меню «Пуск» Windows 10, заключающаяся в простейшем перезапуске файла explorer.exe на ПК.
Надо работать по следующему алгоритму:
- зажать сочетание Esc+ Shift+ Ctrl – вызывает нехитрым способом диспетчер задач;
- переход в подпункт «Подробнее»;
- открытие вкладки «Процессы»;
- щёлкнуть по процессу «Проводник» с целью последующего перезапуска.

Внимание! Указанным методом настройка меню «Пуск» осуществляется далеко не всегда, а лишь в тех случаях, когда в действительности отсутствует серьёзная системная ошибка.
к содержанию ↑Создание нового пользователя
Добиться нормальной функциональности PRO Windows 10, возможно, с помощью генерации нового пользователя, воспользовавшись разделом «Панель управления».
Несложная задача решается следующим образом:
- зажатие сочетания Win+R;
- введение команды Control;
- напечатать в командной строке имя пользователя.
Преимущественно кнопка меню «Пуск» в режиме нового пользователя работает исправно. Остаётся перенести необходимые файлы и деактивировать вышедший из строя аккаунт.
к содержанию ↑Восстановление операционной системы
Кардинальный метод, способный встряхнуть PRO Windows 10 заключается в проведении процедуры восстановления ОС в безопасном режиме.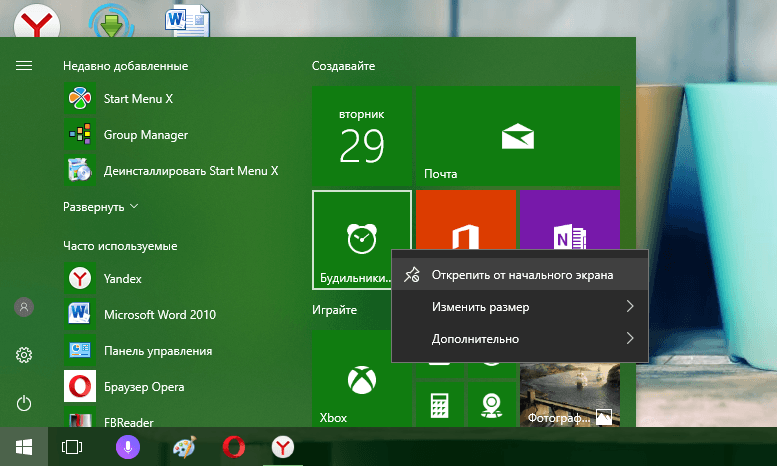
Надо вернуть систему в исходно состояние, тем самым устранив возникшие позднее ошибки. Работать рекомендуется по простой технологии:
- раздел «Уведомления»;
- подраздел «Все параметры»;
- подпункт «Безопасность с обновлением»;
- графа «Восстановление».
Пользователю рекомендуется кликнуть по горящей клавише «Начать» в подразделе «Возвращение в первоначальное состояние».
Система предложит тотальную очистку ПК или вариант с сохранением персональных файлов.
Внимание! Независимо от выбранного метода, программы с настройками будут деактивированы.
Минимизировать возможные ошибки в процессе операции, возможно, применив иной метод восстановления ОС. Потребуется выполнить ряд элементарных действий:
- запуск ПК без входа в систему – в месте предполагаемого введения пароля одновременно зажимается и удерживается кнопка питания в сочетании с клавишей Shift;
- нажатие горящей клавиши «Перезагрузка»;
- переход в подраздел «Диагностика»;
- «Возвращение в первоначальное состояние».

Совет! Рекомендуется использовать именно этот метод, поскольку отсутствует надобность в системном дистрибутиве, в процессе переустановки осуществляется в автоматическом режиме с минимизацией вероятности возникновения ряда ошибок.
к содержанию ↑Откат к прежней версии операционной системы
Пользователи, изначально эксплуатировавшие ОС 8.1 и проделавшие процедуру обновления до Windows 10, могут осуществить откат до предшествующей версии.
Работать будем по несложной схеме:
- переход в раздел «Все параметры»;
- выбрать подпункт «Безопасность с обновлением»;
- перейти к подразделу «Восстановление».
Нажав на горящую клавишу «Начать» в графе «Возвращение к предыдущей версии» и указав причину отката, пользователь в кратчайшие сроки вернёт ОС в исходное состояние и получит возможность вновь обновиться.
к содержанию ↑Заключение
Указанные методологии помогут добиться корректной работы меню «Пуск».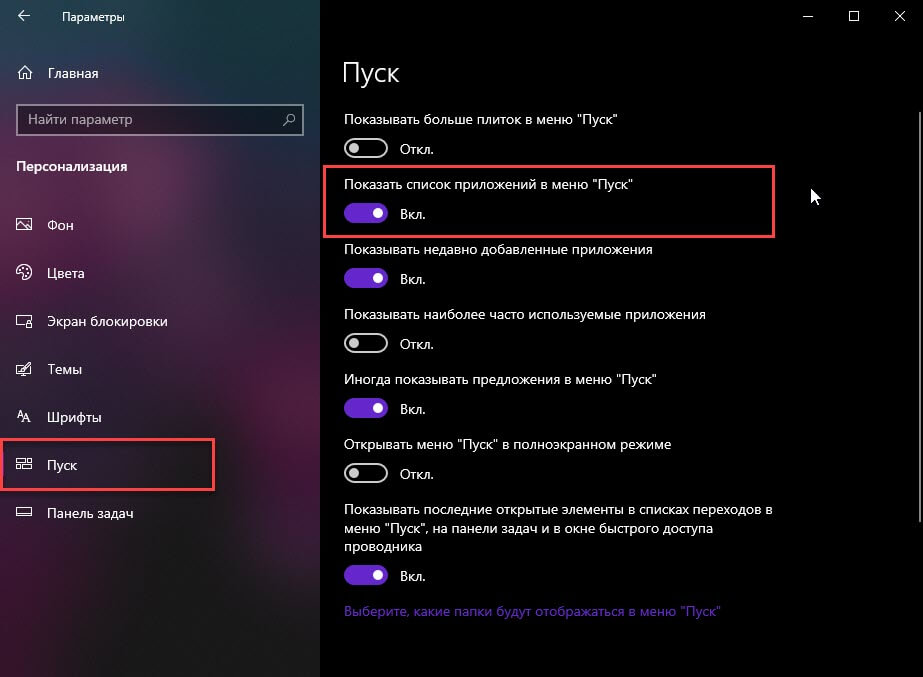 Пользователю рекомендуется пробовать предложенные методы, переходя от простого способа к сложному варианту.
Пользователю рекомендуется пробовать предложенные методы, переходя от простого способа к сложному варианту.
Восстановление системы или откат к предыдущей версии служит крайней мерой, применяемой при отказе прочих вариаций.
Выбирая метод, надо провести диагностику ОС, просканировав системные файлы, открыв командную строку и введя cmd.
Процедура продолжается в течение получаса и призвана устранить, имеющиеся ошибки.
Если ситуация не выправилась, то дело в реестре и надо добиться формирования новых параметров в директории.
Потребуется вызвать командную строку и ввести REG ADD «HKCU\Software\Microsoft\Windows\CurrentVersion\Explorer\Advanced» /V EnableXamlStartMenu /T REG_DWORD /D 0 /F.
Действуя по инструкции, пользователь сможет справиться с поставленной задачей и получить приемлемый результат.
Как остановить запуск приложений при запуске в Windows 10
Если ваш компьютер работает медленно и долго запускается, скорее всего, проблема связана с автоматическим запуском нежелательных приложений и их работой в фоновом режиме. Ниже вы найдете инструкции по предотвращению открытия приложений при запуске в Windows 10.
Ниже вы найдете инструкции по предотвращению открытия приложений при запуске в Windows 10.
Остановить запуск приложений при запуске в Windows 10
Многие приложения и программы, включая приложения Microsoft, такие как Skype, Teams, OneDrive, имеют врожденную тенденцию автоматически запускаться с компьютером и продолжать работать в фоновом режиме.
Это часто может приводить к таким проблемам, как отложенный запуск, замедление работы компьютера, зависание или зависание экрана из-за высокой загрузки ЦП и ОЗУ программами запуска.
В некоторых случаях вы можете даже быть удивлены, обнаружив, что неизвестные и неавторизованные приложения работают в фоновом режиме, излишне расходуя или истощая ресурсы вашего компьютера.
К счастью, в Windows 10 легко остановить запуск приложений при запуске и предотвратить их негативное влияние на общую производительность вашего компьютера.
Остановить запуск приложений при запуске с помощью диспетчера задач
Выполните следующие действия, чтобы остановить запуск любого приложения или программы при запуске в Windows 10 с помощью диспетчера задач.
1. Щелкните правой кнопкой мыши кнопку «Пуск» и выберите «Диспетчер задач» в появившемся меню WinX.
2. На экране диспетчера задач перейдите в раздел «Запуск», выберите программу, автоматический запуск которой вы хотите предотвратить, и нажмите «Отключить».
Примечание: Если вы не видите вкладку «Автозагрузка», нажмите «Подробнее» в нижнем левом углу экрана.
3. Точно так же вы можете повторить вышеуказанные шаги, чтобы предотвратить запуск всех ненужных программ при запуске на вашем компьютере.
Примечание: Если кнопка «Отключить» неактивна или недоступна, вам необходимо войти в систему с учетной записью администратора.
2. Удалите приложения из папки автозагрузки в Windows 10
Еще один способ остановить запуск приложений при запуске в Windows 10 — удалить приложение из папки автозагрузки на вашем компьютере.
1. Щелкните правой кнопкой мыши кнопку «Пуск» и выберите «Выполнить». В окне «Выполнить команду» введите shell: startup и нажмите OK, чтобы открыть папку автозагрузки на вашем компьютере.
2. В папке автозагрузки щелкните правой кнопкой мыши программу, которую вы хотите предотвратить при запуске, и нажмите «Удалить».
После того, как программа будет удалена из папки автозагрузки, она больше не будет вас беспокоить, так как автоматически запускается с вашего компьютера и работает в фоновом режиме.
Связанные
Как автоматически запускать приложения при запуске в Windows 10
Хотя ряд приложений, которые вы устанавливаете в Windows 10, имеют возможность автоматического запуска при загрузке компьютера, вы также можете настроить любое приложение, независимо от того, доступен этот параметр или нет, просто добавив его ярлык в папку Startup .
Кроме того, вы не ограничены только настольными приложениями.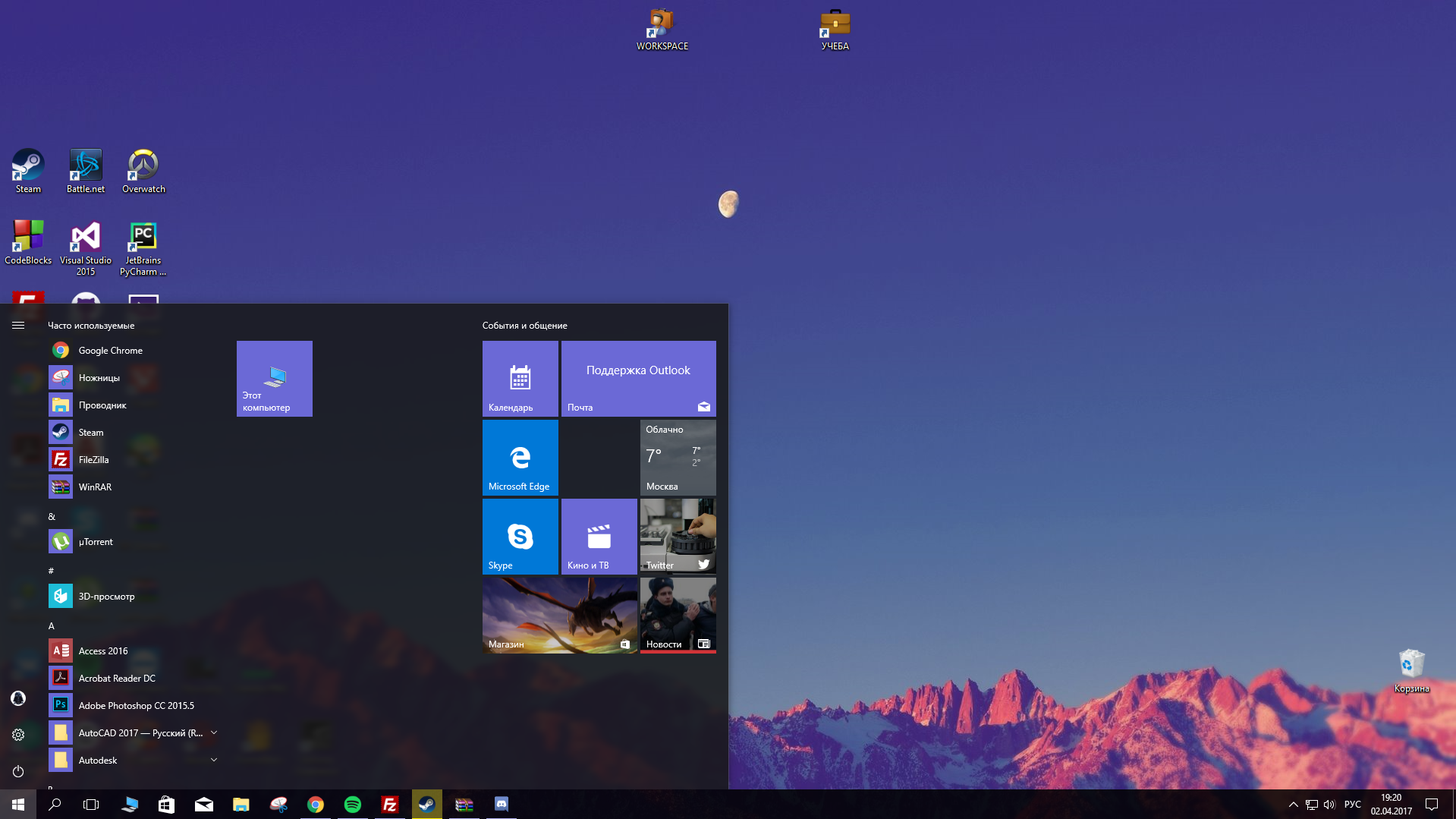 Вы можете настроить автоматический запуск приложений Магазина Windows, а также файлов, папок и веб-сайтов.
Вы можете настроить автоматический запуск приложений Магазина Windows, а также файлов, папок и веб-сайтов.
В этом руководстве по Windows 10 мы расскажем, как автоматически запускать приложения, файлы, папки и веб-сайты при запуске, чтобы ускорить выполнение повседневных задач.
Как запускать приложения при запуске
Если вы работаете с одними и теми же приложениями или регулярно запускаете одни и те же веб-сайты, выполните следующие действия, чтобы запускать их автоматически при входе в учетную запись Windows 10:
VPN-предложения: пожизненная лицензия за 16 долларов, ежемесячные планы на $ 1 и более
- Используйте сочетание клавиш Windows + R , чтобы открыть команду Выполнить .
Введите следующую команду, чтобы открыть папку Startup , и нажмите Введите :
оболочка: запускЩелкните ОК .
- Используйте сочетание клавиш Windows + R , чтобы открыть команду Выполнить .

Введите следующую команду, чтобы открыть папку «Приложения», которая содержит ярлыки всех установленных приложений (включая приложения Магазина Windows), и нажмите Введите :
оболочка: AppsFolderЩелкните ОК .
- Прикрепите папку Applications к левой и папку Startup справа.
Выберите нужное приложение из папок Applications и перетащите его в папку Startup .
- Повторите шаг № 8 для всех приложений, которые вы хотите запустить после входа в свою учетную запись.
После того, как вы выполнили эти шаги, каждый раз, когда вы входите в свою учетную запись, приложения будут открываться автоматически.Если вы хотите, чтобы приложение было развернуто, просто нажмите кнопку «Развернуть», и приложение запомнит размер окна.
В приведенных выше инструкциях мы показываем шаги по добавлению приложения, но вы также можете добавлять файлы, папки и ярлыки на веб-сайты. Например, если вы обычно работаете с электронной таблицей Excel, вам не нужно добавлять ярлык для открытия Excel. Легче щелкнуть правой кнопкой мыши, перетащить и оставить файл электронной таблицы в папке Startup и выбрать Создать ярлык здесь из контекстного меню.
Например, если вы обычно работаете с электронной таблицей Excel, вам не нужно добавлять ярлык для открытия Excel. Легче щелкнуть правой кнопкой мыши, перетащить и оставить файл электронной таблицы в папке Startup и выбрать Создать ярлык здесь из контекстного меню.
Просто помните, что каждый ярлык, который вы включаете в папку «Автозагрузка», приведет к тому, что Windows 10 будет загружаться немного дольше, поэтому рекомендуется, чтобы список элементов был как можно меньше. (Вы также можете обратиться к нашему руководству по управлению приложениями при запуске.)
Дополнительные ресурсы по Windows 10
Чтобы получить дополнительные полезные статьи, статьи и ответы на распространенные вопросы о Windows 10, посетите следующие ресурсы:
Razer SharpОбзор Razer Kiyo X: победите плохое освещение с помощью Kiyo X
Razer Kiyo X — первая веб-камера от компании, которую я использовал, и, как и многие другие продукты Razer, я был преобразован.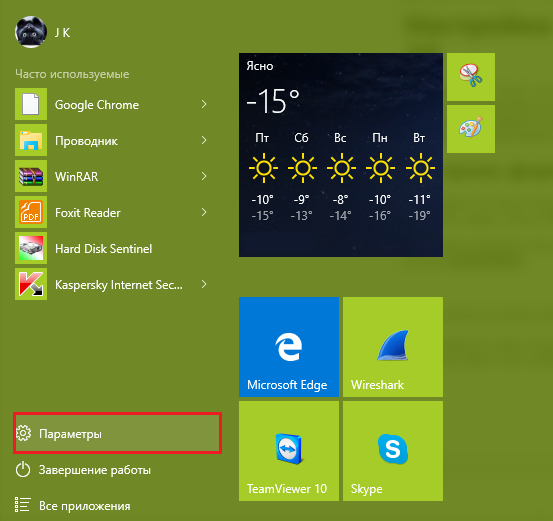 Этот довольно доступный шутер 1080p — отличный вариант для создания контента и домашнего офиса.
Этот довольно доступный шутер 1080p — отличный вариант для создания контента и домашнего офиса.
Автоматический запуск даже при отключении
Я нашел решение, которое работает.Прежде чем вы это сделаете, вот заявление об отказе от ответственности: редактор реестра Windows — очень мощный инструмент, и при неправильном использовании может нанести значительный ущерб вашей операционной системе. Неплохо сделать резервную копию вашей системы (или хотя бы создать точку восстановления) перед редактированием реестра.Вы выполняете эти шаги на свой страх и риск.
1. Нажмите «Пуск», введите «regedit» в поле поиска и нажмите «Ввод».
2. В редакторе реестра разверните ветку с надписью HKEY_CLASSES_ROOT и прокрутите вниз (долгий путь), пока не увидите «spotify» (Примечание: может быть несколько других, например spotify.m4a, но нам нужна та, которая просто говорит спотифай).
3. Щелкните правой кнопкой мыши ключ слева с надписью spotify (ключи реестра выглядят как папки, но они называются ключами) и щелкните левой кнопкой мыши экспорт.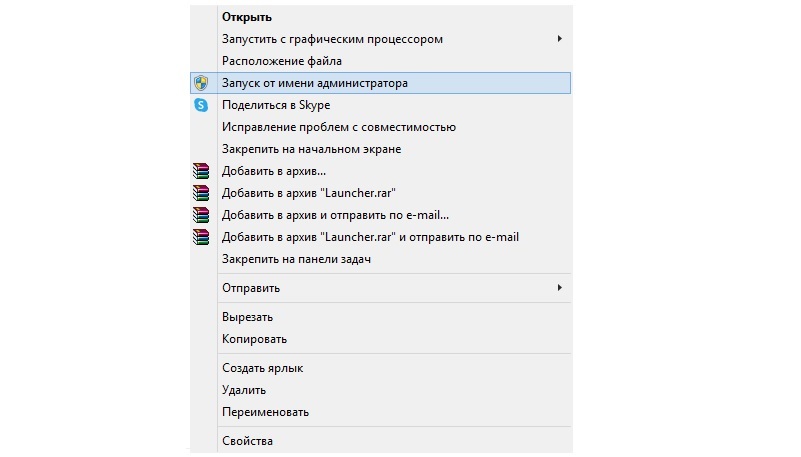 Вы можете разместить файл там, где сможете найти его позже, если он вам понадобится. Назовите это как-то вроде spotify-backup.reg.
Вы можете разместить файл там, где сможете найти его позже, если он вам понадобится. Назовите это как-то вроде spotify-backup.reg.
4. После того, как вы сохранили этот ключ на предыдущем шаге, снова щелкните правой кнопкой мыши по ключу spotify, но на этот раз выберите «Удалить». В диалоговом окне подтверждения нажмите «Да».
5. На этом мы закончили работу с редактором реестра, и вы можете закрыть его.
6. Откройте приложение «Блокнот». Избегайте использования любого другого текстового редактора, который у вас может быть, так как он может не сохранить файл, который мы собираемся создать, должным образом.Блокнот можно запустить так же, как regedit был запущен на шаге 1, заменив regedit на блокнот.
7. В пустой документ вставьте текст ниже 8. Найдите файл Spotify.exe на жестком диске. Расположение по умолчанию — C: \ Users \  Необходимо заменить два экземпляра
Необходимо заменить два экземпляра
9. Закончив редактирование текста, сохраните файл на рабочем столе и назовите его «Spotify.reg». Убедитесь, что в диалоговом окне «Сохранить как» вы переключили раскрывающийся список с надписью «Тип файла:» для отображения «Все файлы (*. *)» Вместо .txt, который там по умолчанию. Если вы этого не сделаете, вы получите файл Spotify.reg.txt, который не будет работать.
10. После сохранения файла закройте блокнот.
11. Найдите файл Spotify.reg на рабочем столе и дважды щелкните его.Когда вы это сделаете, вы получите предупреждающее сообщение, в котором вас спросят, хотите ли вы добавить информацию в реестр. Щелкните Да.
После того, как вы выполнили эти шаги, вероятно, лучше всего перезагрузить компьютер. После того, как компьютер снова включится, попробуйте снова перейти по ссылке Spotify, и, надеюсь, это сработает.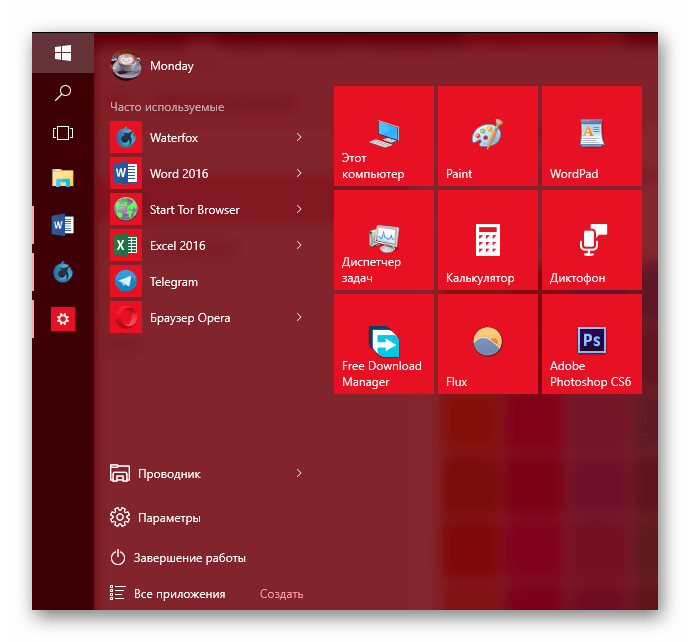
Остановить автоматическое повторное открытие программ после перезапуска в Windows 10 »Winhelponline
Одно из многих небольших изменений в Windows 10 Fall Creators Update заключается в том, что теперь операционная система может автоматически повторно открывать программы, которые работали до завершения работы или перезапуска.Если вы закрываете Windows 10 с открытыми некоторыми приложениями (например, браузером Chrome, Microsoft Excel, Microsoft Word), некоторые из них перезапускаются при следующем запуске, что нежелательно; Честно говоря, многих это может раздражать. Как отключить эту функцию?
Инженер службы поддержки Microsoft разместил следующую информацию в Microsoft Answers.
Фактически это изменение основных функций Windows в этом цикле разработки.
Старое поведение:
- Когда вы выключаете компьютер, все приложения закрываются
- После перезагрузки / перезапуска вам необходимо повторно открыть любое приложение, которое вы хотите использовать
Новое поведение:
- При выключении компьютера все открытые приложения «помечаются закладками» (из-за отсутствия лучшего слова).

- После перезагрузки / перезапуска эти приложения автоматически открываются повторно.
Если вы хотите начать работу без открытых приложений (кроме тех, которые настроены на автоматический запуск через Диспетчер задач / Пуск), вам необходимо убедиться, что все приложения закрыты перед выключением или перезагрузкой ПК.
Почему?
Желание состоит в том, чтобы создать беспроблемный опыт, в котором, если вам нужно перезагрузить компьютер, вы можете быстро вернуться к тому месту, где остановились, и продолжить продуктивную работу. Это имеет далеко идущие последствия для ОС (в хорошем смысле).
Обновлено (20.02.18)
В Fall Creator’s Update произошло изменение, согласно которому приложения, зарегистрированные через RegisterApplicationRestart, будут повторно открываться после завершения работы или перезагрузки.
Что изменилось? Расширенная функция Центра обновления Windows, которая восстанавливает запущенные приложения после обновления, была расширена до обычных выключений и перезапусков, инициированных с помощью параметров питания, доступных в меню «Пуск» и в других местах.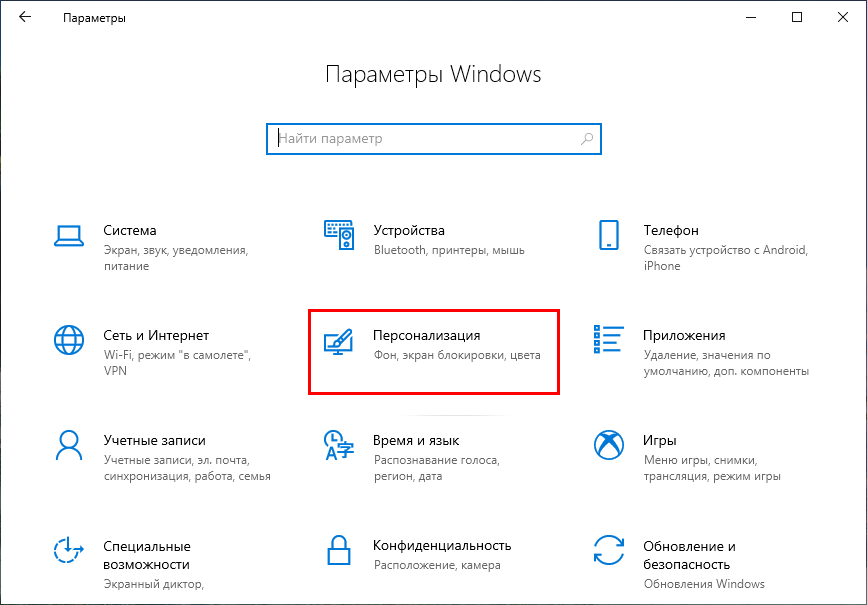 Это сделано для того, чтобы создать беспроблемный опыт, в котором, если вам нужно перезагрузить компьютер, вы можете вернуться к работе с того места, на котором остановились, и продолжить работу.
Это сделано для того, чтобы создать беспроблемный опыт, в котором, если вам нужно перезагрузить компьютер, вы можете вернуться к работе с того места, на котором остановились, и продолжить работу.
Мы слышали отзывы о том, что некоторые из вас хотели бы иметь переключатель для включения и выключения этой функции, и теперь добавили такую возможность.
После установки обновления 31 января (KB4058258 (сборка ОС 16299.214)) вы сможете отключить эту функцию, выбрав «Настройки»> «Учетные записи»> «Параметры входа»> «Прокрутите вниз до« Конфиденциальность »>« Отключить »Использовать мой знак. -in info, чтобы автоматически завершить настройку устройства после обновления или перезапуска.
Примечание: Не все приложения перезапускаются после перезагрузки. Когда я тестировал, Диспетчер задач, Microsoft Excel, Word и Internet Explorer всегда открывались автоматически, а Microsoft Edge и Блокнот — нет. Отключение функции быстрого запуска не меняет этого поведения.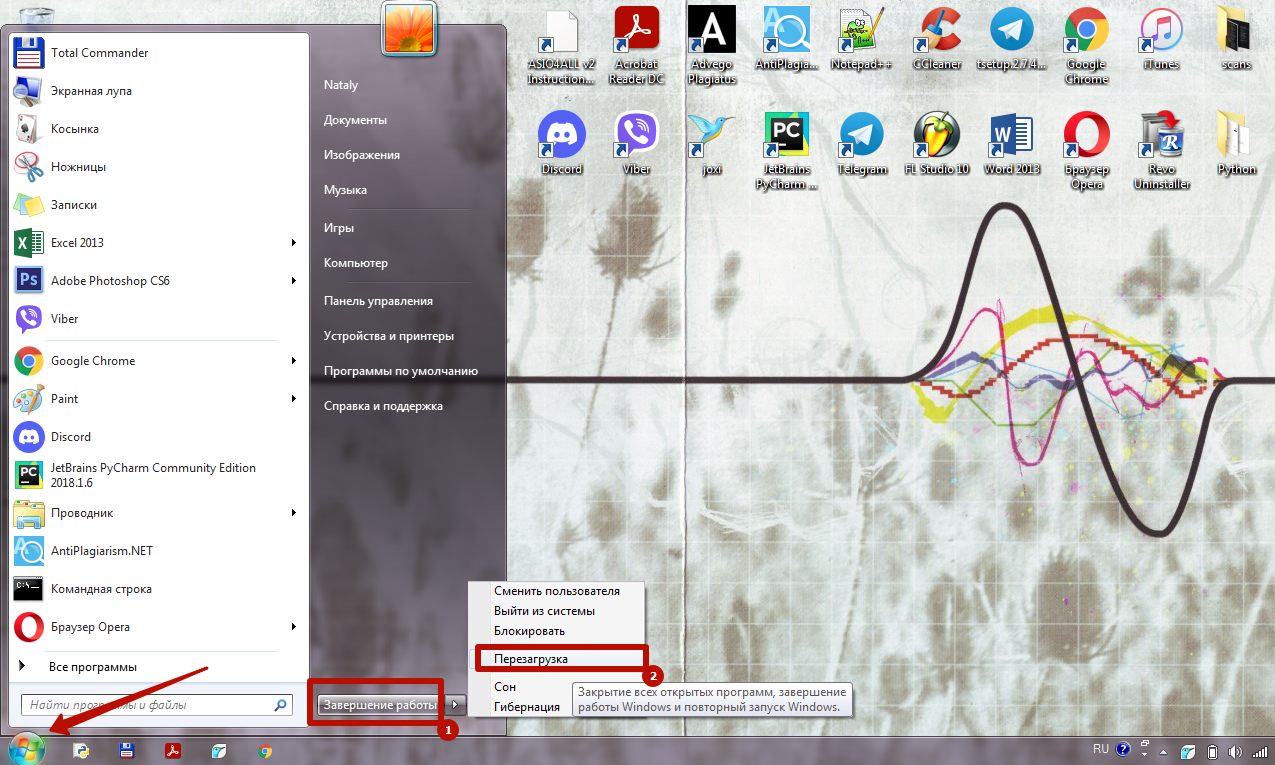 Кроме того, настройка «Восстановить предыдущую папку при входе в систему» не имеет к этому никакого отношения.
Кроме того, настройка «Восстановить предыдущую папку при входе в систему» не имеет к этому никакого отношения.
Остановить автоматическое повторное открытие программ после перезапуска
Существует способ запретить Windows 10 восстанавливать ранее открытые программы после перезапуска.
- Откройте «Настройки» → «Учетные записи» → «Параметры входа» → прокрутите вниз до раздела «Конфиденциальность».
- Отключите параметр. Использовать мои данные для входа, чтобы автоматически завершить настройку устройства после обновления или перезапуска.
Если это не помогает, закройте программы вручную перед выключением, чтобы они не запускались повторно после перезагрузки. Однако, если вы не хотите (или не всегда можете) делать это перед выключением системы, вот другие варианты, которые у вас есть:
Другие варианты
Используйте классический диалог завершения работы для завершения работы или перезапуска
- Сверните все программы, нажав WinKey + M .

- Щелкните по рабочему столу, чтобы установить на нем фокус.
- Нажмите Alt + F4 , чтобы отобразить классическое диалоговое окно «Завершение работы Windows».
- Выберите в раскрывающемся меню вариант завершения работы или перезапуска.
Используйте Shutdown.exe для завершения работы или перезапуска
Используйте командную строку Shutdown.exe для завершения работы или перезапуска Windows.
Создайте ярлык на рабочем столе с помощью следующей командной строки:
выключение.exe / s / t 0
Вышеупомянутый ярлык предназначен для немедленного выключения системы после 0-секундного тайм-аута.
Чтобы перезапустить систему, создайте еще один ярлык со следующей командной строкой:
shutdown.exe / r / t 0Завершение работы и перезагрузка —
Ярлыки на рабочем столе
Завершение работы с быстрым запуском
Быстрый запуск не будет работать, когда вы используйте два вышеуказанных ярлыка shutdown.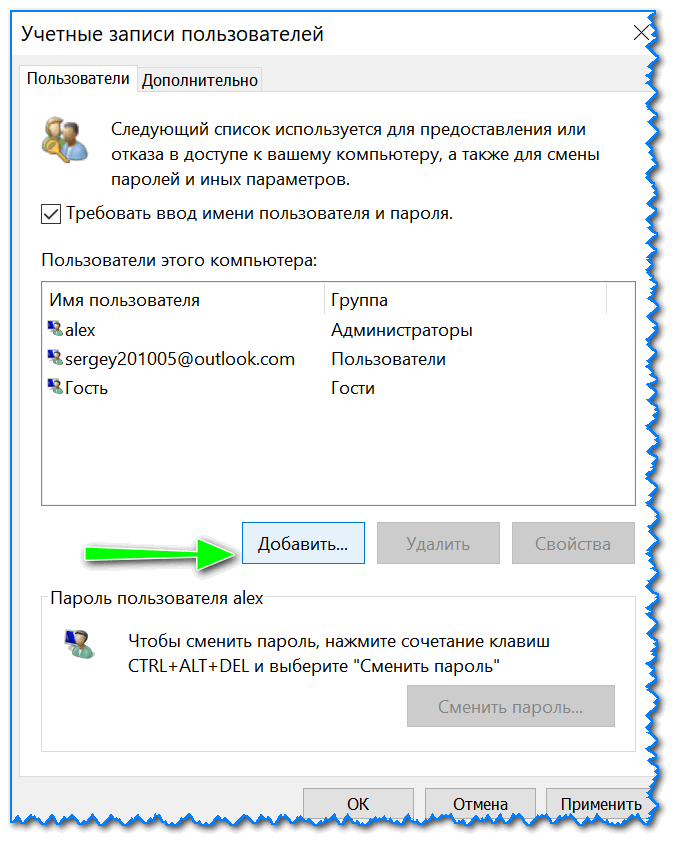 exe. Но если вы хотите, чтобы быстрый запуск продолжал работать, используйте следующую командную строку для завершения работы:
exe. Но если вы хотите, чтобы быстрый запуск продолжал работать, используйте следующую командную строку для завершения работы:
shutdown.exe / s / hybrid / t 0
Вот и все! Это предотвращает повторное открытие Microsoft Excel, Word или любых других программ при запуске. Надеюсь, что Microsoft добавит возможность отключить эту функцию «автоматического повторного открытия приложений» в будущем обновлении или обновлении функции.
Одна небольшая просьба: Если вам понравился этот пост, поделитесь им?
Одна ваша «крошечная» публикация серьезно помогла бы росту этого блога. Несколько отличных предложений:- Прикрепите!
- Поделитесь этим в своем любимом блоге + Facebook, Reddit
- Напишите в Твиттере!
Windows 10 не работает меню «Пуск», «Настройки», «Кортана» или «Панель задач».
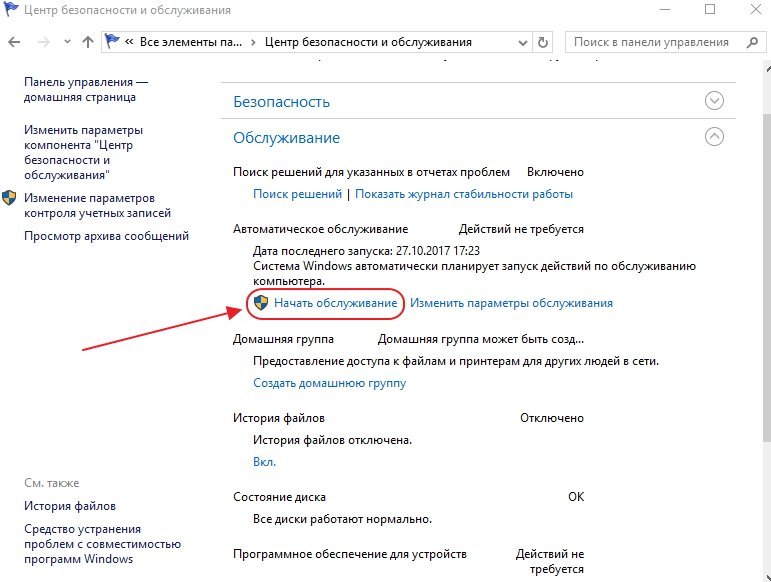 (Решено) • Восстановить Windows ™
(Решено) • Восстановить Windows ™Это руководство содержит инструкции по устранению следующих проблем в Windows 10: меню «Пуск» не открывается, поиск Cortana не работает, приложение «Настройки» не запускается, значки панели задач не открываются.
Многие пользователи Windows 10 сообщали о проблемах с меню «Пуск», панелью задач, Cortana и настройками, поэтому в этом руководстве я перечисляю наиболее распространенные методы решения вышеуказанных проблем.
Как исправить: панель задач Windows 10, меню «Пуск», настройки или проблемы с Кортаной.
Метод 1. Удалите последнее обновление Windows 10.
Многие пользователи сообщают, что проблемы, упомянутые в этой статье, устраняются после удаления обновления KB4566782 .
Если вы не можете найти обновление KB4566782 в списке установленных обновлений, проверьте и установите все доступные обновления, и если проблема не исчезнет, попробуйте удалить последние установленные обновления.
Метод 2. Перезагрузите Windows 10 в безопасном режиме.
1. Нажмите клавиши Windows + R , чтобы открыть окно команды запуска.
2. Введите msconfig и нажмите Введите .
3. На вкладке Boot выберите опцию Safe Boot , затем нажмите OK и перезагрузите компьютер.
4. После перезагрузки и в безопасном режиме проверьте, сохраняется ли проблема.
5. Затем снова запустите инструмент msconfig и на вкладке Общие отметьте Обычный запуск и нажмите ОК .
6. Перезагрузите компьютер.
7. После перезапуска проверьте, сохраняется ли проблема, в противном случае перейдите к следующему методу.
Метод 3. Выполните чистую загрузку.
1. Запустите инструмент msconfig.
Запустите инструмент msconfig.
2. На вкладке «Службы» установите флажок « Скрыть все службы Microsoft» и нажмите «Отключить все» .
3. Затем выберите вкладку Запуск и щелкните Открыть диспетчер задач.
4. Поочередно выберите все перечисленные программы и нажмите Отключить.
5. Когда закончите, закройте это окно и затем нажмите OK в утилите «Конфигурация системы», чтобы Перезагрузить ваш компьютер.
6. После перезагрузки, если ваш компьютер работает нормально и без проблем, * затем снова откройте утилиту «Конфигурация системы» (msconfig), включите одну за другой все отключенные программы и перезагрузите компьютер, пока не выясните, какая программа вызывает эта проблема.
* Примечание. Если проблема не устраняется даже в состоянии чистой загрузки, перейдите к следующему методу.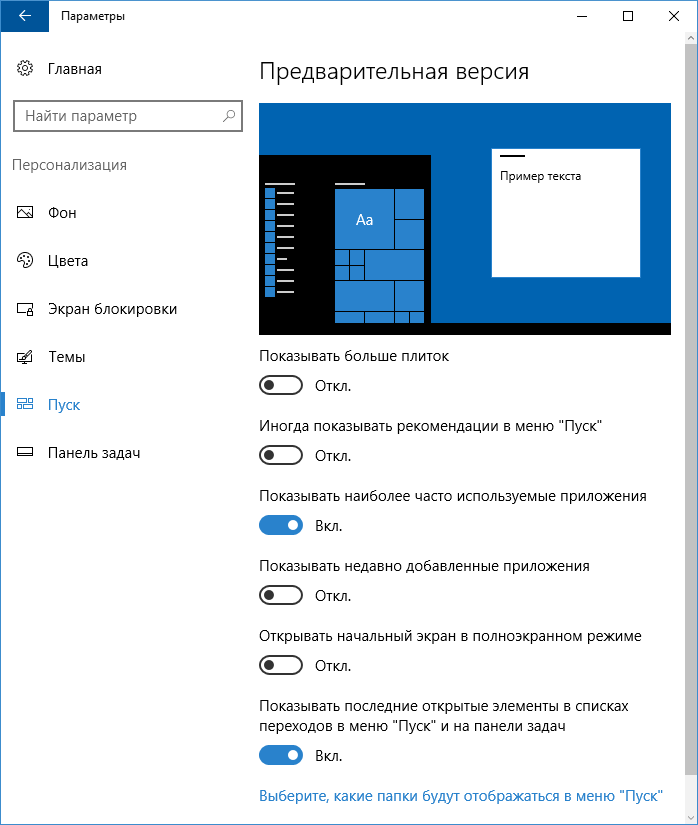
Метод 4. Переустановите и повторно зарегистрируйте все встроенные приложения Windows 10.
Следующим методом решения проблем с панелью задач, меню «Пуск», Кортаной и т. Д. В Windows 10 является переустановка и повторная регистрация всех встроенных приложений.
1. Откройте PowerShell от имени администратора. Для этого:
1. В поле поиска Cortana введите powershell
2.Щелкните правой кнопкой мыши результат Windows PowerShell и выберите Запуск от имени администратора.
3. В PowerShell введите (скопируйте и вставьте) следующую команду и нажмите Введите :
- Get-AppXPackage -AllUsers | Foreach {Add-AppxPackage -DisableDevelopmentMode -Register «$ ($ _. InstallLocation) \ AppXManifest.xml»}
4. Дождитесь выполнения команды и игнорируйте ошибки (красные буквы).
5. Перезагрузите компьютер и проверьте, устранена ли проблема.
Метод 5. Создайте новую учетную запись.
Еще один способ исправить несколько проблем в Windows 10 — создать новую учетную запись и перенести свои личные файлы и данные в новую учетную запись. Для этого:
1. Откройте командную строку от имени администратора .
2. В командной строке введите следующую команду и нажмите Введите :
- пароль учетной записи чистого пользователя / добавить
* Примечание. В приведенной выше команде замените поля «учетная запись» и «пароль» на свой выбор.
например если вы хотите создать новую учетную запись с именем пользователя «Admin1» и паролем «Admin123», введите: net user Admin1 Admin123 / add
3. Затем продолжите и добавьте новую учетную запись в группу администраторов с помощью этой команды:
- учетная запись сетевых администраторов локальной группы / добавить
например В нашем примере команда: net localgroup administrators Admin1 / add
4. Закройте окно командной строки и перезагрузите компьютер.
Закройте окно командной строки и перезагрузите компьютер.
5. После перезапуска войдите в новую учетную запись.
6. Убедитесь, что проблема сохраняется. Если проблема устранена, перенесите свои данные и файлы в новую учетную запись, и все готово.
Метод 6. Восстановление Windows 10.
Последний метод решения проблем с Windows 10 — это восстановить Windows 10 с помощью обновления на месте.
Вот и все, ребята! Это сработало для вас?
Пожалуйста, оставьте комментарий в разделе комментариев ниже или даже лучше: поставьте лайк и поделитесь этим сообщением блога в социальных сетях, чтобы помочь распространить информацию об этом решении.
Как исправить проблему «не работает меню« Пуск »в Windows 11»?
В течение многих лет Windows рекламировала множество новых функций и улучшений, утверждая, что они находятся всего лишь одним щелчком меню «Пуск».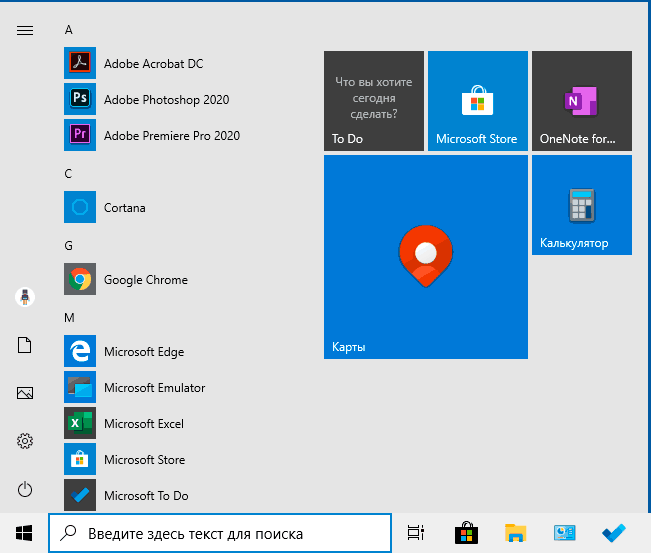 Но что, если меню «Пуск» перестает открываться для вас? Что ж, может случиться так, что меню «Пуск» в Windows 11 внезапно перестает работать для вас, из-за чего выполнение обычных задач становится немного утомительным.
Но что, если меню «Пуск» перестает открываться для вас? Что ж, может случиться так, что меню «Пуск» в Windows 11 внезапно перестает работать для вас, из-за чего выполнение обычных задач становится немного утомительным.
Если меню «Пуск» не открывается для вас в Windows 11, то есть столько исправлений, сколько мы могли бы придумать, чтобы помочь вам решить проблему.
Связано: Как удалить приложения в Windows 11
ПРИМЕЧАНИЕ: Если 17 (!) Регулярных исправлений, приведенных ниже, не помогли вам, , тогда попробуйте Исправление № 18, указанное ниже в разделе «Последние средства», в котором говорится о создании нового пользователя с помощью командной строки . Это поможет вам создать нового пользователя с помощью CMD, таким образом, вам не потребуется доступ к приложению «Настройки» или меню «Пуск», которые могут не работать для вас.Тем не менее, Исправление №1 о проблеме, вызванной «Центром обновления Windows KB5004300», является новым дополнением, поэтому, возможно, сначала проверьте его.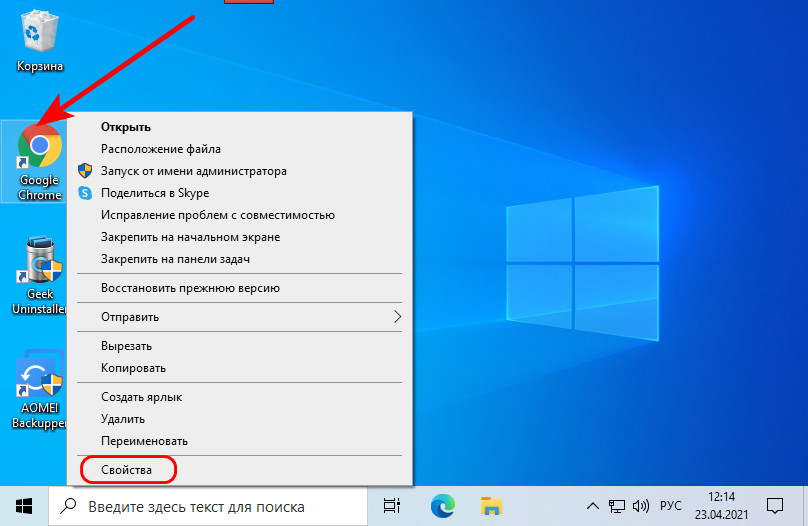
Мы включили в общей сложности 20 (!) Исправлений, чтобы решить проблему с меню «Пуск» в Windows 11 ниже. 3 из них являются общими исправлениями, которые следует пробовать только после того, как вы убедитесь, что 17 основных исправлений не помогают.
17 Основные исправления
Сначала попробуйте эти исправления, прежде чем пробовать 3 общих исправления (также указанные ниже).
Исправление №1: удалите и переустановите Центр обновления Windows KB5004300
Недавнее исправление, обнаруженное внимательными пользователями, похоже, легко исправляет меню «Пуск» в новых обновлениях Windows 11.Обновление Windows, выпущенное под названием KB5004300, похоже, вызывает эту проблему. Удаление и повторная установка того же самого на вашем компьютере исправит для вас меню «Пуск» и панель задач. Следуйте приведенному ниже руководству, чтобы начать работу.
Нажмите Windows + i на клавиатуре, чтобы открыть приложение «Настройки».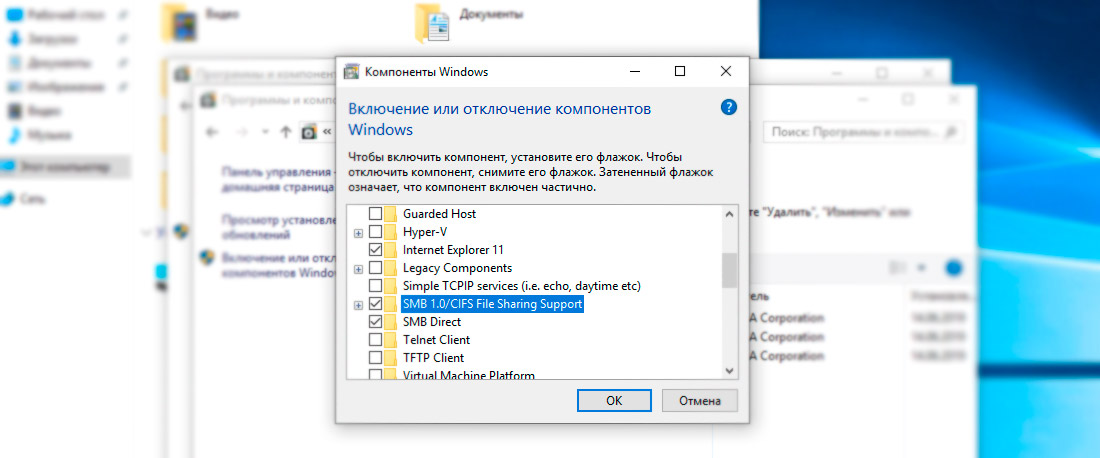 Нажмите «Центр обновления Windows» слева.
Нажмите «Центр обновления Windows» слева.
Теперь нажмите «Обновить историю».
Щелкните «Удалить обновления».
Теперь вы будете перенаправлены в Центр управления.Найдите в списке соответствующее обновление KB5004300, щелкните и выберите его.
Теперь нажмите «Удалить» вверху.
Следуйте инструкциям на экране, чтобы удалить обновление с вашего ПК. После обновления перезагрузите компьютер.
Теперь нажмите Windows + i еще раз после перезагрузки компьютера и снова выберите Центр обновления Windows.
Проверьте наличие обновлений, и теперь у вас должна быть возможность снова установить Центр обновления Windows KB 5004300 на свой компьютер.
Загрузите и установите обновление, а функциональность панели задач и меню «Пуск» теперь должна быть восстановлена в Windows 11.
Исправление № 2: Принудительный перезапуск службы Iris
Недавнее обновление сборок для инсайдеров от Microsoft вызвало серьезные проблемы с панелью задач и меню «Пуск» для многих пользователей.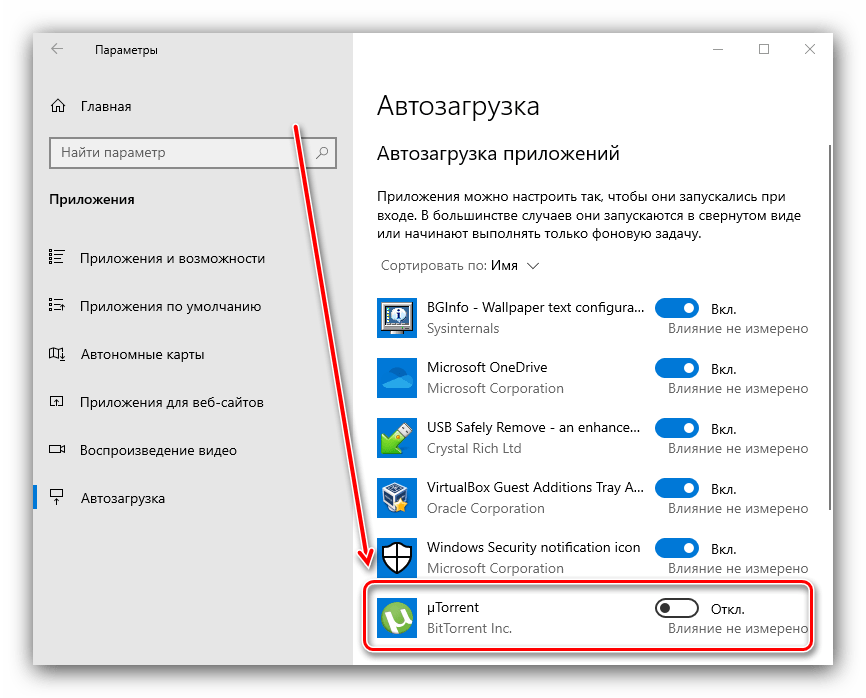 Если вы тоже подписаны на канал предварительной оценки и столкнулись с проблемами при обновлении до номера сборки 22449 или выше, вы можете использовать исправление, упомянутое ниже.
Если вы тоже подписаны на канал предварительной оценки и столкнулись с проблемами при обновлении до номера сборки 22449 или выше, вы можете использовать исправление, упомянутое ниже.
Этот метод удаляет значение реестра для службы Iris, что должно принудительно переустановить ее при перезапуске.Похоже, что переустановка помогает решить эту проблему для большинства пользователей. Даже если вы используете разные сборки, стоит попробовать это исправление. Следуйте приведенному ниже руководству, чтобы начать работу.
Примечание: Эта команда немедленно перезагрузит ваш компьютер. Если у вас есть какая-либо текущая работа в фоновом режиме, убедитесь, что вы сохранили ее, прежде чем продолжить работу с этим руководством.
Нажмите Windows + S на клавиатуре и найдите CMD. Нажмите «Запуск от имени администратора» или нажмите Ctrl + Shift + Enter на клавиатуре.
Введите следующую команду и нажмите Enter на клавиатуре.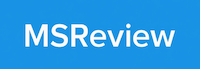
reg удалить HKCU \ SOFTWARE \ Microsoft \ Windows \ CurrentVersion \ IrisService / f && shutdown -r -t 0
Ваш компьютер перезагрузится. Войдите в свой компьютер как обычно, и теперь функциональность меню «Пуск» должна быть восстановлена в вашей системе.
Исправление №3: перезагрузите компьютер
Это, безусловно, самый простой метод, который приходит на ум при попытке исправить большинство проблем на ПК с Windows 11.Обычно, когда вы перезагружаете систему, вы, по сути, заставляете все процессы, включая Windows, перезапустить все свои службы и процессы. Это также перезапустит процесс меню «Пуск», который поможет решить проблему.
Если это не очевидно, выполните следующие действия, чтобы перезагрузить компьютер.
Убедитесь, что все ваши приложения и файлы закрыты. Или просто перейдите к экрану рабочего стола, одновременно нажав клавиши Windows + D . Теперь нажмите одновременно клавиши Alt + F4 на клавиатуре, чтобы открыть экран «Завершение работы Windows».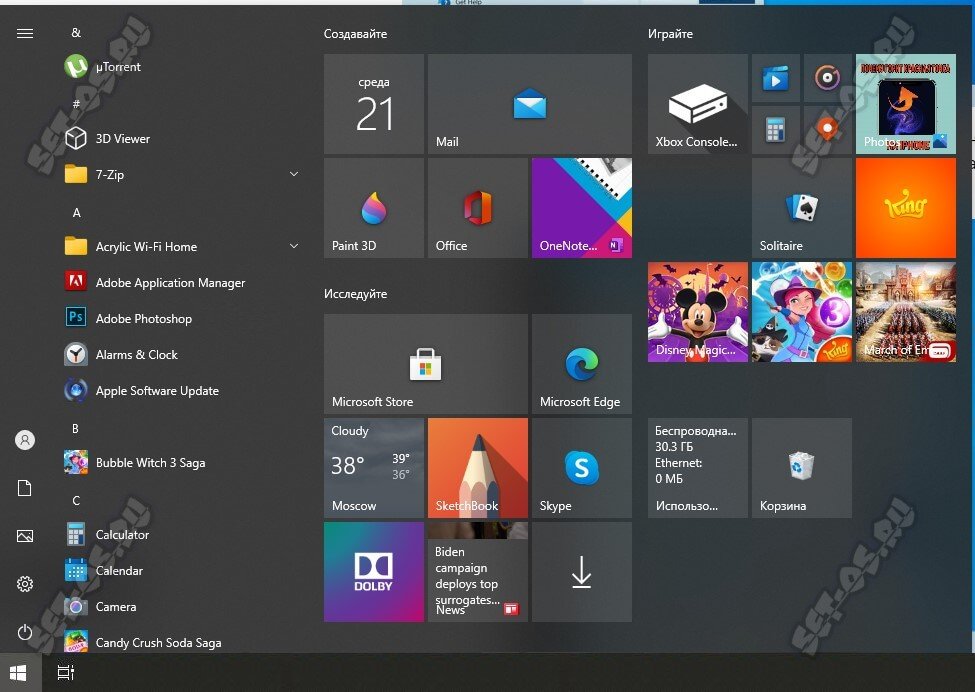
Щелкните раскрывающийся список, выберите «Перезагрузить» и нажмите кнопку «ОК».
После перезагрузки компьютера вы снова сможете использовать меню «Пуск». Если у вас все равно не получается, попробуйте следующий метод.
Исправление №4: перезапустите проводник Windows с помощью диспетчера задач
Следующее простое решение для зависшего меню «Пуск» использует диспетчер задач. Диспетчер задач может быть идеальным инструментом для управления любым запущенным процессом на ПК с Windows.
Если у вас есть меню «Пуск», которое не реагирует на ваши щелчки, выполните указанные ниже действия, чтобы узнать, решит ли оно вашу проблему.
Нажмите клавиши Ctrl + Shift + Esc , чтобы запустить диспетчер задач. Если ваш диспетчер задач выглядит так, нажмите кнопку «Подробнее», чтобы получить доступ к подробному просмотру.
В диспетчере задач прокрутите список процессов и найдите процесс «Проводник Windows».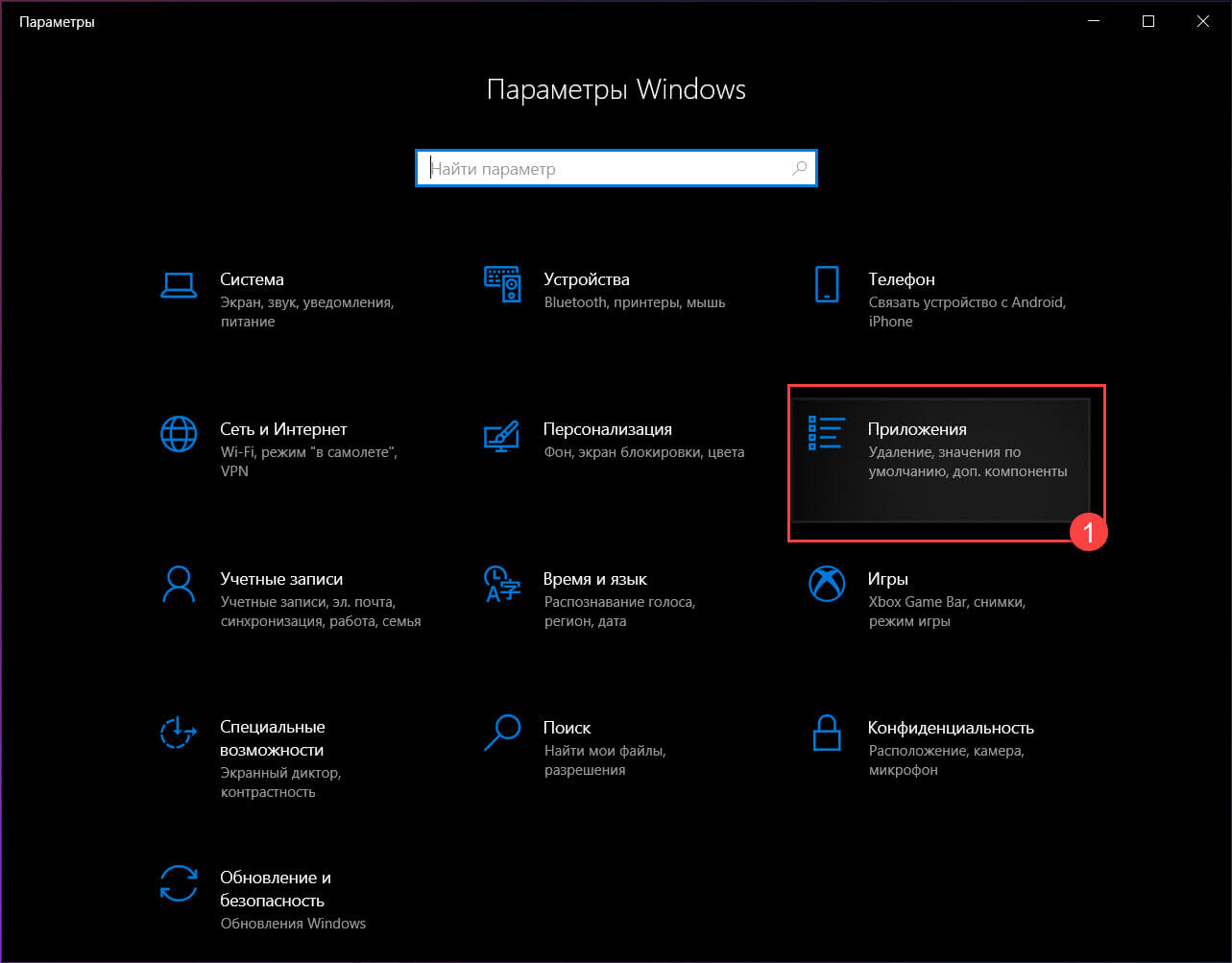 Щелкните процесс правой кнопкой мыши и выберите параметр «Перезагрузить».
Щелкните процесс правой кнопкой мыши и выберите параметр «Перезагрузить».
После щелчка Windows должна немедленно перезапустить процесс Windows Explorer, и это должно исправить ваше меню «Пуск».
Перезапуск Windows Explorer очень похож на перезагрузку вашего компьютера. Единственная разница в том, что здесь вы перезапускаете только один процесс, тогда как при перезапуске вы перезапускаете все процессы. Кроме того, многие люди в прошлом успешно исправляли свое меню «Пуск» с помощью этого метода, поэтому стоит попробовать.
Исправление №5: проверьте наличие обновлений для Windows
Если вам по-прежнему не удается открыть меню «Пуск», попробуйте Центр обновления Windows. Проблема может быть более распространенной, чем вы думаете, и Microsoft, возможно, выпустила исправление для исправления не отвечающего меню «Пуск».
Вот как это сделать.
Откройте приложение «Настройки», используя комбинацию клавиш Win + i . После открытия нажмите на опцию «Центр обновления Windows».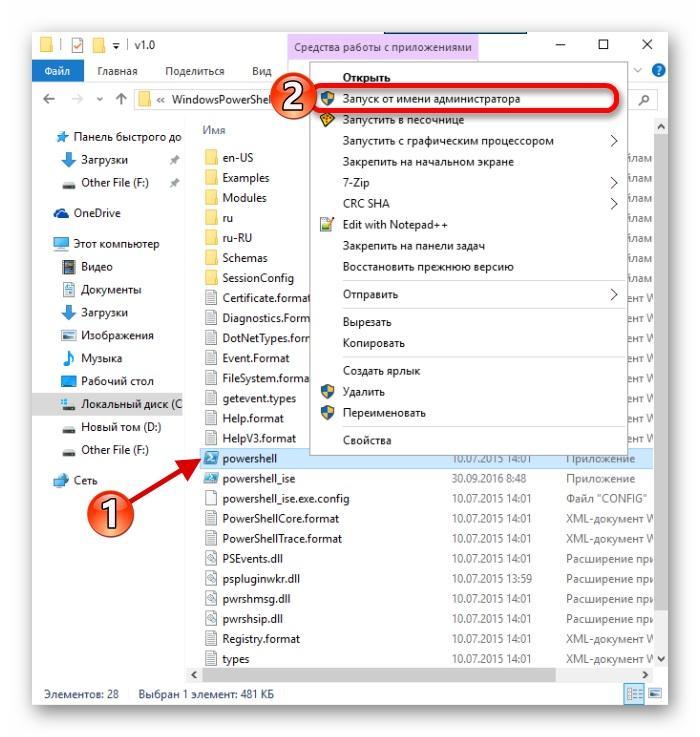
Нажмите большую кнопку «Проверить наличие обновлений», чтобы начать проверку доступных обновлений Windows для вашего ПК. Если возможно, позвольте Windows установить все обновления.
Когда Windows завершит обновление вашего ПК, просто перезагрузите его и попробуйте открыть меню «Пуск». Если вы по-прежнему не можете открыть меню «Пуск», мы думаем, что пора заняться более продвинутыми исправлениями.
Исправление № 6: Запустите DISM и SFC
DISM (Обслуживание образов развертывания и управление ими) и SFC (Проверка системных файлов) — два самых эффективных инструмента для выявления и восстановления поврежденных установок Windows. Эти инструменты можно использовать как с командной строкой, так и с Windows PowerShell. В этом руководстве мы будем использовать их с командной строкой.
Начнем с DISM. DISM можно использовать для получения свежих копий поврежденных файлов Windows.
Нажмите Win key + r , чтобы открыть окно «Выполнить», введите cmd , а затем нажмите Ctrl + Shift + Enter вместе (вместо нажатия Enter), чтобы открыть командную строку с повышенными привилегиями.
Как только вы войдете в командную строку, вставьте приведенный ниже код и нажмите Enter.
DISM / Интернет / Очистить образ / RestoreHealth DISM теперь попытается восстановить поврежденные файлы (если таковые имеются) из вашей текущей установки, запросив новую копию этого файла из Центра обновления Windows. Весь процесс займет около 15-20 минут. Вот как команда выглядит в действии.
Как только команда восстановит все поврежденные файлы, вы должны увидеть что-то вроде этого.
По завершении этого шага не закрывайте окно командной строки, чтобы выполнить следующую команду.
Следующим шагом будет проверка целостности всех ваших файлов Windows 11, чтобы убедиться, что они в хорошем состоянии. Для этого воспользуемся инструментом SFC.
Вот как.
Вставьте приведенный ниже код в окно командной строки и нажмите Enter.
SFC / Scannow Вот как выглядит команда.
Приведенная выше команда займет всего пару минут, чтобы завершить сканирование целостности ваших файлов Windows.После этого результат должен выглядеть следующим образом.
Совет: Убедитесь, что ваш компьютер имеет стабильное подключение к Интернету, чтобы этот метод работал.
Пришло время перезагрузить компьютер.
По-прежнему не работает меню «Пуск», пора попробовать следующий метод.
Связано: 6 способов обновления драйверов в Windows 11
Исправление № 7: перестроить поисковый индекс
Меню «Пуск» и поиск Windows тесно интегрированы.Проблемы с поиском и индексированием могли закрасться в меню «Пуск» и повлиять на него. Так что давайте исключим и эту возможность.
Давайте посмотрим, как это сделать.
Откройте окно «Выполнить», нажав клавишу Win + r . Затем вставьте приведенный ниже текст в поле «Выполнить» и нажмите Enter.
элемент управления / имя Microsoft.IndexingOptions Вы должны увидеть всплывающее окно с заголовком «Параметры индексирования». Нажмите кнопку «Изменить».
Нажмите кнопку «Показать все местоположения».
На этом экране снимите отметки со всех мест и нажмите кнопку «ОК». У нас было отмечено только одно место, поэтому мы сняли отметку только с одного места в этом списке.
Нажмите кнопку «Дополнительно».
Нажмите кнопку «Восстановить».
Windows начнет восстановление индекса поиска. Будьте уверены, теперь весь процесс будет обрабатываться Windows и на самом деле не требует каких-либо действий со стороны пользователя, хотя для его завершения требуется довольно много времени.
Когда Windows восстановит поисковый индекс, перезагрузите компьютер. Как только вы снова окажетесь в Windows, попробуйте открыть меню «Пуск». Если это по-прежнему не работает, мы думаем, что пора выбрать более надежный метод.
Если вы установили какие-либо сторонние программы для изменения внешнего вида или функций вашего меню «Пуск», мы рекомендуем удалить все такие программы. Вероятно, одна из этих программ несовместима с новым меню «Пуск» Windows 11, поэтому у вас возникают проблемы с вашей системой.Если у вас есть одно из следующих приложений, упомянутых ниже, мы рекомендуем вам восстановить их настройки и удалить их как можно скорее. Большинство этих приложений были разработаны для Windows 10 и в определенной степени несовместимы с кодом меню «Пуск» Windows 11. Недавнее обновление Windows 11, вероятно, нарушило их совместимость, что привело к сбоям в меню «Пуск» в вашей системе.
- Открытая оболочка
- Классический старт
- WinAero Тасбар
- Панель задач X
И многое другое.Если удаление стороннего приложения, изменяющего ваше меню «Пуск», помогает восстановить его функциональность, вы можете дождаться совместимого обновления, чтобы снова использовать приложение.
Вы использовали взлом реестра, чтобы получить старое меню «Пуск» Windows 10 в Windows 11? Если это так, то вполне вероятно, что функциональность этого взлома реестра была нарушена из-за недавнего обновления Windows 11. В таких случаях вы можете использовать приведенное ниже руководство, чтобы отменить изменения в вашей системе.
Нажмите Windows + R на клавиатуре и введите следующее в диалоговом окне «Выполнить».
regedit
По завершении нажмите Enter на клавиатуре, чтобы запустить редактор реестра. Вместо этого вы также можете нажать «ОК».
Теперь скопируйте и вставьте адрес, указанный ниже, в адресную строку в верхней части редактора реестра и нажмите «Enter» на клавиатуре.
Компьютер \ HKEY_CURRENT_USER \ Software \ Microsoft \ Windows \ CurrentVersion \ Explorer \ Advanced
Найдите «Show_StartClassicMode» справа и щелкните его правой кнопкой мыши.
Выберите «Изменить».
Измените данные значения на «0» и нажмите «ОК». Пока не закрывайте редактор реестра.
Нажмите Ctrl + Shift + Esc на клавиатуре, чтобы запустить диспетчер задач. Теперь нажмите и переключитесь на вкладку «Подробности» вверху.
Щелкните, выберите Explorrer.exe из списка и нажмите «Удалить» на клавиатуре.
Подтвердите свой выбор, нажав «Завершить процесс».
Теперь нажмите «Файл» в верхнем левом углу и выберите «Запустить новую задачу».
Введите «Explorer.exe» и нажмите Enter на клавиатуре. Вместо этого вы также можете нажать «ОК».
Explorer будет перезапущен в вашей системе. Вернитесь в редактор реестра, щелкните и выберите «Start_ShowClassicMode».
Нажмите «Удалить» на клавиатуре и подтвердите свой выбор, чтобы удалить значение реестра.
Перезагрузите систему для хорошей меры.
Если ваше меню «Пуск» не работало из-за взлома реестра, чтобы получить старое меню «Пуск», к настоящему времени это должно быть исправлено. Вы можете проверить то же самое, щелкнув значок меню «Пуск» на панели задач.
Windows 11 прошла долгий путь по сравнению со своими предшественниками. Фоновые процессы, задачи и приложения теперь более оптимизированы, а различные функции и элементы, похоже, имеют свои собственные выделенные пакеты. Эти специальные пакеты упрощают устранение неполадок с определенными функциями Windows и даже их переустановку в худшем случае.Если меню «Пуск» по-прежнему не работает, вы можете переустановить основные элементы Windows 11, что также приведет к переустановке модуля меню «Пуск» в вашей системе. Это должно помочь устранить любые фоновые конфликты и восстановить работу меню «Пуск» в вашей системе. Следуйте приведенному ниже руководству, чтобы начать работу.
Нажмите Windows + S на клавиатуре и найдите PowerShell. Нажмите «Запуск от имени администратора», когда приложение появится в результатах поиска.
Теперь введите следующую команду и нажмите «Enter» на клавиатуре.
Get-appxpackage -all * shellexperience * -packagetype bundle |% {add-appxpackage -register -disabledevelopmentmode ($ _. Installlocation + «\ appxmetadata \ appxbundlemanifest.xml»)}
Игнорируйте любые предупреждения, которые вы получаете, и продолжайте процесс. После завершения перезагрузите систему для хорошей меры.
Теперь, когда в вашей системе были переустановлены меню «Пуск» и другие основные функции, давайте перестроим индекс вашей системы, чтобы все снова заработало и снова заработало.Нажмите Windows + R на клавиатуре, чтобы открыть диалоговое окно «Выполнить».
Введите следующую команду и нажмите Enter на клавиатуре.
элемент управления / имя Microsoft.IndexingOptions
Нажмите «Изменить» и выберите «Показать все местоположения».
Снимите все флажки в текущем списке.
Нажмите «ОК».
Нажмите «Дополнительно».
Выберите «Восстановить» в разделе «Устранение неполадок».
Нажмите «ОК», когда на экране появится предупреждение.
После завершения процесса мы настоятельно рекомендуем перезагрузить систему.
Теперь вы можете попробовать щелкнуть значок «Пуск» после перезагрузки системы. Переустановка меню «Пуск» должна помочь решить любые проблемы с меню «Пуск» в большинстве систем.
Исправление №11: Установите все ожидающие обновления драйвера и обновления Windows
Это может быть немного очевидно, но вам обязательно нужно установить все ожидающие обновления драйверов или обновления Windows в вашей системе.Это поможет вам начать работу с последними версиями драйверов и поможет вашей системе быть совместимой со всем оборудованием, установленным в вашей системе. Хотя драйверы редко вызывают проблемы с функциями Windows, вы никогда не можете быть полностью уверены. Поэтому мы рекомендуем вам установить последние доступные драйверы в вашей системе. Вы можете использовать приведенную ниже ссылку, чтобы перейти к нашему подробному руководству по обновлению драйверов в Windows 11. Если вы используете предварительно собранную систему или ноутбук, мы рекомендуем также проверить страницу поддержки OEM для получения обновлений специальных драйверов.
Существует параметр реестра, изменение которого может полностью отключить меню «Пуск». Если вы использовали модификаторы реестра, очистители и многое другое, то вполне вероятно, что это значение реестра было изменено, что привело к отключению меню «Пуск» в вашей системе. Кроме того, после выпуска Windows 10 функции меню «Пуск» были перенесены в процесс Xaml. Известно, что этот процесс дает сбой
Воспользуйтесь приведенным ниже руководством, чтобы проверить, отключено ли в вашей системе меню «Пуск», и повторно включите его при необходимости.
Нажмите Windows + R на клавиатуре и введите следующую команду.
regedit
Теперь нажмите Enter на клавиатуре или нажмите «ОК».
Скопируйте и вставьте следующий адрес в адресную строку в верхней части редактора реестра.
HKEY_CURRENT_USER \ Software \ Microsoft \ Windows \ CurrentVersion \ Explorer \ Advanced
Теперь щелкните правой кнопкой мыши на правой вкладке и выберите «Создать».
Выберите «DWORD (32-битное значение)».
Введите имя как «EnableXamlStartMenu».
Введите значение «0».
Перезагрузите компьютер сейчас.
После перезапуска попробуйте сейчас активировать меню «Пуск». Если процесс Xaml сталкивался с конфликтами, их следует исправить сейчас, а меню «Пуск» должно быть снова запущено в вашей системе.
Исправление № 13: перезапуск фоновых служб Windows
Если меню «Пуск» по-прежнему не запускается, пора перезапустить все фоновые службы Windows.Обычно перезапуска «ShellExperienceHost.exe» достаточно, но если это не работает для вас, вы можете попробовать перезапустить все службы, перечисленные ниже. Обычно при этом в большинстве систем снова запускается меню «Пуск».
Нажмите Ctrl + Shift + Esc на клавиатуре, чтобы открыть «Диспетчер задач». Теперь нажмите «Подробности» вверху, чтобы перейти на вкладку «Подробности».
Найдите в списке «StartMenuExperienceHost.exe», щелкните и выберите его.
Нажмите «Удалить» на клавиатуре или нажмите «Завершить задачу» в правом нижнем углу.Снова нажмите «Завершить процесс», чтобы подтвердить свой выбор.
ShellExperienceHost.exe теперь будет убит. Процесс должен автоматически перезапуститься через несколько секунд. После перезапуска попробуйте активировать меню «Пуск» в вашей системе. Если меню начинает работать, то все готово. Однако, если он по-прежнему не работает, используйте приведенное выше руководство, чтобы перезапустить следующие службы в вашей системе.
- SearchIndexer.exe
- SearchHost.exe
- RuntimeBroker.exe
И все! Если фоновый процесс мешал вам получить доступ к меню «Пуск», проблема должна быть исправлена для вас к настоящему времени.
Исправление № 14: Запустите средство устранения неполадок Windows
Во время обновления функций Windows 1909 еще в 2019 году меню «Пуск» было по существу нарушено из-за фонового конфликта. Чтобы решить эту проблему для широких масс, Microsoft выпустила средство устранения неполадок, которое поможет решить эту проблему. Если меню «Пуск» по-прежнему не работает, попробуйте запустить это средство устранения неполадок в своей системе.Используйте приведенное ниже руководство, чтобы загрузить и запустить средство устранения неполадок в вашей системе.
Загрузите указанный выше архив в удобное место на локальном хранилище и извлеките его содержимое.
Теперь скопируйте и вставьте файл «startmenu.diagcab» на свой рабочий стол.
Дважды щелкните и запустите файл со своего рабочего стола. Щелкните «Дополнительно».
Установите флажок «Применять ремонт автоматически». По завершении нажмите «Далее».
Средство устранения неполадок сделает свое дело и попытается исправить меню «Пуск» в вашей системе. Любые обнаруженные ошибки или проблемы будут автоматически исправлены, и теперь в вашей системе должна быть восстановлена функциональность меню «Пуск».
Однако, если средство устранения неполадок не может исправить меню «Пуск», это может указывать на более серьезную проблему в вашей системе. В таких случаях давайте проверим, действительно ли Windows может получить доступ и запустить процесс для меню «Пуск» в вашей системе.Используйте приведенные ниже проверки, чтобы помочь вам в процессе.
Теперь нам нужно проверить, действительно ли меню «Пуск» доступно в вашей установке Windows 11. Давайте создадим новую локальную учетную запись, которая поможет вам проверить ее работоспособность. Если меню «Пуск» работает в новой учетной записи, вероятно, проблема связана с вашей текущей учетной записью.
Нажмите Windows + i на клавиатуре и нажмите «Учетные записи» слева.
Щелкните «Семья и другие пользователи».
Теперь нажмите «Добавить учетную запись» под другими пользователями.
Нажмите «У меня нет данных для входа этого человека».
Щелкните «Добавить пользователя без учетной записи Microsoft».
Теперь введите имя пользователя для новой учетной записи и пароль, если необходимо.
По завершении нажмите «Далее».
Будет создана новая учетная запись пользователя. Выйдите из своей текущей учетной записи и войдите в новую учетную запись.
Попробуйте активировать меню «Пуск» сейчас в новой временной локальной учетной записи. Если он работает, то это проблема, специфичная для вашей учетной записи. Однако, если меню «Пуск» не открывается, это может указывать на более серьезную проблему с установкой Windows 11.
Пришло время проверить, работает ли меню «Пуск» в безопасном режиме. Если это так, то стороннее приложение, скорее всего, мешает работе меню «Пуск». Вы можете удалить любые сторонние приложения, используемые для изменения меню «Пуск», чтобы попытаться решить эту проблему.Следуйте инструкциям ниже, чтобы активировать безопасный режим в Windows 11.
Нажмите Windows + i на клавиатуре и выберите «Центр обновления Windows».
Теперь нажмите «Дополнительные параметры».
Щелкните и выберите «Восстановление».
Теперь нажмите «Перезагрузить сейчас» рядом с «Расширенный запуск».
Снова нажмите «Перезагрузить».
Теперь ваш компьютер перезагрузится, появится экран восстановления. Щелкните и выберите «Устранение неполадок».
Теперь нажмите «Дополнительные параметры».
Щелкните «Параметры запуска».
Нажмите «F4», чтобы запустить компьютер в безопасном режиме.
После перезагрузки компьютера в вашей системе должен быть активен безопасный режим. Теперь попробуйте активировать стартовое меню. Если меню активируется, то вполне вероятно, что стороннее приложение вызывает проблемы в вашей системе Windows 11. Вы можете попробовать удалить приложения, используемые для настройки меню «Пуск», одно за другим, чтобы найти виновника в вашей системе.
Исправление № 17: Запуск сканирования на наличие вредоносных программ и антивирусов
Мы рекомендуем вам попробовать запустить сканирование на наличие вредоносных программ, прежде чем выбирать последнее средство.Если какое-либо вредоносное ПО или вредоносная служба вызывают проблемы с меню «Пуск», сканирование поможет решить эти проблемы. Используйте приведенное ниже руководство, чтобы запустить сканирование на наличие вредоносных программ с помощью Защитника Windows.
Нажмите Windows + S на клавиатуре и выполните поиск «Безопасность Windows». Щелкните и запустите приложение, как только оно появится в результатах поиска.
Щелкните «Защита от вирусов и угроз».
Щелкните «Параметры сканирования».
Выберите «Полное сканирование».
Наконец, нажмите «Сканировать сейчас».
Защитник Windows теперь будет сканировать весь ваш компьютер на наличие вредоносных программ и вредоносных программ. В случае обнаружения они будут автоматически помещены в карантин, и вам будет предложено как можно скорее предпринять необходимые действия.
3 Общие исправления: варианты последней инстанции
Исправление № 18: Создание нового пользователя через командную строку
Если вы столкнулись с проблемой, при которой вы не можете добавить локальную учетную запись через настройки на свой компьютер, вы можете использовать командную строку (CMD) для того же.После добавления вы можете попробовать и проверить, работает ли у вас меню «Пуск». Если это так, вы можете попробовать следующие исправления, чтобы восстановить его в исходной учетной записи. Однако, если ни одно из исправлений у вас не работает, вы можете использовать только что созданную учетную запись. Новая учетная запись будет создана с правами администратора, поэтому у вас не должно возникнуть проблем с перемещением файлов и настроек. Подробнее об этом ниже.
Нажмите Windows + R , чтобы открыть диалоговое окно «Выполнить», и введите следующее. Когда закончите, нажмите Ctrl + Shift + Enter на клавиатуре.
ЦМД
Введите следующую команду и нажмите Enter на клавиатуре. Замените «USER» желаемым именем пользователя для новой учетной записи. Аналогичным образом замените «ПАРОЛЬ» желаемым паролем.
чистый пользователь / добавить ПАРОЛЬ ПОЛЬЗОВАТЕЛЯ
Теперь выполните следующую команду и используйте то же имя пользователя, что и выше.
сетевых администраторов локальной группы ПОЛЬЗОВАТЕЛЬ / добавить
Теперь пользователь будет добавлен к вашему ПК.Просто перезагрузите компьютер и войдите в новую учетную запись после перезагрузки ПК.
Начальное меню теперь должно работать нормально в новой учетной записи пользователя. Вы можете скопировать файлы из старой учетной записи пользователя в новую.
Чтобы найти свои данные в старой учетной записи пользователя, откройте проводник Windows и перейдите в папку «Пользователь» на диске C (или на любом другом диске, на котором установлена Windows).
Щелкните старую учетную запись пользователя. Теперь скопируйте все файлы отсюда в свою новую учетную запись пользователя, которую вы также можете найти в папке «Пользователи».
Простой способ переноса файлов из одной учетной записи пользователя (старой) в другую учетную запись пользователя (новую) — это скопировать профиль. Об этом подробнее здесь.
Исправление №19: Выполните сброс Windows
Если вам не повезло со всеми предыдущими методами, мы думаем, вам следует попробовать сбросить Windows. Известно, что он решает множество проблем в Windows 11, сохраняя при этом ваши личные файлы нетронутыми. Более того, сброс Windows до заводских настроек может дать вашему компьютеру возможность начать все заново.
Вот шаги.
Для этого метода вам понадобится экземпляр PowerShell с повышенными привилегиями.
Нажмите Win key + r , чтобы открыть окно «Выполнить», затем введите «PowerShell» и нажмите Ctrl + Shift + Enter , чтобы открыть PowerShell от имени администратора.
При правильном открытии вы уже должны находиться в папке C: \ Windows \ system32 .
Теперь введите «сброс системы» и нажмите «Ввод». Вам должны быть представлены два варианта: сохранить все файлы или удалить все.Нажмите «Сохранить мои файлы».
Через несколько минут Windows выдаст вам список приложений, которые будут удалены с вашего ПК после сброса настроек. Вот как выглядит наш список.
Прокрутив список приложений, просто нажмите кнопку «Далее».
Windows должна начать процесс сброса. Просто следуйте инструкциям, и ваш компьютер будет перезагружен в течение нескольких минут. Теперь меню «Пуск» должно работать.
Исправление № 20: переустановите Windows с нуля
Что ж, если вы действительно рассматриваете этот метод, можно с уверенностью предположить, что ни один из других методов у вас не сработал.На данный момент мы думаем, что пришло время перейти к чистой установке Windows 11, которая, вероятно, сотрет ваш текущий раздел Windows (если вы захотите).
Примечание: Перед тем, как приступить к этому методу, мы рекомендуем сделать полную резервную копию всех ваших файлов, хранящихся в папках на диске Windows, таких как «Загрузки», «Документы» и т. Д.
После того, как вы создали резервные копии всех файлов с диска Windows, давайте взглянем на то, что вам понадобится.
- USB-накопитель объемом 8 ГБ или более (без внешних жестких дисков, если вы не хотите потерять все свои драгоценные данные)
- Руфус
Затем следуйте нашему руководству по загрузке и установке Windows 11 ISO.
Прочтите: Как загрузить и установить официальный Windows 11 ISO
Мы надеемся, что, следуя этому руководству, вы смогли исправить раздражающее и неотзывчивое меню «Пуск» в Windows 11 и вернуть его к жизни.
Если вы застряли на каком-либо этапе этого руководства, сообщите нам об этом в комментариях ниже.
Связанный:
, что «Windows 10 не закрывается» — исправление, которое вы искали
В этом руководстве мы поговорим о невозможности выключить компьютер с Windows 10.
Проблемы с завершением работы Windows 10
- Центр обновления Windows
- Быстрый запуск
- Системные файлы Windows
- Нежелательные запущенные приложения с момента запуска
- Другие проблемы, требующие восстановления
- Панель задач не работает ( Щелкните здесь, , чтобы найти решение для этого)
И мы здесь, чтобы дать решение для каждого из них.
Как исправить «Windows 10 не закрывается»
Прежде чем следовать любому из этих , убедитесь, что действительно застрял, потому что иногда могут быть некоторые системные процессы, работающие, например, для установки обновлений или внесения некоторых изменений — перед завершением работы.
Итак, в первый раз, когда это произойдет, проявите немного терпения и оставьте это на 3 часа. Если время превышает это ограничение и ваше обновление зависает не в первый раз, попробуйте выполнить следующие действия:
Метод I: принудительное отключение:Прежде чем проблема будет решена в долгосрочной перспективе, вам может потребоваться принудительное выключение компьютера: вот как вы можете это сделать.
- Нажмите и удерживайте кнопку питания , пока компьютер не выключится.
- Отключите все источники питания (аккумулятор / кабель питания / отсоедините шнуры питания) на 5-10 минут.
- Запустите компьютер и попробуйте выключить его в обычном режиме.
Всегда полезно иметь последнюю версию Windows 10. Microsoft всегда рассылает через него новые обновления и исправления для общих проблем, поэтому мы всегда можем начать решение проблемы с проверки наличия обновлений.Если вы хотите узнать больше о новых функциях и изменениях в последнем обновлении, ознакомьтесь с этим подробным руководством.
Чтобы проверить, есть ли какие-либо обновления, которые вы можете сделать, выполните следующие действия:
- Откройте Настройки из начального меню.
- Нажмите Обновления и безопасность .
- Нажмите кнопку Проверить наличие обновлений , ваш компьютер проверит, загрузит и установит все найденные обновления.
Если вы обновили Windows сейчас, проверьте, не выключается ли компьютер, и, если проблема не исчезнет, перейдите к следующему методу.
Если ваше обновление застревает или не работает, прочтите эту подробную статью или сделайте то, что, по сообщениям большинства людей, решило их проблему — используйте средство устранения неполадок:
Метод III: Отключить быстрый запускБыстрый запуск — это гибридный тип запуска, при котором компьютер не выключается полностью, поэтому он может быстро снова запуститься. Этот режим может вызвать множество проблем, включая нашу проблему с выключением. Чтобы отключить его, выполните следующие действия:
- Откройте « панель управления », найдите «Параметры электропитания» и выберите Опции электропитания .
- На левой панели выберите « Выберите, что делает кнопка питания »
- Выберите «Изменить настройки, которые в настоящее время недоступны» .
- Снимите флажок « Включить быстрый запуск », а затем выберите « Сохранить изменения ».
В случае возникновения проблем с некоторыми системными файлами этот шаг устранит все системные ошибки (это займет некоторое время):
Метод V. Попробуйте закрыть компьютер с помощью командной строки
Одна из лучших особенностей CMD (командной строки) заключается в том, что вы можете напрямую запросить принудительное завершение работы, которое останавливает все запущенные приложения.Вот шаги:
- Запустите CMD от имени администратора , выполнив те же действия, что и в Method IV .
- После этого введите следующую команду и нажмите Enter: shutdown / p и затем нажмите Enter.
- Теперь компьютер должен немедленно выключиться без установки или обработки каких-либо обновлений.
Метод VI: остановка оптимизации обновления доставки Windows
Windows 10 всегда загружает обновления, поэтому Microsoft предложила эту услугу, чтобы при наличии нескольких компьютеров с Windows 10 в одной сети компьютеры могли обмениваться файлами обновлений, а не загружать их на каждый компьютер.По этой причине, если компьютер в сети получает какие-либо обновления от вашего компьютера, выключение не произойдет, пока не завершится передача файлов. Хорошая новость в том, что вы можете отключить эту функцию, вот как:
Метод VII: Давайте восстановим системуЭто вернет ваш компьютер в предыдущее состояние, это может помочь избежать ошибок, произошедших во время выключения или запуска обновления Windows:
Метод VIII: Определите, какие приложения могут запускаться автоматическиСуществуют приложения и процессы, которые нелегко закрыть, когда вы хотите выключить компьютер: это может быть причиной проблем с выключением.Более того, скорее всего, это приложения, которые уже запускаются автоматически при запуске Windows без вашего разрешения. Так что здесь мы можем контролировать их и отключать все приложения, которые вам действительно не нужны при запуске. Это также увеличит вашу скорость запуска, а также скорость его выключения. Давай сделаем это:
- Откройте диспетчер задач на панели задач или нажав Ctrl + Shift + Esc .
- Если вы видите маленькую панель, щелкните Подробнее , чтобы переключиться на большую панель.
- Затем откройте вкладку Startup .
- Затем щелкните правой кнопкой мыши приложения, которые не должны запускаться автоматически при запуске Windows, и выберите Отключить .
Метод IX: Назначьте кнопку питания для выключения
Многие люди упускают из виду этот, казалось бы, основной аспект поддержания вашего ПК с Windows 10 в соответствии с тем, как вы его использовали. Это исправление покажет вам, как установить кнопку питания в качестве выключателя как на компьютерах с Windows 10, так и на компьютерах с Windows 11.Обратите внимание, что в некоторых сборках кнопка питания может быть по умолчанию назначена кнопкой спящего режима.
Вот почему важно также помнить об этой возможности при поиске исправления Windows 10, которое не закрывается. Для начала перейдите к разделу «Выберите, что делает кнопка питания», о котором мы говорили ранее, как показано в разделе «Метод III» статьи. Оттуда перейдите к параметру «Когда я нажимаю кнопку питания» и выберите « выключить ». Если вы используете ОС на ноутбуке, вам придется настроить это поведение как при работе от батареи, так и при подключении к сети.
Двигаясь дальше, вы захотите нажать «Сохранить изменения», как только вы закончите настройку необходимых параметров. Если вы нажмете кнопку питания сейчас, вы сможете увидеть, как он завершает процесс выключения как обычно. Если нет, то вам следует проверить эти другие методы в нашем руководстве и попробовать их.
Метод X: Замените кнопку питания
Если пробовать больше нечего, и нажатие кнопки питания по-прежнему не работает, а другие методы работают, то решение может заключаться в том, чтобы вы возились с самим оборудованием.Да, возможно, вам придется заменить кнопку питания.


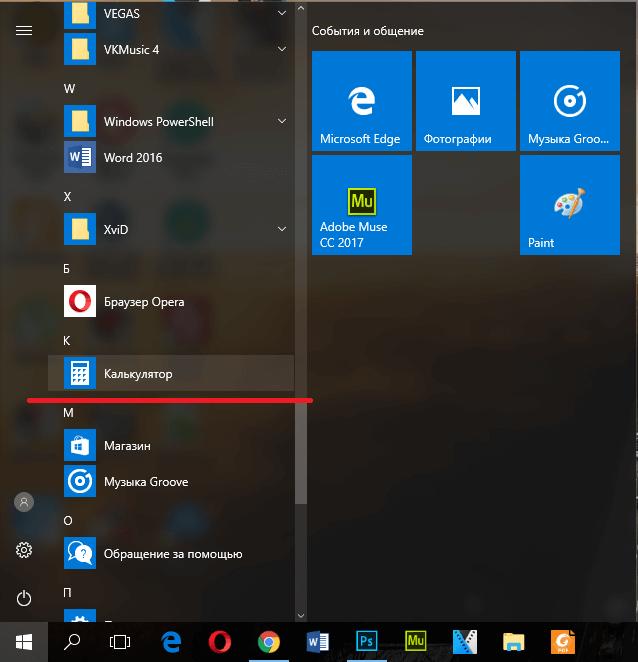

 ..»
..»