Не работает кнопка Пуск
Автоматические обновления последней версии Виндоус зачастую причиняют людям неудобства. Довольно распространённым случаем является ситуация, когда, перезагрузив ПК после установки обновления, выясняется, что не работает кнопка Пуск. Кстати, вот инструкция как отключить автоматическое обновление. Меню не реагирует на нажатие, а также и на соответствующую кнопку на клавиатуре. Бывает не работают разделы параметров операционной системы и другие графические меню. Если Windows не запускается после обновления вот инструкция как исправить эту «неприятность». Чтобы исправить ошибку с пуском нужно прибегнуть к одному из способов решения — попытаться перезапустить проводник ОС, изменить настройки в реестре Windows или воспользоваться специальной программой. Кроме этого имеется еще несколько методов, о которых пойдет речь далее в этой инструкции.
Перезапуск интерфейса системы
Этот процесс отвечает за отображение оболочки. С его помощью пользователь может видеть директории и файлы на компьютере. Если кнопка пуска перестала нормально работать, то нужно перезапустить проводник. Для этого потребуется:
- Вызвать «Диспетчер задач», нажав клавиатурную комбинацию «Ctrl+Shift+Esc» или воспользовавшись меню в стартовой панели.

- Перейти в раздел процессов.
- Отыскать «Проводник» или «Explorer.exe», и из его контекстного меню выбрать вариант «Перезапустить».

- Подтвердить действие нажав кнопку «OK».
Редактирование настроек в реестре
Следующим способом, который сможет помочь заставить работать пуск — это изменение значений, отвечающих за функционирования стартового меню в реестре системы. Для осуществления этого действия понадобится:
- Вызвать редактор при помощи поисковой строки, вписав туда команду regedit
- Нажать «OK».

- Перейти в раздел с настройками пользователя – «HKCU».
- Проследовать по пути «Software\Microsoft\Windows\CurrentVersion\Explorer».
- Отыскать там ключ «EnableXAMLStartMenu» и поменять его параметр на «0».

- Если такой пункт отсутствует, то понадобится создать ключ DWORD и установить ему соответствующее значение.
- После этого, для активации новых настроек потребуется перезапустить проводник, как это описывалось ранее.
Изменение имени пользовательского каталога
Зачастую неполадки с кнопкой появляются после создания нового аккаунта, путь к которому имеет русские буквы. В таком случае можно использовать «Управление компьютером» и назначить новый путь к папке пользователя или переименовать её. Также можно попробовать создать новую запись, без кириллических букв. Для этого понадобится:
- Открыть настройки системы.
- Выбрать пункт «Учетные записи».

- Перейти на вкладку «Семья и другие люди».
- Нажать «Добавить пользователя» и следовать инструкциям.

Создав новый аккаунт нужно с его помощью зайти в систему. Этот шаг должен исправить неполадку с функционированием кнопки. Далее можно перенести все нужные файлы в новый профиль и удалить старый.
Обслуживание системы
Зачастую исправить неработающую кнопку пуска может автоматическое обслуживание ОС. Для его запуска потребуется:
- Перейти в «Свойства» системы.

- Кликнуть по тексту «Центр безопасности и обслуживания».

- Открыть пункт «Обслуживание».
- Нажать «Начать Обслуживание».

Виндоус начнет поиск проблем и постарается их устранить.
Специальная программа

Официальная утилита Майкрософт
После многочисленных жалоб на неисправную работу стартового меню, компания Майкрософт сделала специальную программу для устранения проблемы. Скачать её можно с официального сайта.
- Заходим на сайт Microsoft и загружаем программу.
- Запускаем её и нажимаем «Далее».

Найденные проблемы будут автоматически устранены, и приложение выдаст отчет о своей работе.
PowerShell
Существует еще один метод наладить работу стартового меню.
Данный вариант небезопасный и может привести к проблемам с магазином программ, поэтому перед тем как к нему прибегнуть, рекомендуется создать точку отката.
Чтобы воспользоваться этим способом потребуется сделать следующее:
- Перейти в папку«\System32\WindowsPowerShell\v0», находящуюся в каталоге Виндовс.
- Отыскать там и запустить «powershell.exe» с привилегиями администратора.

- Также можно вписать «powershell» в командную строку.
- Далее вставляем в появившееся окно следующую команду:Get-appxpackage -all *shellexperience* -packagetypebundle |% {add-appxpackage -register -disabledevelopmentmode ($_.installlocation + “\appxmetadata\appxbundlemanifest.xml”)}
- Нажимаем «Enter».
Выполнение операции займет несколько секунд, после чего можно проверить работу кнопки. Подробная пошаговая инструкция со скриншотами как откатить систему Windows 10 с помощью точек восстановления.
Надеемся, что с помощью этих инструкций вам удастся разрешить возникшие неполадки со стартовым меню.
Пуск не реагирует на левую кнопку мыши. Почему не работает кнопка «Пуск»?
Еще одним глюком операционной системы Windows 10 является внезапно неработающая кнопка «Пуск». Вот представьте себе, что вы работаете, работаете, а тут бац – и такой сюрприз выскочил. Пуск перестал работать из-за очередных обновлений Windows 10 либо из-за того, что вы что-то там напутали в реестре, либо в реестре напутали не вы, а какая-то программа. Что же делать в этом случае? Я набросал несколько способов, как можно решить эту проблему и заставить работать меню «Пуск».
Первый способ у меня для любителей радикальных мер. А именно, можно выполнить , переходим по ссылке и читаем, как это можно сделать.
Второй способ помогает практически во всех случаях.
Восстанавливаем меню пуск при помощи PowerShell
Чтобы долго не расписывать, что к чему, скажу, что PowerShell – это такая утилита похожа на командную строку, только еще покруче. Как же ее запустить, если у нас этот самый «Пуск» не работает. Сделать это можно также несколькими способами.
Во-первых , можно нажать сочетание клавиш Win+R и в открывшемся окне ввести powershell
Во-вторых , сделать это можно через диспетчер задач. Нажимаем сочетание клавиш Alt+Ctrl+Del и заходим в диспетчер задач. У нас открывается окошко, в котором мы жмем на «Файл – Запустить новую задачу»
В открывшемся окошке ставим птичку напротив пункта «Создать задачу с правами администратора» и вводим команду powershell .
У нас появляется следующее окошечко.
Копируем в него следующий набор команд:
Get-AppXPackage -AllUsers | Foreach {Add-AppxPackage -DisableDevelopmentMode -Register “$($_.InstallLocation)\AppXManifest.xml”}
Жмем на ввод. Пошла работа введенного вами «заклятия», через несколько минут у вас в окошке появятся ошибки, выделенные красным цветом. После этого можете покликать по «Пуску» и проверить его работоспособность.
Следующий способ восстановления кнопки «Пуск» — перезапуск «Проводника»
Для этого заходим в уже известный нам диспетчер задач и во вкладке «Процессы» перезапускаем проводник. Кликаем по соответствующему процессу правой кнопкой и, из выпавшего меню выбираем пункт «Перезапустить» .
Колдуем над редактором реестра
Если ничего не помогает, то обращаемся к реестру. Для этого нажимаем уже известное нам сочетание клавиш Win+R и в открывшемся окне пишем команду regedit . Жмем «ОК» .
HKEY_CURRENT_USER\Software\Microsoft\Windows\CurrentVersion\Explorer\Advanced
С правой стороны окошка смотрим на параметры. Ищем EnableXAMLStartMenu , если его нет, то создаем. Для этого кликаем по пустому месту и выбираем «Создать – Параметр DWORD (32 бита)»
Указываем значение 0 только что созданному параметру.
Если у вас данный параметр был, но у него было другое значение, то необходимо поменять на 0.
Теперь осталось только перезагрузить компьютер и
Я надеюсь, вы исправили свою поломку и буду рад, если в комментариях вы отпишитесь о проделанной работе, а также укажете, какими еще способами решали данную проблему.
А также смотрим видео
Обновление до Windows 10 для многих не прошло без последствий. Как это часто бывает, компания Microsoft выкатила «кривое» обновление, поэтому на некоторых компьютерах, ноутбуках и нетбуках оно принесло ни столько радости, сколько проблем. И одна из таких – отказ меню Пуск корректно работать. Порой выручает перезагрузка системы, а в некоторых случаях не помогает даже она. Что же делать, если не работает меню Пуск в Windows 10?
Предлагаем Вам разобрать все способы решения данной проблемы в ходе этой статьи. К слову, судя по последним новостям, время от времени отказываются работать и другие элементы, встроенные в свежеиспечённую систему. С помощью наших подсказок Вы сможете побороть и их.
Что делать, если не работает меню Пуск в Windows 10
Первый и самый простой – перезапустить проводник, он же — Explorer.exe. Но если перезагрузка системы не помогает, то и он пользы не принесёт. В том случае, если после перезапуска компьютера Пуск снова начинает корректно работать, можно использовать этот способ постоянно.Вы наверняка знаете комбинацию, с помощью которой включается Диспетчер задач. Да-да, это те самые знаменитые три кнопки CTRL+Alt+Del. Что нужно делать:
Если чуда не случилось, и оно по-прежнему не функционирует, значит, проблема в чём-то другом и решение нужно искать иное. К счастью, на этом наша статья не заканчивается.
PowerShell как способ вернуть Пуску работоспособность
Для начала хотелось бы предупредить Вас, что данный способ не просто помогает решить проблему, но может ещё и вызвать некоторые неполадки с установленными приложениями из магазина Windows 10. С другой стороны, их всегда можно переустановить – это решает любые проблемы, возникшие со скачанными приложениями. Давайте разберёмся, что нужно делать:Есть два варианта запустить PowerShell – лезть в дебри операционной системы сквозь огромное к
способы решения проблемы » Как установить Windows
Неработающая кнопка «Пуск» в операционной системе Windows 10 может быть следствием различных причин. Если эта кнопка перестала реагировать на клики, возможно, это следствие неудачного процесса обновления с предыдущих версий Windows до версии 10. С меню «Пуск» часто возникают проблемы после работы различного софта типа чистильщиков и оптимизаторов системного реестра, а также после экспериментов с альтернативной кнопкой «Пуск» от сторонних программ типа Classic Shell или StartIsBack++. Вместе с кнопкой «Пуск» может перестать работать и системный трей. Как решить проблему, если кнопка «Пуск» в системе Windows 10 перестала работать?
Не работает кнопка «Пуск» в операционной системе Windows 10: способы решения проблемы
1. Перезапуск системного проводника
Перезапуск системного проводника поможет в отдельных случаях, когда перестало открываться меню «Пуск», при условии, что проблема не кроется глубже. Для перезапуска системного проводника открываем диспетчер задач клавишами Ctrl+Shift+Esc. Ищем процесс с названием «Проводник», выделяем его, вызываем контекстное меню и кликаем «Перезапустить».
2. Запуск автоматического обслуживания
Известны случаи, когда не только неработающая кнопка «Пуск», но и прочие проблемы исчезали после завершения процесса автоматического обслуживания системы. Дело в том, что системе не всегда удаётся урвать время и ресурсы компьютера для полноценного выполнения планового автоматического обслуживания. Этот процесс может длительное время переносится, а это, соответственно, может повлечь за собой разного рода проблемы с Windows. О специфике автоматического обслуживания мы говорили буквально недавно в статье «Как отключить автоматическое обслуживание в Windows 8.1 и 10». Но в данном случае, когда не открывается меню «Пуск», мы будем не отключать, а, наоборот, вручную запускать автоматическое обслуживание системы и покорно дожидаться его завершения. Жмём клавиши Win+Pause, кликаем ссылку слева внизу «Безопасность и обслуживание».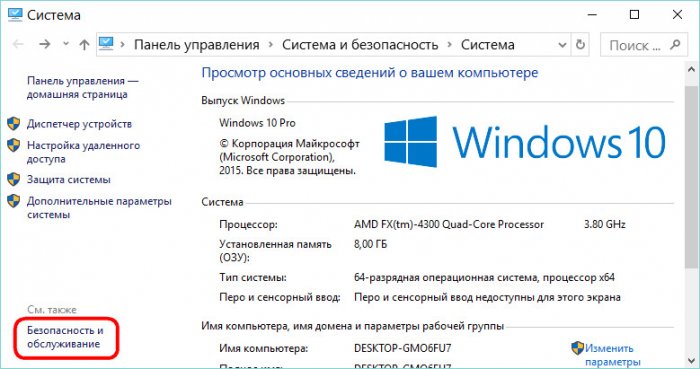
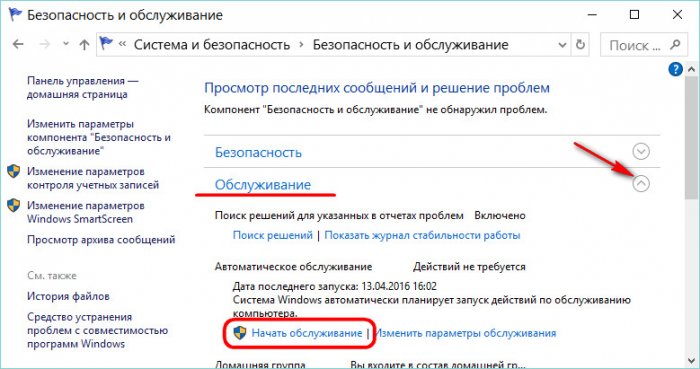
Дожидаемся полного завершения процесса обслуживания. В это время даже усредненный в плане мощности компьютер может выполнять не особо ресурсоёмкие задачи. Если по завершении обслуживания кнопка «Пуск» по-прежнему не реагирует, пробуем её на предмет работоспособности после перезагрузки компьютера.
3. Проверка целостности системных файлов
Сбой в работе меню «Пуск» может быть вызван повреждением файлов, например, вследствие проникновения на компьютер вируса. После устранения угроз хорошей традицией является запуск штатного средства проверки целостности системных файлов. Подробно этот процесс описан в статье «Проверка целостности системных файлов Windows 10».***
Выше перечислены безобидные способы устранения проблемы с неработающей кнопкой «Пуск» в системе Windows 10. Если даже они и не решат эту проблему, то как минимум не привнесут новых каких-то неприятностей. Способы, которые будут рассматриваться далее – путём правки системного реестра и с помощью PowerShell – это вмешательство в системные настройки. А такое не всегда, тем не менее бывает чревато различными неприятностями типа неработающих приложений из магазина Windows. Потому прежде чем приступать к использованию далее изложенных способов борьбы с проблемой неработающего меню «Пуск», предпочтительней сделать откат к точке восстановления или к состоянию системы из резервной копии, если таковые имеются. Если их нет, перед выполнением изложенных ниже действий необходимо позаботиться о возможности отката системы назад. Инструкцию по точке восстановления Windows 10 читаем здесь. Также можем воспользоваться бесплатной программой-бэкапером AOMEI Backupper Standard.4. Правка системного реестра
Неработающее меню «Пуск» будем пытаться «отремонтировать» с помощью реестра Windows. Жмём клавиши Win+R и в поле команды «Выполнить» вводим:regedit
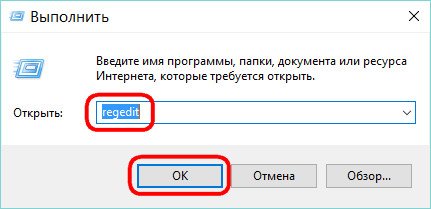
Жмём Enter и в окошке запустившегося редактора системного реестра в древовидной структуре слева раскрываем путь:
HKEY_CURRENT_USER\ SOFTWARE\ Microsoft\ Windows\ CurrentVersion\ Explorer\ Advanced
Далее жмём меню «Правка», а в нём – «Создать», затем – «Параметр DWORD (32 бита)».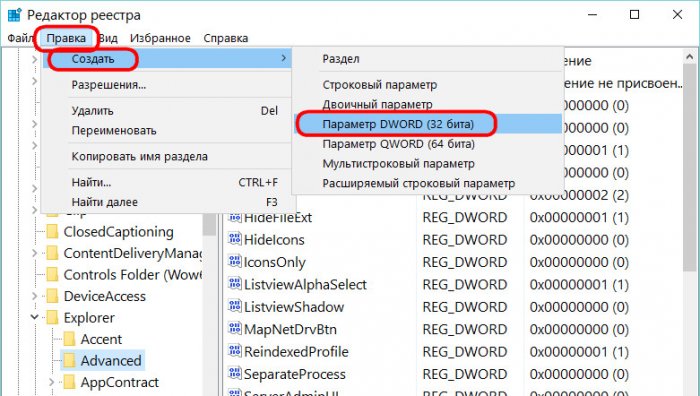
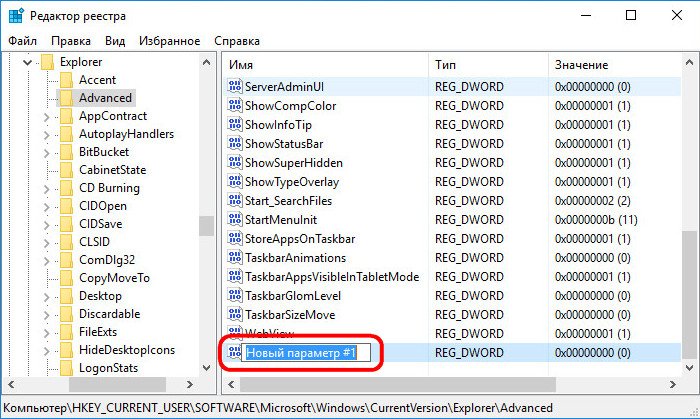
Даём ему имя:
И жмём Enter.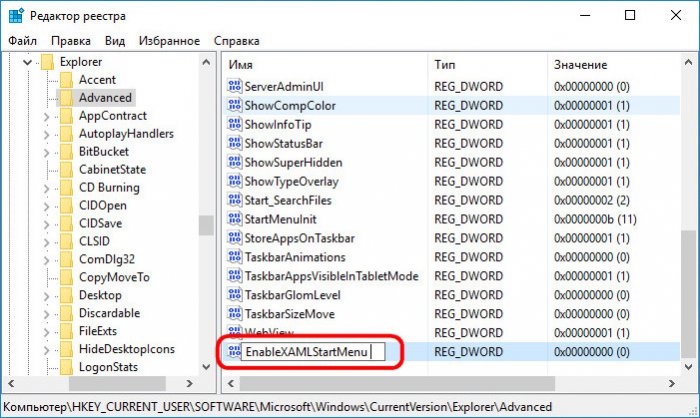
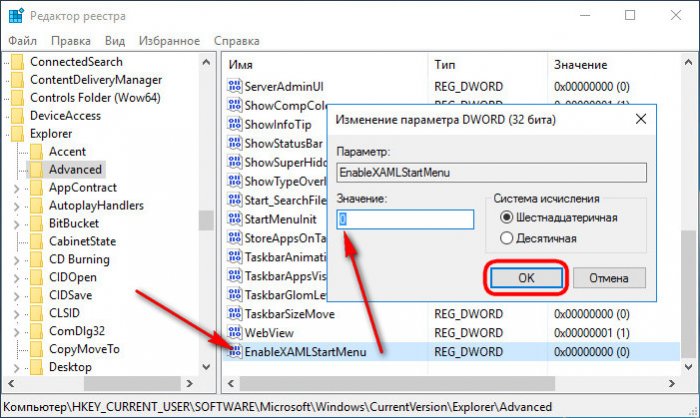
После чего перезагружаем компьютер и тестируем меню «Пуск».
5. Команда в PowerShell
Если кнопка «Пуск» после правки системного реестра всё же не заработала, будем пытаться решить проблему с помощью продвинутой командной строки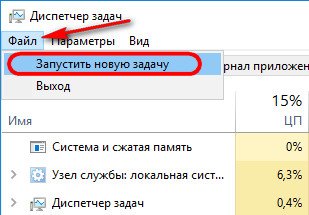
В окне создания задачи, в поле «Открыть» вписываем:
Выставляем галочку «Создать задачу с правами администратора» и жмём Enter.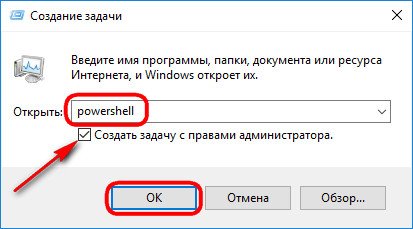
В окне PowerShell вводим команду:
Get-AppXPackage -AllUsers | Foreach {Add-AppxPackage -DisableDevelopmentMode -Register «$($_.InstallLocation)\AppXManifest.xml”}
Жмём Enter и ждём, пока команда будет выполнена.
После этого, опять же, перезагружаем компьютер и тестируем кнопку «Пуск» на предмет её работоспособности.
6. Новая учётная запись
На тот редкий случай, когда ни один из перечисленных выше способов не дал положительных результатов или получилось так, что кнопка «Пуск» заработала, но в системе появились другие проблемы и пришлось откатываться назад к точке восстановления или к состоянию из резервной копии, можно создать новую учётную запись. У новой учётной записи будут дефолтные настройки меню «Пуск». Если в новой учётной записи кнопка «Пуск» окажется рабочей, всё, что останется сделать – это перенести данные. Придётся перенести файлы папок пользовательского профиля, закладки браузера, если не используется сервис синхронизации, установить приложения из магазина Windows. Ну и, конечно, настроить меню «Пуск».
Новые учётные записи в системе Windows 10 создаются в приложении «Параметры». Если не работает и меню «Пуск», и значки в системном трее, чтобы приложение «Параметры» можно было вызвать хотя бы из Центра уведомлений, самый простой путь добраться к этому приложению – контекстное меню на рабочем столе и выбор «Параметры экрана» или «Персонализация».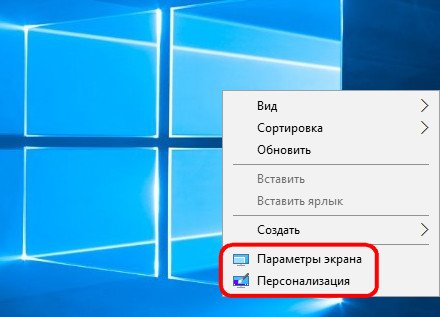

Не работает кнопка пуск в виндовс 10 что делать и как исправить?
Привет, друзья! Если у вас перестало работать меню «Пуск», то Вам сюда. Я уже несколько раз сталкивался, проблему успешно решал. Многие считают, что причина в «несовершенстве», из-за «обновлений» Windows 10. Но, сейчас это уже не так. По моему опыту — это связано в основном с неграмотными действиями пользователя.
После того, как у Вас стали появляться такие ошибки, читая статью можно проанализировать, после чего они у Вас стали возникать. Система повреждается разными путями . Решение проблемы во всех случаях универсальное, поэтому в первой части статьи сначала перечислю возможные причины, а вторую часть статьи посвящу непосредственно решению проблемы с меню «Пуск». Поехали.

Симптом один и тот же — при нажатии меню «Пуск» мы видим всякие окна с сообщением об ошибках, часто при этом система подвисает. Читаем и анализируем.
Довольно часто мы услышав по телефону от кого то совет, начинаем «чистить»свой компьютер от мусора, применяя опять же «по совету» некие программы. Само по себе это неплохо. Только вот пользоваться надо их новыми, последними версиями, а не теми версиями, которые например написаны для «семерки» лет 5 тому назад…

«Десятка» под них не подходит. Ссылки и пути в реестре уже могут иногда расположены иначе. Для «десятки» скачивайте программы для очистки мусора из надежных проверенных источников — лучше с сайта разработчика, с хорошими отзывами. Я рекомендую на момент написания статьи использовать Glary Utilites.
Не работает меню пуск после обновления — критическая ошибка?
Когда десятка только появилась, проблемы с меню «Пуск» и «Кортана и не только были у многих.

Эта проблема была решена довольно быстро. Сейчас «десятка» обновляется регулярно, обновления идут большие и частые. Иногда конечно они удручают, но не в плане меню «Пуск», а по совместимости с другими программами. Не успевают физически все разработчики программ и драйверов приспособиться к новой «десятке».

Если Вы считаете, что у Вас возникла проблема только из-за обновлений, то скорее всего Вы ошибаетесь. На момент написания этой статьи я могу сказать, что все старые баги, касающеися меню «Пуск» давно исправлены. А причина часто кроется в том, что было установлено несовместимое приложение. К ним я отношу и вирусы 🙂
Не работает панель задач и меню пуск Windows 10 после установки приложения, драйвера
По моему опыту — это была частая причина отказа меню «Пуск», а иногда и панели задач. Иногда люди пытаются «вернуть» обратно привычный вид меню «Пуск» — как оно было на «семерке», ставят несовместимые программы. Например «Классическое меню Пуск», Classik Shell и им подобные. Нельзя этого делать. Вот например такой вариант. Вы поставили подобную несовместимую программу, потом немного позже поверх установились обновления. И вот мы получаем такое окно:

Несовместимое программное обеспечение вызывает сбой в работе . К сожалению, пока еще значительная часть сторонних программ «не заточена» под «десятку». «Десятка сравнительно молодая система, она должна «отстояться».
Со временем под нее появятся адаптированные версии программ. Так же было уже с Вистой, так же было с «семеркой, «восьмеркой». А когда все устаканится наконец, Microsoft опять придумает новые, замечательные»функции и все начнется по новый.
Меню пуск не работает мы попытаемся восстановить его при вашем следующем входе в систему
Еще одна частая причина -вирусная атака. Вирусы повреждают, подменяют некоторые системные файлы, переписывают инструкции в реестре. В результате мы получаем повреждение, модификацию системных файлов.
И если они «задевают» панель задач, при нажатии кнопки «Пуск» в таких случаях происходит «висяк», а потом появляется сообщение о какой-нибудь ошибке. Мы компьютер лечим, но ошибка остается. Что делаем? Компьютер точно вылечили полным сканированием на вирусы? Переходим ко второй части статьи.

Не работает кнопка пуск в windows 10 решение проблемы за пару минут
Есть три направления в которых можно двигаться. Первый путь — это попытаться восстановить его с помощью «подручных»средств. Второй путь — это восстановление системы из предыдущего состояния, до возникновения ошибки. Третье направление — это восстановление Windows 10 без потери данных с помощью дистрибутива. Мы рассмотрим подробно каждую.
Этот способ и есть то «подручное средство», которое призвано решать проблемы. Несмотря на кажущуюся сложность часто оно помогает , время на восстановление тратится немного. Так как меню «Пуск» у нас отказало, нажмем клавиши Win+R и вызовем наш подручный инструмент «Выполнить»

В строку копируем прямо отсюда или вписываем команду : msconfig. Откроется нужное окошко. Наша цель — перезапустить систему в почти что в безопасном, ограниченном режиме, когда все лишнее отключено. Для этого на вкладке «Общие» делаем настойки вот так:

А на вкладке «Загрузка» делаем такие настройки:

Нажимаем «Применить» и перезагружаем компьютер. Иногда этот способ помогает сразу решить проблему, впрочем нечасто. Проверим в панели управления настройки брандмауэра, он должен быть включен

Дальше мы «переустановим» меню «Пуск». Для oщелкнем по значку с лупой введем уже другую команду: cmd:

Мы запускаем командную строку. А теперь пишем в ней powershell. Это мощный инструмент, мы не раз к нему будем обращаться при устранении неполадок. Та же командная строка, только с еще более расширенными функциями:

Копируем туда следующий код, нажатием правой кнопки мыши по черному полю вставляем код:
Get-AppXPackage -AllUsers | Foreach {Add-AppxPackage -DisableDevelopmentMode -Register “$($_.InstallLocation)\AppXManifest.xml”}

…….. и переустанавливаем нажатием клавиши Enter на клавиатуре(Ввод). Процесс пошел.

После того как процесс завершиться, надо перезагрузиться и через msconfig вернуть нормальные настройки системы при загрузке. Этот способ самый быстрый. Помогает быстро устранить проблему, но чаще всего на некоторое время. Проблема может появится снова, если дело было не только в меню «Пуск».
Еще один быстрый способ поправить меню «Пуск»- это завести в системе нового пользователя. Этот способ надежный, но нужно потом перенести документы старого пользователя новому, а старую учётку удалить. Раз у нас не работает меню «Пуск», пользуемся по прежнему Win+r — Выполнить, а затем вводим слово control
В управлении учетными записями добавляем нового пользователя нажав на ссылку

Нужно создать нового пользователя с полномочиями Администратора. Более подробно об учетных записях и как их создавать читайте в моей статье «Как убрать пароль при входе в Windows 10?»
После создания нового пользователя нужно перенести его данные со старой учетки на новую:

Если перенос завершен успешно, то удаляем старую учетку, зайдя в компьютер, а потом и в «Управление учетными записями» под новой администраторской учеткой:

Если Вам не помогли предыдущие способ читайте далее. Следующий способ — это откат системы к более раннему состоянию. Когда Вы ставите какую -либо программу, система обычно запоминает свое состояние, а потом уже идет установка. Уже давно этот способ широко известен.
К примеру, Вы вспоминаете, что проблемы начались например позавчера. После того, как была установлена программа. Или система нашла вирус. И можно попробовать восстановить систему до этого момента. При этом Ваши документы и файлы не пропадут, измениться только система. Опять жмем Win+R(у нас не работает кнопка Пуск) и набираем такое хорошее слово control:

После нажатия кнопки ОК находим запуск восстановления системы:

После нажатия на ссылку откроется такое окно мастера:

Листаем далее

Для того, чтобы удостовериться правильно ли мы делаем откат , можно нажав на кнопку «Поиск затрагиваемых программ» просмотреть список программ и драйверов, которые будут удалены или изменены в результате восстановления. После запуска мастера начнется процесс восстановления.
Он иногда занимает время, в зависимости от тяжести ситуации. Помогает хорошо в 70 % случаев. В ряде случаев помогает плохо из за проблем с совместимостью. Часто сторонние специализированные программы пока не восстанавливаются, работают плохо. Но, в случае с меню Пуск такой способ помогает часто. Выберите только точку восстановление пораньше.
Есть только один важный момент. Если у Вас защита диска, на котором установлена Windows10 не была включена, Вы не сможете воспользоваться этим способом восстановления:

Дальше у нас на очереди самый действенный, но и самый долгий по времени способ, который я рассматриваю как лекарство от всех болезней подобного рода, если ничего другого не помогло. Это способ восстановления системы Windows 10 подробно показан в моей статье «Как восстановить Windows10 -пошаговая инструкция«.

Сегодня постарался показать только самые доступные и понятные способы решения этой проблемы. Есть конечно, более заковыристые . Вообще, если знать все возможности командной строки..
Но, на практике нам для решения конкретных задач бывают нужны вот такие простые и надеюсь понятные способы. Надеюсь, статья Вам помогла. Если нет, пишите вопросы в комментариях. До встречи на страничках блога!
Автор публикации
не в сети 2 часа
admin
Устранение ошибок меню «Пуск» и начального экрана
- Время чтения: 11 мин
В этой статье
Ошибки запуска можно упорядочить по следующим категориям:
- Проблемы с развертыванием и установкой — проще находить, но сложно восстанавливать. Этот сбой носит постоянную и обычно постоянную. Выполните сброс, восстановление из резервной копии или откат для восстановления.
- Проблемы с производительностью – более распространенные решения на компьютерах с низким энергопотреблением оборудования. Симптомы включают в себя высокую загрузку ЦП, объем дискового пространства и ресурсы памяти. Это начнет очень медленно отвечать на запросы. Это может происходить периодически в зависимости от доступных ресурсов.
- Сбои – это также легко выявить. Сбои в работе хоста или связанной оболочки можно найти в журналах событий системы или приложений. Это может быть исключением кода или связанным с отсутствующими или измененными разрешениями для файлов или разделов реестра программы или неправильной конфигурацией безопасности. Определение проблем с разрешениями может занять много времени, но средство Sysinternals под названием прокмон будет показывать отказв доступе. Второй вариант — Получение дампа процесса при его сбое, а также в зависимости от того, как он находится на удобном уровне, просмотр дампа в отладчике или поддержка проверки данных.
- Зависает на узле интерфейса оболочки или связанном. Это самые простые проблемы, которые необходимо выполнить, чтобы определить, достаточно ли событий в журнале, но поведение, как правило, является периодическим или возобновляется при перезагрузке. Если зависает приложение или служба в фоновом режиме, при запуске не будет ресурсов для ответа вовремя. Чистая загрузка может помочь определить, связана ли эта неполадка с дополнительными программами. Прокмон также полезен в этом сценарии.
- Другие проблемы : Настройка, политики домена, проблемы с развертыванием.
Основные способы устранения неполадок
При возникновении проблем с базовым запуском (и, как правило, для большинства других приложений для Windows) необходимо проверить, не работают ли они должным образом. При возникновении проблем, связанных с неработоспособным меню «Пуск» или подкомпонентом, существует несколько быстрых тестов, в которых может находиться проблема.
Проверка ОС и версии обновления
- Является ли система последней функцией и интегральной ежемесячной версией обновления?
- Начался ли вопрос сразу после обновления? Способы проверки:
- Оболочка PowerShell: [System. Environment]:: OSVersion. Version
- WinVer из CMD. exe
Проверка наличия установленного на начальном экране
Если запуск завершается сбоем сразу после обновления компонентов, то при попытке проверить, не удалось ли успешно установить пакет приложения.
Если запуск работал и не проходит периодически, то, возможно, он установлен правильно, но проблема возникает по нисходящей. Чтобы проверить это, выполните указанные ниже действия с помощью этих двух команд PS.
get-AppXPackage -Name Microsoft.Windows.ShellExperienceHostget-AppXPackage -Name Microsoft.Windows.CortanaСообщения об ошибках отображаются, если они не установлены
Если Start не установлен, наиболее быстрым решением является восстановление известной работоспособной конфигурации. Это может вернуть обновление, восстановив значения по умолчанию для компьютера (там, где можно сохранить для удаления данных пользователя) или восстановления из резервной копии. Отсутствует поддерживаемый метод для установки файлов запуска Appx. Эти результаты зачастую являются проблематичными и ненадежными.
Убедитесь, что запущено приложение Start.
Если какой-либо из компонентов не запускается при загрузке, при просмотре журналов событий с ошибками или сбойами при загрузке может произойти сбой. Загрузка с помощью MSCONFIG и выборочный или диагностический вариант запуска будут устранять и (или) определять возможные помехи для других приложений.
get-process -name shellexperiencehostget-process -name searchui
Если приложение установлено, но не запущено, проверьте его в безопасном режиме или воспользуйтесь программой MSCONFIG, чтобы удалить сторонние или дополнительные драйверы и приложения.
Убедитесь, что система является новой установкой или обновлением.
- Это система, в которой выполняется обновление или чистая установка?
- Выполнение
test-path "$env:windir\panther\miglog.xml" - Если такого файла не существует, система является чистой установкой.
- Выполнение
- Проблемы с обновлением можно найти, выполнив
test-path "$env:windir\panther\miglog.xml"
Проверка того, что начало не зарегистрировано или активировано
- Экспортируйте следующий журнал событий в формат CSV и выполните поиск по ключевому слову в текстовом редакторе или электронной таблице.
- Microsoft-Windows-Твинуи/Operational для Microsoft. Windows. Шеллекспериенцехост или Microsoft. Windows. Кортана
- «Пакет не найден»
- «Недопустимое значение для реестра»
- «Элемент не найден»
- «Не удалось зарегистрировать пакет»
- Microsoft-Windows-Твинуи/Operational для Microsoft. Windows. Шеллекспериенцехост или Microsoft. Windows. Кортана
Если эти события будут найдены, начало не активируется должным образом. Каждое событие имеет больше подробностей в описании, и его следует исследовать дальше. Сообщения о событиях могут отличаться.
Другие факторы, которые следует принять во
Когда это начало?
- Основные проблемы, возникающие при сбое в меню «Пуск»
- После обновления
- После установки приложения
- После присоединения к домену или применения политики домена
- Многие из этих проблем будут обнаружены
- Изменение разрешений для разделов или папок в реестре
- Сбои или зависания компонентов, связанных с работой
- Сбой настройки
Чтобы сузить это, обратите внимание на следующее:
Что такое фон установки?
- Была ли это развертывание, установка с мультимедиа, другие
- С помощью настроек?
- DISM
- Групповая политика или MDM
- копипрофиле
- Программу
- Other
Присоединен к домену
- Параметры групповой политики, которые ограничивают доступ или разрешения для папок или разделов реестра, могут привести к проблемам с производительностью при запуске.
- Некоторые групповые политики, предназначенные для Windows 7 или более ранних версий, приводят к возникновению проблем с запуском
- Нетестируемые настройки меню «Пуск» могут привести к неожиданному поведению, обычно не заполняя ошибки начала.
Является ли это виртуализированной средой?
- Компании
- Citrix
- Other
Проверьте журналы событий, которые регистрируют проблемы с запуском.
- Журнал системных событий
- Журнал событий приложения
- Microsoft/Windows/Shell-Core *
- Microsoft/Windows/приложения/
- Microsoft-Windows-Твинуи *
- Microsoft/Windows/Аппреадинесс *
- Microsoft/Windows/Аппксдеплоймент *
- Microsoft-Windows-Пушнотификатион-Platform/эксплуатация
- Microsoft-Windows-CoreApplication/Operational
- Microsoft-Windows-Шеллкоммон-Стартлайаутпопулатион *
Microsoft-Windows-Клаудсторе *
Проверка сбоев, которые могут быть связаны с запуском (Explorer. exe, панель задач и т. д.)
- Журнал событий приложений 1000, 1001
- Проверка отчетов WER
- к:\програмдата\микрософт\виндовс\вер\репортарчиве\
- к:\програмдата\микрт\виндовсософ\вер\репорткуеуе\
Если вы создаете постоянно аварийный сбой, запишите дамп, который может просматривать служба поддержки Майкрософт.
Распространенные ошибки и устранение проблем
В приведенном ниже списке содержатся сведения об общих ошибках, которые можно выполнить в меню «Пуск», а также инструкции по их устранению.
Симптом: меню «Пуск» не отвечает на Windows 2012 R2, Windows 10 и Windows 2016
Причина: служба инфраструктуры для фоновых задач (брокеринфраструктуре) не запускается.
Разрешение: Убедитесь в том, что служба инфраструктуры фоновых задач настроена на автоматический запуск в MMC «службы».
Если служба инфраструктуры фоновых задач не запускается, убедитесь в том, что драйвер координатора зависимостей электросети (PDC) и раздел реестра не отключены и не удалены. Если они отсутствуют, восстановите их из резервной копии или с установочного носителя.
Чтобы проверить службу PDC, запустите C:\>sc query pdc ее из командной строки. Результаты будут похожи на приведенные ниже.
SERVICE_NAME: тип PDC: 1 KERNEL_DRIVER состояние: 4 выполняются (СТОППАБЛЕ, NOT_PAUSABLE, IGNORES_SHUTDOWN) WIN32_EXIT_CODE: 0 (0x0) SERVICE_EXIT_CODE: 0 (0x0) CHECKPOINT: 0x0 WAIT_HINT: 0x0
Служба PDC использует PDC. sys, расположенную в%WinDir%\system32\drivers.
Раздел реестра PDC: HKEY_LOCAL_MACHINE\SYSTEM\CurrentControlSet\Services\pdc Description= «@%SystemRoot%\system32\drivers\pdc.sys,-101» DisplayName= «@%SystemRoot%\system32\drivers\pdc.sys,-100» еррорконтрол= DWORD: 00000003 Group= «Загрузка Extend » ImagePath= Hex (2): 73, 00, 79, 00, 73, 00, 74, 00, 65, 00, 6d, 00, 33, 00, 60
72, 00, 69, 00; 76, 00, 65, 00, 72, 00, 73, 00, 5C, 65, 70, 00, г., 00, 63, 00;
00, 73, 00, 00, 00 Start= DWORD: 00000000 Type= DWORD: 00000001
В дополнение к перечисленным зависимостям для службы, службе инфраструктуры фоновых задач требуется загрузить драйвер координатора зависимостей Power. Если PDC не загружается при загрузке, служба инфраструктуры фоновых задач завершится сбоем и повлияет на меню «Пуск». События в службе инфраструктуры PDC и фоновых задач будут записаны в журналы событий. Основной контроллер домена не должен быть отключен или удален. Брокеринфраструктуре — это автоматическая служба. Эта услуга требуется для того, чтобы все эти операционные системы были запущены для стабильного меню «Пуск».
Примечание
Вы не можете остановить эту автоматическую службу при запуске компьютера (C:\windows\system32\svchost.exe-k Дкомлаунч-p).
Симптом: после обновления с 1511 до 1607 версий Windows может не работать групповая политика «удалить все программы из меню» Пуск «»
Причина: в списке «все приложения» в Windows 10 версии 1511 и 1607 произошли изменения. Эти изменения означают, что исходная групповая политика и соответствующий раздел реестра больше не применяются.
Решение: Эта проблема была решена в обновлении за июнь 2017. Обновите версию 1607 для Windows 10 до последней накопительной версии или обновлений компонентов.
Примечание
Если включена групповая политика, необходимо также выбрать нужное поведение. По умолчанию для него установлено значение None (нет).
Симптом: плитки приложения, такие как Будильник, калькулятор и EDGE, отсутствуют в меню «Пуск», а приложение «Параметры» не открывается в Windows 10, версия 1709 при удалении профиля локального пользователя
Причина: это известная проблема, из-за которой при первой попытке входа в систему не обнаруживается и не инициируется установка некоторых приложений.
Решение: Эта проблема исправлена в Windows 10 версии 1709 в KB 4089848 Март 22, 2018 — KB4089848 (ОС сборка 16299,334)
Симптом: при попытке настроить макет меню «Пуск» настройки не применяются или результаты не ожидаются
Причина: в этой статье есть две основные причины:
Неправильный формат: Неправильное редактирование XML-файла путем добавления дополнительного пробела или пробелов, ввода неправильного символа или сохранения в неправильном формате.
- Чтобы определить, является ли формат неправильным, проверьте событие ID: 22 в журнале Applications and сервицес\микрософт\виндовс\шеллкоммон-стартлайаутпопулатион\оператионал.
- Событие с кодом 22 регистрируется, если XML-файл не является правильным, то есть он просто не является допустимым XML.
- При редактировании XML-файла он должен быть сохранен в формате UTF-8.
Непредвиденные сведения: это может произойти при попытке добавить плитку через непредвиденный или недокументированный метод.
- Событие Event ID: 64 регистрируется, если XML-код является действительным, но содержит непредвиденные значения.
- Например: при анализе XML-файла макета произошла следующая ошибка: атрибут «Лайауткустомизатионрестриктионтипе» в элементе «{http://schemas.microsoft.com/Start/2014/LayoutModification}DefaultLayoutOverride» не ОПРЕДЕЛЕН в DTD и схеме.
XML-файлы можно и следует проверять локально на Hyper-V или другой виртуальной машине перед развертыванием или приложением с помощью групповой политики.
Симптом: меню «Пуск» больше не работает после обновления ПК с помощью F12 во время запуска
Описание: если у пользователя возникли проблемы с компьютером, вы можете обновить его, сбросить или восстановить. Обновление ПК является полезным вариантом, так как он поддерживает личные файлы и параметры. Если у пользователей возникают проблемы с запуском компьютера, «изменить параметры ПК» в разделе «Параметры» недоступен. Таким образом, чтобы получить доступ к обновлению системы, пользователи могут использовать клавишу F12 при запуске. Обновление компьютера завершается, но меню «Пуск» недоступно.
Причина: это известная проблема, которая была устранена в накопительном обновлении, выпущенном 30 августа 2018 г.
Разрешение: Установка исправлений. Исправление включено в выпуске 11 сентября 2018-KB4457142.
Симптом: список «все приложения» отсутствует в меню «Пуск»
Причина: «удалить список всех программ из меню» Пуск «включена групповая политика».
Решение: отключите групповую политику «удалить все программы из меню» Пуск «».
Симптом: плитки отсутствуют в меню «Пуск» в Windows 10, версии 1703 или более ранних версий, Windows Server 2016 и перемещаемые профили пользователей с макетом «начало»
Описание: в Windows 10 есть две проблемы, возникающие в меню «Пуск».
- Администратор настроил плитки в макете «начало» не удалось переместить.
- Изменения, инициированные пользователем, в начальном макете не перемещаются.
В частности, поведения включают
- Приложения (приложения или значки), закрепленные в меню «Пуск», отсутствуют.
- Окно плитки целиком исчезнет.
- Кнопка «Пуск» не отвечает.
- Если вы создаете нового перемещаемого пользователя, первый вход в сеть выглядит нормально, но при последующих входах в систему плитки пропадают.
Рабочий макет при первом входе в новый перемещаемый профиль пользователя
Неудачный макет последующих входных модулей
Причина: в меню «Пуск» находится возникшая ошибка, прежде чем данные будут извлечены локально из перемещаемого профиля пользователя. Эта неполадка не возникает при первом входе в систему нового перемещающегося пользователя, так как путь кода отличается и более медленным.
Решение: Эта проблема устранена в Windows 10 версии 1703 и 1607, накопительные обновления за март 2017г.
Симптом: настройки макета меню «Пуск» теряются после обновления до Windows 10, версия 1703
Описание:
Перед обновлением:
После того как обновление закрепленных плиток пользователя отсутствует, выполните указанные ниже действия.
Кроме того, при попытке входа без подключения к сети пользователи могут видеть пустые плитки.
Решение: это исправлено в обновлении за октябрь 2017г.
Симптом: потеряны плитки после перехода с Windows 10 на версию 1607 до версии 1709 для пользователей с включенным перемещаемым профилем пользователя (РУП) и управляемым макетом меню «Пуск» с частичной блокировкой
Разрешение 2018 апреля лку необходимо применить к Windows 10 версии 1709 перед входом пользователя в систему.
Симптом: параметры меню «Пуск» и (или) макетов панели задач не применяются, если во время работы с программой Sysprep используется параметр Копипрофиле в файле ответов
Разрешение: копипрофиле больше не поддерживается при попытке настроить меню «Пуск» или панель задач с помощью лайаутмодификатион. XML.
Симптом: проблемы в меню «Пуск» с повреждением слоя данных плитки
Причина: Windows 10 версии 1507 до выпуска версии 1607 использует базу данных для данных изображения плитки. Это называется базой данных уровня данных плитки (Эта функция не рекомендуется в Windows 10 1703).
Разрешение Вы можете сделать так, чтобы вы могли исправить значки, сначала подтвердите проблему, которую необходимо решить.
- Приложение или приложения прекрасно работают, если щелкнуть плитку.
- Плитки пусты, имеют общий значок заполнителя, который содержит неверные или ненужные сведения о названии.
- Приложение отсутствует, но указано вместе с помощью PowerShell и работает при запуске с помощью URI.
- Пример.
windows-feedback://
- Пример.
- В некоторых случаях начало может быть пустым, а центр уведомлений и Кортаны не запустятся.
Примечание
При восстановлении повреждений удаляются все ручные контакты из меню «Пуск». Приложения должны оставаться видимыми, но вам потребуется повторно закрепить все вспомогательные плитки и/или закрепить плитки приложения в главном представлении начала. Несмотря на то что установка ТД полностью отсутствует из «все приложения». Это означает, что повторная регистрация не работала.
- Откройте командную строке и выполните следующую команду:
C:\Windows\System32\tdlrecover.exe -reregister -resetlayout -resetcache
Несмотря на то что перезагрузка не требуется, может помочь устранить все проблемы после запуска команды.
Симптомы: меню «Пуск» и приложения не могут начать работу после обновления до Windows 10 версии 1809, если установлена конечная точка Symantec Endpoint Protection
Description (описание ) Меню «Пуск», Поиск и приложения не запускаются после обновления компьютера с операционной системой Windows 7, на котором установлена защита конечных точек Symantec, до Windows 10 версии 1809.
Причина Это произошло из-за сбоя при загрузке сисфер. dll. Во время обновления в процессе установки не задается группа привилегий «все пакеты приложений» на сисфер. dll и других модулях Symantec.
Разрешение Эта проблема исправлена в накопительном обновлении для Windows, выпущенном 5 декабря 2018 — KB4469342 (ОС Build 17763,168).
Если вы уже столкнулись с этой проблемой, воспользуйтесь одним из описанных ниже способов устранения проблемы.
Вариант 1 Удалите сисфер. dll из папки System32 и скопируйте ее обратно. Windows автоматически задаст права.
Предложение 2
Найдите каталог C:\Windows\system32.
Щелкните правой кнопкой мыши сисфер. dll и выберите пункт Свойства.
Переход на вкладку » Безопасность «.
Убедитесь, что группа » все пакеты приложений » отсутствует.
Нажмите кнопку изменить, а затем — Добавить , чтобы добавить группу.
Запуск тестирования и другие приложения.












