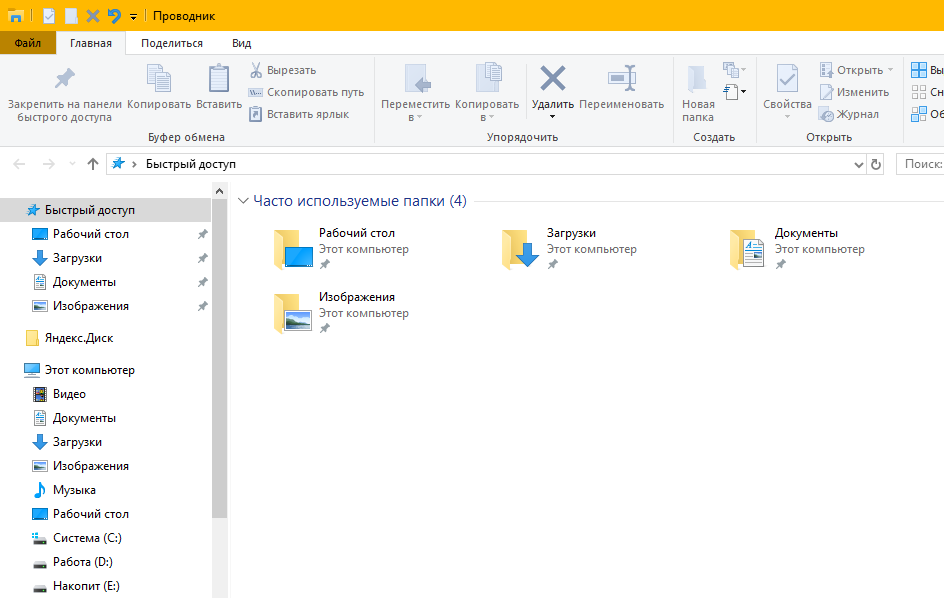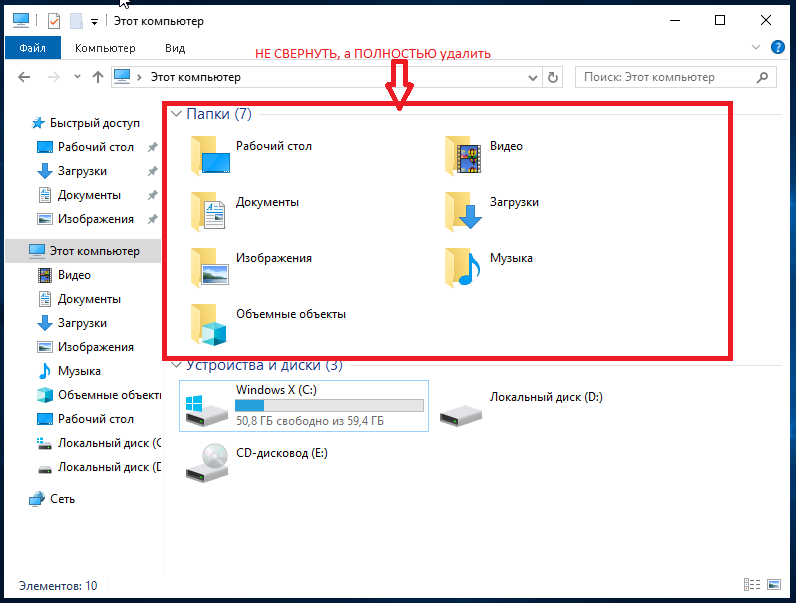Ошибка: проводник был остановлен
Симптомы
При работе в Windows, может появиться следующее сообщение об ошибке:
Проводник не работает. Перезапуск Windows
Кроме того вы можете заметить мерцание непосредственно перед или после появления сообщения об ошибке экрана.
Причина
Эта проблема может возникать по одной из следующих проблем:
-
Вы можете использовать устаревшие или поврежденные видеодрайвер
-
Системных файлов на компьютере может быть поврежден или несоответствующие с другими файлами
-
Возможно, заражения вирусом или вредоносной программой на вашем ПК
-
Некоторые приложения или службы, выполняющихся на компьютере может быть причиной возникновения проводника перестает работать
Решение
Для решения этой проблемы необходимо определить причину проводника перестает работать, попробуйте выполните действия, описанные ниже, чтобы помочь определить проблему.
Обновите драйвер видеоплаты текущей
Устаревшие или поврежденные драйверы видеоадаптера может вызвать проводника перестанет работать. Загрузить и установить новейшую версию видеодрайвера может решить многие из этих проблем. Это можно сделать с помощью Центра обновления Windows или посетите веб-сайт производителя системы или обратитесь непосредственно к нему.
Дополнительные сведения об обновлении драйверов содержатся следующее содержимое на веб-сайте Майкрософт:
Обновление драйверов: рекомендуемые ссылки
Запуск проверки файловой системы (SFC) для проверки файлов
Использование системных файлов для сканирования компьютера для отсутствующие или поврежденные файлы. Чтобы сделать это, выполните следующие действия.
Чтобы сделать это, выполните следующие действия.
-
Нажмите кнопку Пуск, а затем введите cmd в поле поиска .
-
В области результатов щелкните правой кнопкой мыши cmd.exeи выберите команду Запуск от имени администратора. Может потребоваться ввести пароль для учетной записи администратора.
-
Если вы являетесь администратором нажмите кнопку Продолжить или введите пароль администратора и нажмите Продолжить.
-
В командной строке введите команду Sfc/scannow и нажмите клавишу Ввод.
Проверка может занять некоторое время, поэтому следует дождаться окончания. Windows будет восстановить поврежденные или отсутствующие файлы, обнаруженные. Если необходима информация из установочного компакт-диска для исправления ошибки, может потребоваться вставить компакт-диск Windows.
Дополнительные сведения о средстве проверки файловой системы (SFC) см. в следующей статье базы знаний на веб-сайте корпорации Майкрософт:
Использование средства проверки системных файлов для устранения неполадок с отсутствующими или поврежденными системными файлами в Windows Vista или Windows 7
Проверить компьютер на предмет заражения вирусами или вредоносными программами
Вирусов и вредоносных программ может вызвать проблемы с производительностью приложения. Использование антивирусной программы для проверки для всех вирусов, которые могут скрывать на вашем ПК. Если у вас нет антивирусное можно загрузить и установить Microsoft Security Essentials бесплатно, выполнив следующую ссылку.
Microsoft Security Essentials
Запуск компьютера в безопасном режиме, чтобы проверить наличие проблемы при запуске
Запустите компьютер в безопасном режиме и посмотрите, если можно воспроизвести ошибку.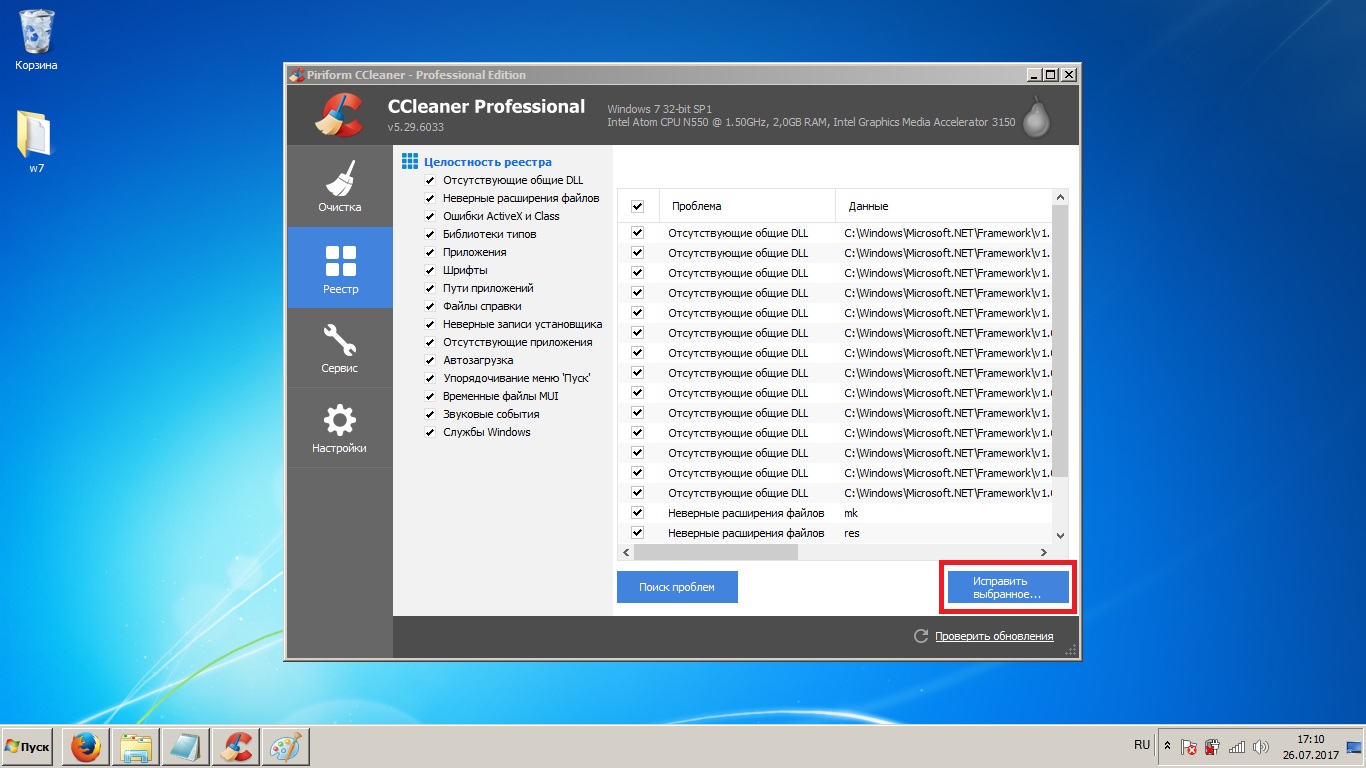 После запуска компьютера в безопасном режиме, работе так, как вы обычно и выполнять те же действия, выполняемые при получении ошибки. Если вы продолжаете получать сообщение об ошибке в безопасном режиме, перейдите к следующему разделу и следуйте указаниям для выполнения чистой загрузки для устранения неполадок.
После запуска компьютера в безопасном режиме, работе так, как вы обычно и выполнять те же действия, выполняемые при получении ошибки. Если вы продолжаете получать сообщение об ошибке в безопасном режиме, перейдите к следующему разделу и следуйте указаниям для выполнения чистой загрузки для устранения неполадок.
Дополнительные сведения о запуске компьютера в безопасном режиме обратитесь к следующей статье на веб-узел Майкрософт:
Запустите компьютер в безопасном режиме
Запустите компьютер в среде «чистой» загрузки и устранения неполадок
Если же сбои в безопасном режиме не возникают, это скорее всего элемента автозагрузки, вызывающего проблему. Выполните шаги, описанные в следующей статье, чтобы выполнить «чистую» загрузку и локализовать элемент, вызывающий неполадку.
Способы устранения неполадки, выполните «чистую» загрузку в Windows Vista или Windows 7
Дополнительные этапы устранения неполадок:
Дополнительные действия по устранению неполадок ниже встречаются реже, но по-прежнему могут вызвать проводника перестанет работать.
Тестирование оперативной памяти
Иногда неисправный модуль памяти (память произвольного доступа) могут вызывать периодические проблемы в Windows. Используйте средство диагностики памяти Windows, нажав кнопку Пуск, введите Диагностики памяти и выберите в списке нужный результат. Когда появится окно средства диагностики памяти Windows, выберите перезагрузку и проверку (рекомендуется).
Тест для файлов изображений, которые могут содержать повреждения
Повреждение изображения иногда вызывает проблемы в проводнике. Если проводник Windows завершает работу при работе с рисунками или Обзор папок, содержащих изображения, может быть повреждение является один или несколько файлов изображений. Чтобы проверить эту проблему, выполните следующие действия:
-
Нажмите кнопку Пуск и выберите компьютер
-
Нажмите кнопку Организовать и выберите Свойства папок и поиска из раскрывающегося списка
-
В окне Свойства папки перейдите на вкладку Вид
-
Установите флажок, параметр всегда отображать значки, а не эскизы
-
Снимите флажок для параметра Отображать значки файлов на эскизах
-
Нажмите кнопку ОК , чтобы закрыть окно Свойства папки
Теперь перейдите к папкам, которые содержат изображения или видео и посмотрите, если можно воспроизвести проблему.
Примечание: после корректировки параметров «Отображать значки файлов на эскизах» и «Всегда показывать значки», никогда не эскиза файлы больше не отображаются эскизы, рисунки и другие файлы, будет отображаться как значок по умолчанию для своих типов файлов. Если можно воспроизвести ошибка с этими параметрами набора, проблема не связана с изображения или видео и вы должен вернуть исходные значения параметров свойства папки.
Проверьте сведения об ошибке, чтобы узнать, какие приложения заставили проводника перестанет работать. Чтобы сделать это, выполните следующие действия.
-
-
В окне «Центр поддержки» щелкните обслуживание, щелкните просмотреть журнал надежности и щелкните Просмотр всех отчетов о проблемах в нижней части окна монитора стабильности системы
-
Прокрутите список до элементов проводника
-
Дважды щелкните работает для обзора технических деталей и запишите технические детали.

Восстановление системы
Если вышеуказанные не устраняют проблему, можно выполнить восстановление системы для восстановления ПК время до ее запуска. При возникновения проблемы для месяца или более может быть лучше, выполните действия, описанные в следующем разделе и выполнять в месте, обновление для устранения проблемы. Для выполнения восстановления системы, выполните действия, описанные в статье, перечисленные ниже.
Восстановление системы
Выполните обновление на месте
Если проблема возникала месяц или больше может быть лучше выполнить обновление на месте и восстановить исходную установку Windows. Выполнить обновление на месте не приведет к повреждению файлов и приложений, установленных на компьютере. Чтобы выполнить обновление на месте, выполните действия, описанные в статье, перечисленные ниже.
Как выполнить обновление на месте в Windows Vista, Windows 7, Windows Server 2008 & Windows Server 2008 R2
Не работает Проводник в Windows 10
В операционной системе Windows 10 даже после выпуска крупного ноябрьского обновления продолжают появляться ошибки. Среди них стоит выделить неполадку с Проводником, которая проявляется различными способами. Ни с панели задач, ни с меню Пуск невозможно попасть в Проводник. Компьютер при этом глючит, появляется чёрный экран, а в некоторых случаях даже перезагружается ПК. Также проблема с Проводником может проявляться следующим образом: элемент открывается, но не реагирует на дальнейшие действия пользователя. Чтобы исправить такую неполадку существует несколько способов.
Решение проблемы с неработающим Проводником в Windows 10
Если в Windows 10 не работает или не отвечает на запросы пользователя Проводник, стоит выполнить следующие действия:
- Удаляем обновление KB3074681 или заменяем его KB3074683.
 Для этого жмём «Пуск», «Параметры» и выбираем «Обновление и безопасность».
Для этого жмём «Пуск», «Параметры» и выбираем «Обновление и безопасность».
- В левом меню нажимаем «Центр обновления Windows» и жмём «Проверить обновления». Жмём «Установить» после того, как система выполнит поиск.
- Чтобы удалить установленное обновление, стоит перейти в «Панель управления» и выбрать «Центр обновления Windows», а далее «Просмотр журнала обновлений».
- Находим в списке нужное обновление и удаляем его.
Если у вас не было установлено дефектное обновление, стоит попробовать зайти в Проводник через комбинацию клавиш «Win+E» или нажав правой кнопкой мыши на значке «Пуск» и выбрав нужный элемент.
Также попасть в Проводник можно через команду «Выполнить». Для этого нажимаем «Win+R» и вводим «explorer».
Если с помощью этих способов попасть в Проводник не удалось, и он постоянно вылетает, стоит выполнить сканирование системы на наличие ошибок. Для этого запускаем командную строку от имени Администратора и вводим по очерёдности следующие команды:
- sfc /scannow
- dism /online /cleanup-image /scanhealth
- dism /online /cleanup-image /restorehealth
После выполнения данных команд необходимо перезагрузить компьютер.
На сайте компании Майкрософт разработчики Windows 10 объясняют данную проблему как результат работы вирусного приложения и рекомендуют проверить систему на наличие вражеского ПО с помощью сторонней утилиты. При этом встроенный защитник и антивирус должны быть отключены. Для этой цели можно воспользоваться утилитой Dr.Web.
Если же Проводник закрывается сразу после запуска, стоит его перезапустить. Для этого жмём «Ctrl+Shift (Alt) +Esc». Откроется «Диспетчер задач». Находим в списке «Windows Explorer» и жмём «Перезапустить» или «Restart».
Теперь в «Диспетчере задач» нужно нажать «Файл», «Новая задача» и вводим «explorer».
Если перезагрузка Проводника не помогла решить проблемы и он по-прежнему вылетает, стоит перейти в Журнал событий Windows и узнать, какой софт вмешивается в работу Проводника и вызывает ошибку. Для этого выполняем следующие действия.
- Жмём «Пуск», «Панель управления», «Администрирование» и выбираем «Просмотр событий».

- Откроется новое окно. В левом меню появится новая ветка. Выбираем «Система». Выделяем ошибку и в небольшом окне читаем пояснение.
- После этого находим процесс, который вмешивается в работу Проводника и завершаем его. Если это программа, стоит её переустановить.
Если кроме того, что Проводник закрывается, у вас ещё и тормозит сам компьютер, стоит попробовать запустить элемент через командную строку. Для этого жмём правой кнопкой мыши на значке «Пуск» и выбираем соответствующую команду или жмём «Win+R» и вводим «cmd».
Вводим такую команду:
Get-AppXPackage -AllUsers | Foreach {
Add-AppxPackage -DisableDevelopmentMode -Register “$($_.InstallLocation)\AppXManifest.xml”
Ещё одним способом решения проблемы, когда Проводник в Windows 10 не открывается и вылетает, является создание нового пользователя. Для этого выполняем следующие действия:
- Жмём «Пуск», «Параметры» и выбираем «Учётные записи».

- Откроется новое окно. В левом меню выбираем «Семья и другие пользователи». Жмём «Добавить пользователя для этого компьютера».
Далее следуем инструкциям помощника.
Исправлено: Проводник не работает в Windows 10
Проводник не работает на ПК с Windows 10? Проводник не открывается или автоматически закрывается вскоре после запуска? Есть ли у вас другие проблемы, связанные с проводником в Windows 10? В этом руководстве мы увидим, как исправить проблемы проводника в Windows 10.
Существует несколько способов исправить неработающий проводник в Windows 10. Ниже приведены пять способов устранения неполадок и устранения проблем в проводнике в Windows 10.
Пожалуйста, попробуйте следующие решения в их порядке для достижения наилучших результатов.
ПРИМЕЧАНИЕ. Мы предполагаем, что вы убедились, что на вашем компьютере нет вирусов и другого вредоносного программного обеспечения. Если нет, пожалуйста, сначала тщательно проверьте ваш компьютер с хорошим антивирусом, прежде чем пробовать другие решения.
ВАЖНО! Если проводник файлов открывается медленно, обратитесь к нашему руководству по открытию файлов в руководстве по Windows 10.
Решение 1 из 8
Перезапустите проводник и перезагрузите компьютер
Если Проводник не отвечает или работает неправильно, попробуйте перезапустить Проводник. Чтобы перезапустить проводник:
Шаг 1: Откройте диспетчер задач, используя клавиши Ctrl + Shift + Esc .
Шаг 2. Нажмите « Подробнее», если вы не видите полную версию диспетчера задач.
Шаг 3. На вкладке « Процессы » щелкните правой кнопкой мыши на проводнике Windows и выберите « Перезагрузить», чтобы перезапустить проводник.
Если вы не видите запись проводника Windows в разделе «Процессы», откройте проводник, щелкнув его значок на панели задач или используя логотип Windows + E, а затем перезапустите его в диспетчере задач.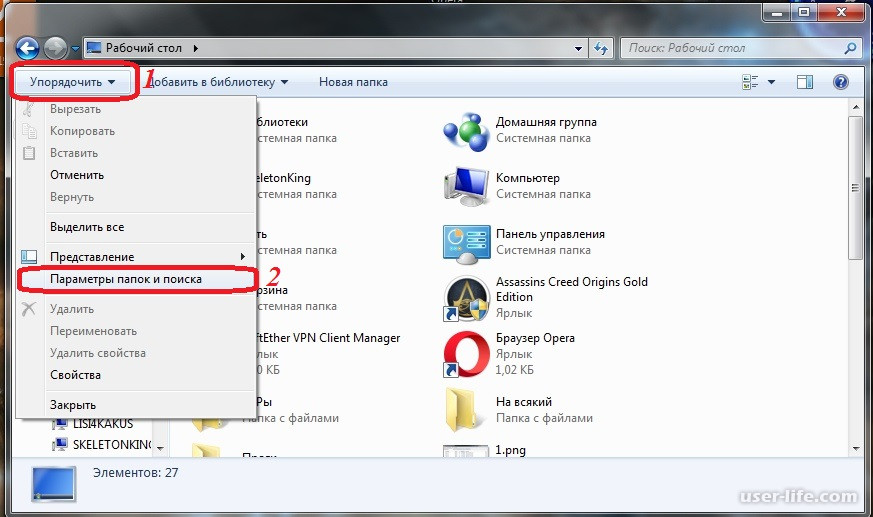
Решение 2 из 8
Обновите Windows 10 до последней версии
Если у вас не установлена последняя версия Windows 10, мы рекомендуем обновить ее до последней версии, поскольку Microsoft исправляет большинство известных проблем с помощью обновлений. Перейдите в приложение « Настройки» > « Обновление и безопасность» > « Центр обновления Windows» и нажмите кнопку « Проверить наличие обновлений» .
Решение 3 из 8
Восстановление системных файлов с помощью проверки системных файлов
Обозреватель файлов может работать неправильно, поскольку один из системных файлов поврежден или отсутствует. Вы можете попробовать запустить встроенный инструмент проверки системных файлов в Windows 10 для поиска и восстановления поврежденных или отсутствующих файлов.
Обратитесь к нашей инструкции по запуску средства проверки системных файлов для восстановления поврежденных или отсутствующих файлов в статье Windows 10, где приведены пошаговые инструкции.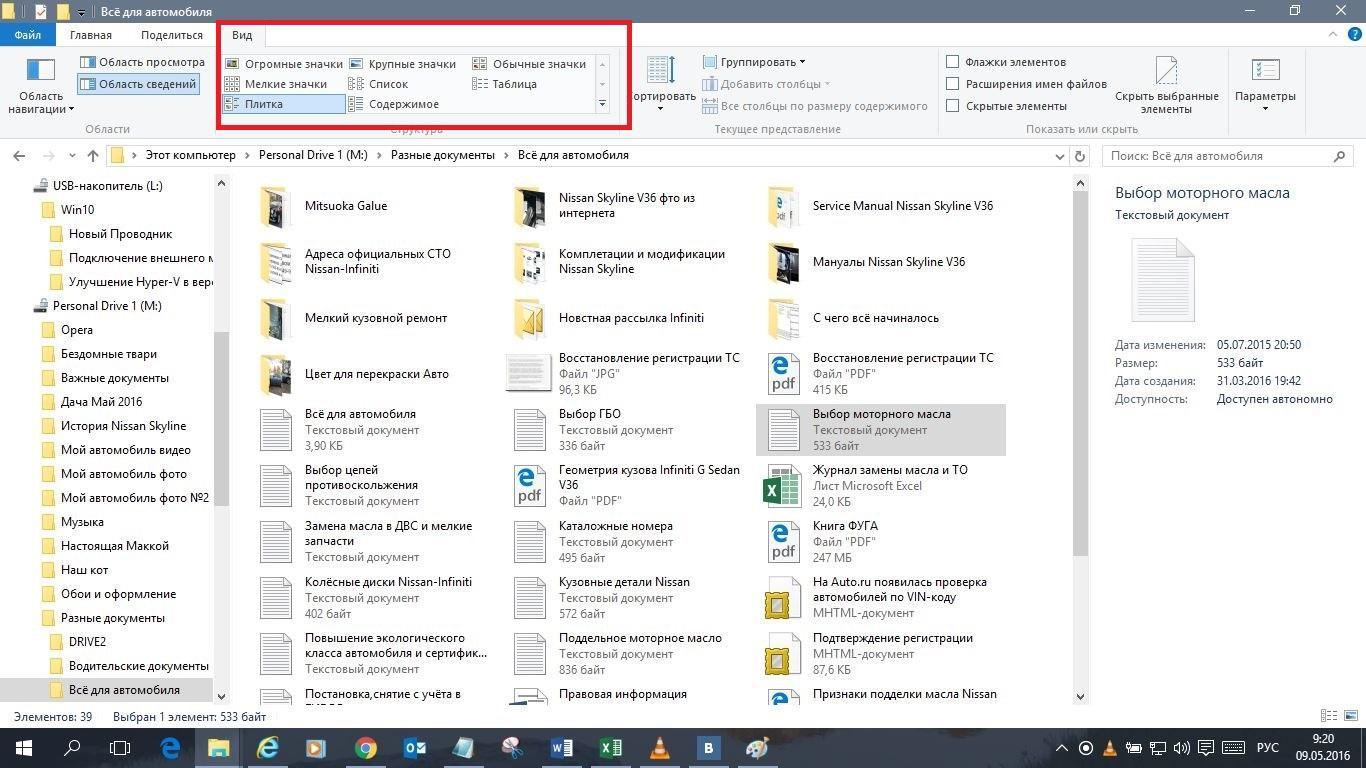
Решение 4 из 8
Восстановить Windows 10 на предыдущую дату
Если функция восстановления системы включена на вашем компьютере, вы можете попробовать восстановить Windows 10 до более ранней даты, когда она работала без сбоев. Следуйте инструкциям в нашей инструкции по восстановлению Windows 10 до более ранней статьи.
Решение 5 из 8
Создать новую учетную запись пользователя
Если у вас есть только одна учетная запись пользователя на вашем компьютере, создайте новую учетную запись локального пользователя или учетную запись Microsoft, а затем проверьте, работает ли File Explorer, как ожидалось. Если да, вы можете попробовать переместить все данные из вашей текущей учетной записи в новую учетную запись. Единственная проблема в том, что вам может потребоваться установить (некоторые) ваши приложения снова для новой учетной записи.
Решение 6 из 8
Освободить место на диске
Если ваш системный диск или любой другой диск не имеет свободного места, проводник может работать неправильно. Освободите место, попробовав указания в наших 16 способах освободить место на диске в статье о Windows 10.
Освободите место, попробовав указания в наших 16 способах освободить место на диске в статье о Windows 10.
Решение 7 из 8
Запустите средство устранения неполадок обслуживания системы
По словам Microsoft, в операционной системе Windows есть встроенное средство устранения неполадок обслуживания системы, которое может помочь вам решить проблемы с проводником. Чтобы получить доступ к средству устранения неполадок обслуживания системы:
Шаг 1: Откройте панель управления. Измените Вид на Маленькие значки .
Шаг 2: Нажмите « Устранение неполадок» . На левой панели нажмите Просмотреть все, чтобы увидеть Обслуживание системы среди других средств устранения неполадок.
Решение 8 из 8
Восстановление установки Windows 10 без потери данных и приложений
Ремонт Windows 10 следует использовать как последнее средство. Функция в Windows 10 позволяет восстанавливать Windows 10, не удаляя данные и приложения, установленные из Магазина. Обратите внимание, что восстановление вашего ПК с Windows 10 может привести к удалению ваших настольных программ.
Функция в Windows 10 позволяет восстанавливать Windows 10, не удаляя данные и приложения, установленные из Магазина. Обратите внимание, что восстановление вашего ПК с Windows 10 может привести к удалению ваших настольных программ.
Ознакомьтесь с нашими инструкциями по восстановлению Windows 10 без потери данных и руководствами по приложениям для получения подробных инструкций.
Проводник не открывается в Windows 10
Когда происходит сбой или зависание File Explorer, в Windows 10 это огромная проблема – главным образом потому, что в File Explorer есть почти все используемые данные. Иногда он не отображает эту опцию, когда пользователь пытается запустить explorer.exe, чтобы открыть некоторые файлы. Это не только проблема Windows 10, но также имеет место в Windows 7 и Windows 8. Некоторые пользователи сталкивались с проблемой, что Windows File Explorer просто не открывается, когда они нажимают на его значок.
Проводник Windows не открывается
Если вы столкнулись с этой проблемой, вот несколько вещей, которые вы можете попробовать.
1] Перезапустите проводник,
Выберите Ctrl + Shift + Esc , а затем выберите Диспетчер задач в меню . Найдите Проводник Windows и щелкните правой кнопкой мыши на нем выберите Завершить задачу .
В верхней части окна диспетчера задач вы найдете параметр Файл . Нажмите на нее и выберите Выполнить новую задачу. Затем вам нужно будет ввести explorer.exe в поле. Нажмите Ввод .
Это помогает?
2] Установить значения по умолчанию для Проводника.
Откройте окно «Параметры обозревателя файлов» (ранее называлось «Параметры папки») в «Начать поиск» и выполните следующие действия:
- На вкладке Общие : Очистить историю проводника и нажмите Восстановить настройки по умолчанию .

- На вкладке Вид : нажмите Сбросить папки и кнопку Восстановить настройки по умолчанию .
- На вкладке Поиск : нажмите кнопку Восстановить по умолчанию .
Нажмите Применить, OK и выйдите.
Теперь попробуйте открыть Проводник и посмотреть.
3] Устранение неполадок в состоянии чистой загрузки
Загрузите Windows в чистом состоянии загрузки и посмотрите, не исчезла ли проблема. Если вы можете открыть Проводник, это означает, что какой-то сторонний процесс или аддон мешает его открытию. Вам нужно будет устранить неполадки вручную и попытаться найти нарушающий процесс.
4] Изменить настройки дисплея
Нажмите кнопку Пуск , выберите Настройки и перейдите в Система . Вкладка Отображение будет выбрана по умолчанию в списке слева.
Попробуйте настроить размеры на панели дисплея. Например, измените размер вашего текста на 100%, 125% и так далее. Но не устанавливайте его на 175%.
Например, измените размер вашего текста на 100%, 125% и так далее. Но не устанавливайте его на 175%.
А теперь проверьте, можете ли вы получить доступ к Проводнику, чтобы проверить, работает ли он.
5] Являются ли неисправные программы причиной?
Основные приложения и антивирусные программы иногда приводят к отказу нашей системы. И пользователи согласились, что чаще всего происходит сбой File Explorer из-за неисправности антивирусного программного обеспечения. И Проводник возобновляет работу, как только он выключается из панели задач. Эта проблема может быть изолирована путем временной остановки или удаления подозрительных приложений и проверки, решает ли она проблему.
6] Создайте новый путь для ярлыка Проводника
Нажмите правой кнопкой мыши значок Проводник и выберите Открепить на панели задач. Затем снова щелкните правой кнопкой мыши в любом месте на рабочем столе. В появившемся меню выберите Новый и перейдите в раздел «Ярлык», чтобы создать ярлык.
В появившемся меню выберите Новый и перейдите в раздел «Ярлык», чтобы создать ярлык.
Введите C: \ Windows \ explorer.exe в пустое место в окне Создать ярлык . Нажмите Далее . Не забудьте переименовать файл в Проводник . Выберите Готово.
Теперь щелкните правой кнопкой мыши на новом ярлыке, который вы создали, и посмотрите, открывается ли Explorer.
Пожалуйста, дайте нам знать, если что-то здесь помогло вам или у вас есть другие идеи, которыми вы хотели бы поделиться.
Эти исправления, связанные с проводником, также могут вас заинтересовать:
- Исследователь падает при щелчке правой кнопкой мыши
- Проводник Windows падает в определенной папке видео в Windows
- Explorer, Office, Movie Maker вылетает в Windows
- Исследователь аварийно завершает работу при выполнении любых операций панели задач в Windows.
Что делать, если проводник не отвечает в Windows – как исправить ситуацию
Операционная система Windows хорошо зарекомендовала себя в самых разных ролях. Это и мощная игровая платформа, и опора офисного работника, который ценит скорость и надёжность. При повседневной работе от ОС такого уровня не ждёшь проблем. Но они возникают с заметной периодичностью, и к ним нужно быть готовым. Речь о ситуации, когда Проводник не отвечает в Windows 7, как исправить это недоразумение? Попробуем разобраться.
Это и мощная игровая платформа, и опора офисного работника, который ценит скорость и надёжность. При повседневной работе от ОС такого уровня не ждёшь проблем. Но они возникают с заметной периодичностью, и к ним нужно быть готовым. Речь о ситуации, когда Проводник не отвечает в Windows 7, как исправить это недоразумение? Попробуем разобраться.
Алгоритм действий для решения проблемы зависания Проводника Windows.
Что вызвало проблему?
Ситуаций, которые вызывают ошибку, может быть достаточно много. Когда не работает проводник в Windows 10, система пытается сама исправить неполадку. В более ранних версиях такой продуктивной самодеятельности не всегда можно дождаться. Сообщение о том, что прекращена работа программы «Проводник», пользователь может получить в следующих случаях:
- Сказывается нехватка оперативной памяти. Компьютер устарел, и новые программы потребляют всё больше ресурсов RAM. Чтобы навсегда избавиться от подобной ошибки, придётся докупить планку памяти, а то и две.

- Тормозит проводник Windows Что делать? Ответ прост. Проверьте системные требования установленных программ. Если они не соответствуют конфигурации компьютера — лучше обновить компоненты системного блока.
- Когда при нажатии правой кнопкой мыши зависает Проводник, причина может быть следующий: в контекстном меню переизбыток компонентов. И некоторые из них неправильно реагируют на вызов. Чтобы самостоятельно редактировать контекстное меню, должна быть установлена программа наподобие Windows 7 Manager. Такое ПО имеет ещё уйму полезных возможностей — не ошибётесь.
- Опытный специалист подскажет, если не отвечает проводник Windows 7, что делать в таком случае? Конечно, вы можете закрыть окно. Это будет простым и эффективным решением, когда нет риска потери важных документов.
Другие возможные неполадки
Неисправна видеокарта
Видеокарта задействована во всех процессах внутри ПК. В том числе, она косвенно влияет на работу Windows Explorer. Почему не работает проводник на Windows 7, можно выяснить, выполнив простую диагностику подсистемы видео. Для начала попробуйте обновить драйверы вашей платы видео. Это можно сделать такими способами:
Для начала попробуйте обновить драйверы вашей платы видео. Это можно сделать такими способами:
- Скачать их с официального сайта производителя.
- Применить программу, которая поставляется в комплекте с картой.
- Зайти в программу Центр обновления Windows.
Есть проблемы с системными файлами Windows
Иногда бывает, что важные для системы файлы оказались повреждены вмешательством вируса, неграмотными действиями пользователя или другими способами. Если «Проводник» не отвечает в операционной системе Windows 7, то как исправить эту проблему? «Семёрка» имеет особую программу, которая помогает решить все подобные нюансы.
- Нажмите клавишу Виндовс (со значком ОС), потом клавишу R.
- После этого в появившемся окне напечатайте «cmd» и нажмите Enter.
- В появившемся окне наберите «sfc /scannow». После этого снова нажмите Enter.

- Подождите, пока процесс завершится.
- После этого перезагрузите компьютер и откройте Explorer снова.
- Если это не помогло, смотрите, как восстановить проводник в Windows 7 другим способом.
В системе — нехватка ресурсов
Если имеет место эта проблема, то в Диспетчере задач (его можно запустить с помощью Ctrl + Alt + Del) вы увидите высокие показатели загрузки процессора. Цифра может составлять 90–95%. Тут рекомендаций можно дать немало. Давно не чистили систему охлаждения? Попробуйте почистить. Компьютер тормозит постоянно и не работает достаточно быстро? Обновите конфигурацию оборудования.
ВАЖНО. В любом случае проведите глубокую диагностику всего оборудования. Далее рассмотрим, как вернуть в нормальное состояние Explorer именно в Windows 10.
Проблемы в «Десятке»
Что делать, если не работает программа Проводник в Windows 7, мы уже решили. Проводник «семёрки» в целом похож на более ранние и более поздние его версии в других системах от Майкрософта.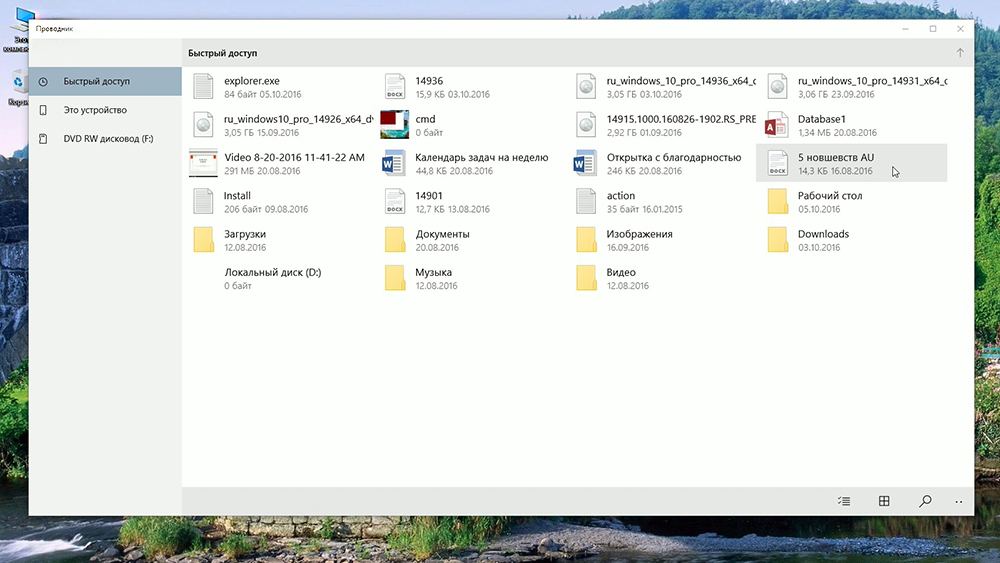 Но если проводник не отвечает в Windows 10, как исправить сложившуюся ситуацию?
Но если проводник не отвечает в Windows 10, как исправить сложившуюся ситуацию?
В этой версии Windows есть система самодиагностики, которая называется «Центр устранения неполадок». Кроме того, обширную справку по всем проблемам можно найти старым добрым способом — нажав F1 либо зайдя на официальный сайт компании Microsoft. Большинство решений, описанных в этой статье, работают с разными версиями Виндовс, проверьте и убедитесь сами.
Программа «Explorer» может подвести во многих случаях. Неполадки компьютера чаще всего случаются, когда этого не ждёшь. Если у вас назрела подобная проблема — обсудите её в комментариях или загляните в другие статьи, где есть много интересного!
Не работает проводник Windows 7, компьютер при его запуске зависает
Не работает проводник Windows 7, компьютер при его запуске зависает
23 мая, 2012 dkartyПроблема в работе проводника: компьютер работает, но только стоит открыть проводник Компьютера (Мой компьютер в Windows XP), либо Мои документы — появляется сообщение об ошибке: «Прекращена работа программы Проводник», и компьютер наглухо зависает. Если посмотреть подробную информацию об ошибке, то говорится, что ошибка Explorer.exe произошла из-за модуля sdata.dll.
Если посмотреть подробную информацию об ошибке, то говорится, что ошибка Explorer.exe произошла из-за модуля sdata.dll.
При запуске Windows 7 в безопасном режиме компьютер работает нормально. Проверил на вирусы — чисто. Тогда решил сделать восстановление системы (Пуск — Стандартные — Служебные — Восстановление системы) — в последнее время кстати при возникновении различных проблем, как никогда до этого, много раз помогало. Вернул систему на 2 недели назад, т.к. кроме обновлений самого Windows, никаких программ не было установлено. После окончания процесса восстановления системы, компьютер загрузился и уже работал нормально. В очередной раз похоже проблема была вызвана после обновления операционной системы (причем даже лицензионной) поэтому совет: Отключайте обновления Windows, или если компьютер запрашивает, то просто игнорируйте.
P.S. (ak-83)
Добавлю от себя, что решил проблему другим способом.
Т.к. восстановление системы не сработало начал искать причину в системе. начал искать файл на диске и в реестре с именем sdata.dll, т.к. ошибка Explorer.exe произошла из-за модуля sdata.dll.
начал искать файл на диске и в реестре с именем sdata.dll, т.к. ошибка Explorer.exe произошла из-за модуля sdata.dll.
В реестре ничего не нашел, но на диске в каталоге C:\Windows\ProgramData\srtserv лежал этот файл sdata.dll, а с ним файл nadfolder.exe
Удалил папку srtserv в безопасном режиме, перегрузил и вылеты проводника прекратились
Вы можете оставить комментарий.
Проводник не отвечает Windows 7 как исправить: варианты
Проводник — это стандартная программа Windows, созданная на том же движке, что и Internet Explorer. Используется для работы с дисками, файлами и папками. Именно в нее попадают пользователи, когда переходят по ярлыку «Мой компьютер». Иногда с утилитой могут возникать проблемы, которые приводят к внеплановому завершению работы.
В некоторых случаях программа просто не отвечает и перезапускается, в более серьезных она полностью прекращает работу и отказывается включаться. В данной статье описывается, что делать, чтобы устранять подобные ошибки.
В данной статье описывается, что делать, чтобы устранять подобные ошибки.
Неполадки с графическим драйвером
Видеокарта имеет отношение к работе практически всех программ на компьютере. Проводник Windows не исключение. Если во время работы он периодически показывает ошибки и прекращает функционировать — решение проблемы стоит начать в обновлении драйверов. Текущая версия могла быть повреждена или просто устарела, а потому некорректно выполняет свои функции. Существует 3 способа обновление видеодрайвера:
- Через Центр обновления Windows;
- Через утилиту от производителя видеокарты;
- Вручную.
По умолчанию Центр обновления загружает все необходимые апдейты автоматически. Если ранее вы изменяли его настройки и выключали автообновление, кликните по значку утилиты в трее (панели с иконками в нижней части экрана). В открывшемся окне требуется кликнуть по кнопке «Поиск обновлений».
При первой инсталляции видеодрайверов, на ваш персональный компьютер также устанавливается специальное программное обеспечение для автоматической загрузки и установки новых версий. Вы можете открыть его и выполнить поиск новых патчей.
Третий способ: посетить официальный вебсайт производителя вашего графического адаптера и скачать с него последний пакет драйверов.
После этого вам необходимо перезагрузить компьютер и попробовать запустить Проводник еще раз. Если проблема не решена — следуйте дальше.
Проверка и восстановление системных файлов
Поврежденные системные файлы также могут стать причиной прекращения работы. В операционной системе Windows присутствует специальная утилита, с помощью которой можно автоматически проверить и исправить проблемы с системными файлами. Если в результате сбоев или действий вирусных программ какие-то данные были повреждены, вы можете легко исправить данную ошибку.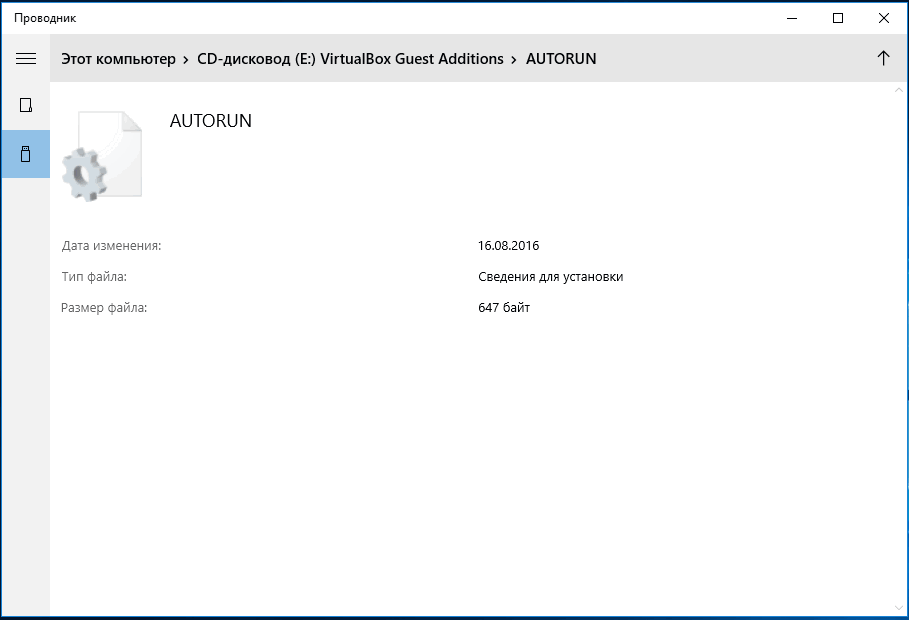
Для этого нужно делать следующее:
- Одновременно нажмите клавишу с логотипом Windows Win и R, чтобы вызвать диалоговое окно «Выполнить».
- В открывшемся небольшом окне необходимо ввести
cmdи нажать кнопку OK или клавишу Enter. - Появившееся окно с черным фоном и без графического интерфейса — системная консоль Windows. Введите команду
sfc /scannowи нажмите Enter.
Подождите некоторое время, пока завершится сканирование. После этого перезагрузите персональный компьютер и попробуйте запустить Проводник Windows еще раз.
Командная строка Windows не поддерживает копирование с помощью горячих клавиш Ctrl + V. Либо вводите команды вручную, либо копируйте с помощью контекстного меню (вызывается нажатием правой кнопки мыши в любом месте консоли).
Борьба с вирусными программами
Вредоносные скрипты и вирусы могут послужить причиной возникновения любой ошибки. Зараженные библиотеки или сам exe-файл проводника, действующие службы – все это может привести к тому, что Проводник постоянно завершает свою работу и перезапускается или не включается вообще.
Зараженные библиотеки или сам exe-файл проводника, действующие службы – все это может привести к тому, что Проводник постоянно завершает свою работу и перезапускается или не включается вообще.
Решение проблемы очень простое — антивирусная программа. Просто запустите свой антивирус и начните полное сканирование системы Windows. Все зараженные файлы будут помещены в карантин и вылечены, либо удалены.
Если на вашем персональном компьютере нет антивирусной программы, настоятельно рекомендуется ее установить. Неработающий Проводник — не самая большая проблема, которую могут вызвать вирусы. Если не готовы приобретать антивирус, вы можете воспользоваться бесплатным инструментом от корпорации Microsoft, который можно загрузить по ссылке: https://www.microsoft.com/ru-ru/download/details.aspx?id=5201.
Рекомендуется всегда держать данную программу включенной, чтобы обезопасить свою операционную систему и личные данные. Если во время установки каких-либо приложений ее потребуется отключить, постарайтесь не загружать никакие файлы из сети во время повышенной уязвимости.
Если во время установки каких-либо приложений ее потребуется отключить, постарайтесь не загружать никакие файлы из сети во время повышенной уязвимости.
Нехватка системных ресурсов Windows
Описанные выше решения чаще решают ситуации, при которых Проводник перезапускается постоянно. Но что делать, если он завершает свою работу только иногда? В первую очередь необходимо проследить за количеством свободной оперативной памяти и загруженностью центрального процессора.
Для этого необходимо делать следующее:
- Воспользуйтесь комбинацией горячих клавиш Ctrl + Shift + Esc, чтобы вызвать Диспетчер задач. Если данная комбинация на вашем ПК не работает — используйте Ctrl + Alt + Delete и выберите пункт «Диспетчер задач» в представленном списке.
- Откройте раздел «Приложения».
- В нижней строке открывшегося окна будет отображена информация о загрузке процессора и физической памяти.

Если значения этих параметров часто достигают 90–95% — ваш компьютер может начать работать нестабильно и завершать различные процессы для разгрузки. В этом случае необходимо прекратить работу тех приложений, которые вы на данный момент не используете.
Если подобные проблемы возникают часто и даже во время бездействия компьютера — необходимо почистить компьютер от пыли и продиагностировать его компоненты. Возможно, следует увеличить объем оперативной памяти.
Отображение эскизов
Еще одна распространенная причина подобных ошибок — поврежденные видео и изображения. Во время создания, редактирования или загрузки файла мог произойти сбой, который стал причиной повреждения. Такие файлы невозможно открыть.
Во время своей работы Проводник открывает файлы картинок и видео и сохраняет миниатюру изображения, чтобы отобразить ее. Такие миниатюры называются эскизами. Соответственно, если исходник был поврежден, создать эскиз не получится, и программа попытается завершить работу.
Такие миниатюры называются эскизами. Соответственно, если исходник был поврежден, создать эскиз не получится, и программа попытается завершить работу.
В случае подобных проблемы вам потребуется:
Если неполадки были вызваны невозможностью отобразить миниатюры-эскизы — проблема будет решена. Теперь вы сможете в ручном режиме выявить поврежденные медиа-файлы и удалить их. После этого можно будет снова включить отображение эскизов.
Облачные хранилища
Клиенты облачных хранилищ данных, таких как OneDrive, Google Drive, Asus WebStorage и так далее, также могут стать причиной неполадок. Они внедряются в Проводник, немного изменяя его работу и добавляя новые возможности. Если вы используете подобные приложения — попробуйте отключить их. В случае, если именно они стали причиной проблем — необходимо полностью удалить их со своего персонального компьютера.
Затем с официального сайта загрузите новую актуальную версию и установите ее. Рекомендуется отключить работу всех посторонних приложений и антивируса на время установки.
Видео по теме
Проводник Windows перестал работать
Признаки
При работе в Windows может появиться следующее сообщение об ошибке:
Проводник Windows перестал работать. Windows перезагружает
Кроме того, вы можете заметить мерцание экрана непосредственно перед или после появления сообщения об ошибке.
Причина
Эта проблема может быть вызвана любой из следующих проблем:
Возможно, вы используете устаревший или поврежденный видеодрайвер
Системные файлы на вашем компьютере могут быть повреждены или не соответствуют другим файлам
Возможно, ваш компьютер заражен вирусом или вредоносным ПО
Некоторые приложения или службы, запущенные на вашем компьютере, могут вызывать прекращение работы проводника Windows
Разрешение
Чтобы решить эту проблему, вам необходимо определить причину, по которой проводник Windows перестает работать, попробуйте выполнить следующие действия по устранению неполадок, чтобы определить проблему.
Обновите текущий видеодрайвер
Устаревшие или поврежденные видеодрайверы могут привести к прекращению работы проводника Windows. Загрузка и установка последней версии видеодрайвера может решить многие из этих проблем. Вы можете сделать это с помощью Центра обновления Windows, посетив веб-сайт производителя вашей системы или связавшись с ним напрямую.
Для получения дополнительных сведений об обновлении драйверов см. Следующий контент на веб-сайте Microsoft:
Обновите драйвер для оборудования, которое не работает должным образом
Обновление драйверов: рекомендуемые ссылки
Запустите средство проверки системных файлов (SFC) для проверки файлов
Используйте средство проверки системных файлов, чтобы просканировать компьютер на наличие отсутствующих или поврежденных файлов. Для этого выполните следующие действия:
Для этого выполните следующие действия:
Нажмите кнопку «Пуск» и введите cmd в поле поиска.
В области результатов щелкните правой кнопкой мыши cmd.exe и выберите Запуск от имени администратора. Вам может быть предложено ввести пароль для учетной записи администратора.
Нажмите «Продолжить», если вы являетесь администратором, или введите пароль администратора, а затем нажмите «Продолжить».
В командной строке введите Sfc / scannow и нажмите клавишу ВВОД.
Сканирование может занять некоторое время, так что наберитесь терпения. Windows восстановит все найденные поврежденные или отсутствующие файлы. Если для устранения проблемы требуется информация с установочного компакт-диска, вам может быть предложено вставить компакт-диск Windows.
Дополнительные сведения о средстве проверки системных файлов (SFC) см. В следующей статье базы знаний на веб-сайте Microsoft:
Как использовать средство проверки системных файлов для устранения неполадок, связанных с отсутствием или повреждением системных файлов в Windows Vista или Windows 7
Сканировать ваш компьютер на наличие вирусов или вредоносных программ
Вирусы и вредоносные программы могут вызвать проблемы с производительностью приложений.Используйте свое любимое антивирусное программное обеспечение для поиска любых инфекций, которые могут скрываться на вашем компьютере. Если у вас нет антивируса, вы можете бесплатно загрузить и установить Microsoft Security Essentials, перейдя по ссылке ниже.
Microsoft Security Essentials
Запустите компьютер в безопасном режиме, чтобы проверить наличие проблем с запуском
Запустите компьютер в безопасном режиме и посмотрите, сможете ли вы воспроизвести ошибку. После запуска компьютера в безопасном режиме работайте как обычно и выполняйте те же действия, что и при получении ошибки. Если вы по-прежнему получаете сообщение об ошибке в безопасном режиме, перейдите к следующему разделу и следуйте инструкциям по устранению неполадок при чистой загрузке.
После запуска компьютера в безопасном режиме работайте как обычно и выполняйте те же действия, что и при получении ошибки. Если вы по-прежнему получаете сообщение об ошибке в безопасном режиме, перейдите к следующему разделу и следуйте инструкциям по устранению неполадок при чистой загрузке.
Чтобы узнать, как запустить компьютер в безопасном режиме, см. Следующую статью на веб-сайте Microsoft:
Запустите компьютер в безопасном режиме
Запустите компьютер в среде чистой загрузки и устраните проблему
Если вы не сталкиваетесь с такими же сбоями в безопасном режиме, скорее всего, проблема связана с запуском программы.Выполните действия, описанные в следующей статье, чтобы выполнить чистую загрузку и определить причину проблемы.
Как устранить проблему, выполнив чистую загрузку в Windows Vista или Windows 7
Дополнительные шаги по устранению неполадок:
Дополнительные действия по устранению неполадок, указанные ниже, менее распространены, но все же могут привести к прекращению работы проводника Windows.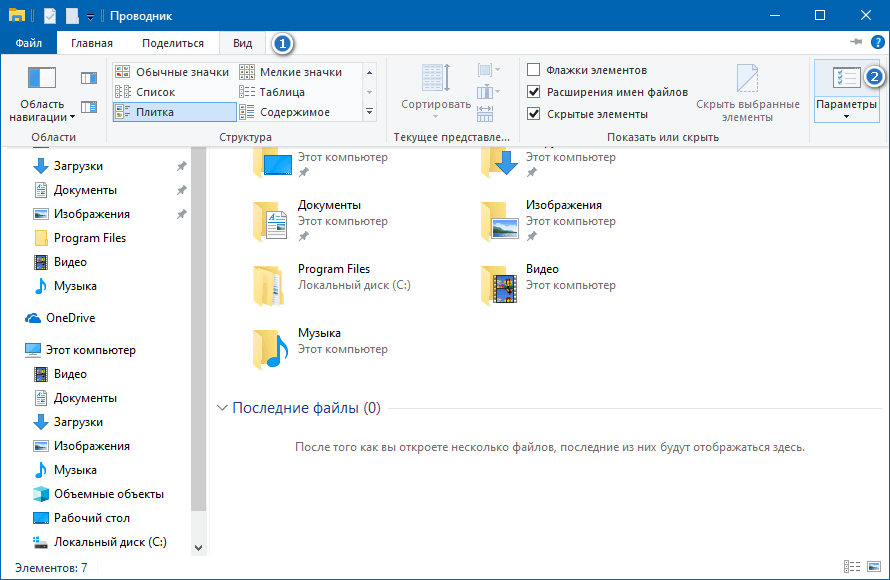
Проверьте оперативную память вашей системы
Иногда неисправная RAM (оперативная память) может вызывать периодические проблемы в Windows. Воспользуйтесь средством диагностики памяти Windows, нажав кнопку Пуск, введите «Диагностика памяти» и выберите результат в списке. Когда появится окно средства диагностики памяти Windows, выберите «Перезагрузить сейчас» и проверьте наличие проблем (рекомендуется).
Проверка файлов изображений, которые могут содержать повреждения
Поврежденные изображения иногда могут вызывать проблемы с проводником Windows.Если проводник Windows перестает работать во время работы с изображениями или просмотра папок, содержащих изображения, возможно, поврежден один или несколько файлов изображений. Чтобы проверить наличие этой проблемы, выполните следующие действия:
Щелкните Пуск и щелкните Компьютер
Щелкните «Организовать» и выберите в раскрывающемся списке «Папка и параметры поиска».

В окне «Параметры папки» перейдите на вкладку «Просмотр».
Установите флажок Всегда показывать значки, а не эскизы
Снимите флажок для параметра Отображать значок файла на эскизах
Щелкните OK, чтобы закрыть окно параметров папки
Теперь перейдите в любые папки, содержащие изображения или видео, и посмотрите, сможете ли вы воспроизвести проблему.Если проводник Windows перестает работать, возможно, просматриваемая папка содержит один или несколько файлов изображений, которые повреждены или содержат поврежденные данные эскизов.
Примечание. После настройки параметров «Отображать значок файла на эскизах» и «Всегда показывать значки, а не эскизы» файлы больше не отображают эскизы, поэтому изображения и другие файлы будут отображаться в качестве значков по умолчанию для их типов файлов. Если вы можете воспроизвести ошибку с помощью этих параметров, проблема не в изображениях или видео, и вам следует вернуть параметры папки к их исходным настройкам.
Если вы можете воспроизвести ошибку с помощью этих параметров, проблема не в изображениях или видео, и вам следует вернуть параметры папки к их исходным настройкам.
Проверьте сведения об ошибке, чтобы узнать, какое приложение привело к прекращению работы проводника Windows. Для этого выполните следующие действия:
Нажмите Пуск, введите Центр поддержки в области поиска и щелкните Центр поддержки в возвращенном списке
В окне Центра поддержки щелкните Обслуживание, щелкните Просмотр истории надежности, а затем щелкните Просмотреть все отчеты о проблемах в нижней части окна монитора надежности
Прокрутите вниз до списка элементов Windows Explorer
Дважды щелкните значок «Работа остановлена», чтобы просмотреть технические сведения, а затем запишите их.

Выполните восстановление системы
Если приведенные выше решения не решают проблему, вы можете выполнить восстановление системы, чтобы восстановить компьютер до времени, предшествовавшего возникновению проблемы. Если проблема возникает в течение месяца или более, может быть лучше выполнить действия, описанные в следующем разделе, и выполнить обновление на месте, чтобы устранить проблему. Чтобы выполнить восстановление системы, выполните действия, описанные в статье, указанной ниже:
Восстановление системы
Выполните обновление на месте
Если проблема возникает в течение месяца или более, может быть лучше выполнить обновление на месте и восстановить Windows до исходной установки.Выполнение обновления на месте не повредит файлы и приложения, которые в настоящее время установлены на вашем компьютере. Чтобы выполнить обновление на месте, следуйте инструкциям в статье, указанной ниже:
Чтобы выполнить обновление на месте, следуйте инструкциям в статье, указанной ниже:
Как выполнить обновление на месте в Windows Vista, Windows 7, Windows Server 2008 и Windows Server 2008 R2
Дополнительная информация
Есть другие вопросы? Чтобы получить бесплатную поддержку, посетите наше сообщество Microsoft.Там вы можете искать ответы или задавать конкретные вопросы другим пользователям. Щелкните следующую ссылку, чтобы посетить форумы сообщества Microsoft:
Сообщество Microsoft Чтобы увидеть ответы на сообщения об этой проблеме, щелкните следующую ссылку:
Ошибка: проводник Windows перестал работать
Проводник Windows 10 не отвечает? Вот 4 способа перезапуска
Если вы обнаружили, что проводник Windows 10 не отвечает или какие-либо другие элементы Windows, такие как панель задач или рабочий стол, вы можете перезапустить проводник. exe, чтобы обновить его.
exe, чтобы обновить его.
Процесс explorer.exe — это пользовательская оболочка в Windows. Вы, вероятно, думаете о проводнике, когда слышите упоминание explorer.exe. Однако этот процесс также запускает рабочий стол, панель задач и другие функции интерфейса. Это важная часть Windows, но ее можно остановить и перезапустить.
Итак, если проводник Windows 10 не отвечает за вас или другие части интерфейса Windows не работают должным образом, вы можете обновить процесс explorer.exe, перезапустив его.Обычно это не имеет отрицательных побочных эффектов для других запущенных программ.
Сегодня мы покажем вам четыре способа перезапустить процесс explorer.exe в Windows 10.
Перезапустить процесс explorer.exe с помощью диспетчера задач
Если Windows по-прежнему отвечает, самый простой способ перезапустить explorer.exe процесс осуществляется через диспетчер задач.
Щелкните правой кнопкой мыши на панели задач и выберите Диспетчер задач . Вы также можете нажать Shift + Ctrl + Esc , чтобы открыть диспетчер задач.
Вы также можете нажать Shift + Ctrl + Esc , чтобы открыть диспетчер задач.
Если диспетчер задач выглядит как на следующем изображении, щелкните Подробнее внизу.
Если в данный момент открыт Проводник, вы увидите Проводник Windows в разделе Приложения на вкладке Процессы . В противном случае вы можете найти процесс Windows Explorer в разделе Процессы Windows на той же вкладке.
Щелкните Проводник Windows , а затем щелкните Перезагрузить .
Вы также можете щелкнуть правой кнопкой мыши процесс Windows Explorer и выбрать Restart .
Вы увидите, что значки на рабочем столе и панель задач исчезнут на секунду или две, а затем вернутся.
Закройте проводник из контекстного меню панели задач и снова запустите его из диспетчера задач
Этот метод немного длиннее, но мы включили его для полноты картины. Сначала мы закроем Explorer (завершим процесс explorer.exe), а затем снова запустим его в диспетчере задач.
Нажмите и удерживайте одновременно клавиши Shift и Ctrl . Затем щелкните правой кнопкой мыши на панели задач и отпустите клавиши Shift и Ctrl .
Выберите в меню Выйти из Explorer .
Экран будет пустым, потому что вы завершили процесс, который управляет элементами рабочего стола, такими как значки панели задач.
Нажмите Shift + Ctrl + Esc , чтобы открыть диспетчер задач. В настоящее время нет панели задач, на которой можно было бы щелкнуть правой кнопкой мыши, чтобы получить доступ к диспетчеру задач.
Перейдите в Файл> Запустить новую задачу.
В диалоговом окне Create new task введите : explorer.exe в поле Open и нажмите OK .
Все элементы рабочего стола возвращаются.
Вы можете закрыть диспетчер задач.
Перезапустить процесс explorer.exe вручную с помощью командной строки
Если вам нравится использовать командную строку, вы будете рады узнать, что можете перезапустить проводник.exe с помощью пары простых команд.
Чтобы открыть окно командной строки, нажмите клавишу Windows + R , чтобы открыть диалоговое окно Выполнить .
Введите: cmd.exe в поле Откройте окно и щелкните OK .
Введите в командной строке команду ниже и нажмите Введите . На этом завершается процесс explorer.exe. За окном командной строки вы увидите пустой экран. Держите окно открытым.
taskkill / f / im explorer.exe
Чтобы снова запустить процесс explorer.exe, введите в командной строке следующую команду и нажмите Введите .
start explorer.exe
Значки рабочего стола, панель задач и все другие элементы рабочего стола возвращаются.
Быстрый перезапуск процесса explorer.exe с помощью пакетного файла
Вместо того, чтобы открывать окно командной строки и вводить две команды из предыдущего раздела каждый раз, когда вы хотите перезапустить процесс explorer.exe, вы можете запустить эти команды двойным щелчком по отдельному файлу.
Мы покажем вам, как создать пакетный файл, который представляет собой файл, содержащий сценарий, который запускается при двойном щелчке по файлу.
Откройте Блокнот или ваш любимый текстовый редактор. Скопируйте следующие три строки и вставьте их в текстовый редактор.
taskkill / f / IM explorer.exe запустить explorer.exe exit
Теперь нам нужно сохранить файл как командный файл.
Перейдите в Файл> Сохранить как . В диалоговом окне Сохранить как перейдите туда, где вы хотите сохранить командный файл.Вы должны сохранить его в удобном для доступа месте, например, на рабочем столе. Или вы можете сохранить его где-нибудь на жестком диске и создать для него ярлык на рабочем столе.
Введите имя командного файла в поле Имя файла. Вместо расширения .txt убедитесь, что вы используете расширение .bat .
Если вам нужно перезапустить процесс explorer.exe, дважды щелкните созданный вами командный файл или ярлык для него.
Простой сброс рабочего стола, панели задач и проводника в любой момент
Есть и другие причины, по которым вам может потребоваться перезапустить проводник.exe-процесс. Например, когда вы вносите изменения в реестр, вам может потребоваться перезапустить процесс, чтобы завершить изменение.
Мы также рассмотрели, как перезапустить процесс explorer.exe в Windows 8 и Windows 7.
Узнайте больше о проводнике и панели задач в Windows 10. Вы также можете включить скрытый современный проводник в Windows 10. если вы хотите чего-то другого.
Как исправить Windows 10 File Explorer, не отвечающий
File Explorer — это инструмент управления файлами по умолчанию на устройствах Windows.Как и любые другие системные процессы в Windows, в Проводнике иногда случаются сбои. Если вы обнаружите, что проводник Windows не отвечает во время использования, вы можете попробовать несколько вещей.
Мы написали исчерпывающее руководство с советами, которым следует следовать, когда Проводник Windows продолжает давать сбой. В этой статье мы рассмотрим девять исправлений, чтобы попробовать, когда вы запускаете проводник, и он продолжает загружаться или не открывает файлы и папки.
1. Измените компоновку дисплея вашего ПК
Это довольно странное, но эффективное решение проблемы, когда проводник Windows не отвечает.По-видимому, использование нерекомендуемой компоновки экрана и разрешения может привести к сбою в работе проводника.
Проверьте настройки дисплея вашего ПК и убедитесь, что вы используете рекомендуемый масштаб / макет. Перейдите в Settings > System > Display и убедитесь, что размер текста, приложений и других элементов установлен на 100% или любой другой вариант, рекомендованный Windows.
Если масштаб экрана вашего ПК уже установлен на 100%, попробуйте снова изменить его на 125% и обратно на 100%.
2. Завершите работу и перезапустите проводник
Если Windows Explorer по-прежнему не отвечает после изменения разрешения вашего ПК, завершите процесс Windows Explorer и запустите его снова. Есть несколько способов перезапустить проводник Windows:
Использование диспетчера задачЗапустите диспетчер задач Windows (нажмите Ctrl + Shift + Esc ), щелкните правой кнопкой мыши Windows Explorer в разделе «Приложения» и нажмите Завершить задачу , чтобы закрыть проводник.
Перезапустите проводник Windows, щелкнув значок папки на панели задач. Или используйте диспетчер задач: щелкните Файл в строке меню и выберите Запустить новую задачу .
Введите в диалоговом окне explorer.exe и нажмите OK .
Это немедленно запустит Windows Explorer. Теперь проверьте, можете ли вы получить доступ к своим файлам и папкам в проводнике без каких-либо задержек.
Использование командной строкиВы также можете использовать служебную программу командной строки для завершения и повторного запуска проводника Windows.Щелкните правой кнопкой мыши значок Windows и выберите Командная строка (администратор) в меню быстрого доступа. Введите в консоли taskkill / f / im explorer.exe и нажмите . Введите .
Значки панели задач и рабочего стола вашего ПК исчезнут, когда вы закроете проводник Windows. Это нормально и временно. Чтобы перезапустить проводник, введите start explorer.exe в окне командной строки и нажмите Введите , чтобы продолжить.
Перезапустить проводник с помощью BAT-файла ФайлыBAT позволяют легко автоматизировать задачи и действия.Если проводник не отвечает довольно часто и перезапуск процесса обычно решает проблему, вам следует создать файл BAT, предназначенный для перезапуска проводника одним нажатием кнопки.
- Щелкните правой кнопкой мыши пустое место на рабочем столе. Щелкните Новый , а затем выберите Текстовый документ .
- Назовите документ Перезапустите проводник и нажмите Введите .
- Дважды щелкните вновь созданный файл, чтобы открыть его в Блокноте.
- Вставьте команду ниже в документ:
taskkill / f / IM explorer.exe
start explorer.exe
exit
- Щелкните Файл в строке меню и выберите Сохранить как .
- В диалоговом окне Имя файла переименуйте файл Перезапустите Explorer.bat и убедитесь, что для параметра Сохранить как тип установлено значение Все файлы .
- Нажмите Сохранить , чтобы продолжить.
Чтобы использовать только что созданный файл BAT для перезапуска проводника Windows, вернитесь на рабочий стол, щелкните файл правой кнопкой мыши и выберите Запуск от имени администратора .
Windows выполнит команду из BAT-файла через командную строку и перезапустит проводник Windows.
3. Проверьте наличие поврежденных системных файлов
Когда некоторые системные файлы повреждены, отсутствуют или повреждены, некоторые основные функции Windows (например, проводник) могут начать работать со сбоями.К счастью, это легко исправить. Средство проверки системных файлов просканирует ваш компьютер на наличие поврежденных или отсутствующих системных файлов и исправит или заменит их соответственно.
Выполните следующие действия, чтобы запустить средство проверки системных файлов на компьютере с Windows 10.
1. Щелкните правой кнопкой мыши значок меню «Пуск» и выберите Командная строка (администратор) .
2. Введите или вставьте приведенную ниже команду в консоль командной строки и нажмите Введите .
SFC / Scannow
Если проводник Windows по-прежнему не отвечает, когда командная строка завершает выполнение команды, перезагрузите компьютер и повторите попытку.
4. Очистить историю проводника
Проводник Windows ведет журнал всех предыдущих действий и действий — недавно использованные файлы и папки, поиски, записи в адресной строке и т. Д. Проводник Windows может медленно реагировать или давать сбой, когда история утилиты накапливается до определенного момента. Попробуйте очистить историю проводника и проверьте, решает ли это проблему.
1. Введите параметры проводника файлов в строке поиска Windows и нажмите Параметры проводника в результатах.
2. На вкладке Общие нажмите кнопку Очистить справа от параметра, который читает Очистить историю проводника . Вы найдете это в разделе Privacy .
3. Нажмите Применить , а затем ОК , чтобы сохранить изменения.
File Explorer теперь должен работать стабильно и работать после перезапуска. В противном случае переходите к следующему решению.
5. Обновите видеодрайвер вашего ПК
По данным службы поддержки Microsoft, проводник Windows может перестать работать, если видеодрайвер вашего ПК поврежден или устарел.Если вы по-прежнему не можете перемещаться по файлам и папкам из-за того, что проводник Windows не отвечает, попробуйте загрузить и установить последнее обновление видеодрайвера для вашего ПК. Подключите свой компьютер к Интернету и выполните следующие действия.
Щелкните правой кнопкой мыши значок Пуск или значок Windows и выберите Диспетчер устройств .
Разверните категорию Видеоадаптеры , щелкните правой кнопкой мыши видеоадаптер / графический адаптер своего ПК и выберите Обновить драйвер .
Выберите Автоматический поиск обновленного программного обеспечения драйвера .
Это побудит Windows поискать в Интернете и на вашем компьютере последнюю версию видеодрайвера для вашего ПК.
6. Обновите операционную систему вашего ПК
File Explorer может дать сбой и не ответить, если ваша версия Windows 10 устарела. Загрузите и установите все доступные обновления и проверьте, решает ли это проблему.
ОбновленияWindows часто поставляются с исправлениями безопасности, обновлениями драйверов, исправлениями ошибок и решениями других функциональных проблем, влияющих на приложения и процессы Windows.Если диспетчер устройств не может найти обновление для видеодрайвера, подумайте об обновлении операционной системы вашего ПК.
Зайдите в настройки > Обновление и безопасность > Центр обновления Windows и нажмите Проверить наличие обновлений .
7. Сканируйте свой компьютер на наличие вирусов и вредоносных программ
Если на вашем компьютере установлено антивирусное или вредоносное ПО, выполните тщательное сканирование на наличие скрытых вирусов и вредоносных программ. Обратитесь к этому руководству, чтобы узнать, как полностью удалить устойчивые вредоносные программы с вашего ПК с помощью надежного программного обеспечения, такого как Malwarebytes.
Вы также можете использовать встроенный в Windows антивирус, Защитник Windows, чтобы уничтожить вредоносные программы и вирусы.
8. Проверьте наличие проблем с памятью
Некоторые приложения могут работать неправильно на вашем ПК, если есть проблема с оперативной памятью. Запустите средство диагностики памяти Windows, чтобы проверить компьютер на наличие проблем с памятью. Убедитесь, что вы сохранили свою работу и закройте все открытые приложения, прежде чем продолжить.
1. Введите memory в строке поиска Windows и выберите в результате Windows Memory Diagnostic .
2. Два предложат вам два варианта. Выберите вариант с надписью « Перезагрузите сейчас и проверьте наличие проблем (рекомендуется) ».
Программа диагностики памяти Windows просканирует ваш компьютер и исправит все обнаруженные проблемы, связанные с памятью.
9. Выполните восстановление системы
Запустился ли проводник после установки приложения, драйвера, обновления программного обеспечения или после изменения определенных конфигураций системы? Попробуйте откатить свой компьютер к предыдущей конфигурации (или точке восстановления).
Обратите внимание, что возврат к предыдущей точке восстановления изменит некоторые системные настройки. Недавно установленные программы и драйверы также будут удалены с вашего компьютера. Выполните следующие действия, чтобы вернуться к точке восстановления.
1. Введите панель управления в строке поиска Windows и нажмите Панель управления в результатах.
2. Нажмите Recovery .
3. Выберите Открыть восстановление системы .
4.В окне «Восстановление системы» нажмите Далее , чтобы продолжить.
5. Последняя / самая новая точка восстановления системы появится в списке. Выберите его и нажмите Далее , чтобы продолжить.
Установите флажок « Показать больше точек восстановления », чтобы отобразить другие (более старые) точки восстановления.
6. Нажмите Завершить , чтобы начать восстановление системы.
Если вы не можете найти точку восстановления, возможно, это связано с тем, что функция восстановления системы не активна на вашем компьютере.Узнайте, как включить или отключить восстановление системы на устройствах Windows.
Заставьте проводник снова заработать
Мы уверены, что хотя бы один из перечисленных выше методов устранения неполадок должен решить проблемы, из-за которых проводник Windows не отвечает. Если проблема не исчезнет, перезагрузите компьютер в безопасном режиме или выполните чистую загрузку.
File Explorer Not Responding (Windows 10)
File Explorer — официальное название, данное Windows Explorer, когда операционная система Microsoft достигла версии 10.Он представляет собой встроенное приложение Windows 10 для просмотра файлов и папок, а также для выполнения различных операций, таких как запуск, удаление или переименование файлов.
К сожалению, многие пользователи жалуются, что проводник не отвечает в Windows 10, что мешает им выполнять основные действия на своих компьютерах. Например, проводник показывает сообщение Работает над ним и иногда зависает.
Это может быть вызвано целым рядом проблем на уровне программного обеспечения.Независимо от того, в чем проблема, если вы не можете запустить проводник с правами администратора, вы сможете исправить это, не выполняя сброс настроек Windows 10 до заводских настроек и потеряв все личные файлы своих приложений.
Почему проводник не отвечает?
Если проводник работает слишком медленно или вообще не отвечает на команды, вы можете столкнуться с любым количеством непредвиденных проблем. К ним относятся:
- Поврежденные системные файлы
- Серьезные атаки вредоносного ПО
- Неисправные обновления Windows
- Устаревшая операционная система
- Устаревшие или несовместимые видеодрайверы
- Проблемы с RAM-картой
- Ошибки дисплея компьютера
- Проблемы с поиском Windows
- Проблемы с учетной записью Microsoft или администратора
- Слишком много пунктов контекстного меню
Как исправить, что проводник не отвечает в Windows 10
Если вам интересно, что делать, если проводник не отвечает, не беспокойтесь, так как есть несколько решений, которые вы можете попробовать.
Однако перед началом работы рекомендуется создать точку восстановления системы. Вы сможете откатить Windows 10 до предыдущего стабильного состояния, если сделаете какие-либо ошибки. По возможности следует выполнить полное резервное копирование компьютера, чтобы не потерять важные файлы и папки.
1. Перезапустите explorer.exe
.Вы можете перезапустить explorer.exe, процесс, отвечающий за проводник, чтобы немного ускорить его работу. Это простое решение, которое часто устраняет проблему.После завершения задачи из диспетчера задач Windows 10 автоматически перезапускает процесс.
Из диспетчера задач:
- Щелкните правой кнопкой мыши панель задач Windows 10 и перейдите в диспетчер задач
- Найдите и выберите Проводник Windows
- Нажмите Перезагрузите
Если вы не можете получить доступ к диспетчеру задач по какой-либо причине, вы можете использовать командную строку, чтобы перезапустить explorer.exe.
Из CMD:
- Нажмите Win key + R , введите cmd и нажмите Ctrl + Shift + Enter , чтобы открыть командную строку от имени администратора (нажмите Да , если запросит UAC)
- Тип
taskkill / f / im explorer.exeи нажмите Введите (панель задач должна исчезнуть) - Введите
start explorer.exeи нажмите Введите - Попробуйте открыть проводник
2. Обновление Windows 10
Если в Проводнике файлов возникла ошибка Windows 10 на компьютере многих пользователей, то Microsoft, вероятно, знает об этом и, скорее всего, выпустит обновление системы, которое решит проблему. Все, что вам нужно сделать, это обновить Windows 10:
.- Нажмите кнопку Start , введите Проверить обновления и нажмите Enter
- Windows 10 сразу же начнет поиск новых обновлений.Дождитесь завершения сканирования
- Нажмите Загрузить , если есть ожидающие обновления
- Загрузка и установка могут занять некоторое время. Не выключайте и не перезагружайте компьютер в это время
- Перезагрузите компьютер (возможно, вам придется сделать это несколько раз)
- Попробуйте открыть проводник сейчас
3. Очистить историю проводника
File Explorer имеет кэш для хранения истории всех посещенных мест. Если приложение больше не работает должным образом, может помочь очистка истории проводника.
- Нажмите Win ключ + R , введите панель управления и нажмите Введите
- Найдите и выберите Параметры проводника
- Нажмите Очистить рядом с Очистить историю проводника
- Попробуйте запустить проводник сейчас
Если у вас нет доступа к панели управления, вы можете обратиться к редактору реестра, чтобы легко удалить историю проводника.
- Нажмите Win ключ + R , введите regedit и нажмите Введите
- Нажмите Да при появлении запроса от UAC (Контроль учетных записей пользователей)
- Скопируйте и вставьте следующий адрес, чтобы посетить это место
Компьютер \ HKEY_CURRENT_USER \ Software \ Microsoft \ Windows \ CurrentVersion \ Explorer \ WordWheelQuery
- Щелкните правой кнопкой мыши первую клавишу и выберите Удалить
- Сделайте это для всех ключей
- Закройте редактор реестра
- Щелкните правой кнопкой мыши панель задач и выберите Диспетчер задач
- Выберите процесс Windows Explorer и нажмите Перезагрузить
- Попробуйте открыть проводник сейчас
4.Сбросить параметры проводника и папки
Если вы или кто-то другой, имеющий доступ к вашему компьютеру, недавно настроили параметры проводника, это может быть причиной того, что приложение перестало работать должным образом. Но вы можете легко вернуть настройки по умолчанию.
- Нажмите Win ключ + R , введите панель управления и нажмите Введите
- Выберите Параметры проводника
- Нажмите Восстановить значения по умолчанию
- Перейти на вкладку Просмотр
- Нажмите Сбросить папки и Да для подтверждения
- Нажмите Применить и выйдите из
- Попробуйте открыть проводник
5.Удалите последние обновления Windows 10
Microsoft иногда допускает ошибки и подталкивает системные обновления, которые мешают работе компьютера и вызывают проблемы с функциональностью определенных приложений. Это может быть причиной того, что проводник больше не отвечает на команды на вашем ПК с Windows 10.
Если вы заметили, что проводник начал сбоить после недавнего обновления Windows, вам нужно отменить изменения и удалить виновное обновление.
- Нажмите Win ключ + R , введите панель управления и нажмите Введите
- Найдите и выберите Программы и компоненты
- Нажмите Просмотрите установленные обновления слева
- Щелкните столбец Установлено в , чтобы отсортировать обновления по дате установки (сначала самые новые)
- Дважды щелкните первую запись в списке и нажмите Да , чтобы подтвердить удаление
- Перезагрузите компьютер и попробуйте открыть проводник.
6.Перестроить поисковый индекс
Windows Search тесно связан с проводником, поэтому, если приложение поиска Windows 10 не работает должным образом, проводник может больше не реагировать на команды должным образом. Вы можете попробовать исправить это, перестроив поисковый индекс.
- Войдите в Windows 10 с ролью администратора
- Нажмите Win ключ + R , введите панель управления и нажмите Введите
- Перейдите к Параметры индексирования и щелкните Дополнительно
- Нажмите Восстановить и подождите
- Перезагрузите компьютер и попробуйте открыть проводник
7.Запустите средство устранения неполадок поиска и индексирования
Хотя мы говорим о поиске Windows, который может вызывать ошибки функциональности проводника, рекомендуется также запустить средство устранения неполадок поиска и индексирования.
- Щелкните правой кнопкой мыши кнопку Start и перейдите к Settings
- Выбрать Обновление и безопасность
- Посетите Устранение неполадок слева
- Выберите Поиск и индексирование и нажмите Запустить средство устранения неполадок
- Следуйте инструкциям
- Перезагрузите компьютер и попробуйте открыть проводник
8.Удалите лишние удлинители корпуса
.Если вы установили на свой компьютер много приложений, они могли переполнить контекстное меню проводника Windows. Это могло быть причиной того, что проводник больше не отвечает.
Однако вы сможете решить эту проблему, определив дополнительные элементы контекстного меню и удалив их с вашего ПК. Самый простой способ сделать это — обратиться к бесплатному, легкому и простому в использовании стороннему приложению: ShellMenuView.
Как использовать ShellMenuView:
- Скачать ShellMenuView с официального сайта
- Распаковать скачанный архив
- Запустите ShellMenuView.Он автоматически загружает все ваши пункты контекстного меню
- Выберите все ненужные элементы контекстного меню, щелкните правой кнопкой мыши и выберите Отключить выбранные элементы (или нажмите F7 )
- Выход из инструмента
- Перезагрузите компьютер и попробуйте получить доступ к проводнику
9. Сбросить ассоциации приложений по умолчанию
Microsoft довольно упряма, когда дело доходит до приложений по умолчанию, используемых для открытия определенных типов файлов. И он всегда подталкивает вас к использованию собственных приложений.Итак, если у вас установлены сторонние приложения по умолчанию, это может быть причиной того, что проводник не работает должным образом.
Как сбросить ассоциации приложений по умолчанию:
- Щелкните правой кнопкой мыши кнопку Start и перейдите к Settings
- Выбрать приложений
- Перейти к Приложения по умолчанию слева
- Под Сбросить до рекомендованного Microsoft по умолчанию , нажмите Сбросить
- Перезагрузите компьютер и попробуйте открыть проводник.
10.Использовать режим восстановления системы
Любое количество непредвиденных событий могло привести к прекращению правильной работы проводника. К счастью, вы можете откатить Windows 10 до точки восстановления, чтобы отменить все изменения, сделанные на уровне программного обеспечения.
Имейте в виду, что это означает, что все ваши игры и приложения, установленные после создания этой точки восстановления, исчезнут с вашего ПК. Так что придется все переустанавливать. Если у вас есть учетные данные для входа, хранящиеся в Windows, вам следует создать резервную копию на всякий случай (на случай, если вы еще этого не сделали).
Как использовать Восстановление системы:
- Нажмите Win ключ + R , введите панель управления и нажмите Введите
- Выбрать Восстановление
- Нажмите Открыть восстановление системы
- Выберите контрольную точку из списка и нажмите Далее
- Следуйте инструкциям на экране и перезагрузите компьютер
- Если восстановление прошло успешно, попробуйте открыть проводник сейчас
11.Изменить настройки дисплея
Многие пользователи утверждают, что проводник перестает отвечать на команды после настройки параметров отображения, например изменения типа или размера шрифта. Похоже, что у процесса explorer.exe есть проблемы с модификациями пользовательского интерфейса, поэтому вам следует вернуть настройки дисплея по умолчанию, чтобы оставаться в безопасности.
- Щелкните правой кнопкой мыши кнопку Start и перейдите к Settings
- Выберите System и перейдите к Display
- Щелкните раскрывающееся меню под Измените размер текста, приложений и других элементов и выберите 100% (рекомендуется)
- Установите Разрешение дисплея на Рекомендуемое значение
- Нажмите Расширенные настройки масштабирования
- Удалите все значения, записанные в Пользовательское масштабирование , и нажмите Применить
12.Обновите видеодрайвер
Проблемы с отображением также могут быть вызваны несовместимым или устаревшим драйвером графического процессора. Это вызывает проблемы не только в играх, но и в программах запуска игр. Вот как обновить видеодрайвер.
- Нажмите Win key + R , введите devmgmt.msc и нажмите Введите , чтобы получить доступ к диспетчеру устройств
- Разверните Видеоадаптеры
- Щелкните правой кнопкой мыши свое видеоустройство и выберите Обновить драйвер
- Нажмите Автоматический поиск обновленного программного обеспечения драйвера
- Если вы видите сообщение Лучшие драйверы для вашего устройства уже установлены , нажмите Поиск обновленных драйверов в Центре обновления Windows
- Перезагрузите компьютер и попробуйте открыть проводник
Если Microsoft не может найти более новый драйвер дисплея, вы можете найти его на веб-сайте производителя, указав имя драйвера и текущую версию.Однако, если вы не хотите рисковать получить не тот драйвер для монитора, что может вызвать серьезные проблемы на вашем компьютере, мы рекомендуем выбрать инструмент для обновления драйверов.
Такие приложения автоматически определяют все драйверы, установленные на вашем ПК, указывают устаревшие, находят в Интернете более новые и совместимые версии, а также скачивают и устанавливают драйверы. Кроме того, вы можете использовать этот тип программы для одновременного обновления нескольких драйверов.
13. Освободите место для дополнительных файлов на жестком диске
Windows 10 необходимо свободное дисковое пространство для правильного выполнения процессов и поддержания активности служб.В противном случае он не сможет создавать вспомогательные файлы и загружать необходимые данные. Если вы получаете уведомление о нехватке места на диске на вашем компьютере, это может быть причиной того, что проводник больше не отвечает на команды.
Есть два способа решить эту проблему: добавить больше места или освободить место на диске.
Как выделить больше места на диске:
В первом случае вы можете подключить внешний жесткий диск или выделить больше дискового пространства из большего раздела для диска Windows.Вам не нужно использовать стороннее программное обеспечение, так как вы можете использовать встроенное приложение для управления дисками.
- Нажмите Win key + R , введите diskmgmt.msc и нажмите Введите
- Выберите большой раздел, на котором не установлена операционная система, щелкните его правой кнопкой мыши и выберите Shrink Volume
- Задайте новый объем пространства для большого раздела и нажмите Сжать
- Выберите диск с ОС, щелкните его правой кнопкой мыши и выберите Extend Volume
- Запишите новый размер тома, добавив все свободное пространство, полученное из большого раздела
- Следуйте инструкциям на экране и перезагрузите компьютер.
Как освободить место на диске:
Для удаления ненужных файлов с вашего ПК вы можете обратиться к стороннему очистителю системы или вместо этого использовать встроенный инструмент очистки диска.
- Убедитесь, что вы вошли в Windows 10 как администратор
- Нажмите Win ключ + R , введите панель управления и нажмите Введите
- Выберите Инструменты администрирования
- Запуск Очистка диска
- Выберите диск с Windows 10 для очистки (обычно C 🙂 и нажмите OK
- В Файлы для удаления выберите все и нажмите Очистить системные файлы
- Когда краткое сканирование файла закончится, выберите все снова и нажмите OK
- Перезагрузите компьютер и попробуйте открыть проводник сейчас
Помимо удаления ненужных файлов, вы можете освободить место на диске, удалив большие приложения или игры, в которые вы больше не играете.Также неплохо переместить свою коллекцию фильмов или фотографий на внешний диск, загрузить ее в облако или записать на диски.
14. Исправление ошибок ОС
Если в вашей операционной системе есть поврежденные файлы или процессы, это может повлиять на весь компьютер, включая проводник. Однако вы можете быстро найти и исправить системные ошибки, не обращаясь к специалисту или используя сторонние программные приложения.
Вместо этого вы можете запустить SFC (средство проверки системных файлов) и DISM (обслуживание образов развертывания и управление ими) из среды командной строки.Не волнуйтесь, если у вас нет опыта работы с CMD. Просто следуйте простым инструкциям ниже.
Как использовать SFC:
- Нажмите Win key + R , введите cmd и нажмите Ctrl + Shift + Enter , чтобы запустить CMD от имени администратора
- Введите
sfc / scannowи нажмите Введите - Подождите, пока SFC найдет и исправит поврежденные системные данные
- Перезагрузите компьютер
Если проводник по-прежнему не отвечает на команды после использования SFC, возможно, проблема немного глубже.Вы можете обратиться к DISM, чтобы восстановить любые поврежденные файлы в хранилище компонентов образа Windows 10.
Как использовать DISM:
- Запустить командную строку с административной ролью
- Введите
DISM / online / cleanup-image / scanhealthи нажмите . Введите . - Если DISM обнаружит какие-либо ошибки, вы можете исправить их с помощью
DISM / online / cleanup-image / restorehealth - Как только задача будет выполнена, перезагрузите компьютер и снова запустите CMD от имени администратора
- Введите
sfc / scannow, нажмите Введите и дождитесь, пока SFC выполнит свою работу - Перезагрузите компьютер и попробуйте открыть проводник.
15.Войдите в систему с учетной записью локального пользователя
Бывают случаи, когда проводник перестает работать должным образом из-за проблем с учетной записью Microsoft. Неясно, почему это происходит, но вы сможете решить эту проблему, войдя в систему с локальной учетной записью.
Если у вас уже есть локальная учетная запись, обязательно войдите в Windows 10, используя ее вместо своей учетной записи Microsoft. Затем попробуйте открыть проводник.
Как создать локальную учетную запись пользователя (администратор):
- Щелкните правой кнопкой мыши кнопку Start и выберите Settings
- Перейти на Аккаунты
- Нажмите Вместо этого войдите в локальную учетную запись
- Подтвердите свою личность, указав пароль своей учетной записи Microsoft или PIN-код
- Когда вы дойдете до , введите экран информации о локальной учетной записи , установите имя пользователя и пароль
- Нажмите Далее , а затем Выйти и завершить
- Войдите в систему, используя новую локальную учетную запись пользователя
- Попытайтесь получить доступ к проводнику
В других случаях проблемы с функциональностью проводника связаны с учетной записью администратора.Выявление и устранение проблем с разрешениями может быть сложной задачей, но проще настроить локальную учетную запись для гостей.
Как создать локальную учетную запись пользователя (гостя):
- Щелкните правой кнопкой мыши кнопку Start и перейдите к Settings
- Выберите Аккаунтов
- Выберите Семья и другие пользователи слева
- Нажмите Добавьте кого-нибудь к этому компьютеру
- Когда вас попросят войти в учетную запись Microsoft, нажмите У меня нет данных для входа этого человека
- Нажмите Добавить пользователя без учетной записи Microsoft
- Установите имя пользователя и пароль для новой гостевой учетной записи
- Нажмите Далее
- Выйдите из Windows 10 и войдите снова, используя гостевую учетную запись
- Попробуйте открыть проводник
16.Проверить наличие проблем с ОЗУ
Любые проблемы с картой памяти могут негативно повлиять на различные процессы на вашем компьютере с Windows 10, включая проводник. Однако вы можете быстро диагностировать и исправить проблемы с ОЗУ с помощью встроенного системного инструмента: диагностики памяти Windows.
Как использовать диагностику памяти Windows:
- Обязательно сохраните все текущие проекты и закройте все запущенные приложения
- Нажмите клавишу Windows , введите Windows Memory Diagnostic и нажмите Введите , чтобы запустить это приложение
- Нажмите Перезагрузите сейчас и проверьте наличие проблем (рекомендуется)
- Подождите, пока приложение обнаружит и исправит проблемы с ОЗУ во время загрузки
- Войдите в Windows 10 и попробуйте получить доступ к проводнику
17.Чистая загрузка Windows 10
Чистая загрузка Windows 10 означает создание безопасной среды для запуска Windows только с необходимыми процессами, службами и драйверами. Итак, если проблемы с функциональностью проводника были вызваны неисправным процессом, службой или драйвером, это способ исправить это.
- Нажмите кнопку Start , введите System Configuration и нажмите Enter
- Выберите вкладку Services , снимите флажок Hide all Microsoft services и нажмите Disable All
- Перейдите на вкладку Автозагрузка и нажмите Открыть диспетчер задач
- Для каждого процесса со статусом Включено выберите и отключите его
- Перезагрузите компьютер и попробуйте запустить проводник
Проводник снова может начать работать
В заключение, если проводник больше не отвечает на какие-либо команды, нет причин для паники, поскольку есть несколько решений, которые вы можете попробовать.
Например, вам следует перезапустить explorer.exe, обновить Windows 10, очистить историю проводника, сбросить параметры проводника и папки, удалить последние обновления Windows 10 и перестроить индекс поиска Windows.
Вы также можете запустить средство устранения неполадок поиска и индексирования, удалить неиспользуемые элементы контекстного меню, сбросить ассоциации приложений, использовать восстановление системы, изменить настройки отображения и обновить видеодрайвер.
Кроме того, рекомендуется освободить место для большего количества файлов на жестком диске, исправить ошибки ОС с помощью SFC и DISM, войти в систему с локальной учетной записью, исправить любые ошибки ОЗУ и выполнить чистую загрузку Windows 10.
Если что-то не работает или вы просто не хотите больше иметь дело с Проводником, то мы предлагаем проверить лучшие файловые менеджеры для Windows 10.
Сработало ли какое-либо из этих решений у вас? Мы пропустили какие-то важные шаги? Дайте нам знать в разделе комментариев ниже.
Проводник Windows перестал работать в Windows 7 [решено]
Если вы столкнетесь с сообщением «Проводник Windows перестал работать» в Windows 7, не беспокойтесь. Вы можете решить проблему одним из приведенных ниже решений.
Когда вы столкнетесь с проблемой, попробуйте следующие решения, и тогда ошибка должна исчезнуть.
Решение 1. Скопируйте файл «explorer.exe» в другое местоЭто быстрое и безболезненное решение может вам понравиться.
Сначала перейдите в эту папку: C: \ Windows и внутри этой папки найдите файл « explorer.exe ». (Перейдите к диску, на котором установлена Windows. В этом случае Windows установлена на C: \.)
Затем скопируйте и вставьте файл в папку: C: \ Windows \ System32 . После этого проверьте, решена ли проблема.
Решение 2. Измените настройки для файлов и папокПроводник Windows перестанет работать, если некоторые файлы изображений будут повреждены. Чтобы решить эту проблему, вы можете попробовать изменить некоторые настройки обработки этих файлов.
Выполните следующие действия:
( Примечание : это решение требует от вас выполнения инструкций в проводнике Windows, вы можете использовать это решение, когда проводник Windows работает.Если вы вообще не можете открыть проводник Windows, пропустите это решение.)
1. Откройте Проводник Windows .
2. Щелкните Организовать в верхнем левом углу и в раскрывающемся меню выберите Папка и параметры поиска .
3. Выберите вкладку Просмотр . Убедитесь, что опция « Всегда показывать значки, никогда не эскизы » отмечена галочкой, как показано ниже.
Решение 3. Используйте средство проверки системных файлов для сканирования и проверки файлов
Проблема может быть связана с повреждением системного файла.Поэтому, чтобы решить проблему, попробуйте проверить и исправить поврежденный системный файл.
1. Нажмите кнопку меню Start и введите cmd в поле поиска.
2. Щелкните правой кнопкой мыши cmd во всплывающем меню и выберите Запуск от имени администратора .
3. Введите sfc / scannow и нажмите клавишу Enter на клавиатуре. Как вы можете видеть на экране, процесс займет некоторое время, пока проверка не завершится на 100%.
4. Проверьте, решена ли проблема.
Решение 4. Выполните чистую загрузку Сначала перезагрузите компьютер в безопасном режиме и посмотрите, существует ли проблема.
Если проблема также существует в безопасном режиме, выполните следующие действия, чтобы выполнить чистую загрузку, чтобы выяснить основную причину проблемы.
1. Нажмите кнопку меню Start и введите msconfig в поле поиска.
2. Щелкните правой кнопкой мыши msconfig и выберите Запуск от имени администратора .Это необходимо для запуска утилиты настройки системы.
3. На вкладке Общие выберите Выборочный запуск и снимите флажок рядом с Загружать элементы автозагрузки .
4. Перейдите на вкладку Services , установите флажок рядом с Hide all Microsoft services и нажмите кнопку Disable all .
5. Щелкните ОК .
6. Перезагрузите компьютер в обычном режиме и посмотрите, сохраняется ли проблема.
Если проблема решена, в основном она вызвана сторонним программным обеспечением.Затем выясните, какое именно программное обеспечение вызывает проблему.
Обратитесь к шагам выше, чтобы включить эти отключенные службы. Рекомендуется включить несколько служб одновременно, а затем перезагрузить компьютер. Продолжайте делать это, пока не найдете группу, которая вызывает проблему. Затем проверьте подозрительные службы одну за другой, пока не выясните, какая из них вызывает проблему.
После выяснения проблемного программного обеспечения удалите и переустановите его и посмотрите, решит ли проблема.Если проблема не исчезнет, возможно, вам потребуется удалить программное обеспечение.
После того, как вы закончите поиск и устранение неисправностей, не забудьте перезагрузить компьютер, чтобы он запустился как обычно:
1. Нажмите кнопку меню Start и введите msconfig в поле поиска.
2. Щелкните правой кнопкой мыши msconfig и выберите Запуск от имени администратора . Это необходимо для запуска утилиты настройки системы.
3. На вкладке Общие выберите параметр Обычный запуск и нажмите кнопку OK .
4. Перезагрузите компьютер.
Решение 5. Запустите сканирование на вирусыЕсли вы установили антивирусное программное обеспечение, используйте его, чтобы выполнить полное сканирование и проверить, не заражен ли ваш компьютер вирусом или вредоносным ПО.
Надеюсь, что приведенные выше решения помогут вам исправить проблему, связанную с прекращением работы проводника Windows. Если у вас есть какие-либо вопросы, идеи или предложения, не стесняйтесь оставлять комментарии ниже.
Исправление: проводник не открывается в Windows 10
Windows 10, как и все другие версии операционной системы Windows, имеет свою долю различных ошибок и проблем, некоторые из которых затрагивают пользователей больше, чем другие.Одна конкретная ошибка Windows 10, которая сумела взбудоражить до чертиков пользователей Windows 10, которые испытывали неудовольствие от встречи с ней, — это ошибка, из-за которой проводник в Windows 10 просто отказывается открываться независимо от того, какой метод вы используете. чтобы попытаться открыть его. В таких случаях, независимо от того, дважды ли пользователь щелкнул папку на своем рабочем столе или попытался запустить проводник, открыв его напрямую, проводник не запускался.
В некоторых, но не во всех случаях, когда пользователь открывал проводник, его экран становился черным примерно на секунду, но затем возвращался в исходное состояние без каких-либо других изменений, и проводник все еще не открывался.Пользователи, которые столкнулись с этой проблемой, сообщили, что им не удалось ее исправить, просто перезагрузив свои компьютеры. Небольшое исследование этой проблемы, выполненное обычными пользователями Windows 10, выявило тот факт, что эта проблема на самом деле вызвана размером текста, приложений и других элементов, для которых установлено значение, которое проводник Windows 10 не может обработать, что приводит к ему отказываются даже открываться успешно. У этой проблемы могут быть другие причины, поэтому вам следует выполнять все в указанной ниже последовательности.
СоветыЕсли у вас подключен кабель HDMI, отсоедините кабель и проверьте, решена ли проблема.
К счастью, решение этой проблемы так же просто, как и ее причина — все, что человеку нужно сделать, это вернуть значение размера текста, приложений и других элементов в Параметры экрана своего компьютера на меньшее значение, a ценность, которую File Explorer может легко обработать и с которой справиться. Для этого вам необходимо:
- Щелкните правой кнопкой мыши пустое место на вашем Desktop .
- Нажмите Параметры отображения в контекстном меню.
- Убедитесь, что вы находитесь на вкладке Display на левой панели результирующего окна.
- С помощью ползунка измените размер текста, приложений и других элементов с на 125% и проверьте, а если это не сработает, то 150% и проверьте.
- Нажмите Применить .
Либо перезапустите компьютер, либо выйдите из системы, а затем снова войдите в нее. Как только вы это сделаете, проводник должен начать успешно открываться так, как задумано.
Метод 1. Измените настройки дисплеяИногда проблема может быть вызвана несовместимыми настройками дисплея. Изменение настроек или их восстановление до настроек по умолчанию может решить проблему за вас.
- Нажмите кнопку Windows один раз
- Выберите Настройки в меню «Пуск»
- Нажмите Система
- В окне Система выберите вкладку Отображение на левой панели ( если это еще не сделано).
- На вкладке отображения измените размер текста с помощью полосы на правой панели. Это должна быть полоса под . Изменить размер текста, приложений и других элементов: 100% (рекомендуется) Вы можете выбрать любой процент, кроме 175%. Известно, что установка шкалы на 175% вызывает проблему.
После выбора размера шрифта нажмите Ok и проверьте, сохраняется ли ошибка.
Метод 2: Закройте программы, такие как антивирусыЕсли вы используете антивирус AVG, это может быть причиной этой ошибки.В этом случае вам просто нужно использовать диспетчер задач, чтобы закрыть программу. После закрытия файловый менеджер начнет работать правильно. Чтобы закрыть антивирус AVG, выполните следующие действия:
- Нажмите одновременно клавиши CTRL , SHIFT и ESC ( CTRL + SHIFT + ESC ).
- Это должно открыть диспетчер задач .
- В диспетчере задач щелкните Процессы
- На вкладке Процессы есть несколько столбцов, посмотрите на столбец Описание и найдите процесс, связанный с антивирусом AVG.У него должно быть имя AVG или что-то вроде AVG.
- Выберите антивирусный процесс из списка и нажмите Завершить процесс (нижний правый угол).
- Нажмите Да при появлении запроса на подтверждение.
После этого проверьте, решена ли проблема. Если проблема не исчезла, убедитесь, что в фоновом режиме не работают другие программы, связанные с безопасностью. Могут быть программы, отличные от программ безопасности, которые могут вызывать эту проблему.Попробуйте отключить как можно больше приложений, чтобы увидеть, решена ли проблема.
Способ 3. Перезапустите проводникНекоторые технические проблемы можно решить простым перезапуском, так почему бы не сделать то же самое для проводника? Время от времени он действительно решает проблему; для этого выполните следующие действия:
- Нажмите одновременно CTRL , SHIFT и ESC ( CTRL + SHIFT + ESC ).
- Это должно открыть диспетчер задач .
- В диспетчере задач щелкните Процессы
- Найдите и выберите Проводник Windows .
- Нажмите Restart внизу в правом нижнем углу.
Это перезапустит файловый менеджер, и на этом проблема исчезнет.
Метод 4: изменение параметров проводникаИзменение параметра проводника «Открыть проводник в:» помогло многим пользователям решить проблему.Проблемы появляются, если для этого параметра не установлено значение «Этот компьютер». Следуйте инструкциям ниже, чтобы изменить этот параметр.
- Нажмите и удерживайте клавишу Windows и нажмите R
- Введите панель управления и нажмите Введите или нажмите Ok
- Введите Параметры проводника в строке поиска
- Выберите Параметры проводника
- Это откроет Параметры папки
- Выберите вкладку Общие , если она еще не
- Выберите Этот компьютер из раскрывающегося меню в Открыть проводник, чтобы :
После этого нажмите ОК, и проблема должна быть решена.
Метод 5. Очистить кеш и создать новый путьОчистка кеша или истории проводника Windows и создание нового пути решила проблему для многих пользователей. Итак, вот шаги по очистке кеша и созданию нового пути.
- На панели инструментов щелкните правой кнопкой мыши значок File Explorer и выберите Открепить от панели инструментов .
- Нажмите и удерживайте клавишу Windows и нажмите R
- Введите панель управления и нажмите Введите или нажмите Ok
- Введите Параметры проводника в строке поиска
- Выберите файл Параметры проводника
- Это откроет параметры папки
- Выберите вкладку Общие , если ее еще нет
- На вкладке Общие нажмите кнопку Очистить в разделе Конфиденциальность.
- Теперь закройте проводник Windows, щелкнув X в правом верхнем углу окна.
- Щелкните правой кнопкой мыши на рабочем столе в любом пустом месте.
- Щелкните Новый , а затем щелкните Ярлык .
- Это откроет Создать новый ярлык
- В диалоговом окне введите C: \ Windows \ explorer.exe и нажмите Далее.
- Переименуйте этот файл в Проводник и нажмите Готово.
- Ярлык будет создан на рабочем столе.
- Щелкните правой кнопкой мыши этот ярлык и выберите Закрепить на панели задач.
После этого история вашего кеша будет очищена и будет настроен новый путь. Это должно решить проблему за вас.
Метод 6. Отключить поиск WindowsПоиск Windows также известен как причина этой проблемы. Отключение поиска Windows сработало для многих пользователей, поэтому мы попробуем здесь именно это.
- Нажмите Windows ключ один раз
- Введите командную строку в поле «Начать поиск»
- Щелкните правой кнопкой мыши командную строку в результатах поиска и выберите Запуск от имени администратора.
- При запросе подтверждения нажмите Да.
- Введите exe, остановите «Поиск Windows» в командной строке и нажмите Enter. Убедитесь, что он написан точно так, как указано, с пробелами, заглавными буквами и цитатами.
Вы также можете навсегда остановить поиск Windows. Чтобы остановить его, сделайте следующее:
- Откройте диалоговое окно Run , нажав Windows + R
- Введите services.msc и нажмите Введите или нажмите Ok.
- В окне служб найдите службу поиска Windows на правой панели.
- Дважды щелкните службу Windows Search , чтобы открыть ее окна свойств.
- В окне «Свойства поиска Windows» измените тип запуска на Отключено с помощью раскрывающегося меню.
- Затем нажмите Ok внизу.
Проверьте, начал ли проводник Windows снова работать или нет.
Метод 7: Удалить Папки BagMRU и СумкиУдаление папок BagMRU и Сумки из редактора реестра помогло решить проблему для множества пользователей.Вот как это сделать.
Примечание: Изменение или удаление неправильных ключей реестра может вызвать серьезные проблемы для вашего компьютера. Поэтому рекомендуется сделать резервную копию ключей, прежде чем вносить какие-либо изменения.
Вот шаги для резервного копирования ключей реестра.
- Откройте диалоговое окно Выполнить , нажав Windows + R
- Введите regedit в поле и нажмите Введите или щелкните ok .
- Теперь перейдите по этому адресу HKEY_CURRENT_USER \ SOFTWARE \ Classes \ Local Settings \ Software \ Microsoft \ Windows \ Shell. Если вы не знаете, как перейти к этому пути, выполните действия, указанные ниже.
- Найдите и дважды щелкните HKEY_CURRENT_USER на левой панели
- Найдите и дважды щелкните SOFTWARE на левой панели
- Найдите и дважды щелкните Classes на левой панели
- Найдите и дважды щелкните Local Settings на левой панели
- Найдите и дважды щелкните Software на левой панели
- Найдите и дважды щелкните Microsoft на левой панели
- Найдите и дважды щелкните Windows на левой панели
- Найдите и щелкните один раз Shell на левой панели
- Щелкните File вверху.
- Затем нажмите Экспорт и выберите место в вашей системе, куда вы хотите сделать резервную копию этого файла реестра.
- Присвойте резервной копии идентифицируемое имя и нажмите Сохранить , чтобы создать резервную копию.
Если вы допустили ошибку и хотите восстановить существующую резервную копию реестра, вы можете легко это сделать, выполнив следующие действия:
- Откройте диалоговое окно Выполнить , нажав Windows + R
- Введите regedit .exe в поле и нажмите Введите или нажмите ok .
- В редакторе реестра щелкните Файл на панели инструментов, а затем щелкните
- Перейдите в место, где вы сохранили файл резервной копии, щелкните файл левой кнопкой мыши и затем щелкните Открыть или просто дважды щелкните файл.
Теперь, вот шаги для удаления папок BagMRU и Bags
- Откройте диалоговое окно Выполнить , нажав Windows + R
- Введите regedit.exe в поле и нажмите Введите или нажмите ok .
- Теперь перейдите по этому адресу HKEY_CURRENT_USER \ SOFTWARE \ Classes \ Local Settings \ Software \ Microsoft \ Windows \ Shell. Если вы не знаете, как перейти к этому пути, следуйте инструкциям ниже.
- Найдите и дважды щелкните HKEY_CURRENT_USER на левой панели
- Найдите и дважды щелкните SOFTWARE на левой панели
- Найдите и дважды щелкните Classes на левой панели
- Найдите и дважды щелкните Local Settings на левой панели
- Найдите и дважды щелкните Software на левой панели
- Найдите и дважды щелкните Microsoft на левой панели
- Найдите и дважды щелкните Windows на левой панели
- Найдите и дважды щелкните Shell на левой панели
- Щелкните правой кнопкой мыши папку BagMRU на левой панели под оболочкой) и выберите Удалить .Подтвердите любые дополнительные запросы.
- Щелкните правой кнопкой мыши папку Bags (на левой панели в разделе «Оболочка») и выберите Удалить . Подтвердите любые дополнительные запросы.
Закройте редактор реестра и попробуйте открыть проводник Windows. Теперь он должен работать нормально.
Метод 8. Измените настройки дисплея на одноэкранныйЕсли проблема возникла после обновления / обновления Windows, этот метод может сработать для вас. Для многих пользователей Windows автоматически изменила настройки отображения на несколько дисплеев.Для этих пользователей проводник открывался, но на втором «воображаемом» экране, которого нигде не было. Таким образом, простое возвращение настроек к одному дисплею решит проблему.
Чтобы изменить эти настройки, выполните следующие действия.
- Нажмите клавишу Windows один раз
- Выберите Настройки
- Выберите Система
- Убедитесь, что на левой панели выбрана вкладка «Дисплей»
- Выбрать Показать только на 1 из выпадающего меню в Multiple Display section
Вот и все.Теперь ваш проводник Windows должен работать нормально.
Проводник Windows не запускается автоматически в Windows 10
Я понял, что повреждение реестра Windows может привести к разного рода проблемам. Некоторые из вас, возможно, столкнулись с этой проблемой, когда после входа в систему вы могли видеть только пустой экран. Ни рабочего стола, ни панели задач! Это может произойти из-за того, что explorer.exe , который должен запускаться автоматически, вообще не запускался. Хотя некоторые ошибки реестра могли вызвать эту проблему, вполне возможно, что проблема также может быть связана с заражением вирусом, который блокирует запуск проводника Windows.
Explorer.exe не запускается
В таких ситуациях, когда ваша Windows 10/8/7 explorer.exe не запускается автоматически при каждой загрузке, вот несколько шагов, которые вы можете попробовать:
- Проверить и отключите надстройки и посмотрите
- Проверка реестра
- Запустите средство проверки системных файлов
- Запустите восстановление системы
- Устранение неполадок в чистом состоянии загрузки
Давайте подробно рассмотрим процесс.
1) Проверьте и отключите надстройки и посмотрите
Проверьте, не мешают ли какие-либо надстройки его запуску.Часто сторонние расширения оболочки могут вызывать сбой проводника при определенных действиях. Некоторые программы добавляют элементы в контекстное меню, вызываемое правой кнопкой мыши. Чтобы увидеть их подробно, вы можете загрузить бесплатную утилиту ShellExView . Подробнее об этом здесь.
2) Проверьте настройки реестра.
Сначала создайте резервную копию реестра Windows, а затем откройте regedit и перейдите к следующему адресу:
HKLM \ SOFTWARE \ Microsoft \ Windows NT \ CurrentVersion \ Winlogon
В Winlogon справа стороны, вы должны заметить значение под названием « Shell ».На панели RHS убедитесь, что строковое значение по умолчанию для Shell — explorer.exe .
Дважды щелкните это значение. Убедитесь, что только « explorer.exe » имеет значение Shell. Если вы видите что-то еще, просто удалите его и оставьте только «explorer.exe».
Закройте редактор реестра.
Перезагрузите компьютер, чтобы изменения вступили в силу.
3) Запустите средство проверки системных файлов
Откройте командную строку от имени администратора и запустите sfc / scannow.
4) Запустите восстановление системы
Посмотрите, поможет ли вам восстановление системы.
5) Устранение неполадок в состоянии чистой загрузки
Запустите Windows в безопасном режиме и посмотрите, запустится ли ваш explorer.exe в безопасном режиме. Если да, то очевидно что-то мешает его нормальному запуску в штатном режиме.



 Для этого жмём «Пуск», «Параметры» и выбираем «Обновление и безопасность».
Для этого жмём «Пуск», «Параметры» и выбираем «Обновление и безопасность».