Как исправить ошибку «Проводник не отвечает» в Windows 10
«Проводник» — графическая оболочка, которая позволяет удобно работать с файлами в среде Windows. Если она не отвечает, то всё удобство пропадает, а программы перестают отвечать. Есть несколько причин, из-за которых появляются ошибки в работе «Проводника». Определим и устраним их самостоятельно.
Перезапуск процесса
Появление ошибки «Проводник не отвечает» может быть разовым, не связанным с серьёзными сбоями в работе системы. Чтобы исправить её, обычно хватает простого перезапуска процесса.
- Нажимаем сочетание клавиш Ctrl+Shift+Esc.
- Находим в списке процессов «Проводник».
- Выделяем его и нажимаем на кнопку «Перезапустить».
Часто восстановить работоспособность «Проводника» можно простым перезапуском
Если «Проводника» нет в списке процессов, необходимо его запустить. Для этого в «Диспетчере задач» раскрываем меню «Файл», выбираем пункт «Запустить новую задачу» и прописываем команду explorer. Нажимаем «ОК» для выполнения.
Нажимаем «ОК» для выполнения.
«Проводник» можно запустить вручную
Процесс «Проводник» должен всегда быть в списке задач. В противном случае графическая оболочка Windows 10 работает с ошибками. Заодно обратите внимание, не создаёт ли какой-то другой процесс чрезмерную нагрузку на систему. Возможно, из-за этого снижается общая производительность и «Проводник» зависает. Устранить неполадку можно завершением «тяжёлого» процесса.
Диагностика Windows 10
На всех версиях Windows есть встроенный инструмент устранения неполадок. Если принудительный запуск или перезапуск «Проводника» не помог, то используйте его, чтобы обнаружить причину сбоя.
- Открываем «Панель управления». Ссылку на неё можно найти с помощью встроенного поиска Windows 10.
- Запускаем инструмент «Устранение неполадок».
Мастер поиска и устранения неполадок есть в каждой версии Windows
- Выбираем проверку для раздела «Система и безопасность».
Если мастер обнаружит ошибки, то постарается самостоятельно их устранить.
Восстановление системных файлов
Ещё один встроенный инструмент Windows — проверка и восстановление системных файлов. Выполняется через командную строку или консоль PowerShell. На Windows 10 второй вариант предпочтительнее.
- Нажимаем сочетание Win+X или кликаем правой кнопкой по «Пуску».
- Запускаем консоль PowerShell от имени администратора.
- Выполняем команду sfc /scannow.
Проверка системных файлов тоже помогает найти разные ошибки в работе системы
Сканирование может быть продолжительным – время его выполнения зависит от размера системного диска. Если утилита SFC ничего не находит, то можно попробовать другой встроенный инструмент — DISM. Эта системная программа удаляет, устанавливает и настраивает отдельные компоненты ОС, справляясь со сложными ошибками. Для запуска проверки выполняем команду DISM /Online /Cleanup-Image /RestoreHealth.
DISM исправляет ошибки, с которыми не справляется SFC
Проверка с помощью утилиты DISM занимает ещё больше времени, чем выполнение команды SFC. Желательно запастись несколькими часами свободного времени и обеспечить компьютеру бесперебойную работу.
Желательно запастись несколькими часами свободного времени и обеспечить компьютеру бесперебойную работу.
Проверка обновлений
Негативно влиять на работу системы в целом и «Проводника» в частности может также отсутствие последних обновлений. Чтобы убедиться в том, что на Windows установлены все апдейты:
- Открываем «Параметры» Windows 10 через меню «Пуск» или с помощью сочетания клавиш Win+I.
- Переходим в раздел «Обновление и безопасность».
- Запускаем «Центр обновления Windows».
- Нажимаем на кнопку «Проверить наличие обновлений» и ждём.
Устанавливайте обновления, чтобы Windows 10 всегда была в актуальном состоянии
Если есть неустановленные апдейты, рекомендуем скачать их и добавить в систему. Вместе с новыми возможностями они приносят ещё и исправление обнаруженных ранее багов.
Чистка реестра
Ошибки в работе «Проводника» могут возникать из-за мусорных записей в реестре. Они копятся вместе с удалением программы, некорректным завершением работы и другими сбоями.
- Запускаем CCleaner и переходим на вкладку «Реестр».
- Нажимаем на кнопку «Сканировать».
- После завершения сканирования нажимаем «Исправить».
- Создаём резервную копию данных на всякий случай и исправляем все обнаруженные ошибки.
CCleaner исправляет ошибки в реестре за несколько минут
Сканирование на вирусы
Сбои в системе могут быть вызваны вирусной активностью. На Windows 10 есть встроенный «Защитник», однако он может пропустить заражение, как и любой другой антивирус. Для борьбы с вирусами рекомендуем использовать бесплатные утилиты Dr.Web CureIt, Kaspersky Virus Removal Tool. Скачать их можно с официальных сайтов разработчиков.
Так выглядит сканирование системы на вирусы в Kaspersky Virus Removal Tool
В последних версиях этих программ представлены актуальные базы сигнатур. Утилиты помогут обнаружить и обезвредить вирусы. Для повышения эффективности рекомендуем использовать их по очереди.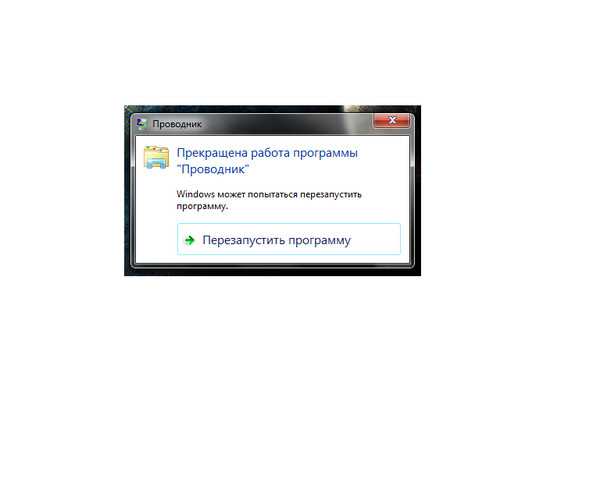
Настройка контекстного меню
Если «Проводник» зависает при вызове контекстного меню, то попробуйте удалить из него ненужные пункты. Многие программы по умолчанию прописываются в контекстное меню, создавая дополнительную нагрузку. Удалить неиспользуемые опции можно через системный реестр:
- Нажимаем Win+R и выполняем команду regedit, чтобы запустить редактор реестра.
- Раскрываем меню «Файл».
- Выбираем пункт «Экспортировать» и сохраняем резервную копию реестра. Она понадобится, если после редактирования что-то пойдёт не так.
- Переходим по пути HKEY_CLASSES_ROOT/Directory. Нас интересуют разделы shell и shellex. В них содержатся все команды контекстного меню.
Все пункты контекстного меню представлены в этих двух папках
Чтобы убрать пункт из контекстного меню, необходимо удалить его папку из директорий shell и shellex. Будьте осторожны — если вы не уверены, к какому пункту относится папка, то не трогайте её.
Важно понимать, что часто появление ошибки «Проводник не отвечает» напрямую связано с аппаратными проблемами.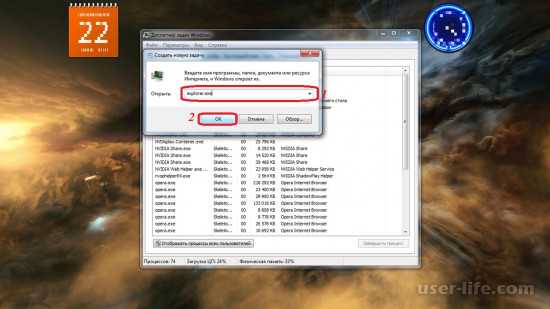 Главная из них — нехватка оперативной памяти для выполнения поставленных задач. Есть два выхода: увеличить объём или использовать меньше программ одновременно, завершая процессы через «Диспетчер задач». Тогда ошибок типа «Проводник не отвечает» будет намного меньше.
Главная из них — нехватка оперативной памяти для выполнения поставленных задач. Есть два выхода: увеличить объём или использовать меньше программ одновременно, завершая процессы через «Диспетчер задач». Тогда ошибок типа «Проводник не отвечает» будет намного меньше.
Post Views: 282
Как исправить ошибку «Проводник не отвечает» в Windows 10
«Проводник» — это одно из самых важных стандартных приложений Windows, так как оно отвечает за доступ к папкам и файлам с использованием графического интерфейса системы. Иногда пользователь может столкнуться с сообщением от Windows «Проводник не отвечает» или соответствующей надписью в заголовке активного окна. Проблему, к счастью, можно быстро решить.
Содержание
- Как исправить ошибку «Проводник не отвечает» в Windows 10
- Вариант 1: Закрыть все лишнее
- Вариант 2: Почистить мусор
- Вариант 3: Выполнить проверку на ошибки
- Вариант 4: Удаление вирусов
- Вариант 5: Неустановленные обновления
- Вариант 6: Перезапуск «Проводника»
- Вариант 7: Самостоятельный поиск причины
Ошибка с текстом «Название_приложения не отвечает» является одной из самых распространенных в Windows. В большинстве случаев она говорит о загруженности как самого приложения, так и операционной системы. Исключением не является и «Проводник».
В большинстве случаев она говорит о загруженности как самого приложения, так и операционной системы. Исключением не является и «Проводник».
Чаще всего проблема решается простой оптимизацией работы операционной системы.
Вариант 1: Закрыть все лишнее
Скорее всего, «Проводник» перестал отвечать из-за высокой загруженности операционной системы. Обратите внимание, не открыто ли у вас каких-либо ресурсоемких приложений, не выполняется ли загрузка/установка чего-либо.
Полную картину можно видеть в интерфейсе «Диспетчера задач», там же есть возможность отключить процессы, потребляющие лишние ресурсы:
- Вызовите «Диспетчер задач», воспользовавшись универсальным сочетанием клавиш Ctrl+Sift+Esc. В данном случае это наиболее разумный вариант, так как другим способом открыть его может быть проблематично из-за высоких нагрузок.
- В «Диспетчере задач» посмотрите список открытых приложений и выполняемых процессов. Рекомендуется закрыть все или большую часть тех, которые оказывают слишком высокую нагрузку на компоненты ПК.
 Выделите нужный процесс и нажмите кнопку «Снять задачу».
Выделите нужный процесс и нажмите кнопку «Снять задачу».
Будьте осторожны: не снимите задачу с системного процесса!
Вариант 2: Почистить мусор
К нему относятся различные мусорные файлы, которые система оставляется в ходе своей работы, битые записи в реестре. Избавиться от них можно как с помощью встроенных в систему инструментов, так и сторонних программ. В нашем случае будет использован CCleaner.
Очистка мусорных файлов с его помощью происходит по следующей инструкции:
- Запустите программу. В левом меню откройте вкладку «Стандартная очистка».
- Во вкладке «Windows» вы можете выделить дополнительные пункты, на наличие которых нужно провести сканирование и очистку. Если вы не понимаете, за что отвечает тот или иной пункт, то оставьте все значения по умолчанию. Нажмите кнопку «Анализ», чтобы запустить сканирование системы.
- Длительность сканирования может сильно растянуться, так как ваша ОС, вероятно, сильно засорена. В обычных случаях процесс занимает не более минуты.
 По завершении такового нажмите на кнопку «Очистка».
По завершении такового нажмите на кнопку «Очистка». - Ожидайте завершение очистки. Отслеживать процесс можно с помощью специальной строки в верхней части интерфейса CCleaner.
С помощью все той же программы вы можете проверить реестр Windows на наличие ошибок и устранить найденные неполадки:
- Переключитесь в раздел «Реестр».
- В левой части окна обратите внимание на пункты, что находятся под заголовком «Очистка реестра». Напротив всех их должны стоять галочки.
- Воспользуйтесь кнопкой «Поиск проблем».
- Подождите некоторое время, пока программа ищет проблемы. По завершении поиска станет активна кнопка «Исправить выбранные». Воспользуйтесь ею.
- CCleaner предложит создать аварийную копию реестра. Создавать или нет – решать вам.
- На завершающем этапе просто нажмите по кнопке «Исправить все».
Вариант 3: Выполнить проверку на ошибки
Windows 10 не является идеальной операционной системой. В ней за время работы могут накапливаться более серьезные ошибки и битые файлы, которые представленным выше способом убрать не получится.
Однако разработчики ОС предусмотрели встроенные утилиты для сканирования и устранения проблем.
- Запустите «Командную строку» от имени администратора. Это можно сделать через поисковую строку, которая вызывается сочетанием клавиш Win+S.
- Введите в эту строку наименование искомого объекта – «Командную строку». Можно просто cmd. В результатах поиска воспользуйтесь кнопкой «Запуск от имени администратора».
- Введите команду sfc /scannow и нажмите кнопку «Enter».
- Дождитесь окончания процесса диагностики. Во время своей работы программа сообщает об обнаруженных ошибках и способах решения проблемы через «Центр уведомлений». Также подробный отчет о выявленных проблемах можно будет найти в файле CBS.log. Если есть возможность, то запущенная утилита исправит обнаруженные проблемы самостоятельно в ходе сканирования.
Более «радикальным» вариантом является использование утилиты DISM. Она по аналогии вызывается через «Командную строку», но только проводит более углубленное сканирование, следовательно, способна обнаружить и решить больше проблем.
- В «Командной строке» пропишите строку DISM /Online /Cleanup-Image /RestoreHealth. Нажмите Enter для применения.
- Ожидайте завершение проверки. Процесс может растянуться до нескольких часов, так как проводится глубокое сканирование.
Вариант 4: Удаление вирусов
Возможно, что всему виной попавшие на компьютер вирусы или какое-то другое подозрительное ПО. О его наличии может свидетельствовать появившаяся реклама в тех местах, где ее быть не должно, например, в том же «Проводнике».
Читайте также:
Расположение папки «Автозагрузка» в Windows 10
Открытие «Журнала событий» в Windows 10
Устранение ошибки «Система конфигурации не прошла инициализацию» в Windows 10
Отключение Hyper-V в Windows 10
Исправить возникшую проблему можно с помощью сторонних антивирусов. Желательно, использовать проверенные коммерческие решения. Однако, если у вас таковые не установлены, то можно выполнить проверку с помощью встроенного Защитника Windows:
- Запустите его.
 Выполнить запуск можно через поисковую строку по системе. Пропишите туда «Защита от вирусов». Выберите соответствующий пункт в вариантах выдачи.
Выполнить запуск можно через поисковую строку по системе. Пропишите туда «Защита от вирусов». Выберите соответствующий пункт в вариантах выдачи. - В открывшемся окне нажмите по надписи «Параметры сканирования».
- Среди предложенных параметров поставьте отметку у «Полное сканирование» и нажмите «Выполнить сканирование сейчас».
- Запустится процесс сканирования ОС на наличие вредоносного ПО. Сам процесс может занять до нескольких часов, однако во время него вы можете пользоваться компьютером.
- По завершении данного процесса будут отображен список угроз и потенциальных угроз. Их все рекомендуется удалить или поместить в карантин с помощью соответствующих кнопок.
- Перезапустите компьютер и проверьте, осталась ли еще ошибка с запуском «Проводника» Windows.
Вариант 5: Неустановленные обновления
Для Windows 10 часто выпускаются различные обновления и дополнения, которые загружаются в фоновом режиме и практически не беспокоят пользователя. К сожалению, этот процесс не всегда проходит успешно, поэтому приходится иногда докачивать и устанавливать обновления для Windows вручную.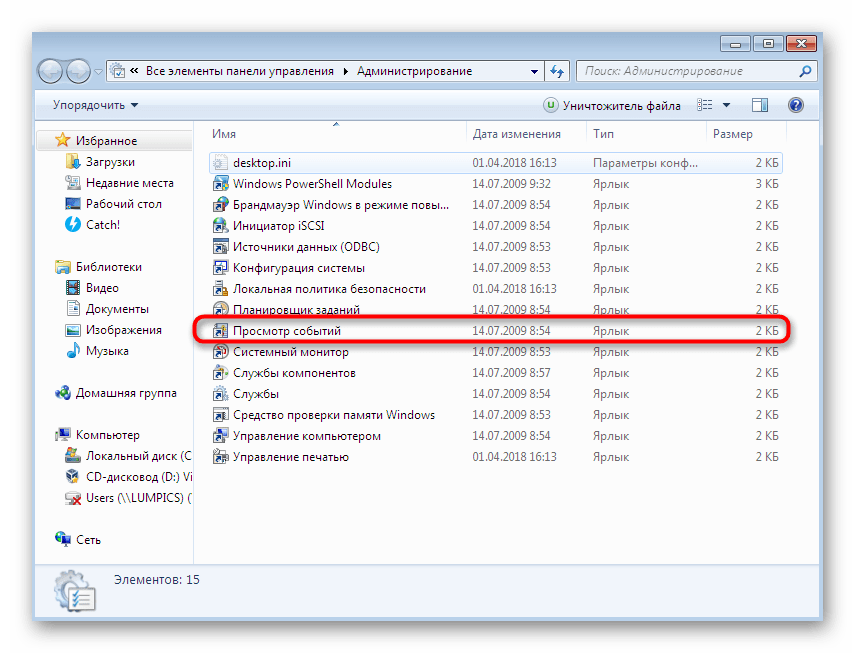
- Запустите «Параметры». Это можно сделать с помощью сочетания клавиш Win+I или через меню «Пуска».
- В «Параметрах» переключитесь к разделу «Обновление и безопасность».
- Если все нормально, то значок «Доступны обновления» должен гореть зеленым цветом. Или он подсвечен желтым или красным цветом, значит, что требуется выполнить установку недостающих обновлений.
- Иногда бывают такие ситуации, когда обновления устанавливаются некорректно. В таком случае нужно выполнить удаление некорректных файлов. Это можно сделать, кликнув по строке «Просмотреть журнал установленных обновлений».
- В новом окне кликните по надписи «Удалить обновления».
- В списке компонентов найдите те, что были установлены недавно (ориентируйтесь по дате установки). Их требуется удалить. Для этого выделите нужный компонент и нажмите по соответствующей кнопке в верхней части интерфейса.
- Перезагрузите Windows. В идеале, она самостоятельно должна снова отыскать, загрузить и установить обновления, но только в этот раз сделать это корректно.

Вариант 6: Перезапуск «Проводника»
Возможно, что проблема в самом «Проводнике». Это актуально в тех случаях, когда ошибка стала появляться сразу после включения компьютера. В таком случае можно принудительно завершить работу «Проводника» и запустить его заново.
- Откройте окно «Диспетчера задач».
- Среди задач найдите «Проводник». Он находится в разделе «Процессы Windows». Выделите его и нажмите кнопку «Снять задачу».
- Графический интерфейс Windows (папки и рабочий стол) могут исчезнуть. Не стоит беспокоиться из-за этого. Запустите строку «Выполнить», воспользовавшись сочетанием клавиш Win+R.
- В данную строку пропишите команду: explorer и нажмите «Ок» или Enter для ее применения. Спустя несколько секунд графический интерфейс Windows должен появиться заново.
Вариант 7: Самостоятельный поиск причины
Этот вариант действий является самым крайним, так как предполагает самостоятельное решение возникшей проблемы. Суть заключается в просмотре событий через «Администрирование» и исполнение рекомендаций Windows, если таковые есть.
- Откройте «Панель управления». Вызывать ее проще всего через поисковую строку по системе, что открывается нажатием по иконке лупы или использованием комбинации клавиш Win+S.
- У строки «Просмотр» требуется поставить значение «Крупные значки» или «Мелкие значки».
- Среди компонентов найдите и перейдите в «Администрирование». Для удобства можно воспользоваться встроенной поисковой строкой, что расположена в вехрней правой части интерфейса.
- Откроется окно «Администрирование». Здесь откройте компонент «Просмотр событий».
- В левой части окна раскройте папку «Журналы Windows».
- Среди них откройте «Система».
- В центральной части окна будут отображены основные ошибки и предупреждения за последнее время. Для получения подробностей по этой ошибке кликните по ней. Ниже отобразится источник и рекомендации по решению.
Чаще всего, ошибку с текстом «Проводник не отвечает» в Windows вызывает наличие конфликтующего ПО. В описании как раз и будет указана эта программа.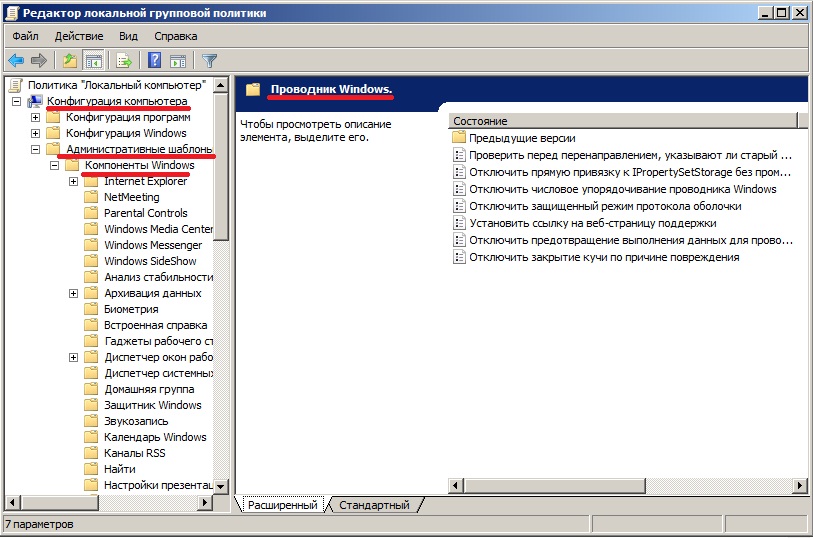 Ее рекомендуется удалить.
Ее рекомендуется удалить.
Это все варианты решения проблемы с сообщением «Проводник не отвечает» в Windows 10. Если у вас есть какие-то вопросы, связанные с темой статьи, то оставьте их в комментариях ниже.
Проводник Windows 11 не отвечает/сбой
- Миниинструмент
- Центр новостей MiniTool
- Решено: проводник Windows 11 не отвечает/сбой
Сара | Подписаться | Последнее обновление
File Explorer — одно из наиболее часто используемых приложений во всех версиях Windows (ранее оно называлось Windows Explorer). Проводник Windows 11 предоставляет простой и понятный графический пользовательский интерфейс для доступа к файловым системам. Но что беспокоит многих пользователей, так это то, что проводник Windows 11 не отвечает. Как это исправить?
Ваш проводник Windows 11 не отвечает
Недавно мы заметили проблему: Проводник Windows 11 не отвечает .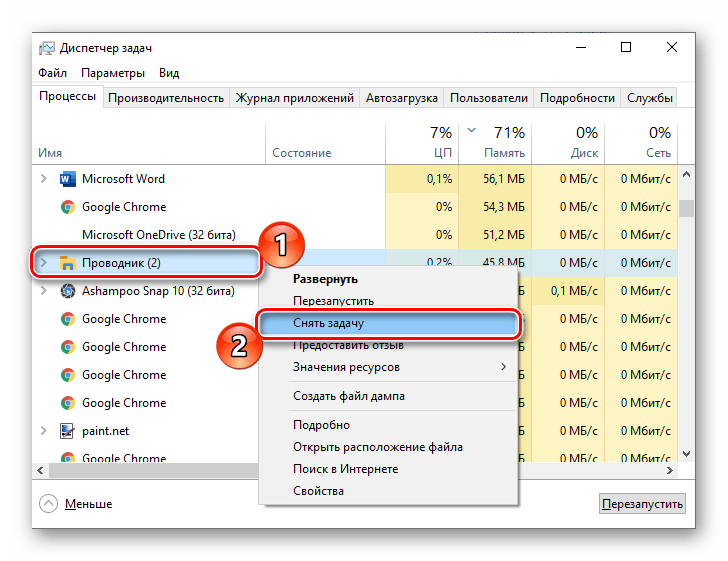 Некоторые пользователи сказали, что внезапно обнаруживают, что их проводник Windows 11 не загружается, в то время как другие сталкиваются со сбоем проводника Windows 11. Это очень ужасный опыт, и все они хотят избавиться от проводника Windows 11, который не отвечает как можно скорее.
Некоторые пользователи сказали, что внезапно обнаруживают, что их проводник Windows 11 не загружается, в то время как другие сталкиваются со сбоем проводника Windows 11. Это очень ужасный опыт, и все они хотят избавиться от проводника Windows 11, который не отвечает как можно скорее.
Что нового в проводнике Windows 11 и как его восстановить?
Совет: Будьте осторожны, когда вы работаете с File Explorer или предпринимаете действия, чтобы попытаться исправить проблему, из-за которой Explorer не отвечает. MiniTool выпускает множество инструментов, помогающих пользователям повышать производительность системы и решать проблемы, с которыми они сталкиваются. Всякий раз, когда вы обнаружите, что необходимые данные потеряны, вам следует попробовать следующее программное обеспечение для восстановления.
Бесплатная загрузка
Распространенные проблемы проводника Windows 11
Сообщается, что новая предварительная версия Windows 11 вызывает серьезные проблемы у некоторых пользователей, в том числе не отвечает проводник, панель задач и меню «Пуск», исчезают настройки и другие компоненты, а также контекстное меню становится медленным.
- Не удается переместить панель задач в Windows 11.
- Меню «Пуск» Windows 11 не работает.
- Включить вкладки в проводнике в Windows 11.
Пользователи Windows 11 жалуются на проблемы, с которыми они сталкиваются в Интернете, надеясь получить помощь от других (получить полезные решения для правильного решения проблем).
- Проводник Windows 11 не запускается
- Проводник Windows 11 поврежден
- Проводник не отвечает при щелчке правой кнопкой мыши
- File Explorer не отвечает при открытии файлов
- File Explorer не отвечает при доступе к сетевым дискам
- Проводник не отвечает Быстрый доступ не работает
- И так далее
Как исправить, что проводник Windows 11 не отвечает
Если вы обнаружите, что ваш проводник не отвечает при запуске или внезапно дает сбой во время его использования, следующие решения работают для устранения проблем.
Перезапустить Проводник
Первое, что нужно попробовать, если Windows 11 Explorer.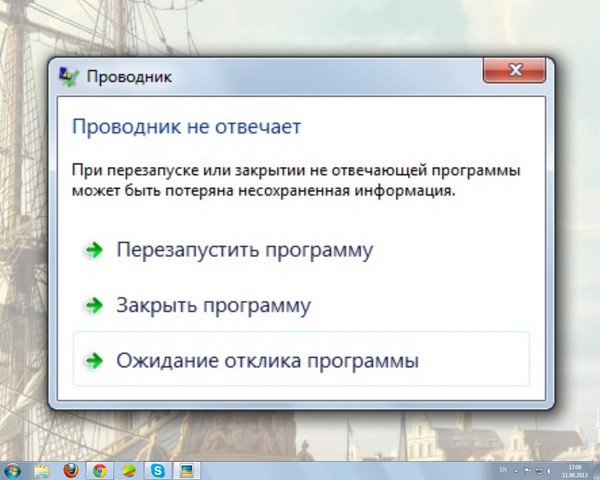 exe не отвечает, — это перезапустить приложение.
exe не отвечает, — это перезапустить приложение.
Перезапустите проводник Windows 11 в диспетчере задач
Как перезапустить проводник Windows в диспетчере задач:
- Щелкните правой кнопкой мыши кнопку «Пуск» на панели задач.
- Выберите Диспетчер задач во всплывающем меню. Вы также можете нажать Ctrl + Shift + Esc , чтобы открыть его напрямую.
- Найдите Windows Explorer на вкладке «Процессы» и выберите его.
- Нажмите кнопку «Перезагрузить» в правом нижнем углу.
Если вы не нашли проводник Windows, вы можете перейти на вкладку «Сведения» и найти explorer.exe . Затем выберите его и нажмите Завершить задачу . Наконец, перезапустите Проводник.
- Щелкните Файл в верхней строке меню.
- Выберите Запустите новую задачу .
- Введите Explorer или explorer.
 exe в текстовое поле после «Открыть». Затем нажмите ОК .
exe в текстовое поле после «Открыть». Затем нажмите ОК .
Перезапустите проводник Windows 11 с помощью командной строки
- Откройте командную строку, как обычно.
- Введите taskkill /f /im explorer.exe и нажмите Введите .
- Введите запустите explorer.exe и нажмите Введите .
Как исправить File Explorer, который не отвечает/перестал работать Windows 10:
Выполните сканирование SFC
Вы можете запустить сканирование SFC для восстановления поврежденных файлов, чтобы исправить File Explorer, который не отвечает после щелчка правой кнопкой мыши или других действий .
- Щелкните значок поиска на панели задач.
- Введите cmd и выберите Запуск от имени администратора на правой панели.
- Введите sfc /scannow в окно командной строки и нажмите Введите .

- Дождитесь завершения процесса.
- Перезагрузите компьютер.
Инструмент командной строки также можно использовать для восстановления потерянных файлов.
Восстановление с помощью Windows PowerShell
Если метод сканирования SFC по-прежнему не работает, попробуйте восстановить работоспособность с помощью DISM.
- Щелкните правой кнопкой мыши значок Пуск на панели задач.
- Выберите Терминал Windows (администратор) .
- Когда PowerShell откроется, введите Repair-WindowsImage -Online -RestoreHealth и нажмите Enter .
- Дождитесь окончания процесса и перезагрузите компьютер.
Изменить параметры проводника
Еще один способ исправить зависание или сбой проводника Windows 11 — изменить параметры проводника.
- Найдите панель управления в меню «Пуск».
- Введите параметры проводника в правом верхнем поле поиска.

- Щелкните Параметры проводника .
- Выберите Этот компьютер из раскрывающегося меню Откройте проводник для .
- Нажмите Применить и OK .
Кроме того, вы можете попытаться устранить неполадки, связанные с тем, что проводник Windows 11 не загружается или проводник Windows 11 не запускается, очистив кеш.
- Повторите описанные выше шаги, чтобы открыть Параметры Проводника .
- Перейдите в раздел Конфиденциальность на вкладке Общие.
- Нажмите кнопку Очистить после очистки истории Проводника.
- Нажмите Применить и OK .
Если проблема не устранена, вы также можете попробовать следующие методы:
- Удалить недавно установленное оборудование и программное обеспечение
- Обновите вашу систему до последней версии
- Удаление последнего обновления системы
- Выполните восстановление системы
- Попробуйте сторонний современный файловый менеджер: приложение «Файлы».
 Узнайте, как загрузить приложение «Файлы» в Windows.
Узнайте, как загрузить приложение «Файлы» в Windows.
Что делать, если в Windows 11 отсутствует новый проводник?
- Твиттер
- Линкедин
- Реддит
Об авторе
Комментарии пользователей:
Fix File Explorer зависает / не отвечает и другие проблемы
Используйте приведенные ниже шаги, чтобы решить проблему с зависанием Проводника Windows
by Иван Енич
Иван Енич
Эксперт по устранению неполадок
Увлеченный всеми элементами, связанными с Windows, и в сочетании с его врожденной любознательностью, Иван глубоко погрузился в понимание этой операционной системы, специализируясь на драйверах и… читать далее
Обновлено
Рассмотрено Влад Туричану
Влад Туричану
Главный редактор
Увлеченный технологиями, Windows и всем, что имеет кнопку питания, он тратил большую часть своего времени на развитие новых навыков и изучение мира технологий. Скоро… читать дальше
Раскрытие партнерской информации
- Проводник — ценный инструмент, позволяющий легко просматривать и управлять файлами и папками, хранящимися на ПК с ОС Windows.
- Если однажды приложение для управления файлами решит работать неправильно, например, не откроется, не загрузится или выйдет из строя, ваш рабочий процесс действительно будет прерван.
- Просто потратьте несколько минут своего времени, внимательно выполните описанные ниже действия и навсегда забудьте обо всей этой ерунде.
XУСТАНОВИТЕ, щелкнув файл загрузки
Для устранения различных проблем с ПК мы рекомендуем Restoro PC Repair Tool:Это программное обеспечение устраняет распространенные компьютерные ошибки, защищает вас от потери файлов, вредоносных программ, сбоев оборудования и оптимизирует ваш ПК для максимальной производительности.
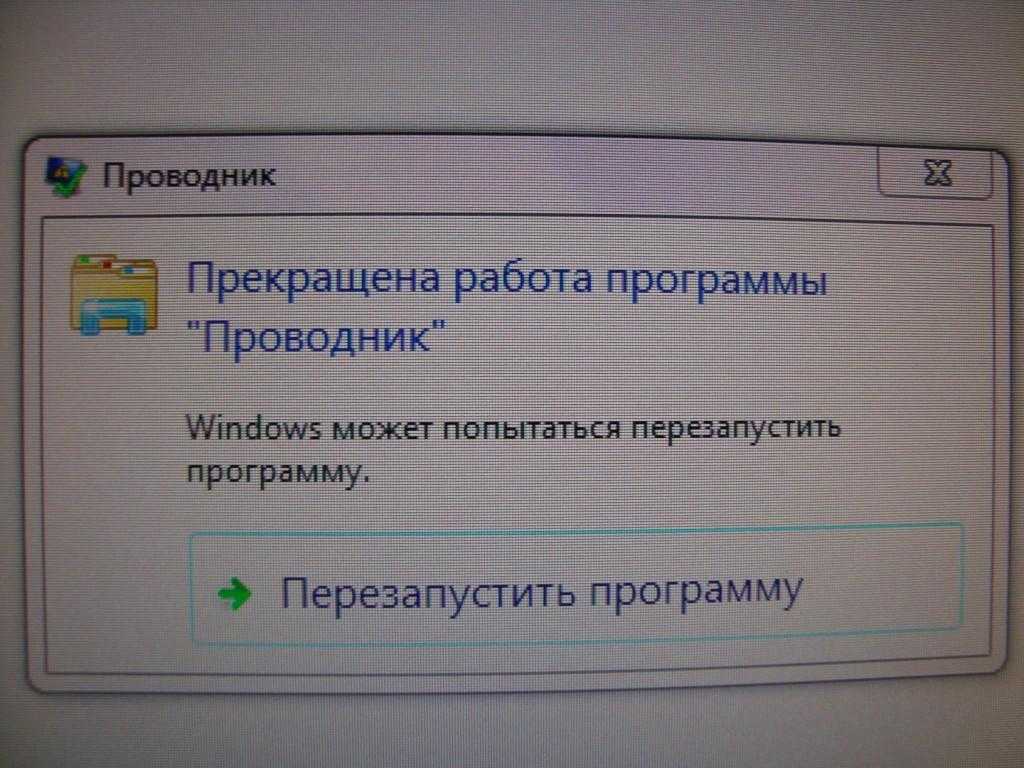 . Исправьте проблемы с ПК и удалите вирусы прямо сейчас, выполнив 3 простых шага:
. Исправьте проблемы с ПК и удалите вирусы прямо сейчас, выполнив 3 простых шага:- Загрузите Restoro PC Repair Tool , который поставляется с запатентованными технологиями (патент доступен здесь).
- Нажмите Начать сканирование , чтобы найти проблемы Windows, которые могут вызывать проблемы с ПК.
- Нажмите Восстановить все , чтобы устранить проблемы, влияющие на безопасность и производительность вашего компьютера.
- Restoro был загружен 0 читателями в этом месяце.
Многие пользователи уже перешли на Windows 10, но у некоторых пользователей, перешедших на Windows 10, возникают определенные проблемы.
У некоторых пользователей возникают проблемы с проводником файлов в Windows 10, но, к счастью, есть несколько решений, которые вы можете попробовать.
Итак, если вам нужна информация о том, как исправить отсутствие отображения проводника, вы попали по адресу.
Почему мой проводник зависает?
Это может произойти по нескольким причинам, как вы сейчас увидите. Ниже приведены наиболее распространенные триггеры:
- Во-первых, это может быть связано с тем, что вы используете устаревший или поврежденный видеодрайвер.
- Другая причина может заключаться в том, что системные файлы на вашем ПК могут быть повреждены или не соответствовать другим файлам
- Заражение ПК вирусами и вредоносными программами также вызывает эту проблему
Имейте в виду, что некоторые приложения или службы, работающие на вашем ПК, могут вызывать прекращение работы Проводника Windows.
Проблемы с этой функцией относительно распространены во всех версиях, и многие пользователи сообщают, что Проводник отстает в Windows 11. к счастью, есть способы их исправить.
Проблемы с проводником файлов могут быть довольно раздражающими, и в этой статье мы рассмотрим следующие проблемы:
- Проводник Windows 10 не отвечает, работает, открывается, загружается, показывает — Существуют различные проблемы с File Explorer, которые могут возникнуть, и в этой статье мы покажем вам, как решить большинство этих проблем.

- Проводник Windows 10 зависает . Многие пользователи сообщают, что Проводник зависит от их ПК. Это может быть неприятной проблемой, но вы можете решить ее с помощью одного из наших решений.
- Проводник Windows 10 не открывается, продолжает закрываться — По словам пользователей, они не могут запустить проводник на своем ПК. По их словам, File Explorer продолжает закрываться и вообще не будет оставаться открытым.
- Проводник Windows 10 работает медленно, сбои — Многие пользователи сообщали о сбоях и замедлении работы при использовании проводника. Мы уже рассмотрели сбои и замедления Проводника, поэтому обязательно ознакомьтесь с этими статьями для получения дополнительной информации.
- File Explorer зависает Windows 10 . Многие пользователи сообщают, что File Explorer зависает на их ПК. Мы уже рассмотрели эту проблему в нашей статье о зависании проводника, поэтому обязательно ознакомьтесь с ней, чтобы найти дополнительные решения.

- Проводник работает медленно и зависает OneDrive в Windows 11 . Проверьте наличие обновлений Windows или загляните на нашу специальную страницу, посвященную зависанию проводника Windows 11.
- Проводник Windows зависает, не отвечает или дает сбой — Скройте скрытые файлы и папки, так как они могут ограничивать функциональность Проводника.
- Проводник Windows зависает при выборе файла или нескольких файлов — Перезапустите процесс explorer.exe в диспетчере задач.
- Проводник зависает при поиске, сохранении, щелчке правой кнопкой мыши, открытии файлов — Выполните чистую загрузку, чтобы запуститься только с нужными процессами и приложениями.
Пользователи сообщают о проблемах с проводником Windows, утверждая, что проводник Windows аварийно завершает работу или зависает, когда пользователь щелкает что-либо правой кнопкой мыши.
Как видите, это большая проблема, поскольку она может резко ограничить ваш пользовательский опыт, поэтому вот несколько решений, которые вы, возможно, захотите попробовать.
Как исправить поврежденный проводник, который продолжает зависать?
В этой статье- Почему мой проводник зависает?
- Как исправить поврежденный проводник, который постоянно зависает?
- 1. Запустите netsh и выполните сброс winsock
- 2. Удалите обновления KB3081449 и KB3081448
- 3. Скрыть скрытые файлы и папки
- 4. Включить запуск окон папки в отдельном процессе
- 5. Отключить функции быстрого доступа и предварительного просмотра файлов
- 6. Выполните чистую загрузку
- 7. Сбросить ассоциации файлов
- 8. Удалить IDT Audio
- 9. Изменить настройки масштабирования
- 10. Убедитесь, что ваш компьютер настроен для работы с двумя мониторами
- Как сбросить проводник в Windows 10?
- Как исправить проблемы с проводником в Windows 11?
- Можно ли удалить и переустановить Проводник?
1. Запустите netsh и winsock reset
- Запустите Командная строка от имени администратора.
 Вы можете сделать это, нажав клавишу Windows + X и выбрав Командная строка (администратор) в меню. Кроме того, вы можете ввести cmd в строку поиска , щелкнуть правой кнопкой мыши командную строку и выбрать «Запуск от имени администратора».
Вы можете сделать это, нажав клавишу Windows + X и выбрав Командная строка (администратор) в меню. Кроме того, вы можете ввести cmd в строку поиска , щелкнуть правой кнопкой мыши командную строку и выбрать «Запуск от имени администратора». - Введите netsh в командной строке и нажмите Enter.
- Затем введите Winsock reset в командной строке и нажмите Enter, чтобы запустить его.
- После завершения процесса вы получите уведомление, после чего вам потребуется перезагрузить компьютер, чтобы изменения вступили в силу.
2. Удалите обновления KB3081449 и KB3081448
Несколько пользователей сообщили, что причиной проблемы было обновление KB3081449, поэтому давайте посмотрим, как его удалить.
- Перейдите в Настройки и перейдите в раздел «Обновление и безопасность».
- Затем перейдите к Просмотр истории установленных обновлений > Удалить обновления.

- Найдите обновление KB3081449 и удалите его. Если это не помогло, найдите обновление KB3081448 и удалите его.
3. Скрыть скрытые файлы и папки
Если у вас возникли проблемы с проводником, например сбои, вы можете решить проблему, просто скрыв скрытые файлы и папки. Некоторые файлы скрыты по умолчанию, но вы можете открыть их, изменив настройки.
При обнаружении скрытых папок у вас могут возникнуть проблемы с проводником, поэтому вам следует отменить эти настройки, выполнив следующие действия:
- Нажмите Клавиша Windows + S и введите файл проводник параметры . Выберите Параметры Проводника из списка результатов.
- Когда откроется окно «Параметры проводника», перейдите на вкладку «Вид» и выберите «Не показывать скрытые файлы, папки, или диски ». Затем нажмите на Применить и OK для сохранения изменений.

После внесения этих изменений проблема с Проводником должна быть решена. Многие пользователи сообщили, что это решение сработало для них, поэтому попробуйте его.
4. Включить запуск окон папок в отдельном процессе
Другой способ исправить проблемы с проводником в Windows 10 — включить запуск окон папок в другом параметре процесса. Это относительно просто, и вы можете сделать это, выполнив следующие шаги:
- Откройте Параметры проводника , как мы показали в предыдущем решении.
- Теперь перейдите на вкладку View и установите флажок Запустить окна папки в отдельном процессе . Нажмите Применить и OK , чтобы сохранить изменения.
Сообщается, что это решение сработало для многих пользователей, поэтому мы настоятельно рекомендуем вам попробовать его.
5. Отключите функции быстрого доступа и предварительного просмотра файлов
Если у вас возникли проблемы с проводником, вы можете исправить их, просто изменив несколько настроек.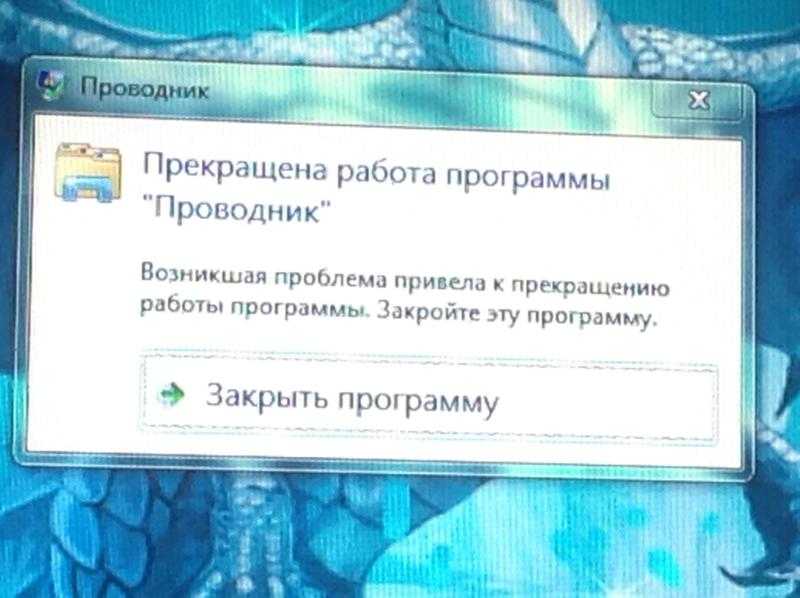 По словам пользователей, вам необходимо отключить функции быстрого доступа и предварительного просмотра файлов.
По словам пользователей, вам необходимо отключить функции быстрого доступа и предварительного просмотра файлов.
1. Откройте Параметры Проводника .
2. На вкладке Общие установите для параметра Открыть проводник значение Этот компьютер . Теперь снимите флажок Показать недавно использованные файлы в параметрах быстрого доступа и Показать часто используемые папки в параметрах быстрого доступа . Нажмите кнопку Очистить , чтобы избавиться от истории.
3. Теперь перейдите на вкладку Вид и снимите флажок Показать обработчики предварительного просмотра в области предварительного просмотра . Теперь нажмите «Применить» и «ОК», чтобы сохранить изменения.
4. Наконец, убедитесь, что панель предварительного просмотра отключена. Вы можете отключить его, как только откроете File Explorer , нажав Alt + P на клавиатуре.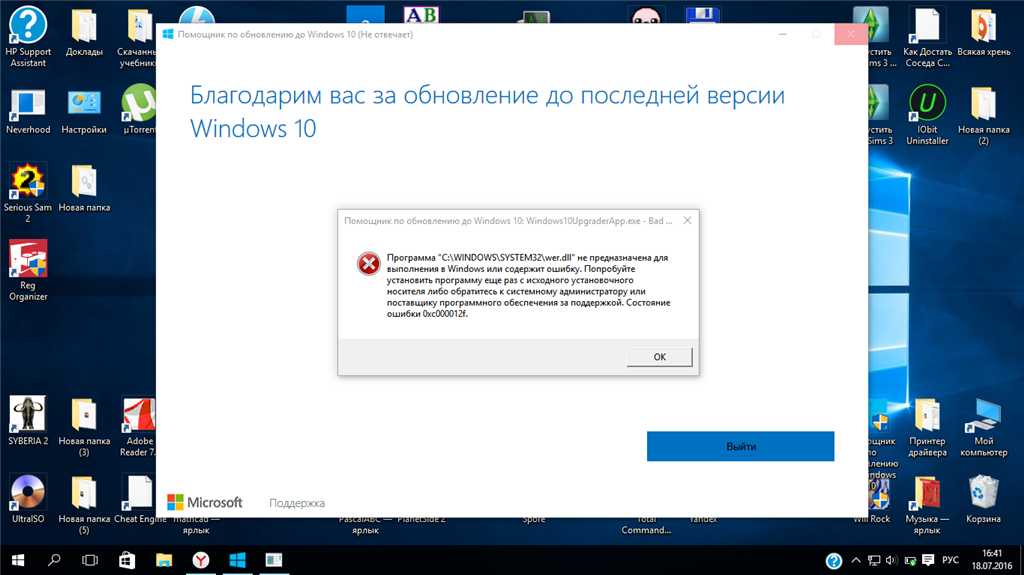
После изменения этих параметров проверьте, возникают ли проблемы с File Explorer.
6. Выполните чистую загрузку
Иногда определенные запускаемые приложения могут мешать работе вашего ПК и вызывать проблемы с проводником. Однако вы можете легко найти проблемное приложение, используя чистую загрузку.
Для этого выполните следующие действия:
- Нажмите Клавиша Windows + R , чтобы открыть диалоговое окно Выполнить . Теперь введите msconfig и нажмите Введите или нажмите OK .
- Перейдите на вкладку «Службы», установите флажок «Скрыть все службы Microsoft» и нажмите кнопку «Отключить все».
- Перейдите на вкладку «Автозагрузка» и нажмите «Открыть диспетчер задач».
- Появится список запускаемых приложений. Щелкните правой кнопкой мыши первую запись в списке и выберите в меню Отключить. Повторите этот шаг для всех записей в списке.

- После отключения всех запускаемых приложений вернитесь в окно «Конфигурация системы». Теперь нажмите «Применить» и «ОК», чтобы сохранить изменения.
- Когда вас попросят перезагрузить компьютер, можете ли вы выбрать вариант обновления сейчас?
После перезагрузки компьютера проверьте, сохраняется ли проблема с проводником. Если нет, это означает, что проблема была вызвана одним из ваших отключенных приложений или служб.
Чтобы найти проблемное приложение, необходимо повторить описанные выше шаги и включить приложения и службы по отдельности или в группах.
Не забудьте сохранить изменения и перезагрузить компьютер, чтобы они вступили в силу. Как только ваш компьютер перезагрузится, проверьте, появляется ли проблема. Продолжайте включать приложения и службы, пока не найдете проблемное приложение.
Найдя проблемное приложение, вы можете отключить его, удалить или обновить и проверить, решает ли это проблему.
Совет эксперта:
СПОНСОРЫ
Некоторые проблемы с ПК трудно решить, особенно когда речь идет о поврежденных репозиториях или отсутствующих файлах Windows. Если у вас возникли проблемы с исправлением ошибки, возможно, ваша система частично сломана.
Если у вас возникли проблемы с исправлением ошибки, возможно, ваша система частично сломана.
Мы рекомендуем установить Restoro, инструмент, который просканирует вашу машину и определит причину неисправности.
Нажмите здесь, чтобы загрузить и начать восстановление.
Многие пользователи сообщают, что отключение запускаемых приложений решило проблему, поэтому обязательно попробуйте это решение.
В противном случае у вас есть альтернатива использованию различных инструментов управления файлами, которые, безусловно, улучшат ваш рабочий процесс. Таким образом, наслаждайтесь практичными функциями и выбирайте лучшее программное обеспечение для управления файлами.
7. Сбросьте ассоциации файлов
Если у вас есть проблемы с проводником, такие как зависание, проблема может быть связана с вашими ассоциациями файлов.
Однако вы можете быстро решить эту проблему, сбросив ассоциации файлов по умолчанию. Для этого выполните следующие действия:
- Откройте приложение настроек .
 Вы можете сделать это быстро, нажав Windows Key + I .
Вы можете сделать это быстро, нажав Windows Key + I . - Когда откроется приложение Настройки , перейдите к разделу Приложения .
- В меню слева выберите Приложения по умолчанию . На правой панели прокрутите вниз до Сброс до рекомендуемых Microsoft значений по умолчанию и нажмите кнопку Сброс .
После сброса ассоциаций файлов по умолчанию проблема с зависанием Проводника должна быть решена.
8. Удалить IDT Audio
По словам пользователей, многие проблемы с File Explorer могут быть вызваны IDT Audio; исправить их; вам нужно удалить это приложение. После его удаления рекомендуется удалить все связанные файлы и записи реестра.
Это слишком сложно сделать вручную, поэтому удаление IDT Audio может быть хорошей идеей с помощью программы удаления.
Доступно множество отличных инструментов для удаления, но многие пользователи сообщают, что они удалили это приложение и все его файлы с помощью CCleaner (бесплатная загрузка), поэтому не стесняйтесь загружать его и пробовать.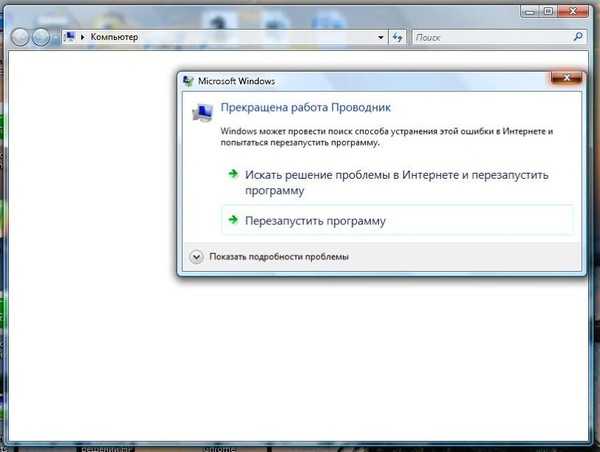
Это отличное программное обеспечение от IObit, которое поможет вам удалить все остатки приложения или программы, чтобы они не мешали работе вашей системы. Это очень полезно; многие программы используют несколько каталогов и записей реестра.
После удаления звука IDT проблема должна быть полностью решена, и ваш проводник снова начнет работать.
9. Изменить настройки масштабирования
Проблемы с проводником иногда могут возникать из-за ваших настроек масштабирования. Например, пользователи сообщали, что их Проводник не отвечает, но им удалось решить эту проблему с помощью этого простого трюка.
Помните, что это решение работает, только если вы используете масштаб выше 100%. Чтобы изменить масштаб, сделайте следующее:
- Откройте приложение Настройки и перейдите в раздел Система .
- Установить размер текстовых приложений и других элементов на 100% .

- Проверьте, работает ли Проводник. Если это так, измените его размер и сделайте его меньше, чем обычно.
- Теперь восстановите масштабирование до исходного значения.
После этого проблема должна быть решена, и вы сможете без проблем использовать Проводник. Однако помните, что это может быть не постоянное решение, поэтому вам придется повторить его, если проблема появится снова.
10. Убедитесь, что ваш компьютер настроен на работу с двумя мониторами.
По мнению пользователей, File Explorer может отсутствовать, если ваш компьютер настроен на работу с двумя мониторами. File Explorer может открываться на втором мониторе, который в данный момент не подключен, поэтому может показаться, что File Explorer не работает для вас.
Однако это можно быстро исправить, изменив конфигурацию компьютера и настроив его для работы только с одним монитором.
Вы ищете лучшее программное обеспечение для работы с двумя мониторами для Windows? Не ищите дальше, так как здесь лучшие варианты.
Как сбросить проводник в Windows 10?
- Нажмите Ctrl + Shift + Esc , чтобы открыть Диспетчер задач.
- Найдите Windows Explorer в списке.
- Щелкните правой кнопкой мыши и выберите в меню Перезапустить .
Имейте в виду, что несколько пользователей сообщили, что Windows не может найти explorer.exe, что значительно усложняет выполнение этого процесса.
Как исправить проблемы с проводником в Windows 11?
Если у вас возникли проблемы с проводником, перезапустите проводник на ПК с Windows 11 в качестве первой меры.
Вы можете выполнить это, перезагрузив компьютер. Если у вас по-прежнему возникают проблемы, обязательно очистите кэш проводника Windows 11.
Проверьте наличие новейшего программного обеспечения в Центре обновления Windows, используйте средство обслуживания системы и, что наиболее важно, проверьте компьютер с Windows 11 на наличие вирусов и вредоносных программ.
Можно ли удалить и переустановить Проводник?
Чтобы ответить на этот вопрос, да, вы можете удалить его, если у вас есть административный доступ к файловой системе. Но стоит ли?
Помните, что у вас больше не будет рабочего стола, так как файл explorer.exe — это то, что вы будете удалять.
Помните, что у этого исполняемого файла есть две функции. Его первый экземпляр предоставляет вам то, что вы видите как среду рабочего стола Windows. Любая другая модель — это то, что предоставляет приложение File Explorer.
Как видите, проблемы с файловым менеджером могут серьезно ограничить вашу работу с Windows 10, но мы надеемся, что эти решения были вам полезны.
Если File Explorer работал с слишком долго, пришло время принять меры. Если ваш Проводник не отвечает на вашем ПК с Windows 11, обратитесь к решениям выше.
Вы также можете столкнуться с ситуациями, когда ваш проводник не отвечает в Windows 10, но решения все те же.


 Выделите нужный процесс и нажмите кнопку «Снять задачу».
Выделите нужный процесс и нажмите кнопку «Снять задачу». По завершении такового нажмите на кнопку «Очистка».
По завершении такового нажмите на кнопку «Очистка». Выполнить запуск можно через поисковую строку по системе. Пропишите туда «Защита от вирусов». Выберите соответствующий пункт в вариантах выдачи.
Выполнить запуск можно через поисковую строку по системе. Пропишите туда «Защита от вирусов». Выберите соответствующий пункт в вариантах выдачи.
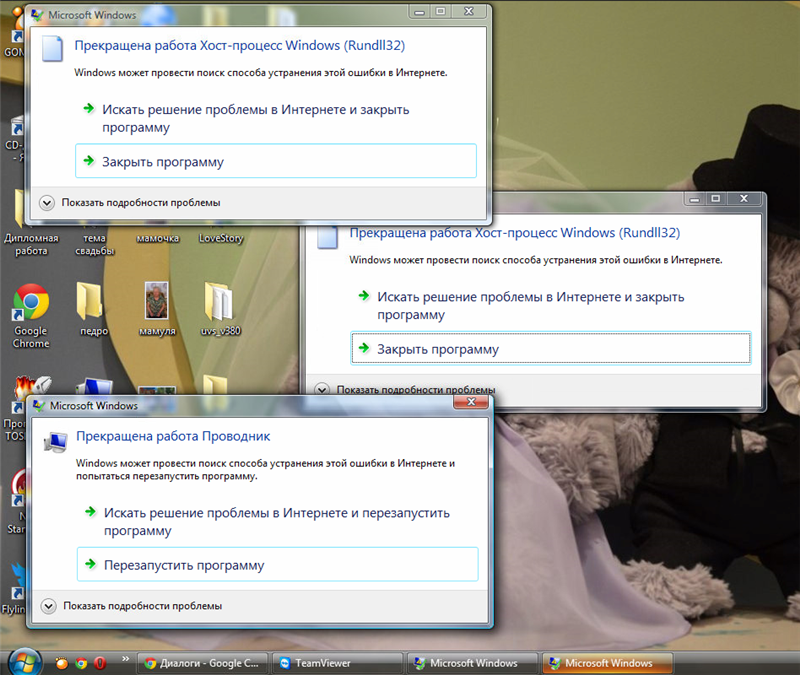 exe в текстовое поле после «Открыть». Затем нажмите ОК .
exe в текстовое поле после «Открыть». Затем нажмите ОК .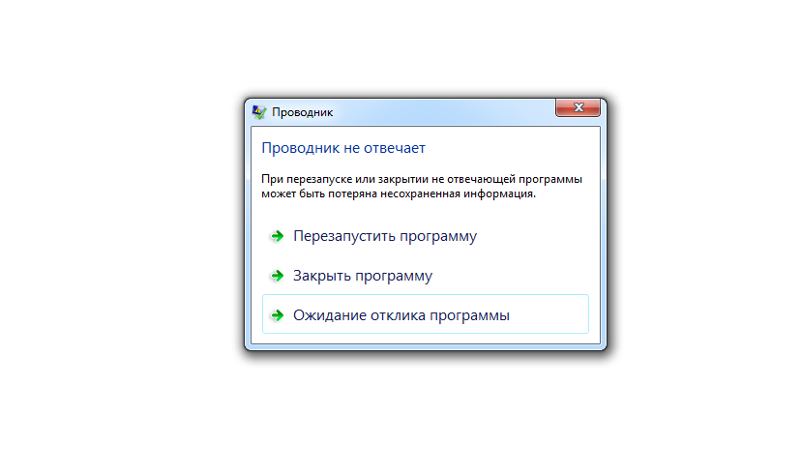

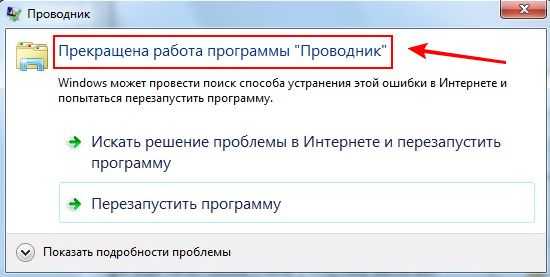 Узнайте, как загрузить приложение «Файлы» в Windows.
Узнайте, как загрузить приложение «Файлы» в Windows.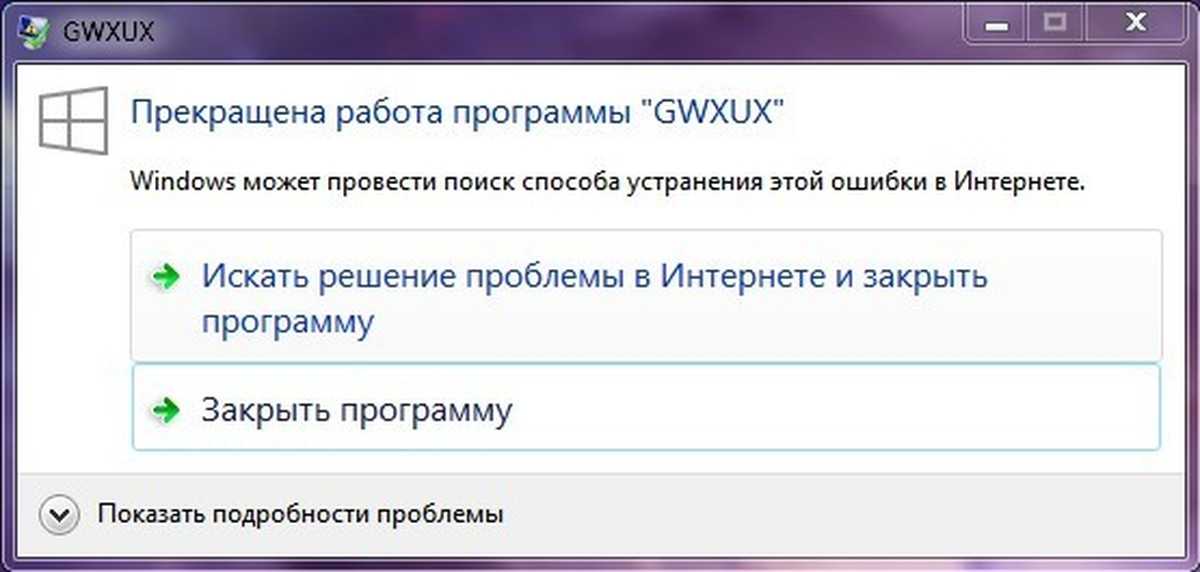
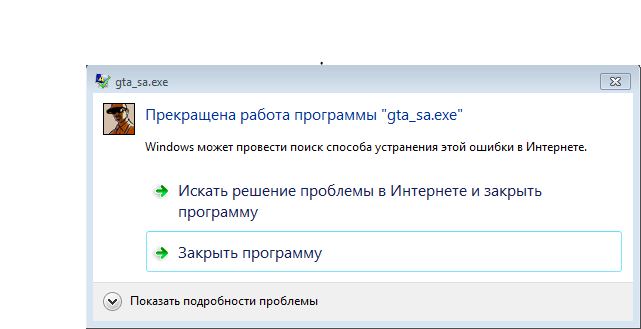
 Вы можете сделать это, нажав клавишу Windows + X и выбрав Командная строка (администратор) в меню. Кроме того, вы можете ввести cmd в строку поиска , щелкнуть правой кнопкой мыши командную строку и выбрать «Запуск от имени администратора».
Вы можете сделать это, нажав клавишу Windows + X и выбрав Командная строка (администратор) в меню. Кроме того, вы можете ввести cmd в строку поиска , щелкнуть правой кнопкой мыши командную строку и выбрать «Запуск от имени администратора». 


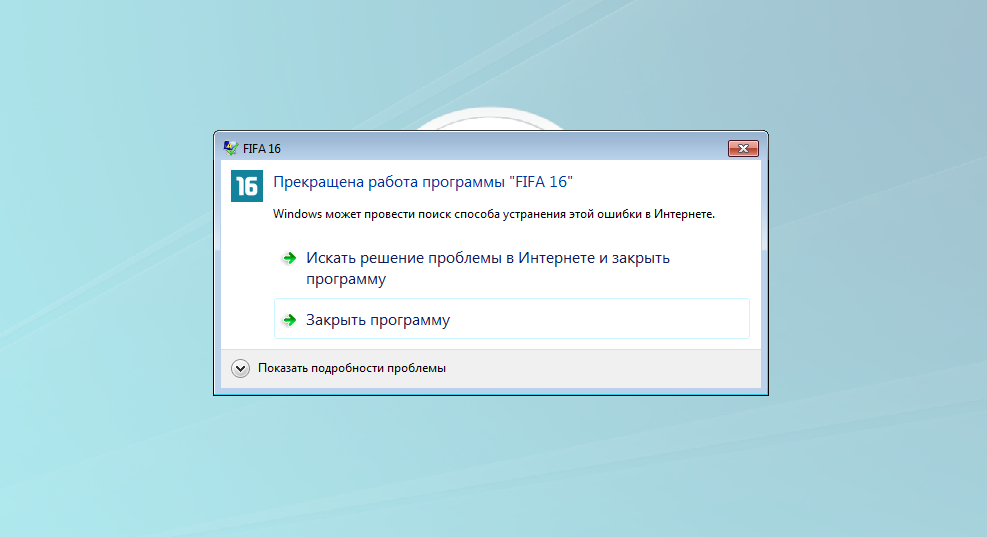 Вы можете сделать это быстро, нажав Windows Key + I .
Вы можете сделать это быстро, нажав Windows Key + I .