что делать в Windows 7, как исправить
У юзеров часто возникают проблемы, связанные с операционной системой Windows 7. Одна из них — это когда проводник завершает свою работу и пытается перезапуститься. Неприятная ошибка, ведь она парализует вашу работу с компьютером на некоторое время. Разберемся, что такое проводник и как исправить его постоянные выходы из строя.
Описание проблемы
Проводник – это приложение, которое визуализирует файловую систему ОС и облегчает работу с ними. В настоящее время проводник является основой графической оболочки пользователя в Windows.
Все то, что отображается после загрузки рабочего стола (ярлыки, панель задач, меню «Пуск») кроме «обоев» — это проводник. Соответственно, если возникает неисправность приложения, работа с панелью задач и ярлыками будет ограничена. При этом перезапуск компьютера не решает проблему.
Основные причины неполадки
Что бы устранить неисправность, нужно определить причины неполадки:
- Видеодрайвер устарел или неисправен.

Видеокарта имеет отношение почти ко всем программам на компьютере и проводник Windows не исключение. Первым делом обновите драйвера видеокарты и остального ПО. - Наличие вирусов.
Также проблема может заключаться в наличии вирусов. Выполните полную проверку системы антивирусным программным обеспечением, например, бесплатной утилитой Microsoft Security Essentials. - Неисправные системные файлы.
Система состоит из огромного количества файлов в которых заложены те или иные команды. Неисправность хотя бы одного приведет к краху небольших приложений или всей ОС. Как проверить и исправить системные файлы детально описано в пункте 3.4. - Запущенные приложения и службы способствуют неправильной работе проводника.
В процессе активной работы на компьютер устанавливается множество различных программ, которые задействуют практически все процессы системы. Проводник также подвергается влиянию, поэтому необходимо наблюдать за работой системы после установки нового софта.
Как исправить?
Рассмотрим основные способы возвращения проводника Windows в рабочее состояние.
Безопасная загрузка Windows
Основная польза данного метода в том, что при загрузке операционной системы запускаются только основные компоненты, драйверы и оборудование. В этом режиме на проводник не влияют сторонние приложения.
- Перезагружаем компьютер, сразу после экрана загрузки «BIOS» нажимаем клавишу «F8». Из появившегося списка выбираем «Безопасный режим».
- После загрузки операционной системы в этом режиме проследите, будет ли проводник перезапускаться. Если да, то дело в установленных вами программах.
- Необходимо удалить ранее установленное ПО, которое мешает нормальной работе проводника. Для этого нажимаем Пуск, выбираем в правой колонке пункт «Панель управления», в открывшемся окне выбираем подпункт «Удаление программы».
- Откроется окно со списком всех установленных программ. Первым делом нажимаем на кнопку «Установлено», тем самым сортируем программы по дате установки, щелкаем по последней правой кнопкой мыши и выбираем «Удалить».

- После удаления одной программы наблюдаем за проводником: если проблема осталась, удаляйте приложения до восстановления нормальной работы.
Удаление вируса
Вирусы — одна из основных причин неполадок всех элементов в ОС. Поэтому необходимо провести полное сканирование компьютера на наличие заражений, с помощью установленной утилиты или скачав бесплатный антивирус Microsoft Security Essentials с официального сайта.Нажав на кнопку «Проверить сейчас» программа проверит компьютер на наличие вирусов и очистит их, после чего проводник возобновит свою стабильную работу.
Важно! Своевременно обновляйте ваш антивирус и вашу систему.
Утилита ShellExView
Также хорошей идеей будет воспользоваться утилитой ShellExView, которая отображает подробную информацию об расширениях, позволяет выделить сторонние и отключить их. Скачать ее можно с проверенного источника по данной ссылке. После установки утилиты отключаем сторонние компоненты следуя пунктам:
- Запускаем программу двойным нажатием на ярлык, в открывшемся окне сортируем значения по «Типу».
 Далее нас интересуют элементы, тип которых «Контекстное меню» (Context Menu). Отключаем компоненты, выделив их и нажав кнопку «F7» или на красный кружок.
Далее нас интересуют элементы, тип которых «Контекстное меню» (Context Menu). Отключаем компоненты, выделив их и нажав кнопку «F7» или на красный кружок. - Появится окно подтверждения, нажимаем «Да». Данную операцию нужно сделать для всех таких элементов, производитель которых не Microsoft.
- Перезапускаем компьютер, проверяем работу проводника. Если ошибки не обнаружено, включаем по очереди один из выключенных компонентов и повторяем этот пункт, пока не найдем программу которая вызывает сбой.
Восстановление системных файлов
Метод полезен, если запуск в безопасном режиме не дал результатов.
- Запускаем командную строку от имени администратора: нажимаем на «Пуск», выбираем пункт «Все программы», ищем приложение «Командная строка», жмем ПКМ по командной строке и выбираем «Запуск от имени администратора».
- В запустившимся окне пишем команду
sfc /scannowи жмем «Enter». Начнется проверка системных файлов.
Данная процедура исправит выявленные неполадки (если такие есть на вашем ПК). После завершения ее работы перезапускаем компьютер.
После завершения ее работы перезапускаем компьютер.
Вывод
Стоит следить за программами, которые вы устанавливаете и тогда не будет никаких проблем с зависанием операционной системы. Если появились какие-то вопросы или пожелания, оставляйте их в комментариях.
Что делать, если перезапускается «Проводник» в Windows 7
«Проводник» — один из главных элементов семейства операционных систем Windows. Он отвечает за корректность функционирования графической составляющей и позволяет работать с файлами и папками. Сбои в функционировании этого компонента отражаются на всей ОС. Если «Проводник» перестал отвечать или завершил свой процесс, пользователь не сможет открывать папки, к тому же пропадут все значки на рабочем столе. Сегодня мы хотим в развернутом виде расписать решение ситуации, когда интерфейс постоянно перезагружается при выполнении определенных действий.
Устраняем проблемы с постоянным перезапуском «Проводника» в Windows 7
В большинстве случаев «Проводник» не перезагружается сам по себе, например, из-за скачка нагрузки на оперативную память или процессора.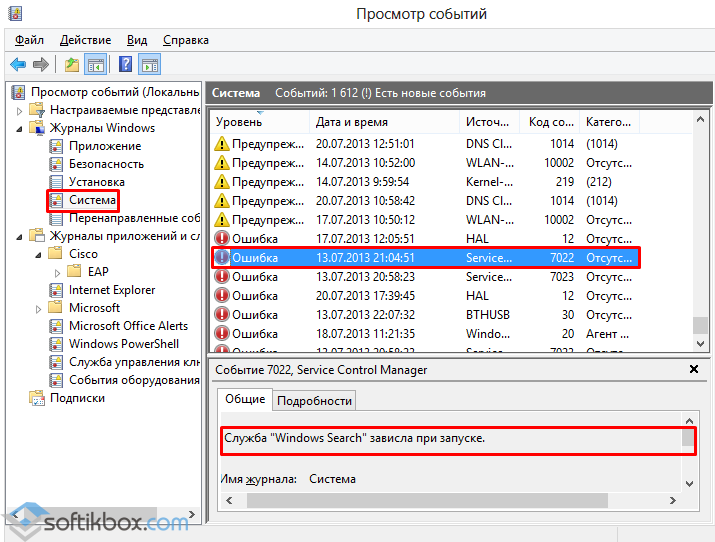 К этому приводит действие стороннего софта, вирусов или глобальных системных сбоев. Именно из-за этого приведенные далее методы и будут базироваться на борьбе с вредоносными файлами, исправлении неполадок и удалении программного обеспечения. Давайте разберем все по порядку, начав с небольшой вспомогательной инструкции, которая позволит значительно ускорить процесс решения ошибки.
К этому приводит действие стороннего софта, вирусов или глобальных системных сбоев. Именно из-за этого приведенные далее методы и будут базироваться на борьбе с вредоносными файлами, исправлении неполадок и удалении программного обеспечения. Давайте разберем все по порядку, начав с небольшой вспомогательной инструкции, которая позволит значительно ускорить процесс решения ошибки.
Просмотр ошибки в «Журнале событий» Windows
Каждое событие, происходящее в операционной системе, записывается в соответствующий журнал, где присутствуют все подробности. Иногда это помогает изучить возникшую неполадку и узнать, что именно спровоцировало ее появление. Именно этим мы и предлагаем заняться сейчас, чтобы упростить самому себе задачу поиска исправления.
- Откройте меню «Пуск» и перейдите в «Панель управления».
- Здесь выберите раздел «Администрирование».
- В списке отыщите пункт «Просмотр событий» и кликните по нему левой кнопкой мыши.

- Разверните директорию «Журналы Windows» .
- Во вкладке «Система» отыщите среди всех событий последнее уведомление об ошибке, которое появилось во время перезапуска «Проводника».
- Двойной щелчок ЛКМ по строке открывает детальные сведения. Здесь ознакомьтесь с представленной информацией, чтобы узнать происхождение неполадки.
Текст ошибки должен содержать информацию о том, что работа «Проводника» была завершена из-за определенной или неизвестной ошибки. От полученных сведений уже и зависит дальнейший план действий. Если же вы так и не узнали, что именно привело к сбою, переходите к поочередной пробе каждого варианта.
Способ 1: Исправление основных ошибок
На нашем сайте уже присутствует две статьи, которые помогают пользователям устранять различные сбои в работе графической оболочки Windows 7. В них говорится о вариантах исправлений в случае прекращения работы «Проводника» или в моменты, когда он не отвечает.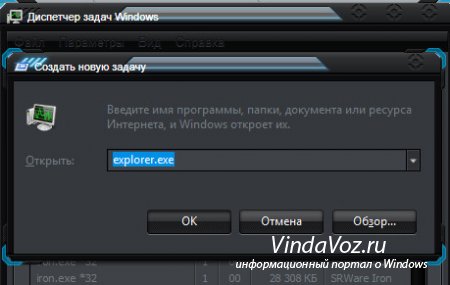
Подробнее:
Восстановление работы «Проводника» в Windows 7
Исправление ошибки «Прекращена работа программы «Проводник» в Windows 7
Способ 2: Отключение задач через ShellExView
Существует бесплатная проверенная программа, которая выводит на экран список всех действующий расширений, функционирующих в фоновом режиме. Часть из них является встроенными в ОС, а определенные были получены во время установки дополнительного софта. Часто такие расширения выполняют функцию интеграции определенных опций в контекстное меню «Проводника», что и может привести к появлению проблемы с его вечной перезагрузкой. Мы рекомендуем воспользоваться ShellExView для проверки этого метода.
Скачать ShellExView с официального сайта
- Щелкните по ссылке выше, чтобы скачать ShellExView с официального сайта в формате EXE или в виде архива.
 При этом после загрузки утилита сразу же будет доступна для запуска без надобности предварительной установки.
При этом после загрузки утилита сразу же будет доступна для запуска без надобности предварительной установки. - Если был скачан архив, откройте его.
- Запустите соответствующий исполняемый файл.
- После открытия главного окна в разделе «Options» отключите отображение стандартных расширений от Microsoft, выбрав пункт «Hide All Microsoft Extensions». Это нужно сделать для удобства: стандартные дополнения никогда не вызывают подобных неполадок.
- Дополнительно включите отображение 32-битных расширений, выбрав первый пункт в этом же разделе.
- Теперь с зажатой клавишей Ctrl или Shift выделите абсолютно все присутствующие дополнения, а затем кликните по любой строке правой кнопкой мыши.
- Выберите вариант «Disable Selected Items». Это же действие осуществляется и горячей клавишей F7.
- После этого снова воспользуйтесь разделом «Options» и пунктом «Restart Explorer», чтобы быстро перезагрузить графическую оболочку.

Если после этого проблема с постоянным перезапуском исчезла, значит, в ней виновато какое-то расширение от стороннего разработчика. Проверьте, возможно, срок действия какой-то пробной программы, имеющей встроенные опции в контекстное меню «Проводника», закончился или вы недавно устанавливали специализированный софт, тоже добавляющий свои функции в это меню. В идеале избавиться от такого приложения, чтобы подобные сбои больше никогда не случались.
Способ 3: Удаление подозрительных и ненужных программ
Суть этого метода заключается в деинсталляции подозрительных приложений, о присутствии которых на компьютере вы не знали, что также касается и ненужного софта. Многое ПО так или иначе оказывает какое-то действие на графическую оболочку, поэтому нельзя исключать шанс того, что какое-то из них негативно сказалось на функционировании «Проводника». Мы рекомендуем использовать дополнительную программу под названием IObit Uninstaller, чтобы без труда избавиться от мусора, одновременно очистив остаточные файлы. Весь процесс выглядит следующим образом:
Весь процесс выглядит следующим образом:
Скачать IObit Uninstaller
- После установки и запуска софта переместитесь в раздел «Программы».
- Здесь пролистайте весь список и отметьте галочками тот софт, который хотите удалить.
- Щелкните по кнопке «Деинсталлировать», располагающейся в правом верхнем углу.
- Отметьте галочкой «Автоматически удалить все остаточные файлы» и запустите процесс деинсталляции.
- Во время этой операции вы можете следить за ее прогрессом, который отображается непосредственно в главном окне.
- После этого начнется процедура удаления остатков. Во время этого этапа, возможно, придется вручную подтвердить деинсталляцию ключей реестра.
- В конце вы можете ознакомиться с тем, сколько записей реестра, задач и файлов было удалено.
Мы взяли IObit Uninstaller в качестве примера, так как этот инструмент максимально прост в управлении и позволяет уничтожить лишние файлы с моментальной очисткой временных объектов и записей реестра. Однако ничего не мешает вам задействовать любой другой софт подобного плана. Более детально о каждом представителе написано в другой статье на нашем сайте далее.
Однако ничего не мешает вам задействовать любой другой софт подобного плана. Более детально о каждом представителе написано в другой статье на нашем сайте далее.
Подробнее: Программы для удаления программ
Выше вы изучили тему решения неполадки в виде постоянной перезагрузки «Проводника» в операционной системе Windows 7. Как видите, существует огромное количество причин, по которым появляется данная трудность. От пользователя требуется лишь путем перебора или выявления раздражителя подобрать оптимальный вариант.
Мы рады, что смогли помочь Вам в решении проблемы.Опишите, что у вас не получилось. Наши специалисты постараются ответить максимально быстро.
Помогла ли вам эта статья?
ДА НЕТПроводник Windows постоянно перезагружается.
В статье приводится описание способов, с помощью которых можно попробовать решить проблему непрекращающегося и произвольного обновления программы File/Windows Explorer. Неисправность выражается в том, что проводник Windows постоянно перезагружается без участия пользователя и, как часто кажется, совершенно беспричинно. Рассмотрим и частный случай вопроса — постоянно обновляется/перезагружается конкретно Рабочий стол системы. Если вас эта проблема подстерегла именно после обновления до Windows 10, думаю, ответ вы здесь найдёте, но и другим пользователям некоторые пункты статьи могут быть полезными.
Неисправность выражается в том, что проводник Windows постоянно перезагружается без участия пользователя и, как часто кажется, совершенно беспричинно. Рассмотрим и частный случай вопроса — постоянно обновляется/перезагружается конкретно Рабочий стол системы. Если вас эта проблема подстерегла именно после обновления до Windows 10, думаю, ответ вы здесь найдёте, но и другим пользователям некоторые пункты статьи могут быть полезными.
Далее. Не все проблемы решаются полностью. Часто мы просто убираем её симптомы, но после возвращения к привычным настройкам она возвращается. Так что настоятельно рекомендую проверить систему с помощью ремонтных утилит Windows, а также, если есть возможность, попробовать переустановить предположительно сбойную программу (дополнительные темы оформления, утилиты-твики облика Windows и т.п.). Поехали.
Проблема с Рабочим столом
Если вы однажды столкнулись именно с проблемой самопроизвольной перезагрузки Рабочего стола Windows, предлагаю для начала провести небольшой опыт, используя возможность системы исключить запуск сторонних программ на её работу. Да, я отсылаю вас в Безопасный режим. Это легче всего сделать с помощью утилиты msconfig. Оттуда временно выставим настройку на загрузку следующего сеанса в Безопасном режиме оттуда. Зажимаем WIN+R, вводим
Да, я отсылаю вас в Безопасный режим. Это легче всего сделать с помощью утилиты msconfig. Оттуда временно выставим настройку на загрузку следующего сеанса в Безопасном режиме оттуда. Зажимаем WIN+R, вводим
msconfig
После перезагрузки наблюдаем за работой Рабочего стола. Работа в режиме будет неполноценной, но навигация с помощью проводника, открытие-закрытие папок и файлов позволит вам сделать некоторые выводы: исчезла проблема или нет. Если вы отметили, что Рабочий стол стабилен — проблема кроется именно в работе каких-то программ, которые вами же и установлены. Не забывайте и про обновления.
Вернёмся в msconfig и убедимся, что после следующей перезагрузки мы будем работать в нормальном режиме (галочка напротив Безопасного режима снята). После перезагрузки снова зажимаем WIN+R и набираем команду Службы:
Откроется консоль со списком служб, а нам нужна вот эта:
Причина, повторюсь, не в самой службе. Но именно Служба регистрации ошибок пытается сбросить настройки системного проводника. Дважды щёлкните по службе, сменив ручной запуск на Отключена. Если служба запущена, остановите её. Теперь проверьте. Но даже если сработало, не расслабляйтесь — мы убрали лишь симптомы, а проблема осталась. Читаем далее.
Но именно Служба регистрации ошибок пытается сбросить настройки системного проводника. Дважды щёлкните по службе, сменив ручной запуск на Отключена. Если служба запущена, остановите её. Теперь проверьте. Но даже если сработало, не расслабляйтесь — мы убрали лишь симптомы, а проблема осталась. Читаем далее.
Проблема с проводником в целом: проверьте настройки темы
Наиболее часто неисправность выражается в том, что открытое окно проводника само по себе ползунком возвращает пользователя в верх открытого окна. Далее предлагаю сразу несколько решений, с которыми я сталкивался лично, и каждый из них решал проблему. По-своему. Проверьте каждый.
- Автоматическая смена темы. В зависимости от того, какая тема Windows используется. Нередко этим грешит выбранный пользователем режим слайд шоу отображения тем в качестве фона Рабочего стола. И всякий раз, когда тема стола изменяется, проводник Windows постоянно перезагружается. Попробуйте отменить автосмену фона (выключить слайд-шоу) и установите статическую картинку.
 Признаюсь, в тех случаях, когда непреднамеренную перезагрузку проводника удавалось таким образом остановить, в причинах я уже не копался. Но попробуем. В меню дополнительных команд (правой мышкой) на Рабочем столе найдите пункт Персонализация:
Признаюсь, в тех случаях, когда непреднамеренную перезагрузку проводника удавалось таким образом остановить, в причинах я уже не копался. Но попробуем. В меню дополнительных команд (правой мышкой) на Рабочем столе найдите пункт Персонализация:
Смените Слайд-шоу на Фото:
- Динамическая адаптация цвета темы. Решение проблемы лежит в той же плоскости: при смене фона проводник Windows постоянно перезагружается, заставляя explorer.exe обновлять настройки темы. Для разрешения проблемы возвращаемся в параметры Персонализации с Рабочего стола и выберем настройки Цвета:
Уберите галочку с пункта Автовыбор главного цвета фона. Проверьте снова. Не прокатило? Идём дальше.
Виноваты shell-расширения программ
Всякий раз устанавливая программу, та, если имеет специальный формат файла, пытается запихнуть в контекстное меню проводника своё расширение. Это означает, что мы запускаем некую рулетку на удачу под ответственность разраба программы: проводник Windows пополняется кучей шелл-расширений. Не все из них гладко садятся на текущие настройки, что заставляет проводник постоянно обновляться. Чаще всего проблема с расширениями выражается в том, что само контекстное меню тормозит безбожно. Если симптомы вам показались знакомыми, пройдите по ссылке и следуйте инструкциям, убирая сторонние расширения по одному, вылавливая виновника.
Не все из них гладко садятся на текущие настройки, что заставляет проводник постоянно обновляться. Чаще всего проблема с расширениями выражается в том, что само контекстное меню тормозит безбожно. Если симптомы вам показались знакомыми, пройдите по ссылке и следуйте инструкциям, убирая сторонние расширения по одному, вылавливая виновника.
Проводник Windows постоянно перезагружается: проблемы в «железе»
Этот пункт идёт в качестве post scriptum. Пользователь обратился за помощью с указанными симптомами. Уверенный в успехе, я попробовал все указанные инструменты, пока не застрял на том, что в итоге Windows никак не отреагировала на мои манипуляции. Оружием последней надежды послужило внутреннее чувство, что «что-то здесь не так», когда я увидел подключённый вторым экраном огромнодюймовый ТВ, подключённый через HDMI на карту. Выдёргиваем кабель из видеокарты — и вуаля! Чем закончилось, не помню или не знаю: я поспешил тогда ретироваться. А вам информация к размышлению.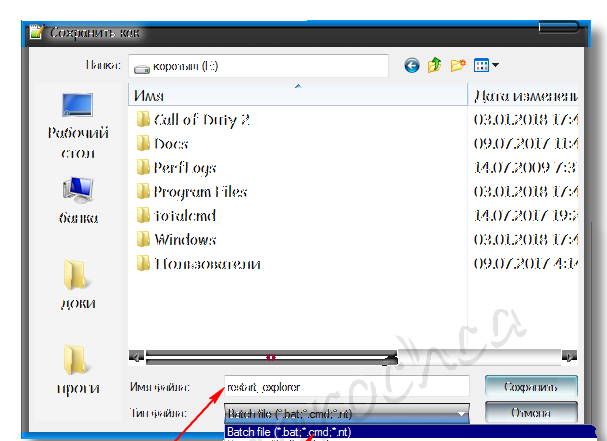
У меня всё, надеюсь помог. Не забывайте о проверке файловой системы и старайтесь не перегружать Windows хламом бесполезных настроек.
Успехов.
что делать с постоянными перезапусками? Прекращена работа программы проводник Windows, неисправные кодеки
Что делать, если программа Проводник Windows постоянно перезапускается?
Постоянный перезапуск Проводника Windows — одна из самых неприятных проблем с компьютером. Во-первых, данная проблема вообще не дает адекватной возможности поработать за компьютером. Во-вторых, решение данной проблемы достаточно сложный процесс. И в-третьих, она дико напрягает. Но если же Вам сподобилось столкнуться с проблемой, когда Проводник постоянно перезапускается от нескольких простых действий, пожалуйста, наберитесь терпения. Скажу честно, однозначного решения данной проблемы я не знаю, так как-то, что помогло один раз, совсем не обязательно помогало в другой раз. В статье я перечислю все знакомые мне способы решения данной проблемы.
Причина постоянно перезапуска Проводника
Обычно, чтобы хоть как-то оправдать свои действия, Проводник сразу после перезапуска показывает окно, в котором описана проблема либо ошибка, вызвавшая перезапуск. Для начала, Вы можете пробить код ошибки и получить объяснение от Windows в чём проблема. Но описание кода ошибки не всегда точно объясняет причину возникновения проблемы. Но всё же стоит начать с этого. Вдобавок, Вы можете забить код ошибки в поисковик и надеяться найти адекватное объяснение. Так же, в данном окне, кроме кода ошибки, присутствует односложное предложение, описывающее ошибку на человеческом языке. Используйте всё это.
Итак, важно чтобы Вы попытались понять в чём причина того, что программа проводник постоянно перезапускается. Понимание причины — половина решения проблемы. Я не прошу досконально понять причину, я прошу пометить в голове, что «возможно из-за этого проводник и перезапускается».
Основные причины постоянного перезапуска Проводника
- Ошибка в библиотеке DLL.
- Несовместимое приложение.
- Несовместимый драйвер.
- Вирус.
Как видите, первые три причины говорят о том, что сбой произошел из-за неправильно установленного или поврежденного приложения или драйвера. И только в редких случаях это дело рук вируса. Поэтому Вы должны вспомнить, какие изменения программного обеспечения проделывались в последнее время, после которых начались постоянно отключение и включение Проводника. Если прочитав данные пункты Вы пришли к мнению, что какое-либо приложение мешает нормальной работе системы, то полностью удалите такую программу с компьютера . Программу можно будет всегда вернуть на место, установить её правильно либо найдя достойную и главное работоспособную замену.
Локализация проблемы
Искать проблему во всей операционной системе много сложнее, нежели искать проблему только в какой-то его части. Поэтому мы и попробуем выяснить, является ли ошибка проблемой всей системы, или только данного пользователя.
Всё что нужно сделать — это протестировать работу компьютера под другой учетной записью. Если другой учетной записи нет, создайте её.
Результатом такого тестирования должно стать понимание того, является ли проблема глобальной или локальной. Если под другой учетной записью проблема не выявлена, то поздравляю(это уже маленькая победа), проблема только в Вашей учетной записи. Если же нет, то проблема глобального характера, что не очень хорошо.
В случае, если проблема выявлена только в одной учетной записи, то Вы можете довольно просто избавиться от неё, если начнете работать под другой учетной записью, а старую удалите. Поверьте, это самый легкий способ решения проблемы.
Постоянно перезапускается проводник, исправляем ситуацию
Если какое-либо приложение или драйвер устройства является причиной сбоя, то нужно избавиться от нерабочего программного обеспечения, чтобы система вновь благоухала. Для этих целей я порекомендую несколько возможных способов решения проблемы:
.В данном режиме загрузки выполняется запуск только основного программного обеспечения, которое необходимо для работы системы. Никакие программы или драйвера неосновного оборудования не будут запущены. Перед Вами предстанет чистая операционная система. Данный режим не укажет пальцем на причину сбоя, но если в данном режиме Проводник работает безупречно, то это подтвердит то, что причина сбоя — программное обеспечение. В случае же если и в безопасном режиме Проводник не работает, то тут проблема в основном ядре системы. В таком случае Вам могут помощь либо пункты 4, 5 или 6, либо надеяться на то, что это проделки вирусов.
Загрузка операционной системы без проверки подписи драйверов. В данном режиме операционная система не проверяет наличие подписей у драйверов. Если Проводник будет адекватно работать и не будет постоянно перезапускаться в таком режиме, то перед нами проблема в драйвере. Причем этот драйвер не подписанный. А это уже упрощает задачу. Найти не подписанные драйвера можно прочитав следующую статью. . Что такое «чистая» загрузка ОС? Под «чистой» загрузкой ОС понимается чистая автозагрузка, то есть автозагрузка, в которой ничего нет. Другими словами, Вы загружаете операционную систему и не загружаете ни одно приложение. Данная загрузка должна проводиться после 1-ого пункта, если результатом той загрузки стало подтверждение того, что проблема в программном обеспечении. Если при «чистой» загрузке проблема не появится, то причина кроется в каком-то из приложений, которое прописано в автозагрузке. Чтобы запустить «чистую» загрузку, просто очистите автозагрузку везде, где она имеется. В помощь — в котором описаны все возможные методы автозагрузки. Чтобы выявить виновника постоянного перезапуска Проводника Windows, активируйте все программы из автозагрузки по-одному.Вычислив виновника, удалите и его, и приложение, которое его с собой притащило.
Восстановление системы . Этот пункт особенно актуален, если Вы еще в начале статьи припомнили возможную причину сбоя, в виде неправильно установленного приложения или драйвера. В таком случае Вы можете восстановить систему ко времени появления данной проблемы. И вообще, новичкам я рекомендую начинать именно с этого пункта. Напомню, что данное восстановление восстанавливает систему в предыдущее состояние, но при этом не затрагивает документы. То есть созданные в этот промежуток документы не будут удалены, а удаленные файлы не будут восстановлены. Чтобы восстановить удаленные файлы , необходимо ознакомиться с другой статьей.
Восстановление системы с помощью загрузочного диска . Создав загрузочный диск с Windows , Вы можете воспользоваться встроенными утилитами для восстановления системы. Процесс будет похож на процесс восстановления boot-раздела Windows. Переустановка операционной системы . Крайний вариант. Используйте тогда, когда причина кроется не в установленном программном обеспечении, а в ядре системы. Программа Проводник постоянно перезапускается из-за вируса?
Перезапуск Проводника может быть вызван вирусом в нескольких случаях:
- Вирус-то же самое программное обеспечение.
То есть для него справедливо всё то, что написано выше. Если решение проблемы, причиной которого является программное обеспечение, заключается в его удалении, то тут нужен частный случай — удаление вирусов .
- Вирус каким-то образом модифицировал сам Проводник.
- Вирус изменил привычную загрузку Проводника на другую вирусную оболочку.
Скажу сразу, я не признаю последние два пункта как реально возможные причины, потому что это требует действительно серьезных умений. А если хакер способен на такое, то постоянный перезапуск Проводника Windows, это скорее случайное недоразумение в проделках его вируса, нежели целенаправленной действия. И особенно бредовый третий пункт: зачем писать целую оболочку ради вируса? Но всё же, решение данной проблемы не легкое дело. И когда ничего не помогает, даже бредовые идеи кажутся вполне адекватными. Поэтому продолжим:
C:\Windows\System32\explorer.exeОфициальное местожительство Проводника Windows.
Проведайте его, посмотрите как он.
HKEY_LOCAL_MACHINE\SOFTWARE\Microsoft\Windows NT\CurrentVersion\WinlogonПуть в Реестре Windows и название параметра, значение которого должно быть explorer.exe . Данный параметр указывает на то, что оболочкой должен выступать именно Проводник Windows. Если тут что-то изменено, то необходимо подправить данный параметр.
- Аналогичный параметр, который изменяет загрузку оболочки для отдельного пользователя, находится в кусте HKEY_CURRENT_USER . Точное расположение параметра я не помню, поэтому погуглите и действуйте аналогично второму пункту.(Если найдете расположение параметра, поделитесь пожалуйста в комментариях).
- Ну и проверьте компьютер на наличие вирусов. Лучше всего использовать загрузочные диски с антивирусами, такие как Dr Web Live CD.
Проводник Windows постоянно перезапускается: итого
У меня никогда не получалось решить эту проблему с постоянным перезапуском Проводника Windows с одного присеста.
Поэтому наберитесь терпения и удачи Вам!
Здравствуйте Друзья! В этой статье разберемся с ошибкой «Прекращена работа программы «Проводник» » или перезагрузкой проводника по непонятным причинам. Сие может возникать из-за проблем с совместимостью какой-либо программы с вашей операционной системой. Особенно когда эта программа встраивается в контекстное меню. Так же Проводник может просто перезагружаться например из за кодеков когда вы открываете папку с видео . Суть в следующем. Нам необходимо найти программное обеспечение вызывающее сбой. Затем необходимо удалить программу и установить последнюю ее версию скачанную с официального сайта разработчика. Если ничего не помогает, то попробовать воспользоваться аналогичным ПО.
В командной строке набираем
sfc /scannow
и жмем ENTER
Пойдет проверка системных файлов. Дождитесь ее окончания и проверьте исправлена ли проблема. Если проводник до сих пор вылетает или перезагружается, то смотрите заключение.
Более полно про восстановление системных файлов в Windows 7 и Windows 8 написано .
Заключение
Если все вышеуказанные действия не привели к желаемому результату, то можно и нужно обратиться на http://forum.oszone.net в тему Ошибка: Прекращена работа программы «Проводник» (Windows Explorer) . Там понадобиться ответить на несколько вопросов в сообщении и, если не все файлы восстановлены командой sfc /scannow прикрепить файл CBS.log. Надеюсь вы решите проблему приведенными в статье методами.
Так же интересным способом является использование Восстановление системы . Это должно помочь, если проблема появилась не давно.
Зная этот код, в службе поддержки Windows или в интернет можно прочитать, что он из себя представляет и какие причины стоят за его возникновением.
Помимо этого, возможные причины перезапуска программы могут содержаться и в самом системном сообщении. Поэтому, чтобы справиться с проблемой необходимо знать причины ее возникновения, а обладая такой информацией, можно будет приступить к ее решению.
Что может стать причиной постоянных перезапусков «Проводника»?
Причин для сбоев программы, приводящих к ее перезапуску может быть множество: К основным из них относятся:
Сбой в системном реестре или библиотеке DLL;
— Несовместимое программное обеспечение, нагружающее работу «Проводника» лишними процессами, приводящими к перезапуску программы;
— Неподходящий драйвер;
— Вредоносное программное обеспечение.
Как можно заметить из вышеперечисленного, ни одна причина сбоя в работе «Проводника» не связана с проблемами в операционной системе. Поэтому нет особых причин задумываться о переустановке Windows, а можно попытаться справиться с проблемой иными способами.
Первые три причины из списка — это результат деятельности пользователей, поскольку в основе постоянных перезагрузок «Проводника» Windows лежит несовместимое программное обеспечение. Стоит отметить, что в этом случае вероятность заражения компьютера вирусом ничтожно мала, хоть и исключать это полностью также не стоит.
Поэтому необходимо попытаться вспомнить, драйвера каких устройств в последнее время вы обновляли, а также какие программы устанавливали. Если таковые действительно были, то в большинстве случаев избавиться от рестарта «Проводника» помогает простая деинсталляция этой программы.
Разделяй и властвуй
Сбой работы программы никоим образом несвязан с железом компьютера, поэтому лезть внутрь или ноутбука не придется. Однако необходимо проверить работоспособность операционной системы и «Проводника» под другими учетными записями. Если таковых нет, то их без особого труда можно создать в разделе управления пользователями и учетными записями, находящимся в Панели управления Windows.
Если «Проводник» постоянно перезапускается, то проблема носит более глобальный характер, чем это может показаться на первый взгляд. Однако если проблема распространяется исключительно на вашу учетку, то в этом случае ничего страшного нет и все что необходимо — это удалить текущую учетную запись и создать новую.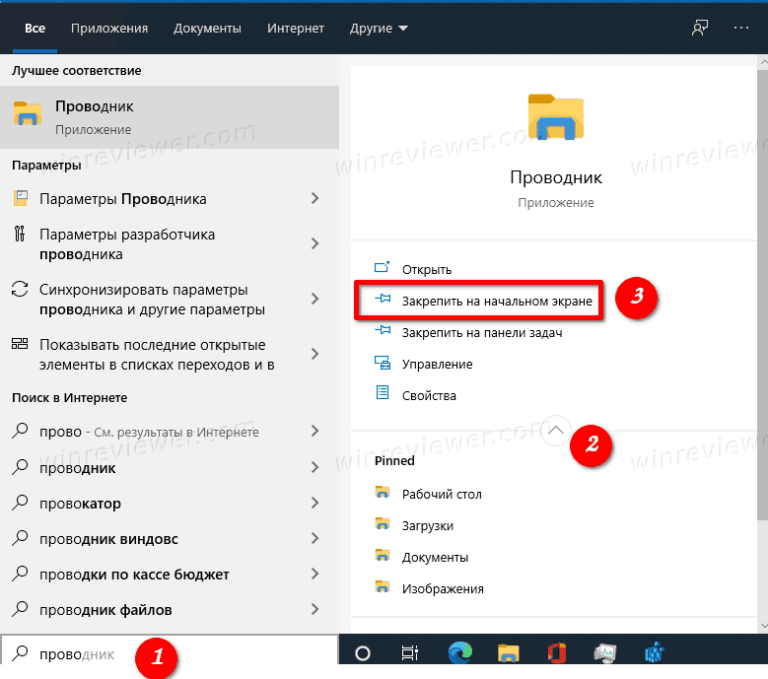 В этом случае проблема исчезнет навсегда.
В этом случае проблема исчезнет навсегда.
Альтернативные варианты
Если все ваши старания не принесли плодов и «Проводник» продолжает перезапускаться, то проблему стоит искать в несовместимом программном обеспечении или неработоспособных драйверах. В этом случае избавиться от постоянных сбоев можно только при помощи деинсталляции поврежденных программ. Только так можно вернуть своей операционной системе нормальную работоспособность.
Устранение проблемы через безопасный режим
Если устранить проблему в обычном режиме работы Windows не получается из-за постоянных перезапусков программы «Проводник», то в этом случае необходимо перезагрузить операционную систему в Безопасном режиме, при котором загружаются только основные компоненты и драйверы, необходимые для запуска ОС. Все остальные программы загружаться не будут. Таким образом, вы получаете возможность протестировать работу программы в безопасном режиме . Если в процессе работы перезапусков не происходит, то причиной сбоев является установленная вами утилита и необходимо продолжать поиски конкретной программы, конфликтующей с «Проводников».
Однако ситуация значительно усугубится, если и в безопасном режиме Windows перезагрузки «Проводника» будут продолжаться. В этом случае, скорее всего, повреждено системное ядро Windows и может потребоваться его восстановление или даже переустановка Windows .
Работа без драйверов
Еще один способ выявления неисправности — это загрузка Виндовс без проверки цифровой подписи драйверов. Если после загрузки ОС в этом режиме «Проводник» работает стабильно, значит его постоянные перезапуски были вызваны несовместимым драйвером одного из устройств. Стоит отметить, что, вероятнее всего,этот драйвер будет без цифровой подписи, что в значительной степени сужает область поисков. Как только он будет найден, его следует удалить или попытаться обновить до подходящей версии.
Чистим систему
Если вышеперечисленные методы не принесли результатом и «Проводник» продолжает жить своей жизнью, то в этом случае необходимо выполнить очистку автозагрузки Windows. Оптимальное решение — это полное удаление всего, что находится в автозагрузке.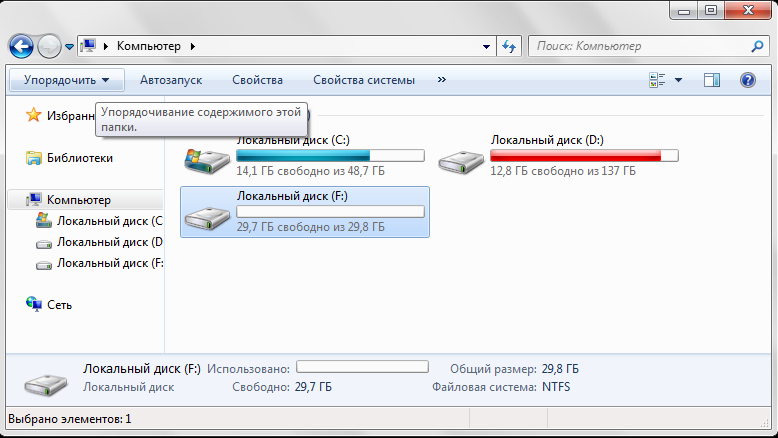 В этом случае операционная система будет загружать только системные файлы и драйвера устройств, а стороннее программное обеспечение будет неактивно. Если после этого «Программа» проводник начинает работать нормально, то причина его сбоев заключается в одной из программ, помещенных ранее в автозагрузку.
В этом случае операционная система будет загружать только системные файлы и драйвера устройств, а стороннее программное обеспечение будет неактивно. Если после этого «Программа» проводник начинает работать нормально, то причина его сбоев заключается в одной из программ, помещенных ранее в автозагрузку.
Откат операционной системы
Если вы так и не смогли разобраться в причине постоянной перезагрузки программы «Проводник», то не стоит отчаиваться. Можно выполнить восстановление системы и откатить Windows до последней стабильной контрольной точки . Это один из наиболее эффективных методов, гарантирующих стопроцентный результат. При этом он является очень удобным еще и потому, что вся информация, сохраненная на системном диске компьютера, в процессе восстановления сохраняется.
Крайние меры
Если вы дочитали нашу статью до этого места, значит проблема с «Проводником» не решена и вы находитесь на грани отчаяния. Однако остается еще один вариант — это полная переустановка всех компонентов Windows. В этом случае все установленные вами программы и драйвера, включая и конфликтующие, необходимо удалить, а затем постепенно устанавливать по одной утилите, при этом наблюдая за поведением «Проводника». Совместимость каждой установленной программы необходимо проверить в процессе работы на протяжении определенного временного интервала. Если после установки очередной утилиты «проводник» опять начал выдавать сбои, то вы наконец-то смогли отыскать зловредную программу.
В этом случае все установленные вами программы и драйвера, включая и конфликтующие, необходимо удалить, а затем постепенно устанавливать по одной утилите, при этом наблюдая за поведением «Проводника». Совместимость каждой установленной программы необходимо проверить в процессе работы на протяжении определенного временного интервала. Если после установки очередной утилиты «проводник» опять начал выдавать сбои, то вы наконец-то смогли отыскать зловредную программу.
Если в вашем распоряжении нет такого запаса времени и вы нуждаетесь в рабочей операционной системе прямо сейчас, то в этом случае остается только один вариант — это переустановка Windows. Однако перед этим не забудьте предварительно скопировать всю важную информацию на внешний накопитель , в противном случае вы рискуете потерять ее навсегда.
Что делать если проблема в вирусе?
Как мы уже говорили выше, перезагрузка проводника может быть вызвана и вредоносным программным обеспечением . Обнаружить вирус можно двумя способами: установив антивирусную программу или при помощи ручной очистки системного реестра , однако, для ее выполнения необходимо владение определенными познаниями в области операционной системы Windows , поэтому новичкам не рекомендуется выполнять какие-либо действия с реестром, поскольку даже незначительное изменение может привести к выходу Виндовс из строя.
Напоследок необходимо отметить, что перезагрузка «Проводника» — это очень серьезная проблема, на устранение которой может понадобиться очень много времени, поэтому вам понадобиться большой запас терпения.
Это файловый менеджер, а также самый простой путь доступа к информации на жёстком диске. Как избавиться от перезагрузки Проводника? Такой вопрос задавали себе наверняка и вы тоже. Проблема не единична, и решить её можно при наличии сноровки и знаний. Но на пути к решению есть несколько преград.
Причин перегруза Проводника может быть несколько.
- Проводник — это едва ли не единственный способ навигации по файловой системе нового компьютера. Поэтому если ПК едва куплен, встретиться с таким — получить много лишних трудностей. Поскольку поработать нормально без Проводника не представляется возможным. Другое дело, если на компьютере установлена программа на подобии Total Commander. Но у пользователя-новичка вряд ли возникнет потребность в ней.
- Перезагружаться проводник начинает не просто так.
 Будьте готовы к тому, что, едва установив на компьютер ОС , придётся переустанавливать её. Ведь такое поведение может быть следствием конфликта в ПО на достаточно глубоком уровне.
Будьте готовы к тому, что, едва установив на компьютер ОС , придётся переустанавливать её. Ведь такое поведение может быть следствием конфликта в ПО на достаточно глубоком уровне. - Проблемы с Проводником всегда безумно раздражают пользователя. Не решить их и нормально работать дальше — просто нереально. Поэтому разобравшись, пользователь буквально вдыхает в свой компьютер новую жизнь.
Почему Проводник постоянно перезапускается?
К причинам можно отнести несколько основных:
- DLL — библиотеки содержат проблемы.
- Драйверы несовместимы с конфигурацией системы.
- Компьютер поражён вирусом.
- В систему установлено приложение, которое блокирует работу одного или нескольких её компонентов.
Если постоянно перезагружается проводник Windows 10, первые три причины менее вероятны. И вот почему — эта ОС автоматически подгружает актуальные и исправные драйверы оборудования. Даже если все драйверы не установились как надо, ничто не мешает скачать их с сайта производителя. Но в случае со старым оборудованием такой возможности может и не быть.
Но в случае со старым оборудованием такой возможности может и не быть.
В то же время «Десятка» содержит эффективные средства борьбы с вирусами «из коробки». К таким можно отнести Microsoft Security Essentials, программу, которая ранее шла с Виндовс в комплекте лишь опционально. Выходит, что четвёртая причина сбоев для 10 актуальна больше всех остальных.
Что делать в таком случае?
Если вы считаете, что виновато приложение, вспомните — возможно, какая-то программа неправильно реагировала на действия или выдавала сбои там, где их быть не должно? Если так, лучше всего сразу удалить её. После этого попробуйте поработать с Проводником снова. Проблема решена? Если да — отлично. А если нет — возможно, причиной неполадки стал совсем другой софт. Пытаясь понять, почему проводник постоянно перезапускается, вы рано или поздно доберётесь до истины. А эта статья поможет вам понять причину как можно раньше.
Корень проблемы
Как известно, чтобы понять проблему в какой-то структуре, необходимо рассмотреть составляющие её части. Начать необходимо с простого тестирования. Вопрос, который стоит в первую очередь — является ли эта проблема только вашей? Чтобы получить ответ, попробуйте воспроизвести сбой в другой учётной записи пользователя . Для этого просто создайте учётную запись и запустите Проводник.
Начать необходимо с простого тестирования. Вопрос, который стоит в первую очередь — является ли эта проблема только вашей? Чтобы получить ответ, попробуйте воспроизвести сбой в другой учётной записи пользователя . Для этого просто создайте учётную запись и запустите Проводник.
После этого, если Проводник перезапускается снова, переходите к другим вариантам. Если неполадка исчезла — попробуйте сделать новую учётную запись своей основной. Это несложно, достаточно перенести файлы в именной папке (на диске C) в новую папку. Или же, Виндовс сама предложит вам сохранить старые файлы на диске при удалении старого пользователя. После этого можете смело удалять старую, «сломанную» учётку.
Может быть, что постоянно перезагружается проводник Windows 10 на только что купленном компьютере или ноутбуке. На большинстве моделей ноутбуков есть способ возврата к заводским настройкам. Поищите в системе приложение под названием System Recovery. Если оно есть, разобраться в неполадке будет существенно проще.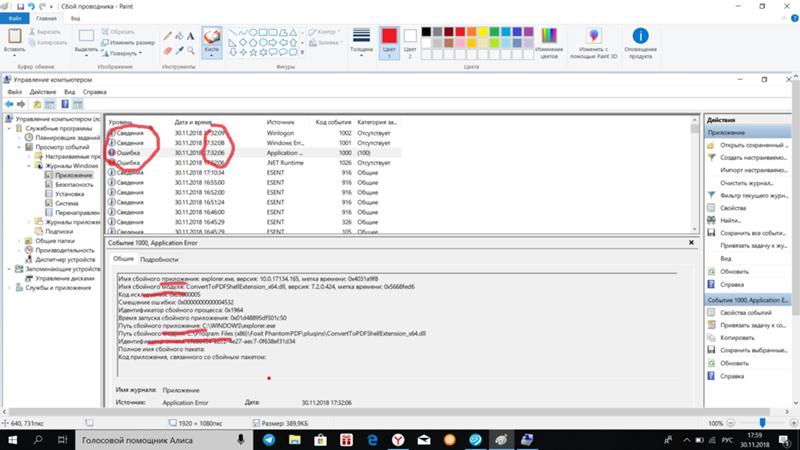 Просто воспользуйтесь им и следуйте всем предлагаемым инструкциям.
Просто воспользуйтесь им и следуйте всем предлагаемым инструкциям.
ВАЖНО. Если у вас ноутбук Asus, попробуйте обновить фирменное ПО Asus WebStorage. Не поможет — смело удаляйте его.
Другие пути решения
Причина неполадки — вирус
Уверены, что виной всему — вирусное ПО? Постоянно перезагружается Проводник Windows 10 по нескольким причинам. И сбрасывать эту со счетов нельзя. Случаев здесь может быть несколько:
- Вирус «подменил» собой некоторые элементы Проводника.
- Вирус модифицировал Проводник, изменив способ его запуска или встроив в него свои параметры.
Стоит учесть, что вирус (adware, malware, spyware) тоже является программой. Поэтому для него актуально всё, что написано выше о других способах «борьбы».
Что ещё можно попробовать?
Проблема до сих пор не решена? Что ж, можно рассмотреть ещё один способ. Это так называемая Чистая загрузка Виндовс. То есть такой способ запуска, который не включает ни один второстепенный компонент системы. Постоянно перезагружается Проводник Windows 7? Тогда этот вариант будет неплохим. В случае с «десяткой», требуется немного усилий, чтобы запустить этот режим. Попробуйте найти его в своей системе — заодно откроете для себя много нового.
Постоянно перезагружается Проводник Windows 7? Тогда этот вариант будет неплохим. В случае с «десяткой», требуется немного усилий, чтобы запустить этот режим. Попробуйте найти его в своей системе — заодно откроете для себя много нового.
Если при Чистой загрузке никаких проблем не будет — вся проблема точно кроется в одном из установленных приложений. На самом деле, чтобы запустить такую конфигурацию загрузчика, придётся отключить все элементы Автозагрузки. Сделать это можно с помощь CCleaner, или подобных программ.
Что делать, если вы ленивы
На форумы обращаются с разными вопросами.
- Не работает мышь, помогите мне.
- Программа «Проводник» перезапускается, что делать c Windows 7?
- У меня проблема с материнской платой. Какую лучше взять под замену?
- И многими другими.
Это же предлагается сделать и вам.
- Скачайте на ПК утилиту ProcDump и установите её в корневую папку диска C.
- Запустите утилиту.
- Воспроизведите проблему — сделайте так, чтобы она дала о себе знать.

- Файл ошибок из папки утилиты выложите на популярный обменник файлов (например, RGhost).
- Поместите ссылку на профильный форум по компьютерной технике.
Приведены почти все возможные способы устранить неполадку. Очень хорошо, если первый же из них избавит вас от надоевших неполадок. После прочтения этой статьи ваша проблема с перезагрузкой Проводника решена! Оставьте свой способ решения в комментариях. Что помогло в борьбе с неполадкой именно вам?
Проводник хромает виндовс 7. Постоянно перезапускается Проводник Windows
Обзор основных причин возникновения проблемы в работе программы «Проводник» в операционной системе Windows 7 и несколько способов ее решения.
Навигация
Проводник операционной системы Windows 7 – это специализированное приложение, которое отвечает за реализацию графического интерфейса операционной системы и предоставляет пользователю ПК визуальный доступ к файлам. Все, что отображается на экране монитора после запуска операционной системы (меню «Пуск », панель задач, значки на рабочем столе) – это элементы проводника Windows 7 .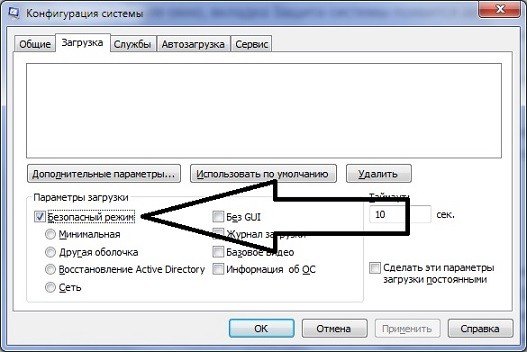
Отключение проводника Windows 7 приведет к исчезновению графического интерфейса и пользователь просто не сможет управлять операционной системой в полной мере. Конечно же, намеренно отключать данное приложение никому не придет в голову, однако пользователи Windows 7 могут столкнуться с ошибкой системы, из-за которой проводник будет постоянно перезапускаться при копировании файлов.
В нашей статье мы рассмотрим возможные причины возникновения данной проблемы, постараемся найти ее решение и расскажем, как восстановить работу проводника Windows 7 .
Изображение 1. Ошибка при работе программы «Проводник» в Windows 7.
Прекращена работа проводника на ноутбуке, компьютере Windows 7, проводник не отвечает: что делать, как восстановить работу проводника?
Прежде чем переходить к поиску и решению проблемы, завершающую работу проводника, изначально следует понять, как восстановить его работу. Самым простым способом перезапустить проводник Windows 7 будет перезагрузка компьютера, однако данный метод подойдет не всем, так как при принудительной перезагрузке ПК все открытые папки и файлы будут закрыты без сохранения.
Чтобы перезапустить проводник Windows 7 и не потерять несохраненные документы, Вам потребуется выполнить следующие действия:
Шаг 1 .
- Если проводник не отвечает и исчезла панель задач Windows 7 , нажмите на клавиатуре комбинацию клавиш «Alt+Ctrl+Delete », после чего в появившемся окне выберите строчку «Запустить диспетчер задач ».
Шаг 2 .
- После запуска диспетчера задач переключитесь на вкладку «Процессы », отсортируйте их по именам и отыщите процесс с названием «explorer.exe ».
- Выделите его левой кнопкой мышки и кликните по кнопке в правом нижнем углу окна «Завершить процесс ».
Изображение 3. Завершение процесса «explorer.exe».
Шаг 3 .
- Если на момент завершения процесса у Вас был запущен проводник, то все элементы графического интерфейса операционной системы исчезнут.
- Далее, в левом верхнем углу окна диспетчера задач, щелкните по разделу «Файл » и в раскрывшемся списке выберите строчку «Новая задача (Выполнить) ».

Изображение 4. Развертывание окна для запуска программы «Проводник».
Шаг 4 .
- В раскрывшемся небольшом окошке впишите в текстовое поле слово «explorer » и нажмите «Enter ».
- Спустя несколько секунд работа проводника будет полностью восстановлена.
Изображение 5. Запуск процесса «explorer».
Почему проводник Windows 7 постоянно перезапускается при копировании файлов: причины и решение проблемы
Теперь, когда Вы знаете, как возобновить работу проводника Windows 7 в случае сбоев в его работе, можно переходить непосредственно к поиску причин возникновения проблемы и ее решению. Сбои в работе проводника могут наблюдаться в следующих случаях:
- При попытке скопировать файлы;
- При попытке открыть папку;
- При попытке раскрыть контекстное меню;
- При попытке запустить определенную программу;
Причины возникновения ошибки в работе проводника Windows 7 могут быть следующие:
- Установлены несовместимые или устаревшие драйверы видеокарты;
- Наличие ошибок реестра;
- Наличие установленной программы, которая несовместима с операционной системой;
- Недостаточное количество оперативной памяти;
- Наличие на компьютере вирусного программного обеспечения;
Обновляем драйверы видеоадаптера
Причиной возникновения ошибок в работе проводника Windows 7 могут быть неподходящие для Вашей видеокарты графические драйверы.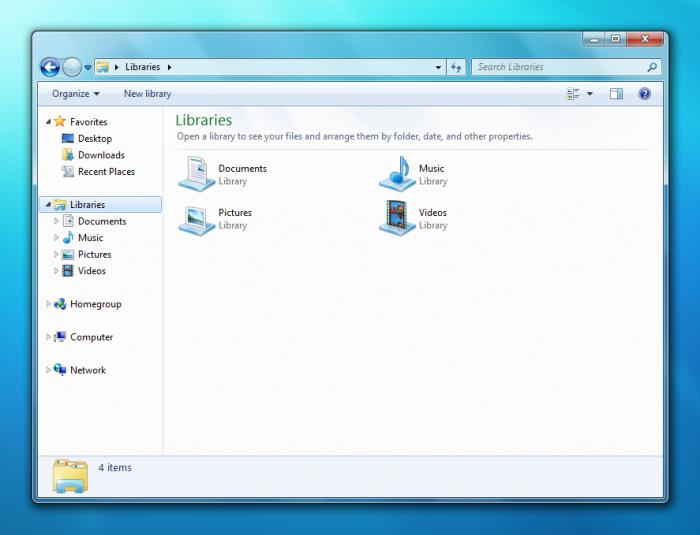 Данная проблема особенно актуальна, если Вы недавно установили новую операционную систему со стандартным пакетом драйверов. Обновляются они следующим образом:
Данная проблема особенно актуальна, если Вы недавно установили новую операционную систему со стандартным пакетом драйверов. Обновляются они следующим образом:
Шаг 1 .
- Раскройте меню «Пуск » и в его главном окне щелкните по строчке «Компьютер ».
- В раскрывшемся окошке щелкните правой кнопкой мышки по пустому месту папки и в появившемся списке кликните по строчке «Свойства ».
Шаг 2 .
- Появится окошко с краткой информацией о Вашей операционной системе и характеристиках компьютера. В левой его части щелкните по ссылке «Диспетчер устройств ».
- В раскрывшемся небольшом окошке раскройте вкладку «Видеоадаптеры » и щелкните два раза по своей видеокарте левой кнопкой мышки.
Шаг 3 .
- В появившемся окошке с информацией о видеокарте переключитесь на раздел «Драйвер » и в самом низу окна щелкните по кнопке «Удалить ».
Шаг 4 .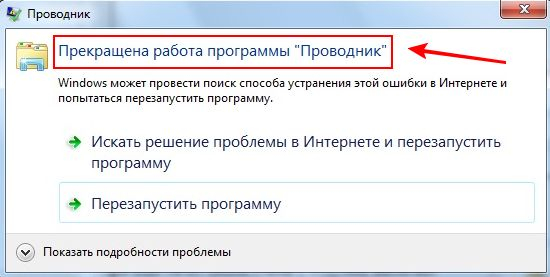
- Теперь, когда Вы удалили несовместимый драйвер, Вам необходимо зайти на официальный сайт производителя Вашей видеокарты (в нашем примере это NVIDIA ), перейти на страничку с драйверами, выполнить поиск последней версии драйверов для Вашей видеокарты, скачать их, установить и перезагрузить компьютер.
Если проводник продолжит зависать или перезапускаться, переходите к следующему разделу статьи.
Устраняем ошибки реестра
Чтобы устранить ошибки в реестре, Вам потребуется одна из множества утилит для оптимизации работы компьютера. Мы рекомендуем бесплатную программу CCleaner , которую можно скачать по этой ссылке .
Чтобы исправить ошибки в реестре с помощью данной программы, выполните следующие действия:
Данная программа не обеспечивает защиту компьютера в режиме реального времени, но она является мощным сканером с новейшими антивирусными базами, способным обнаружить и удалить даже глубоко внедрившуюся заразу.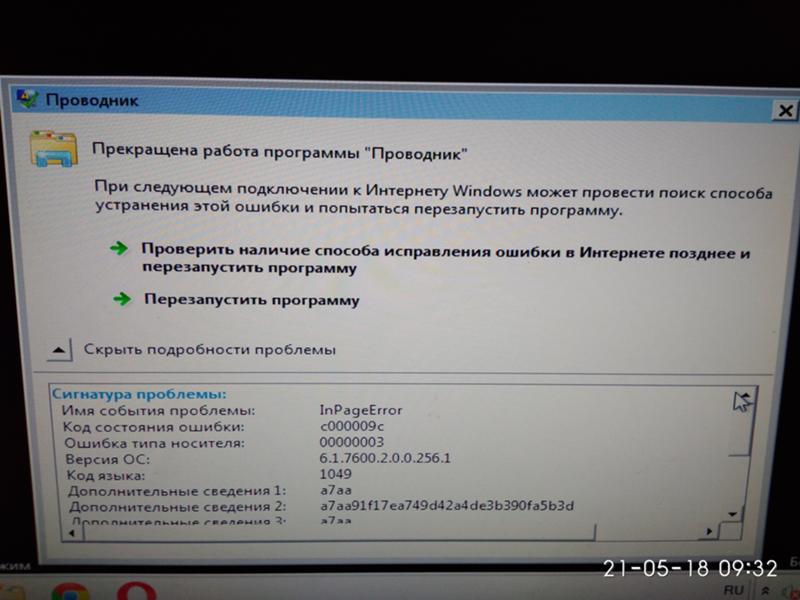 Сканирование с помощью Dr.Web CureIt осуществляется следующим образом:
Сканирование с помощью Dr.Web CureIt осуществляется следующим образом:
Шаг 1 .
- Скачайте последнюю версию Dr.Web CureIt с официального сайта разработчика и запустите. Программа не требует установки.
- В первом окне примите условия лицензионного соглашение и щелкните по кнопке «Продолжить ».
Шаг 2 .
- В следующем окне для полного сканирования компьютера щелкните по кнопке «Начать проверку » и дождитесь завершения процесса сканирования, который может занять длительное время.
- После завершения проверки программа автоматически применит к найденным угрозам рекомендуемые действия.
- Перезагрузите компьютер и проверьте, исчезла ли проблема в работе проводника Windows 7 .
Откат операционной системы
Если ни один из выше описанных способов решения проблемы Вам не помог то, скорее всего, системные файлы уже были повреждены вирусами или некорректным обращением с ПК. Что, в свою очередь, плохо сказалось на работе проводника Windows 7 .
Что, в свою очередь, плохо сказалось на работе проводника Windows 7 .
В таком случае можно попытаться откатить операционную систему до того момента, когда она стабильно работала. Однако данный способ подойдет только тем, у кого была активирована функция восстановления системы. Если же функция была отключена, то у Вас не будет контрольной точки, до которой Вы смогли бы откатиться.
Откат системы происходит следующим образом:
Шаг 1 .
- Раскройте меню «Пуск », перейдите в раздел «Все программы », найдите там папку «Стандартные » и в ней откройте папку «Служебные ».
Запустите «Восстановление системы ».
Шаг 2 .
- В раскрывшемся окошке щелкните по кнопке «Далее » и на следующем этапе выберите контрольную точку восстановления, до которой Вы хотите откатить систему.
- Если список контрольных точек пуст, установите галочку напротив строчки «Показать другие точки восстановления ».

- Для продолжения щелкните по кнопке «Далее ».
Шаг 3 .
- Завершающим шагом будет подтверждение отката системы к выбранной контрольной точке. Для этого потребуется щелкнуть по кнопке «Готово ».
- Стоит отметить, что восстановление затронет исключительно систему и связанные с ней приложения. Все пользовательские файлы, папки, игры и программы затронуты не будут и останутся в том состоянии, в котором были на момент запуска отката.
- После подтверждения контрольной точки компьютер уйдет на перезагрузку и начнется процесс восстановления операционной системы, который может занять приличное количество времени.
- После завершения восстановления Вы получите уведомление о том, что системы была успешно откачена к указанной контрольной точке.
Заключение
- Подводя итоги, хочется добавить, что один из выше описанных способов обязательно должен был решить проблему с работой проводника Windows 7 .
 Если же все они не увенчались успехом, а в восстановлении системы отсутствовали контрольные точки, единственным выходом из сложившейся ситуации станет полная переустановка операционной системы.
Если же все они не увенчались успехом, а в восстановлении системы отсутствовали контрольные точки, единственным выходом из сложившейся ситуации станет полная переустановка операционной системы. - В нашей статье «» мы подробно описывали процесс создания загрузочной флешки и установки операционной системы через БИОС с полным или частичным форматированием жесткого диска.
ВИДЕО: Как восстановить «Проводник» в Windows 7?
На экране компьютера отображается чистый рабочий стол: ни ярлыков, ни меню «Пуск», ни панели задач. Лишь фоновое изображение. Красиво, но не нормально. Это свидетельствует об остановке одного из самых важных системных процессов. Давайте же рассмотрим, как исправить ошибку «проводник не отвечает» или «прекращена работа Проводника» в Windows 7.
Причины проблемы и способы решения
Проблема встречается преимущественно на пиратских версиях ОС Windows 7 и может быть вызвана целым рядом причин. Рассмотрим все возможные методы ликвидации ошибки.
Обновление видеодрайвера
Графический адаптер отвечает за все визуальные интерфейсы, отображающиеся на компьютере. Не стал исключением и Проводник – это основное приложение, для работы которого нужно корректно функционирующее видеоустройство.
В некоторых случаях обновление драйвера не решает проблему, поэтому рассмотрим полную переустановку видеопакета:
Внимание! Скачивайте файлы только из официальных источников! В противном случае рискуете заразить ПК опасным программным обеспечением.
Заражение вирусами
Работа на компьютере опасного или нежелательного ПО вызывает проблемы в работе системных приложений. Проводник – не исключение. Для сканирования Windows нужно:
Проверка и восстановление системных файлов
Повреждение системных файлов, отвечающих за запуск и работу Проводника, также приводят к возникновению подобных ошибок. Для исправления повреждений выполните следующее:
Нехватка аппаратных ресурсов
Когда загруженность процессора, ОЗУ и жесткого диска достигает 90-95%, компьютер начинает работать нестабильно и аварийно завершает любой из процессов, который посчитает нужным.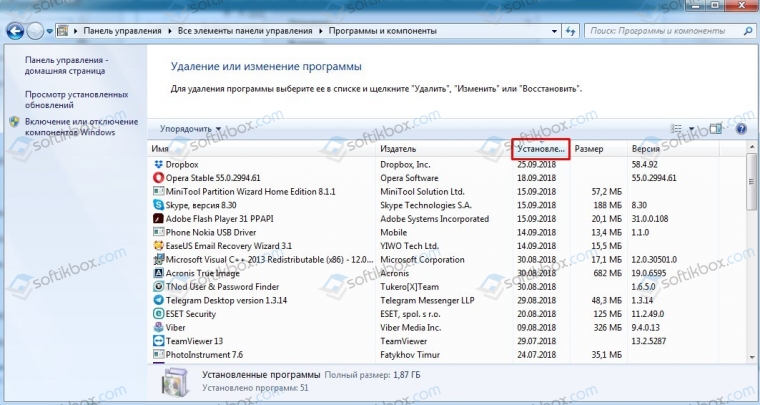 Среди них может оказаться и Проводник. Для решения проблемы выполните следующее:
Среди них может оказаться и Проводник. Для решения проблемы выполните следующее:
Это разгрузит ПК и обеспечит стабильную работу Windows.
Поврежденные медиафайлы
Во время загрузки фотографий или видеороликов из интернета или портативного устройства, некоторые медиафайлы могут повредиться, что приведет к неверному отображению миниатюры файла (эскизу). Неизвестно почему, но данный факт является причиной возникновения сбоев в Проводнике.
Для устранения ошибки нужно:
Если проблема в эскизах, больше ошибка Проводника вас не потревожит.
Использование облачных хранилищ
Большинство современных облачных сервисов предлагают установить специальные менеджеры для удобного обмена и синхронизации файлов. Но вместе с этим приложения вносят изменения в стандартный Проводник. Они добавляют в него папки, ссылающиеся на хранилище в интернете. Это может привести к возникновению ошибок в Проводнике.
Для решения нужно отключить все клиенты облачных менеджеров и понаблюдать за поведением Проводника. Если утилита начала работать стабильно, удалите софт от Google Drive, Dropbox, Облако Mail.ru и т.д.
Если утилита начала работать стабильно, удалите софт от Google Drive, Dropbox, Облако Mail.ru и т.д.
Совет! Для определения «виновника» попробуйте по одному отключать «облачные приложения». При обнаружении конфликтного ПО удалите его, сохранив при этом остальные.
Данный пакет советов должен полностью избавить вас от назойливых системных ошибок. Теперь вы знаете, как исправить ошибку «проводник не отвечает» в Windows 7.
Если проводник закрывается при открытии папки или вызове контекстного меню, причиной проблемы обычно является какое-либо стороннее приложение. Чаще всего виновниками бывают сторонние:
- элементы контекстного меню, когда проводник падает при его вызове
- кодеки, когда проводник закрывается при открытии папки с видео
- элементы панели управления, когда ошибка проводника возникает при ее открытии
Способ 0 — Только для владельцев ноутбуков ASUS
Если отключение расширений контекстного меню, помеченных звездочкой, не решило проблему, продолжайте отключение остальных расширений меню, а затем и всех прочих сторонних (т. е. не принадлежащих Microsoft).
е. не принадлежащих Microsoft).
Способ 2 — Проверка работы проводника в безопасном режиме
Если вы отключили все сторонние расширения, но проблему победить не удалось, еще не все потеряно. Нужно проверить, наблюдается ли проблема в безопасном режиме, следуя этим инструкциям . С большой вероятностью они помогут вам определить стороннюю программу, нарушившую работу проводника.
Способ 3 — Проверка целостности системных файлов
Если проблема есть и в безопасном режиме, причиной может быть повреждение системных файлов. Откройте командную строку от имени администратора и выполните в ней:
Sfc /scannow
Если в конце появится сообщение, что некоторые файлы не удалось восстановить, подготовьте отчет (файл \Windows\Logs\CBS\CBS.log в архиве) и переходите к следующему пункту.
Способ 4 — Проверка на вирусы
Вирус — это тоже сторонняя программа, только замаскированная. Вредоносные программы нередко нарушают нормальную работу проводника, поэтому рекомендую выполнить проверку на вирусы. Вы можете сделать это самостоятельно или под руководством специалистов форума .
Вы можете сделать это самостоятельно или под руководством специалистов форума .
Способ 5 — Помощь на форуме
Если ни один из предыдущих способов не помог, мы решим вашу проблему в форуме . Для этого потребуется дамп памяти, который легко создать:
- Скачайте утилиту ProcDump и распакуйте в отдельную папку, например, C:\ProcDump
- Запустите командную строку (cmd.exe) от имени администратора и выполните: C:\ProcDump\procdump.exe -accepteula -e explorer.exe C:\ProcDump\
- Вызовите сбой или просто дождитесь его, работая с проводником.
- Выложите сохраненный дамп из папки C:\ProcDump в архиве на файлообменник, например:
Хорошо зарекомендовала себя в самых разных ролях. Это и мощная игровая платформа, и опора офисного работника, который ценит скорость и надёжность. При повседневной работе от ОС такого уровня не ждёшь проблем. Но они возникают с заметной периодичностью, и к ним нужно быть готовым. Речь о ситуации, когда Проводник не отвечает в Windows 7, как исправить это недоразумение? Попробуем разобраться.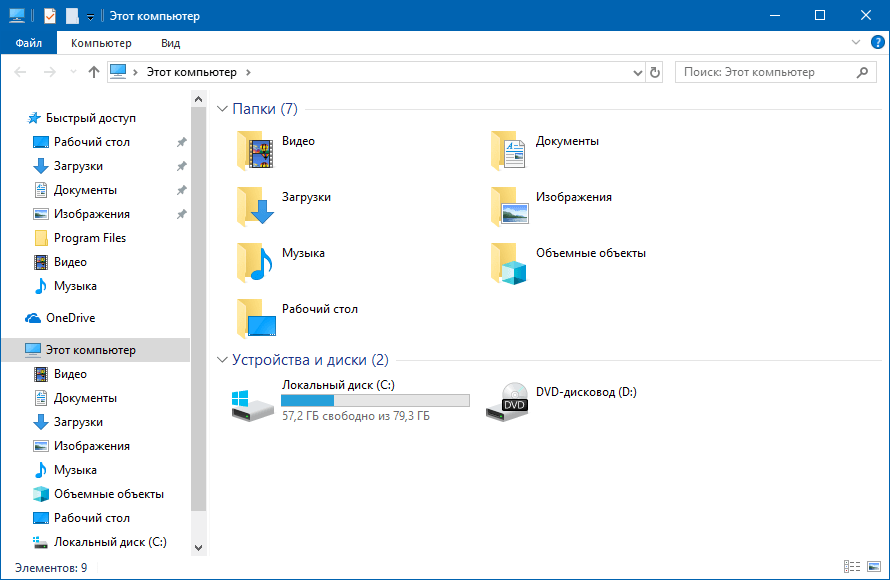
Алгоритм действий для решения проблемы зависания Проводника Windows.
Ситуаций, которые вызывают ошибку, может быть достаточно много. Когда не работает проводник в Windows 10, система пытается сама исправить неполадку. В более ранних версиях такой продуктивной самодеятельности не всегда можно дождаться. Сообщение о том, что прекращена работа программы «Проводник», пользователь может получить в следующих случаях:
Другие возможные неполадки
Неисправна видеокарта
Видеокарта задействована во всех процессах внутри ПК. В том числе, она косвенно влияет на работу Windows Explorer. Почему не работает проводник на Windows 7, можно выяснить, выполнив простую диагностику подсистемы видео. Для начала попробуйте обновить драйверы вашей платы видео. Это можно сделать такими способами:
- Скачать их с официального сайта производителя.
- Применить программу, которая поставляется в комплекте с картой.
- Зайти в программу Центр обновления Windows .

Есть проблемы с системными файлами Windows
Иногда бывает, что важные для системы файлы оказались повреждены вмешательством вируса, неграмотными действиями пользователя или другими способами. Если «Проводник» не отвечает в операционной системе Windows 7, то как исправить эту проблему? «Семёрка» имеет особую программу, которая помогает решить все подобные нюансы.
В системе — нехватка ресурсов
Если имеет место эта проблема, то в Диспетчере задач (его можно запустить с помощью Ctrl + Alt + Del) вы увидите высокие показатели загрузки процессора. Цифра может составлять 90–95%. Тут рекомендаций можно дать немало. Давно не чистили систему охлаждения? Попробуйте почистить. Компьютер тормозит постоянно и не работает достаточно быстро? Обновите конфигурацию оборудования.
ВАЖНО. В любом случае проведите глубокую диагностику всего оборудования. Далее рассмотрим, как вернуть в нормальное состояние Explorer именно в Windows 10.
Проблемы в «Десятке»
Что делать, если не работает программа Проводник в Windows 7, мы уже решили.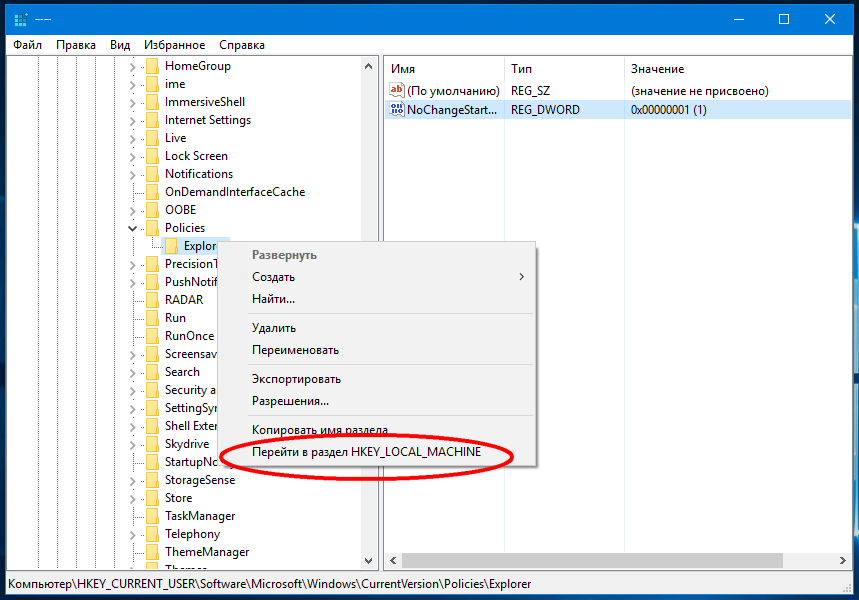 Проводник «семёрки» в целом похож на более ранние и более поздние его версии в других системах от Майкрософта. Но если проводник не отвечает в Windows 10, как исправить сложившуюся ситуацию?
Проводник «семёрки» в целом похож на более ранние и более поздние его версии в других системах от Майкрософта. Но если проводник не отвечает в Windows 10, как исправить сложившуюся ситуацию?
В этой версии Windows есть система самодиагностики, которая называется «Центр устранения неполадок». Кроме того, обширную справку по всем проблемам можно найти старым добрым способом — нажав F1 либо зайдя на официальный сайт компании Microsoft. Большинство решений, описанных в этой статье, работают с разными версиями Виндовс, проверьте и убедитесь сами.
Программа «Explorer» может подвести во многих случаях. Неполадки компьютера чаще всего случаются, когда этого не ждёшь. Если у вас назрела подобная проблема — обсудите её в комментариях или загляните в другие статьи, где есть много интересного!
Восстановление работы проводника. Постоянно перезапускается Проводник Windows
В операционной системе Windows 10 даже после выпуска крупного ноябрьского обновления продолжают появляться ошибки.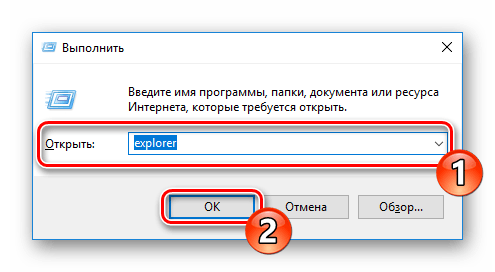 Среди них стоит выделить неполадку с Проводником, которая проявляется различными способами. Ни с панели задач, ни с меню Пуск невозможно попасть в Проводник. Компьютер при этом глючит, появляется чёрный экран, а в некоторых случаях даже перезагружается ПК. Также проблема с Проводником может проявляться следующим образом: элемент открывается, но не реагирует на дальнейшие действия пользователя. Чтобы исправить такую неполадку существует несколько способов.
Среди них стоит выделить неполадку с Проводником, которая проявляется различными способами. Ни с панели задач, ни с меню Пуск невозможно попасть в Проводник. Компьютер при этом глючит, появляется чёрный экран, а в некоторых случаях даже перезагружается ПК. Также проблема с Проводником может проявляться следующим образом: элемент открывается, но не реагирует на дальнейшие действия пользователя. Чтобы исправить такую неполадку существует несколько способов.
Решение проблемы с неработающим Проводником в Windows 10
Если в Windows 10 не работает или не отвечает на запросы пользователя Проводник, стоит выполнить следующие действия:
- Удаляем обновление KB3074681 или заменяем его KB3074683. Для этого жмём «Пуск», «Параметры» и выбираем «Обновление и безопасность».
- В левом меню нажимаем «Центр обновления Windows» и жмём «Проверить обновления». Жмём «Установить» после того, как система выполнит поиск.
- Чтобы удалить установленное обновление, стоит перейти в «Панель управления» и выбрать «Центр обновления Windows», а далее «Просмотр журнала обновлений».

- Находим в списке нужное обновление и удаляем его.
Если у вас не было установлено дефектное обновление, стоит попробовать зайти в Проводник через комбинацию клавиш «Win+E» или нажав правой кнопкой мыши на значке «Пуск» и выбрав нужный элемент.
Также попасть в Проводник можно через команду «Выполнить». Для этого нажимаем «Win+R» и вводим «explorer».
Если с помощью этих способов попасть в Проводник не удалось, и он постоянно вылетает, стоит выполнить сканирование системы на наличие ошибок. Для этого запускаем командную строку от имени Администратора и вводим по очерёдности следующие команды:
- sfc /scannow
- dism /online /cleanup-image /scanhealth
- dism /online /cleanup-image /restorehealth
После выполнения данных команд необходимо перезагрузить компьютер.
На сайте компании Майкрософт разработчики Windows 10 объясняют данную проблему как результат работы вирусного приложения и рекомендуют проверить систему на наличие вражеского ПО с помощью сторонней утилиты. При этом встроенный защитник и антивирус должны быть отключены. Для этой цели можно воспользоваться утилитой Dr.Web .
Если же Проводник закрывается сразу после запуска, стоит его перезапустить. Для этого жмём «Ctrl+Shift (Alt) +Esc». Откроется «Диспетчер задач». Находим в списке «Windows Explorer» и жмём «Перезапустить» или «Restart».
Теперь в «Диспетчере задач» нужно нажать «Файл», «Новая задача» и вводим «explorer».
Если перезагрузка Проводника не помогла решить проблемы и он по-прежнему вылетает, стоит перейти в Журнал событий Windows и узнать, какой софт вмешивается в работу Проводника и вызывает ошибку. Для этого выполняем следующие действия.
- Жмём «Пуск», «Панель управления», «Администрирование» и выбираем «Просмотр событий».
- Откроется новое окно. В левом меню появится новая ветка. Выбираем «Система». Выделяем ошибку и в небольшом окне читаем пояснение.
- После этого находим процесс, который вмешивается в работу Проводника и завершаем его. Если это программа, стоит её переустановить.
Если кроме того, что Проводник закрывается, у вас ещё и тормозит сам компьютер, стоит попробовать запустить элемент через командную строку. Для этого жмём правой кнопкой мыши на значке «Пуск» и выбираем соответствующую команду или жмём «Win+R» и вводим «cmd».
Вводим такую команду:
Get-AppXPackage -AllUsers | Foreach {
Add-AppxPackage -DisableDevelopmentMode -Register “$($_.InstallLocation)\AppXManifest.xml”
Ещё одним способом решения проблемы, когда Проводник в Windows 10 не открывается и вылетает, является создание нового пользователя. Для этого выполняем следующие действия:
- Жмём «Пуск», «Параметры» и выбираем «Учётные записи».
- Откроется новое окно. В левом меню выбираем «Семья и другие пользователи». Жмём «Добавить пользователя для этого компьютера».
Зависание встроенного в Windows файлового менеджера, именуемого «Проводником», — ситуация весьма распространенная. Но сразу сказать, что именно послужило причиной такого явления, в большинстве случаев достаточно трудно. Давайте рассмотрим, почему зависает «Проводник» Windows 7 или любой другой системы, как с этим бороться и какие методы применять. Но для начала остановимся на том, что конкретно могло вызвать сбой в самой программе.
Почему зависает «Проводник» в Windows 7 или в других системах?
Начать рассмотрение проблем с «Проводником» стоит с описания наиболее часто возникающих проблем, что может существенно повлиять на решения, принимаемые для действий по их устранению. Обычно в десятой модификации или в Windows 7 «Проводник» зависает либо при вызове программы, либо при поиске, либо при работе в сети, либо при попытке доступа к облачным хранилищам. Это могут быть одноразовые сбои, но чаще всего встречается постоянное зависание.
Что же касается причин, которые могут вызвать такое поведение файлового менеджера, рассмотреть их, равно как и предусмотреть появление абсолютно всех возможных ситуаций, нереально, поэтому ограничимся лишь самыми распространенными. Причины же того, что «Проводник» зависает постоянно в Windows 7 и других ОС этого семейства, таковы:
- нехватка системных ресурсов;
- проблемы с установленным оборудованием и драйверами;
- несовместимые программы;
- проблемы с обновлениями системы;
- повреждение важных системных файлов;
- некорректный доступ к сервисам хранения информации;
- вирусное воздействие и т. д.
Перезапуск апплета
Для начала в случае, когда такое явление проявляется единоразово, можно просто перезагрузить компьютер или даже восстановить систему и попробовать запустить программу заново.
В некоторых ситуациях, если окно программы закрывается при любых действиях самопроизвольно, можно перезапустить службу Explorer, отвечающую за работу графического интерфейса системы. Сделать это можно через консоль «Выполнить» (Win + R), задав на исполнение команду explorer.exe.
«Проводник» Windows 7 освобождение системных ресурсов
Однако чаще всего такие действия помогают лишь на время. Повторять перезапуск смысла нет, поскольку ситуация может повторяться снова и снова. Но что же тогда могло повлиять на работу приложения? Возможно, в самой операционной системе активировано столько фоновых процессов и служб, что она с их обработкой просто не справляется. Если «Проводник» Windows 10 и других подобных систем зависает намертво с завидным постоянством, то для начала следует исключить ненужные апплеты из автозагрузки. Для систем ниже восьмой версии применяется конфигуратор (msconfig), а для восьмой и десятой модификации используется «Диспетчер задач».
На вкладке автозагрузки нужно снять флажки с ненужных служб, сохранить изменения и произвести перезагрузку.
Примечание: в Windows 7 и ниже можно оставить процесс ctfmon.exe, отвечающий за смену языка и раскладки клавиатуры. Отключить антивирус таким способом не получится (да это и не нужно).
Если же «Проводник» Windows 7 зависает снова, что в равной степени относится и к остальным модификациям системы, следует деактивировать неиспользуемые компоненты (в разделе программ и компонентов, например, можно отключить службу печати, модуль Hyper-V и т. д.), а также воспользоваться просмотром всех активных служб, войдя в соответствующий раздел путем ввода команды services.msc в консоли «Выполнить».
Выбранные службы, которые пользователю в работе не требуются, сначала следует остановить, выставить отключенный тип запуска, сохранить настройки и произвести рестарт системы. Отключать лучше только то, что знаете (факсы, печать, все компоненты Hyper-V, телеметрию, геолокацию и т. д.).
Проверка системы, жесткого диска и оперативной памяти
Но зачастую системные службы и фоновые процессы особого влияния на ресурсы не оказывают, так что снова наблюдается ситуация, при которой, например, в Windows 7 «Проводник» зависает. Как исправить проблему в этом случае? Причина, скорее всего, кроется в системных ошибках, сбоях в работе жесткого диска и планок памяти.
Сначала необходимо произвести проверку системных файлов на предмет целостности, используя для этого команду sfc /scannow, вводимую в командной строке, запущенной от имени администратора. Если это результата не даст, можно задействовать инструментарий восстановления образа — команду DISM.exe /Online /Cleanup-image /RestoreHealth. Также настоятельно рекомендуется через командную строку проверить на ошибки все разделы жесткого диска (chkdsk N: /x/f/r, где N — литера диска или раздела).
Если «Проводник» Windows 7 зависает по причине некорректной работы оперативной памяти, проверить планки можно путем вызова соответствующего инструмента системы (mdsched в консоли «Выполнить»). Тестирование будет произведено при последующей перезагрузке.
Примечание: для жесткого диска в качестве дополнительного средства можно задействовать дефрагментацию.
Воспользовавшись консолью PowerShel, запускаемой от имени администратора одноименной строкой в меню «Выполнить», можно задать на выполнение команду Get-AppXPackage -AllUsers | Foreach { Add-AppxPackage -DisableDevelopmentMode -Register “$($_.InstallLocation)\AppXManifest.xml”. Возможно, это и устранит сбой.
Действия с драйверами
Но с системой и ее основными «железными» компонентами все может быть в норме. Зависание файлового менеджера сразу после старта системы и вызова программы иногда можно устранить путем обновления драйвера графического адаптера, который непосредственно принимает участие в работе большинства приложений (и системных, и пользовательских). Вот только полагаться на средство системы в «Диспетчере устройств» не стоит.
Лучше обновить драйвер какой-нибудь автоматизированной утилитой, например, Driver Booster или воспользоваться специальным ПО (например, для видеокарт NVIDIA прекрасно подойдет приложение NVIDIA Experience).
Примечание: иногда может потребоваться переустановка драйвера HID-совместимой мыши, если курсор не реагирует на действия пользователя, а «Проводник» виснет.
Недавно установленное ПО
Нередко в Windows 10 «Проводник» может давать сбои еще и по причине несовместимого программного обеспечения, устанавливаемого самим пользователем. Выяснить, так ли это, можно средствами системы, используя для этого соответствующий пункт меню ПКМ на значке файла или ярлыка, например, на «Рабочем столе». Возможно, для приложения следует установить запуск в режиме более низкой версии системы. Если это результата не даст, то вполне возможно, что программу придется полностью удалить, а затем установить повторно. Для удаления встроенным разделом программ и компонентов лучше не пользоваться, а применять деинсталляторы наподобие iObit Uninstaller, позволяющие автоматически избавляться от всех остатков.
Вопросы обновлений Windows 7 и выше
К сожалению, и выпускаемые обновления, и их отсутствие могут стать причиной сбоев в работе «Проводника». Обычно рекомендуется вручную проверить доступные для установки пакеты апдейтов, используя для этого «Центр обновления». Но, если ситуация прямо противоположная, и «Проводник» начал зависать или самопроизвольно завершать работу после установки обновлений, последние пакеты необходимо просто поочередно удалить (перезагружая систему после каждого удаления и проверки работы файлового менеджера), задать новый поиск и исключить проблемные из списка обязательной установки. Например, в Windows 10 настоятельно рекомендуется избавиться от обновления КВ3074681 и заменить его пакетом КВ3074683.
Отображение эскизов
Проблема того, что «Проводник» Windows 7 зависает при открытии сетевых папок частично может быть решена за счет полного сброса сетевых параметров. Но, как показывает практика, иногда достаточно переименовать домашнюю группу, выставив значение по умолчанию.
Если это не помогает, очень может быть, что в свойствах папки, используя меню вида, для всех каталогов необходимо будет отключить отображение значков файлов на эскизах, задействовав вместо этого параметра опцию постоянного показа значков, а не эскизов.
Облачные хранилища
Достаточно часто причиной нестабильной работы «Проводника» могут быть и встраиваемые в операционную систему апплеты облачных хранилищ вроде ASUS WebStorage, Google Drive, OneDrive и им подобные. Для устранения проблем их на время можно попробовать отключить или вовсе удалить, а затем, если они нужны пользователю в повседневной деятельности, инсталлировать заново, используя для этого исключительно официальные дистрибутивы, загруженные с ресурсов разработчиков такого программного обеспечения.
Вирусное воздействие
Само собой разумеется, что и вирусы могут очень сильно повлиять на функционирование «Проводника». Систему на всякий случай следует проверить, но не штатным антивирусом, а каким-нибудь портативным сканером, среди которых лидирующие позиции занимают утилиты Dr. Web CureIt! и KVRT.
Что делать, если ничего не помогло?
Если ни один из выше перечисленных вариантов действий должного эффекта по устранению проблем с «Проводником» не дал, попробуйте создать новую пользовательскую учетную запись, включив ее в группу администраторов и предоставив ей все соответствующие права и разрешения, после чего посмотрите на то, как будет вести себя программа при входе в систему под этой регистрацией. В случае нормализации работы созданную «учетку» оставьте, а старую просто удалите.
Если и это не возымеет действия, чтобы не заниматься дальнейшими бессмысленными действиями, сохраните на съемном носителе или в логическом разделе необходимую информацию, а затем либо верните компьютер в исходное состояние (Windows 10), либо полностью переустановите операционную систему.
Каждый пользователь знает, что основа любого компьютера — «железо». От его качества будет зависеть не только фактическая мощность системы, но и ее стабильная работа. Однако не стоит забывать и о программах, так как без них компьютер — просто набор микросхем.
Разумеется, что в случае каких-то неполадок с ними работать на компьютере становится порой невозможно. Одной из самых неприятных ситуаций является появление сообщения «прекращена работа программы». Чаще всего оно наблюдается в случае «Проводника». Что же это за ошибка такая и как избежать ее появления?
Из-за чего проявляется?
Как правило, такая неприятность происходит по драйверов. Новые релизы порой оказываются несовместимыми со старыми версиями программ, из-за чего система начинает «чудить». Очень часто такое можно наблюдать в старых компьютерных играх. Новые драйверы на видеокарте не могут обеспечить пониженный режим цветности, в результате чего программа вылетает, а порой и вовсе возникает «синий экран смерти», чаще узнаваемый под именем BSOD.
Что делать с драйверами?
Если причина именно в драйверах, то вариантов решения проблем может быть сразу несколько. Во-первых, вы можете попросту удалить старую версию конфликтующего приложения, установив на его место свежий релиз. Во-вторых, возможен прямо противоположный вариант: вы деинсталлируете новый драйвер, производя откат до его старой версии.
Как показывает практика, вторая ситуация встречается часто, особенно когда речь идет о старых версиях операционных систем, на которых лучше «уживаются» именно ранее выпущенные версии приложений. Впрочем, не всегда именно с этим связана проблема «прекращена работа программы». Windows 7 в свое время страдала жесткой «непереносимостью» старых версий приложений, так как они вызывали проблемы с ядром. Вина тут была самих производителей ПО, которые не торопились выпускать свежие версии.
Прочие замечания
Кроме того, есть повод обратить внимание на используемые вами программы. Так, владельцам старых карт NVidia настоятельно не рекомендуется использовать те версии драйверов, которые предлагаются на официальном сайте. Дело в том, что при установке они «тянут» за собой такое количество дополнительных приложений, что они практически неизбежно вызывают проблемы у пользователей не самого свежего компьютерного «железа».
Наблюдается или значительное падение производительности, или вы постоянно видите сообщение «прекращена работа программы». Как же поступить в этом случае? Придется удалять официальную версию приложения, а драйвер для видеокарты искать посредством службы Windows Update.
Как запустить Update?
Сделать это очень просто. Сперва удаляете старый релиз через «Установку и удаление программ», перезагружаете компьютер. Система сразу же начинает искать недостающий драйвер, обращаясь для этого к вышеупомянутой службе. Как только поиск, скачивание и установка будут закончены, вам будет предложено вновь перезагрузить компьютер.
Как правило, больше вы не увидите сообщения «прекращена работа программы». Что делать, если предпринятые действия не дали ровным счетом никакого результата? В этом случае стоит задуматься о совместимости вашего оборудования и системы. Следует посетить сайт производителя и почитать форумы — быть может, вам необходимо освежить BIOS материнской платы или же вовсе приобрести другую модель.
Некоторые пользователи не один месяц мучились с аналогичной проблемой, пока по случайности не меняли видеокарту на новую. Особенно туго в этом отношении приходится пользователям оборудования от ATI. Уже не раз специалисты сообщали о постоянных проблемах в их официальных версиях драйверов, так что об этом всегда стоит помнить.
Игры
Как это можно исправить? Если сообщение «прекращена работа программы» возникает в случае старых игрушек, то здесь все довольно сложно. Можно попытаться выставить с той версией ОС Windows, в которой данная игра работала без нареканий.
Делается это просто. По ярлыку игры щелкаете правой клавишей мыши, после чего выбираете в появившемся контекстном меню пункт «Свойства». Вас должна интересовать вкладка «Совместимость», имеющаяся в открывшемся диалоговом окне. Ставите флажок напротив опции «Запускать в режиме совместимости», после чего выбираете в раскрывающемся списке ту версию ОС Windows, в которой данное приложение работало нормально. Нажимаете ОК, после чего вновь пробуете программу на работоспособность.
Если это не помогло
Если в режиме совместимости приложение также работать отказывается, придется или искать его современный аналог, или же запускать из-под на которой установлена та версия операционной системы, для которой и была выпущена данная программа.
Старые версии браузеров
Если, опять-таки, говорить о «Проводнике», то сообщение «прекращена работа программы» нередко могут наблюдать те пользователи, на компьютерах которых до сих пор установлены очень старые версии интернет-обозревателей. Особенно это касается Firefox 3.6, который оказался попросту несовместим с современными операционными системами из-за некоторых ограничений в них. В этом случае постоянно появляется такого рода ошибка. «Прекращена работа программы Firefox» — вот то сообщение, которое видят незадачливые пользователи.
Как решить проблему?
Как это «лечится»? Увы, но в этом случае рецепт может быть только один: вам придется удалить свой анахронизм с компьютера, после чего установить новый браузер. Это не только позволит избежать обидных ошибок, из-за которых становится сложно работать на компьютере, но и в значительной степени повысит безопасность вашей системы. Последнее связано с тем, что старые браузеры имеют такое количество известных хакерам «дыр» в безопасности, что по интернету при помощи них путешествовать попросту небезопасно.
Вот почему пишет: «прекращена работа программы». Как видите, причин может быть достаточно много, но практически все из них связаны с устаревшим вариантом используемого вами на компьютере программного обеспечения.
Учтите, что подобного рода ошибки чрезвычайно часто вызываются самопальными версиями русификаторов и активаторов. Зачастую они вызывают очень сильные изменения в ядре самого приложения, а это уже приводит к серьезным конфликтам.
Проблемы с Windows — общеизвестная головная боль пользователей этой системы. В этой статье мы будем разбираться с тем, отчего и почему возникает ошибка «Прекращена работа программы «Проводник»». порой настолько достает, что работать становится невозможно. Некоторые сразу же достают диск или флэшку с Windows, одним махом снося всю старую систему, а мы попробуем обойтись без столь кардинальных и затратных решений.
Что это значит?
Что вообще означает эта ошибка? К несчастью, она говорит о серьезности произошедшего, так как в этом случае была прекращена работа файлового менеджера Windows . Ошибка этой важной системной утилиты в этом случае не так катастрофична, иначе система вылетела бы на «синий экран», но ничего хорошего это также не предвещает.
В этой статье мы постараемся выяснить, что значит появление такого сообщения в каждом конкретном случае, а также поговорим о методах устранения этого опасного бага.
Частая причина
Очень часто возникает все это по той простой причине, что какое-то «левое» ПО оказывается несовместимым с вашей версией Windows , попутно вызывая внутренние конфликты в последней. Если же эта программа заодно прописывается в контекстном меню, то масштаб проблемы становится попросту угрожающим.
Нередко корень проблемы лежит в «корявых» видеокодеках. Особенно часто проявляется это в тот самый момент, когда вы открываете папку, в которой сложены все ваши фильмы. Если вы наблюдаете такое поведение системы постоянно, то необходимо полностью удалить проблемное программное обеспечение (K-Lite Codeck Pack, к примеру).
Разумеется, не стоит забывать и о продукции злобных хакеров: трояны и вирусы, которые любят стирать системные файлы, частенько становятся виновниками проблем. Если вы увидите сообщение «Прекращена работа программы «Проводник»», желательно сразу же просканировать свой компьютер одной из двух нижеприведенных программ:
- Dr.Web CureIt.
- Kaspersky Virus Removal Tool.
Проще говоря, владельцам «Доктора Веба» не советуем пользоваться Dr.Web CureIt. Уж если штатная программа от определенной компании вовремя не выявила и не устранила угрозу, то вряд ли в антивирусных базах сканера окажется верное определение. Если эти решения не помогли, придется прибегнуть к другим методам.
Чистим контекстное меню
Мы уже говорили, что ошибка частенько связана с неадекватным поведением сторонних утилит. Если отключить дефектный компонент, то проблема сразу же исчезнет. Очень удобно для этого использовать компактную утилиту ShellExView. Скачать ее можно с официального сайта, там же вы отыщете и файл русификации.
Затем запускаем программу и начинаем сортировать значения в ее основном диалоговом окне по типу. Чтобы сделать это, просто щелкаем левой клавишей мыши по одноименному столбцу.
Вас должны интересовать все элементы, в которых так или иначе фигурирует «Контекстное меню». Сразу же выключаем все компоненты, в производителях которых не числится сама Для выполнения этого действия необходимо нажимать на кнопку F7.
После этого можно перезагружать компьютер. Ошибка «Прекращена работа программы «Проводник»» исчезла? Включаем один из ранее отключенных компонентов контекстного меню, после чего вновь перезагружаемся. Проверяем наличие ошибки, после чего продолжаем исследовать список до тех пор, пока виновник бага не будет найден.
в «Безопасном режиме»
Пробуем загрузиться в систему, используя «Безопасный режим». Если все нормально работает, ищем причину появления сбоя в установленных программ ах. В случае, когда вы видите сообщение: «Прекращена работа программы «Проводник»», сразу переходим к следующему пункту нашей статьи.
Восстанавливаем системные файлы
Это мероприятие применимо в тех случаях, когда после использования всех советов, которые приведены в нашей статье, все равно постоянно выскакивает сообщение «Прекращена работа программы «Проводник»». Сперва потребуется запустить режим эмуляции командной строки с правами администратора. Для этого снова жмем на «Пуск», ищем там поле «Поиск», после чего вводим в нее строку CMD. В правой части окна поиска появятся найденные файлы.
На том из них, который имеет то же название, что и использованная выше команда, жмем правой клавишей мыши, после чего выбираем в контекстном меню пункт «Запуск от имени администратора». Все. Сразу после этого вставляем туда команду вида: sfc /scannow. Нажимаем на кнопку ENTER.
Система запустит автоматическую проверку и восстановление системных файлов . Следует запастись терпением, так как для работы программы может потребоваться много времени. А почему пишет «Прекращена работа программы «Проводник»» даже после этого?
Используем «Чистый режим»
Кликаем левой клавишей мыши по кнопке «Пуск», после чего в поле «Выполнить» пишем команду msconfig. Нажимаем на кнопку ENTER. Нас интересует вкладка «Общие», где необходимо выбрать пункт «Выборочный запуск», после чего снять флажок напротив опции «Загружать элементы автозагрузки».
Следом переходим к «Службам». Там потребуется поставить флажок «Не отображать службы Майкрософт». После этого жмем на «Отключить все» и на ОК. Важно! После этого необходимо закрыть все окна активных программ, сохранить результаты своей работы и перезагрузиться.
Система будет запущена в облегченном состоянии, работать будут только самые основные компоненты.
Если ошибки нет, то желательно проверить систему на вирусы, потому как налицо повреждение системных файлов. Об устранении этой проблемы мы уже успели поговорить выше. Вот что делать, если компьютер пишет: «Прекращена работа программы «Проводник»».
Диагностируем систему в «Чистом режиме»
Для этого сперва отключите половину служб (мы уже писали, где их искать). После этого перезагрузите вашу систему. В случае, когда ошибка исчезнет, проблема в каком-то из отключенных компонентов. Так проверяются все имеющиеся службы. Это долго, но все равно лучше полной переустановки системы, когда вы теряете все свои пользовательские данные и установленные программы.
Проверяем «Автозагрузку»
Если проверка служб ничего не выявила, работаем с этим компонентом. Снова грузим систему в «Чистый режим». Заново запускаем программу msconfig.exe. Об этом мы уже писали выше, так что прочитайте заново вышеописанные разделы. На этот раз нас интересует вкладка «Автозагрузка», в которой также следует отключить хотя бы несколько приложений. Нажимаем на ОК и снова отправляем систему на перезагрузку.
Ищем виновника проблемы тем же самым способом, какой использовали при работе со службами. Если снова видим сообщение «Прекращена работа программы «Проводник»», что делать в этом случае?
Увы, но сбойную программу придется полностью удалять. Если вы не можете обойтись без нее в вашей повседневной работе, то нужно зайти на сайт разработчика и скачать свежую (или более старую) версию программы. Кроме того, порой помогает консультация с технической поддержкой. Отметим, что служба «Восстановление системы» также может помочь, если баг начал проявляться недавно.
Восстановление системы
Нажмите на кнопку «Пуск», выберите в открывшемся меню пункт «Панель управления». Там есть опция «Восстановление». Нажимаете на ссылку, после чего открывается диалоговое окно этой системной утилиты. В нем нужно кликнуть левой кнопкой мыши по кнопке «Запуск восстановления системы».
Если здесь Проводник работает, то проблема кроется в несовместимости одной из установленных программ. Если же и в безопасном режиме появляется ошибка, то сразу переходите к последнему разделу статьи – восстановлению системных файлов.
Проверка на вирусы
Если Проводник самостоятельно завершает работу, то первым делом необходимо проверить компьютер на вирусы. Желательно сделать это с помощью нескольких бесплатных утилит от разных производителей:
Просканируйте компьютер всеми тремя утилитами и уничтожьте обнаруженные угрозы. Это может занять достаточно много времени, зато так вы полностью исключите возможность вирусного заражения и с чистой совестью сможете перейти к проверке других возможных причин прекращения работы Проводника Windows.
Отключение компонентов контекстного меню
Иногда ошибку в работе Проводника вызывают не вредоносный код, а обычные приложения стороннего разработчика, которые встраиваются в контекстное меню. Выявив и отключив этот компонент, вы решите проблему с вылетом программы.
Найти вредящее системе приложение поможет бесплатная утилита ShellExView. Работать с ней нужно следующим образом:
Если после перезагрузки Проводник не вылетает, то вам нужно снова запустить утилиту ShellExView и по очереди включить деактивированные приложения. Найти их будет легко – в столбце «Деактивировано» у них будет стоять статус «Да».
Включайте приложения по очереди и проверяйте, как работает программа Проводник. Так вы можете выявить конкретный компонент, который влияет на работу систему, и избавиться от него.
Чистая загрузка
Если с приложениями сторонних разработчиков ничего не вышло, попробуйте пойти другим путем — ищите проблему среди служб и программ автозагрузки. Для этого воспользуйтесь так называемым «чистым режимом»:
Если в чистом режиме Проводник работает, то попробуйте выявить службу, которая ему мешает при обычной загрузке:
Если ошибка есть, значит, одна из отмеченных вами служб работает некорректно.
Проверьте таким способом вторую половину служб и снова перезагрузите компьютер. Отключайте службы по очереди, пока не обнаружите причину проблемы.
Если все службы проверены, но ошибка не исправлена, то переходите к изучению списка автозагрузки. Выполните следующие действия:
Дальше порядок тот же – методом исключения попробуйте найти программу в автозапуске, которая не дает Проводнику работать нормально. Этот способ требует достаточно много времени, зато если проблема кроется в одной из служб, то вы точно её выявите и сможете устранить.
Восстановление системных файлов
Если при запуске системы в безопасном режиме или при чистой загрузке Проводник продолжает вылетать, то проблема, вероятнее всего, находится глубже, чем мы предполагали изначально. В таком случае помочь может стандартная процедура восстановления системных файлов. На Windows 7 она производится следующим образом:
Если в процессе проверки диска будут найдены поврежденные файлы, то система попытается самостоятельно их восстановить. В случае удачного завершения процедуры проводник перестанет вылетать, и вы сможете спокойно работать в среде Windows.
Если ни один из описанных способов не помог, попробуйте воспользоваться другими инструментами восстановления: откатите систему до контрольной точки , верните ноутбук в исходное состояние или воспользуйтесь образом Windows, если он был предварительно создан. Подробнее об инструментах восстановления можно узнать из нашей статьи «Как восстановить Windows 10 ». Указанная в ней информация актуальна для Windows 7 и Windows 8.1.
Это стандартная программа Windows, созданная на том же движке, что и Internet Explorer . Используется для работы с дисками, файлами и папками. Именно в нее попадают пользователи, когда переходят по ярлыку «Мой компьютер ». Иногда с утилитой могут возникать проблемы, которые приводят к внеплановому завершению работы.
В некоторых случаях программа просто не отвечает и перезапускается , в более серьезных она полностью прекращает работу и отказывается включаться. В данной статье описывается, что делать, чтобы устранять подобные ошибки.
Неполадки с графическим драйвером
Видеокарта имеет отношение к работе практически всех программ на компьютере. Проводник Windows не исключение. Если во время работы он периодически показывает ошибки и прекращает функционировать — решение проблемы стоит начать в обновлении драйверов . Текущая версия могла быть повреждена или просто устарела, а потому некорректно выполняет свои функции. Существует 3 способа обновление видеодрайвера:
- Через Центр обновления Windows ;
- Через утилиту от производителя видеокарты;
- Вручную .
По умолчанию загружает все необходимые апдейты автоматически. Если ранее вы изменяли его настройки и выключали автообновление, кликните по значку утилиты в трее (панели с иконками в нижней части экрана). В открывшемся окне требуется кликнуть по кнопке «Поиск обновлений ».
При первой инсталляции видеодрайверов, на ваш персональный компьютер также устанавливается специальное программное обеспечение для автоматической загрузки и установки новых версий. Вы можете открыть его и выполнить поиск новых патчей.
Третий способ: посетить официальный вебсайт производителя вашего графического адаптера и скачать с него последний пакет драйверов .
После этого вам необходимо перезагрузить компьютер и попробовать запустить еще раз. Если проблема не решена — следуйте дальше.
Проверка и восстановление системных файлов
Поврежденные системные файлы также могут стать причиной прекращения работы. В операционной системе Windows присутствует специальная утилита, с помощью которой можно автоматически проверить и исправить проблемы с системными файлами. Если в результате сбоев или действий вирусных программ какие-то данные были повреждены, вы можете легко исправить данную ошибку.
Для этого нужно делать следующее:
Подождите некоторое время, пока завершится сканирование. После этого перезагрузите персональный компьютер и попробуйте запустить Проводник Windows еще раз.
Командная строка Windows не поддерживает копирование с помощью горячих клавиш Ctrl + V . Либо вводите команды вручную, либо копируйте с помощью контекстного меню (вызывается нажатием правой кнопки мыши в любом месте консоли).
Борьба с вирусными программами
Вредоносные скрипты и вирусы могут послужить причиной возникновения любой ошибки. Зараженные библиотеки или сам exe-файл проводника, действующие службы – все это может привести к тому, что постоянно завершает свою работу и перезапускается или не включается вообще.
Решение проблемы очень простое — антивирусная программа . Просто запустите свой антивирус и начните полное сканирование системы Windows. Все зараженные файлы будут помещены в карантин и вылечены, либо удалены.
Если на вашем персональном компьютере нет антивирусной программы, настоятельно рекомендуется ее установить. Неработающий — не самая большая проблема, которую могут вызвать вирусы. Если не готовы приобретать антивирус, вы можете воспользоваться бесплатным инструментом от корпорации Microsoft, который можно загрузить по ссылке: https://www.microsoft.com/ru-ru/download/details.aspx?id=5201.
Рекомендуется всегда держать данную программу включенной, чтобы обезопасить свою операционную систему и личные данные. Если во время установки каких-либо приложений ее потребуется отключить, постарайтесь не загружать никакие файлы из сети во время повышенной уязвимости.
Нехватка системных ресурсов Windows
Описанные выше решения чаще решают ситуации, при которых перезапускается постоянно. Но что делать, если он завершает свою работу только иногда? В первую очередь необходимо проследить за количеством свободной оперативной памяти и загруженностью центрального процессора .
Для этого необходимо делать следующее:
Если значения этих параметров часто достигают 90–95% — ваш компьютер может начать работать нестабильно и завершать различные процессы для разгрузки . В этом случае необходимо прекратить работу тех приложений , которые вы на данный момент не используете.
Если подобные проблемы возникают часто и даже во время бездействия компьютера — необходимо почистить компьютер от пыли и продиагностировать его компоненты. Возможно, следует увеличить объем оперативной памяти .
Отображение эскизов
Еще одна распространенная причина подобных ошибок — поврежденные видео и изображения . Во время создания, редактирования или загрузки файла мог произойти сбой, который стал причиной повреждения. Такие файлы невозможно открыть.
Во время своей работы открывает файлы картинок и видео и сохраняет миниатюру изображения, чтобы отобразить ее. Такие миниатюры называются эскизами. Соответственно, если исходник был поврежден , создать эскиз не получится, и программа попытается завершить работу .
В случае подобных проблемы вам потребуется:
Если неполадки были вызваны невозможностью отобразить миниатюры-эскизы — проблема будет решена. Теперь вы сможете в ручном режиме выявить поврежденные медиа-файлы и удалить их. После этого можно будет снова включить отображение эскизов.
Клиенты облачных хранилищ данных, таких как OneDrive , Google Drive , Asus WebStorage и так далее, также могут стать причиной неполадок. Они внедряются в , немного изменяя его работу и добавляя новые возможности. Если вы используете подобные приложения — попробуйте отключить их. В случае, если именно они стали причиной проблем — необходимо полностью удалить их со своего персонального компьютера.
Затем с официального сайта загрузите новую актуальную версию и установите ее. Рекомендуется отключить работу всех посторонних приложений и антивируса на время установки.
Видео по теме
Как перезапустить Проводник в Windows 10 правильно
В этой статье речь пойдёт о популярной ошибке, когда проводник Windows 7 постоянно перезапускается и на компьютере становится невыносимо работать. В большинстве случаев проблема с проводником должна решаться удалением несовместимого приложения. О том, как его выявить я расскажу в инструкции ниже.
Содержание:
Почему проводник постоянно перезапускается
Причин этому несколько и очень важно определить ту, которая присутствует в вашем случае:
- Старые записи в реестре.
- Неподходящий или устаревший драйвер.
- Несовместимая с системой программа.
- Вирусы.
Программа проводник может перезапускаться:
- При копировании файлов.
- При открытии папки.
- При открытии контекстного меню.
- При запуске программы.
Возможно и в других случаях.
Решение проблемы
Так, как из-за чего появляется ошибка вы скорее всего не знаете, то выполните все инструкции по порядку.
После каждого способа обязательно выполняйте перезагрузку компьютера. Только после неё будет применение изменений.
Смысл всех действий ниже — это найти проблемную программу и удалить. После этого я рекомендую исправить записи в реестре как в 3 способе.
Проверка на наличие вирусов
Выполните проверку бесплатной и эффективной утилитой Dr.Web CureIt. Инструкция по её использованию находится сразу по ссылке. Если проводник снова перезапускается — перейдите к следующему пункту.
Отключение элементов в контекстном меню
Воспользуйтесь программой ShellExView. Скачайте её, установите и запустите. В окне нажмите на столбец «Type» и отключите все элементы со значением «Context menu» как показано ниже.
После проделанных действий перезагрузите компьютер. Если ошибка исчезла, то значит проблема в одной из программ, которая взаимодействует с контекстным меню проводника. Попробуйте включить несколько элементов обратно и повторите процедуру до тех пор, пока не найдёте программу вызывающую ошибку.
Исправление ошибок в реестре
Воспользуйтесь программой Ccleaner. Скачайте её и запустите. Перейдите во вкладку реестра и проведите поиск проблем, а затем исправьте их. Повторяйте данное действие пока ошибки не закончатся.
Отключение программных служб
Программы иногда создают свои службы для работы с системой Windows. Сбой проводника может произойти из-за одной из них. Данный способ позволит узнать какая программа провоцирует перезапуск проводника.
Перейдите в меню Пуск >> Выполнить (клавиши Win+R) и в строке наберите: msconfig
Затем перейдите во вкладку служб. Поставьте галочку «Не отображать службы Майкрософт» и отключите все оставшиеся.
Если проводник больше не перезапускается, то дело в какой-то из отключенных служб. Отключайте по одной или несколько и проверяйте пока не найдёте проблемную.
Отключение автоматической загрузки
В том же окне, что и выше, только в другой вкладке, отключите все самостоятельно запускающиеся приложения. Как и со службами они создают записи в автозагрузке.
Аналогично способу выше найдите проблемное приложение.
Средство проверки системных файлов
Если способы выше не помогли, то возможно дело в ошибках системных файлов. Для их исправления в Windows 7 существует встроенная утилита.
Чтобы запустить её перейдите в строку выполнения и введите команду cmd.
Теперь введите команду Sfc /scannow, которая сканирует файлы системы, и исправит ошибки.
Что ещё можно сделать
Если вышеперечисленные советы вам не помогли, то попробуйте:
- Удалите лишние и ненужные программы.
- Обновите драйвера видеокарты.
- Сделайте откат системы к тому времени, когда проблема не наблюдалась.
- Проверьте оперативную память.
- В самом крайнем случае переустановите Windows.
Если вы решили проблему используя способы, которых нет в статье, то просьба написать о них в комментариях.
Как устранили данную проблему?
- Ничего не помогло! 52%, 32 голоса32 голоса52%32 голоса — 52% из всех голосов
- Другое. 21%, 13 голосов13 голосов21%13 голосов — 21% из всех голосов
- Нашёл проблемное приложение с помощью ShellExView. 8%, 5 голосов5 голосов8%5 голосов — 8% из всех голосов
- Почистил компьютер от вирусов. 6%, 4 голоса4 голоса6%4 голоса — 6% из всех голосов
- Помогла очистка реестра. 6%, 4 голоса4 голоса6%4 голоса — 6% из всех голосов
- Помогла проверка системных файлов. 5%, 3 голоса3 голоса5%3 голоса — 5% из всех голосов
- Нашёл проблему после отключения автозагрузки. 2%, 1 голос1 голос2%1 голос — 2% из всех голосов
- Нашёл проблему после отключения служб. 0%, 0 голосовголосов0 голосов — 0% из всех голосов
Всего голосов: 6217 декабря, 2016× Вы или с вашего IP уже голосовали.
Комментарии: 0
Может стоит подписаться?
В рассылку входят новые и (возможно) полезные статьи сайта. Никакой рекламы и спама.
Читайте, почему проводник Windows 7 не работает и как исправить неполадки. Все причины и способы исправления ошибок проводника Виндовс. Инструкция.
От пользователей можно часто услышать жалобу: «Программа «Проводник» перезапускается, что делать?». Windows 7 – одна из самых распространенных операционных систем, поэтому в отношении нее такие слова можно услышать чаще всего. Причин возникновения сбоя может быть несколько, исходя из них необходимо предпринимать действия.
Проводник Windows 7 не работает — скорее всего проблемы с видеокартой
Без видеокарты вы не сможете пользоваться компьютером. Она участвует в работе всех приложений. Чаще всего сбои в работе программ возникают из-за того, что для видеокарты установлены устаревшие драйвера. Также причиной может стать их повреждение. Разберемся, как исправить «Проводник» Windows 7 в этом случае.
Избавиться от проблемы можно установив нужные драйвера. Для этого можно воспользоваться следующей инструкцией:
- Зайдите в меню «Пуск» и в правом столбце щелкните по разделу «Панель управления».
- Переведите режим отображения в правом верхнем углу в вариант «Категория».
- Выберите раздел «Система и безопасность».
- В группе «Система» щелкните по ссылке «Диспетчер устройств».
- Выберите группу «Видеоадаптеры». Перед вами откроется список, из которого нужно вбирать вашу видеокарту. Дважды щелкните по ее названию левой кнопкой мыши.
- В новом окне выберите вкладку «Драйвер».
- В левом столбце найдите кнопку удалить.
- Теперь вам нужно найти новый драйвер в интернете. Это можно сделать по названию видеокарты (скачивайте с официального сайта производителя) или по ее ID. После загрузки нового драйвера установите его, перезагрузите компьютер.
Легче всего искать новые драйвера при помощи специальных утилит, например, DriverPackSolution. Предварительно загрузите эту программу, а затем удалите драйвер и запустите ее. После сканирования утилита обнаружит, что на вашу видеокарту не установлены драйвера и предложит их загрузить и установить. Эта процедура проводится в автоматическом режиме.
Ошибки в системных файлах Windows
Системные файлы операционной системы могут быть повреждены от неосторожных действий пользователя, деятельности вируса или даже из-за неправильного отключения компьютера. В системе предусмотрена возможность восстановить их без использования дополнительных утилит. Если замена драйверов видеокарты не помогла, то сделайте следующее:
- Одновременно нажмите кнопки
Win+R. - В появившемся окне напишите команду:
cmd. - Перед вами откроется «Командная строка».
- Наберите в ней
sfc /scannowи подтвердите свой выбор кнопкойEnter. - Система начнет сканировать собственные файлы и исправлять ошибки в них.
- После завершения работы утилиты перезагрузите компьютер.
В большинстве случаев вместе с исправлением системных файлов исчезнет и ошибка «Проводника» Windows 7. Если этот способ устранения проблемы не помог, воспользуйтесь остальными советами из этой статьи.
Можно дополнительно избавиться от проблем в реестре Windows при помощи утилиты CCleaner. Ее нужно загрузить, выбрать вкладку «Реестр» и провести его анализ, а затем исправить найденные ошибки. Это также поможет избавиться от проблем с программой «Проводник», вызванных системными сбоями.
Нарушение в работе «Проводника» из-за вирусной атаки
Вирусы не редко повреждают файлы программ компьютера. Они выбирают «проводника» ведь именно с его помощью они могут получить доступ к вашим личным папкам. Если у вас не стоит антивирусная программа, то риск заражения компьютера велик. В итоге «Проводник» не отвечает Windows 7. Как исправить эту проблему, разберемся далее.
В этом случае сделайте следующее:
- Зайдите на официальный сайт Dr.Web или Лаборатории Касперского. Найдите среди продуктов вариант, подходящий для создания загрузочной флешки. Скачайте его.
- Подготовьте чистый USB-носитель и при помощи скачанной утилиты превратите его в загрузочную флешку. Затем установите на нее свежие базы сигнатур.
- Перезагрузите компьютер и вызовите настройки BIOS при помощи клавиши F9, F11 или F12. В меню загрузок установите запуск с USB-носителя. Сохраните внесенные изменения.
- После этого действия компьютер перезагрузится, флешка уже должна быть подключена к нему. Загрузка будет произведена с нее.
- Следуя подсказкам созданной загрузочной флешки проведите полную проверку компьютера на вирусы.
- Теперь вам нужно снова перезагрузить компьютер, зайти в BIOS и выставить обратно запуск системы с жесткого диска.
- После того как система загрузится, «Проводник» будет работать нормально. Чтобы вирусы снова не атаковали вашу систему, установить утилиту, защищающую от них.
Обратите внимание, что загрузочная флешка будет эффективной только в тот же день, когда вы ее сделали. Если вы хотите использовать проверку с ее помощью постоянно, то перед каждым сеансом работу нужно будет обновлять базы данных.
Недостаточность ресурсов
Если «Проводник» часто перестает работать, то необходимо посмотреть на загруженность центрального процессора и оперативной памяти. Проверить в каком режиме они работают можно через «Диспетчер задач», он вызывается сочетанием клавиш Ctrl+Alt+Del. Если во вкладке «Быстродействие» вы обнаружите, что компьютер работает на максимальной загрузке, перейдите в раздел «Процессы» и удалите все фоновые приложения.
В 95% случаев «Проводник» не работает из-за перегруженность компьютера. Операционной системе просто не хватает ресурсов для предоставления доступа к файлам и папкам. Часто пользователи сами виноваты в этой ситуации, так как они разрешают программам работать в фоновом режиме и автоматически обновляться. Еще одной проблемой является добавление большого количества программ в «Автозагрузку». Вам нужно знать, как исправить работу «Проводника» Windows 7 в такой ситуации.
Разгрузить автозапуск можно при помощи утилиты CCleaner:
- Запустите ее, перейдите в раздел «Инструменты».
- Откройте вкладку «Автозагрузка» и удалите из нее все программы.
- Сохраните изменения и перезапустите компьютер.
Зайдите в меню «Пуск», выберите раздел «Компьютер». Он расположен в правом столбце. В меню найдите пункт «Свойства». В окне отобразятся все параметры системы, но обратить внимание нужно только на размер оперативной памяти – ОЗУ. Если объем ее всего 2 Гб, то необходимо делать следующее:
- В разделе свойств системы в левом столбике найдите пункт «Дополнительные параметры системы».
- Откройте вкладку «Дополнительно» в появившемся окне. В разделе «Быстродействие» щелкните по кнопке «Параметры».
- В новом открывшемся окне снова выберите вкладку «Дополнительно». Нажмите кнопку «Изменить» в разделе «Виртуальная память».
- Удалите маркер около фразы «Автоматически выбирать объем файла подкачки».
- После этого установите точку на словосочетании «Указать размер». Введите 5120 Мб в поле «Исходный размер» и 7680 в поле «Максимальный». Нажмите на кнопку «Задать».
- В всех открытых окнах нажмите кнопку «Ок», чтобы внесенные вами корректировки сохранились.
Если у вас установлено более 4 ГБ оперативной памяти, то изменять файл подкачки не стоит. В этом случае стоит проверить конфигурацию системы, чтобы избавиться от перегрузки компьютера.
Инструкция
- Нажмите на клавиатуре сочетание Win+R. Перед вами появится окно «Выполнить».
- Ведите в нем команду: msconfig. Нажмите кнопку «Ок».
- В попадете в меню «Конфигурация системы». Из предлагаемых вкладок выберите «Службы». В нем вы увидите все фоновые процессы, протекающие на вашем компьютере.
- Установите маркер напротив фразы «Не отображать службы Microsoft», чтобы в списке остались только загруженные вами приложения.
- Все оставшиеся программы можно смело останавливать – обычно в списке вы найдете приложения для обновления программного обеспечения.
Описанные выше действия позволят вам ускорить работу компьютера, что приведет к стабильной работе программы «Проводник».
Испорченные файлы в папках
Еще одна распространенная причина зависания и перезагрузки «Проводника» — неправильное отображение эскизов объектов. Это случается при загрузке файлов из Интернета. Миниатюры изображений или видео отображаются неправильно, из-за чего и не работает «Проводник» Windows 7. Избавиться от этой проблемы можно действуя по инструкции:
- Через меню «Пуск» зайдите в раздел «Компьютер».
- Вы попадете в тот же «Проводник», но лишенный необходимости отображать отдельные файлы.
- В верхней панели инструментов выберите раздел «Сервис». В открывшемся контекстном меню найдите вариант «Параметры папок».
- Перед вами появится окно с тремя вкладками, из которых нужно выбрать «Вид». В этом разделе вы можете провести настройку отображения папок и файлов в них.
- Большую часть окна занимает блок «Дополнительные параметры». В нем вы увидите список доступных настроек. Найдите в нем строку «Отображать значки файлов на эскизах». Снимите с нее галочку.
- Теперь вам нужно лишь применить внесенные изменения и нажать кнопку «Ок».
Если проблема программы «Проводник» была в неправильном отображении эскизов, то она будет решена этим простым способом. Но лучше всего стараться загружать файлы полностью. Временные файлы нужно удалять. Для этого можно использовать уже известную вам утилиту cCleaner. В основном ее разделе «Очистка» нужно провести работу по обнаружению временных и «мусорных» файлов, а затем провести очистку.
Борьба с зависанием проводника при помощи «Диспетчера задач»
Если «Проводник» не отвечает Windows 7, то можно попробовать восстановить его работоспособность через «Диспетчер задач». Для этого вам потребуется:
- Вызвать его при помощи сочетания клавиш Ctrl+Alt+Del. На некоторых системах необходимо нажимать Ctrl+Shift+Esc.
- Как только перед вами появится «Диспетчер задач», перейдите в его вкладку «Процессы».
- Перед вами появится таблица, в первом столбце которой будут перечислены названия процессов. Вам необходимо найти в этом списке explorer.exe. Процессов может быть слишком много, поэтому щелкните по названию столбца «имя образа», что позволит отобразить их в алфавитном порядке.
- Щелкните по названию процесса правой кнопкой мыши и в контекстном меню выберите вариант «Завершить дерево процессов».
- Перед вами появится окно, в котором нужно подтвердить свои действия. Нажмите «Завершить процесс». Не закрывайте «Диспетчер задач», он вам еще понадобится для восстановления работоспособности «Проводника».
- После этого действия все панели и значки на «Рабочем столе» исчезнут. Это признак того, что вы все сделали правильно.
- Нажмите на верхнюю ссылку «Файл», в контекстном меню выберите «Новая задача, выполнить».
- Перед вами появится небольшое окно, в котором нужно указать наименование новой задачи. Введите в нем explorer.
- Нажмите на кнопку «Ок». После этого проводник запустится снова.
Ели ни один из перечисленных способов не помог, то нужно попробовать сделать «Восстановление системы». Для этого вам не потребуется загружать дополнительные утилиты, нужно лишь периодически создавать точку восстановления или резервную копию. Если вы не создавали файлы отката для своей системы, то необходимо полностью ее переустановить. При этом скопируйте все нужные файлы на внешний жесткий диск или флешку. А программы и приложения нужно будет удалить. Делайте «чистую» установку системы с форматированием жесткого диска.
Итог
Если перед вами встанет проблема: «Проводник» перезапускается Windows 7, что делать вы теперь знаете. Начинайте работу с очистки временных файлов и настройки отображения эскизов. Если легкие меры не помогли, то можно прибегать к радикальным – восстановлению системы и ее полной переустановке. В обоих случаях попытайтесь сохранить нужные файлы и папки на флешке, иначе при выполнении этой работы вы можете потерять их. Если неполадки с «Проводником» у вас возникают регулярно, то нужно проводить профилактику компьютеру – регулярно проверять его на вирусы, очищать диски и исправлять ошибки реестра. Современные утилиты помогут вам делать эту работу быстро. Если у вас остались вопросы, задавайте их в комментариях. Там же вы можете рассказать о своих способах избавления от проблемы. Делитесь статьей с друзьями.
Отчасти, это правильное решение, но что делать, если система зависла, и в силу ряда причин перезагружать компьютер нельзя или нежелательно.
Вначале пару слов о самом проводнике. Проводник Windows – это некая оболочка, приложение, которое запускается вместе с системой и помогает нам в более удобной навигации. Простой пример на скриншоте ниже..
Согласитесь, удобно! Допустим, наша система зависла! Как перезагрузить проводник, без перезагрузки самой операционной системы?
Для этого нам понадобится создать специальный файл. Делается это так:
1. Используйте комбинацию клавиш Win+R. В открывшемся окне введите команду «notepad».
После ввода команды, запустится редактор «Блокнот». В его окне наберите следующие строки:
Внимание важно!! Проверьте, что бы перед «/f», перед и после «/im», а также, после «start» — стоял пробел.
2. Для сохранения файла нажмите сочетание клавиш Ctrl+S и введите в появившемся окне свое имя файла, например Explorer.bat. Обратите внимание на расширение, оно должно быть .bat
В поле «Тип файла» укажите значение «Все файлы» и место куда сохранить (например, рабочий стол). Если все сделали верно, то на вашем рабочем столе появится ярлык Explorer.
Если Windows начинает «тормозить» – дважды щелкните по ярлыку. Проводник перезапустится, а вместе с тем — обновится рабочий стол. При обновлении рабочего стола все ярлыки и значки на секунду исчезнут, но тут же появятся снова, а быстродействие Windows вернется на прежний уровень. На этом все, удачи и до встречи в новых статьях.
Используемые источники:
- http://sitemozg.ru/windows/provodnik-perezapuskaetsya-win7
- https://smartbobr.ru/poleznosti/provodnik-windows-7-ne-rabotaet/
- https://user-life.ru/sovety/kak-perezapustit-provodnik-bez-perezagruzki-kompyutera.html
Проводник Windows продолжает сбоить: как исправить
Если проводник Windows продолжает давать сбой, необходимо устранить проблему, выполнив следующие действия.
Windows Explorer (теперь File Explorer) более известен как файловый менеджер для ПК с Windows, но это больше, чем просто инструмент для управления файлами. Процесс explorer.exe также помогает создавать части вашего пользовательского интерфейса, от меню «Пуск» до значков на рабочем столе. Если проводник Windows продолжает давать сбой, вы не сможете правильно использовать свой компьютер.
К счастью, есть несколько распространенных методов устранения неполадок, которые вы можете попробовать решить. Если проводник Windows 10 продолжает давать сбой, вы можете решить проблему, выполнив следующие действия.
Запустить средство проверки системных файлов
Когда проводник продолжает давать сбой, отсутствие или повреждение файлов являются одной из наиболее распространенных причин. Чтобы проверить (и исправить) любые отсутствующие или поврежденные системные файлы, вы можете запустить средство проверки системных файлов (SFC) с помощью Windows PowerShell.
Чтобы открыть новое окно PowerShell, щелкните правой кнопкой мыши меню «Пуск» и выберите параметр Windows PowerShell (Admin) .
В новом окне PowerShell введите sfc / scannow , затем нажмите клавишу Enter .
Средству SFC потребуется некоторое время, чтобы просканировать ваш компьютер на предмет ошибок файлов. Если он их обнаружит (и где это возможно), Windows восстановит и заменит файлы, обеспечивая полную целостность вашей установки Windows.
Проверка обновлений системы Windows
Вместо того, чтобы выпускать новые основные выпуски Windows (например, Windows 7 или Windows XP), Microsoft перешла на модель выпуска сервисов с выпуском Windows 10. Мелкие обновления, содержащие ошибки и исправления безопасности, выпускаются регулярно, в то время как основные выпуски, содержащие новые функции, выпускаются два раза в год.
Если ваш компьютер устарел, вам нужно будет проверить наличие новых обновлений системы. Для этого щелкните правой кнопкой мыши меню «Пуск» и выберите Параметры .
В меню Настройки нажмите Обновление и безопасность> Центр обновления Windows .
Если есть ожидающие обновления, нажмите Установить сейчас , в противном случае нажмите Проверить наличие обновлений для поиска доступных обновлений.
После того, как Windows загрузит все доступные обновления, перезагрузите компьютер, чтобы установить их. Хотя это не чудо, исправление сбоя процесса Explorer, новые обновления содержат исправления ошибок и улучшения стабильности, которые могут решить эту проблему.
Отдельные процессы проводника
Процесс проводника обычно выполняется на вашем ПК как единый процесс. Это означает, что каждое новое открывающееся окно проводника помещается в единый системный процесс. Это может вызвать проблемы со стабильностью, особенно на более медленных ПК.
Чтобы решить эту проблему, вы можете изменить этот параметр, чтобы разделить каждое новое окно проводника на отдельный процесс. Для этого откройте проводник и нажмите Файл> Изменить папку и параметры поиска или Файл> Параметры (в зависимости от вашего текущего представления).
В окне Параметры папки нажмите вкладку Просмотр . В окне Расширенные настройки установите флажок Запускать окна папки в отдельном процессе , чтобы включить эту функцию.
Нажмите ОК , чтобы сохранить и применить настройку.
Если этот параметр применен, каждое новое окно, открытое в проводнике, будет запускаться в рамках своего собственного отдельного процесса. Если окно отдельной папки становится нестабильным, этот параметр должен помочь предотвратить полный сбой проводника.
Отключение сторонних расширений проводника с помощью ShellExView
Проводник Windows можно настраивать благодаря сторонним расширениям, расширяющим его функциональные возможности.
Например, если вы установите такое приложение, как 7-Zip, вы сможете использовать его для выполнения задач (например, сжатия файла) в самом проводнике. Если вы установите VLC, вы сможете добавлять файлы в список воспроизведения прямо из окна проводника.
Эти параметры обычно видны, если щелкнуть файл правой кнопкой мыши.Однако, если стороннее расширение станет нестабильным (или если у вас установлено слишком много расширений), это может привести к сбою процесса explorer.exe. Вам нужно будет отключить проблемное расширение, чтобы решить эту проблему.
Лучший способ быстро отключить некоторые (или все) расширения проводника — использовать стороннее приложение под названием ShellExView . Это позволяет быстро увидеть, какие расширения установлены, и отключить или удалить их. Для начала скачайте приложение ShellExView и установите его.
После установки запустите приложение и позвольте ему сканировать любые расширения. В список будут включены собственные расширения Microsoft, поэтому нажмите «Параметры »> «Скрыть все расширения Microsoft» , чтобы не отключать их, так как это может нарушить работу проводника.
Если скрыть расширения Microsoft из списка, будут отображаться все установленные расширения сторонних производителей. Чтобы отключить отдельное расширение, щелкните его правой кнопкой мыши, затем нажмите Отключить выбранные элементы .
Чтобы отключить все сторонние расширения, нажмите Правка> Выбрать все или нажмите Ctrl + A на клавиатуре.Выделив элементы, щелкните их правой кнопкой мыши, затем нажмите Отключить выбранные элементы .
При отключенных элементах закройте ShellExView и перезагрузите компьютер. Вы больше не должны видеть их, когда щелкаете правой кнопкой мыши файлы в проводнике, но вам может потребоваться перезагрузить компьютер, чтобы изменения вступили в силу.
Проверка журналов ошибок Windows
Если из-за конкретной проблемы проводник Windows продолжает сбоить, вы можете исследовать причину в журналах ошибок Windows.Для этого щелкните правой кнопкой мыши меню «Пуск» и нажмите Выполнить .
В поле Выполнить введите eventvwr и нажмите OK . Это запустит Windows Event Viewer.
В окне просмотра событий нажмите Журналы Windows> Приложение в левом меню. На панели Application справа найдите Event IDs со значением 1000 . Событие с кодом 1000 обычно указывает на ошибку в процессе Windows Explorer.
Как только вы найдете подходящую ошибку, выберите ее, затем проверьте информацию General , указанную ниже. Это даст вам некоторую справочную информацию о причине проблемы, которую вам может потребоваться изучить и устранить неполадки в дальнейшем.
Например, если стороннее приложение вызвало сбой Explorer, это может быть указано в журнале ошибок, что позволит вам найти и удалить его для решения проблемы.
Проверка на наличие вредоносных программ
Если Проводник Windows продолжает давать сбой, и вы не знаете причину, вам следует проверить наличие вредоносного ПО.Компьютер, зараженный вирусом, небезопасен в использовании и может быть причиной подобных проблем нестабильности.
Хотя вы можете использовать стороннее антивирусное программное обеспечение, в этом нет необходимости. Благодаря безопасности Windows (ранее — Защитнику Windows) вы можете сканировать свой компьютер на наличие вредоносных программ без использования стороннего программного обеспечения.
Для этого щелкните правой кнопкой мыши меню «Пуск» и выберите Выполнить . Введите windowsdefender: в поле Выполнить, прежде чем нажимать OK .
В новом окне Windows Security нажмите Защита от вирусов и угроз , затем нажмите Параметры сканирования .
Выберите Microsoft Defender Offline scan из вариантов, затем нажмите кнопку Сканировать сейчас .
На этом этапе Windows перезагрузится и начнет сканирование вашего компьютера на наличие вредоносных программ на уровне загрузки. При обнаружении любого из них служба безопасности Windows попытается поместить его в карантин или удалить. Это должно помочь решить проблемы со стабильностью вашего ПК и сделать его безопасным.
Восстановление установки Windows 10
Постоянный сбой проводника Windows обычно указывает на проблему с установкой.Хотя вы можете автоматизировать некоторые задачи обслуживания, возможно, стоит создать отчет о производительности, чтобы проверить наличие каких-либо основных проблем. Одна из распространенных проблем — это поврежденные элементы реестра, поэтому вам может потребоваться восстановить реестр Windows, если это так.
Иногда сломанный компьютер может исправить только полная поломка. В этом случае вам нужно будет переустановить Windows 10 и начать заново с новой установки. Вы также можете сбросить установку, чтобы восстановить системные файлы Windows до их состояния по умолчанию, оставив при этом свои личные файлы нетронутыми.
Проводник Windows дает сбой, зависает или перестает работать
Если проводник Windows дает сбой, зависает или появляется сообщение об ошибке — Проводник Windows перестал работать и перезагружается на вашем компьютере с Windows 11/10/8/7 , то этот пост поможет вам исправить проблемы с зависанием или падением Explorer.
Проводник в операционной системе Windows помогает нам просматривать наши файлы, папки и другие данные на нашем компьютере. Вы можете столкнуться с проблемой в какой-то момент, когда обнаружите, что ваш проводник часто дает сбой или зависает.Кроме того, вы также можете получить следующее сообщение:
Проводник Windows перестал работать
Это руководство включает в себя некоторые действия по устранению неполадок, которые помогут вам решить проблемы, связанные со сбоями или зависанием проводника Windows. Вполне возможно, что это одна из установленных программ, которая может мешать бесперебойной работе explorer.exe. Возможно, вам придется попробовать их все. Надеюсь, одно из предложений должно вам помочь. Если какой-либо вариант вам не помогает, вы можете восстановить его по умолчанию, где это применимо и возможно.
Сначала просмотрите весь список, прежде чем вы решите реализовать какое-либо из наших предложений, и не забудьте сначала создать точку восстановления системы, чтобы вы всегда могли восстановить, если изменения не будут соответствовать вашим ожиданиям.
Проводник аварийно завершает работу или зависает
Если проводник Windows часто дает сбой или зависает, необходимо выполнить следующие действия, которые могут помочь вам решить проблему:
- Отключить панель предварительного просмотра
- Отключить эскизы
- Временно отключить UAC
- Отключите DEP и посмотрите
- Запустите окна папок в отдельном процессе
- Проверьте установленные надстройки
- Запустите средство проверки системных файлов
- Обновите видеодрайверы
- Устранение неполадок в состоянии чистой загрузки
- Средство диагностики памяти Windows
- Другое предложения..
Давайте подробно рассмотрим предложения. Перед тем как начать, запустите Check Disk. и посмотрите, решит ли проблема восстановление системы. Также убедитесь, что на вашем Windows установлена последняя версия и все обновления Windows установлены. Затем просканируйте свой компьютер на наличие вредоносных программ . Если вы купили новый ноутбук с Windows 10/8/7, возможно, некоторые предустановленные файлы мешают работе explorer.exe . Удалите ненужные пробные версии и удалите шифрование с вашего компьютера.
1) Отключите панель предварительного просмотра
Отключите панель предварительного просмотра в проводнике и посмотрите, поможет ли это. Чтобы отключить панель предварительного просмотра, нажмите «Упорядочить»> «Макет»> «Панель просмотра».
2) Отключить эскизы
Отключить эскизы и посмотреть, решит ли это проблему. Для этого откройте «Параметры папки»> «Просмотр»> «Установите флажок« Всегда показывать значки, а не миниатюры ». Также снимите флажок для параметра Отображать значок файла на эскизах. Нажмите Применить / ОК.
3) Временно отключить UAC
Временно отключить UAC и посмотреть, поможет ли это.
4) Отключите DEP и см.
Отключить DEP или NoExecute Protection. Обратите внимание, что Data Execution Prevention (DEP) — это функция безопасности, которая может помочь предотвратить повреждение вашего компьютера вирусами и другими угрозами безопасности. Вредные программы могут пытаться атаковать Windows, пытаясь запустить (также известный как выполнение) код из областей системной памяти, зарезервированных для Windows и других авторизованных программ.Эти типы атак могут нанести вред вашим программам и файлам. DEP может помочь защитить ваш компьютер, отслеживая ваши программы, чтобы убедиться, что они безопасно используют системную память. Если DEP замечает, что программа на вашем компьютере неправильно использует память, она закрывает программу и уведомляет вас.
Для этого запустите командную строку от имени администратора. Затем скопируйте и вставьте следующее и нажмите Enter:
bcdedit.exe / set {current} nx AlwaysOff Известно, что это помогает в Windows 10/8/7 / Vista.
5) Запустите окна папок в отдельном процессе
Запустите окна папок в отдельном процессе и посмотрите, поможет ли это. Для этого откройте проводник. Нажмите «Упорядочить»> «Папка и параметры поиска»> «Вид»> «Дополнительные настройки»> «Проверить» «Запускать окна папок в отдельном процессе»> «Применить»> «ОК».
6) Проверьте установленные надстройки
Установленные надстройки обычно виноваты ! Проверьте, не установили ли вы в проводник какие-либо помощники или надстройки.Удалите или отключите их. Часто даже сторонние расширения оболочки могут вызывать сбой проводника при определенных действиях. Некоторые программы добавляют элементы в контекстное меню, вызываемое правой кнопкой мыши. Чтобы увидеть их подробно, вы можете скачать бесплатную утилиту ShellExView.
Это позволит вам просматривать и отключать подозрительные сторонние расширения оболочки. Используя метод проб и ошибок, вы можете отключить / включить расширения, чтобы попытаться определить, вызывает ли какое-либо из них проблему. ShellExView также можно использовать для решения проблем с контекстным меню в проводнике, например, если щелчок правой кнопкой мыши выполняется медленно.
7) Запустите средство проверки системных файлов
Запустите sfc / scannow и в конце перезагрузите компьютер, если об этом попросит средство проверки системных файлов. Средство проверки системных файлов при перезагрузке заменит поврежденные системные файлы, если они будут обнаружены.
8) Обновление видеодрайверов
Устаревшие или поврежденные видеодрайверы могут привести к прекращению работы проводника Windows. Обновите драйверы видеокарты и посмотрите, поможет ли это.
9) Устранение неполадок в состоянии чистой загрузки
Запустите Windows в безопасном режиме и посмотрите, сможете ли вы воссоздать проблему.Если проблема исчезла, возможно, это какая-то программа, запускаемая при запуске, мешает нормальной работе Explorer. Выполните чистую загрузку и попытайтесь устранить неполадки и определить программу-нарушитель.
10) Средство диагностики памяти Windows
Запустите средство диагностики памяти Windows, чтобы проверить возможные проблемы с памятью , включая тестирование оперативной памяти (ОЗУ) на вашем компьютере.
11) Эти исправления, связанные с проводником, также могут вас заинтересовать:
- Проводник аварийно завершает работу при щелчке правой кнопкой мыши
- Проводник аварийно завершает работу или зависает при доступе к подключенным сетевым дискам
- Проводник аварийно завершает работу после изменения размера или привязки
- Проводник.exe Высокая загрузка памяти и ЦП
- Проводник Windows аварийно завершает работу в определенной папке с видео.
Если ваш проводник Windows аварийно завершает работу в Windows 7 или Windows Server 2008 R2 в сетевой среде, примените это исправление из KB2638018. Также проверьте, применимы ли к вам KB930092 и KB931702, относящиеся к сбоям Explorer.
Исправить зависания или сбои с помощью следующих ресурсов из The Windows Club:
Windows 11/10 зависает | Internet Explorer зависает | Браузер Google Chrome аварийно завершает работу | Зависание браузера Mozilla Firefox | Зависает браузер Edge | Зависает Microsoft Outlook | Компьютерное оборудование зависает.
[решено] сбои проводника Windows 10
[решено] сбои проводника Windows 10: Если вы столкнулись с проблемой, когда проводник дает сбой в Windows 10 или проводник Windows продолжает сбой (в более ранней версии Windows), тогда не волнуйтесь, простое изменение настроек проводника, похоже, решит эту проблему. Для этой проблемы существует несколько исправлений, и вам нужно попробовать все из них, прежде чем вы сможете исправить эту проблему, потому что то, что может работать для одного пользователя, может не обязательно работать для другого.
Каждый раз, когда вы открываете проводник в Windows 10, вы замечаете, что он продолжает давать сбой, и вы не сможете получить доступ к проводнику Windows 10. Эта проблема кажется распространенной проблемой для тех, кто недавно обновился до Windows 10. В некоторых случаях проводник дает сбой только при использовании функции поиска, в то время как в других просто щелчок правой кнопкой мыши по любому файлу или папке помогает.
Нет конкретных причин, которые могли бы привести к этой проблеме, но есть различные возможные причины, такие как недавнее обновление программного обеспечения или оборудования может иметь конфликт с проводником, настройки Windows 10 могут быть повреждены, системные файлы могут быть повреждены, неисправность Расширения оболочки и т. Д.Итак, не теряя времени, давайте посмотрим, как исправить сбои проводника Windows 10 с помощью приведенного ниже руководства.
[решено] Windows 10 File Explorer вылетает
Обязательно создайте точку восстановления на случай, если что-то пойдет не так.
Метод 1. Запуск SFC и DISM1. Нажмите Windows Key + X, затем нажмите Command Prompt (Admin).
2. Теперь введите в cmd следующее и нажмите Enter:
.SFC / Scannow sfc / scannow / offbootdir = c: \ / offwindir = c: \ windows (Если выше не удалось, попробуйте это)
3.Дождитесь завершения описанного выше процесса и перезагрузите компьютер.
4. Снова откройте cmd, введите следующую команду и нажимайте Enter после каждой:
Dism / Online / Cleanup-Image / CheckHealth Dism / Online / Cleanup-Image / ScanHealth Dism / Online / Cleanup-Image / RestoreHealth
5. Запустите команду DISM и дождитесь ее завершения.
6. Если указанная выше команда не работает, попробуйте выполнить следующую:
Dism / Изображение: C: \ offline / Cleanup-Image / RestoreHealth / Источник: c: \ test \ mount \ windows Dism / Online / Cleanup-Image / RestoreHealth / Источник: c: \ test \ mount \ windows / LimitAccess
Примечание: Замените C: \ RepairSource \ Windows на расположение источника восстановления (установочный диск Windows или диск восстановления).
7. Перезагрузите компьютер, чтобы сохранить изменения и посмотреть, сможете ли вы Устранить сбой проводника Windows 10.
Метод 2. Очистить историю проводника1. Нажмите Windows Key + R, затем введите control и нажмите Enter, чтобы открыть панель управления .
2. Найдите File Explorer и щелкните File Explorer Options.
3. Теперь на вкладке «Общие» нажмите «Очистить» рядом с «Очистить историю проводника».
4. Перезагрузите компьютер, чтобы сохранить изменения.
Этот метод должен помочь исправить сбой проводника Windows 10, проблему , если нет, то переходите к следующему.
Метод 3. Найдите причину проблемы с помощью средства просмотра событий1. Нажмите Windows Key + R, затем введите eventvwr и нажмите Enter, чтобы открыть Event Viewer , или введите Event в поиске Windows , затем щелкните Event Viewer.
2. Теперь в левом меню дважды щелкните Windows Logs , затем выберите System.
3. В правой части окна найдите ошибку с красным восклицательным знаком и, как только найдете ее, щелкните по ней.
4. Это покажет вам подробную информацию о программе или процессе , вызывающих сбой проводника.
5.Если указанное выше приложение является сторонним, не забудьте удалить его из Панели управления.
Метод 4. Устранение сбоев проводника файлов. Основная причина. Введите Надежность в поиске Windows, а затем щелкните Монитор истории надежности.
2. Для создания отчета, в котором вы найдете основную причину сбоя проводника, потребуется некоторое время.
3. В большинстве случаев это IDTNC64.cpl , программное обеспечение, поставляемое IDT (аудио программное обеспечение), несовместимое с Windows 10.
4. Нажмите Windows Key + Q , чтобы вызвать поиск, и введите cmd.
5. Щелкните правой кнопкой мыши на cmd и выберите Запуск от имени администратора.
6. Введите следующую команду в cmd и нажмите Enter:
ren IDTNC64.CPL IDTNC64.CPL.old
7. Закройте командную строку и перезагрузите компьютер.
8. Если вы не можете переименовать указанный выше файл, вам необходимо удалить IDT Audio Manager из панели управления.
9. Если ваша панель управления закрывается автоматически, вам нужно отключить службу отчетов об ошибках Windows.
10. Нажмите Windows Key + R, затем введите services.msc и нажмите Enter.
11. Найдите Службу отчетов об ошибках Windows , затем щелкните ее правой кнопкой мыши и выберите «Свойства ».
12.Убедитесь, что для параметра Startup Type установлено значение Disable и служба не запущена, в противном случае нажмите Stop.
13.Теперь введите control в Windows Search и нажмите Control Panel в результатах поиска.
14. Удалите IDT Audio из панели управления , чтобы окончательно решить проблему сбоя проводника Windows 10.
15. Перезагрузите компьютер, чтобы сохранить изменения.
Примечание: Снова установите для типа запуска службы отчетов об ошибках Windows значение Вручную.
Метод 5: Запуск Windows папки в отдельном процессе1.Откройте проводник, затем нажмите View , а затем нажмите Options.
Примечание : Если у вас нет доступа к проводнику, откройте панель управления и найдите Параметры проводника.
2. Перейдите на вкладку Просмотр и установите флажок « Запускать окна папок в отдельном процессе. “
3. Нажмите Применить, а затем ОК.
4. Перезагрузите компьютер, чтобы сохранить изменения.
Метод 6. Запустить netsh и сбросить Winsock1.Нажмите Windows Key + X, затем выберите Command Prompt (Admin).
2. Введите следующую команду в cmd одну за другой и нажимайте Enter после каждой:
ipconfig / flushdns каталог сброса netsh winsock netsh int ipv4 сбросить reset.log netsh int ipv6 сбросить reset.log Пауза выключение / r
3. Перезагрузите компьютер и посмотрите, сможете ли вы исправить проблему сбои проводника Windows 10.
Метод 7. Измените размер текста, приложений и других элементов1.Нажмите Windows Key + I, чтобы открыть Setting , затем щелкните System.
2. Из левого меню перейдите на вкладку Display.
3. Теперь убедитесь, что Измените размер текста, приложений и других элементов на 150% или 100%.
Примечание: Просто убедитесь, что указанный выше параметр не установлен на 175%, что, по-видимому, вызывает эту проблему.
4. Перезагрузите компьютер, чтобы сохранить изменения.
Метод 8: отключить все расширения оболочкиКогда вы устанавливаете программу или приложение в Windows, оно добавляет элемент в контекстное меню, вызываемое правой кнопкой мыши.Эти элементы называются расширениями оболочки, теперь, если вы добавите что-то, что может конфликтовать с Windows, это, безусловно, может привести к сбою проводника. Поскольку расширение Shell является частью проводника Windows, любая поврежденная программа может легко вызвать ошибку Windows 10 File Explorer.
1. Теперь, чтобы проверить, какая из этих программ вызывает сбой, вам необходимо загрузить стороннее программное обеспечение под названием ShexExView.
2. Дважды щелкните приложение shexview.exe в zip-файле, чтобы запустить его. Подождите несколько секунд, так как при первом запуске требуется некоторое время для сбора информации о расширениях оболочки.
3. Теперь щелкните Параметры, затем щелкните Скрыть все расширения Microsoft.
4. Теперь нажмите Ctrl + A, чтобы выбрать их все и нажмите красную кнопку в верхнем левом углу.
5. Если запрашивается подтверждение , выберите Да.
6.Если проблема решена, значит, проблема связана с одним из расширений оболочки, но чтобы узнать, какое из них вам нужно включить по одному, выбрав их и нажав зеленую кнопку в правом верхнем углу. Если после включения определенного расширения оболочки Windows File Explorer дает сбой, вам необходимо отключить это конкретное расширение или, лучше, если вы можете удалить его из своей системы.
Метод 9: Отключить быстрый доступ1. Откройте проводник, затем щелкните Просмотр , а затем щелкните Параметры .
Примечание. Если у вас нет доступа к проводнику, откройте панель управления и найдите Параметры проводника.
2.Теперь на вкладке «Общие» снимите флажок « Показать недавно использованные файлы в быстром доступе » и « Показать часто используемые папки в быстром доступе » в разделе «Конфиденциальность» .
3. Нажмите Применить, а затем ОК.
4. Перезагрузите компьютер, чтобы сохранить изменения.
Метод 10. Дайте себе полное разрешение на доступ к содержимому папкиЭтот метод полезен только в том случае, если вы столкнулись с проблемой сбоя проводника с некоторыми конкретными файлами или папками.
1. Щелкните правой кнопкой мыши файл или папку, в которых возникла проблема, и выберите «Свойства ».
2. Перейдите на вкладку Безопасность и щелкните Дополнительно.
3. Щелкните Изменить рядом с Владелец, затем введите имя своей учетной записи и щелкните Проверить имена.
4. Если вы не знаете имя учетной записи пользователя, просто нажмите Advanced в окне выше.
5. Теперь нажмите Найти сейчас , чтобы увидеть вашу учетную запись.Выберите свою учетную запись и дважды щелкните ее, чтобы добавить в окно владельца.
6. Нажмите OK, чтобы добавить свою учетную запись пользователя в список.
7. Далее в окне «Дополнительные параметры безопасности» установите флажок « заменить владельца подконтейнеров и объектов. “
8. Затем нажмите OK и еще раз Откройте окно Advanced Seucity Settings.
9. Щелкните Добавить , а затем щелкните Выберите участника.
10.Снова добавьте свою учетную запись и нажмите ОК.
11. После того, как вы установили принципала, установите для параметра Type значение Allow.
12.Убедитесь, что отметили Полный доступ и затем щелкните OK.
13. Нажмите Применить, а затем ОК.
Метод 11. Выполните чистую загрузкуИногда стороннее программное обеспечение может конфликтовать с проводником Windows, что приводит к сбою проводника Windows 10. Чтобы исправить ошибку в проводнике Windows 10, вам необходимо выполнить чистую загрузку на вашем компьютере и шаг за шагом диагностировать проблему.
Метод 12. Убедитесь, что Windows обновлена 1. Нажмите Windows Key + I и выберите Обновление и безопасность.
2. Затем в разделе «Статус обновления» нажмите « Проверить наличие обновлений». “
3. Если для вашего ПК найдено обновление, установите его и перезагрузите компьютер.
Метод 13: временно отключить антивирус и брандмауэр1. Щелкните правой кнопкой мыши значок антивирусной программы на панели задач и выберите Отключить.
2. Затем выберите период времени, в течение которого антивирус будет оставаться отключенным.
Примечание. Выберите минимально возможное время, например 15 или 30 минут.
3.После этого снова попробуйте запустить приложение или программу и проверьте, устранена ли ошибка.
4. Нажмите клавиши Windows + R, затем введите control и нажмите Enter, чтобы открыть панель управления .
5.Затем нажмите Система и безопасность.
6. Затем щелкните Брандмауэр Windows.
7. Теперь в левой части окна нажмите Включить или выключить брандмауэр Windows.
8. Выберите Отключить брандмауэр Windows и перезагрузите компьютер . Снова попробуйте запустить программу и посмотрите, сможете ли вы исправить проблему сбои проводника Windows 10.
Метод 14. Переустановите драйвер видеокарты1.В безопасном режиме нажмите Windows Key + R, затем введите devmgmt.msc и нажмите Enter, чтобы открыть диспетчер устройств.
2. Разверните «Адаптер дисплея», затем щелкните правой кнопкой мыши встроенный адаптер дисплея и выберите «Удалить ».
3. Теперь, если у вас есть выделенная видеокарта, щелкните ее правой кнопкой мыши и выберите Отключить.
4. Теперь в меню «Диспетчер устройств» нажмите «Действие», затем нажмите « Сканировать на предмет изменений в оборудовании».
5. Перезагрузите компьютер, чтобы сохранить изменения.
Рекомендовано:
Вот и все, что вы успешно изучили Как сбой в проводнике Windows 10 , но если у вас все еще есть какие-либо вопросы по этому сообщению, не стесняйтесь спрашивать их в разделе комментариев.
Что означает, когда Internet Explorer закрывается и не остается открытым? | Small Business
Если Internet Explorer постоянно дает сбой, это может указывать на заражение вредоносным ПО или проблему с настройками браузера.Если вы недавно не обновляли браузер, возможно, Internet Explorer пытается получить доступ к сайтам, используя несовместимые протоколы. Надстройки Internet Explorer также могут конфликтовать с настройками браузера, как и параметры программного обеспечения в Internet Explorer.
Мало памяти
Microsoft рекомендует перезагрузить компьютер, чтобы очистить его память, прежде чем устранять неполадки в Internet Explorer. На вашем компьютере может не хватать памяти для запуска нескольких программ одновременно, а недостаток памяти или поврежденные системные файлы могут помешать вам открыть Internet Explorer.Перезагрузите компьютер и откройте только Internet Explorer для повторной проверки просмотра.
Старое программное обеспечение
Драйверы, части программного обеспечения, которые позволяют Internet Explorer выполнять различные функции, могут быть повреждены и вызвать сбой Internet Explorer. Старые текстовые файлы также могут замедлять работу браузера или мешать работе других функций. Всегда запускайте последнюю версию Internet Explorer. Посетите страницу загрузки Internet Explorer (ссылка в разделе «Ресурсы»), чтобы убедиться, что у вас установлена последняя совместимая версия.В противном случае загрузите последнюю версию и следуйте инструкциям по установке на экране.
Если у вас установлена последняя версия, запустите Центр обновления Windows, чтобы установить последние обновления, проведя пальцем в правой части экрана и нажав «Поиск». Введите «Обновить» (без кавычек) в поле поиска. Нажмите «Настройки», а затем «Проверить наличие обновлений». Следуйте инструкциям по загрузке и установке любых обновлений Windows.
Надстройки браузера
Надстройки — это части программного обеспечения, которые позволяют выполнять различные онлайн-функции, например играть в игры или смотреть видео.Старые или поврежденные надстройки могут привести к замедлению работы Internet Explorer или даже к сбою, особенно если несколько из них работают одновременно. Чтобы проверить, не вызывают ли надстройки сбой Internet Explorer, щелкните значок звездочки и кнопку «Управление надстройками». Щелкните параметр «Все надстройки» в части меню «Показать». Щелкните каждую надстройку и выберите «Отключить», а затем перезапустите Internet Explorer. Включите по одной надстройке за раз, чтобы узнать, какая из них вызывает сбой.
Аппаратное ускорение
Аппаратное ускорение — это процесс, посредством которого Internet Explorer получает доступ к графическому процессору или графическому процессору вашего компьютера для ускорения загрузки графики.Например, он может использовать ваш графический процессор, когда вы играете в видеоигры или смотрите потоковое видео в Интернете. Однако это также может вызвать проблемы с отображением и привести к сбою Internet Explorer. Чтобы отключить аппаратное ускорение, щелкните значок звездочки и выберите «Свойства обозревателя». Щелкните панель «Дополнительно» и выберите «Использовать программный рендеринг вместо рендеринга с помощью графического процессора». Нажмите «ОК» и перезапустите Internet Explorer.
Вредоносное ПО
Вредоносное ПО может вызывать неожиданные или повторяющиеся сбои Internet Explorer.Вредоносное ПО часто устанавливается на ваш компьютер среди других обычных файлов. Просканируйте свой компьютер с помощью антивирусного программного обеспечения, чтобы удалить вредоносное ПО, так как это может вызвать более серьезные проблемы с вашей операционной системой. Хотя другие решения, такие как обновление до последней версии Internet Explorer, могли решить проблемы, связанные со сбоями, в любом случае безопаснее всего запустить антивирусное программное обеспечение, чтобы убедиться, что ваша система не содержит вредоносных программ.
Ссылки
Ресурсы
Биография писателя
Эндрю Шрейдер был профессиональным писателем и режиссером с 2004 года.Он работает сценаристом и режиссером, имеет степень бакалавра искусств в области кино и средств массовой информации Калифорнийского университета в Санта-Барбаре. Шрейдер специализируется на написании статей о технологиях и компьютерном программном обеспечении.
Ошибка Windows Explorer неоднократно перезагружается и вылетает, вот как это исправить
Несомненно Windows Explorer — важная часть операционной системы Windows. Однако в последнее время довольно много пользователей задумываются о том, что в процессе использования компьютера проводник Windows постоянно перезагружается, что доставляет неудобства многим пользователям.На самом деле причин ошибок много. Одной из частых причин является установка несовместимых сторонних приложений из-за драйверов видеокарты , , программ и служб, запускающих систему, и т. Д.
Итак, как исправить эту ошибку, обратитесь к следующей статье сетевого администратора.
Исправить ошибку Windows Explorer, которая постоянно перезагружается и зависает 1. Удалить недавно установленные приложенияЕсли вы столкнулись с постоянно перезапускающейся ошибкой проводника Windows, первое решение, о котором вы можете подумать, — это удалить установленные программы, которые вы только что установили в системе, а затем проверить ошибку.или не.
2. Найдите и отключите программы или службы, запускаемые с системой, в которой произошел сбойВозможно, что элементы автозагрузки с несовместимой Windows вызовут приостановленную ошибку explorer.exe. Поэтому вам следует отключить программы и службы, которые запускаются с системой, которую вы недавно добавили или обновили (обновили), и проверить, сохраняется ли ошибка.
— Чтобы отключить автозагрузку программ с системой:
- В Windows 10, 8 и 8.1: щелкните правой кнопкой мыши кнопку «Пуск» и выберите «Диспетчер задач».
- Теперь на экране появляется окно диспетчера задач, в котором вы щелкаете вкладку «Автозагрузка» и отключаете программы из списка.
- В более новых версиях Windows: нажмите комбинацию клавиш Windows + R, чтобы открыть командное окно «Выполнить», затем введите в него msconfig и нажмите Enter.
- Затем нажмите Startup и отключите программы, запускаемые вместе с системой.
— Чтобы отключить службы запуска в системе:
- Сначала откройте командное окно «Выполнить», нажав комбинацию клавиш Windows + R , затем введите в него msconfig и нажмите Enter.
- В окне диспетчера задач перейдите на вкладку «Службы».
- Установите флажок «Скрыть все службы microsoft».
- Затем отключите добавленные службы.
После выполнения этих действий перезагрузите компьютер и проверьте, сохраняется ли ошибка.
3. Попробуйте обновить драйвер видеокартыВ некоторых случаях ошибка видеокарты может привести к тому, что Проводник Windows не отвечает или возникнет другая ошибка.Поэтому, чтобы исправить ошибку, вы можете применить решение — обновить видеокарту и проверить, сохраняется ли ошибка.
4. Скопируйте Explorer.exe в папку System 32Если вы применили вышеуказанный метод и по-прежнему не можете исправить ошибку, вы можете попробовать скопировать Explorer.exe в папку System 32 и проверить, сохраняется ли ошибка.
- Доступ C: Windows .
- Найдите и скопируйте explorer.exe.
- Вставить в папку по пути C: WindowsSystem32 .
- Наконец, перезагрузите компьютер и проверьте, появляется ли по-прежнему ошибка «Проводник исправляет перезапуск и сбой».
Еще одно решение для исправления ошибки — запустить команду SFC. Выполните следующие действия:
- Нажмите комбинацию клавиш Windows + X , чтобы открыть меню опытного пользователя, затем щелкните Командная строка (администратор).
- Введите sfc / scannow в окне командной строки и нажмите Enter.
- Дождитесь завершения процесса.
- Наконец проверьте, сохраняется ли ошибка.
В качестве альтернативы вы можете попробовать создать нового пользователя, затем попытаться удалить старую учетную запись и проверить, сохраняется ли ошибка.
7. Проверка на вирусы в системеЕсли ваш компьютер подвергся вирусной атаке, это может вызвать некоторые системные ошибки, в том числе ошибку Explorer.exe .В этом случае вы можете использовать антивирусное программное обеспечение для удаления вредоносных программ и вирусов из системы и исправления ошибок Проводника Windows.
См. Некоторые из следующих статей:
- Исправить ошибку «Это устройство может работать быстрее» при подключении USB-устройства
- Отображение информации BIOS в Windows 10 с помощью командной строки
- Инструкции по настройке паролей BIOS и UEFI для безопасной защиты данных на вашем компьютере с Windows 10
Удачи!
Как перезапустить и исправить проводник Windows за 3 быстрых шага
Идет загрузка.Windows Explorer — это инструмент навигации, включенный в Windows, который позволяет вам получить доступ к вашим папкам и файлам, часто представленным значком, который выглядит как папка с файлами.
Windows Explorer не следует путать с Internet Explorer, интернет-браузером по умолчанию для компьютеров Microsoft, пока Microsoft Edge не заменил его в 2015 году.
Иногда проводник Windows работает медленно или дает сбой, и его необходимо перезапустить. Следуйте этому руководству, чтобы узнать, как перезапустить проводник Windows.
Ознакомьтесь с продуктами, упомянутыми в этой статье:
Windows 10 Home (от 139,99 долл. США при наилучшей покупке)
Как перезапустить проводник Windows1. Откройте диспетчер задач. Если щелкнуть правой кнопкой мыши панель задач в нижней части экрана, диспетчер задач должен появиться в качестве опции.Вы также можете открыть диспетчер задач, нажав «Ctrl» + «alt» + «удалить» на клавиатуре и нажав «Диспетчер задач».
В меню выберите «Диспетчер задач». Крисси Монтелли / Business Insider2. В диспетчере задач щелкните поле с надписью «Проводник Windows».
Выберите из списка «Проводник Windows». Крисси Монтелли / Business Insider3. В правом нижнем углу диспетчера задач нажмите кнопку «Перезагрузить».
Вы также можете перезапустить проводник, щелкнув правой кнопкой мыши его поле в диспетчере задач и выбрав «Перезагрузить».«Завершить процесс» тоже поможет, но это не запустит резервное копирование Explorer. Крисси Монтелли / Business InsiderЭто должно перезапустить Explorer. Ожидание во время перезапуска проводника — иногда из-за этого меню «Пуск» или панель задач временно исчезают, пока не завершится перезапуск.
[Исправлено] Проводник продолжает давать сбой в Windows 10
Проводник Windows — это полезная служебная функция, которая время от времени требуется пользователям.Наряду с его популярностью, он также сопровождает некоторые ошибки. Одна из наиболее распространенных и неприятных проблем — постоянный сбой проводника Windows.
Пользователи жаловались на это давно. Когда они пытаются открыть любую папку, окно проводника и панель задач внезапно закрываются, а иногда и открываются снова через несколько секунд сами по себе.
Хотя Microsoft выпускает серию обновлений, направленных на решение этой проблемы, многие пользователи по-прежнему сообщают о сбоях Проводника Windows.
Вы можете избавиться от этой ошибки с помощью этого руководства. Следуйте этим советам, чтобы исправить проблему «Проводник Windows 10 продолжает давать сбой».
Поскольку у этой ошибки нет конкретных причин, но есть несколько возможных причин, ответственных за эту ошибку, например, недавнее обновление программного или аппаратного обеспечения, поврежденные настройки Windows 10, поврежденные системные файлы, неисправность расширений оболочки и т. Д.
Что такое проводник Windows?File Explorer — это приложение для управления файлами, используемое операционными системами Windows для просмотра папок и файлов.Он предоставляет пользователю графический интерфейс для навигации и доступа к файлам, хранящимся на компьютере. Основной способ получить доступ к проводнику Windows — щелкнуть значок папки на панели задач. После нажатия на значок откроется окно проводника.
Проводник Windows продолжает сбоить, что может быть большой проблемой, но пользователи также сообщали о следующих проблемах с проводником:
- Проводник дает сбой при щелчке правой кнопкой мыши — Наиболее распространенный вариант этой проблемы — сбой проводника при щелчке правой кнопкой мыши по любому объекту.
- Сбой быстрого доступа проводника файлов — Пользователи часто сталкивались с тем, что проводник файлов аварийно завершает работу при использовании функции быстрого доступа.
- Проводник зависает в Windows 10 . Обычная проблема, о которой сообщают пользователи, — это замедление работы проводника и проблемы с зависанием. Иногда сбои проводника устраняются частыми зависаниями.
- Проводник не отвечает / не работает — Часто проводник полностью перестает работать. В таких ситуациях его нужно закрыть принудительно.
- Проводник не открывается — Иногда проводник не запускается. Хотя это серьезная проблема, ее можно исправить с помощью наших хаков.
- Проводник открывается медленно — Некоторые пользователи сталкивались с тем, что проводник работает медленно и требует слишком много дополнительного времени для открытия.
- Проводник закрывается немедленно — Многие пользователи сообщают, что проводник часто закрывается. И из-за этих сбоев они не могут запуститься.
- Проводник файлов постоянно закрывается. — По мнению многих пользователей, проводник файлов постоянно закрывается.
- Цикл сбоя проводника Windows 10 — это одна из наиболее серьезных проблем, поскольку проводник может постоянно давать сбой. В типичной ситуации будет отслеживаться аварийный цикл.
Если вы столкнулись с какой-либо из указанных проблем, следуйте нижеприведенным советам, чтобы исправить ошибку:
Обязательно к прочтению: как просмотреть скрытые файлы и папки в Windows и Mac?
Как исправить сбой в проводнике Windows 10?Продолжает ли ваш проводник Windows давать сбой, когда вы щелкаете правой кнопкой мыши файл или папку? Это очень раздражает и расстраивает, если проводник Windows продолжает давать сбой при поиске файлов.Всплывающее окно с сообщением об ошибке Проводника Windows завершается сбоем, чтобы исправить эту ошибку. Но не волнуйтесь. Devicetricks разработал руководство, в котором шаг за шагом объясняются подробные решения для исправления ошибки. Следуйте этому руководству, чтобы исправить ошибку проводника файлов Windows 10, которая постоянно дает сбой.
Сброс Winsock и запуск netsh- Найдите командную строку в меню «Пуск» и щелкните правой кнопкой мыши Запуск от имени администратора.
- В окне командной строки введите netsh winsock reset и нажмите Введите , чтобы запустить команду.
- Перезапустите систему, чтобы сохранить изменения, и проверьте проводник Windows.
- Выберите папку , для которой вы хотите получить полное разрешение, и щелкните правой кнопкой мыши папку, чтобы выбрать свойства из меню.
- Перейдите к разделу Security на указанной верхней вкладке и нажмите кнопку Advanced .
- Затем в окне Advanced Security Settings нажмите Change , чтобы изменить имя.
- Позже нажмите «Дополнительно» и просто добавьте имя пользователя в поле «Введите имя объекта для выбора» .
- При нажатии кнопки «Дополнительно» появится новое окно, в котором нажмите кнопку Найти сейчас , выберите имя из списка, показанного ниже, и нажмите ОК, , чтобы сохранить изменения.
- Чтобы снова установить полный доступ к файлу или папке , щелкните правой кнопкой мыши на папке и выберите свойства. На вкладке «Безопасность» нажмите кнопку Изменить , чтобы установить полный доступ к файлу или папке.
- Отметьте поле Полный доступ и сохраните изменения, нажав кнопку ОК, и Применить .
- Выполнение этих действий даст полное разрешение на обработку файла или папки, что косвенно поможет в устранении сбоев проводника Windows 10.
- Найдите File Explorer Option в меню «Пуск» и выберите, чтобы открыть окно.
- Перейдите на вкладку Просмотр в указателе, чтобы изменить настройки.
- Щелкните поле рядом с «Запускать окна папок в отдельном процессе» и нажмите OK , чтобы сохранить изменения.
Изменить размер текста
- Чтобы открыть настройки Windows, одновременно нажмите Клавиша Windows + клавиша I . Перейдите в категорию «Системы» в окне настроек Windows.
- В системном окне прокрутите вниз до D isplay settings , в котором выберите столбец «Масштаб и макет» и установите для размера текста значение 100%, или более.
- Изменение размера текста решит проблему сбоя проводника Windows.
- Откройте опцию File Explorer , выполнив поиск в меню «Пуск» и выбрав ее.
- На вкладке Общие прокрутите вниз до раздела Конфиденциальность и нажмите кнопку очистить , чтобы очистить историю.
- После того, как вы очистили историю , это помогло бы в решении ошибки сбоя проводника Windows.
- Еще раз откройте опцию проводника файлов , как показано в приведенных выше шагах, и перейдите в раздел конфиденциальности на вкладке Общие .
- Убедитесь, что флажки рядом с Показать недавно использованные файлы Быстрый доступ и Показать часто используемые папки в быстром доступе снимите флажки.Нажмите OK и кнопку Применить , чтобы сохранить изменения.
Установите последние обновления для Windows
- Чтобы обновить Windows, перейдите к параметру Windows , нажав Windows Key + I key вместе. Выберите вариант Обновление и безопасность и нажмите кнопку Проверить наличие обновлений.
Отключение панели предварительного просмотра и обработчиков предварительного просмотра
- В проводнике файлов необходимо открыть каталог, перейти на вкладку «Просмотр» на показанной выше панели и убедиться, что параметр панели предварительного просмотра не выбран.
- Еще раз откройте вкладку View и выберите раздел Options .
- В открывшемся окне параметров папки появится всплывающее окно с переходом на вкладку просмотра . Снимите флажок рядом с Показать обработчики предварительного просмотра на панели предварительного просмотра и нажмите OK и Применить кнопку , чтобы сохранить изменения.
- Теперь, после включения этих опций , сбой проводника Windows возникать не должно.
- Откройте параметры проводника файлов , как это было сделано в предыдущих шагах, и установите Открыть проводник файлов на Этот компьютер и нажмите ОК, и Применить , чтобы сохранить изменения.
Требуется переустановка драйвера видеокарты
- Найдите диспетчер устройств в меню «Пуск» и выберите, чтобы открыть окно.
- Найдите графическую карту , которую вы используете , щелкните правой кнопкой мыши и выберите параметр Удалить устройство .
- После завершения удаления переустановите драйвер автоматически.
Мы надеемся, что это руководство помогло исправить ошибку, вызвавшую сбой в проводнике файлов в Windows 10. Если вам нравится этот учебник, пожалуйста, поделитесь и подпишитесь на нашу страницу в Facebook, а также пишите свои запросы в поле для комментариев ниже.Следите за обновлениями нашего веб-сайта, чтобы быть в курсе других таких полезных уроков.
.




 Далее нас интересуют элементы, тип которых «Контекстное меню» (Context Menu). Отключаем компоненты, выделив их и нажав кнопку «F7» или на красный кружок.
Далее нас интересуют элементы, тип которых «Контекстное меню» (Context Menu). Отключаем компоненты, выделив их и нажав кнопку «F7» или на красный кружок.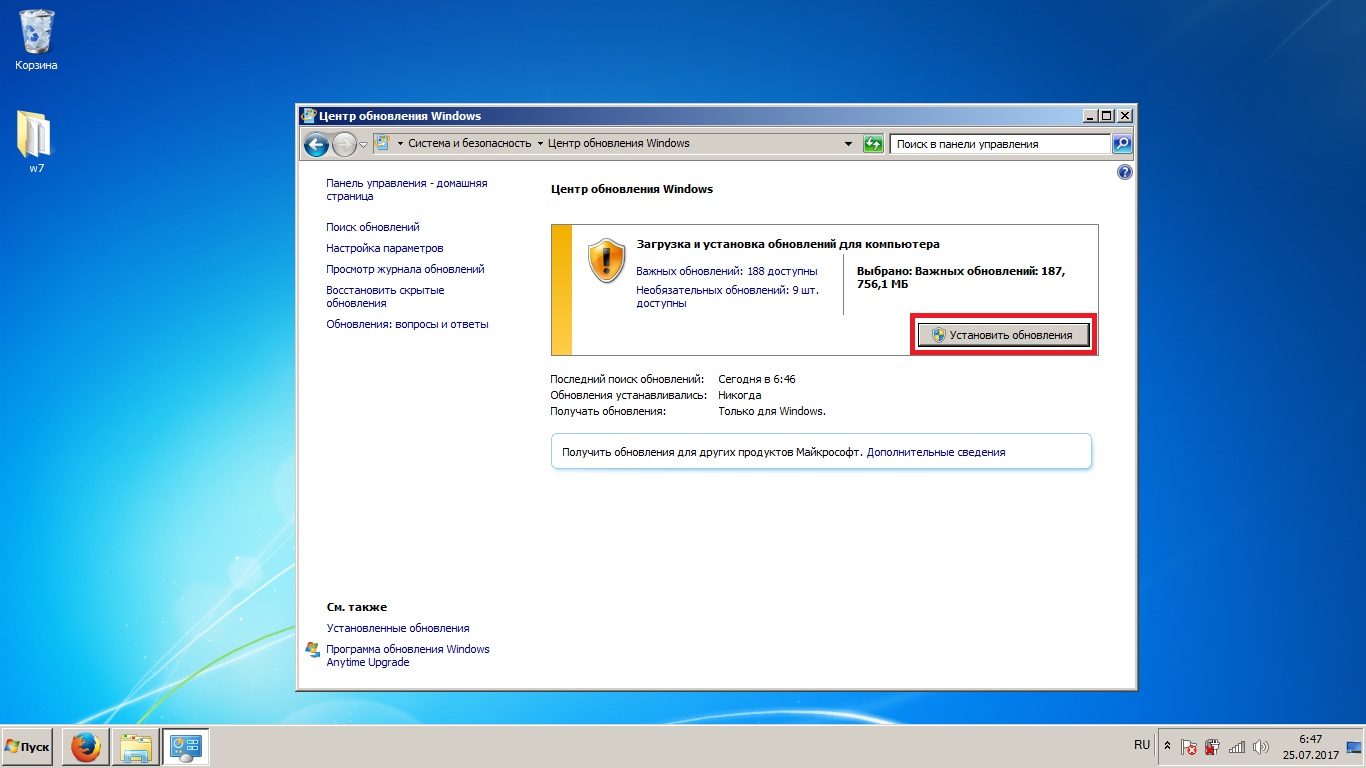
 При этом после загрузки утилита сразу же будет доступна для запуска без надобности предварительной установки.
При этом после загрузки утилита сразу же будет доступна для запуска без надобности предварительной установки.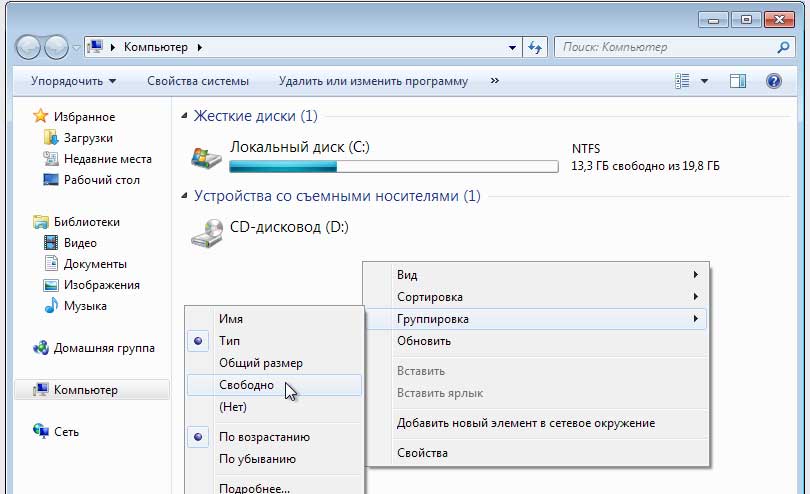
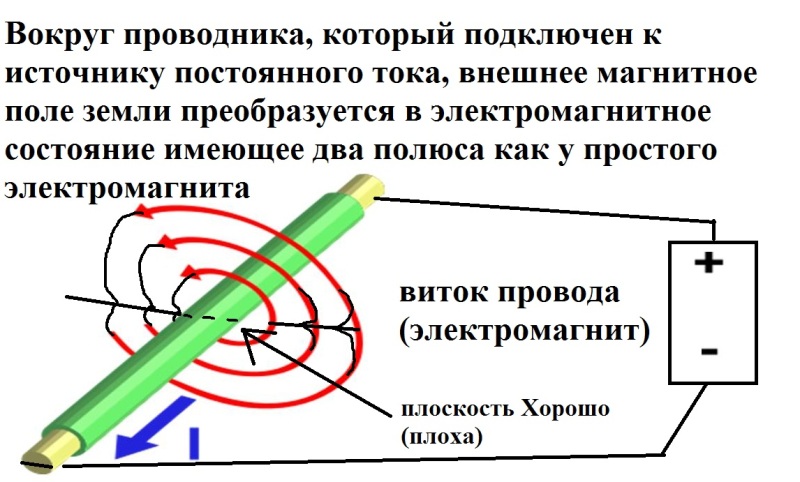 Признаюсь, в тех случаях, когда непреднамеренную перезагрузку проводника удавалось таким образом остановить, в причинах я уже не копался. Но попробуем. В меню дополнительных команд (правой мышкой) на Рабочем столе найдите пункт Персонализация:
Признаюсь, в тех случаях, когда непреднамеренную перезагрузку проводника удавалось таким образом остановить, в причинах я уже не копался. Но попробуем. В меню дополнительных команд (правой мышкой) на Рабочем столе найдите пункт Персонализация:
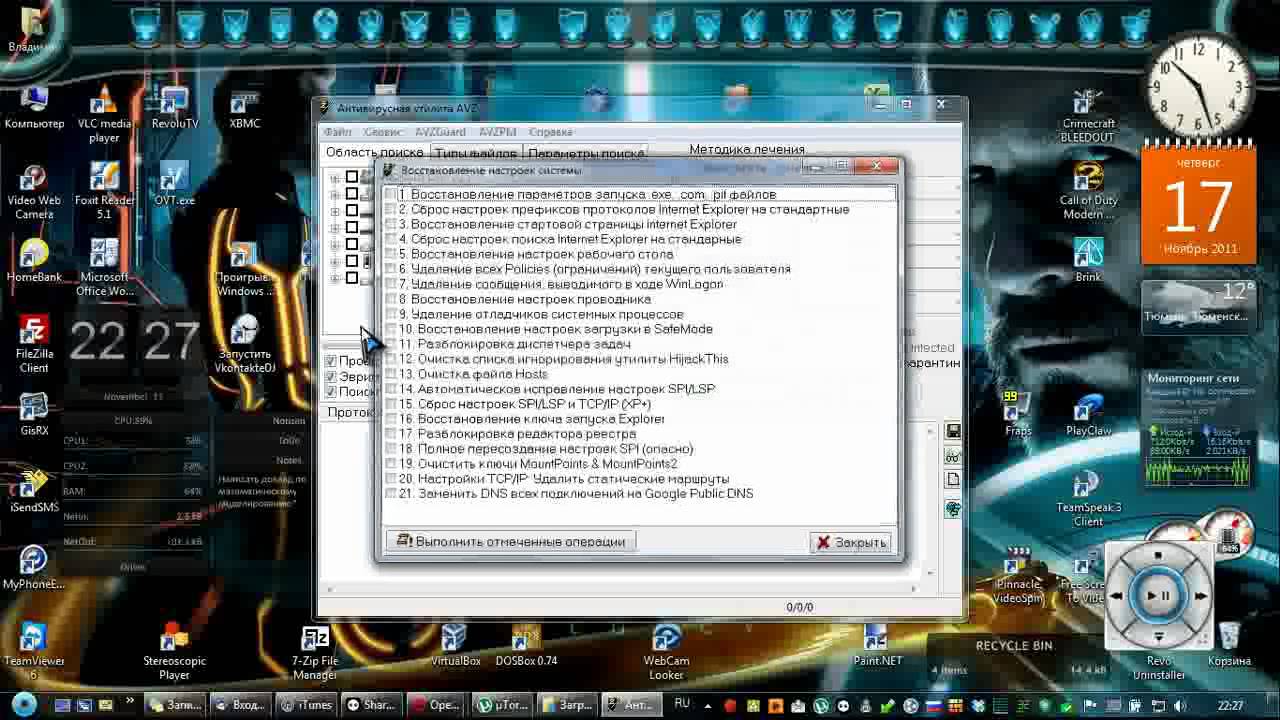
 Всё что нужно сделать — это протестировать работу компьютера под другой учетной записью. Если другой учетной записи нет, создайте её.
Всё что нужно сделать — это протестировать работу компьютера под другой учетной записью. Если другой учетной записи нет, создайте её. В данном режиме загрузки выполняется запуск только основного программного обеспечения, которое необходимо для работы системы. Никакие программы или драйвера неосновного оборудования не будут запущены. Перед Вами предстанет чистая операционная система. Данный режим не укажет пальцем на причину сбоя, но если в данном режиме Проводник работает безупречно, то это подтвердит то, что причина сбоя — программное обеспечение. В случае же если и в безопасном режиме Проводник не работает, то тут проблема в основном ядре системы. В таком случае Вам могут помощь либо пункты 4, 5 или 6, либо надеяться на то, что это проделки вирусов.
В данном режиме загрузки выполняется запуск только основного программного обеспечения, которое необходимо для работы системы. Никакие программы или драйвера неосновного оборудования не будут запущены. Перед Вами предстанет чистая операционная система. Данный режим не укажет пальцем на причину сбоя, но если в данном режиме Проводник работает безупречно, то это подтвердит то, что причина сбоя — программное обеспечение. В случае же если и в безопасном режиме Проводник не работает, то тут проблема в основном ядре системы. В таком случае Вам могут помощь либо пункты 4, 5 или 6, либо надеяться на то, что это проделки вирусов.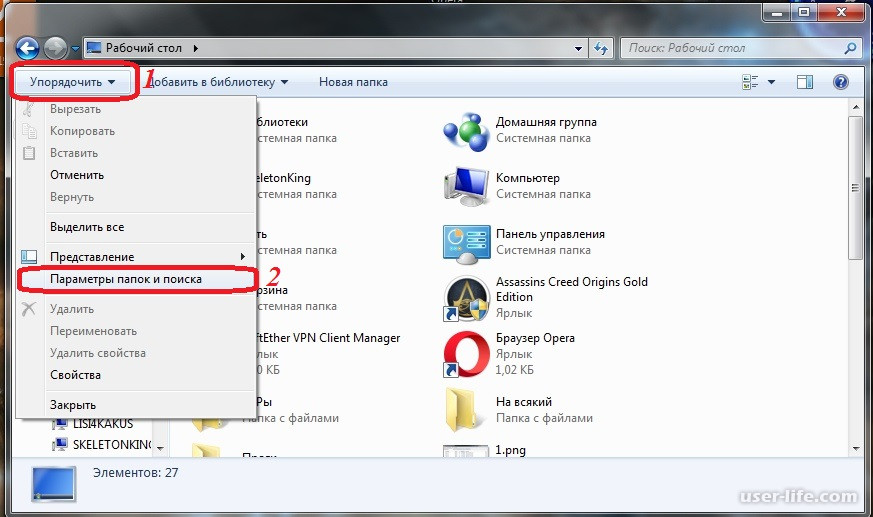 Вычислив виновника, удалите и его, и приложение, которое его с собой притащило.
Вычислив виновника, удалите и его, и приложение, которое его с собой притащило. В таком случае Вы можете восстановить систему ко времени появления данной проблемы. И вообще, новичкам я рекомендую начинать именно с этого пункта. Напомню, что данное восстановление восстанавливает систему в предыдущее состояние, но при этом не затрагивает документы. То есть созданные в этот промежуток документы не будут удалены, а удаленные файлы не будут восстановлены. Чтобы восстановить удаленные файлы , необходимо ознакомиться с другой статьей.
В таком случае Вы можете восстановить систему ко времени появления данной проблемы. И вообще, новичкам я рекомендую начинать именно с этого пункта. Напомню, что данное восстановление восстанавливает систему в предыдущее состояние, но при этом не затрагивает документы. То есть созданные в этот промежуток документы не будут удалены, а удаленные файлы не будут восстановлены. Чтобы восстановить удаленные файлы , необходимо ознакомиться с другой статьей. То есть для него справедливо всё то, что написано выше. Если решение проблемы, причиной которого является программное обеспечение, заключается в его удалении, то тут нужен частный случай — удаление вирусов .
То есть для него справедливо всё то, что написано выше. Если решение проблемы, причиной которого является программное обеспечение, заключается в его удалении, то тут нужен частный случай — удаление вирусов . Поэтому наберитесь терпения и удачи Вам!
Поэтому наберитесь терпения и удачи Вам! Будьте готовы к тому, что, едва установив на компьютер ОС , придётся переустанавливать её. Ведь такое поведение может быть следствием конфликта в ПО на достаточно глубоком уровне.
Будьте готовы к тому, что, едва установив на компьютер ОС , придётся переустанавливать её. Ведь такое поведение может быть следствием конфликта в ПО на достаточно глубоком уровне.


 Если же все они не увенчались успехом, а в восстановлении системы отсутствовали контрольные точки, единственным выходом из сложившейся ситуации станет полная переустановка операционной системы.
Если же все они не увенчались успехом, а в восстановлении системы отсутствовали контрольные точки, единственным выходом из сложившейся ситуации станет полная переустановка операционной системы.
