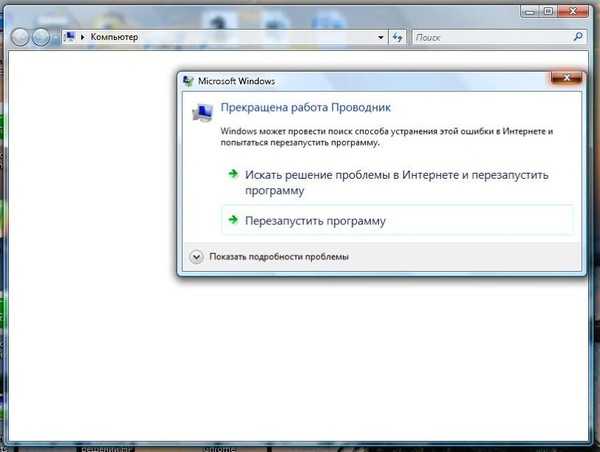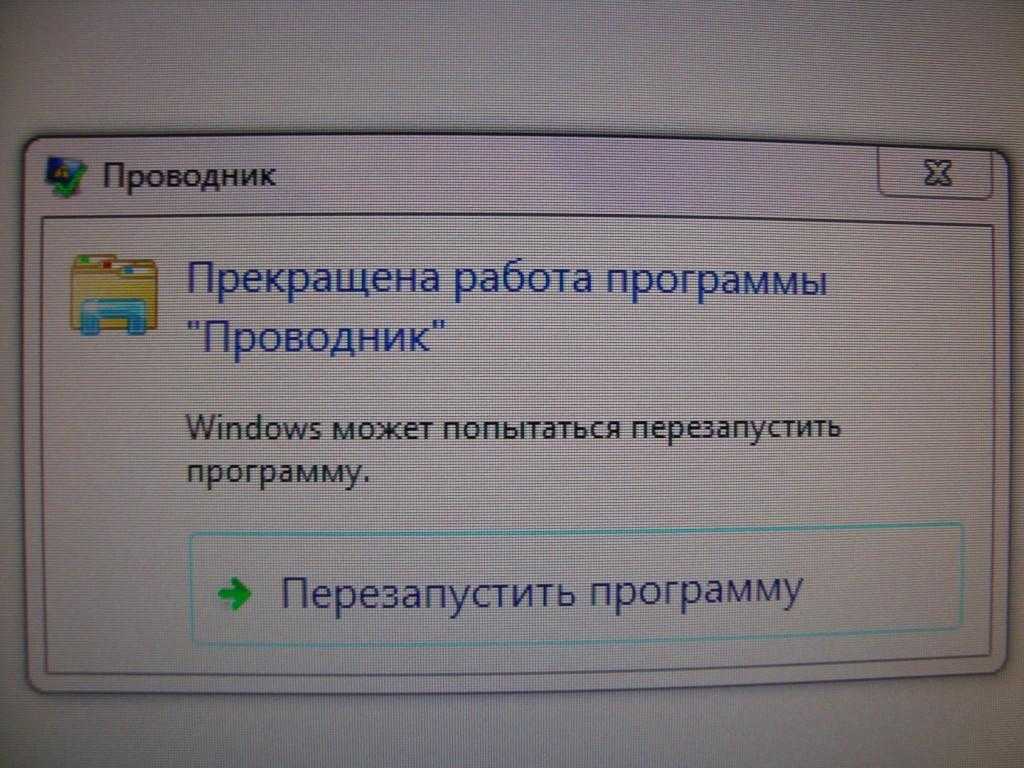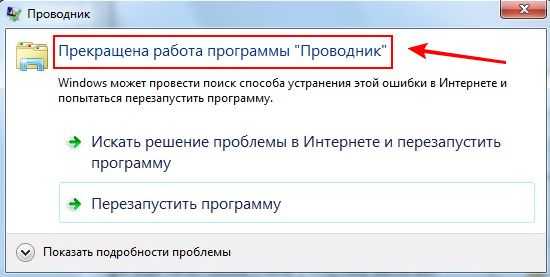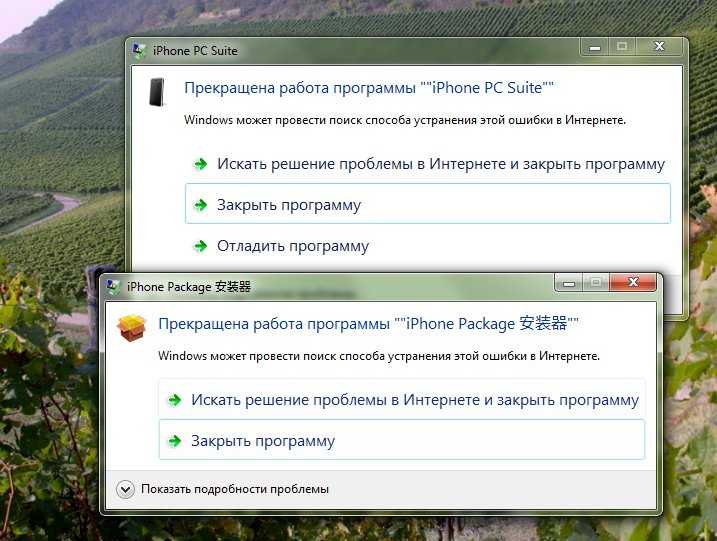Почему проводник Windows 7 не работает. Все способы исправить
Читайте, почему проводник Windows 7 не работает и как исправить неполадки. Все причины и способы исправления ошибок проводника Виндовс. Инструкция.
От пользователей можно часто услышать жалобу: «Программа «Проводник» перезапускается, что делать?». Windows 7 – одна из самых распространенных операционных систем, поэтому в отношении нее такие слова можно услышать чаще всего. Причин возникновения сбоя может быть несколько, исходя из них необходимо предпринимать действия.
Без видеокарты вы не сможете пользоваться компьютером. Она участвует в работе всех приложений. Чаще всего сбои в работе программ возникают из-за того, что для видеокарты установлены устаревшие драйвера. Также причиной может стать их повреждение. Разберемся, как исправить «Проводник» Windows 7 в этом случае.
Избавиться от проблемы можно установив нужные драйвера. Для этого можно воспользоваться следующей инструкцией:
- Зайдите в меню «Пуск» и в правом столбце щелкните по разделу «Панель управления».

- Переведите режим отображения в правом верхнем углу в вариант «Категория».
- Выберите раздел «Система и безопасность».
- В группе «Система» щелкните по ссылке «Диспетчер устройств».
- Выберите группу «Видеоадаптеры». Перед вами откроется список, из которого нужно вбирать вашу видеокарту. Дважды щелкните по ее названию левой кнопкой мыши.
- В новом окне выберите вкладку «Драйвер».
- В левом столбце найдите кнопку удалить.
- Теперь вам нужно найти новый драйвер в интернете. Это можно сделать по названию видеокарты (скачивайте с официального сайта производителя) или по ее ID. После загрузки нового драйвера установите его, перезагрузите компьютер.
Легче всего искать новые драйвера при помощи специальных утилит, например, Driver Pack Solution. Предварительно загрузите эту программу, а затем удалите драйвер и запустите ее. После сканирования утилита обнаружит, что на вашу видеокарту не установлены драйвера и предложит их загрузить и установить. Эта процедура проводится в автоматическом режиме.
Эта процедура проводится в автоматическом режиме.
Ошибки в системных файлах Windows
Системные файлы операционной системы могут быть повреждены от неосторожных действий пользователя, деятельности вируса или даже из-за неправильного отключения компьютера. В системе предусмотрена возможность восстановить их без использования дополнительных утилит. Если замена драйверов видеокарты не помогла, то сделайте следующее:
- Одновременно нажмите кнопки
Win+R. - В появившемся окне напишите команду:
cmd. - Перед вами откроется «Командная строка».
- Наберите в ней
sfc /scannowи подтвердите свой выбор кнопкойEnter. - Система начнет сканировать собственные файлы и исправлять ошибки в них.
- После завершения работы утилиты перезагрузите компьютер.
В большинстве случаев вместе с исправлением системных файлов исчезнет и ошибка «Проводника» Windows 7. Если этот способ устранения проблемы не помог, воспользуйтесь остальными советами из этой статьи.
Можно дополнительно избавиться от проблем в реестре Windows при помощи утилиты CCleaner. Ее нужно загрузить, выбрать вкладку «Реестр» и провести его анализ, а затем исправить найденные ошибки. Это также поможет избавиться от проблем с программой «Проводник», вызванных системными сбоями.
Нарушение в работе «Проводника» из-за вирусной атаки
Вирусы не редко повреждают файлы программ компьютера. Они выбирают «проводника» ведь именно с его помощью они могут получить доступ к вашим личным папкам. Если у вас не стоит антивирусная программа, то риск заражения компьютера велик. В итоге «Проводник» не отвечает Windows 7. Как исправить эту проблему, разберемся далее.
В этом случае сделайте следующее:
- Зайдите на официальный сайт Dr.Web или Лаборатории Касперского. Найдите среди продуктов вариант, подходящий для создания загрузочной флешки. Скачайте его.
- Подготовьте чистый USB-носитель и при помощи скачанной утилиты превратите его в загрузочную флешку.
 Затем установите на нее свежие базы сигнатур.
Затем установите на нее свежие базы сигнатур. - Перезагрузите компьютер и вызовите настройки BIOS при помощи клавиши F9, F11 или F12. В меню загрузок установите запуск с USB-носителя. Сохраните внесенные изменения.
- После этого действия компьютер перезагрузится, флешка уже должна быть подключена к нему. Загрузка будет произведена с нее.
- Следуя подсказкам созданной загрузочной флешки проведите полную проверку компьютера на вирусы.
- Теперь вам нужно снова перезагрузить компьютер, зайти в BIOS и выставить обратно запуск системы с жесткого диска.
- После того как система загрузится, «Проводник» будет работать нормально. Чтобы вирусы снова не атаковали вашу систему, установить утилиту, защищающую от них.
Обратите внимание, что загрузочная флешка будет эффективной только в тот же день, когда вы ее сделали. Если вы хотите использовать проверку с ее помощью постоянно, то перед каждым сеансом работу нужно будет обновлять базы данных.
Недостаточность ресурсов
Если «Проводник» часто перестает работать, то необходимо посмотреть на загруженность центрального процессора и оперативной памяти. Проверить в каком режиме они работают можно через «Диспетчер задач», он вызывается сочетанием клавиш Ctrl+Alt+Del. Если во вкладке «Быстродействие» вы обнаружите, что компьютер работает на максимальной загрузке, перейдите в раздел «Процессы» и удалите все фоновые приложения.
Проверить в каком режиме они работают можно через «Диспетчер задач», он вызывается сочетанием клавиш Ctrl+Alt+Del. Если во вкладке «Быстродействие» вы обнаружите, что компьютер работает на максимальной загрузке, перейдите в раздел «Процессы» и удалите все фоновые приложения.
В 95% случаев «Проводник» не работает из-за перегруженность компьютера. Операционной системе просто не хватает ресурсов для предоставления доступа к файлам и папкам. Часто пользователи сами виноваты в этой ситуации, так как они разрешают программам работать в фоновом режиме и автоматически обновляться. Еще одной проблемой является добавление большого количества программ в «Автозагрузку». Вам нужно знать, как исправить работу «Проводника» Windows 7 в такой ситуации.
Разгрузить автозапуск можно при помощи утилиты CCleaner:
- Запустите ее, перейдите в раздел «Инструменты».
- Откройте вкладку «Автозагрузка» и удалите из нее все программы.
- Сохраните изменения и перезапустите компьютер.

Зайдите в меню «Пуск», выберите раздел «Компьютер». Он расположен в правом столбце. В меню найдите пункт «Свойства». В окне отобразятся все параметры системы, но обратить внимание нужно только на размер оперативной памяти – ОЗУ. Если объем ее всего 2 Гб, то необходимо делать следующее:
- В разделе свойств системы в левом столбике найдите пункт «Дополнительные параметры системы».
- Откройте вкладку «Дополнительно» в появившемся окне. В разделе «Быстродействие» щелкните по кнопке «Параметры».
- В новом открывшемся окне снова выберите вкладку «Дополнительно». Нажмите кнопку «Изменить» в разделе «Виртуальная память».
- Удалите маркер около фразы «Автоматически выбирать объем файла подкачки».
- После этого установите точку на словосочетании «Указать размер». Введите 5120 Мб в поле «Исходный размер» и 7680 в поле «Максимальный». Нажмите на кнопку «Задать».
- В всех открытых окнах нажмите кнопку «Ок», чтобы внесенные вами корректировки сохранились.

Если у вас установлено более 4 ГБ оперативной памяти, то изменять файл подкачки не стоит. В этом случае стоит проверить конфигурацию системы, чтобы избавиться от перегрузки компьютера.
Инструкция
- Нажмите на клавиатуре сочетание Win+R. Перед вами появится окно «Выполнить».
- Ведите в нем команду: msconfig. Нажмите кнопку «Ок».
- В попадете в меню «Конфигурация системы». Из предлагаемых вкладок выберите «Службы». В нем вы увидите все фоновые процессы, протекающие на вашем компьютере.
- Установите маркер напротив фразы «Не отображать службы Microsoft», чтобы в списке остались только загруженные вами приложения.
- Все оставшиеся программы можно смело останавливать – обычно в списке вы найдете приложения для обновления программного обеспечения.
Описанные выше действия позволят вам ускорить работу компьютера, что приведет к стабильной работе программы «Проводник».
Испорченные файлы в папках
Еще одна распространенная причина зависания и перезагрузки «Проводника» — неправильное отображение эскизов объектов. Это случается при загрузке файлов из Интернета. Миниатюры изображений или видео отображаются неправильно, из-за чего и не работает «Проводник» Windows 7. Избавиться от этой проблемы можно действуя по инструкции:
Это случается при загрузке файлов из Интернета. Миниатюры изображений или видео отображаются неправильно, из-за чего и не работает «Проводник» Windows 7. Избавиться от этой проблемы можно действуя по инструкции:
- Через меню «Пуск» зайдите в раздел «Компьютер».
- Вы попадете в тот же «Проводник», но лишенный необходимости отображать отдельные файлы.
- В верхней панели инструментов выберите раздел «Сервис». В открывшемся контекстном меню найдите вариант «Параметры папок».
- Перед вами появится окно с тремя вкладками, из которых нужно выбрать «Вид». В этом разделе вы можете провести настройку отображения папок и файлов в них.
- Большую часть окна занимает блок «Дополнительные параметры». В нем вы увидите список доступных настроек. Найдите в нем строку «Отображать значки файлов на эскизах». Снимите с нее галочку.
- Теперь вам нужно лишь применить внесенные изменения и нажать кнопку «Ок».
Если проблема программы «Проводник» была в неправильном отображении эскизов, то она будет решена этим простым способом. Но лучше всего стараться загружать файлы полностью. Временные файлы нужно удалять. Для этого можно использовать уже известную вам утилиту cCleaner. В основном ее разделе «Очистка» нужно провести работу по обнаружению временных и «мусорных» файлов, а затем провести очистку.
Но лучше всего стараться загружать файлы полностью. Временные файлы нужно удалять. Для этого можно использовать уже известную вам утилиту cCleaner. В основном ее разделе «Очистка» нужно провести работу по обнаружению временных и «мусорных» файлов, а затем провести очистку.
Борьба с зависанием проводника при помощи «Диспетчера задач»
Если «Проводник» не отвечает Windows 7, то можно попробовать восстановить его работоспособность через «Диспетчер задач». Для этого вам потребуется:
- Вызвать его при помощи сочетания клавиш Ctrl+Alt+Del. На некоторых системах необходимо нажимать Ctrl+Shift+Esc.
- Как только перед вами появится «Диспетчер задач», перейдите в его вкладку «Процессы».
- Перед вами появится таблица, в первом столбце которой будут перечислены названия процессов. Вам необходимо найти в этом списке explorer.exe. Процессов может быть слишком много, поэтому щелкните по названию столбца «имя образа», что позволит отобразить их в алфавитном порядке.
- Щелкните по названию процесса правой кнопкой мыши и в контекстном меню выберите вариант «Завершить дерево процессов».

- Перед вами появится окно, в котором нужно подтвердить свои действия. Нажмите «Завершить процесс». Не закрывайте «Диспетчер задач», он вам еще понадобится для восстановления работоспособности «Проводника».
- После этого действия все панели и значки на «Рабочем столе» исчезнут. Это признак того, что вы все сделали правильно.
- Нажмите на верхнюю ссылку «Файл», в контекстном меню выберите «Новая задача, выполнить».
- Перед вами появится небольшое окно, в котором нужно указать наименование новой задачи. Введите в нем explorer.
- Нажмите на кнопку «Ок». После этого проводник запустится снова.
Ели ни один из перечисленных способов не помог, то нужно попробовать сделать «Восстановление системы». Для этого вам не потребуется загружать дополнительные утилиты, нужно лишь периодически создавать точку восстановления или резервную копию. Если вы не создавали файлы отката для своей системы, то необходимо полностью ее переустановить. При этом скопируйте все нужные файлы на внешний жесткий диск или флешку.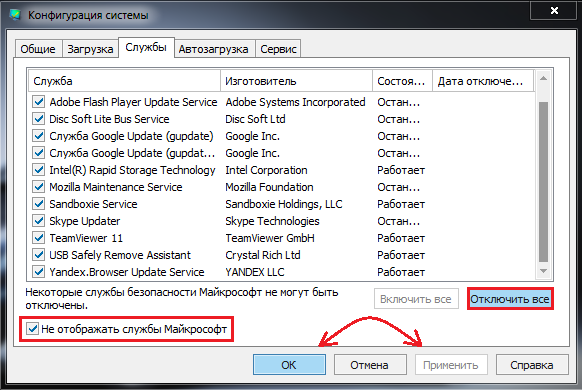 А программы и приложения нужно будет удалить. Делайте «чистую» установку системы с форматированием жесткого диска.
А программы и приложения нужно будет удалить. Делайте «чистую» установку системы с форматированием жесткого диска.
Итог
Если перед вами встанет проблема: «Проводник» перезапускается Windows 7, что делать вы теперь знаете. Начинайте работу с очистки временных файлов и настройки отображения эскизов. Если легкие меры не помогли, то можно прибегать к радикальным – восстановлению системы и ее полной переустановке. В обоих случаях попытайтесь сохранить нужные файлы и папки на флешке, иначе при выполнении этой работы вы можете потерять их. Если неполадки с «Проводником» у вас возникают регулярно, то нужно проводить профилактику компьютеру – регулярно проверять его на вирусы, очищать диски и исправлять ошибки реестра. Современные утилиты помогут вам делать эту работу быстро. Если у вас остались вопросы, задавайте их в комментариях. Там же вы можете рассказать о своих способах избавления от проблемы. Делитесь статьей с друзьями.
проводник самостоятельно перезапускается.
 Почему «Проводник» Windows прекращает работу.
Почему «Проводник» Windows прекращает работу.Все продукты Windows Vista Enterprise Windows Vista Ultimate Windows Vista Business Windows Vista Home Premium Windows Vista Home Basic Windows Vista Home Premium 64-bit edition Windows Vista Ultimate 64-bit edition Windows Vista Enterprise 64-bit edition Windows Vista Home Basic 64-bit edition Windows Vista Business 64-bit edition Windows 7 Корпоративная Windows 7 Максимальная Windows 7 Домашняя расширенная Windows 7 Профессиональная Windows 7 Домашняя базовая
Проблема
При работе в Windows появляется следующее сообщение об ошибке:
Прекращена работа проводника. Выполняется перезапуск Windows»
Кроме того, экран может мерцать перед отображением сообщения об ошибке или сразу после него.
Причина
Причиной подобной проблемы могут послужить следующие условия.
- Используется устаревший или поврежденный видеодрайвер
- Системные файлы на компьютере повреждены или не соответствуют другим файлам
- Компьютер заражен вирусом или вредоносными программами
- Некоторые приложения или службы, запущенные на компьютере, могут способствовать прекращению работы проводника
Решение
Чтобы разрешить данную проблему, необходимо установить причину прекращения работы проводника. Для этого выполните указанные ниже действия по устранению ошибки.
Для этого выполните указанные ниже действия по устранению ошибки.
Обновите используемый видеодрайвер
Устаревшие или поврежденные видеодрайверы могут стать причиной прекращения работы проводника. Загрузив и установив последний видеодрайвер, вы можете разрешить множество подобных проблем. Это можно сделать с помощью Центра обновления Windows, посетив веб-сайт производителя системы или связавшись с ним напрямую. Дополнительные сведения об обновлении драйверов см. на следующей странице веб-сайта Майкрософт:
Запустите средство проверки системных файлов (SFC), чтобы проверить файлы на компьютере
Проверьте наличие необходимых системных файлов и их состояние с помощью средства проверки системных файлов. Для этого выполните следующие действия:
- Нажмите кнопку Пуск и введите cmd в поле поиска .
- В области результатов щелкните правой кнопкой мыши файл cmd.exe и выберите пункт Запуск от имени администратора . Система предложит ввести пароль учетной записи администратора.

- Нажмите кнопку Продолжить , если используется учетная запись администратора, или введите пароль учетной записи администратора и нажмите кнопку Продолжить .
- В командной строке введите команду Sfc /scannow и нажмите клавишу ВВОД .
Проверка может занять некоторое время, проявите терпение. Windows восстановит поврежденные или отсутствующие файлы (если таковые будут обнаружены). Если для устранения проблемы требуется информация с установочного компакт-диска, система может предложить вставить компакт-диск с Windows.
Дополнительные сведения о средстве проверки системных файлов см. в следующей статье базы знаний на веб-сайте Майкрософт:
Проверьте компьютер на наличие вирусов и вредоносных программ
Вирусы и вредоносные программы могут стать причиной возникновения проблем с производительностью приложений. С помощью антивирусного программного обеспечения на ваш выбор проверьте компьютер на наличие каких-либо угроз. Если антивирус не установлен, можно загрузить и установить бесплатное решение Microsoft Security Essentials, перейдя по ссылке ниже.
Запустите компьютер в безопасном режиме, чтобы проверить наличие неполадок при запуске
Запустите компьютер в безопасном режиме и попробуйте воспроизвести ошибку. Запустив компьютер в безопасном режиме, продолжайте работать как обычно и выполните те же действия, что и при получении ошибки. Если ошибка в безопасном режиме не исчезла, перейдите к следующему разделу и выполните действия для устранения неполадок с помощью чистой загрузки.
Сведения о том, как запустить компьютер в безопасном режиме, см. в следующей статье на веб-сайте Майкрософт:
Запустите компьютер в среде чистой загрузки и устраните проблему
Если в безопасном режиме не наблюдаются подобные сбои, похоже, что причиной проблемы является элемент запуска. Следуйте указаниям, описанным в данной статье, чтобы выполнить чистую загрузку и определить элемент, вызывающий проблему.
Дополнительные действия по устранению неполадок
Дополнительные действия по устранению неполадок, приведенные ниже, менее распространены, но также могут вызвать прекращение работы проводника.
Проверьте память ОЗУ системы
Иногда причиной периодически возникающих проблем в Windows может быть поврежденная оперативная память (ОЗУ). Воспользуйтесь средством диагностики памяти Windows. Для этого нажмите кнопку Пуск , введите Диагностика памяти и выберите результат в списке. Когда отобразится окно средства диагностики памяти Windows, выберите пункт Выполнить перезагрузку и проверку (рекомендуется) .
Проверьте файлы изображений, которые могут быть повреждены
Иногда поврежденные изображения могут стать причиной ошибок работы проводника. Если проводник перестает работать во время работы с изображениями или просмотра папок, содержащих изображения, возможно, поврежден один или несколько файлов изображений. Для проверки выполните указанные ниже действия.
- Нажмите кнопку Пуск и выберите пункт Компьютер
- В меню Упорядочить выберите из раскрывающегося списка пункт Параметры папок и поиска
- В окне Параметры папок перейдите на вкладку Вид
- Установите флаг Всегда отображать значки, а не эскизы
- Снимите флаг Отображать значки файлов на эскизах
- Нажмите кнопку ОК , чтобы закрыть окно Параметры папок
Теперь перейдите к папкам, содержащим изображения и видео, и попробуйте воспроизвести проблему. Если проводник не перестает работать, возможно, просматриваемая вами папка содержит один или несколько файлов изображений, которые повреждены или содержат поврежденные данные эскиза.
Если проводник не перестает работать, возможно, просматриваемая вами папка содержит один или несколько файлов изображений, которые повреждены или содержат поврежденные данные эскиза.
Примечание . После настройки параметров «Отображать значки файлов на эскизах» и «Всегда отображать значки, а не эскизы» файлы не будут отображать эскизы, потому изображения и другие файлы будут отображаться как значки по умолчанию для своих типов файлов. Если вам удалось воспроизвести проблему с установленными параметрами, изображения и видео не являются ее причиной. Восстановите исходные настройки параметров папок.
Чтобы узнать, какое приложение привело к прекращению работы проводника, просмотрите подробные сведения об ошибке. Для этого выполните следующие действия:
- Нажмите кнопку Пуск , в поле Поиск введите Центр поддержки и выберите из возвращаемого списка пункт Центр поддержки
- В окне Центра поддержки последовательно выберите Обслуживание , Показать журнал стабильности работы , а затем в нижней части окна монитора стабильности щелкните Просмотр всех отчетов о проблемах
- Перейдите к списку элементов программы Проводник
- Дважды щелкните пункт Остановка работы , чтобы просмотреть технические подробности и записать их.

Восстановите систему
Если приведенные выше решения не помогли устранить ошибку, можно выполнить восстановление системы, чтобы восстановить состояние компьютера до возникновения проблемы. Если ошибка не исчезает в течение месяца или более длительного срока, следуйте указаниям, приведенным в следующем разделе, и выполните обновление на месте, чтобы устранить проблему. Чтобы восстановить систему, следуйте указаниям, приведенным в статье.
Выполните обновление на месте
Если ошибка не исчезает в течение месяца или более длительного срока, лучше выполнить обновление на месте и восстановить Windows до исходной версии. Это не повредит файлы и приложения на вашем компьютере. Чтобы выполнить обновление на месте, следуйте указаниям, приведенным в статье.
На экране компьютера отображается чистый рабочий стол: ни ярлыков, ни меню «Пуск», ни панели задач. Лишь фоновое изображение. Красиво, но не нормально. Это свидетельствует об остановке одного из самых важных системных процессов. Давайте же рассмотрим, как исправить ошибку «проводник не отвечает» или «прекращена работа Проводника» в Windows 7.
Давайте же рассмотрим, как исправить ошибку «проводник не отвечает» или «прекращена работа Проводника» в Windows 7.
Причины проблемы и способы решения
Проблема встречается преимущественно на пиратских версиях ОС Windows 7 и может быть вызвана целым рядом причин. Рассмотрим все возможные методы ликвидации ошибки.
Обновление видеодрайвера
Графический адаптер отвечает за все визуальные интерфейсы, отображающиеся на компьютере. Не стал исключением и Проводник – это основное приложение, для работы которого нужно корректно функционирующее видеоустройство.
В некоторых случаях обновление драйвера не решает проблему, поэтому рассмотрим полную переустановку видеопакета:
Внимание! Скачивайте файлы только из официальных источников! В противном случае рискуете заразить ПК опасным программным обеспечением.
Заражение вирусами
Работа на компьютере опасного или нежелательного ПО вызывает проблемы в работе системных приложений. Проводник – не исключение. Для сканирования Windows нужно:
Проводник – не исключение. Для сканирования Windows нужно:
Проверка и восстановление системных файлов
Повреждение системных файлов, отвечающих за запуск и работу Проводника, также приводят к возникновению подобных ошибок. Для исправления повреждений выполните следующее:
Нехватка аппаратных ресурсов
Когда загруженность процессора, ОЗУ и жесткого диска достигает 90-95%, компьютер начинает работать нестабильно и аварийно завершает любой из процессов, который посчитает нужным. Среди них может оказаться и Проводник. Для решения проблемы выполните следующее:
Это разгрузит ПК и обеспечит стабильную работу Windows.
Поврежденные медиафайлы
Во время загрузки фотографий или видеороликов из интернета или портативного устройства, некоторые медиафайлы могут повредиться, что приведет к неверному отображению миниатюры файла (эскизу). Неизвестно почему, но данный факт является причиной возникновения сбоев в Проводнике.
Для устранения ошибки нужно:
Если проблема в эскизах, больше ошибка Проводника вас не потревожит.
Использование облачных хранилищ
Большинство современных облачных сервисов предлагают установить специальные менеджеры для удобного обмена и синхронизации файлов. Но вместе с этим приложения вносят изменения в стандартный Проводник. Они добавляют в него папки, ссылающиеся на хранилище в интернете. Это может привести к возникновению ошибок в Проводнике.
Для решения нужно отключить все клиенты облачных менеджеров и понаблюдать за поведением Проводника. Если утилита начала работать стабильно, удалите софт от Google Drive, Dropbox, Облако Mail.ru и т.д.
Совет! Для определения «виновника» попробуйте по одному отключать «облачные приложения». При обнаружении конфликтного ПО удалите его, сохранив при этом остальные.
Данный пакет советов должен полностью избавить вас от назойливых системных ошибок. Теперь вы знаете, как исправить ошибку «проводник не отвечает» в Windows 7.
Здравствуйте. Сталкивались с подобной картиной, когда после загрузки ПК вместо рабочего стола с ярлыками и прочими элементами отображался только фон? Подобная ситуация указывает на то, что процесс Проводник не отвечает Windows 7. Как исправить это?
Как исправить это?
Такой дефект характерен для неофициальных версий Виндовс, которые были взломаны или активированы пиратскими утилитами. Но могут быть и другие причины, предусматривающие следующие способы устранения.
Сначала необходимо запустить отображение интерфейса. Нажимаем на клавиатуре Win + R и вводим команду:
Рабочий стол должен загрузиться. Переходим к конкретным решениям.
Вылетает проводник Windows 7 – причины дисфункции
Проводник Виндовс (также известный как «файловый проводник») – это системный инструмент, отображающий иерархическую структуру файлов, папок и дисков на вашем PC. Вы можете использовать его для копирования, перемещения, переименования и поиска необходимых вам файлов и директорий. Возникновение сбоев в его работе может вызвать массу неудобств, потому при появлении рассматриваемой в статье дисфункции рекомендуется сразу же перейти к решению возникшей проблемы.
Причинами прекращения работы Проводника в Виндовс 7 может быть следующее:
Избавиться от ошибки «закрывается проводник в windows 7» помогут следующие способы:
Нарушена работа драйвера видео
Это программное обеспечение отвечает за обработку визуальной составляющей системы. И если на этом уровне возникают ошибки, то проводник может отображаться некорректно.
И если на этом уровне возникают ошибки, то проводник может отображаться некорректно.
Необходимо проделать ряд манипуляций:
- находим диспетчер устройств, или же переходим к нему, выбрав из контекстного меню после клика правой кнопкой мышки на значке «Мой компьютер»:
- Когда откроется окно со списком оборудования, выбираем «Видеоадаптеры» и заходим в свойства графического адаптера. На вкладке «Драйвер» жмем кнопку «Удалить»:
- Теперь необходимо загрузить новую версию драйвера для устройства с официального сайта. Подробно об этом я рассказывал в статье . Можно автоматизировать процедуру, использовав утилиту IOBit Driver Booster . Достаточно установить её, запустить сканирование и дождаться окончания процесса:
Причины перезапуска
Периодическая перезагрузка файлового менеджера Проводник связана с внутрисистемными процессами. Причиной неисправности могут стать:
- Старые записи в системном реестре, которые конфликтуют с другими параметрами.

- Устаревшая или неподходящая версия драйвера, провоцирующая критическую ошибку во время работы приложения.
- Несовместимая с системой программа, которая оказывает непосредственное влияние на Проводник.
- Наличие вирусного кода, воздействующего на программу.
Производиться экстренное закрытие файлового менеджера может во время выполнения следующих действий:
- Инициализации Проводника.
- Копирования данных.
- Входа в директорию.
- Открытия контекстного меню.
Обратите внимание! Это не полный перечень причин закрытия менеджера — каждый случай уникален.
Проверяем целостность файловой системы
Виндовс имеет отличный инструмент, который помогает находить критические ошибки. Чтобы им воспользоваться, нужно вызвать консоль , напечатав в поисковой строке запрос CMD:
Обязательно открываем с правами администратора!
Теперь нужно использовать команду и дождаться завершения проверки:
Обычно ошибки исправляются автоматически, но для этого придется перезагрузить ноутбук.
Испорченные видеофайлы и рисунки
Возможной причиной погрешностей в работе проводника иногда являются испорченные видеофайлы и рисунки. При открытии либо редактировании графических файлов случаются перебои, приводящие к их повреждению.
Проводник отображает эскизы данных файлов, а при испорченном файле он не способен создать миниатюру и закрывается.
В данном случае необходимо выполнить следующие действия:
- Открыть «Проводник» через иконку «Компьютер»;
- Вывести закладку «Упорядочить»;
- Открыть «Параметры папок и поиска»;
- Войти в «Вид»;
- Снять галочку «Отображать значки файлов на эскизах»;
- О;
- Нажать «OK».
«Облачные» сервисы
Одно дело, когда Вы используете «облако» в интернете, но совсем другое – установка дополнительных файловых менеджеров на ПК. Они удобны, согласен, но также такой софт вносит изменения в Проводник, вызывая возникновение ошибок. Такое случается нечасто, но данный вариант решения исключать не стоит.
Просто деактивируйте все установленные сервисы, наподобие , Dropbox. Яндекс Диск и т.д. Чтобы найти «виновника», следует отключать поочередно. Так Вы сможете определить, какой софт приводит к неисправности.
Вот и разобрались, почему не отвечает проводник Wndows 7, и как это исправить. Если есть другие рекомендации, пожалуйста, поделитесь ими в комментариях.
С уважением, Виктор!
Технологический прогресс все время движется вперед, и теперь лозунг «Компьютер в каждом доме!» давно уже не в новинку. Сегодня это, скорее, потребность, поскольку все данные уже давно перешли на новый цифровой уровень. Это позволило решить массу проблем и избавиться от неимоверного количества бумажной работы, облегчить поиск и расширить доступность информационного пространства. При этом, как и следовало ожидать, появились другие препятствия, с которыми приходится сталкиваться и сражаться каждый день. К примеру, в июле 2009 года на платформах Windows 7 возникла ошибка, когда программа «Проводник» перезапускается постоянно. Такая незадачливая ситуация создает массу дискомфорта, ведь работать за компьютером становится невозможно.
Такая незадачливая ситуация создает массу дискомфорта, ведь работать за компьютером становится невозможно.
Способ 5. Выполните чистую загрузку Виндовс
Сначала загрузитесь в безопасном режиме (при старте системы быстро жмите на F8, после чего выберите «Безопасный режим»). Если ошибка возникает и в данном режиме, будет необходимо выполнить чистую загрузку системы для выявления причин возникновения ошибки.
После идентификации виновника (или же виновник не будет найден), верните систему в нормальный режим загрузки. Вновь запустить окно конфигурации системы как было указано выше, и выберите «Обычный запуск».
Способ 6. Обновите драйвера для системных компонентов
Рекомендуется обновить драйвера для системных компонентов вашего ПК. Их можно скачать как с сайта их производителя, так и воспользоваться полуавтоматическими инструментами типа «ДрайверПак Солюшн», «Драйвер Джиниус» и других, осуществляющих обновление драйверов до самых актуальных версий.
Способ 7.
 Установите все необходимые апдейты Виндовс
Установите все необходимые апдейты ВиндовсУстановите необходимые апдейты для вашей ОС, призванные стабилизировать её работу. Воспользуйтесь для этого функционалом «Центра обновления Виндовс».
Способ 8. Проверьте работоспособность планок памяти PC
В ряде случаев прекращение работы программы «Проводник» в Виндовс 7 вызывают проблемы в работе планок памяти. Для их проверки рекомендуется воспользоваться специализированной системной утилитой (нажмите на «Пуск», затем в строке поиска введите mdsched и нажмите ввод), или инструментами уровня «Memtest86».
Способ 9. Задействуйте точку восстановления
Если ранее ошибки (Прекращена работа программы “Проводник”) в Виндовс 7 не наблюдалось, стоит задействовать сброс системы до точки восстановления. Для этого нажмите на Win+R, наберите там rstrui, а затем нажмите ввод. Выберите стабильную точку восстановления, и произведите откат вашей системы.
«Проводник» Windows — наказание или сигнал?
Рассмотрим такой пример.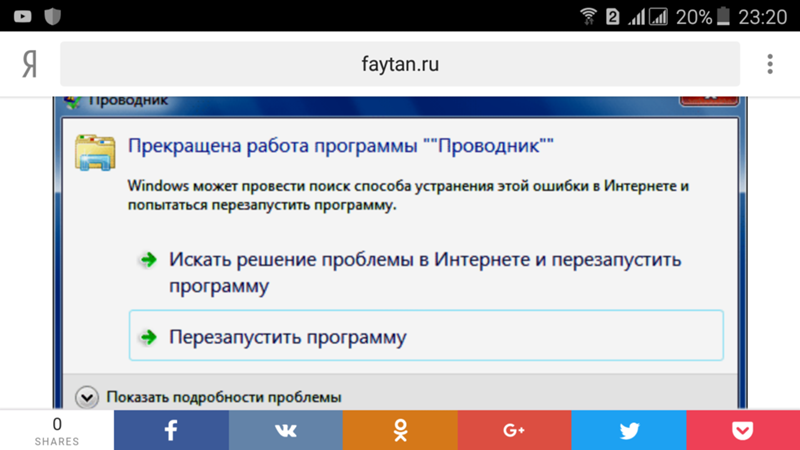 Вы как ни о чем не подозревающий пользователь решили заняться делом или, скажем, поиграть, но при каждой попытке открыть ту или иную папку на экране появляется сообщение: «Программа «Проводник» перезапускается». Хорошо, если все обойдется простым закрытием, но если такая ошибка появится дважды, трижды, а потом еще и еще, то неудивительно, что большинство пользователей Windows начнут проклинать тот день, когда им пришлось вообще связаться с этой операционной системой. Это совершенно не дает никакой возможности адекватно работать за компьютером, да и на десятом закрытии это начинает дико раздражать, не говоря уже о том, что решение самой проблемы занимает много времени и четкого алгоритма пока что нет. Поэтому проблема «Проводника» Windows 7 — одна из самых душещипательных неполадок на данный момент.
Вы как ни о чем не подозревающий пользователь решили заняться делом или, скажем, поиграть, но при каждой попытке открыть ту или иную папку на экране появляется сообщение: «Программа «Проводник» перезапускается». Хорошо, если все обойдется простым закрытием, но если такая ошибка появится дважды, трижды, а потом еще и еще, то неудивительно, что большинство пользователей Windows начнут проклинать тот день, когда им пришлось вообще связаться с этой операционной системой. Это совершенно не дает никакой возможности адекватно работать за компьютером, да и на десятом закрытии это начинает дико раздражать, не говоря уже о том, что решение самой проблемы занимает много времени и четкого алгоритма пока что нет. Поэтому проблема «Проводника» Windows 7 — одна из самых душещипательных неполадок на данный момент.
Проблема с Рабочим столом
Если вы однажды столкнулись именно с проблемой самопроизвольной перезагрузки Рабочего стола Windows, предлагаю для начала провести небольшой опыт, используя возможность системы исключить запуск сторонних программ на её работу. Да, я отсылаю вас в Безопасный режим. Это легче всего сделать с помощью утилиты msconfig. Оттуда временно выставим настройку на загрузку следующего сеанса в Безопасном режиме оттуда. Зажимаем WIN+R, вводим
Да, я отсылаю вас в Безопасный режим. Это легче всего сделать с помощью утилиты msconfig. Оттуда временно выставим настройку на загрузку следующего сеанса в Безопасном режиме оттуда. Зажимаем WIN+R, вводим
После перезагрузки наблюдаем за работой Рабочего стола. Работа в режиме будет неполноценной, но навигация с помощью проводника, открытие-закрытие папок и файлов позволит вам сделать некоторые выводы: исчезла проблема или нет. Если вы отметили, что Рабочий стол стабилен – проблема кроется именно в работе каких-то программ, которые вами же и установлены. Не забывайте и про обновления.
Вернёмся в msconfig и убедимся, что после следующей перезагрузки мы будем работать в нормальном режиме (галочка напротив Безопасного режима снята). После перезагрузки снова зажимаем WIN+R и набираем команду Службы:
Откроется консоль со списком служб, а нам нужна вот эта:
Причина, повторюсь, не в самой службе. Но именно Служба регистрации ошибок пытается сбросить настройки системного проводника. Дважды щёлкните по службе, сменив ручной запуск на Отключена. Если служба запущена, остановите её. Теперь проверьте. Но даже если сработало, не расслабляйтесь – мы убрали лишь симптомы, а проблема осталась. Читаем далее.
Но именно Служба регистрации ошибок пытается сбросить настройки системного проводника. Дважды щёлкните по службе, сменив ручной запуск на Отключена. Если служба запущена, остановите её. Теперь проверьте. Но даже если сработало, не расслабляйтесь – мы убрали лишь симптомы, а проблема осталась. Читаем далее.
Итак, ищем причину
Чтобы найти преступника, нужно мыслить, как преступник. Поэтому если у вас возникла ситуация, в ходе которой как справиться с ошибкой, может подсказать она сама. Так что, перед тем как в сотый раз нажимать на значок закрытия, прочитайте все, что выдает сообщение. Во-первых, вы можете проверить код ошибки и получить ответ от самой компании Windows о том, что послужило причиной ее возникновения. Это не всегда дает полную картину происходящего, но попытаться все же стоит.
К тому же всегда можно проверить этот код и при помощи поисковых систем, поскольку есть масса форумов, которые разъясняют каждую из них. Помимо этого, обратите внимание и на предложение, размещенное в сигнальном окне: здесь есть тоже некоторая информация, которая поможет разобраться с сутью проблемы.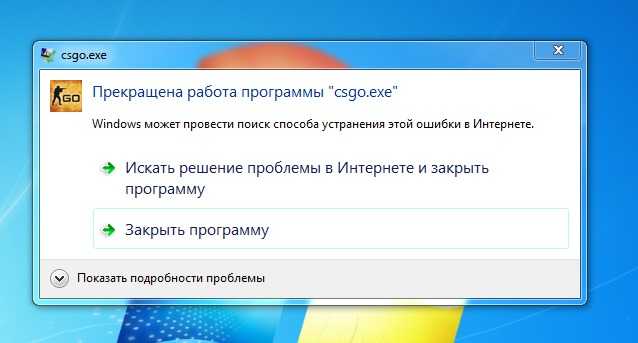 Именно понимание того, почему программа «Проводник» постоянно перезапускается, помогает выбрать правильный подход к решению задачи.
Именно понимание того, почему программа «Проводник» постоянно перезапускается, помогает выбрать правильный подход к решению задачи.
Корень проблемы
Как известно, чтобы понять проблему в какой-то структуре, необходимо рассмотреть составляющие её части. Начать необходимо с простого тестирования. Вопрос, который стоит в первую очередь — является ли эта проблема только вашей? Чтобы получить ответ, попробуйте воспроизвести сбой в другой учётной записи пользователя. Для этого просто создайте учётную запись и запустите Проводник.
После этого, если Проводник перезапускается снова, переходите к другим вариантам. Если неполадка исчезла — попробуйте сделать новую учётную запись своей основной. Это несложно, достаточно перенести файлы в именной папке (на диске C) в новую папку. Или же, Виндовс сама предложит вам сохранить старые файлы на диске при удалении старого пользователя. После этого можете смело удалять старую, «сломанную» учётку.
Может быть, что постоянно перезагружается проводник Windows 10 на только что купленном компьютере или ноутбуке. На большинстве моделей ноутбуков есть способ возврата к заводским настройкам. Поищите в системе приложение под названием System Recovery. Если оно есть, разобраться в неполадке будет существенно проще. Просто воспользуйтесь им и следуйте всем предлагаемым инструкциям.
На большинстве моделей ноутбуков есть способ возврата к заводским настройкам. Поищите в системе приложение под названием System Recovery. Если оно есть, разобраться в неполадке будет существенно проще. Просто воспользуйтесь им и следуйте всем предлагаемым инструкциям.
ВАЖНО. Если у вас ноутбук Asus, попробуйте обновить фирменное ПО Asus WebStorage. Не поможет — смело удаляйте его.
Выделяем основные моменты
В причинах того, почему программа «Проводник» перезапускается, в Windows 7 принято выделять следующие аспекты:
- Проблема в реестре системы или в библиотеке DLL.
- Несовместимое приложение (программа, утилита и т. д.), которые нагружают ваш «Проводник» обновлениями, и он просто начинает запускать их снова и снова.
- Несовместимый драйвер.
- Вредоносный файл или вирусная атака.
Основываясь на вышеперечисленных причинах, можно смело утверждать, что в том случае, когда «Проводник» перезапускается, проблема с операционной системой отсутствует. Таким образом, когда вы в очередной раз осыпаете проклятиями программистов Windows, то стоит задуматься о том, после чего появилась эта ошибка.
Таким образом, когда вы в очередной раз осыпаете проклятиями программистов Windows, то стоит задуматься о том, после чего появилась эта ошибка.
Первые три причины — это отчасти дело ваших рук, поскольку сбой происходит из-за некорректной установки или повреждения программного обеспечения, а никак ни из-за самой системы. При этом вероятность того, что именно вирус вызывает эту эпидемию перезапусков, достаточно мала, но и ее учитывать стоит. Так что хорошенько подумайте, что в последнее время вы установили на свое устройство, и что могло повлиять на происходящее. Если вам путем дедуктивных расследований и мозгового штурма удалось прийти к выводу о какой-то конкретной программе, то следует полностью избавиться от нее и посмотреть, как себя поведет система в этом случае.
Исправление ошибки «Прекращена работа программы «Проводник» в Windows 7
Во всех версиях операционной системы Windows «Проводник» считается основой графической системы. Он не только выполняет роль файлового менеджера, но и позволяет пользователям запускать различные программы, искать и изменять всяческие объекты.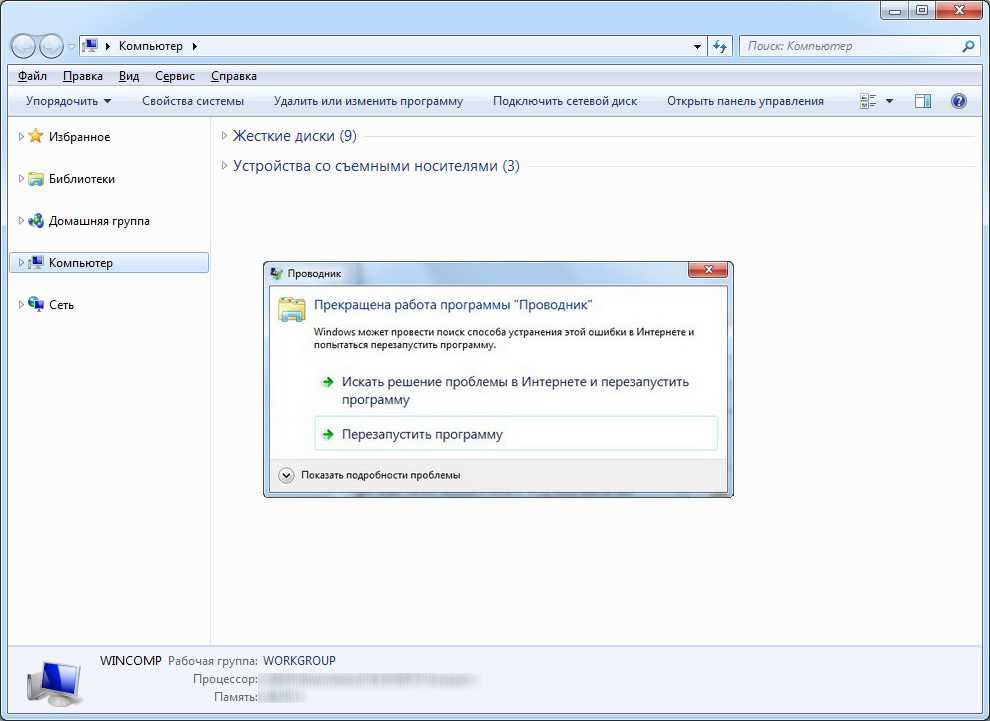 Из этого выходит, что данный инструмент является одним из самых главных в оболочке, а его нестабильное функционирование часто приводит к глобальным ошибкам. Иногда пользователи сталкиваются с зависанием, которое сопровождается надписью «Прекращена работа программы «Проводник»». Это значит, что оболочка просто перестала отвечать на запросы юзера из-за какого-то раздражителя. В этом материале мы хотим продемонстрировать способы поиска причины данной неполадки и ее решения.
Из этого выходит, что данный инструмент является одним из самых главных в оболочке, а его нестабильное функционирование часто приводит к глобальным ошибкам. Иногда пользователи сталкиваются с зависанием, которое сопровождается надписью «Прекращена работа программы «Проводник»». Это значит, что оболочка просто перестала отвечать на запросы юзера из-за какого-то раздражителя. В этом материале мы хотим продемонстрировать способы поиска причины данной неполадки и ее решения.
Разделяй и властвуй
Нет, резать компьютер на части не придется, а вот поработать над системой все же стоит попробовать. Протестируйте работоспособность компьютера под другой учетной записью (в том случае, если таковой нет, создайте). Если программа «Проводник» перезапускается постоянно и в этом случае, то проблема более глобальна, чем кажется. Но если же такой проблемы под другой учетной записью нет, то можете начинать прыгать от счастья, поскольку проблема несет локальный характер, то есть затрагивает конкретно на вашу учетную запись. Поэтому можно просто удалить ее и работать в новой. Это один из простейших методов решения, и обходится он малой кровью.
Поэтому можно просто удалить ее и работать в новой. Это один из простейших методов решения, и обходится он малой кровью.
Решение
Для решения этой проблемы необходимо определить причину проводника перестает работать, попробуйте выполните действия, описанные ниже, чтобы помочь определить проблему.
Обновите драйвер видеоплаты текущей
Устаревшие или поврежденные драйверы видеоадаптера может вызвать проводника перестанет работать. Загрузить и установить новейшую версию видеодрайвера может решить многие из этих проблем. Это можно сделать с помощью Центра обновления Windows или посетите веб-сайт производителя системы или обратитесь непосредственно к нему. Дополнительные сведения об обновлении драйверов содержатся следующее содержимое на веб-сайте Майкрософт:
Запуск проверки файловой системы (SFC) для проверки файлов
Использование системных файлов для сканирования компьютера для отсутствующие или поврежденные файлы. Чтобы сделать это, выполните следующие действия.
В области результатов щелкните правой кнопкой мыши cmd.exeи выберите команду Запуск от имени администратора. Может потребоваться ввести пароль для учетной записи администратора.
Если вы являетесь администратором нажмите кнопку Продолжить или введите пароль администратора и нажмите Продолжить.
В командной строке введите команду Sfc/scannow и нажмите клавишу Ввод.
Проверка может занять некоторое время, поэтому следует дождаться окончания. Windows будет восстановить поврежденные или отсутствующие файлы, обнаруженные. Если необходима информация из установочного компакт-диска для исправления ошибки, может потребоваться вставить компакт-диск Windows.
Дополнительные сведения о средстве проверки файловой системы (SFC) см. в следующей статье базы знаний на веб-сайте корпорации Майкрософт:
Проверить компьютер на предмет заражения вирусами или вредоносными программами
Вирусов и вредоносных программ может вызвать проблемы с производительностью приложения. Использование антивирусной программы для проверки для всех вирусов, которые могут скрывать на вашем ПК. Если у вас нет антивирусное можно загрузить и установить Microsoft Security Essentials бесплатно, выполнив следующую ссылку.
Использование антивирусной программы для проверки для всех вирусов, которые могут скрывать на вашем ПК. Если у вас нет антивирусное можно загрузить и установить Microsoft Security Essentials бесплатно, выполнив следующую ссылку.
Запуск компьютера в безопасном режиме, чтобы проверить наличие проблемы при запуске
Запустите компьютер в безопасном режиме и посмотрите, если можно воспроизвести ошибку. После запуска компьютера в безопасном режиме, работе так, как вы обычно и выполнять те же действия, выполняемые при получении ошибки. Если вы продолжаете получать сообщение об ошибке в безопасном режиме, перейдите к следующему разделу и следуйте указаниям для выполнения чистой загрузки для устранения неполадок.
Дополнительные сведения о запуске компьютера в безопасном режиме обратитесь к следующей статье на веб-узел Майкрософт:
Запустите компьютер в среде «чистой» загрузки и устранения неполадок
Если же сбои в безопасном режиме не возникают, это скорее всего элемента автозагрузки, вызывающего проблему. Выполните шаги, описанные в следующей статье, чтобы выполнить «чистую» загрузку и локализовать элемент, вызывающий неполадку.
Выполните шаги, описанные в следующей статье, чтобы выполнить «чистую» загрузку и локализовать элемент, вызывающий неполадку.
Дополнительные этапы устранения неполадок:
Дополнительные действия по устранению неполадок ниже встречаются реже, но по-прежнему могут вызвать проводника перестанет работать.
Тестирование оперативной памяти
Иногда неисправный модуль памяти (память произвольного доступа) могут вызывать периодические проблемы в Windows. Используйте средство диагностики памяти Windows, нажав кнопку Пуск, введите Диагностики памяти и выберите в списке нужный результат. Когда появится окно средства диагностики памяти Windows, выберите перезагрузку и проверку (рекомендуется).
Тест для файлов изображений, которые могут содержать повреждения
Повреждение изображения иногда вызывает проблемы в проводнике. Если проводник Windows завершает работу при работе с рисунками или Обзор папок, содержащих изображения, может быть повреждение является один или несколько файлов изображений. Чтобы проверить эту проблему, выполните следующие действия:
Чтобы проверить эту проблему, выполните следующие действия:
Нажмите кнопку Пуск и выберите компьютер
Нажмите кнопку Организовать и выберите Свойства папок и поиска из раскрывающегося списка
В окне Свойства папки перейдите на вкладку Вид
Установите флажок, параметр всегда отображать значки, а не эскизы
Снимите флажок для параметра Отображать значки файлов на эскизах
Теперь перейдите к папкам, которые содержат изображения или видео и посмотрите, если можно воспроизвести проблему. Если проводник Windows работают, папку, в которой он был возможно при просмотре содержит один или дополнительные файлы изображений, повреждена или содержит поврежденные данные миниатюры.
Примечание: после корректировки параметров “Отображать значки файлов на эскизах” и “Всегда показывать значки”, никогда не эскиза файлы больше не отображаются эскизы, рисунки и другие файлы, будет отображаться как значок по умолчанию для своих типов файлов. Если можно воспроизвести ошибка с этими параметрами набора, проблема не связана с изображения или видео и вы должен вернуть исходные значения параметров свойства папки.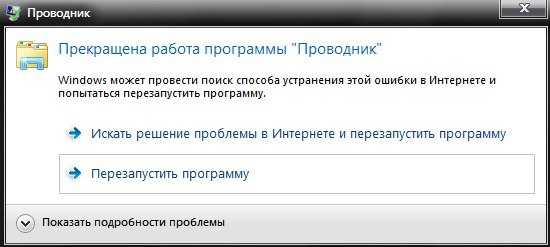
Проверьте сведения об ошибке, чтобы узнать, какие приложения заставили проводника перестанет работать. Чтобы сделать это, выполните следующие действия.
Нажмите кнопку Пуск и введите в поле поиска Центра поддержки и щелкните Центр поддержки из возвращенного списка
Делаем все безопасно
Поскольку программа «Проводник» перезапускается постоянно, то можно попробовать сделать безопасную загрузку компьютера. В этом случае загружаются только важные компоненты программного обеспечения, которых достаточно для нормального функционирования системы. При этом другие программы или драйвера дополнительных устройств не запускаются. Таким образом, вы загружаете относительно «чистую» систему. Этот метод позволяет выявить, как поведет себя «Проводник». Не ждите, что появится магическая стрела, которая укажет на проблему, это, скорее, тестовая попытка определить, как себя покажет ошибка. Если «Проводник» работает корректно, то дело заключается в том программном обеспечении, которое установили лично вы, и тут поиски причины следует продолжать.
В случае если «Проводник» постоянно перезагружается и при таком запуске, то дело в основном ядре системы. Тут может помочь либо восстановление системы, либо в крайних случаях ее полная замена.
Причина неполадки — вирус
Уверены, что виной всему — вирусное ПО? Постоянно перезагружается Проводник Windows 10 по нескольким причинам. И сбрасывать эту со счетов нельзя. Случаев здесь может быть несколько:
- Вирус «подменил» собой некоторые элементы Проводника.
- Вирус модифицировал Проводник, изменив способ его запуска или встроив в него свои параметры.
Стоит учесть, что вирус (adware, malware, spyware) тоже является программой. Поэтому для него актуально всё, что написано выше о других способах «борьбы».
Действуем «в лоб»
Если причиной того, что программа «Проводник» постоянно перезапускается, является некорректно установленное приложение или драйвер, то можно прибегнуть к старому доброму восстановлению системы. Нужно просто выбрать время до того момента, когда такая ошибка возникла.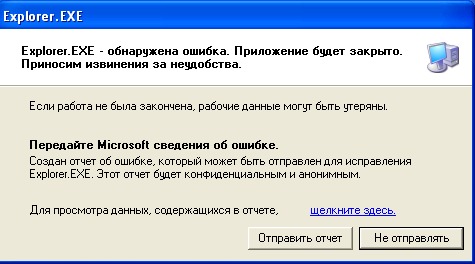 В целом, это один из самых действенных и простых способов, и если вы сомневаетесь в своих компьютерных навыках, то можете прибегнуть именно к нему. Суть этого метода в том, что вы просто запускаете систему в предыдущем состоянии, где все работало без сбоев, при этом не теряя остальные данные (это значит, что все созданные документы не будут стерты, а удаленные файлы — не восстановятся).
В целом, это один из самых действенных и простых способов, и если вы сомневаетесь в своих компьютерных навыках, то можете прибегнуть именно к нему. Суть этого метода в том, что вы просто запускаете систему в предыдущем состоянии, где все работало без сбоев, при этом не теряя остальные данные (это значит, что все созданные документы не будут стерты, а удаленные файлы — не восстановятся).
Проводник Windows постоянно перезагружается: проблемы в “железе”
Этот пункт идёт в качестве post scriptum. Пользователь обратился за помощью с указанными симптомами. Уверенный в успехе, я попробовал все указанные инструменты, пока не застрял на том, что в итоге Windows никак не отреагировала на мои манипуляции. Оружием последней надежды послужило внутреннее чувство, что “что-то здесь не так”, когда я увидел подключённый вторым экраном огромнодюймовый ТВ, подключённый через HDMI на карту. Выдёргиваем кабель из видеокарты – и вуаля! Чем закончилось, не помню или не знаю: я поспешил тогда ретироваться. А вам информация к размышлению.
А вам информация к размышлению.
У меня всё, надеюсь помог. Не забывайте о проверке файловой системы и старайтесь не перегружать Windows хламом бесполезных настроек.
Источник
Крайние меры
Если сбой довел вас до отчаяния и все методы, предложенные ранее, не увенчались успехом, нужно прибегнуть к последним и крайним мерам. Это вариант с полной переустановкой системного обеспечения, который применим при наличии ошибки в ядре системы. Либо же, если вы человек терпеливый и любопытный, можно попробовать вычислить то самое программное обеспечение, которое не дает работать вашему компьютеру спокойно.
Для этого следует деинсталлировать абсолютно все программы и оставить только «голую» систему. Затем каждый день устанавливать по одному приложению и наблюдать за поведением и откликом Windows (это подразумевает активное пользование, а не просто обновление рабочего стола). Если программа «Проводник» перезапускается постоянно снова, то вы нашли именно ту программу, которая Помните: даже тот факт, что каждый производитель клянется всеми святыми, что его продукт совместим с Windows, не дает 100% гарантии верности его слов.
Решение проблемы
Так, как из-за чего появляется ошибка вы скорее всего не знаете, то выполните все инструкции по порядку.
После каждого способа обязательно выполняйте перезагрузку компьютера. Только после неё будет применение изменений.
Смысл всех действий ниже — это найти проблемную программу и удалить. После этого я рекомендую исправить записи в реестре как в 3 способе.
Проверка на наличие вирусов
Выполните проверку бесплатной и эффективной утилитой Dr.Web CureIt . Инструкция по её использованию находится сразу по ссылке. Если проводник снова перезапускается — перейдите к следующему пункту.
Отключение элементов в контекстном меню
Воспользуйтесь программой ShellExView. Скачайте её, установите и запустите. В окне нажмите на столбец «Type» и отключите все элементы со значением «Context menu» как показано ниже.
После проделанных действий перезагрузите компьютер. Если ошибка исчезла, то значит проблема в одной из программ, которая взаимодействует с контекстным меню проводника. Попробуйте включить несколько элементов обратно и повторите процедуру до тех пор, пока не найдёте программу вызывающую ошибку.
Попробуйте включить несколько элементов обратно и повторите процедуру до тех пор, пока не найдёте программу вызывающую ошибку.
Исправление ошибок в реестре
Воспользуйтесь программой Ccleaner. Скачайте её и запустите. Перейдите во вкладку реестра и проведите поиск проблем, а затем исправьте их. Повторяйте данное действие пока ошибки не закончатся.
Отключение программных служб
Программы иногда создают свои службы для работы с системой Windows. Сбой проводника может произойти из-за одной из них. Данный способ позволит узнать какая программа провоцирует перезапуск проводника.
Перейдите в меню Пуск >> Выполнить (клавиши Win+R) и в строке наберите: msconfig
Затем перейдите во вкладку служб. Поставьте галочку «Не отображать службы Майкрософт» и отключите все оставшиеся.
Если проводник больше не перезапускается, то дело в какой-то из отключенных служб. Отключайте по одной или несколько и проверяйте пока не найдёте проблемную.
Отключение автоматической загрузки
В том же окне, что и выше, только в другой вкладке, отключите все самостоятельно запускающиеся приложения. Как и со службами они создают записи в автозагрузке.
Аналогично способу выше найдите проблемное приложение.
Как исправить зависший Проводник Windows
Операционная система Windows хорошо зарекомендовала себя в самых разных ролях. Это и мощная игровая платформа, и опора офисного работника, который ценит скорость и надёжность. При повседневной работе от ОС такого уровня не ждёшь проблем. Но они возникают с заметной периодичностью, и к ним нужно быть готовым. Речь о ситуации, когда Проводник не отвечает в Windows 7, как исправить это недоразумение? Попробуем разобраться.
Алгоритм действий для решения проблемы зависания Проводника Windows.
Что вызвало проблему?
Ситуаций, которые вызывают ошибку, может быть достаточно много. Когда не работает проводник в Windows 10, система пытается сама исправить неполадку. В более ранних версиях такой продуктивной самодеятельности не всегда можно дождаться. Сообщение о том, что прекращена работа программы «Проводник», пользователь может получить в следующих случаях:
В более ранних версиях такой продуктивной самодеятельности не всегда можно дождаться. Сообщение о том, что прекращена работа программы «Проводник», пользователь может получить в следующих случаях:
- Сказывается нехватка оперативной памяти. Компьютер устарел, и новые программы потребляют всё больше ресурсов RAM. Чтобы навсегда избавиться от подобной ошибки, придётся докупить планку памяти, а то и две.
- Тормозит проводник Windows Что делать? Ответ прост. Проверьте системные требования установленных программ. Если они не соответствуют конфигурации компьютера — лучше обновить компоненты системного блока.
- Когда при нажатии правой кнопкой мыши зависает Проводник, причина может быть следующий: в контекстном меню переизбыток компонентов. И некоторые из них неправильно реагируют на вызов. Чтобы самостоятельно редактировать контекстное меню, должна быть установлена программа наподобие Windows 7 Manager. Такое ПО имеет ещё уйму полезных возможностей — не ошибётесь.
- Опытный специалист подскажет, если не отвечает проводник Windows 7, что делать в таком случае? Конечно, вы можете закрыть окно.
 Это будет простым и эффективным решением, когда нет риска потери важных документов.
Это будет простым и эффективным решением, когда нет риска потери важных документов.
Неисправна видеокарта
карта задействована во всех процессах внутри ПК. В том числе, она косвенно влияет на работу Windows Explorer. Почему не работает проводник на Windows 7, можно выяснить, выполнив простую диагностику подсистемы видео. Для начала попробуйте обновить драйверы вашей платы видео. Это можно сделать такими способами:
- Скачать их с официального сайта производителя.
- Применить программу, которая поставляется в комплекте с картой.
- Зайти в программу Центр обновления Windows.
Есть проблемы с системными файлами Windows
Иногда бывает, что важные для системы файлы оказались повреждены вмешательством вируса, неграмотными действиями пользователя или другими способами. Если «Проводник» не отвечает в операционной системе Windows 7, то как исправить эту проблему? «Семёрка» имеет особую программу, которая помогает решить все подобные нюансы.
- Нажмите клавишу Виндовс (со значком ОС), потом клавишу R.
- После этого в появившемся окне напечатайте «cmd» и нажмите Enter.
- В появившемся окне наберите «sfc /scannow». После этого снова нажмите Enter.
- Подождите, пока процесс завершится.
- После этого перезагрузите компьютер и откройте Explorer снова.
- Если это не помогло, смотрите, как восстановить проводник в Windows 7 другим способом.
Обновите Windows 10
Помимо драйверов дисплея, проводник также может не отвечать или перестать работать из-за устаревшей версии Windows 10. Если вы недавно не обновляли операционную систему, попробуйте сделать это как можно скорее.
- Выберите «Пуск»> «Настройка»> «Обновление и безопасность»> «Центр обновления Windows».
- Выберите Проверить наличие обновлений, чтобы выполнить поиск новых обновлений.
- Выберите Загрузить и установить, чтобы применить ожидающие обновления.
Кроме того, проверьте и установите все драйверы, связанные с дисплеем, в разделе «Просмотр дополнительных обновлений» (если вы видите эту опцию).
Изменить вид проводника по умолчанию
Если проводник зависает или дает сбой при его открытии, изменение представления по умолчанию с «Быстрый доступ» на «Этот компьютер» может предотвратить это. Вы больше не увидите список последних файлов и папок, но он позволяет исключить проблемы, вызванные устаревшими или поврежденными записями в истории проводника.
- Нажмите Windows + R, чтобы открыть окно «Выполнить». Затем введите управляющие папки и нажмите ОК. На экране должно появиться диалоговое окно «Параметры проводника».
- На вкладке «Общие» откройте раскрывающееся меню рядом с «Открыть проводник в» и выберите «Этот компьютер».
- Выберите Применить> ОК, чтобы сохранить изменения.
Если это помогло, повторно откройте диалоговое окно «Параметры проводника» и выберите «Очистить», чтобы удалить историю проводника. Затем верните вид по умолчанию к быстрому доступу. После этого проблема не должна возникать снова.
Некорректная работа сторонних служб и приложений
Если Проводник продолжает внезапно прекращать свою работу, то не исключено, что сбой инициирует ПО, работающее в фоновом режиме, служба или драйвер. В этом случае выявляем источник методом исключения, деактивируя «подозрительные» второстепенные службы. В качестве альтернативы безопасному режиму рекомендуем воспользоваться утилитой msconfig. Запустите ее через окошко «Выполнить» и отключите на вкладке «Службы» все сторонние службы, а затем проверьте, решена ли проблема.
В этом случае выявляем источник методом исключения, деактивируя «подозрительные» второстепенные службы. В качестве альтернативы безопасному режиму рекомендуем воспользоваться утилитой msconfig. Запустите ее через окошко «Выполнить» и отключите на вкладке «Службы» все сторонние службы, а затем проверьте, решена ли проблема.
Прекращена работа проводник — как устранить ошибку?
Время на чтение: 5 мин
Проводник – это приложение, которое позволяет с помощью визуального интерфейса переходить из одного раздела жесткого диска в другой для поиска элементов. Ошибка прекращена работа проводник возникает в редких случаях и провоцирует аварийное закрытие приложения.
Почему прекращена работа программы проводник?
Проводник Windows прекращает работу по нескольким причинам, в основном такую реакцию провоцирует отдельная программа. В момент обращения к ней проводником, она не доступна и выступает корнем проблемы. Неисправность может выражаться в одноразовых сбоях, так выбивает проводник нечасто, тогда определить источник довольно сложно. В других случаях каждый раз, когда открывается приложение, возникает и ошибка.
В других случаях каждый раз, когда открывается приложение, возникает и ошибка.
Прекращает работу проводник Windows 7 и других версий такие неисправности:
- Интегрированные элементы контекстного меню;
- Неисправные кодеки, в основном видео кодек;
- Элементы, входящие в состав панели управления;
- Редко, но причина кроется в видеоадаптере;
- Иногда из-за вирусов повреждается процесс проводника.
Читайте также: Что такое кодеки и как их установить?
Любая причина актуальна и может существенно навредить проводнику. Проводить диагностику поломки и устранить её следует поочередно.
Прекращена работа проводника: исправление контекстного меню
Прекращена работа проводника Windows 7 как исправить, если ошибка кроется в контекстном меню? – Следует вернуть его в базовое состояние, то есть удалить все второстепенные приложения, чаще всего это и будет ответом.
Самый простой способ выполнить задачу заключается в использовании утилиты ShellExView. Приложение показывает программы, которые имеют контекстное отображение.
Приложение показывает программы, которые имеют контекстное отображение.
- В главном меню программы отсортировать параметры по «Type»;
- Найти все, что носит характер «Context Menu»;
- Отключите все элементы в пути, у которых стоит звездочка, при помощи ПКМ или F7, кроме Microsoft;
- Перезагрузитесь и проверьте результат.
Если ожидаемого результата не последовало, отключите другие пункты, но обязательно оставьте произведенные Microsoft процессы, все остальные можно отключить. Придется методом подбора определить и устранить проблему.
Также можно проверить, что неисправность во второстепенных утилитах при помощи безопасного режима. В него перейти можно нажав F8 при запуске. По идее, ошибка прекращена работа программы проводник Windows 7 не должна проявиться, иначе придется запустить sfc агент.
Читайте также: Как исправить ошибку ntdll.dll Windows 7?
Прекращена работа программы проводник Windows, неисправные кодеки
Актуальный вопрос, прекращена работа программы проводник как исправить, ведь кодеки являются невидимой частью приложений? Сразу отметим, что чаще всего проблема именно в видео кодеках, благодаря им формируется миниатюра видео файла и их отсутствие вызывает сбой. В отдельных случаях и другие приложения провоцируют ошибку.
В отдельных случаях и другие приложения провоцируют ошибку.
Чтобы диагностировать, проблема в кодеках или нет, следует отключить отображение миниатюр. Сделать можно так:
- Перейдите в Панель управления, при данной проблеме она должна открыться;
- Выберите плитку «Параметры папок»;
- Во вкладке «Вид» следует снять выделение с пункта «Отображать значки файлов на эскизах».
Сразу станет очевидным род проблемы, если все-таки кодеки сбойные, то их следует просто переустановить, благо в интернете их уйма.
Нарушена целостность проводника
Если ОС подверглась вирусной атаке или другим повреждениям, в ней могут наблюдаться изменения в работе системных файлов. Не обязательно проблема именно в проводнике, хотя большой разницы и нет. Следует просто запустить специальное сканирование sfc.
- Нажмите Win + R и введите cmd;
- В консоль вставить sfc /scannow;
Права для выполнения процедуры имеет только администратор.
После проверки и устранения ошибки данным способом, необходимо ещё уничтожить вирусы, они хорошо поддаются обработке при помощи антивирусов.
Читайте также: Необходимо выполнить активацию сегодня Windows 7 — что делать?
Диагностика исправности служб
Многие приложения обладают собственными службами, которые иногда выходят из строя. Необходимо поочередно отключать все сторонние элементы и тогда, неизбежно найдется проблемное приложение. Для этого нужно:
- Win + R и введите msconfig;
- Перейдите во вкладку «Службы»;
- Снизу выделите пункт «Не отображать системные службы»;
- Не следует отключать, по крайней мере в первую очередь, службы драйверов, все остальное можно деактивировать.
Когда определен корень проблемы, следует обновить драйвера на приложение или полностью отказаться от его использования.
Драйвер на видеоадаптер
Причиной множественных проблем, особенно тех, что касаются видео составляющей, является драйвер на видео.
Следует просто обновить драйвер, для этого:
- Пуск и ПКМ по «Компьютер»;
- Далее выбрать «Свойства»;
- Теперь открыть «Диспетчер устройств»;
- В разделе «Видеоадаптеры» следует выбрать пункт с дискретной картой;
- Двойной клик и перейти во вкладку «Драйвер»;
- Теперь выбрать «Обновить».
Альтернативный вариант заключается в использовании графического интерфейса от производителя драйвера, но он не всегда работает корректно.
Использовав один из предложенных подходов, с большой долей вероятности, удастся устранить ошибку и вернуть правильную обработку проводника. Довольно часто неисправность находится во второстепенных программах, и гораздо реже причина в системных сбоях.
Если у Вас остались вопросы по теме «Исправление ошибки «Прекращена работа проводник»», то можете задать их в комментариях
Оцените материал
Рейтинг статьи 3. 9 / 5. Голосов: 8
9 / 5. Голосов: 8
Пока нет голосов! Будьте первым, кто оценит этот пост.
File Explorer не открывается: как это исправить?
В этой статье вы узнаете:
- что это за ошибка
- как решить проблему
- как защитить свои данные
- Как включить вкладки в проводнике в Windows 11?
- Как загрузить приложение «Файлы» в Windows?
- Проводник Windows не отвечает
- Проводник Windows перестал работать
- В 32-разрядной операционной системе файл explorer.exe по умолчанию включен в папку C:\Windows .
- В 64-разрядной операционной системе расположением по умолчанию будет C:\Windows\SysWOW64

- Проводник Windows не отвечает при запуске
- Проводник работает над этим
- Перезапустите проводник в диспетчере задач.
- Перезапустите explorer.exe через командную строку.
- Очистить историю Проводника.
- Восстановление/обновление Windows 10.
- Щелкните правой кнопкой мыши свободное место на панели задач Windows 10 (как исправить, если панель задач не работает).
- Выберите Диспетчер задач из контекстного меню.
- Вкладка Процесс будет отмечена по умолчанию. Теперь выберите Проводник Windows в разделе Приложения.
- Нажмите кнопку Перезагрузить в правом нижнем углу.
- Подождите несколько секунд, пока проводник Windows перезапустится.
- Щелкните значок Cortana на панели задач.
- Введите cmd в поле поиска.

- Щелкните правой кнопкой мыши на Командная строка из результатов поиска.
- Выберите Запуск от имени администратора из контекстного меню.
- Выберите Да на панели управления учетными записями пользователей, чтобы открыть командную строку (администратор).
- Введите taskkill /f /im explorer.exe и нажмите Введите .
- Введите start explorer.exe в командную строку.
- Нажмите Введите и подождите, пока откроется проводник Windows.
- Нажмите кнопку «Пуск».
- Прокрутите вниз, чтобы найти папку Windows System и разверните ее.
- Нажмите, чтобы открыть панель управления .
- Выберите Внешний вид и персонализация .

- Выберите Параметры Проводника .
- Нажмите на Кнопка «Очистить » в правом нижнем углу вкладки «Общие».
- Нажмите кнопку OK .
- Подождите несколько секунд, прежде чем снова попытаться открыть Проводник.
- Убедитесь, что функция восстановления системы включена и существует хотя бы одна точка восстановления.
- Введите защита системы в поле поиска на панели задач.
- Нажмите Введите , чтобы открыть вкладку «Защита системы» (окно «Свойства системы»).
- Щелкните Восстановление системы .
- Нажмите кнопку Далее в окне «Восстановление системы».
- Выберите точку восстановления и нажмите кнопку Далее .
- Подтвердите свой выбор и нажмите Готово .

- Выберите Да во всплывающем окне, чтобы продолжить восстановление системы.
- Введите update в поле поиска Cortana.
- Выберите Проверить наличие обновлений из результатов поиска.
- Нажмите кнопку Проверить наличие обновлений во всплывающем окне.
- Дождитесь завершения процесса проверки.
- Обновите свою систему, если есть крупное обновление.
- exe продолжает сбой Windows 10
- Проводник Windows перезапускает цикл
- Internet Explorer продолжает перезапускать Windows 10
- Почему я должен постоянно перезапускать проводник Windows в Windows 10
- Создайте новую учетную запись пользователя и войдите в нее.
- Запустить средство проверки системных файлов (введите sfc /scannow в командную строку).
- Измените настройки дисплея (измените размер текста на 100%/сбросьте до рекомендуемого значения).
- Изменить параметры папки.
- Удалите содержимое папки «Автоматические места назначения».
- Оптимизировать папку для общих элементов.
- Перестроить поисковый индекс.
- Откройте Проводник и выберите Просмотр таб.
- Щелкните Параметры , чтобы изменить параметры открытия элементов, просмотра файлов и папок и поиска.
- Выберите Этот компьютер (не быстрый доступ) для открытия проводника на вкладке «Общие».
- Нажмите кнопку OK , чтобы применить.
- Нажмите комбинацию кнопок Win + R , чтобы открыть диалоговое окно «Выполнить».
- Введите %AppData%\Microsoft\Windows\Recent\AutomaticDestinations в текстовое поле.
- Нажмите кнопку OK или нажмите Введите на клавиатуре.
- Выберите все элементы, перечисленные в папке AutomaticDestinations.
- Нажмите комбинацию кнопок Shift + Delete на клавиатуре.

- Выберите Да в окне Удалить несколько элементов.
- Дождитесь завершения процесса.
- Открыть Проводник .
- Откройте диск, содержащий целевую папку.
- Щелкните правой кнопкой мыши папку.
- Выберите Свойства из контекстного меню.
- Перейдите на вкладку Настройка .
- Выберите опцию Общие элементы после Оптимизировать эту папку для.
- Нажмите кнопку OK , чтобы применить изменения.

- Введите панель управления в поле поиска на панели задач.
- Щелкните правой кнопкой мыши на Панель управления (приложение) из списка результатов.
- Выберите для просмотра Маленькие значки или Крупные значки .
- Выберите Параметры индексирования .
- Нажмите кнопку Advanced .
- Найдите раздел «Устранение неполадок» на вкладке «Дополнительные параметры».
- Нажмите кнопку Rebuild в этом разделе.
- Выберите OK в окне приглашения Rebuild Index, чтобы начать перестроение.
- Запустите программу и оставьте Этот ПК выбранным.
- Выберите диск, содержащий удаленные/недоступные файлы.
- Нажмите кнопку Scan и подождите.
- Просмотрите найденные файлы, чтобы выбрать нужные.
- Выберите нужные файлы и нажмите кнопку Сохранить .
- Выберите безопасный путь для хранения необходимых файлов и нажмите кнопку OK .
- Дождитесь завершения процесса восстановления.
- Проводник Windows перестал работать, ничего не открывается
- Проводник Windows перестал работать при копировании файлов
- Проводник Windows перестал работать, черный экран
- Видеодрайвер устарел или поврежден.
- Системные файлы повреждены или не соответствуют другим файлам.
- Вирус или вредоносное ПО атакуют ваш компьютер.
- Проблемы с приложениями или службами, работающими на ПК.
- Запустите средство проверки системных файлов.
- Проверьте наличие проблем с запуском в безопасном режиме.
- Устранение неполадок с чистой загрузкой.
- Обновите видеодрайвер.
- Сканировать компьютер на наличие вирусов и вредоносных программ.
- Проверьте диск на наличие поврежденных секторов.
- Введите cmd в поле поиска Cortana.
- Щелкните правой кнопкой мыши Командная строка в результатах поиска.
- Выберите Да в окне контроля учетных записей, чтобы открыть командную строку.
- Введите sfc /scannow и нажмите Введите .
- Дождитесь завершения процесса.
- Перезагрузите компьютер в безопасном режиме .
- Используйте компьютер как обычно.
- Повторите действия, которые вы выполняли до получения ошибки «Проводник Windows перестал работать».
- Если вы по-прежнему получаете сообщение об ошибке в безопасном режиме, выполните устранение неполадок с помощью чистой загрузки (см. способ 3).
- Войдите в систему на своем компьютере как администратор.

- Щелкните значок Cortana на панели задач.
- Введите msconfig и выберите «Конфигурация системы» в результатах.
- Перейдите на вкладку Службы в окне «Конфигурация системы».
- Проверить Скрыть все службы Microsoft .
- Нажмите кнопку Отключить все .
- Перейдите на вкладку Startup .
- Щелкните Открыть диспетчер задач .
- Щелкните правой кнопкой мыши каждый элемент, указанный на вкладке «Автозагрузка» диспетчера задач.
- Выберите Отключить из контекстного меню.
- Закройте Диспетчер задач и вернитесь на вкладку Запуск Конфигурации системы.
- Нажмите кнопку OK внизу.
- Перезагрузите компьютер.
- Установите, удалите или запустите приложение в среде чистой загрузки.
- После устранения неполадок перезагрузите компьютер для нормального запуска.

- Введите update в поле поиска Cortana.
- Выберите Проверить наличие обновлений из результатов.
- Нажмите кнопку Проверить наличие обновлений и подождите.
- Последнее обновление видеодрайвера будет загружено и установлено автоматически.
- Перезагрузите компьютер, чтобы изменения вступили в силу.
- Загрузите MiniTool Partition Wizard и правильно установите его.
- Запустите программу и выберите диск, на котором возникла проблема.
- Выберите Диск в строке меню.
- Нажмите Проверка поверхности в подменю.
- Нажмите кнопку Начать сейчас .
- Дождитесь завершения процесса проверки.
- При обнаружении поврежденных секторов защитите их специальными средствами.
- Введите Диагностика памяти Windows в поле поиска и выберите его из результатов.
- Щелкните Перезапустите сейчас и проверьте наличие проблем (рекомендуется) и подождите.
- Windows начнет проверять наличие проблем с памятью в Окно средства диагностики памяти Windows .
- При обнаружении проблем с ОЗУ следует перейти к Диспетчеру задач , чтобы закрыть подозрительные программы и очистить ОЗУ.
- Откройте новое окно Проводника.
- Перейдите на вкладку Вид .
- Щелкните Опции .
- Выберите вкладку View в окне «Параметры папки».
- Проверить Всегда показывать значки, а не эскизы вариант.
- Снимите флажок Отображать значок файла на миниатюрах опция.

- Нажмите кнопку OK для подтверждения.
- Устаревший, поврежденный или поврежденный видеодрайвер
- Поврежденные или несоответствующие системные файлы
- Вирусная или вредоносная атака на ПК
- Помехи от других приложений или служб
- И так далее
- Нажмите одновременно Ctrl+Shift+Esc на клавиатуре.

- Убедитесь, что в диспетчере задач выбрана вкладка «Процессы «.
- Прокрутите вниз, чтобы найти Папка Проводника Windows .
- Щелкните правой кнопкой мыши и выберите Завершить задачу .
- Нажмите Ctrl+Shift+Esc еще раз.
- Выберите Файл из строки меню и Запустить новую задачу из подменю.
- Введите explorer и нажмите Введите .
- Твиттер
- Линкедин
- Реддит
- Откройте диспетчер задач, щелкнув левой кнопкой мыши на панели задач.
- В списке найдите Проводник (или Проводник Windows) и щелкните по нему левой кнопкой мыши.
- Нажмите Завершить задачу , чтобы закрыть Проводник (или Проводник Windows) .
- В диспетчере задач щелкните вкладку Файл и щелкните Запустить новую задачу .
- В поле введите explorer.exe и нажмите OK .
- Откройте панель управления Windows .
- Перейти к Параметры Проводника .
- Нажмите кнопку Очистить рядом с Очистить проводник История на вкладке Общие .
- Перейдите к Управление устройством r, коснувшись значка «Пуск».
- Расширить категорию Адаптеры дисплея .
- Щелкните правой кнопкой мыши видеоадаптер и выберите Обновить драйвер .
- Нажмите Автоматический поиск драйверов .
- Введите «Безопасность Windows» в поле поиска Windows.
- Откройте приложение Безопасность Windows .

- Перейдите к Защита от вирусов и угроз на левой боковой панели.
- Нажмите на Быстрое сканирование .
9
9 Давайте читать!
Проблема «Проводник не работает» может возникать в Windows 7, Windows 8 и Windows 8.1, но чаще всего пользователи жалуются на эту ошибку в Windows 10. В результате вы не можете открывать или просматривать папки или файлы в Windows 10 из-за этого вы не можете открыть проводник. Эта статья предлагает вам правильные решения и подробные инструкции по устранению проблемы и восстановлению доступа к вашим файлам и папкам.
Использование диспетчера задач…
Для этого одновременно нажмите Ctrl + Alt + Delete, затем выполните поиск проводника Windows.
Теперь нужно щелкнуть по нему правой кнопкой мыши и выбрать «Завершить задачу».
В верхней части окна диспетчера задач нажмите «Файл» и выберите строку «Выполнить новую задачу».
В соответствующем окне введите «explorer.exe» и нажмите «Enter», чтобы перезапустить файловый менеджер.
Если у вас все еще есть проблема с тем, что проводник Windows 10 не открывается с панели задач, попробуйте все методы, описанные в этой статье, один за другим, вам обязательно повезет!
Поиск обновлений…Проверьте, доступны ли какие-либо новые обновления, и если да, немедленно установите их. Ведь новые обновления исправляют известные ошибки, связанные с Windows.
Нажмите «Пуск», введите «обновление» в поле поиска и выберите «Проверить наличие обновлений».
Windows откроет новое окно с доступными обновлениями, нажмите «Установить сейчас» и следуйте инструкциям мастера, чтобы завершить процесс правильно и без ошибок. Затем перезагрузите компьютер и наслаждайтесь результатом.
Перезагрузка ПК. ..
.. Возможно просто произошел какой-то сбой, который не позволяет открыть файловый менеджер и обычная перезагрузка компьютера в данном случае должна справиться с этим сбоем. Поэтому смело перезагружайте компьютер и проверяйте эффективность этого простейшего метода.
Создание нового пути…Чтобы изменить путь для Проводника, сначала щелкните правой кнопкой мыши значок Проводника на панели задач и выберите параметр «Открепить от панели задач».
Далее щелкните правой кнопкой мыши пустое место на рабочем столе и выберите «Создать», затем нажмите «Ярлык» и введите следующий адрес: «C:\Windows\explorer.exe» в окне «Создать ярлык»; Нажмите «Далее.
Для удобства использования можно переименовать ярлык в «Проводник» и нажать «Готово».
Теперь осталось только закрепить этот ярлык на панели задач и дважды щелкнуть вновь созданный ярлык, чтобы убедиться, что вы можете открыть Проводник.
Восстановление настроек по умолчанию. ..
.. Вы также можете перейти к параметрам проводника и восстановить настройки по умолчанию, так как они могли быть сбиты.
Итак, заходим в «Пуск» и вводим в поисковую строку запрос: Параметры проводника и нажимаем ОК.
В новом окне на вкладке Общие щелкните Очистить. Таким образом, вы можете очистить историю проводника. Затем нажмите «Восстановить настройки по умолчанию», перейдите на вкладку «Вид» и нажмите на раздел «Сбросить папки». Здесь выберите опцию «Восстановить значения по умолчанию» и дождитесь завершения процесса. Рекомендуется перезапустить Windows, чтобы изменения вступили в силу.
Использование дополнительных настроек…Также попробуйте оптимизировать дополнительные настройки системы и, таким образом, закрыть explorer.exe.
Перейдите в Панель управления, выберите раздел «Система» и откройте «Дополнительные параметры системы».
В разделе «Производительность» нажмите «Настройки».
Здесь вам понадобится вкладка «Дополнительно» — настройте оптимальную работу «Программ», если вы этого не сделали раньше.
Далее откройте «Виртуальную память» и нажмите «Изменить…»
Здесь активируйте функцию «Автоматически управлять размером файла подкачки для всех устройств» и выйдите из утилиты.
После перезагрузки компьютера попробуйте открыть файловый менеджер.
Форматирование дисков…Попробуйте очистить жесткий диск, чтобы освободить место для компьютера.
Щелкните правой кнопкой мыши диск, который хотите очистить, и выберите «Очистка диска»; нажмите «Enter».
Теперь просто выберите все ненужные файлы в списке и нажмите «ОК». Всегда рекомендуется перезагрузить компьютер после очистки диска для улучшения результата.
Запуск средства устранения неполадок…Средство устранения неполадок обслуживания системы помогает автоматически устранять проблемы с компьютером, в том числе «Проводник не открывается».
Зайдите в «Панель управления» и перейдите в раздел «Устранение неполадок». Затем выберите «Просмотреть все», а затем нажмите «Обслуживание системы».
Затем выберите «Просмотреть все», а затем нажмите «Обслуживание системы».
Нажмите на опцию «Попробовать устранить неполадки от имени администратора» и следуйте рекомендациям мастера. После завершения проверки перезагрузите компьютер.
Использование командной строки…Вам понадобится командная строка для запуска SFC, которая исправляет поврежденные или отсутствующие системные файлы и, таким образом, может решить вашу проблему.
Нажмите кнопку «Пуск» и введите cmd в поле поиска, затем щелкните правой кнопкой мыши «Командная строка». Выберите «Запуск от имени администратора» и введите sfc /scannow, чтобы проверить и восстановить поврежденные или отсутствующие системные файлы на вашем компьютере с помощью этой утилиты.
Несложно восстановить файлы, если они стали недоступны или исчезли после исправления ошибки с помощью специального профессионального ПО
Воспользуйтесь DiskInternals Partition Recovery, возможно, это будет для вас самым разумным решением.
Простой и доступный интерфейс со встроенным автоматизированным помощником, который сопровождает вас на каждом этапе, превращает работу с программой в праздник. Сначала попробуйте это программное обеспечение бесплатно; вам нужно только приобрести лицензию на этот продукт, если вы хотите сохранить восстановленные файлы и папки.
Partition Recovery — Installation.Partition Recovery — выберите поврежденный жесткий диск, чтобы исправить его.Разработчики программы создали бесплатный предварительный просмотр файлов перед восстановлением во всех версиях приложения. На самом деле, это отличная новость, так как с помощью этой функции вы убедитесь, что ваши файлы правильно восстановлены, прежде чем покупать продукт.
Мастер восстановления разделов — выберите режим сканирования «Полное восстановление». Мастер восстановления разделов — предпросмотр файлов.[РЕШЕНО] Необходимо перезапустить проводник Windows: проблема устранена
Проводник Windows (или Проводник) — это программа управления файлами, предоставляющая графический пользовательский интерфейс для доступа к файловым системам. Проводник Windows часто используется при доступе к данным, копировании файлов или других действиях.
Проводник Windows часто используется при доступе к данным, копировании файлов или других действиях.
Иногда вы можете обнаружить системные подсказки о необходимости перезапустить проводник Windows. Как исправить и убрать эту ошибку?
Проводник Windows, также называемый проводником файлов с момента выпуска Windows 8, отвечает за представление элементов пользовательского интерфейса (например, панели задач и рабочего стола) Windows на мониторе. Проводник Windows помогает получить прямой доступ к жесткому диску, отображая все файлы и папки. Каждый раз, когда вы открываете файл/папку на компьютере, будет запускаться проводник Windows.
Все больше и больше людей жалуются на то, что их беспокоит ошибка Windows Explorer необходимо перезапустить . В этом посте я сначала расскажу о проблеме сбоя Проводника Windows; затем будет предоставлено несколько полезных способов устранения проблемы.
Системная подсказка Windows: необходимо перезапустить проводник Windows
Эту ошибку можно разделить на два основных типа:
Что делать, если проводник Windows не отвечает? Как исправить, что проводник Windows перестал работать?
Действительно, самый прямой и эффективный способ — перезапустить explorer.exe в Windows 10, Windows 8 или других системах Windows. Что делать, если проводник Windows 10 продолжает перезапускаться? Пожалуйста, прочитайте следующую часть, чтобы узнать.
Расположение explorer.exe :
Как исправить, что проводник не отвечает
Есть два признака, указывающих на то, что проводник Windows 10 не отвечает:
Примечание: Пожалуйста, будьте достаточно осторожны при попытке исправить проблему, из-за которой проводник Windows не отвечает. В противном случае файлы могут быть потеряны с вашего компьютера с Windows.
Как исправить зависание проводника Windows
Способ 1: перезапустите проводник в диспетчере задач.
Вы не знаете, что произойдет, если вы перезапустите проводник Windows? Пожалуйста, посмотрите, как перезапустить проводник Windows в Windows 10, и тогда вы поймете.
Как закрыть explorer.exe с помощью командной строки:
Как запустить explorer.exe из командной строки:
Способ 3: очистить историю проводника.
Способ 4: восстановление/обновление Windows 10.
Как восстановить Windows 10:
Как обновить Windows 10:
Как восстановить данные после обновления Windows?
Эти 4 метода были разработаны для многих людей, чтобы исправить проводник Windows, не отвечающий на Windows 10.
Кроме того, некоторые люди жалуются:
Они должны попробовать следующие методы, чтобы увидеть, можно ли устранить проблему.
Как исправить зависание Проводника при работе с ним
Существует также еще одно явление, указывающее на то, что проводник не отвечает в Windows 10.
Вы можете увидеть сообщение «Работаем над этим…» при открытии проводника или поиске файлов в нем в Windows 10. полоса анимации проводника Windows 10 перемещается очень медленно во время процесса загрузки содержимого, вам следует попробовать следующие методы, чтобы решить эту проблему.
Способ 1: изменить параметры папки.
Способ 2: удалите содержимое папки «Автоматические места назначения».
Обратите внимание, что если вы удалили важные данные по ошибке, вы должны восстановить удаленные файлы на ПК как можно скорее!
Способ 3: оптимизировать папку для общих элементов.
Если вы видите сообщение об ошибке «Работа над этим…» при попытке открыть папку (загрузка содержимого занимает много времени), оптимизируйте свойства папки, чтобы устранить проблему.
Способ 4: перестроить поисковый индекс.
Это все о том, как исправить проблему, из-за которой проводник Windows не отвечает.
Нажмите, чтобы твитнуть
Как восстановить недоступные/удаленные данные в Windows
Вы, вероятно, потеряете доступ к данным, сохраненным на определенном диске или в папке, когда столкнетесь с ошибкой Windows Explorer, которую необходимо перезапустить.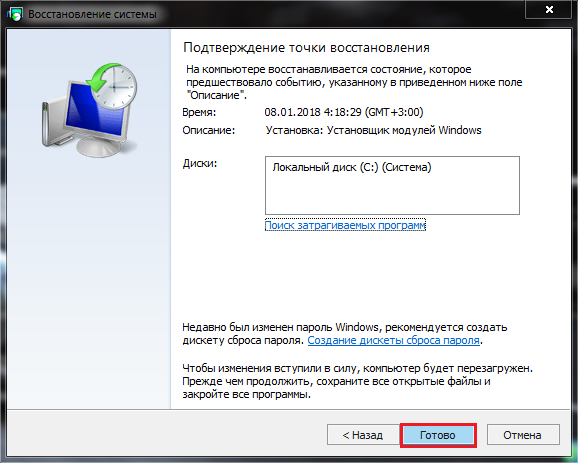 Кроме того, вы можете удалить полезные файлы, пока пытаетесь исправить ошибку. Следующие простые шаги помогут вам быстро вернуть потерянные важные файлы.
Кроме того, вы можете удалить полезные файлы, пока пытаетесь исправить ошибку. Следующие простые шаги помогут вам быстро вернуть потерянные важные файлы.
Во-первых, вы должны правильно загрузить и установить MiniTool Power Data Recovery.
Бесплатная загрузка
Затем выполните шаги, показанные ниже, чтобы завершить процесс восстановления.
Пожалуйста, выберите MiniTool Mac Data Recovery, когда вам нужно восстановить файлы с вашего Mac.
Как исправить Windows Explorer перестал работать
Когда вы работаете с данными в открытом проводнике Windows, вы, вероятно, столкнетесь с Проводник Windows перестал работать проблема.
Проводник Windows перестал работать: сообщения об ошибках
Вы можете получить 4 типа сообщений об ошибках, указывающих на эту ошибку.
Тип 1 : Проводник Windows перестал работать. Windows может проверить онлайн решение проблемы и попытаться перезапустить программу.
Тип 2 : Проводник Windows перестал работать. Windows ищет решение проблемы…
Тип 3 : Проводник Windows перестал работать. Windows может попытаться перезапустить программу.
Тип 4 : Проводник Windows перестал работать. Windows собирает дополнительную информацию о проблеме. Это может занять несколько минут…
Windows собирает дополнительную информацию о проблеме. Это может занять несколько минут…
Возможные причины:
Проводник Windows перестал работать: полезные решения
В основном существует 6 способов устранения проблемы, из-за которой проводник перестал работать.
Способ 1. Запустите средство проверки системных файлов
Если системные файлы повреждены/повреждены/отсутствуют, для восстановления следует использовать средство проверки системных файлов.
Способ 2. Проверка наличия проблем при запуске в безопасном режиме
Способ 3. Устранение неполадок с чистой загрузкой
Способ 4. Обновление видеодрайвера
Устаревший или поврежденный видеодрайвер может привести к тому, что ваш Windows Explorer перестанет работать, что приведет к циклическому перезапуску explorer.exe. Поэтому вам следует обновить драйвер видеокарты, чтобы исправить проблему с перезапуском и сбоем проводника Windows. Вы можете использовать Центр обновления Windows или посетить веб-сайт производителя системы, чтобы получить последнюю версию видеодрайвера.
Метод 5: Сканирование компьютера на наличие вирусов и вредоносных программ
Если ваш компьютер заражен вирусом или вредоносным ПО, могут возникнуть проблемы с производительностью приложений. Вы должны без колебаний открыть свое любимое антивирусное программное обеспечение; используйте его для сканирования на наличие вирусов и вредоносных программ, которые могут скрываться на вашем компьютере. (Загрузите Microsoft Security Essentials, если у вас нет антивируса.)
Вы должны без колебаний открыть свое любимое антивирусное программное обеспечение; используйте его для сканирования на наличие вирусов и вредоносных программ, которые могут скрываться на вашем компьютере. (Загрузите Microsoft Security Essentials, если у вас нет антивируса.)
Вот хороший способ восстановить файлы, если они были удалены вирусом:
Способ 6: Проверка диска на наличие поврежденных секторов
Дополнительные решения по устранению неполадок
Один : проверьте оперативную память вашей системы.
Два : проверьте изображения, содержащие повреждения.
Три : выполните восстановление системы (см. Метод 4: восстановление/обновление Windows 10).
Убедитесь, что функция восстановления системы включена и существует хотя бы одна точка восстановления.
Четыре : выполнить обновление на месте.
Нажмите, чтобы твитнуть
К вашему сведению:
Если перестал работать внешний жесткий диск, прочтите этот пост, чтобы узнать, как с этим справиться:
Нажмите здесь, чтобы узнать подробности о том, как исправить, что Internet Explorer перестал работать проблема.
Вердикт
В общем, сохраняйте спокойствие, когда вы сталкиваетесь с ошибкой Windows Explorer, которую необходимо перезапустить. Используйте методы и решения, упомянутые в этой статье, чтобы решить проблему, когда проводник Windows не отвечает или перестал работать как можно скорее! Кроме того, он расскажет вам, как восстановить данные, потерянные из-за ошибки.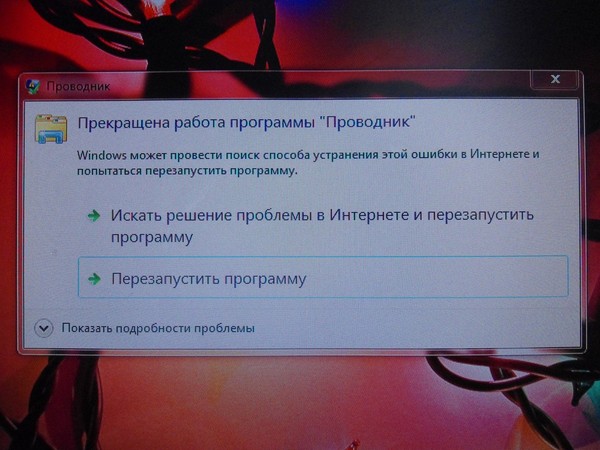 Добро пожаловать, чтобы поделиться с нами более полезными методами исправления таких ошибок.
Добро пожаловать, чтобы поделиться с нами более полезными методами исправления таких ошибок.
Необходимо перезапустить проводник Windows Часто задаваемые вопросы
Почему проводник Windows продолжает перезапускаться?
Существует множество причин, по которым Проводник Windows продолжает перезапускаться. Одной из самых популярных причин является то, что процесс установки или удаления сторонней программы не завершен. Другими причинами могут быть: поврежденные файлы, конфликт программного обеспечения, вирусная атака и т. д.
Почему Explorer перестает работать?
Как обновить проводник Windows?
Что произойдет, если закрыть задачу проводника Windows?
После того, как вы завершите процесс Windows Explorer, вы обнаружите, что с экрана исчезает только графический интерфейс пользователя, другие программы и службы продолжают работать. Чтобы упростить управление дисками и файлами, открытие документов и приложений, вам следует перезапустить его.
Проводник Windows не отвечает? Попробуйте эти исправления
File Explorer — это фантастический инструмент для навигации по файлам и папкам в Windows 10. Он предоставляет нам графический пользовательский интерфейс, который упрощает просмотр файлов и папок.
Он предоставляет нам графический пользовательский интерфейс, который упрощает просмотр файлов и папок.
К сожалению, бывают случаи, когда он перестает отвечать или недоступен для пользователей Windows. Когда значки на рабочем столе зависают, панель задач исчезает случайным образом, а проводник часто не отвечает, это означает, что с проводником что-то не так. Таким образом, вот восемь исправлений, которые вы можете попробовать решить эту проблему с помощью проводника.
1. Перезапустите Проводник
Когда в Windows возникает раздражающая проблема, иногда бывает достаточно быстрого перезапуска, чтобы вернуть ее в нужное русло. Предоставление приложениям и программному обеспечению нового старта иногда решает большинство проблем, с которыми вы столкнетесь.
Таким образом, давайте сначала попробуем устранить неполадки, перезапустив Проводник. Для этого вам нужно будет завершить процесс File Explorer (или Windows Explorer), запущенный в диспетчере задач.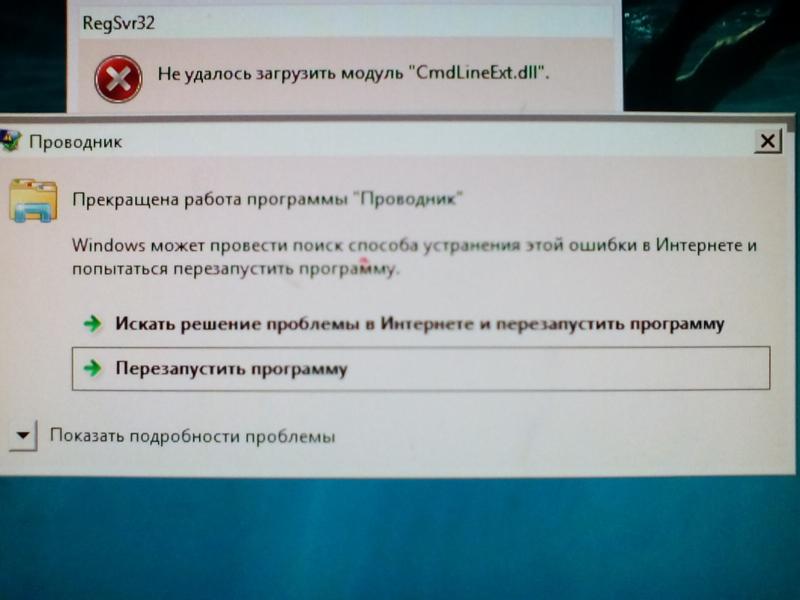 Для этого выполните следующие действия:
Для этого выполните следующие действия:
Примечание. File Explorer в некоторых системах может называться Windows Explorer.
Проверьте, не устранил ли проблему перезапуск Проводника. Если это не так, перейдите к следующему шагу.
2. Очистить историю Проводника
Чтобы упростить навигацию и управление файлами, драйверами и папками, File Explorer также сохраняет прошлые записи в своей истории.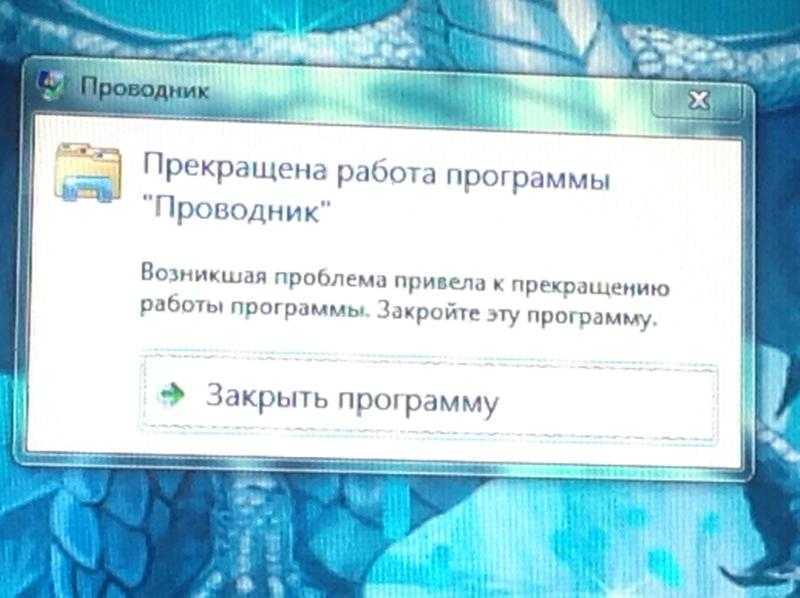 Существует вероятность того, что кешированные данные в истории проводника могут вызывать ненормальное поведение службы.
Существует вероятность того, что кешированные данные в истории проводника могут вызывать ненормальное поведение службы.
Выполните следующие действия, чтобы очистить историю Проводника:
Перезагрузите компьютер и посмотрите, работает ли теперь Проводник. Если это исправление не работает, перейдите к следующему.
3. Освободите место на жестком диске и удалите временные файлы
Если на вашем основном диске недостаточно места для хранения, вы можете обнаружить, что приложения и инструменты Windows работают со сбоями без видимой причины. Подумайте о том, чтобы освободить место, чтобы убедиться, что проблема не в недостатке памяти. Для правильной работы Windows требуется не менее 2 ГБ дискового пространства.
СВЯЗАННЫЕ: Лучшие советы по проводнику файлов Windows 10 для быстрого управления файлами
Чтобы обеспечить бесперебойную работу, рассмотрите возможность удаления временных файлов Windows. В зависимости от того, когда вы в последний раз выполняли очистку, это может не только улучшить производительность вашей системы, но и освободить приличную часть пространства, которое вы можете использовать.
Чтобы навести порядок, нажмите Win + R , чтобы открыть команду запуска. Введите «%temp%» и нажмите OK . Затем удалите файлы из папки Windows temp .
Каждое работающее приложение использует часть ресурсов вашей оперативной памяти для работы. Одновременный запуск слишком большого количества приложений может привести к засорению этих ресурсов, и приложениям может не хватить ресурсов для продолжения обработки. Низкая доступность памяти приводит к сбоям, ошибкам при отсутствии ответа и всплывающим окнам о заполнении дискового пространства, которые вы часто видите.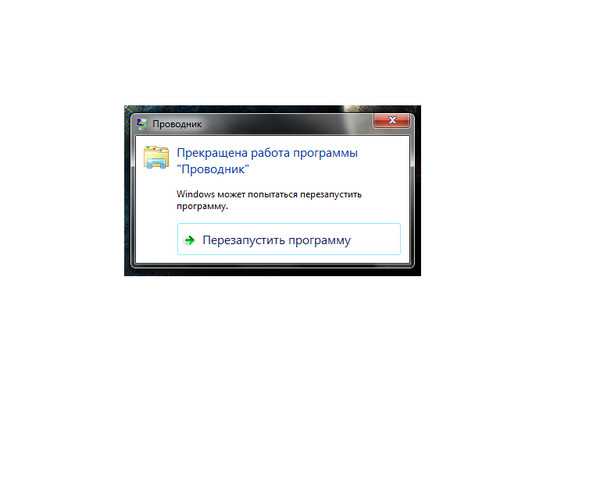
Попробуйте закрыть некоторые неиспользуемые приложения, чтобы посмотреть, поможет ли это. Иногда проблемы вызывает не загромождение ресурсов, а скрытая проблема с оперативной памятью, которую может обнаружить средство диагностики памяти Windows. Прежде чем сделать это, убедитесь, что вы закрыли все приложения и надлежащим образом сохранили свою работу.
Введите «Память» в поле поиска Windows и откройте Диагностика памяти Windows . Выберите Перезагрузить сейчас и проверьте наличие проблем (рекомендуется) из параметров во всплывающем окне, чтобы сразу начать сканирование. После этого средство диагностики памяти Windows просканирует и устранит все существующие проблемы, связанные с памятью.
Если это не сработает, перейдите к следующему шагу.
5. Обновите видеодрайвер
По данным службы поддержки Microsoft, устаревший видеодрайвер является одной из причин ошибок и задержек в проводнике. Поскольку File Explorer контролирует всю вашу навигацию в Windows, устаревший драйвер может привести к его неисправности.
Поскольку File Explorer контролирует всю вашу навигацию в Windows, устаревший драйвер может привести к его неисправности.
Вы можете обновить видеодрайвер, выполнив следующие действия:
Рассмотрите возможность обновления всех видеодрайверов на вашем устройстве, если у вас их несколько. После обновления видеоадаптера снова запустите проводник, чтобы проверить, сохраняется ли проблема.
6. Измените настройки дисплея Windows
Неправильное отображение и масштаб макета также могут привести к остановке Проводника. Вот почему Windows рекомендует оставить значение 100%. Убедитесь, что он не установлен выше этого уровня.
Чтобы изменить настройки дисплея, перейдите в приложение настроек Windows. Затем нажмите System и перейдите к настройкам Display на левой боковой панели. Убедитесь, что для размера текста, приложений и других элементов установлено значение 9.0024 100% (рекомендуется) .
7. Запустите сканирование на наличие вредоносных программ
Если ни одно из вышеперечисленных исправлений не помогло, вы должны запустить сканирование системы, чтобы исключить возможность любого вируса или вредоносного ПО, влияющего на вашу систему. Отличным встроенным инструментом для этого является Microsoft Windows Defender.
СВЯЗАННЫЕ: Лучшие альтернативы Windows File Explorer
Вот как вы можете получить доступ и запустить сканирование с помощью Защитника Windows:
Защитник Windows выполнит тщательное сканирование вашего компьютера и сообщит вам об обнаруженных угрозах. У вас также есть возможность запустить гораздо более глубокое сканирование, перейдя в параметры сканирования под полем Quick Scan .
8. Загрузите систему в безопасном режиме
Запустите систему в безопасном режиме, чтобы еще больше исключить возможность внутренних проблем компьютера, мешающих работе проводника. Этот режим загружает на ваш компьютер очень мало файлов Windows.
Если загрузка в безопасном режиме устраняет проблему, это признак того, что причиной ваших бед является сторонняя программа, служба или драйвер. Таким образом, попробуйте удалить некоторые последние приложения и обновить драйверы, пока проблема не исчезнет. Если это не так, это признак того, что вам нужно сбросить настройки системы до заводских.



 Затем установите на нее свежие базы сигнатур.
Затем установите на нее свежие базы сигнатур.

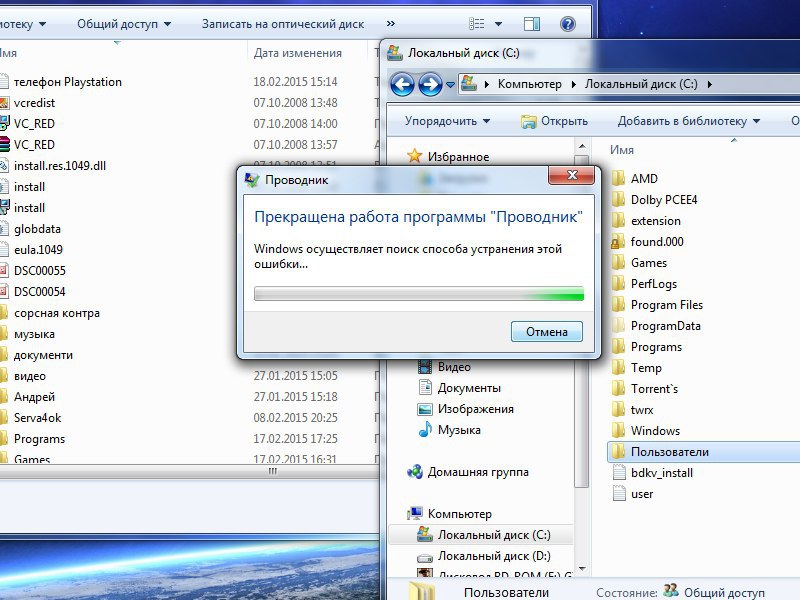
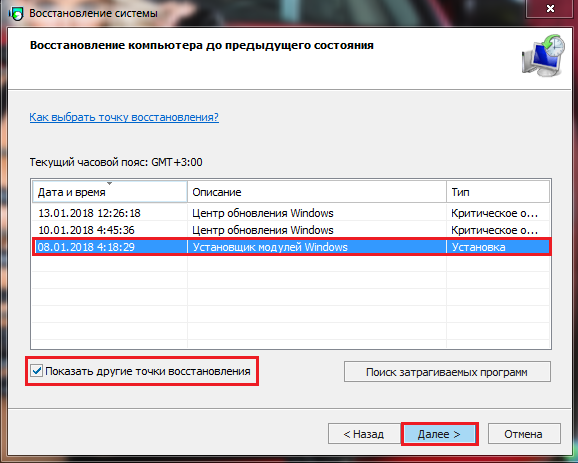
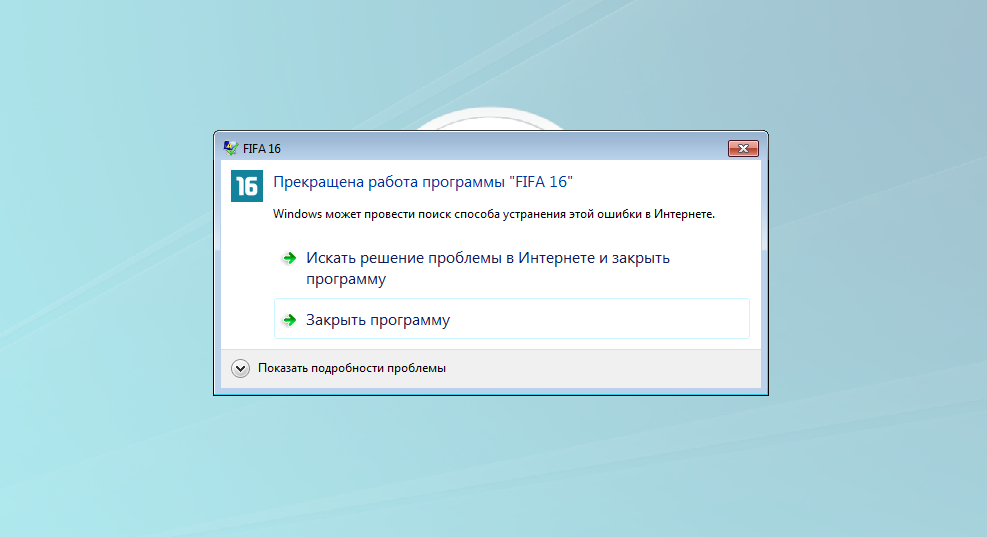
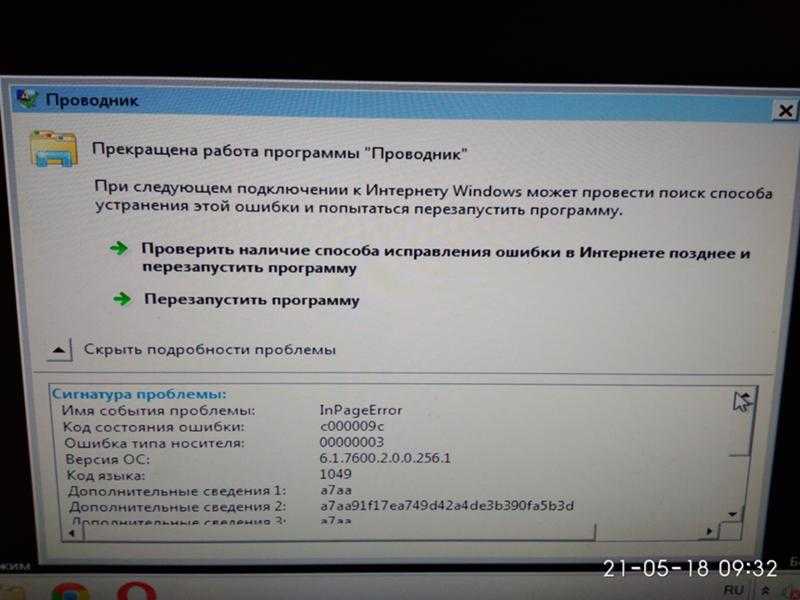
 Это будет простым и эффективным решением, когда нет риска потери важных документов.
Это будет простым и эффективным решением, когда нет риска потери важных документов.