Устранение проблем с открытием или запуском проводника
Windows 11 Windows 10 Еще…Меньше
Примечание: проводник — это не то же средство, что и Microsoft Edge. Чтобы открыть Microsoft Edge, в поле поиска на панели задач введите Microsoft Edge и выберите его в результатах.
Чтобы открыть проводник в Windows 11, выберите проводник на панели задач или нажмите клавишу с логотипом Windows + E на клавиатуре.
Если проводник не открывается, попробуйте сделать следующее.
Выберите Пуск > Параметры > Центр обновления Windows . Затем выберите пункт Проверить наличие обновлений. Установите все доступные обновления и перезапустите устройство при необходимости.
Даже при отсутствии обновлений, требующих перезапуска, последний обеспечит установку всех обновлений, находящихся в состоянии ожидания.
Если вы выполнили предыдущие шаги и проводник по-прежнему не запускается или не открывается, сброс компьютера может помочь.
Чтобы открыть проводник в Windows 10, щелкните его значок на панели задач, нажмите клавишу с логотипом Windows + E на клавиатуре или нажмите кнопку Начать > документы (непосредственно под значком пользователя).
Если проводник не открывается, попробуйте сделать следующее.
Выберите Пуск > Параметры > Обновление & > клиентский компонент Центра обновления Windows безопасности . Затем выберите пункт Проверить наличие обновлений. Установите все доступные обновления и перезапустите устройство при необходимости.
Даже при отсутствии обновлений, требующих перезапуска, последний обеспечит установку всех обновлений, находящихся в состоянии ожидания.
-
В поле поиска на панели задач введите панель управления.
 Выберите в результатах панель управления.
Выберите в результатах панель управления. -
Выберите Система и безопасность > система > Дополнительные параметры системы.
-
На вкладке Дополнительно в разделе Производительность выберите пункт Параметры > Дополнительно.
Убедитесь, что для параметра Обеспечить наилучшее быстродействие выбрано значение Программы.
org/ListItem»>
-
Нажмите кнопку ОК, а затем — Применить.
-
Перезапустите компьютер. Это приведет к сбросу explorer.exe.
В разделе Виртуальная память выберите Изменить и убедитесь, что выбран параметр Автоматически управлять размерами файлов подкачки для всех дисков .
-
В поле поиска на панели задач введите очистка диска. Выберите в результатах Очистка диска.

-
Выберите диск и нажмите кнопку ОК.
-
-
Нажмите кнопку ОК.
-
В поле поиска на панели задач введите панель управления.
 Выберите в результатах панель управления.
Выберите в результатах панель управления. -
В поле Просмотр по выберите Крупные значки
или Маленькие значки. -
Выберите раздел Устранение неполадок > Просмотр всех категорий > Обслуживание системы.
-
В средстве устранения проблем с обслуживанием системы выберитеДалее > Попробуйте выполнить устранение неполадок от имени администратора и просмотрите результаты.
Дополнительные сведения см. в статье Использование средства проверки системных файлов в Windows .
в статье Использование средства проверки системных файлов в Windows .
Автоматическое восстановление — это средство, которое пытается устранить повреждение реестра. Чтобы запустить это средство, выполните указанные ниже действия.
-
Выберите Пуск > Параметры > Обновление & безопасности .
-
Выберите Восстановление и в разделе Расширенный запуск выберите Перезапустить сейчас. Может потребоваться выбрать Windows 10 Расширенный запуск. или это может произойти автоматически.
org/ListItem»>
-
Выберите учетную запись и введите пароль.
На экране Выбор параметра выберите Устранение неполадок > Дополнительные параметры > восстановление при запуске.
Начнется автоматическое восстановление. В ходе этого процесса компьютер может перезапуститься.
Если проводник не работает более надежно после выполнения этих действий, отправьте отзыв через Центр отзывов, чтобы корпорация Майкрософт могла изучить потенциальные проблемы.
Статьи по теме
Справка в проводнике
Поиск документов в Windows
Просмотр всех файлов OneDrive в проводнике
Не работает Проводник в Windows 10
Проводник не работает на вашем Windows 10 ПК? Проводник не открывается или автоматически закрывается вскоре после запуска? Есть ли у вас какие-либо другие проблемы, связанные с проводником в Windows 10? В этом руководстве мы увидим, как исправить проблемы с проводником в Windows 10.
Есть несколько способов исправить неработающий проводник в Windows 10, Ниже приведены пять способов устранения неполадок и устранения проблем в проводнике. Windows 10.
Для достижения наилучших результатов попробуйте следующие решения в своем заказе.
ПРИМЕЧАНИЕ: Мы предполагаем, что вы удостоверились, что на вашем ПК нет вирусов и другого вредоносного программного обеспечения. Если нет, пожалуйста, тщательно сканируйте свой компьютер с помощью хороший антивирус прежде чем опробовать другие решения.
ВАЖНО: Если Проводник медленно открывается, обратитесь к нашему Проводник медленно открывается в Windows 10 руководство.
Решение 1 8
Перезапустите проводник и перезагрузите компьютер.
Если File Explorer не отвечает или работает правильно, вы можете попробовать перезапустить проводник. Чтобы перезапустить проводник файлов:
Шаг 1: Откройте диспетчер задач с помощью Ctrl + Shift + Esc ключи.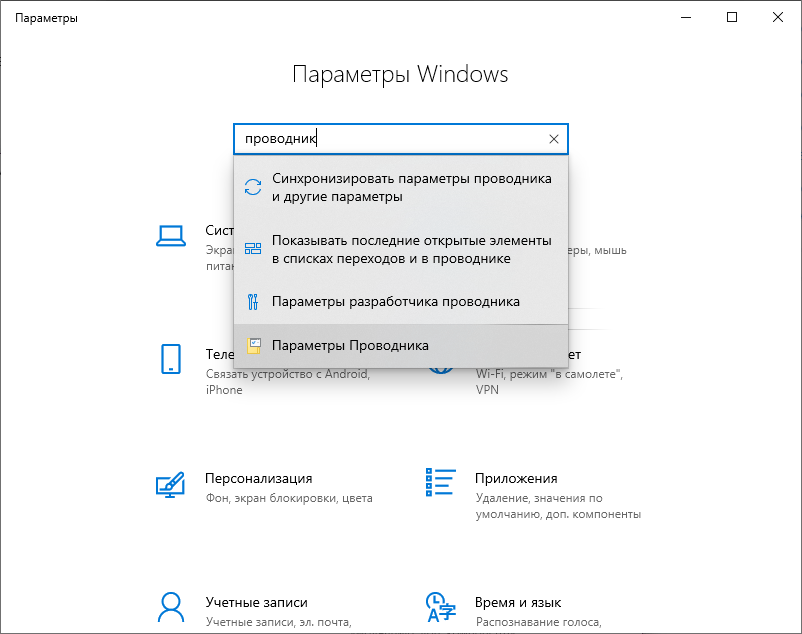
Шаг 2: Нажмите Подробнее если вы не видите полную версию Диспетчера задач.
Шаг 3: Под Процессы вкладка, щелкните правой кнопкой мыши on Windows Проводник, а затем щелкните Перезагрузить возможность перезапуска Проводника.
Если ты не видишь Windows Запись в Проводнике в разделе Процессы, откройте Проводник, щелкнув его значок на панели задач или используя Windows logo + E, а затем перезапустите его в диспетчере задач.
Решение 2 8
Испорченные видеофайлы и рисунки
Возможной причиной погрешностей в работе проводника иногда являются испорченные видеофайлы и рисунки. При открытии либо редактировании графических файлов случаются перебои, приводящие к их повреждению.
Проводник отображает эскизы данных файлов, а при испорченном файле он не способен создать миниатюру и закрывается.
В данном случае необходимо выполнить следующие действия:
- Открыть «Проводник» через иконку «Компьютер»;
- Вывести закладку «Упорядочить»;
- Открыть «Параметры папок и поиска»;
- Войти в «Вид»;
- Снять галочку «Отображать значки файлов на эскизах»;
- О;
- Нажать «OK».

Запустить средство устранения неполадок обслуживания системы
Существует встроенное средство устранения неполадок обслуживания системы в Windows операционная система, которая может помочь вам решить проблемы с проводником, согласно Microsoft. Чтобы получить доступ к средству устранения неполадок обслуживания системы:
Шаг 1: Открыть панель управления, + Изменить Просмотр в Мелкие значки.
Шаг 2: Нажмите Решение Проблем, В левой панели щелкните Смотреть все чтобы увидеть Обслуживание системы среди других средств устранения неполадок.
Решение 8 8
Борьба с вирусными программами
Вредоносные скрипты и вирусы могут послужить причиной возникновения любой ошибки. Зараженные библиотеки или сам exe-файл проводника, действующие службы – все это может привести к тому, что Проводник постоянно завершает свою работу и перезапускается или не включается вообще.
Решение проблемы очень простое — антивирусная программа. Просто запустите свой антивирус и начните полное сканирование системы Windows. Все зараженные файлы будут помещены в карантин и вылечены, либо удалены.
Если на вашем персональном компьютере нет антивирусной программы, настоятельно рекомендуется ее установить. Неработающий Проводник — не самая большая проблема, которую могут вызвать вирусы. Если не готовы приобретать антивирус, вы можете воспользоваться бесплатным инструментом от корпорации Microsoft, который можно загрузить по ссылке: https://www.microsoft.com/ru-ru/download/details.aspx?id=5201.
Рекомендуется всегда держать данную программу включенной, чтобы обезопасить свою операционную систему и личные данные. Если во время установки каких-либо приложений ее потребуется отключить, постарайтесь не загружать никакие файлы из сети во время повышенной уязвимости.
Почему Проводник постоянно вылетает
Внезапное прекращение работы штатного файлового менеджера может быть вызвано следующими причинами:
- Использование драйверов старых версий.

- Повреждение важных данных на системном диске, которые отвечают за функционирование приложения.
- Конфликт с программным обеспечение от стороннего разработчика.
- Влияние вредоносного кода.
- Недостаточность оперативной памяти для работы приложения.
Обратите внимание! Большая часть проблем связана с влиянием системной составляющей, поэтому устранить неисправность можно самостоятельно, не обращаясь в сервисный центр за помощью.
Устранение проблем с видеокартой
Интересно, что видеокарта по частоте упоминаний в качестве решения прочно удерживает лидерство. Потому что влияние некорректных драйверов под Windows 7 запросто приводит к типовому сценарию: проводник спокойно работал и вдруг перестал отвечать. В таком случае нужно обновить ПО для видеокарты.
Первый способ – попросить Windows самостоятельно проверить наличие свежей версии через Центр обновления. Запустить его можно прямо из Пуска, выбрав отображение всех программ.
Далее перейдите к обновлениям.
В открывшемся окне запустите проверку. Проверьте список и установите обновленные драйвера, если они есть.
Второй вариант, как исправить проблему, когда прекращена работа проводника – вручную скачать актуальную версию софта для Windows 7 с сайта производителя.
Для NVIDIA пройдите по ссылке https://goo.gl/JWyE7Y. Далее укажите параметры карточки и нажмите «Поиск».
Автоматическая установка (второй вариант на сайте) сработает только при установленной среде Java. Если она у вас есть, можете скачать специальную утилиту, которая сама подберет свежий пакет драйверов.
Для компании AMD, которая выпускает соперничающую линейку Radeon, пройдите сюда: https://goo.gl/jmcFa4. Выберите модель из перечня или последовательно пройдите для выбора продукта по спискам ниже.
Затем нажмите «Отправить» для перехода к загрузкам.
После ручного скачивания драйверов установите их в системе.
Диагностика Windows 10
На всех версиях Windows есть встроенный инструмент устранения неполадок. Если принудительный запуск или перезапуск «Проводника» не помог, то используйте его, чтобы обнаружить причину сбоя.
- Открываем «Панель управления». Ссылку на неё можно найти с помощью встроенного поиска Windows 10.
- Запускаем инструмент «Устранение неполадок».
Мастер поиска и устранения неполадок есть в каждой версии Windows
Если мастер обнаружит ошибки, то постарается самостоятельно их устранить.
Поиск и удаление вирусов
Антивирусное и антишпионское программное обеспечение используется для предотвращения, обнаружения и удаления вирусов и других нежелательных (вредоносных) программ с компьютера. Такой софт поможет и том случае, если папки на компьютере не открываются. Для обеспечения наивысшего уровня безопасности рекомендуется использовать вместе с антивирусной и антишпионской программами. Выберите один из следующих вариантов антивирусного программного обеспечения для установки на компьютер. Антивирусное программное обеспечение будет работать в фоновом режиме и периодически обновлять базы, чтобы дать вам лучшую защиту от вирусов.
Антивирусное программное обеспечение будет работать в фоновом режиме и периодически обновлять базы, чтобы дать вам лучшую защиту от вирусов.
Коммерческие:
- McAfee VirusScan.
Бесплатные:
- Windows Security Essentials;
- AVG Free Antivirus – бесплатное антивирусное и антишпионское программное обеспечение для Windows;
- Avast! – другое бесплатное антивирусное и антишпионское программное обеспечение для Windows.
Шпионское ПО является серьёзной проблемой для всех пользователей Windows. Необходимо установить хотя бы одну программу обнаружения шпионских программ на компьютере, в дополнение к антивирусной программе и брандмауэру. Вместе с антивирусным программным обеспечением установите один или несколько из следующих сканеров безопасности и выполняйте сканирование один раз в неделю для обеспечения наивысшего уровня защиты. Перед запуском сканирования обязательно проверьте наличие обновлений программного обеспечения.
Бесплатная загрузка:
- Malwarebytes – настоятельно рекомендуется ИТ-персоналом всего мира;
- Microsoft Windows Вуаутвук – Защитник поставляется с Windows 8 и 10, пользователи XP должны будут загрузить его отдельно;
- Secunia Personal Software Inspector (PSI) – проверка на наличие уязвимостей и обновлений установленного программного обеспечения.

Платные:
- Webroot Spy Sweeper.
Как переустановить проводник windows 7
» windows 7 » Как переустановить проводник windows 7
Проводник — это стандартная программа windows, созданная на том же движке, что и Internet Explorer. Используется для работы с дисками, файлами и папками. Именно в нее попадают пользователи, когда переходят по ярлыку «Мой компьютер». Иногда с утилитой могут возникать проблемы, которые приводят к внеплановому завершению работы.
В некоторых случаях программа просто не отвечает и перезапускается, в более серьезных она полностью прекращает работу и отказывается включаться. В данной статье описывается, что делать, чтобы устранять подобные ошибки.
Неполадки с графическим драйвером
карта имеет отношение к работе практически всех программ на компьютере. Проводник windows не исключение. Если во время работы он периодически показывает ошибки и прекращает функционировать — решение проблемы стоит начать в обновлении драйверов.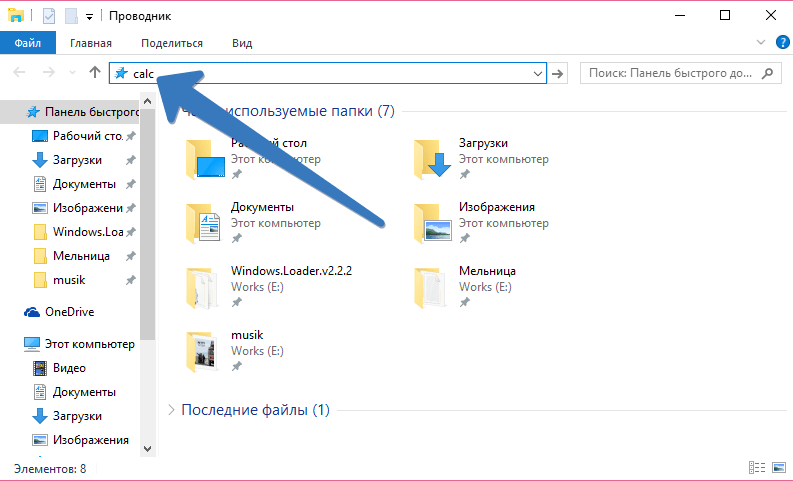 Текущая версия могла быть повреждена или просто устарела, а потому некорректно выполняет свои функции. Существует 3 способа обновление видеодрайвера:
Текущая версия могла быть повреждена или просто устарела, а потому некорректно выполняет свои функции. Существует 3 способа обновление видеодрайвера:
- Через Центр обновления windows;
- Через утилиту от производителя видеокарты;
- Вручную.
По умолчанию Центр обновления загружает все необходимые апдейты автоматически. Если ранее вы изменяли его настройки и выключали автообновление, кликните по значку утилиты в трее (панели с иконками в нижней части экрана). В открывшемся окне требуется кликнуть по кнопке «Поиск обновлений».
При первой инсталляции видеодрайверов, на ваш персональный компьютер также устанавливается специальное программное обеспечение для автоматической загрузки и установки новых версий. Вы можете открыть его и выполнить поиск новых патчей.
Третий способ: посетить официальный вебсайт производителя вашего графического адаптера и скачать с него последний пакет драйверов.
После этого вам необходимо перезагрузить компьютер и попробовать запустить Проводник еще раз.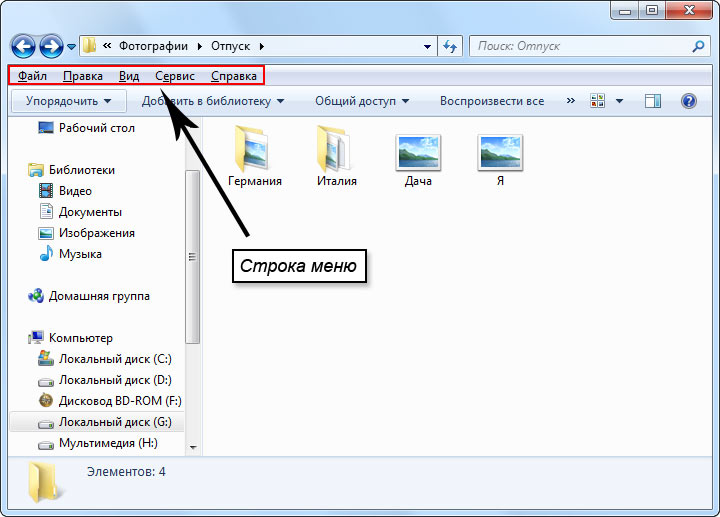 Если проблема не решена — следуйте дальше.
Если проблема не решена — следуйте дальше.
Проверка и восстановление системных файлов
Поврежденные системные файлы также могут стать причиной прекращения работы. В операционной системе windows присутствует специальная утилита, с помощью которой можно автоматически проверить и исправить проблемы с системными файлами. Если в результате сбоев или действий вирусных программ какие-то данные были повреждены, вы можете легко исправить данную ошибку.
Для этого нужно делать следующее:
- Одновременно нажмите клавишу с логотипом windows Win и R, чтобы вызвать диалоговое окно «Выполнить».
- В открывшемся небольшом окне необходимо ввести cmd и нажать кнопку OK или клавишу Enter.
- Появившееся окно с черным фоном и без графического интерфейса — системная консоль windows. Введите команду sfc /scannow и нажмите Enter.
Подождите некоторое время, пока завершится сканирование. После этого перезагрузите персональный компьютер и попробуйте запустить Проводник windows еще раз.
Командная строка windows не поддерживает копирование с помощью горячих клавиш Ctrl + V. Либо вводите команды вручную, либо копируйте с помощью контекстного меню (вызывается нажатием правой кнопки мыши в любом месте консоли).
Борьба с вирусными программами
Вредоносные скрипты и вирусы могут послужить причиной возникновения любой ошибки. Зараженные библиотеки или сам exe-файл проводника, действующие службы – все это может привести к тому, что Проводник постоянно завершает свою работу и перезапускается или не включается вообще.
Решение проблемы очень простое — антивирусная программа. Просто запустите свой антивирус и начните полное сканирование системы windows. Все зараженные файлы будут помещены в карантин и вылечены, либо удалены.
Если на вашем персональном компьютере нет антивирусной программы, настоятельно рекомендуется ее установить. Неработающий Проводник — не самая большая проблема, которую могут вызвать вирусы. Если не готовы приобретать антивирус, вы можете воспользоваться бесплатным инструментом от корпорации Microsoft, который можно загрузить по ссылке: https://www.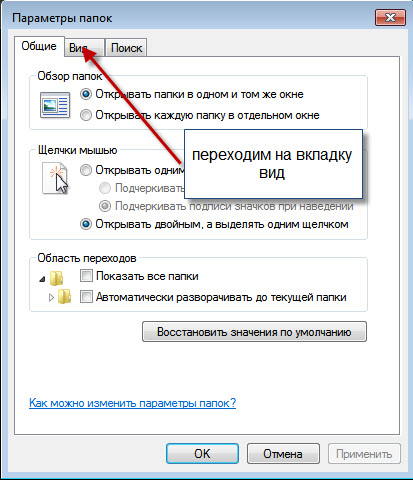 microsoft.com/ru-ru/download/details.aspx?id=5201.
microsoft.com/ru-ru/download/details.aspx?id=5201.
Рекомендуется всегда держать данную программу включенной, чтобы обезопасить свою операционную систему и личные данные. Если во время установки каких-либо приложений ее потребуется отключить, постарайтесь не загружать никакие файлы из сети во время повышенной уязвимости.
Нехватка системных ресурсов windows
Описанные выше решения чаще решают ситуации, при которых Проводник перезапускается постоянно. Но что делать, если он завершает свою работу только иногда? В первую очередь необходимо проследить за количеством свободной оперативной памяти и загруженностью центрального процессора.
Для этого необходимо делать следующее:
- Воспользуйтесь комбинацией горячих клавиш Ctrl + Shift + Esc, чтобы вызвать Диспетчер задач. Если данная комбинация на вашем ПК не работает — используйте Ctrl + Alt + Delete и выберите пункт «Диспетчер задач» в представленном списке.
- Откройте раздел «Приложения».
- В нижней строке открывшегося окна будет отображена информация о загрузке процессора и физической памяти.

Если значения этих параметров часто достигают 90–95% — ваш компьютер может начать работать нестабильно и завершать различные процессы для разгрузки. В этом случае необходимо прекратить работу тех приложений, которые вы на данный момент не используете.
Если подобные проблемы возникают часто и даже во время бездействия компьютера — необходимо почистить компьютер от пыли и продиагностировать его компоненты. Возможно, следует увеличить объем оперативной памяти.
Отображение эскизов
Еще одна распространенная причина подобных ошибок — поврежденные видео и изображения. Во время создания, редактирования или загрузки файла мог произойти сбой, который стал причиной повреждения. Такие файлы невозможно открыть.
Во время своей работы Проводник открывает файлы картинок и видео и сохраняет миниатюру изображения, чтобы отобразить ее. Такие миниатюры называются эскизами. Соответственно, если исходник был поврежден, создать эскиз не получится, и программа попытается завершить работу.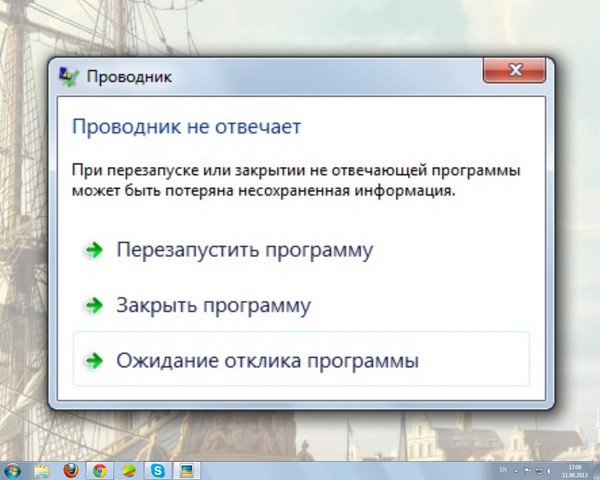
В случае подобных проблемы вам потребуется:
- Запустите Проводник с помощью ярлыка «Мой компьютер». Его можно найти в меню «Пуск» на Рабочем столе или на панели быстрого доступа.
- Откройте меню «Упорядочить» с помощью панели инструментов в верхней части окна;
- Перейдите в раздел «Параметры папок и поиска»;
- Откройте категорию «Вид»;
- Уберите отметку напротив опции «Отображать значки файлов на эскизах»;
- Поставьте галку напротив «Всегда отображать значки, а не эскизы»;
- Нажмите Применить и OK;
Если неполадки были вызваны невозможностью отобразить миниатюры-эскизы — проблема будет решена. Теперь вы сможете в ручном режиме выявить поврежденные медиа-файлы и удалить их. После этого можно будет снова включить отображение эскизов.
Облачные хранилища
Клиенты облачных хранилищ данных, таких как OneDrive, Google Drive, Asus WebStorage и так далее, также могут стать причиной неполадок. Они внедряются в Проводник, немного изменяя его работу и добавляя новые возможности. Если вы используете подобные приложения — попробуйте отключить их. В случае, если именно они стали причиной проблем — необходимо полностью удалить их со своего персонального компьютера.
Если вы используете подобные приложения — попробуйте отключить их. В случае, если именно они стали причиной проблем — необходимо полностью удалить их со своего персонального компьютера.
Затем с официального сайта загрузите новую актуальную версию и установите ее. Рекомендуется отключить работу всех посторонних приложений и антивируса на время установки.
Что делать если программа проводник перезапускается в windows 7
В этой статье речь пойдёт о популярной ошибке, когда проводник windows 7 постоянно перезапускается и на компьютере становится невыносимо работать. В большинстве случаев проблема с проводником должна решаться удалением несовместимого приложения. О том, как его выявить я расскажу в инструкции ниже.
Почему проводник постоянно перезапускается
Причин этому несколько и очень важно определить ту, которая присутствует в вашем случае:
- Старые записи в реестре.
- Неподходящий или устаревший драйвер.
- Несовместимая с системой программа.

- Вирусы.
Программа проводник может перезапускаться:
- При копировании файлов.
- При открытии папки.
- При открытии контекстного меню.
- При запуске программы.
Возможно и в других случаях.
Решение проблемы
Так, как из-за чего появляется ошибка вы скорее всего не знаете, то выполните все инструкции по порядку.
После каждого способа обязательно выполняйте перезагрузку компьютера. Только после неё будет применение изменений.
Смысл всех действий ниже — это найти проблемную программу и удалить. После этого я рекомендую исправить записи в реестре как в 3 способе.
Проверка на наличие вирусов
Выполните проверку бесплатной и эффективной утилитой Dr.Web CureIt. Инструкция по её использованию находится сразу по ссылке. Если проводник снова перезапускается — перейдите к следующему пункту.
Отключение элементов в контекстном меню
Воспользуйтесь программой ShellExView. Скачайте её, установите и запустите. В окне нажмите на столбец «Type» и отключите все элементы со значением «Context menu» как показано ниже.
В окне нажмите на столбец «Type» и отключите все элементы со значением «Context menu» как показано ниже.
После проделанных действий перезагрузите компьютер. Если ошибка исчезла, то значит проблема в одной из программ, которая взаимодействует с контекстным меню проводника. Попробуйте включить несколько элементов обратно и повторите процедуру до тех пор, пока не найдёте программу вызывающую ошибку.
Исправление ошибок в реестре
Воспользуйтесь программой Ccleaner. Скачайте её и запустите. Перейдите во вкладку реестра и проведите поиск проблем, а затем исправьте их. Повторяйте данное действие пока ошибки не закончатся.
Отключение программных служб
Программы иногда создают свои службы для работы с системой windows. Сбой проводника может произойти из-за одной из них. Данный способ позволит узнать какая программа провоцирует перезапуск проводника.
Перейдите в меню Пуск >> Выполнить (клавиши Win+R) и в строке наберите: msconfig
Затем перейдите во вкладку служб. Поставьте галочку «Не отображать службы Майкрософт» и отключите все оставшиеся.
Поставьте галочку «Не отображать службы Майкрософт» и отключите все оставшиеся.
Если проводник больше не перезапускается, то дело в какой-то из отключенных служб. Отключайте по одной или несколько и проверяйте пока не найдёте проблемную.
Отключение автоматической загрузки
В том же окне, что и выше, только в другой вкладке, отключите все самостоятельно запускающиеся приложения. Как и со службами они создают записи в автозагрузке.
Аналогично способу выше найдите проблемное приложение.
Средство проверки системных файлов
Если способы выше не помогли, то возможно дело в ошибках системных файлов. Для их исправления в windows 7 существует встроенная утилита.
Чтобы запустить её перейдите в строку выполнения и введите команду cmd.
Теперь введите команду Sfc /scannow, которая сканирует файлы системы, и исправит ошибки.
Восстановление системных файлов
Ещё один встроенный инструмент Windows — проверка и восстановление системных файлов.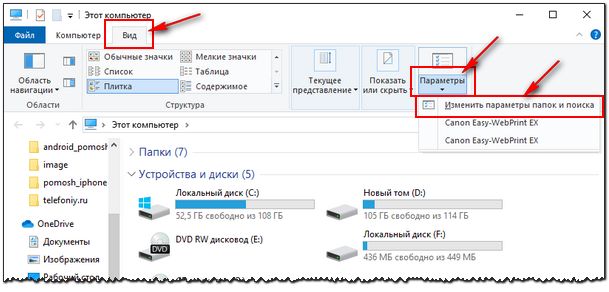 Выполняется через командную строку или консоль PowerShell. На Windows 10 второй вариант предпочтительнее.
Выполняется через командную строку или консоль PowerShell. На Windows 10 второй вариант предпочтительнее.
- Нажимаем сочетание Win+X или кликаем правой кнопкой по «Пуску».
- Запускаем консоль PowerShell от имени администратора.
- Выполняем команду sfc /scannow.
Проверка системных файлов тоже помогает найти разные ошибки в работе системы
Сканирование может быть продолжительным – время его выполнения зависит от размера системного диска. Если утилита SFC ничего не находит, то можно попробовать другой встроенный инструмент — DISM. Эта системная программа удаляет, устанавливает и настраивает отдельные компоненты ОС, справляясь со сложными ошибками. Для запуска проверки выполняем команду DISM /Online /Cleanup-Image /RestoreHealth.
DISM исправляет ошибки, с которыми не справляется SFC
Проверка с помощью утилиты DISM занимает ещё больше времени, чем выполнение команды SFC. Желательно запастись несколькими часами свободного времени и обеспечить компьютеру бесперебойную работу.
Устранение вирусных заражений
Вирусы, вирусы повсюду – они лезут на компьютер со спамом, при установке в Windows 7 сомнительных программ (вроде ES проводника, у которого нет версии для ПК), с флешки друга и так далее. Работоспособность системы при этом может серьезно пострадать.
Для начала вредоносный софт нужно устранить. Используйте, например, CureIt – разработанное для бесплатного лечения личных устройств ПО от DrWeb. Оно доступно с официального сайта (https://goo.gl/b2S1M5), кнопка скачивания ярко выделяется на фоне зелено-синего оформления.
Для перехода непосредственно к этапу загрузки потребуется смириться с отправкой анонимной статистики и лицензионным соглашением.
Обязательно запомните имя файла – компания-разработчик постоянно меняет его, чтобы вирусы не смогли определить CureIt по названию. После скачивания (порядка 200 МБ), запустите файл. Система может запросить подтверждение, в таком случае согласитесь.
В окне программы потребуется еще раз согласиться на отправку статистики. Кроме того, если утилита была скачана заранее, она может запросить обновление.
Кроме того, если утилита была скачана заранее, она может запросить обновление.
Далее можно сразу начать проверку предустановленных областей (загрузочный сектор, папка Windows и т.д.) или выбрать отдельные объекты для сканирования.
Также по иконке с гаечным ключом можно настроить автоматическое применение действий – этот вариант рекомендуется при подозрении на серьезное заражение и на не очень быстрых ПК, чтобы постоянно не следить за ходом процесса.
Можно использовать и Live-диск, с которого проверка загрузится и когда проводник Виндовс 7 не отвечает, и в случае более серьезных сбоев.
Разумеется, вы можете использовать средства от других разработчиков, того же Касперского или иной продукт с хорошей репутацией.
Даже если после чистки Windows 7 от вирусов все нормализовалось и проводник больше не перезапускается самопроизвольно, программа ведет себя как паинька – не расслабляйтесь, еще есть что делать:
- проверить системные файлы;
- установить обновления;
- поставить антивирус, хотя бы бесплатный от MS (https://goo.
 gl/TKxypK).
gl/TKxypK).
Узнайте также:
- Как убрать на своем компьютере синий экран,
- Как на Windows 7 раздать Wi-Fi с ноутбука,
- Как на Windows 7 убрать ошибку 651.
Простой способ закрыть explorer.exe и последующий его перезапуск
Начнем с Windows 7: если вы нажмете клавиши Ctrl + Shift на клавиатуре и кликните правой кнопкой мыши в свободном месте меню «Пуск», то вы увидите пункт контекстного меню «Выход из Проводника», который, собственно, и закрывает explorer.exe.
В Windows 8 и Windows 10 для этой же цели удерживайте клавиши Ctrl и Shift, а затем кликните правой кнопкой мыши в пустом месте панели задач, вы увидите аналогичный пункт меню «Выход из проводника».
Для того, чтобы снова запустить explorer.exe (кстати, он может перезапуститься автоматически), нажмите клавиши Ctrl + Shift + Esc, должен будет открыться диспетчер задач.
В главном меню диспетчера задач выберите «Файл» — «Новая задача» (Или «Запустить новую задачу» в последних версиях Windows) и введите explorer. exe, после чего нажмите «Ок». Рабочий стол Windows, проводник и все его элементы снова загрузятся.
exe, после чего нажмите «Ок». Рабочий стол Windows, проводник и все его элементы снова загрузятся.
А вдруг и это будет интересно:
Почему бы не подписаться?
Рассылка новых, иногда интересных и полезных, материалов сайта remontka.pro. Никакой рекламы и бесплатная компьютерная помощь подписчикам от автора. Другие способы подписки (ВК, Одноклассники, Телеграм, Facebook, Twitter, Youtube, Яндекс.Дзен)
21.10.2014 в 12:58
Про такой быстрый выход не знал. Спасибо
26.10.2014 в 22:07
не помогло,все сделал так как написано. помогите другим способом у меня windows 7 вот проблема Имя события проблемы: APPCRASH Имя приложения: explorer.exe
27.10.2014 в 09:35
Попробуйте выполнить проверку системных файлов: запустите командную строку, можно через диспетчер задач — файл — новая задача и ввести cmd. А в командной строке введите sfc /scannow
27.10.2014 в 13:34
сделал, пишет: Защита ресурсов Windows обнаружила поврежденные файлы, но не может их востaновить
28.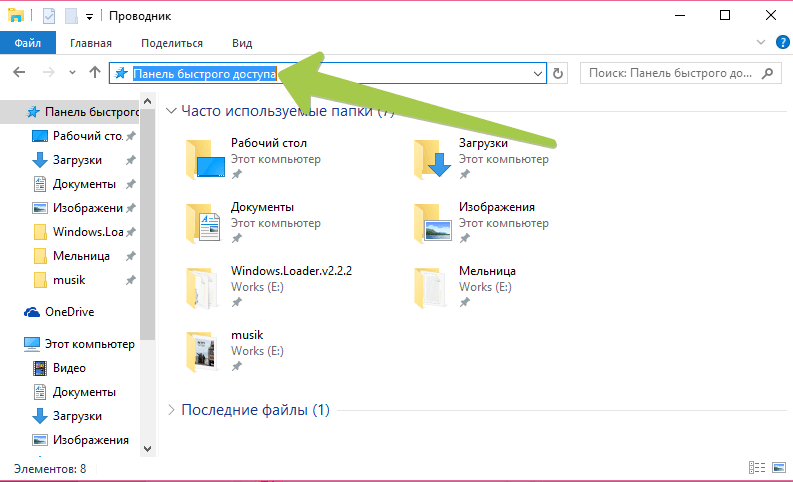 10.2014 в 11:35
10.2014 в 11:35
Пробуйте восстановление системы через панель управления. Если там нет такой возможности, позаботьтесь о сохранности данных и либо переустановка, либо сброс к заводскому состоянию, если Windows стоит от производителя.
11.11.2014 в 20:54
здравствуйте нужна помощь, windows xp, стоял у меня касперский поставил авиру а потом удалил касперского, пишет мне перезагрузить систему,я перезагружаю и тут началось самое интересное начинает загружаться но потом экран гаснет и минут через 10-15 появляется: Checking file system on E The type of the file system is NTFS и еще что то на подобе про какие то файлы и грузит их 2-2,5 часа потом появляется приветствие на синем экране, комп долго загружает рабочий стол, но несмотря на это все комп работает но тормозит, когда заново вкл его то происходит то же самое, кто знает подскажите что сделать устал ждать по столько времени, заранее спасибо
12.11.2014 в 08:18
Я бы на вашем месте начал с того, что удалил бы все антивирусы (раз с этого началось), а потом еще поглядел бы и отключил любые остатки от них в службах Windows, автозагрузке.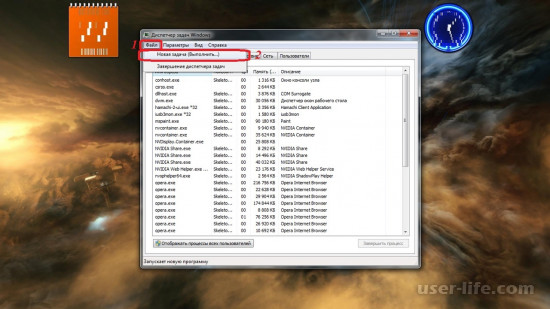 И только после того, как все заработает, устанавливал бы снова. Плюс, если есть возможность запустить диспетчер задач, пока компьютер еще тормозит, можно более точно определить, что за процесс это вызывает.
И только после того, как все заработает, устанавливал бы снова. Плюс, если есть возможность запустить диспетчер задач, пока компьютер еще тормозит, можно более точно определить, что за процесс это вызывает.
04.05.2016 в 16:42
24.05.2016 в 13:09
случайно удалили проводник на windows 8 теперь ноут не запускаесться ПОМОГИТЕ ПЛИЗ (при включении рабочий стол уходит в право вместо него появляется пустой экран ничего нет ) выключаем комп долго держа кнопку выкл
25.05.2016 в 09:56
Диспетчер задач по Ctrl+Alt+Del вызывать можно? А там файл — новая задача — rstrui.exe Также можно вызвать новую задачу cmd.exe и провести восстановление целостности системных файлов.
04.07.2016 в 11:57
ПОМОГЛО! через диспетчер задач — МЕРСИ!
15.08.2016 в 11:42
31.03.2017 в 07:42
27.05.2017 в 00:11
Добрый день! В качестве расширения темы с explorer.exe задам спрошу мале-еенький вопрос, если хотите — не отвечайте (вы же мне ничего не должны): Раньше моя Windows 7 иногда подзависала на исполнении explorer. exe, и поэтому я, если спешил, просто завершал процесс из Диспетчера задач, а потом… И вот тут интересное: он через 5-10 секунд сам перезапускался. После же чистой и аккуратной переустановки Windows 7 спустя 7 лет (!) процесс этот больше не тупит. Но и не перезапускается сам при килянии Надо ручками. Вопрос: есть какая-то настройка / твик для автоматического перезапуска explorer.exe? Не очень-то нужно, ведь больше не завершаю его… Но дико интересно «как?!»
exe, и поэтому я, если спешил, просто завершал процесс из Диспетчера задач, а потом… И вот тут интересное: он через 5-10 секунд сам перезапускался. После же чистой и аккуратной переустановки Windows 7 спустя 7 лет (!) процесс этот больше не тупит. Но и не перезапускается сам при килянии Надо ручками. Вопрос: есть какая-то настройка / твик для автоматического перезапуска explorer.exe? Не очень-то нужно, ведь больше не завершаю его… Но дико интересно «как?!»
В гугле что-то не отыскался ответ не по-русски, не по-английски: всё написанное — про восстановление автозапуска при старте ОС.
Исправление ошибки перезапуском в Диспетчере задач
Первое, что можно попробовать – снять процесс Проводника, а потом запустить его заново. Этот вариант отлично помогает с единичными сбоями.
Сначала вызовите Диспетчер задач.
Далее перейдите к процессам и отыщите в списке explorer.exe. Снимите задачу, выбрав соответствующий пункт в контекстном меню. При необходимости подтвердите действие.
Перейдите к запуску новой задачи через Файл.
Запустите новую копию Проводника, указав в качестве команды explorer.
Исправить File Explorer, если он не открывается или не запускается
Windows 11 Windows 10 Больше…Меньше
Примечание. Проводник — это не то же самое, что Microsoft Edge. Чтобы открыть Microsoft Edge, в поле поиска на панели задач введите Microsoft Edge и выберите его из результатов.
Чтобы открыть проводник в Windows 11, выберите «Проводник» на панели задач или нажмите клавишу с логотипом Windows + E на клавиатуре.
Вот что можно попробовать, если Проводник не открывается.
Выберите Пуск > Настройки > Центр обновления Windows . Затем выберите Проверить наличие обновлений . Установите все доступные обновления и при необходимости перезагрузите устройство.
Даже если вы не видите обновлений, требующих перезагрузки, это гарантирует, что все ожидающие обновления будут установлены.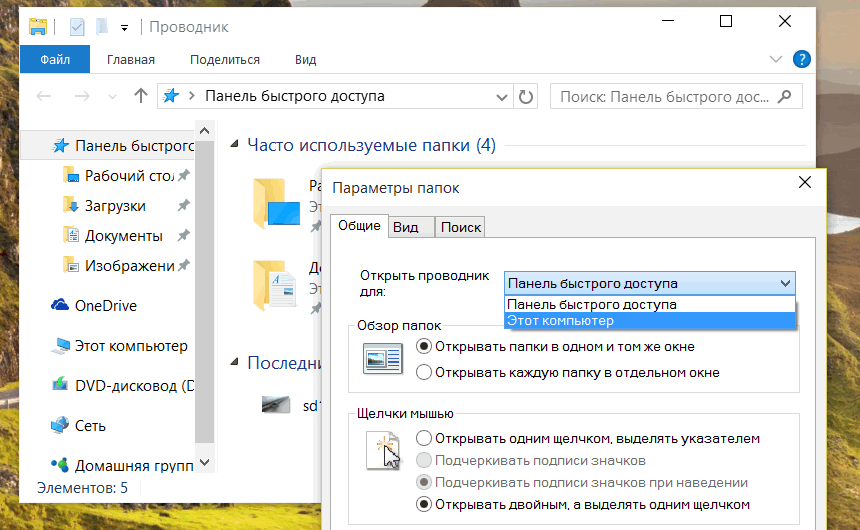
Если вы выполнили предыдущие шаги, а Проводник по-прежнему не запускается или не открывается, может помочь перезагрузка компьютера. Чтобы узнать, как это сделать, см. раздел Сброс или переустановка Windows.
Чтобы открыть Проводник в Windows 10, выберите его значок на панели задач, нажмите клавишу с логотипом Windows + E на клавиатуре или выберите Пуск > Документы (прямо под значком пользователя).
Вот что можно попробовать, если Проводник не открывается.
Выберите Пуск > Настройки > Обновление и безопасность > Центр обновления Windows . Затем выберите Проверить наличие обновлений . Установите все доступные обновления и при необходимости перезагрузите устройство.
Даже если вы не видите обновлений, требующих перезагрузки, это гарантирует, что все ожидающие обновления будут установлены.
На панели задач введите панель управления в поле поиска. Выберите Панель управления из результатов.
Выберите Система и безопасность > Система > Дополнительные параметры системы .
На вкладке Advanced в разделе Performance выберите Settings > Advanced .
Убедитесь, что Отрегулируйте для достижения наилучшей производительности из устанавливается на Программы .
В разделе Виртуальная память выберите Изменить и убедитесь, что выбран параметр Автоматически управлять размерами файлов подкачки для всех дисков .
Выберите OK , затем выберите Применить .
Перезагрузите компьютер. Это сбрасывает explorer.exe.
На панели задач введите очистка диска в поле поиска.
 Выберите Очистка диска из результатов.
Выберите Очистка диска из результатов.Выберите диск и выберите OK .
Установите флажок для каждого типа файла. (Убедитесь, что в вашей корзине нет ничего важного, прежде чем очищать ее.)
Выберите OK .
На панели задач введите панель управления в поле поиска.
 Выберите Панель управления из результатов.
Выберите Панель управления из результатов.Для Просмотр по выберите Большие значки или Маленькие значки .
Выбрать Поиск и устранение неисправностей > Просмотреть все > Техническое обслуживание системы .
В средстве устранения неполадок обслуживания системы выберите Далее > Попробуйте устранить неполадки в качестве администратора и просмотрите результаты.
Дополнительную информацию см.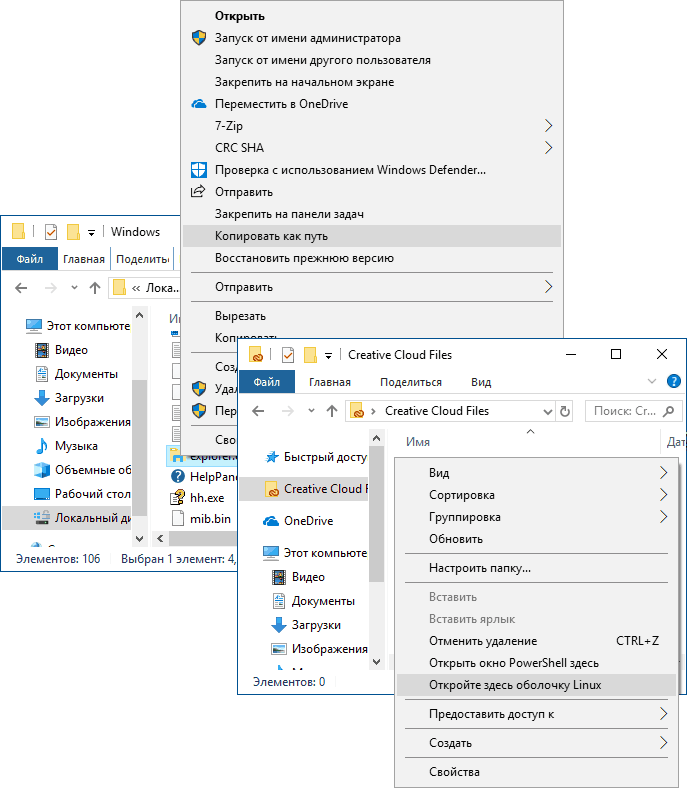 в разделе Использование средства проверки системных файлов в Windows.
в разделе Использование средства проверки системных файлов в Windows.
Автоматическое восстановление — это инструмент, который пытается исправить повреждение реестра. Для запуска:
Выберите Пуск > Настройки > Обновление и безопасность .
Выберите Восстановление и в разделе Расширенный запуск выберите Перезагрузить сейчас . Возможно, вам потребуется выбрать Windows 10 Advanced Startup . или это может произойти автоматически.
На экране Выберите параметр выберите Устранение неполадок > Дополнительные параметры > Восстановление при загрузке .

Выберите учетную запись и введите свой пароль.
Начинается автоматическое восстановление. Ваш компьютер может перезагрузиться во время этого процесса.
Если File Explorer не работает более надежно после выполнения этих действий, отправьте отзыв через Центр отзывов, чтобы Microsoft могла исследовать потенциальные проблемы.
Похожие темы
Справка в Проводнике
Найдите свои документы в Windows
Просматривайте свои файлы OneDrive в проводнике
9 способов исправить то, что Проводник не открывается в Windows
Проводник — это инструмент управления файлами по умолчанию, который позволяет с легкостью просматривать файлы, папки и диски.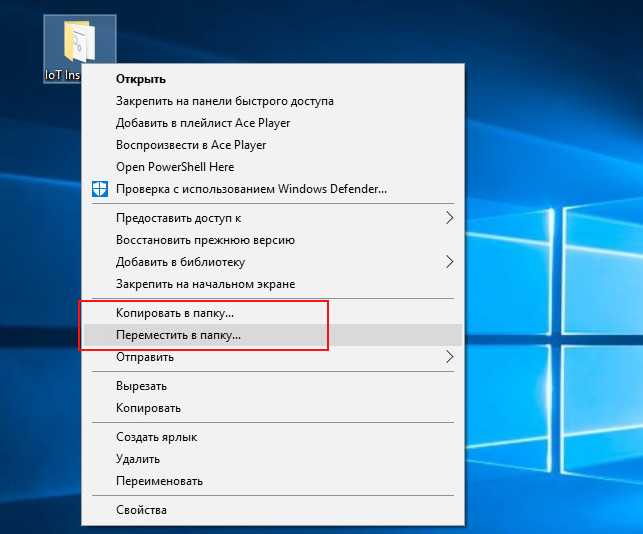 Однако, как и любая другая программа, File Explorer не лишен проблем. Один из таких случаев — это когда File Explorer отказывается открываться.
Однако, как и любая другая программа, File Explorer не лишен проблем. Один из таких случаев — это когда File Explorer отказывается открываться.
Как правило, такие проблемы можно устранить, перезагрузив компьютер. Следовательно, это первое, что вы должны попробовать. Если это не сработает, вы можете воспользоваться следующими советами по устранению неполадок, чтобы решить проблему.
1. Попробуйте открыть проводник альтернативными способами
В Windows существует несколько способов открыть проводник. Итак, если у вас возникли проблемы с открытием проводника из меню «Пуск» или панели задач, вы можете попробовать другие методы.
Нажмите Win + R , чтобы открыть диалоговое окно «Выполнить». Введите explorer в поле Открыть и нажмите Введите .
Вы также можете попробовать открыть File Explorer с помощью инструмента командной строки. Откройте меню поиска, чтобы запустить командную строку или PowerShell. В консоли введите Проводник , а затем нажмите Введите .
В консоли введите Проводник , а затем нажмите Введите .
Кроме того, вы можете попробовать сочетание клавиш Win + E , чтобы открыть проводник и посмотреть, работает ли он.
Если ни один из этих методов не работает, перейдите к следующему решению.
2. Перезапустите процесс проводника Windows
Проводник Windows — это процесс, отвечающий за предоставление графического пользовательского интерфейса (GUI) для нескольких утилит, включая Проводник. Если в процессе возникнут какие-либо проблемы, проводник может не открыться или перестать отвечать.
В большинстве случаев вы можете исправить любые проблемы с процессом Windows Explorer, перезапустив его. Вот как это сделать.
- Нажмите Ctrl + Shift + Esc на клавиатуре, чтобы открыть диспетчер задач.
- На вкладке Процессы найдите Проводник Windows . Щелкните его правой кнопкой мыши и выберите Перезагрузить .

Панель задач исчезнет на несколько секунд, а затем снова появится. После этого вы сможете открыть проводник в Windows.
3. Оптимизация дополнительных параметров системы
Если перезапуск Проводника Windows не помогает, попробуйте оптимизировать некоторые дополнительные параметры системы на своем ПК. Вот как:
- Нажмите Win + S , чтобы открыть меню поиска.
- Введите панель управления и нажмите Введите .
- Перейдите к Система > Расширенные настройки системы .
- В разделе Performance щелкните Settings 9Кнопка 0266.
- Перейдите на вкладку Advanced и выберите параметр Programs .
- Нажмите кнопку Изменить в разделе Виртуальная память.
- Установите флажок Автоматически управлять размерами файлов подкачки для всех дисков .

- Нажмите Применить .
После этого перезагрузите компьютер и попробуйте снова открыть Проводник.
4. Очистить историю проводника
Проводник отслеживает все ваши поисковые запросы, чтобы вы могли быстро получить доступ к своим файлам и папкам. Однако, как только эти данные устаревают, это больше вредит, чем помогает. Вы можете попробовать очистить историю Проводника, чтобы увидеть, поможет ли это.
- Откройте меню «Пуск» , найдите параметры проводника и выберите первый появившийся результат.
- На вкладке General нажмите кнопку Clear рядом с Clear File Explorer History .
Перезагрузите компьютер и посмотрите, сможете ли вы открыть Проводник.
5. Запустите средство устранения неполадок обслуживания системы
Средство устранения неполадок обслуживания системы может автоматически обнаруживать и устранять любые проблемы с ярлыками на рабочем столе, объемом диска, путями к файлам и т.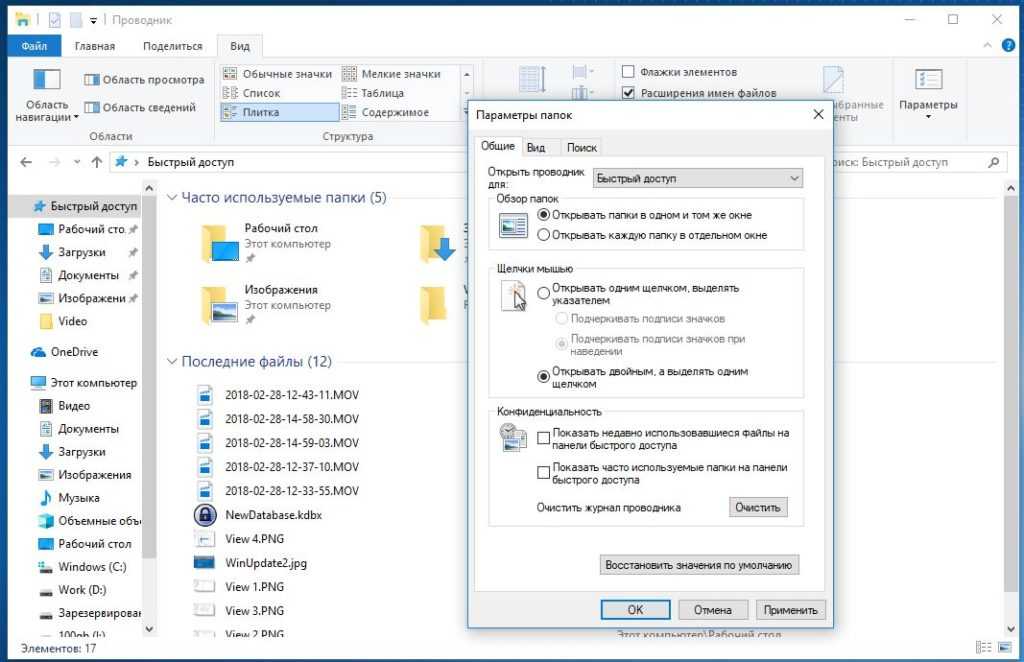 д. Хотя Windows регулярно запускает это средство устранения неполадок, чтобы обеспечить бесперебойную работу, вы также можете запустить его вручную, если сталкиваетесь с проблемами, подобными обсуждаемой здесь.
д. Хотя Windows регулярно запускает это средство устранения неполадок, чтобы обеспечить бесперебойную работу, вы также можете запустить его вручную, если сталкиваетесь с проблемами, подобными обсуждаемой здесь.
Выполните следующие действия, чтобы запустить средство устранения неполадок обслуживания системы.
- Нажмите Win + R , чтобы открыть диалоговое окно «Выполнить».
- Введите control в текстовое поле и нажмите Введите .
- Перейти к Поиск и устранение неисправностей .
- Выберите параметр Система и безопасность .
- Нажмите Обслуживание системы и следуйте инструкциям на экране, чтобы запустить средство устранения неполадок.
6. Запустите сканирование SFC и DISM
Такие проблемы могут возникнуть, если определенные системные файлы на вашем ПК отсутствуют или повреждены. Проверка системных файлов — это удобная утилита для Windows, которая может помочь вам восстановить такие системные файлы.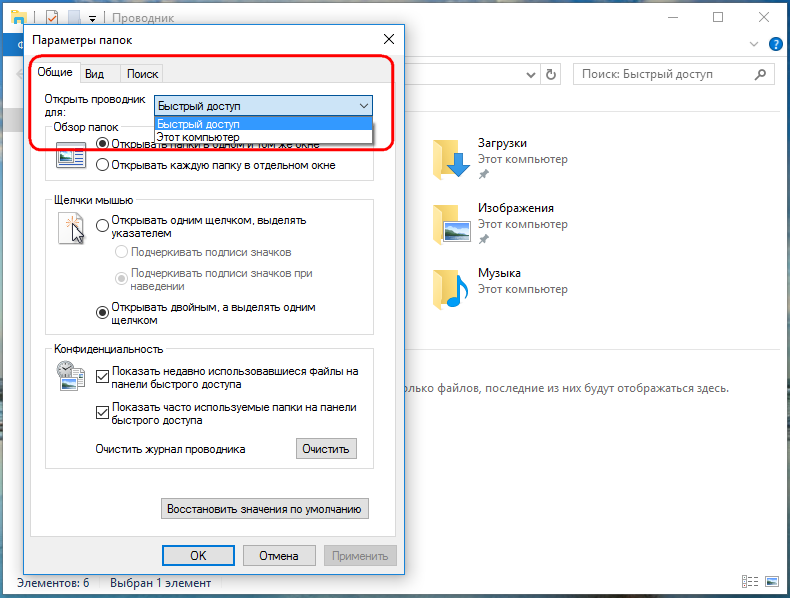 Вот как вы можете запустить его.
Вот как вы можете запустить его.
- Нажмите Win + X и выберите Terminal (Admin) из списка.
- Выберите Да , когда появится запрос контроля учетных записей (UAC).
- В консоли выполните следующую команду:
sfc /scannow
После завершения сканирования введите следующую команду, чтобы запустить сканирование DISM (или системы обслуживания образов развертывания и управления ими). Он попытается обнаружить и исправить любые проблемы с образом системы.
DISM.exe /Online /Cleanup-image /Restorehealth
DISM подключится к Центру обновления Windows для загрузки и замены поврежденных файлов, если это необходимо. Обратите внимание, что это нормально, когда процесс сканирования застревает между ними. Не закрывайте окно терминала и дождитесь завершения процесса.
7. Проверьте наличие вредоносных программ
Если у вас по-прежнему возникают проблемы с открытием Проводника, возможно, ваш компьютер заражен вредоносным ПО.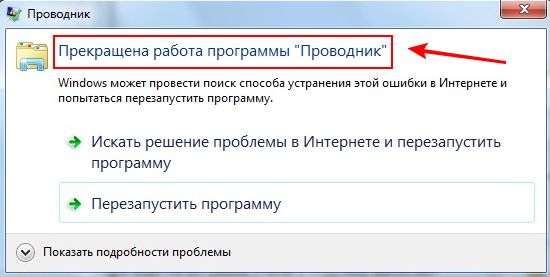 Вы можете запустить полное сканирование системы на своем ПК, чтобы исключить эту возможность.
Вы можете запустить полное сканирование системы на своем ПК, чтобы исключить эту возможность.
Вот как можно просканировать компьютер с помощью встроенного приложения безопасности Windows:
- Введите Безопасность Windows в строке поиска и нажмите Введите .
- Перейдите на вкладку Защита от вирусов и угроз .
- Нажмите Опции сканирования .
- Выберите Полное сканирование и нажмите кнопку Сканировать сейчас .
Приложение выполнит тщательное сканирование файлов вашего компьютера и сообщит вам, если будут обнаружены какие-либо угрозы. Вы также можете сканировать свой компьютер с помощью сторонней антивирусной программы по вашему выбору.
8. Установите обновления Windows
Неправильная сборка Windows также может привести к таким аномалиям. Если это так, обновление до более новой (надеюсь, более стабильной) версии должно помочь чаще, чем нет.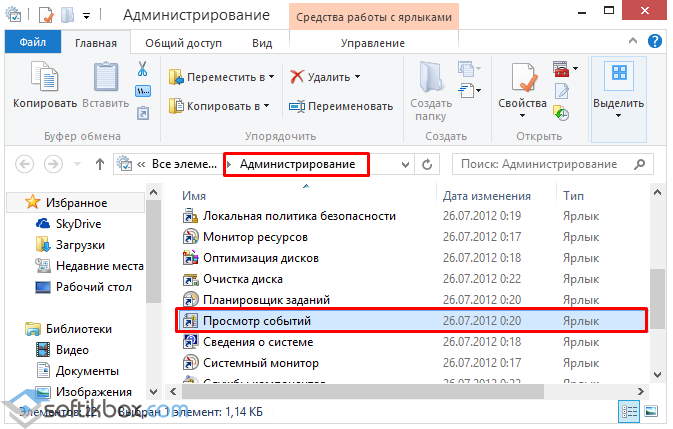 Вы можете проверить наличие ожидающих обновлений, перейдя на страницу 9.0265 Раздел Windows Update в приложении Settings .
Вы можете проверить наличие ожидающих обновлений, перейдя на страницу 9.0265 Раздел Windows Update в приложении Settings .
Загрузите и установите любые системные обновления, а затем проверьте, можете ли вы получить доступ к проводнику.
9. Перезагрузите свой компьютер
Наконец, если ни одно из вышеперечисленных решений не работает, вам, возможно, придется пойти на ядерный вариант перезагрузки вашего компьютера. Однако, прежде чем вы это сделаете, вы должны сделать резервную копию всех ваших данных. Если вам нужна помощь, ознакомьтесь с нашим руководством о том, как сделать резервную копию вашего ПК с Windows в облаке, чтобы получить дополнительную информацию об этом.
После того, как вы создали резервные копии всех важных файлов, вы можете приступить к перезагрузке компьютера. Обратитесь к нашему руководству, чтобы узнать о различных методах восстановления заводских настроек компьютера с Windows, и выполните перечисленные там шаги.


 Выберите в результатах панель управления.
Выберите в результатах панель управления.
 Выберите в результатах панель управления.
Выберите в результатах панель управления.

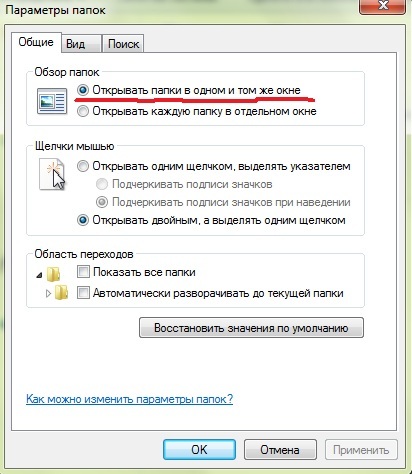


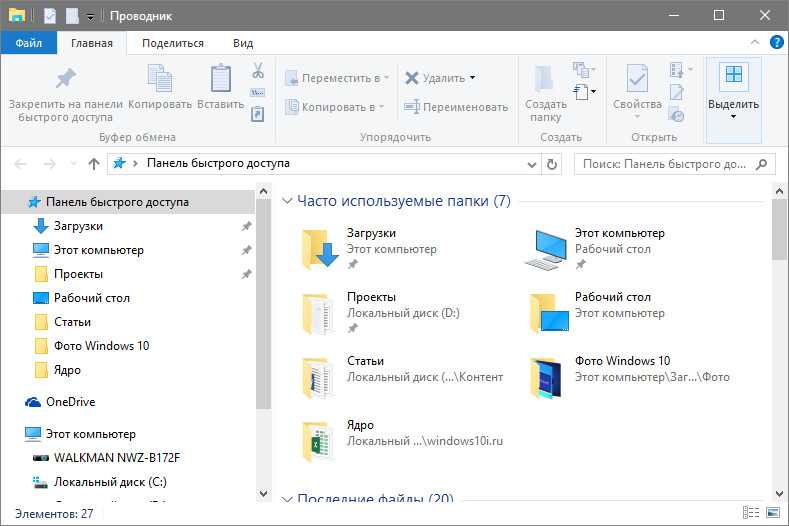 gl/TKxypK).
gl/TKxypK). Выберите Очистка диска из результатов.
Выберите Очистка диска из результатов.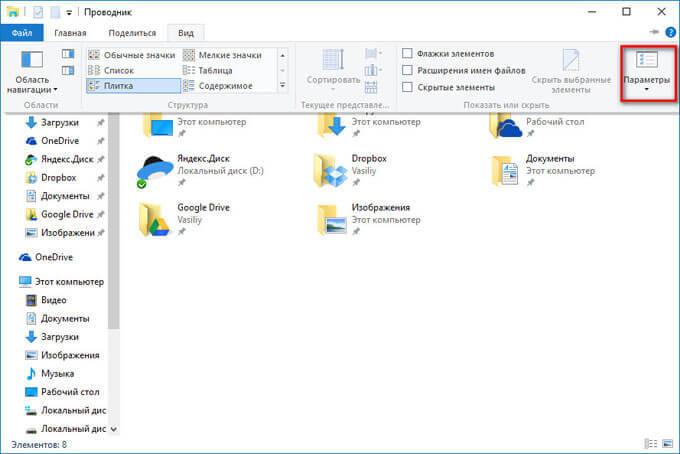 Выберите Панель управления из результатов.
Выберите Панель управления из результатов.

