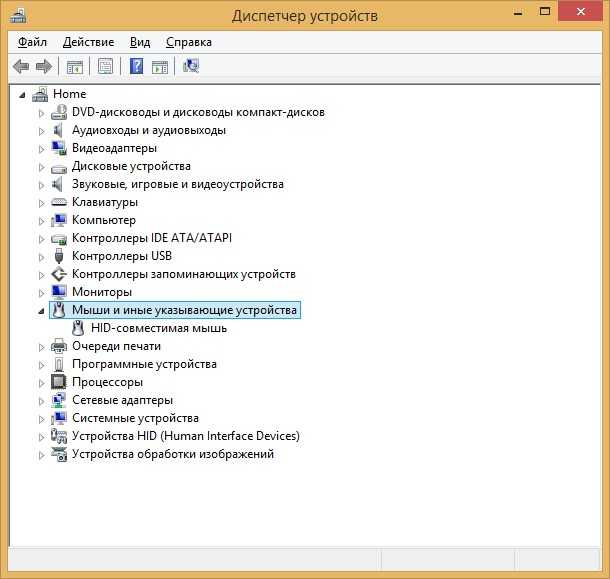все причины почему и что делать
Читайте инструкцию, как определить, почему не работает мышка на ноутбуке и что делать. реальные причины и быстрые решения неисправности самостоятельно. Самой распространенной неисправностью ноутбуков является выход из строя периферийных устройств, а именно мыши. Проблемы с ней обычно возникают не вовремя, но и справиться с ними не составит труда. Если на ноутбуке не работает мышка, что делать с этим нужно решить в ближайшее время – без манипулятора работать с устройством будет сложно.
Поиск причин отказа в работе указывающего устройства ноутбука необходимо вести по инструкции:
- Проверьте работоспособность порта, через которых мышь подключена к ноутбуку. Возможно манипулятору недостаточно питания, чтобы нормально работать, переподключение в этом случае поможет справиться с проблемой.
- Затем проверьте кабель на предмет изломов. Часто именно в нем причина сбоя.
- Прочистите оптический сенсор кусочком ткани без ворса.
 Если вы используете стандартную механическую мышку, то от загрязнений нужно очистить шарик.
Если вы используете стандартную механическую мышку, то от загрязнений нужно очистить шарик. - После всех манипуляций перезагрузите ноутбук. Это позволит убрать мелкие программные сбои, исправить работу служб.
Еще одной причиной, по которой мышка перестала работать на ноутбуке могут стать драйвера. В этом случае устройство ее видит, подсветка на мышке работает. О том, как загрузить новые драйвера мы расскажем ниже.
Если после всех манипуляции ноутбук не определяет мышку, на ней не работает индикация, то девайс подлежит замене. Перед тем как выбрасывать мышь, проверьте ее работу на другом компьютере. Если с ним она соединяется нормально, то обратитесь в сервисный центр для проверки портов вашего ноутбука, возможно все они работают некорректно. Такое случается крайне редко, чаще периферийные устройства выходят из строя.
Почему не работает беспроводная мышка?
Если вы используете беспроводной манипулятор, то необходимо проверить его работоспособность по плану:
- Замените батарейки на новые.
 Чаще всего не работает беспроводная мышка на ноутбуке из-за низкого уровня зарядка батареек. Если вы используете аккумуляторы, то со временем их также придется заменить на новые. При частой перезарядке они могут потерять емкость.
Чаще всего не работает беспроводная мышка на ноутбуке из-за низкого уровня зарядка батареек. Если вы используете аккумуляторы, то со временем их также придется заменить на новые. При частой перезарядке они могут потерять емкость. - Затем проверьте передатчики сигнала, они могли отойти. Иногда мышка зависает, справиться с этим можно подключив приемник от нее в другой порт. Также эту ситуацию может разрешить простая перезагрузка ноутбука.
- Проверьте компьютер на вирусы, некоторые из вредоносных программ блокируют работу устройств ввода.
Приведенные выше манипуляции в 90% случаев помогают справиться с проблемой неработающего указывающего устройства. Если они не справились с проблемой, то попробуйте переустановить драйвера (об этом мы расскажем ниже).
Не работает мышка? Установите драйвер
Если устройство работоспособно, то проблема чаще всего скрывается в драйверах. При этом индикатор мыши будет гореть, компьютер ее определит, но выдаст сообщение, что устройство может работать неправильно. Чаще всего драйвера периферийных устройств устанавливаются на ноутбуки в автоматическом режиме сразу при подключении. Если этого не произошло, следуйте инструкции (для манипуляций используйте стрелки на клавиатуре):
Чаще всего драйвера периферийных устройств устанавливаются на ноутбуки в автоматическом режиме сразу при подключении. Если этого не произошло, следуйте инструкции (для манипуляций используйте стрелки на клавиатуре):
- Перезагрузите операционную систему. Чаще всего проблемы с мышкой решаются уже на этой стадии, но если этого не произошло, следуйте инструкции до конца.
- Перейдите в раздел «Компьютер» на рабочем столе или в меню «Пуск» (во втором варианте вам нужно выбрать «Проводник»).
- Нажмите на клавиатуре кнопку вызова контекстного меню (располагается справа между
Alt и Ctrl). - Выберите пункт «Свойства» и из него перейдите в «Диспетчер устройств».
- В появившемся списке вам нужно выбрать пункт «Мыши».
- Если драйвера установлены правильно и работоспособны, то вы увидите в списке модель своего указывающего устройства. В противном случае рядом с именем мыши будет расположен желтый треугольник с восклицательным знаком. В такой ситуации необходимо снова вызвать контекстное меню и попробовать обновить драйвер.
 Если установка компонента прошла с ошибкой, то скачайте его из Интернета. После скачивания нужно установку провести вручную, указав в мастере путь к драйверу.
Если установка компонента прошла с ошибкой, то скачайте его из Интернета. После скачивания нужно установку провести вручную, указав в мастере путь к драйверу.
Эта инструкция подойдет и в том случае, если не работает мышка на ноутбуке встроенная. Легче установить драйверы, если в комплекте с мышкой был диск с необходимыми для ее работы компонентами. Такие носители обычно идут в комплекте вместе со сложными устройствами с дополнительными кнопками.
В этой части статьи упоминалось, что для проверки и установки драйверов на периферийную мышку можно использовать тачпад. Но часто владельцы сталкиваются с тем, что не работает на ноутбуке сенсорная мышка. Причин этому может быть несколько от неподключенного при ремонте шлейфа до сбоя драйверов, подробнее о них мы рассказали в другой статье.
В большинстве случаев проблему с мышкой можно решить самостоятельно. При полном выходе из строя периферийного устройства, его может потребоваться заменить. Поделитесь статьей с друзьями, чтобы и они значит, что делать, когда не работает мышка на ноутбуке. Если у вас остались вопросы или вы хотите поделиться своим опытом, пишите нам в комментариях.
Если у вас остались вопросы или вы хотите поделиться своим опытом, пишите нам в комментариях.
Не работает мышка на ноутбуке – причины
Главная » Уроки и статьи » Железо
Иногда бывает, что на компьютере или ноутбуке перестает работать мышка. Не стоит расстраиваться, потому что чаще всего эта проблема решаема.
Мышь – это то устройство, которое является почти долговечным и редко ломается. Её используют даже владельцы ноутбуков, которым некомфортно работать с тачпадом. В данной статье разберёмся, почему не работает мышка на ноутбуке и как бороться с этой неполадкой.
Сбой системы
Как бы это странно не звучало, но факт остается фактом. Бывает, что после загрузки системы компьютер не определяет подключенную мышь. Чаще всего это случается со старыми мышками и клавиатурами, которые имеют разъем подключения PS/2. Для решения проблемы перезагрузите компьютер. На ноутбуках такой проблемы не бывает.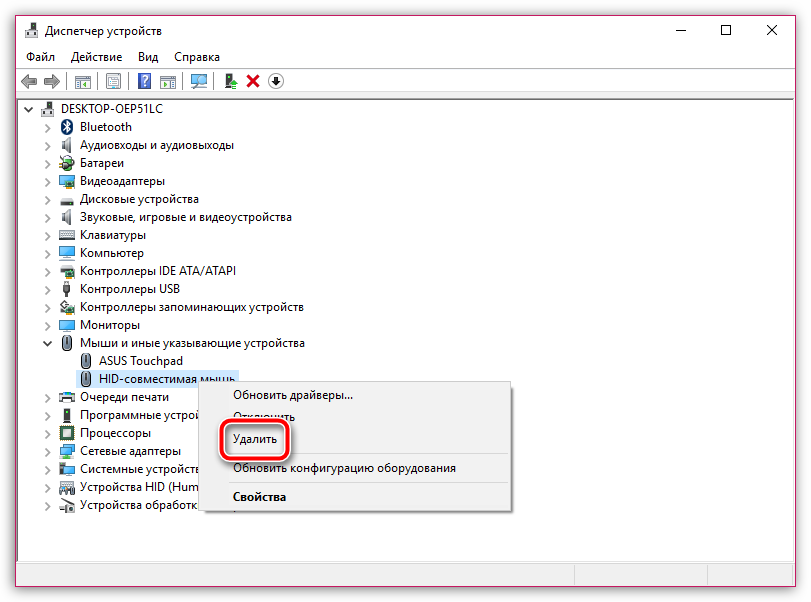
Проблема с USB портом
Современные мышки подключаются через стандартный USB порт. Возможно, что разъем, в который вставлена мышь, расшатан или вовсе отпаялся. В таком случае подсоедините мышь в другой порт. Если устройство по-прежнему не работает, необходимо проверить её на другом компьютере.
Следовательно, если мышь не заработает на другом компьютере – она вышла из строя. Как вариант, если вы разбираетесь в устройстве, можно ее разобрать и осмотреть изнутри. Можно прочистить линзу, которая находится под лазером, и проверить подключение проводов к плате. Возможно, перебит сам провод мышки, если она проводная.
Проблемы с беспроводной мышью
Все беспроводные мышки оснащены батарейками. Возможно, она просто разрядилась. Попробуйте заменить батарейку на новую, и проверить работоспособность мыши.
Иногда проблемы с беспроводной мышкой могут возникать из-за приёмника, который вставляется в компьютер.
На некоторых мышках, чтобы поймать сигнал, нужно нажать кнопку Connect на обратной стороне мышки. Там же может быть кнопка/переключатель для её включения.
Определяется ли мышь
После подключения мышки через USB или PS/2 порт она должна определиться компьютером. Перейдите в Диспетчер устройств, после кликните на раздел Мышь и иные устройства. Если компьютер не видит периферию, значит проблема, скорее всего аппаратная.
Указатель двигается без участия пользователя
Если мышь находится в режиме ожидания, при этом указатель двигается по экрану в случайном направлении, то это похоже на вирус. Выполните сканирование системы на наличие вирусов. Также проблема может быть в загрязнении или неправильной поверхности, рекомендуем почитать следующую статью:
- Мышь движется неправильно или работает не стабильно
Вывод
После проделанных манипуляций мышь на вашем устройстве должна заработать.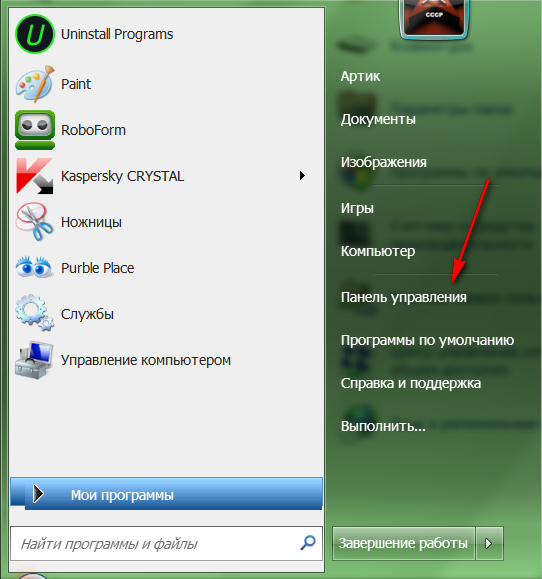 Если по-прежнему мышь не работает на ноутбуке, возможно пора сдать её в сервисный центр или купить новую.
Если по-прежнему мышь не работает на ноутбуке, возможно пора сдать её в сервисный центр или купить новую.
Понравилось? Поделись с друзьями!
Дата: 10.01.2018 Автор/Переводчик: ThreePC
Полезные ссылки
- Карта сайта
- Онлайн инструменты
Разделы
- Уроки и статьи
- Советы по компьютеру
- Компьютерный словарь
Связь с нами
- Обратная связь
- Сотрудничество и реклама
Как подключить проводную мышь к ноутбуку Пошаговое руководство
Если вам нужно использовать ноутбук в качестве дополнительной рабочей станции или вам просто нужно больше места на столе, может наступить момент, когда подключение проводной мыши станет полезным.
Проблема в том, что большинство людей не знают, как подключить проводную мышь к ноутбуку .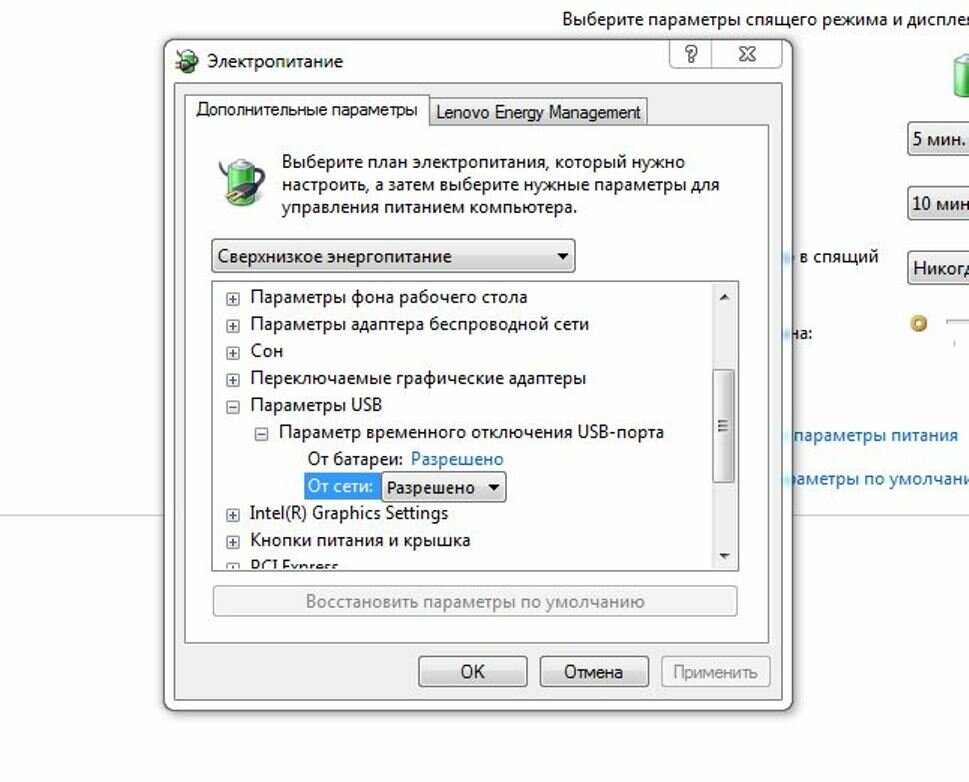 В этом нет ничего сложного, но это может разочаровать, если у вас возникнут проблемы с этим.
В этом нет ничего сложного, но это может разочаровать, если у вас возникнут проблемы с этим.
В этом посте мы рассмотрим некоторые из лучших способов сделать это быстро и легко! Мы также расскажем о некоторых методах устранения неполадок, если у вас что-то не работает.
Что такое устройство ввода с помощью мыши?Содержание
[/su_row]
Мыши также известны как мышиные устройства или просто устройства ввода. Мышь очень важна в нашем повседневном опыте работы с компьютером, но только в этом посте вы узнаете, откуда взялось их название!
Как подключить проводную мышь к ноутбуку?
Многие люди в какой-то момент считают необходимым подключить мышь, и если вы один из таких людей, у нас есть для вас отличные новости! Подключить проводную мышь на самом деле довольно просто.
Все, что нужно сделать, чтобы начать, это вставить USB-разъем в открытый порт ноутбука (или компьютера) и включить мышь.
Читайте также: Лучшие ноутбуки для писателя
Как подключить проводную мышь к ноутбуку без порта USB?Если у вас нет открытого порта USB, не бойтесь, потому что это можно сделать другими способами! Например, если вы используете MacBook Pro с портами Thunderbolt, а не с обычными портами USB-C или MagSafe, вы можете приобрести адаптер USB-Thunderbolt.
Еще одно быстрое решение — использование внешнего ключа для мыши, который подключается к порту для наушников или даже к кабелю питания!
Как подключить проводную мышь к ноутбуку windows?Еще одна вещь, о которой, возможно, необходимо знать перед подключением своего устройства, это то, на какой операционной системе они работают.
К счастью, если вы используете Windows или Mac OS X, это вообще не будет проблемой. Однако, в случае, если кто-то работает под управлением Linux, ему может понадобиться выполнить быстрый поиск в Google о том, как подключить устройство ввода мыши через порт USB!
Убедитесь, что это для вашей версии операционной системы, потому что могут быть небольшие различия!
Как подключить беспроводную мышь к ноутбуку? Беспроводная мышь — хороший выбор для ноутбука, поскольку она поддерживает порядок на столе и позволяет больше двигаться.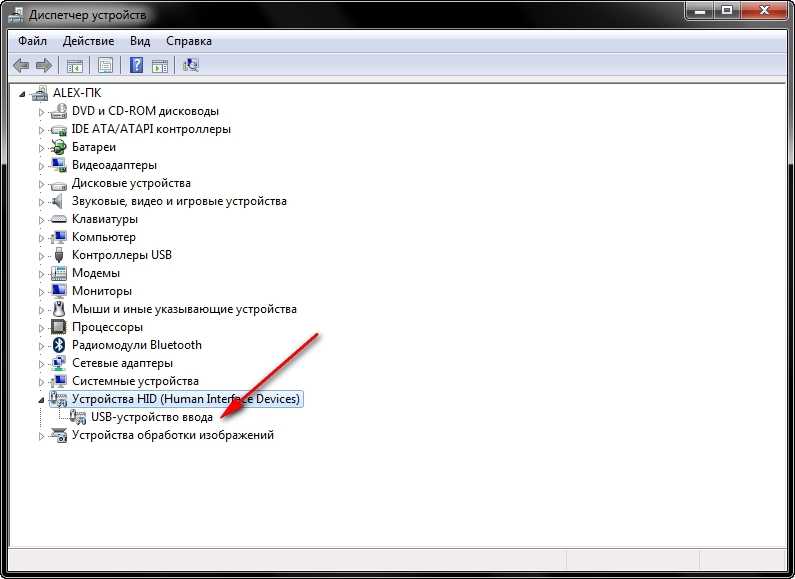 Но как подключить беспроводную мышь? В этой статье я пошагово покажу вам, как подключить беспроводную мышь к ноутбуку с большинством моделей мышей.
Но как подключить беспроводную мышь? В этой статье я пошагово покажу вам, как подключить беспроводную мышь к ноутбуку с большинством моделей мышей.
Прежде чем купить мышку, нужно подумать, что это за мышь. Он беспроводной с Bluetooth? Беспроводная связь с ключом? Или 2,4 ГГц?
Читайте также: Сколько стоит сборка игрового ПК?
Установка Bluetooth-мыши в Windows- Если у вас есть мышь с ключом, подключите его к USB-порту вашего ноутбука или ПК. Если у вас нет ключа, перейдите к шагу 2.
- В Windows щелкните логотип пальцем. Затем перейдите в настройки, а затем устройства.
- Включите Bluetooth.
- Нажмите и удерживайте кнопку внизу мыши. Теперь ваша мышь появится в вашем списке устройств.
- Выберите мышь из этого списка, чтобы подключить ее к ноутбуку.
- Если у вас есть мышь с ключом, подключите его к USB-порту вашего MacBook или iMac.

- В меню Apple вы найдете кнопку «Системные настройки». Когда вы нажмете на нее, вы увидите опцию «Bluetooth».
- Войдите в меню Bluetooth на своем ноутбуке. Затем включите Bluetooth.
- Нажмите кнопку внизу мыши. Ваша мышь появится в списке устройств.
- Выберите мышь, которую вы хотите подключить к ноутбуку.
Bluetooth-мышь — это мышь, которая может подключаться к компьютеру без каких-либо проводов. Для этого в компьютере должен быть встроен Bluetooth, а если нет, то должно быть устройство, называемое Bluetooth-адаптером.
Чтобы подключить мышь Bluetooth к компьютеру, выполните следующие действия.
Убедитесь, что Bluetooth включен в утилите Bluetooth на вашем компьютере. Значок выглядит как значок Bluetooth и имеет установленную утилиту Bluetooth.
Читайте также: Лучшие ноутбуки до 500 долларов
Если вы можете включить питание, сделайте это. Если Bluetooth показывает, что мышь подключена, перейдите к следующему шагу.
Если Bluetooth показывает, что мышь подключена, перейдите к следующему шагу.
При включении Bluetooth утилита Bluetooth обнаружит вашу мышь. Затем он покажет вам список устройств. Здесь вы можете нажать кнопку «Сопряжение», чтобы соединить мышь с устройством.
Мышь устанавливает соединение с компьютером, если соединение установлено правильно.
Подсказка
Утилита Bluetooth не знает о мыши Bluetooth? Чтобы решить эту проблему, найдите батарейный отсек или нижнюю кнопку мыши…
В случае, если ваш компьютер должен видеть Мышей, если вы их найдете, нажмите кнопку.
Чтобы пользоваться компьютером, нужно найти неиспользуемую кнопку. Вы можете установить программное обеспечение с диска, поставляемого с мышью.
Когда вы закончите установку программы, проверьте, есть ли в ней ваша Bluetooth-мышь.
источник: Bogdan Ciobanu
Как подключить мышь PS/2 1) Подключите кабель мыши к компьютеру через зеленый порт PS/2, расположенный сзади. Разъем мыши PS/2 находится на левой стороне компьютера, тогда как порты PS/2 с цветовой маркировкой видны сзади (если смотреть сзади).
Разъем мыши PS/2 находится на левой стороне компьютера, тогда как порты PS/2 с цветовой маркировкой видны сзади (если смотреть сзади).
2) После подключения мыши компьютер должен установить драйверы и предложить основные функции. Для настройки работы определенной кнопки мыши может потребоваться дополнительное программное обеспечение. Если мышь не отвечает, ознакомьтесь с нашим руководством по устранению неполадок для мышей.
Как подключить мышь с последовательным интерфейсомПримечание: Сначала выключите компьютер. Затем подключите или удалите мышь.
1) Найдите последовательный порт на задней панели компьютера. Подсоедините к нему мышь. Мыши всегда должны быть подключены к первому последовательному порту вашего компьютера.
2) Возможно, вам потребуется сообщить компьютеру мыши, какие порты использовать. Если ваш компьютер настроен не так, как другие компьютеры, вам необходимо изменить это.
3) На большинстве компьютеров современные последовательные порты устарели.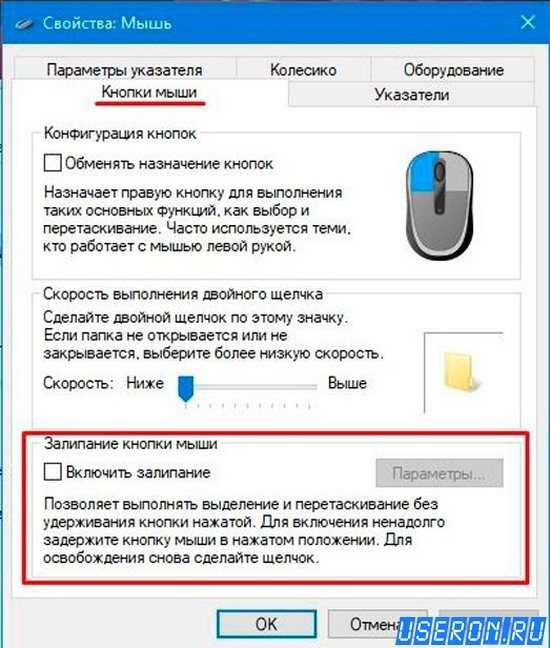 Вообще, подавляющее большинство серийных мышей изготавливается для определенной цели. В результате, чтобы использовать мыши, вам необходимо загрузить соответствующее программное обеспечение (или с веб-сайта производителя мыши).
Вообще, подавляющее большинство серийных мышей изготавливается для определенной цели. В результате, чтобы использовать мыши, вам необходимо загрузить соответствующее программное обеспечение (или с веб-сайта производителя мыши).
При подключении USB-клавиатуры или мыши к Chromebook они будут распознаны автоматически.
Пожалуйста, не давите на разъем USB. Все Chromebook будут иметь встроенный USB-порт, позволяющий подключать к ним мыши.
Пять основных преимуществ беспроводной мыши: 1. КомфортПри использовании периферийных устройств компьютера самое главное, чтобы вам было удобно. Например, беспроводная мышь разработана таким образом, чтобы ее удобно было держать в руке. Такое ощущение, что это правильный размер для вас.
Эргономика помогает людям работать более эффективно и с меньшей болью. Очень важно иметь устройство, которое помогает предотвратить травмы. Когда вы много работаете за компьютером, это может вызвать проблемы с руками и пальцами.
Когда вы много работаете за компьютером, это может вызвать проблемы с руками и пальцами.
Это можно исправить с помощью устройства, которое улучшит самочувствие рук и кистей, а также уменьшит боль. Хорошей идеей может быть попробовать разные.
2. УдобствоБеспроводную мышь можно использовать на расстоянии, и ее не нужно подключать к ноутбуку. Вам не нужно сидеть за столом с ноутбуком, чтобы указатель двигался по экрану, потому что вы можете перемещаться во время работы.
Беспроводная мышь лучше всего подходит, когда вы сидите на диване и хотите посмотреть фильм.
3. МобильностьВам предстоит долгий перелет? Создайте коврик для мыши, используя кровать, и почувствуйте себя как дома в своем гостиничном номере, работая с него. Беспроводные мыши упрощают работу с оборудованием. Вы путешествуете по делам?
Воспользуйтесь обслуживанием номеров, чтобы отвечать на электронные письма, пока вы отдыхаете, превратив кровать в коврик для мыши.
Беспроводные мыши лучше проводных. Они хороши для людей, которые путешествуют, ездят на занятия, работают в пути или сидят в Интернете в гостиной.
Кабели должны быть убраны, чтобы ваш офис был аккуратным. Провода могут заставлять людей чувствовать себя некомфортно и занимать ценное пространство в вашем офисе.
Сенсорные панели могут снизить вашу продуктивность. Они могут изменить всю вашу атмосферу на работе и сделать вас более уставшим. Чтобы исправить это, приобретите беспроводную мышь, которая придаст вашему столу стильный и современный вид.
Это сделает стол профессиональным и чистым. Вы также можете быть более мотивированы на работу, потому что это выглядит красиво.
5. НадежностьРаньше было сложно использовать мышь с беспроводным USB-соединением. Задержка между касанием мыши и ее регистрацией на компьютере была слишком большой. Но это уже не так.
Современные технологии упростили отправку информации.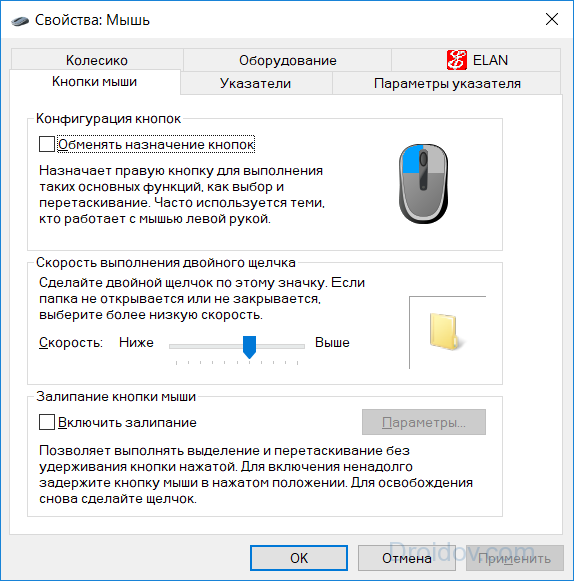 Вы можете отправить информацию быстро. Не дожидаясь, пока данные будут передаваться туда и обратно между устройствами ввода и вывода, вы можете получить ввод за считанные секунды!
Вы можете отправить информацию быстро. Не дожидаясь, пока данные будут передаваться туда и обратно между устройствами ввода и вывода, вы можете получить ввод за считанные секунды!
Для любых соревновательных игр требуется хорошая беспроводная мышь. На виртуальном поле боя на карту поставлена ваша жизнь и успех вашей игровой команды, поэтому для победы важна каждая секунда.
Часто задаваемые вопросы ―
Как подключить проводную мышь к ноутбукуКак подключить проводную мышь к ноутбуку?
1. Если USB-соединение не работает, обязательно отсоедините кабель или приемник от ноутбука.
2. Подождите 1-3 минуты.
3. При подключении USB-кабеля или USB-приемника убедитесь, что вы вставили его в правильный порт.
4. Обязательно используйте мышь, чтобы проверить, работает ли что-то.
Как сделать проводную мышь беспроводной?
Практических способов сделать это нет. Если беспроводное соединение с ПК ненадежно, вы можете подключить USB-приемник к удлинительному кабелю USB.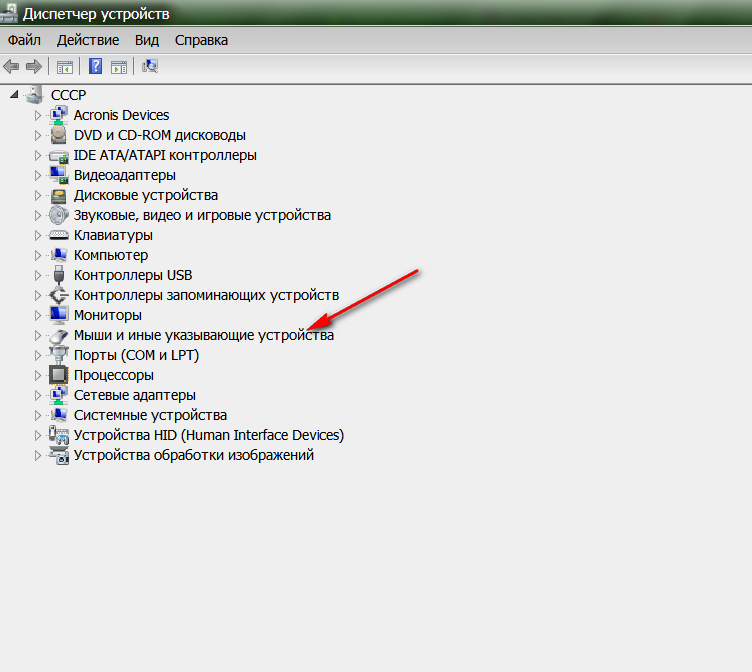
Как подключить мышь к компьютеру без USB?
Адаптер Bluetooth необходим для подключения проводной клавиатуры или мыши к компьютеру без использования разъема USB.
Многим устройствам требуется USB-порт на вашем ноутбуке. Этот гаджет не использует ни один из них, и он может быть проводным или беспроводным. Вы можете использовать это с более чем одним устройством, но не по беспроводной сети.
Почему мышь не работает на ноутбуке?
Если вы отключили сенсорную панель вашего ноутбука, наиболее распространенной причиной невозможности ее использования является проблема с драйвером и комбинацией клавиш.
В ноутбуках есть клавиша, называемая клавишей «fn». Когда вы нажимаете на нее одной из клавиш F1, F2 и т.д., то она делает что-то дополнительно.
Если вы знаете эти сочетания клавиш, вам не понадобится мышь
Фото: Эгги Сайога/Getty Images
org/Person»> Дэвид НилдМеханизм
При использовании правильных трюков вам не нужно отрывать пальцы от клавиш.
Мышь и трекпад играют важную роль в том, как мы используем наши компьютеры, но что, если вы не можете использовать мышь или трекпад обычным способом? Или если ваша мышь или трекпад неисправны?
На самом деле вы можете делать почти все, что вы используете мышь и трекпад для использования клавиатуры, если вы знаете правильные сочетания клавиш.
Windows
Подчеркнутые символы показывают, какую клавишу следует нажимать для выбора.
Windows через Дэвида Нилда
В Windows сочетания клавиш, которые вы можете использовать вместо мыши или трекпада, начинаются с простого и могут стать довольно сложными — для начала, конечно, есть кнопка Win , чтобы открыть меню «Пуск», кнопка Alt+Tab ярлык для переключения между открытыми приложениями и Alt+F4 для закрытия программ.
Если вы находитесь внутри меню, программы или веб-сайта, вы можете использовать
Для управления поведением и положением открытых окон приложений Win+Up разворачивает их и Win+Down сворачивает их. Вы также можете нажать Win+Left или Win+Right , чтобы привязать текущее окно к левой или правой части экрана. Alt+Space дает вам больше возможностей, включая возможность перемещать окна (используя клавиши со стрелками).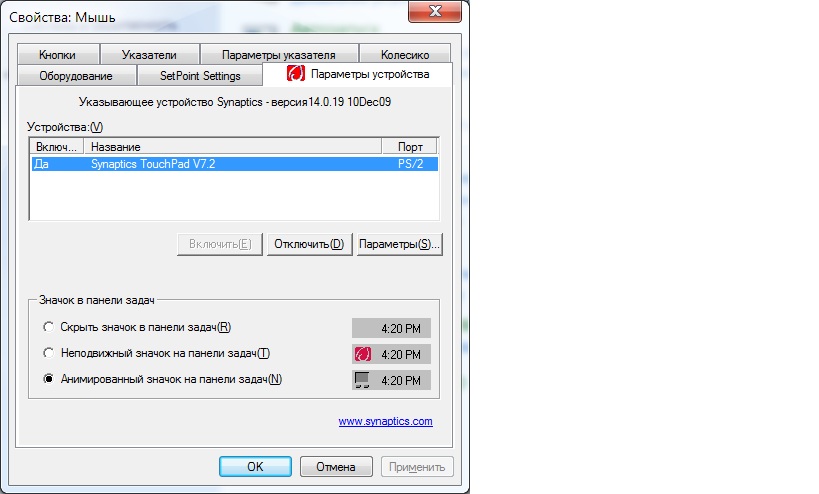
Несколько других сочетаний клавиш, с которыми вы, возможно, не сталкивались: Если вы на самом деле ничего не печатаете, вы можете использовать Пробел для прокрутки длинных веб-страниц или открытия документов. Кроме того, если вам нужно получить доступ к контекстному меню правой кнопки мыши без мыши или трекпада, Shift+F10 — это комбинация клавиш, которую вы ищете.
Самые популярные
При перемещении по меню и диалоговым окнам вы часто будете видеть подчеркнутые символы, указывающие на то, что элемент можно использовать для выбора клавиши. напрямую — это может сэкономить вам много времени, нажимая клавиши со стрелками. Тем временем, если вы выделяете текст, используйте Shift и клавишу со стрелкой; для перемещения по одному слову используйте Shift+Ctrl и клавиша со стрелкой.
Кроме того, некоторые сочетания клавиш работают одинаково во всех программах Windows: Think Ctrl+C для копирования, Ctrl+V для вставки, Ctrl+S для сохранения или Ctrl+A для выберите все в разделе или на экране, например. Комбинация Ctrl+W обычно закрывает все, что у вас открыто в данный момент, будь то вкладка браузера или документ. Копните глубже в свои отдельные программы, и вы обнаружите, что все они имеют специальные сочетания клавиш, а еще больше сочетаний клавиш можно найти в списке Microsoft.
Комбинация Ctrl+W обычно закрывает все, что у вас открыто в данный момент, будь то вкладка браузера или документ. Копните глубже в свои отдельные программы, и вы обнаружите, что все они имеют специальные сочетания клавиш, а еще больше сочетаний клавиш можно найти в списке Microsoft.
Последний совет: если на вашей клавиатуре есть цифровая клавиатура сбоку, перейдите в Настройки и выберите Специальные возможности и Мышь , а затем включите Клавиши мыши . Это позволяет управлять курсором на экране с помощью клавиатуры на клавиатуре (например, 8 перемещает курсор вверх, 2 перемещает курсор вниз и т. д.).
macOS
Клавиши мыши позволяют управлять указателем с помощью цифровой клавиатуры.
Apple через Дэвида Нилда
Многие сочетания клавиш работают одинаково в Windows и macOS, поэтому некоторые из предыдущего раздела применимы и к Mac.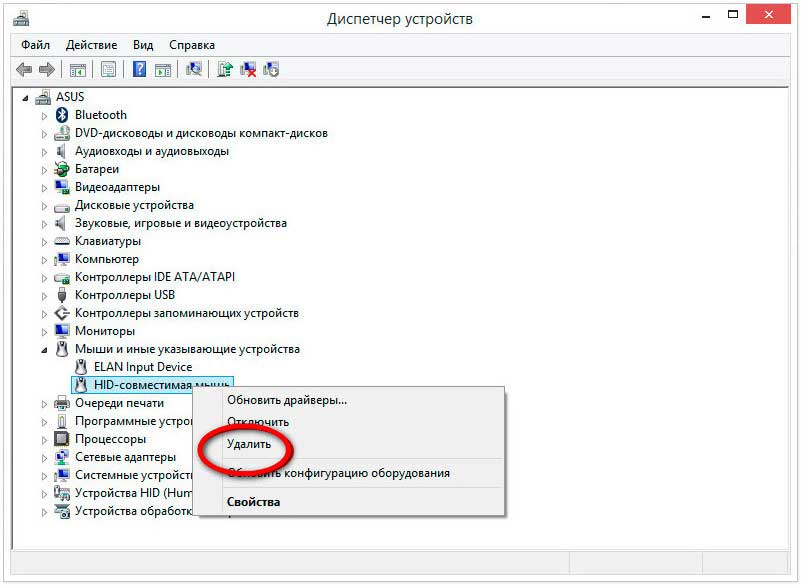 Ярлыки, которые работают одинаково, включают Cmd+C для копирования, Cmd+V для вставки, Cmd+S для сохранения и Cmd+A для выбора всего в текущем поле или документе. Вы также можете использовать Cmd+W , чтобы закрыть текущую вкладку браузера, документ или окно Finder.
Ярлыки, которые работают одинаково, включают Cmd+C для копирования, Cmd+V для вставки, Cmd+S для сохранения и Cmd+A для выбора всего в текущем поле или документе. Вы также можете использовать Cmd+W , чтобы закрыть текущую вкладку браузера, документ или окно Finder.
Самые популярные
Другие клавиши, которые работают одинаково в macOS и Windows, — это клавиши со стрелками для перемещения по меню и диалоговым окнам, клавиша Tab для перехода между текстовыми полями и разделами программы и пробел для прокручивайте веб-страницы и документы вниз, пока вы не вводите текст. Используйте Esc , чтобы вернуться назад, и Enter , чтобы подтвердить или выбрать что-то.
Что касается переключения между открытыми приложениями, это меняется на Cmd+Tab , если вы используете операционную систему Apple, и вы также можете нажать Cmd+Пробел для поиска на вашем Mac. Ctrl+F2 переключит фокус на строку меню, а Ctrl+F3 вызовет док-станцию (если вы используете клавиатуру с сенсорной панелью, вам потребуется Ctrl+Fn+F2 и Ctrl+ Fn+F3 ). После перемещения фокуса вы можете использовать клавиши со стрелками, , Esc, и . При необходимости введите . Вы также можете использовать Cmd + , чтобы открыть панель настроек для текущего приложения.
Ctrl+F2 переключит фокус на строку меню, а Ctrl+F3 вызовет док-станцию (если вы используете клавиатуру с сенсорной панелью, вам потребуется Ctrl+Fn+F2 и Ctrl+ Fn+F3 ). После перемещения фокуса вы можете использовать клавиши со стрелками, , Esc, и . При необходимости введите . Вы также можете использовать Cmd + , чтобы открыть панель настроек для текущего приложения.
Ярлыки для выбора текста аналогичны тем, что используются в Windows, поскольку вы можете удерживать нажатой Shift , а затем использовать клавиши со стрелками для выбора текста. Если вы хотите выделить по одному слову, используйте Shift+Option и клавиши со стрелками. Между тем, когда дело доходит до управления открытыми окнами программы, Cmd+M сворачивает текущее выбранное окно, но нет встроенного сочетания клавиш для максимизации окон.
Некоторые элементы меню внутри программ будут иметь собственные сочетания клавиш, которые будут отображаться в самих меню, где они доступны. приложения, которыми вы пользуетесь чаще всего. Чтобы узнать о множестве других полезных ярлыков, вы можете обратиться к списку Apple.
В macOS также есть некоторые настройки специальных возможностей, упрощающие использование клавиатуры в качестве замены мыши или трекпада. Откройте Системные настройки, затем выберите Keyboard и Shortcuts . Установите флажок Используйте навигацию с помощью клавиатуры для перемещения фокуса между элементами управления, чтобы сделать Tab более универсальным способом перемещения фокуса (и Shift+Tab для перемещения в противоположном направлении).
Вы также можете получить полный контроль над указателем с помощью клавиатуры. В Системных настройках выберите Доступность , Управление указателем и Альтернативные методы управления , затем установите флажок Включить клавиши мыши . Если у вас есть цифровая клавиатура на клавиатуре, вы можете использовать ее для перемещения указателя ( 4 для перехода влево, 6 для перехода вправо и т. д.) Последние новости о технологиях, науке и многом другом: получайте наши информационные бюллетени!
Если у вас есть цифровая клавиатура на клавиатуре, вы можете использовать ее для перемещения указателя ( 4 для перехода влево, 6 для перехода вправо и т. д.) Последние новости о технологиях, науке и многом другом: получайте наши информационные бюллетени!
Дэвид Нилд — технический журналист из Манчестера, Великобритания. который пишет о приложениях и гаджетах более двух десятилетий. Вы можете следить за ним в Твиттере.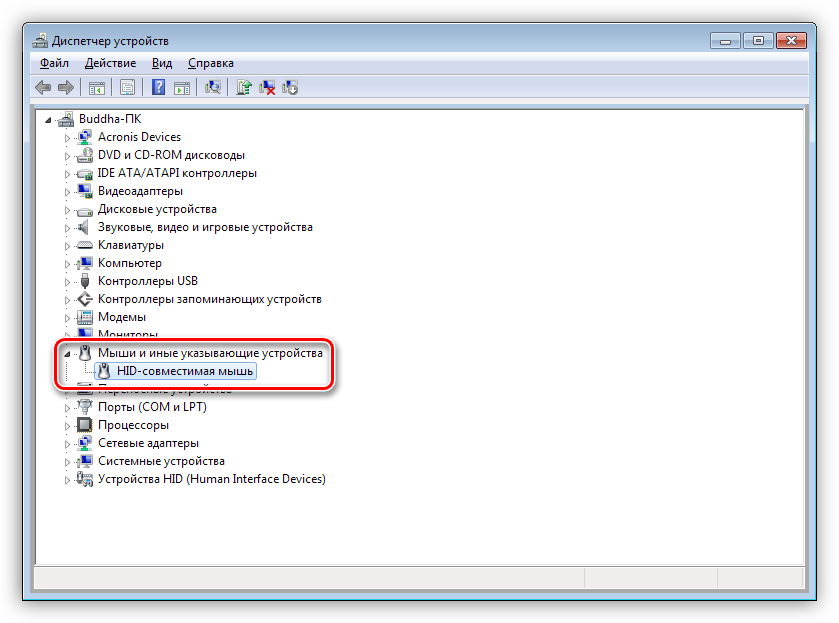


 Если вы используете стандартную механическую мышку, то от загрязнений нужно очистить шарик.
Если вы используете стандартную механическую мышку, то от загрязнений нужно очистить шарик. Чаще всего не работает беспроводная мышка на ноутбуке из-за низкого уровня зарядка батареек. Если вы используете аккумуляторы, то со временем их также придется заменить на новые. При частой перезарядке они могут потерять емкость.
Чаще всего не работает беспроводная мышка на ноутбуке из-за низкого уровня зарядка батареек. Если вы используете аккумуляторы, то со временем их также придется заменить на новые. При частой перезарядке они могут потерять емкость.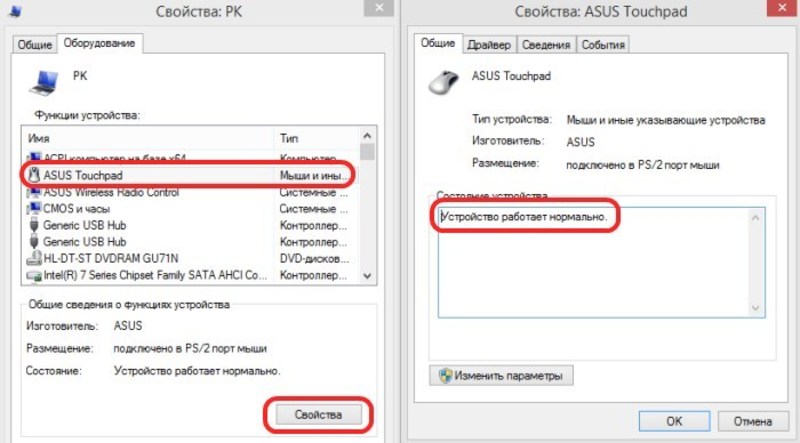 Если установка компонента прошла с ошибкой, то скачайте его из Интернета. После скачивания нужно установку провести вручную, указав в мастере путь к драйверу.
Если установка компонента прошла с ошибкой, то скачайте его из Интернета. После скачивания нужно установку провести вручную, указав в мастере путь к драйверу.