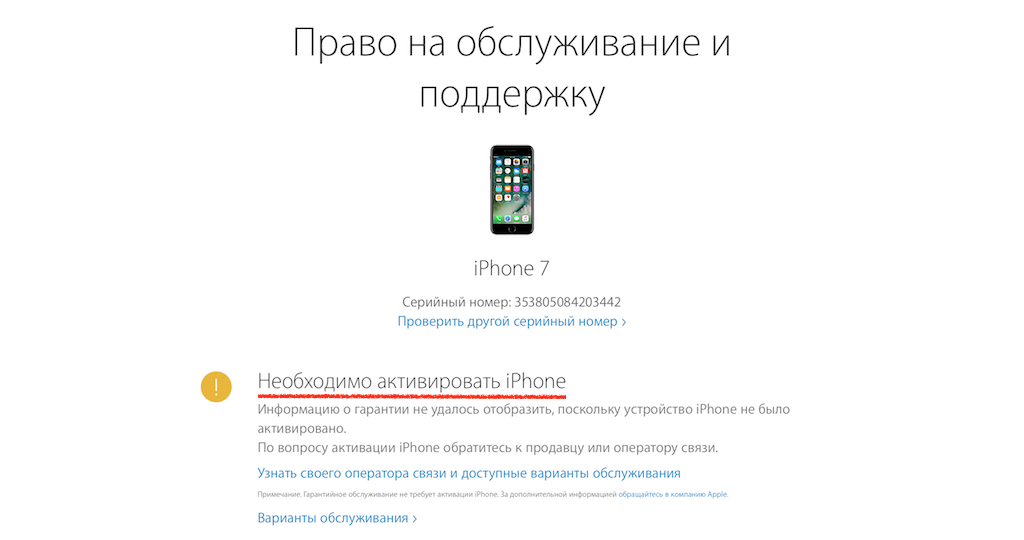Как проверить Айфон на оригинальность – три основных способа
Покупка техники Apple – долгожданное событие для разных категорий людей. Студенты, врачи, инженеры предпочитают открытости Android отличное юзабилити iOS.
Приобрести iPhone можно в торговых центрах, небольших магазинах и даже на онлайн-платформах. Но, прежде чем заплатить деньги продавцу, нужно убедиться в подлинности «яблочного» устройства.
- Как проверить IPhone на оригинальность?
- Что же такое серийный номер и IMEI?
- Как посмотреть серийный номер в iPhone?
- Как узнать серийный номер при помощи IMEI?
- Как проверить оригинальность iPhone по IMEI
- Проверить iPhone по серийному номеру на сайте Apple
- Что означает отсутствие данных на сайте Apple?
- Как проверить, был ли активирован смартфон до вашей покупки?
- Проверка комплектующих iPhone по технологии Zombie Check
- Заключение
Инструменты для проверки подлинности смартфонов представлены на официальном сайте Apple. Также существуют сторонние сервисы, позволяющие узнать эту информацию. Для получения данных во всех этих случаях понадобится серийный номер с IMEI. Под этими кодами производители регистрируют оригинальные мобильные устройства.
Также существуют сторонние сервисы, позволяющие узнать эту информацию. Для получения данных во всех этих случаях понадобится серийный номер с IMEI. Под этими кодами производители регистрируют оригинальные мобильные устройства.
Серийный номер – уникальный код смартфона и любого другого мобильного устройства. По нему можно узнать модель, дату и время производства смартфона. IMEI – международный идентификатор мобильных устройств. По нему отслеживают и блокируют потерянные смартфоны и планшеты.
Информация о серийном номере доступна в настройках смартфона во вкладке «Основные». Там нужно найти пункт «Об этом устройстве». Именно в этом разделе будет представлена информация об устройстве, включая его серийный номер и версию программного обеспечения.
После регистрации в онлайн-сервисе iCloud в нем можно будет найти раздел с зарегистрированными устройствами. Там будет указана техника Apple, используемая конкретным пользователем, и её серийные номера.
Номер IMEI можно узнать, достав из смартфона Apple лоток для сим-карты.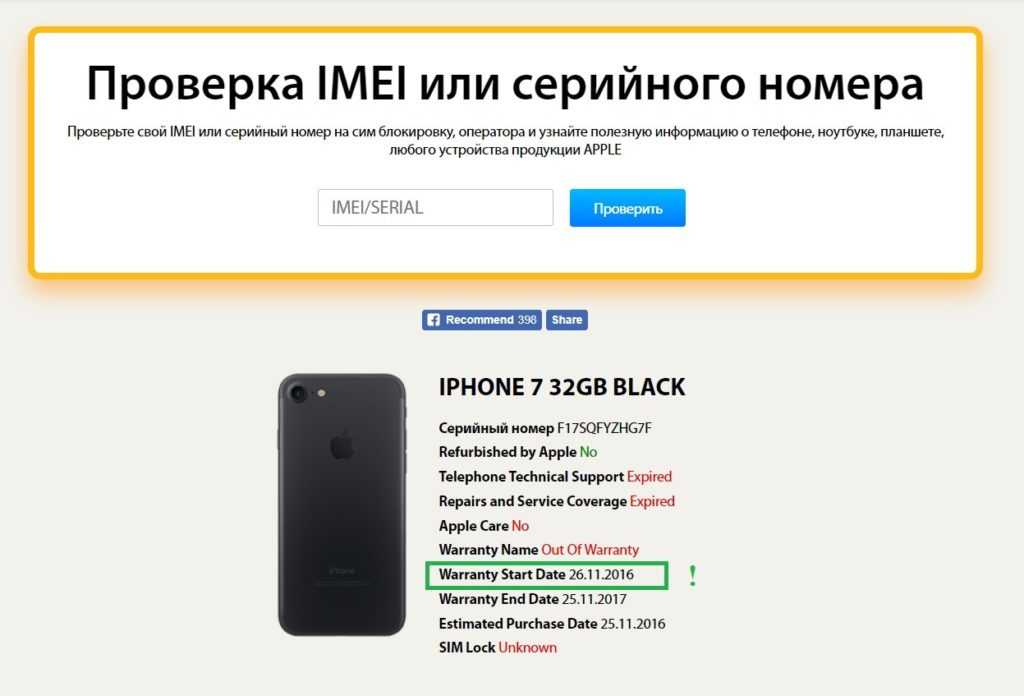
На iPhone пятого и шестого поколения IMEI указан в нижней части задней крышки корпуса.
После того, как пользователь узнал номер IMEI, он может обратиться в техподдержку Apple. Там ему сообщат серийник после подтверждения личности и факта покупки проверяемого мобильного устройства.
Найти серийный номер можно в базах IMEI, например, iphoneimei.info. Интерфейс у этого сайта максимально простой. Пользователь вводит уникальный идентификатор и на экране отображается серийный номер его устройства.
На официальном сайте Apple проверить мобильное устройство по уникальному идентификатору нельзя. Но можно оформить запрос в службу техподдержки с просьбой выслать серийный номер смартфона с указанным IMEI. Однако данная процедура занимает достаточно много времени, которого при покупке долгожданного смартфона просто нет. В этом случае можно воспользоваться одним из сторонних сервисов по предоставлению информации о мобильном устройстве после ввода IMEI, например, imei.info.
Для получения информации об интересующем вас мобильном устройстве нужно ввести идентификатор и пройти капчу. Если код был введен правильно, на экране появится информация о проверяемом устройстве.
Если код был введен правильно, на экране появится информация о проверяемом устройстве.
Для этого нужно зайти на сайт checkcoverage.apple.com/ru/ru/, ввести серийный номер и проверочный код.
После выполнения запроса на странице появятся данные о проверяемом смартфоне.
Если после ввода серийного номера информация о проверяемом смартфоне не появляется, нужно еще раз внимательно проверить введенный номер. Пользователи достаточно часто ошибаются, указывается вместо 0 букву О. Но следует помнить, что Apple никогда не использует в серийных номерах этот символ.
Если после проверки введенного серийного номера пользователь не выявил каких-либо ошибок, но устройство по указанному коду не находится, значит это китайская «копия». Apple вносит информацию обо всех выпущенных устройствах в общую базу данных. При прямом запросе к этой базе данных должна найтись информация о любом оригинальном мобильном устройстве.
Некоторые продавцы обманывают покупателей, реализуя уже бывшие в использовании смартфоны под видом новых.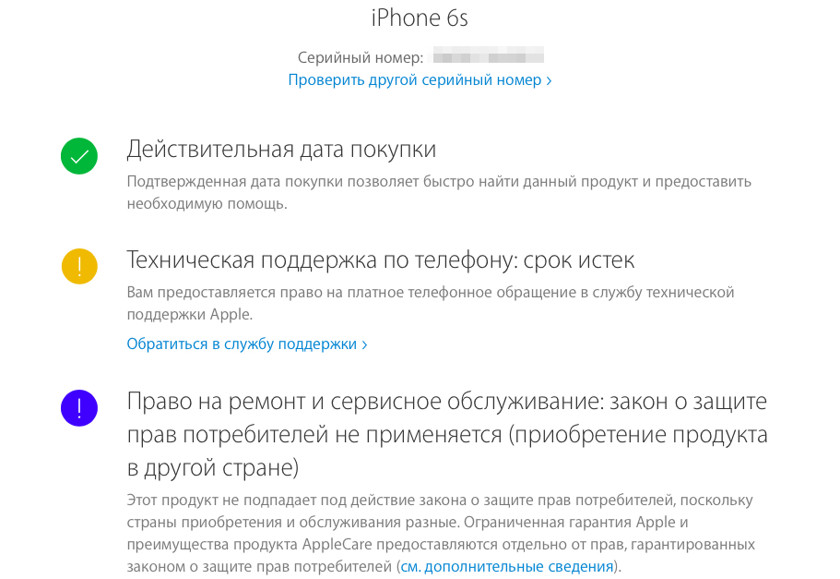 Если после кода на экране появилось сообщение о необходимости активации смартфона, значит он новый.
Если после кода на экране появилось сообщение о необходимости активации смартфона, значит он новый.
Если вместо предложения об активации появилась графа «Право на обслуживание и ремонт» и указан срок окончания действия этой услуги или предоставлена информация о том, что она уже истекла, значит смартфоном уже пользовался другой владелец.
Zombie Check – утилита от Apple для диагностики мобильных устройств. К смартфону подключается сдвоенный кабель. После этого смартфон подсоединяют к компьютеру, что приводит к запуску Zombie Check. Утилита поможет узнать идентификатор и серийный номер диагностируемого устройства.
Единственный надежный способ обезопасить себя от покупки неоригинального iPhone – обращение в авторизованный магазин. Если же вы решили приобрести смартфон с рук или в небольшом бутике, проверьте информацию о смартфоне по серийному номеру на официальном сайте Apple.
Кристина Горбуноваавтор
Как проверить Айфон на оригинальность – три основных способа
Покупка техники Apple – долгожданное событие для разных категорий людей. Студенты, врачи, инженеры предпочитают открытости Android отличное юзабилити iOS.
Студенты, врачи, инженеры предпочитают открытости Android отличное юзабилити iOS.
Приобрести iPhone можно в торговых центрах, небольших магазинах и даже на онлайн-платформах. Но, прежде чем заплатить деньги продавцу, нужно убедиться в подлинности «яблочного» устройства.
- Как проверить IPhone на оригинальность?
- Что же такое серийный номер и IMEI?
- Как посмотреть серийный номер в iPhone?
- Как узнать серийный номер при помощи IMEI?
- Как проверить оригинальность iPhone по IMEI
- Проверить iPhone по серийному номеру на сайте Apple
- Что означает отсутствие данных на сайте Apple?
- Как проверить, был ли активирован смартфон до вашей покупки?
- Проверка комплектующих iPhone по технологии Zombie Check
- Заключение
Инструменты для проверки подлинности смартфонов представлены на официальном сайте Apple. Также существуют сторонние сервисы, позволяющие узнать эту информацию. Для получения данных во всех этих случаях понадобится серийный номер с IMEI.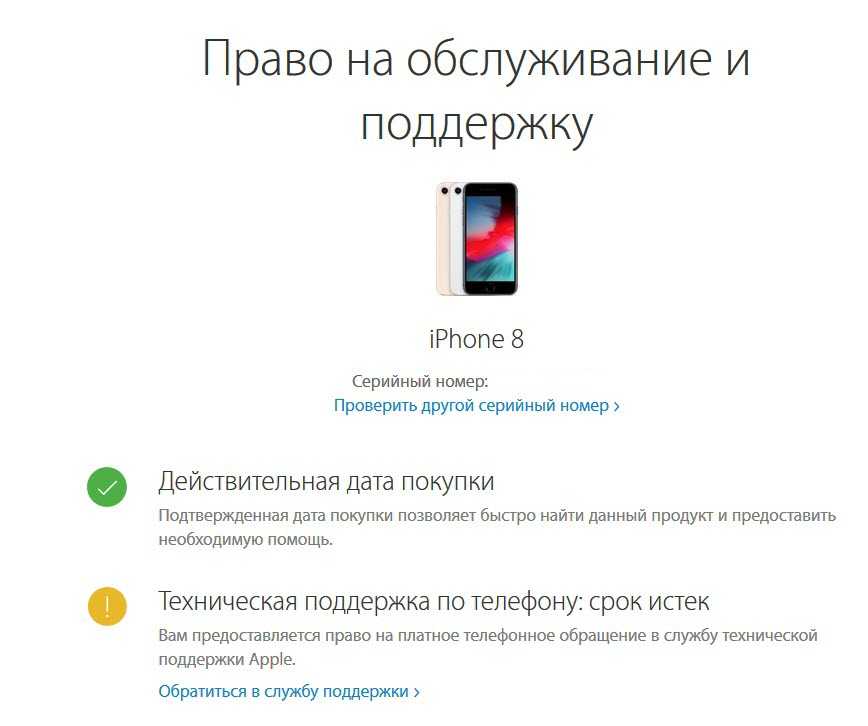 Под этими кодами производители регистрируют оригинальные мобильные устройства.
Под этими кодами производители регистрируют оригинальные мобильные устройства.
Серийный номер – уникальный код смартфона и любого другого мобильного устройства. По нему можно узнать модель, дату и время производства смартфона. IMEI – международный идентификатор мобильных устройств. По нему отслеживают и блокируют потерянные смартфоны и планшеты.
Информация о серийном номере доступна в настройках смартфона во вкладке «Основные». Там нужно найти пункт «Об этом устройстве». Именно в этом разделе будет представлена информация об устройстве, включая его серийный номер и версию программного обеспечения.
После регистрации в онлайн-сервисе iCloud в нем можно будет найти раздел с зарегистрированными устройствами. Там будет указана техника Apple, используемая конкретным пользователем, и её серийные номера.
Номер IMEI можно узнать, достав из смартфона Apple лоток для сим-карты.
На iPhone пятого и шестого поколения IMEI указан в нижней части задней крышки корпуса.
После того, как пользователь узнал номер IMEI, он может обратиться в техподдержку Apple.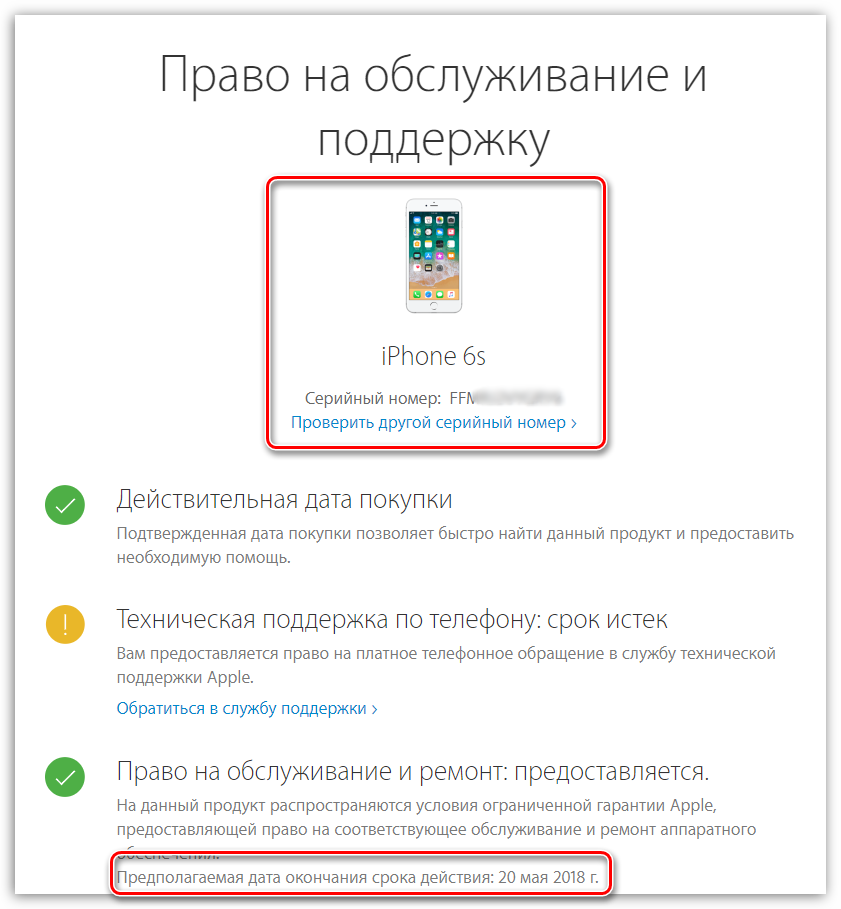 Там ему сообщат серийник после подтверждения личности и факта покупки проверяемого мобильного устройства.
Там ему сообщат серийник после подтверждения личности и факта покупки проверяемого мобильного устройства.
Найти серийный номер можно в базах IMEI, например, iphoneimei.info. Интерфейс у этого сайта максимально простой. Пользователь вводит уникальный идентификатор и на экране отображается серийный номер его устройства.
На официальном сайте Apple проверить мобильное устройство по уникальному идентификатору нельзя. Но можно оформить запрос в службу техподдержки с просьбой выслать серийный номер смартфона с указанным IMEI. Однако данная процедура занимает достаточно много времени, которого при покупке долгожданного смартфона просто нет. В этом случае можно воспользоваться одним из сторонних сервисов по предоставлению информации о мобильном устройстве после ввода IMEI, например, imei.info.
Для получения информации об интересующем вас мобильном устройстве нужно ввести идентификатор и пройти капчу. Если код был введен правильно, на экране появится информация о проверяемом устройстве.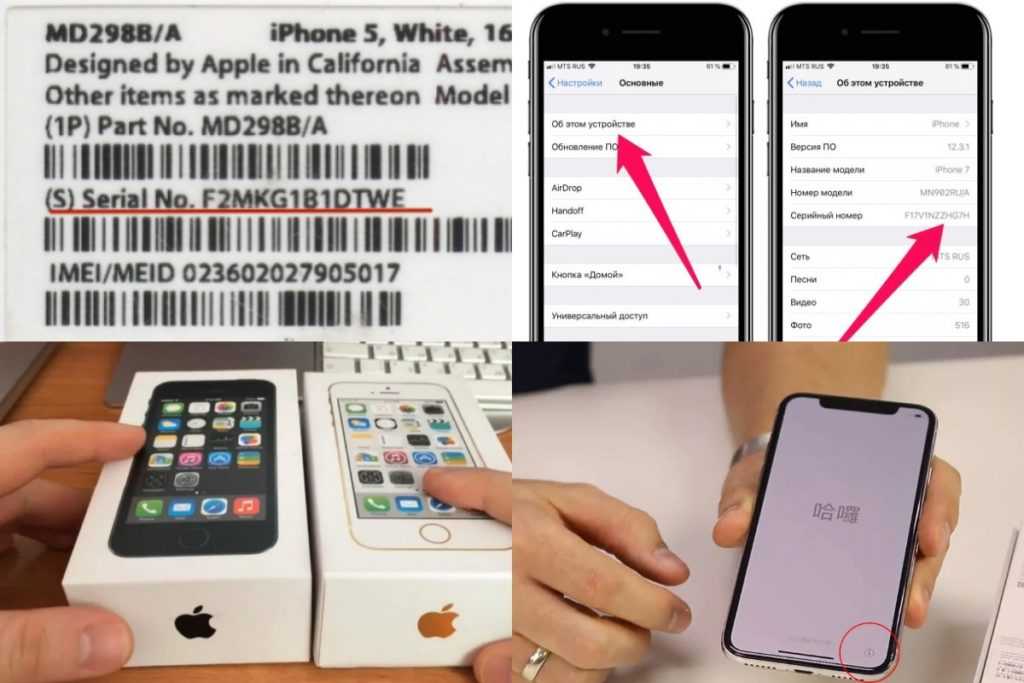
Для этого нужно зайти на сайт checkcoverage.apple.com/ru/ru/, ввести серийный номер и проверочный код.
После выполнения запроса на странице появятся данные о проверяемом смартфоне.
Если после ввода серийного номера информация о проверяемом смартфоне не появляется, нужно еще раз внимательно проверить введенный номер. Пользователи достаточно часто ошибаются, указывается вместо 0 букву О. Но следует помнить, что Apple никогда не использует в серийных номерах этот символ.
Если после проверки введенного серийного номера пользователь не выявил каких-либо ошибок, но устройство по указанному коду не находится, значит это китайская «копия». Apple вносит информацию обо всех выпущенных устройствах в общую базу данных. При прямом запросе к этой базе данных должна найтись информация о любом оригинальном мобильном устройстве.
Некоторые продавцы обманывают покупателей, реализуя уже бывшие в использовании смартфоны под видом новых. Если после кода на экране появилось сообщение о необходимости активации смартфона, значит он новый.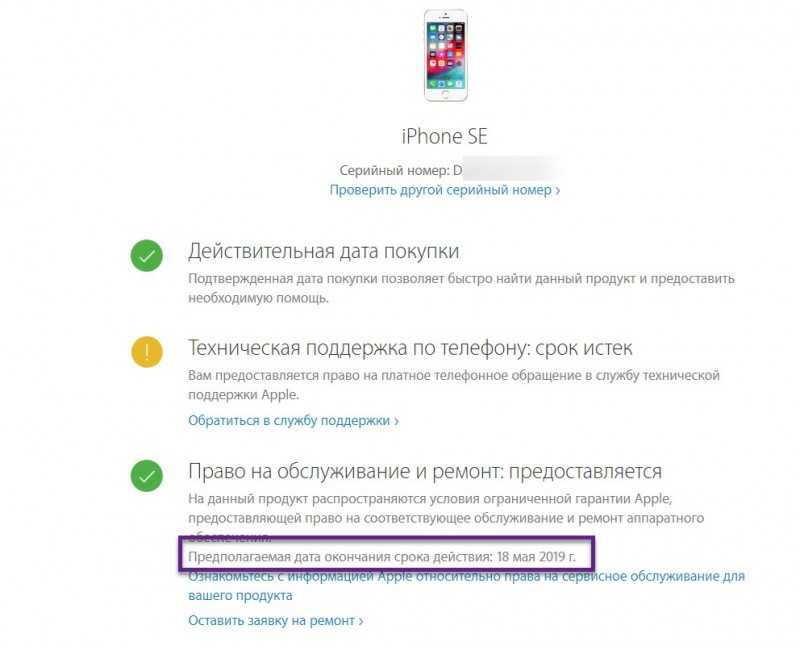
Если вместо предложения об активации появилась графа «Право на обслуживание и ремонт» и указан срок окончания действия этой услуги или предоставлена информация о том, что она уже истекла, значит смартфоном уже пользовался другой владелец.
Zombie Check – утилита от Apple для диагностики мобильных устройств. К смартфону подключается сдвоенный кабель. После этого смартфон подсоединяют к компьютеру, что приводит к запуску Zombie Check. Утилита поможет узнать идентификатор и серийный номер диагностируемого устройства.
Единственный надежный способ обезопасить себя от покупки неоригинального iPhone – обращение в авторизованный магазин. Если же вы решили приобрести смартфон с рук или в небольшом бутике, проверьте информацию о смартфоне по серийному номеру на официальном сайте Apple.
Кристина Горбуноваавтор
Двухфакторная аутентификация для Apple ID
Двухфакторная аутентификация предназначена для того, чтобы вы были единственным человеком, который может получить доступ к вашей учетной записи. Узнайте, как это работает и как включить двухфакторную аутентификацию.
Узнайте, как это работает и как включить двухфакторную аутентификацию.
Двухфакторная аутентификация — это дополнительный уровень безопасности вашего Apple ID, разработанный для того, чтобы вы были единственным, кто может получить доступ к вашей учетной записи, даже если кто-то другой знает ваш пароль. При первом входе с помощью Apple ID на новом устройстве или в Интернете вам потребуется пароль и шестизначный проверочный код, который автоматически отображается на доверенных устройствах. Поскольку для доступа к учетной записи недостаточно просто знать свой пароль, двухфакторная аутентификация значительно повышает безопасность вашего Apple ID и данных, которые вы храните в Apple.
Двухфакторная аутентификация является методом безопасности по умолчанию для большинства Apple ID. Для некоторых служб и функций Apple, таких как Apple Pay и Sign in with Apple, требуется двухфакторная аутентификация. Мы рекомендуем вам использовать двухфакторную аутентификацию и защитить свое устройство с помощью кода доступа (или пароля для входа на Mac) и Face ID или Touch ID, если ваше устройство поддерживает это.
Узнайте о доступности и минимальных системных требованиях для двухфакторной аутентификации
Включите двухфакторную аутентификацию для своего Apple ID
Если вы не используете двухфакторную аутентификацию для своего Apple ID, вы можете включить ее прямо на своем устройстве или в Интернете:
- На вашем iPhone, iPad или iPod touch: выберите «Настройки» > ваше имя > Пароль и безопасность. Нажмите «Включить двухфакторную аутентификацию». Затем нажмите «Продолжить» и следуйте инструкциям на экране.
- На Mac: выберите меню Apple > «Системные настройки» (или «Системные настройки»), затем нажмите свое имя (или Apple ID). Щелкните Пароль и безопасность. Рядом с пунктом «Двухфакторная аутентификация» нажмите «Включить» и следуйте инструкциям на экране.
- В Интернете: перейдите на сайт appleid.apple.com и войдите в систему, используя свой Apple ID. Ответьте на контрольные вопросы, затем нажмите «Продолжить». Нажмите «Продолжить», когда увидите запрос на повышение безопасности учетной записи.

Если вы уже используете двухфакторную аутентификацию со своим Apple ID, вы не можете отключить ее. Если вы случайно перешли на двухфакторную аутентификацию, вы можете отключить ее в течение двух недель после регистрации. Если вы это сделаете, ваша учетная запись будет менее защищена, и вы не сможете использовать функции, требующие более высокого уровня безопасности.
При первом входе с помощью Apple ID на новом устройстве
При первом входе с использованием имени пользователя и пароля Apple ID на новом устройстве или в Интернете вы получите уведомление на ваши доверенные устройства, на которые кто-то пытается войти с вашим Apple ID. Уведомление может включать карту приблизительного местоположения попытки входа. Это местоположение основано на IP-адресе нового устройства и может отражать сеть, к которой оно подключено, а не точное физическое местоположение. Если вы знаете, что это вы пытаетесь войти в систему, но не узнаете местоположение, вы все равно можете нажать «Разрешить» и просмотреть код подтверждения. Если вы не пытаетесь войти в систему, нажмите «Не разрешать», чтобы заблокировать попытку входа.
Если вы не пытаетесь войти в систему, нажмите «Не разрешать», чтобы заблокировать попытку входа.
Когда вы вводите код подтверждения на своем новом устройстве или в Интернете, вы подтверждаете, что доверяете устройству, на котором вы входите в систему. Вас также могут попросить ввести код доступа одного из ваших устройств для доступа к любому конечному устройству. полностью зашифрованное содержимое, хранящееся в iCloud.
После того, как вы войдете в систему, вам больше не будет предложено ввести код подтверждения на этом устройстве, если только вы полностью не выйдете из системы, не очистите устройство или вам не потребуется изменить свой пароль по соображениям безопасности. Когда вы входите в систему через Интернет, вы можете доверять своему браузеру, чтобы в течение 30 дней вам больше не понадобился код подтверждения на этом компьютере.
Если у вас нет доверенного устройства
Если вы пытаетесь войти в систему и у вас нет доверенного устройства, которое может отображать коды подтверждения, вы можете нажать Не получил код на экран входа и выберите отправку кода на один из ваших доверенных телефонных номеров.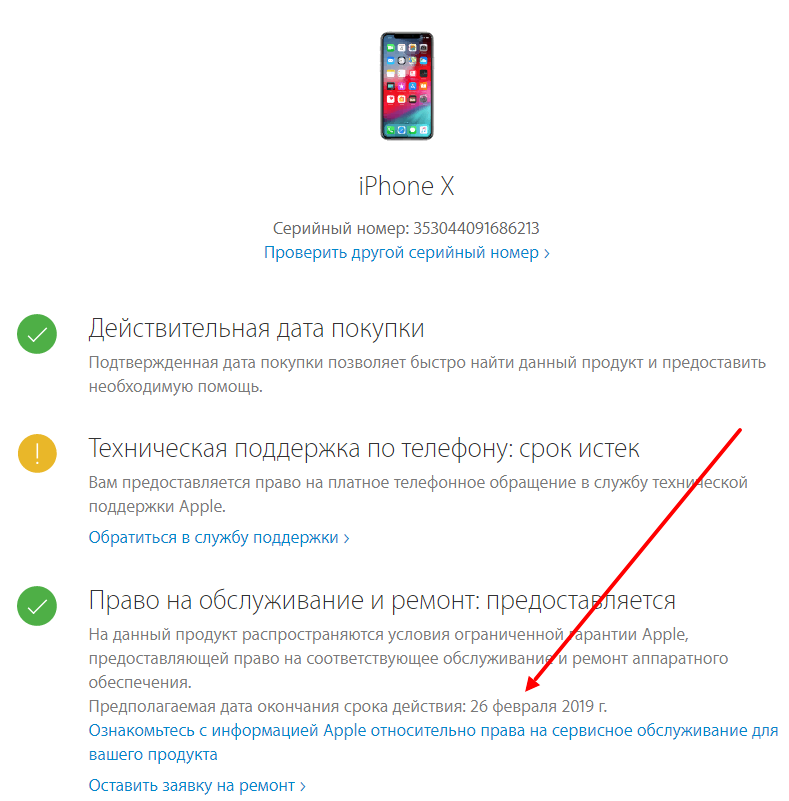 Это текстовое сообщение может содержать дополнительную строку подтверждения домена, которая включает символ @, имя веб-сайта и ваш код (например, @icloud.com #123456 %apple.com). Или вы можете получить код прямо из настроек на доверенном устройстве.
Это текстовое сообщение может содержать дополнительную строку подтверждения домена, которая включает символ @, имя веб-сайта и ваш код (например, @icloud.com #123456 %apple.com). Или вы можете получить код прямо из настроек на доверенном устройстве.
Узнайте, как получить код подтверждения
О доверенных номерах телефонов и доверенных устройствах
Благодаря двухфакторной аутентификации доверенное устройство или доверенный номер телефона помогает подтвердить вашу личность при входе в новое устройство или браузер.
Что такое доверенный номер телефона?
Чтобы использовать двухфакторную аутентификацию, вам нужен хотя бы один доверенный номер телефона в файле, на который вы можете получать коды подтверждения. Если у вас есть номер телефона, который не связан с вашим доверенным устройством, рассмотрите возможность подтверждения его как дополнительного доверенного номера телефона. Если ваш iPhone — ваше единственное доверенное устройство, и он отсутствует или поврежден, вы не сможете получать коды подтверждения, необходимые для доступа к вашей учетной записи.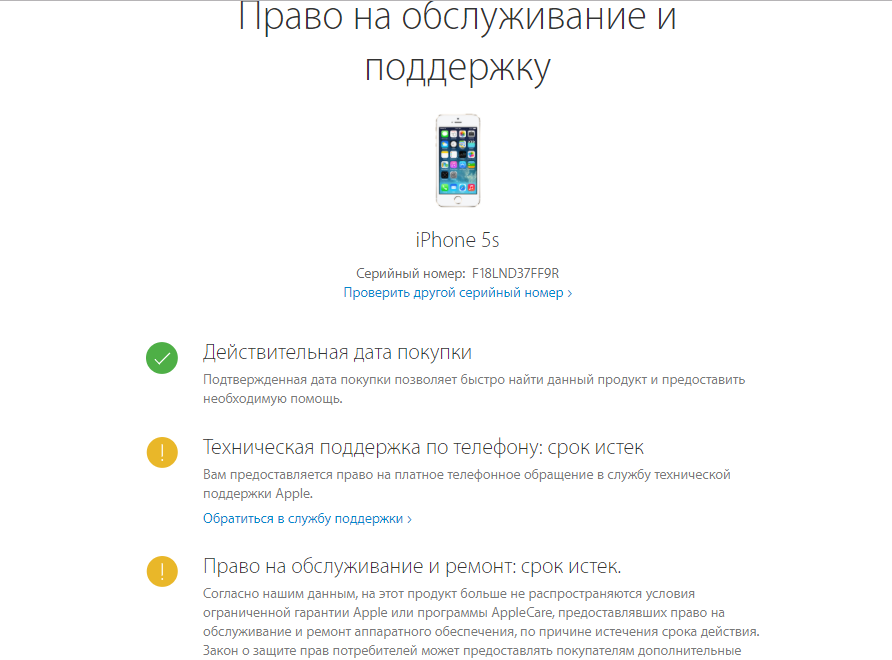
Чтобы просмотреть, добавить или изменить доверенные номера телефонов:
- На iPhone, iPad или iPod touch: перейдите в «Настройки» > ваше имя > «Пароль и безопасность». Рядом с «Доверенный номер телефона» нажмите «Изменить».
- Выберите меню Apple > Системные настройки (или Системные настройки), затем нажмите свое имя (или Apple ID). Нажмите «Пароль и безопасность», затем добавьте или удалите доверенный номер телефона.
- Перейдите в раздел «Безопасность учетной записи» на сайте appleid.apple.com.
Что такое доверенное устройство?
Доверенное устройство — это iPhone, iPad, iPod touch, Apple Watch или Mac, на которые вы уже вошли с помощью двухфакторной аутентификации. Это устройство, которое, как мы знаем, принадлежит вам, и которое можно использовать для подтверждения вашей личности, отображая код подтверждения от Apple, когда вы входите в систему на другом устройстве или в другом браузере.
Узнайте, как просматривать доверенные устройства и управлять ими
Информация о продуктах, не производимых Apple, или независимых веб-сайтах, не контролируемых и не тестируемых Apple, предоставляется без рекомендации или одобрения. Apple не несет ответственности за выбор, работу или использование сторонних веб-сайтов или продуктов. Apple не делает никаких заявлений относительно точности или надежности сторонних веб-сайтов. Свяжитесь с продавцом для получения дополнительной информации.
Apple не несет ответственности за выбор, работу или использование сторонних веб-сайтов или продуктов. Apple не делает никаких заявлений относительно точности или надежности сторонних веб-сайтов. Свяжитесь с продавцом для получения дополнительной информации.
Дата публикации:
iMessage не проверяет мой номер телефона
Похоже, что давно никто не ответил. Чтобы снова начать разговор, просто задайте новый вопрос.
Вопрос: В:
Эй, кто-нибудь может помочь мне подтвердить мой номер телефона для iMessage и FaceTime? Мой номер телефона не проходит проверку, но мой Apple ID и адрес электронной почты iCloud добавлены на вкладку «С вами можно связаться по»?
, если кто-то знает об этой проблеме, пожалуйста, дайте мне знать
Небольшое замечание: я играю на виолончели, и я позвонил им через несколько минут, изложив свою проблему, и они сказали, что не могут помочь с такими проблемами. .. так что Я застрял на этом месте
.. так что Я застрял на этом месте
айфон 11, iOS 14
Опубликовано 20 октября 2020 г., 1:57
Отвечать: А:
Отвечать: А:
- Убедитесь, что вы используете последнюю версию программного обеспечения для своего устройства Mac или iOS.
- Убедитесь, что вы правильно выполнили шаги по настройке номера телефона на iPhone. Вы должны использовать один и тот же Apple ID на всех своих устройствах.
- В разделе «С вами можно связаться» в настройках сообщений и FaceTime убедитесь, что рядом с вашим номером телефона и Apple ID стоят галочки:
Если ваш номер телефона не отмечен и вы не можете его выбрать, или у вас возникла другая проблема, выполните следующие действия:
На вашем Mac:
- В «Сообщениях» выберите «Сообщения» > «Настройки», затем нажмите «Учетные записи».