8 способов тестирования производительности компьютера
Есть три вещи, на которые можно смотреть бесконечно: текущая вода, горящий огонь и… крутящийся курсор Windows. Да, если компьютер не отличается «умом» и производительностью, созерцать зеленое (или синее) колесо в ожидании запуска программ придется долго.
Производительность (быстродействие) ПК – понятие многоплановое и относительное. Чтобы помочь нам разобраться, достаточна ли она, придумано множество тестов и оценок. Но окончательные выводы может сделать только человек — пользователь.
Виды оценки быстродействия ПК
Чтобы проверить производительность компьютера и дать ей субъективную оценку, руководствуйтесь, прежде всего, собственными ощущениями.
Ваш ПК или ноутбук достаточно производителен, если:
- Он быстро загружается и завершает работу операционной системы.
- Установленные приложения и игры запускаются без долгого ожидания.
- Вы можете использовать одновременно столько программ, сколько требуется (в рамках разумного), работать с файлами любого объема и не испытывать дискомфорта от задержек.
 Замедления из-за периферийных устройств или низкой скорости Интернета не в счет.
Замедления из-за периферийных устройств или низкой скорости Интернета не в счет.
Невыполнение хотя бы одного из этих условий указывает на недостаточную мощность компьютера для конкретных задач. Но это не всегда означает, что аппарат слабый. В сравнении с другими он может быть гораздо мощнее и быстрее.
Производительность компьютерной техники оценивают двумя различными подходами:
- По соответствию возможностей железа и софта задачам, для которых используется или предназначается устройство.
- По сравнению с эталоном (бенчмаркинг). За эталон берется девайс с условно «идеальным» быстродействием при выполнении лабораторных операций (синтетических и полусинтетических тестов), приближенных к реальной работе на ПК. Бенчмарк-тестирование показывает, насколько проверяемый компьютер шустрее или, наоборот, медленнее эталонного. В качестве бенчмарков используются специально предназначенные для этого программы, а также обычные приложения и игры, нагруженные тестовой работой (воспроизведением роликов, скриптов и т.
 п.). Результаты проверки оцениваются по количеству набранных баллов или реальным значениям, например, скорости обмена данными между процессором и памятью в Mb/s.
п.). Результаты проверки оцениваются по количеству набранных баллов или реальным значениям, например, скорости обмена данными между процессором и памятью в Mb/s.
Оценка производительности может проводиться как для отдельных устройств, например, только процессоров или жестких дисков, так и комплексно для всей системы. При комплексной оценке уровнем быстродействия ПК принято считать средний показатель всех его комплектующих, а в некоторых случаях — самого слабого звена.
Как оценить скорость компьютера «на лету»
В эпоху Windows 7 узнать, насколько производителен аппарат, стоящий перед вами на столе или прилавке магазина, было проще простого. Достаточно было открыть его Панель Управления, перейти в раздел «Свойства системы» – и вот они, заветные цифры.
В Windows 10 такой функции нет, но есть сторонние приложения, которые успешно ее заменяют. Это бесплатные WSAT и Winaero WEI Tool.
Обе утилиты работают без установки на компьютер и выдают одинаковые результаты. Чтобы узнать индекс производительности по расчетам Windows, достаточно просто их запустить.
Чтобы узнать индекс производительности по расчетам Windows, достаточно просто их запустить.
Проверка быстродействия онлайн
Чтобы протестировать скорость работы ПК и отдельных его комплектующих с помощью следующих инструментов, вам не понадобится ничего, кроме браузера и доступа в Интернет.
Во время проверки рекомендуется завершить все программы и закрыть вкладки браузера, кроме рабочей, которую следует развернуть во весь экран. Это позволит получить максимально достоверные показатели.
CPU Expert
Сервис CPU Expert предназначен для измерения скорости процессоров десктопных систем, серверов, ноутбуков и мобильных гаджетов в режиме онлайн. В его набор входит два теста: CPU Benchmark и CPU Stress.
- Тест CPU Benchmark позволяет бесплатно провести анализ производительности вашего процессора и узнать, насколько он быстр по сравнению с другими. После завершения тестирования, которое длится 5 минут, вы получите постоянную ссылку на результат и сможете поделиться ею с другими людьми.

- Тест CPU Stress дает возможность посмотреть, как шустро способен работать ваш процессор в условиях стресса. Насколько сильно его нагрузить, вы определяете самостоятельно, длительность тестирования – тоже. Для контроля результатов на экране отображается 5 шкал: скорость, количество потоков, уровень нагрузки (power), баллы (количество вычисленных хэшей) и FPS (количество кадров в секунду, которое может отобразить браузер). Более детальная инструкция по проведению замеров при стресс-тестировании приведена на его странице на английском языке.
SilverBench
SilverBench – еще один бесплатный онлайн-сервис, позволяющий определить и сравнить производительность процессора вашего ПК с эталонными. В его состав входит 3 набора тестов:
- Benchmark – быстрая проверка с базовым уровнем нагрузки.
- Extreme test – усиленная проверка, длящаяся примерно в 10 раз дольше, чем базовая.
- Stress test – стрессовая проверка без автоматической остановки.
 Она определяет FPS в соотношении с количеством воспроизведенных кадров.
Она определяет FPS в соотношении с количеством воспроизведенных кадров.
Ниже на странице выводятся результаты последних проверок и лучшие показатели, полученные у разных пользователей.
BrowserBench.org
Сервис BrowserBench.org предназначен для оценки общего быстродействия компьютеров и мобильных устройств по скорости выполнения определенных операций в браузере.
В составе BrowserBench также 3 набора тестов:
- JetStream 2 – набор алгоритмов JavaScript и WebAssembly для диагностики работы браузеров при выполнении современных веб-приложений. Он отражает совокупное быстродействие процессора, графики и оперативной памяти.
- MotionMark – бенчмарк-тест графической системы, позволяющий измерить производительность браузера при анимации сложных сцен с заданной частотой кадров.
- Speedometer – работа этого теста заключается в том, чтобы измерять скорость отклика веб-приложений путем имитации действий пользователя. Он служит для оценки быстродействия всех основных систем компьютера.

Speed-Battle
Speed-Battle — другой популярный онлайн-инструмент для оценивания производительности ПК по работе браузера. С его помощью можно определить:
- Какой из установленных веб-обозревателей самый быстрый.
- Какая операционная система работает быстрее при использовании одного и того же компьютера и браузера.
- Какой компьютер работает быстрее при использовании той же операционной системы и браузера.
Набор тестов здесь всего один. Его результат отображается без особой детализации в небольшой сводной таблице. Под ней приведены средний, максимальный и минимальный показатели среди всех пользователей сервиса.
Лучшие приложения для проверки производительности ПК
Проверка с помощью онлайн-сервисов удобна тем, что проста и не требуют дополнительных действий по скачиванию, инсталляции и т. п. Однако, по утверждениям бывалых, она не особенно точна и сильно ограничена в наборе инструментов.
Специализированные программы, которые устанавливаются на диск или запускаются с флешки, позволяют проводить точное узконаправленное тестирование отдельных подсистем и устройств компьютера.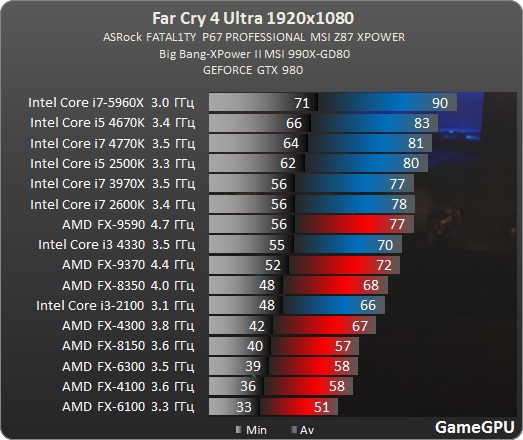 Помимо измерения производительности, они дают возможность получать сведения о характеристиках железа, его состоянии, работоспособности, исправности и даже выявлять некоторые неполадки.
Помимо измерения производительности, они дают возможность получать сведения о характеристиках железа, его состоянии, работоспособности, исправности и даже выявлять некоторые неполадки.
Aida64: многоплановая оценка параметров и стабильности системы
Aida64 – пожалуй, одна из самых, если не самая популярная программа сбора сведений об аппаратном обеспечении ПК с функциями тестирования (бенчмаркинг, стабильность). Она выпускается в нескольких платных редакциях, две из которых – Engineer и Extreme, содержат интересующий нас функционал.
В набор тестов Aida64 входят:
- Disk Benchmark – сборник алгоритмов оценочной проверки жестких дисков, SSD, RAID.
- Cache & Memory Benchmark – алгоритмы оценки скорости кэша и памяти.
- GPGPU Benchmark – бенчмарк графической системы.
- Monitor Diagnostics – диагностический тест монитора.
- Чтение из памяти.
- Запись в память.
- Копирование в памяти.
- Задержки в памяти.

- CPU Queen, CPU ZLib, CPU AES, CPU PhotoWorxx, FPU Julia, FPU Mandel и ряд других тестов скорости процессора. Пояснения к ним приведены в главном окне Aida64 в разделе «Тест».
Maxon Cinebench – комплексная проверка работы процессора
Maxon Cinebench – бесплатный бенчмарк для оценки производительности процессоров последних поколений (с поддержкой SSE3). В отличие от аналогов, эта программа дает возможность протестировать полный функционал ЦП в процессе рендеринга трехмерных сцен, сгенерированных движком Cinema 4D. Для сравнения: основная масса бенчмарков использует абстрактные синтетические тесты, которые позволяют оценить лишь отдельные функции процессора.
Актуальная версия бенчмарка — Cinebench R23, тестирует производительность как всех, так и одного ядра. Минимальную продолжительность теста можно установить вручную в настройках программы.
Maxon Cinebench имеет англоязычный, но довольно простой интерфейс: для запуска проверки достаточно нажать кнопку «Start», для остановки – «Stop». Поскольку рендеринг 3D-изображений создает значительную нагрузку на процессор, рекомендуется контролировать его нагрев.
Поскольку рендеринг 3D-изображений создает значительную нагрузку на процессор, рекомендуется контролировать его нагрев.
Чтобы максимально снизить влияние фоновых процессов на результаты теста, разработчики бенчмарка советуют запускать его в режиме командной строки. Параметры запуска приведены на официальной странице продукта.
Несмотря на то, что в тестировании используется графическая сцена, Maxon Cinebench не оценивает производительность видеокарт. Для этого существуют другие, не менее достойные бенчмарки — 3D Mark, Furmark и т. д. Что это за программы и как с их помощью оценить работу видео, рассказано в статье о тесте видеокарты на стабильность и производительность.
CrystalDiskMark – популярный бенчмарк для оценки скорости накопителей
Быстродействие компьютера зависит от слаженной работы всей системы. Даже самый быстрый процессор и новейшая видеокарта не раскроют свой потенциал, если в системе установлен медленный жесткий диск. Для выявления подобных казусов существуют приложения-бенчмарки запоминающих устройств, такие, как CrystalDiskMark.
Для выявления подобных казусов существуют приложения-бенчмарки запоминающих устройств, такие, как CrystalDiskMark.
Однооконная мультиязычная утилита CrystalDiskMark позволяет оценивать скорость чтения и записи жестких дисков (HDD), SSD, USB-флешек и карт памяти. В ее наборе 4 разновидности тестов:
- Seq1M Q8T1 (Mb/s) — последовательные (Seq) чтение и запись блоков информации размером в 1 MiB с глубиной очереди 8 и количеством потоков 1.
- Seq1M Q8T1 (Mb/s) — последовательные чтение и запись блоков 1 MiB с глубиной очереди 1 и количеством потоков 1.
- RND4k Q32T1 (Mb/s) – случайные (рандомные) чтение и запись блоков размером в 4 KiB с глубиной очереди 32 и количеством потоков 1.
- RND4k Q1T1 (Mb/s) – случайные чтение и запись блоков 4 KiB с глубиной очереди 1 и количеством потоков 1.
Результат определяется по величине полученных значений: чем они больше, тем быстрее работает накопитель. Особенно информативны показатели RND4k Q32T1 и RND4k Q1T1, так как более 80% дискового времени приходится на рандомные процессы считывания и записи.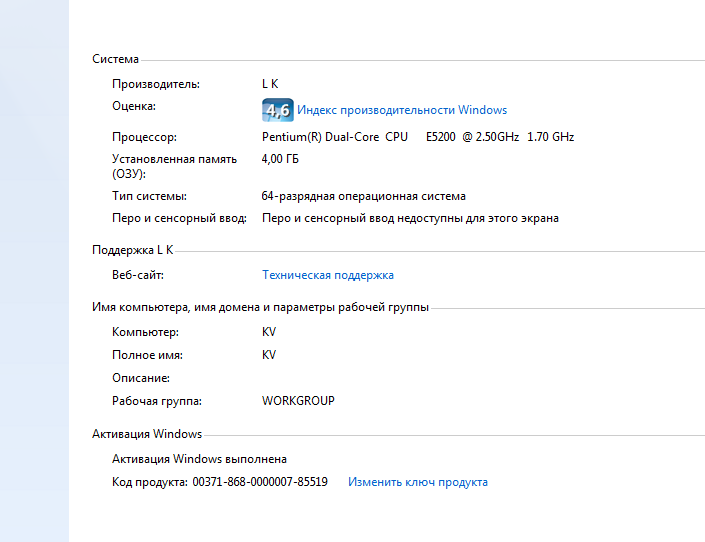
Настройки тестирования, которым отведено верхнее поле CrystalDiskMark, довольно просты:
- Первый выпадающий список – количество проходов. Чем их больше, тем достовернее результат. По умолчанию выбрано 5.
- Второй список – размер тестового файла. Лучше выбрать такой, какие вы используете чаще всего.
- Третий – выбор запоминающего устройства для проверки.
- Четвертый – единицы измерения.
Кнопка «All» в правой колонке запускает поочередно все тесты. Остальные кнопки запускают только выбранный.
Самое нижнее поле окна в виде пустой строки предназначено для вписывания названия накопителя.
Результат тестирования можно сохранить в файл через одноименный раздел меню в виде текста и картинки.
Лучшие бесплатные программы для проверки компьютера: тестируем компоненты
 От каждой комплектующей зависит общее здоровье ПК. Для того, чтобы держать в тонусе вашу вычислительную машину, желательно время от времени проводить диагностику. Программы, которая просканирует всё железо и выдаст общий вердикт, пока нет. Поэтому придется обращаться за помощью к разным инструментам. Мы подобрали ассортимент проверенных утилит: большинство из них бесплатные, но даже платные имеют достаточно большой тестовый период.
От каждой комплектующей зависит общее здоровье ПК. Для того, чтобы держать в тонусе вашу вычислительную машину, желательно время от времени проводить диагностику. Программы, которая просканирует всё железо и выдаст общий вердикт, пока нет. Поэтому придется обращаться за помощью к разным инструментам. Мы подобрали ассортимент проверенных утилит: большинство из них бесплатные, но даже платные имеют достаточно большой тестовый период.Собираем информацию о системе
Чтобы собрать комплексную информацию об имеющемся железе, встроенных в Windows инструментов недостаточно. Сторонний софт раскроет вам всю подноготную о ваших комплектующих. Сделать это можно, например, с помощью AIDA64.
Программа знает буквально всё. Количество и объем установленных накопителей. Версии драйверов. Сколько периферийных устройств подключено. Температуры всех комплектующих. Скорость кулеров. Напряжение и объем потребляемой электроэнергии. С помощью данного софта очень удобно мониторить состояние компьютера и сверять полученные результаты с рекомендованными значениями.
Проверяем оперативную память
ОЗУ задействуется во многих системных процессах, но выходит из строя крайне редко. Не зря гарантия производителя на многие модели составляет 10 лет. Тем не менее, в работе памяти иногда возникают ошибки. Чтобы их проверить, можно воспользоваться как встроенной в Windows утилитой, так и софтом от стороннего разработчика.
Мы рекомендуем начать с интегрированной в ОС программы. Для этого нажмите комбинацию клавиш
Для более качественного анализа работы ОЗУ можно воспользоваться инструментом Memtest86. Вам потребуется создать загрузочную флешку и никак иначе. Загружаемся с нее с помощью BIOS и также выполняем сканирование в режиме DOS. После того, как проверка памяти завершится, вы сможете увидеть, какие ошибки памяти RAM были найдены. При необходимости, запишите их, чтобы потом найти в Интернете, что это такое и что с этим делать.
Загружаемся с нее с помощью BIOS и также выполняем сканирование в режиме DOS. После того, как проверка памяти завершится, вы сможете увидеть, какие ошибки памяти RAM были найдены. При необходимости, запишите их, чтобы потом найти в Интернете, что это такое и что с этим делать.
Проверяем жесткие диски и SSD
Если вы столкнулись с фризами в играх, то причина не всегда кроется в ОЗУ, процессоре и видеокарте. Зачастую жесткий диск, на котором установлена игра, имеет сбойные сектора. Проверить состояние винчестера можно с помощью программы CrystalDiskInfo. Она отобразит суммарную информацию о вашем HDD. Например, температуру, общее время работы, число включений, техническое состояние и ошибки. Реинкарнировать накопитель данный софт не умеет, поэтому следует воспользоваться другой утилитой.
Victoria — более сложное и профессиональное решение, которое предназначено для лечения жесткого диска. Программа имеет множество алгоритмов для исправления бэд-блоков и умеет работать как в интерфейсе операционной системы, так и в DOS-режиме.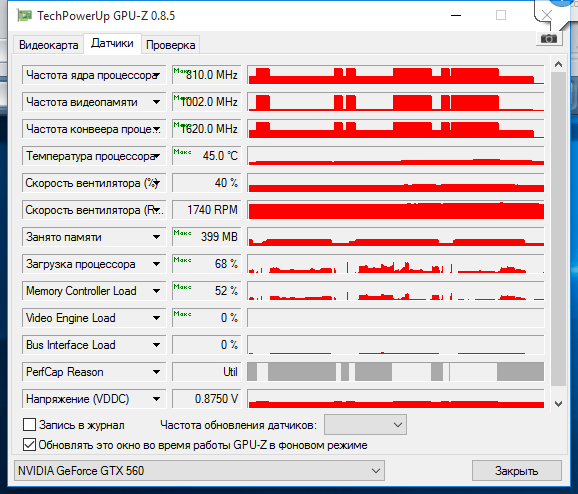 С её помощью, кстати, можно осуществить полное стирание информации, чтобы ее невозможно было восстановить. Пользоваться софтом следует с осторожностью.
С её помощью, кстати, можно осуществить полное стирание информации, чтобы ее невозможно было восстановить. Пользоваться софтом следует с осторожностью.
Тестируем процессор
Это особенно актуально в случае, если вы разгоняете ЦПУ или если поставили новое охлаждение. С помощью стресс-теста можно определить, насколько сильно загружаются кулеры, как чувствует себя процессор после оверклокинга. Поможет нам в этом OCCT.
И хоть с помощью данной программы можно тестировать и видеокарту, мы рекомендуем использовать другую программу (она чуть ниже). OCCT поддерживает 99% моделей процессоров и способен загрузить каждую из них на полную катушку (в отличии от вышеупомянутой AIDA64, в которой тоже есть бенчмарк). Софт позволяет на графиках мониторить уровень напряжения камня, степень и тип загрузки (имеется несколько видов тестов), температуру, а также уровень троттлинга.
Бенчмарк видеокарты
Аналогично с тестом процессора, после разгона видеокарты, нужно и её проверять на работоспособность. Разгон практически любого графического чипа дает 5-10% прироста производительности. Но важно, чтобы комплектующая работала стабильно. Проверять систему охлаждения GPU и её устойчивость к высоким частотам умеет программа FurMark.
Разгон практически любого графического чипа дает 5-10% прироста производительности. Но важно, чтобы комплектующая работала стабильно. Проверять систему охлаждения GPU и её устойчивость к высоким частотам умеет программа FurMark.
В отличие от аналогов, эта софтина имеет огромное количество настроек, которые способны полностью нагрузить вашу видеокарту и её кулеры. Имеется несколько популярных пресетов с разными разрешениями и таблица результатов всех современных GPU. В утилиту также встроен другой популярный инструмент — GPU-Z, который отображает детальную информацию о графическом акселераторе. А для разгона и настройки охлаждения лучше всего подойдет MSI Afterburner.
Читайте также:
Теги бесплатные программы
Тест производительности ПК
Иногда пользователю требуется выполнить тест производительности ПК, чтобы выяснить, насколько производительное у него железо в компьютере.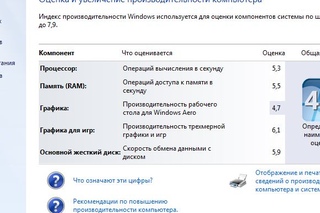 Для этого существуют некоторые тесты, позволяющие узнать все о мощности отдельных компонентов ПК или всей системы в целом.
Для этого существуют некоторые тесты, позволяющие узнать все о мощности отдельных компонентов ПК или всей системы в целом.
Стоит отметить, что классические тесты при помощи программного обеспечения максимально нагружают компоненты компьютера и таким образом проверяют его возможности. Однако есть и другие виды тестов.
Основные виды тестов
Тестирование производительности ПК или ноутбука может проводиться по разным причинам. К примеру, нужно проверить его стабильность (для этого применяются стресс-тесты). Проводить тестирование можно несколькими способами.
- Программный тест отдельных компонентов. Есть специальное ПО для тестирования видеокарты, процессора или оперативной памяти. Такие вещи очень часто используются оверклокерами (любителями разогнать компьютер).
- Программный тест общей производительности ПК. Тест компа на производительность (в целом) может производиться одной утилитой, которая имеет встроенный набор сценариев для анализа работы отдельных компонентов.
 Все результаты предоставляются в виде общей статистики.
Все результаты предоставляются в виде общей статистики. - Онлайн-тесты. Такие варианты тестирования стали популярными совсем недавно. Раньше скорости соединения не позволяли производить такие манипуляции онлайн. А теперь можно. Самое удивительное заключается том, что такое тестирование, как правило, достоверно.
А теперь рассмотрим классический вариант проведения теста производительности ПК. То есть, обратимся к специализированным программным продуктам. Опытные пользователи точно должны знать, о чем сейчас пойдет речь.
Программные тесты отдельных компонентов
Тест производительности ПК можно произвести при помощи некоторых утилит. Они отдельно тестируют каждый компонент, а пользователь потом сопоставляет данные и делает вывод о производительности всей аппаратной системы.
Тестирование процессора при помощи Prime95
Prime95 – это небольшая утилита, обладающая внушительными наборами сценариев для тестирования процессора компьютера или ноутбука. Есть стресс-тесты, проверка на производительность, анализ многоядерной работы и многое другое.
Есть стресс-тесты, проверка на производительность, анализ многоядерной работы и многое другое.
Пользоваться программой очень просто. Даже несмотря на отсутствие русского языка в интерфейсе. Достаточно просто скачать продукт и распаковать в какой-нибудь каталог. Установки не требуется. Утилита совершенно бесплатна, что очень неплохо.
- Открываем «Проводник Windows», идем в каталог с распакованной программой, щелкаем правой кнопкой мыши по исполняемому файлу и выбираем пункт «Запуск от имени администратора».
- Сразу же откроется главное окно программы с предложением выбрать параметры и запустить так называемый «Torture Test» (тест на стабильность процессора под огромной нагрузкой).
- Выставляем нужные параметры и нажимаем «ОК».
- Сразу же начнется тестирование процессора.
Как только программа закончит издеваться над процессором, она выдаст соответствующее сообщение. С помощью Prime95 можно всесторонне проверить «камень» и понять, пригоден ли он для современных игрушек.
Тестирование оперативной памяти утилитой MemTest
Проверка компьютера на производительность игр не может обойтись без тестирования оперативной памяти ПК или ноутбука. Миниатюрная утилита MemTest позволяет произвести этот процесс быстро и точно.
Программа совершенно бесплатна, обладает очень маленькими размерами и обходится без установки. Однако она не имеет русского языка в интерфейсе. Но это не так важно, поскольку управление продуктом осуществляется всего двумя кнопками.
- Снова запускаем «Проводник», открываем папку с распакованной утилитой и щелкаем правой кнопкой мыши по исполняемому файлу. Выбираем запуск от имени администратора.
- В главном окне программы достаточно нажать только на одну кнопку «Start Testing».
- Утилита сразу же начнет проверять оперативную память.
После завершения теста программное обеспечение выдаст информацию о количестве свободной оперативной памяти, наличии или отсутствии ошибок и прочие сведения. Вот так производится тестирование RAM.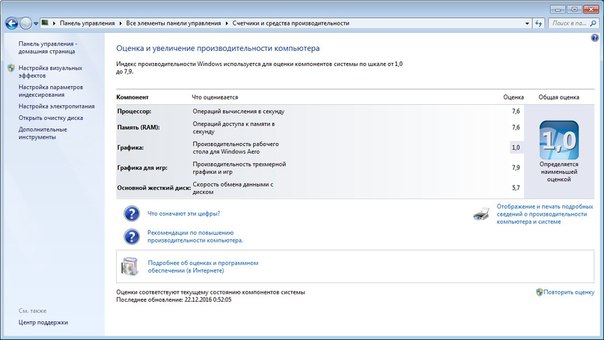
Комплексное тестирование при помощи Novabench
Novabench – это бесплатный программный продукт для всестороннего тестирования различных компонентов компьютера. Тест ноутбука или ПК произвести при помощи этого приложения очень просто. Даже несмотря на то, что русского языка в интерфейсе нет.
Установщик можно скачать на официальном сайте разработчика. Есть версии для Windows, Linux и Mac OS. Сам процесс установки стандартен. Никаких неожиданностей нет. После установки программу можно будет запустить при помощи ярлыка или из меню «Пуск».
Запускаем Novabench при помощи соответствующего ярлыка на рабочем столе.
В главном окне программы можно просто нажать на кнопку «Start Tests». Это действие запустит выполнение всех тестов, имеющихся в составе продукта.
Для запуска отдельного теста (к примеру, видеокарты) требуется в верхней части окна перейти на вкладку «Tests», затем выбрать пункт «Individual Tests» и щелкнуть «GPU Tests».
Сразу же запустится тест производительности графического адаптера.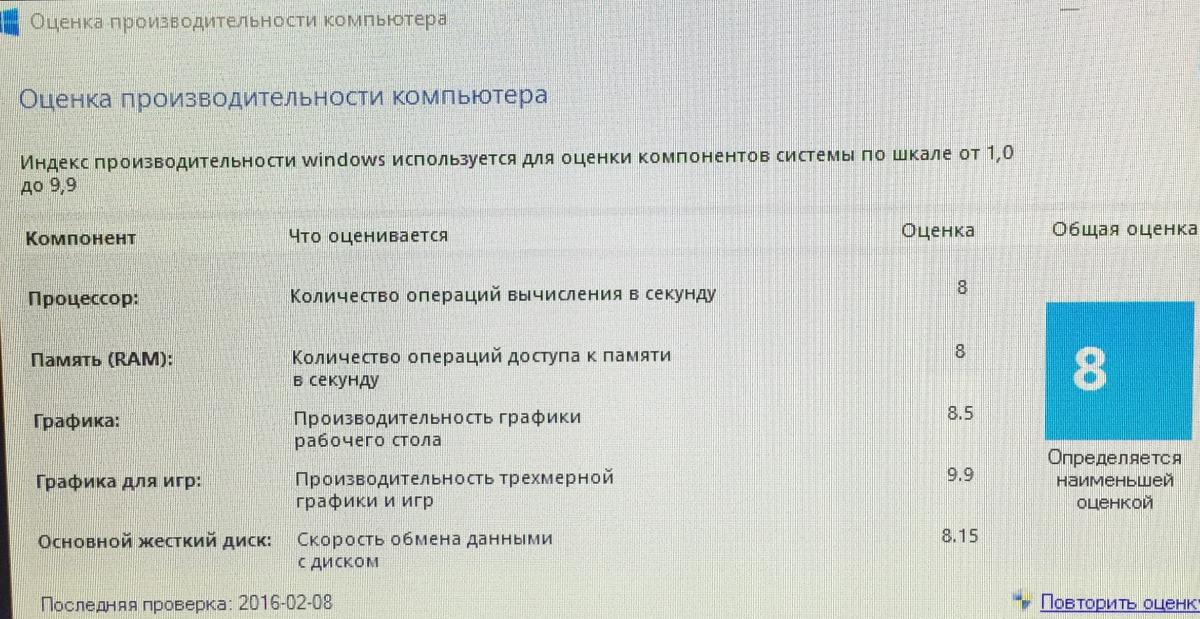
Точно таким же способом можно проверить и остальные компоненты компьютера при помощи Novabench. Однако такой способ подходит только тем, кому представляется нормальным устанавливать кучу программ на компьютер. Но для тех, кто не любит захламлять ОС есть специальные варианты тестирования.
Онлайн-сервисы для тестирования ПК
Мало кто знает, но в современном интернете есть сервисы, которые предлагают пользователям проверить работоспособность компьютера онлайн. Однако такое заявление кажется слишком уж фантастическим для того, чтобы быть правдой.
Информацию о компонентах (причем весьма исчерпывающую) такие сервисы вполне могут предоставить. Однако провести тесты на стабильность (к примеру) или производительность удаленно просто невозможно.
Сервис DriversCloud
По сути, все тестирование заключается в проверке оборудования компьютера и выдаче соответствующей информации пользователю. Но одно это уже способно дать ответна вопрос, потянет ли такой ПК или ноутбук современную игрушку.
Когда-то этот сервис назывался ma-live. Но и тогда рассчитывать на полноценный тест компа на производительность онлайн. Пользоваться сервисом очень просто. Достаточно только в самом начале переключиться на русский язык. Затем остается только следовать инструкциям, представленным на сайте.
- Открываем браузер и вводим в адресной строке «https://www.driverscloud.com/ru/features». Нажимаем на «Enter».
- Далее нажимаем на большую синюю кнопку с надписью «Начать».
- Теперь нажимаем кнопку «Установить». Это действие начнет установку специального плагина, который поможет определить конфигурацию конкретного ПК. Но на полноценный тест процессора на производительность онлайн рассчитывать нечего.
- Далее жмем «Сохранить файл».
- Теперь открываем «Проводник Windows», перемещаемся в каталог загрузок и запускаем установку плагина.
- Возвращаемся на окно браузера с открытым сайтом и нажимаем на кнопку «Начать анализ».
- Сразу же запустится главное окно плагина.
 В нем нужно нажать на «Определить». Однако стоит учесть, что полноценный тест мощности компьютера онлайн все равно невозможен.
В нем нужно нажать на «Определить». Однако стоит учесть, что полноценный тест мощности компьютера онлайн все равно невозможен. - После сбора всей необходимой информации плагин загрузит страницу в браузере, где отобразит общие сведения о конфигурации компьютера. Для получения более полных сведений нужно нажать на шестеренку. Она находится напротив каждого компонента.
Вот и все тестирование. Благодаря полным и точным сведениям пользователь сам сможет сделать вывод о производительности компьютера. Но данный сервис все-таки не дает возможности произвести тест ноутбука на производительность онлайн.
Заключение
Итак, можно ли произвести полноценный тест работы компьютера онлайн? Конечно же, нет. Зато есть приличное количество программ, которые обладают возможностью протестировать работу как отдельного компонента ПК или ноутбука, так и работу всей системы в целом.
Такой же миф – тест процессора онлайн. Лучше установленной программы с адекватным набором сценариев тестирования ничего быть не может. Со временем пользователи это поймут. Онлайн-сервисы могут только выдать исчерпывающую информацию о компонентах ПК. Но не более того.
Со временем пользователи это поймут. Онлайн-сервисы могут только выдать исчерпывающую информацию о компонентах ПК. Но не более того.
3 программы для теста производительности компьютера
В этой статье я расскажу о трех моих любимых программах для теста производительности компьютера и о том, как их использовать. Я не буду вдаваться в подробности, как улучшить показатели, так как это совершенно другая тема.
Когда я запустил бенчмарк на своем компьютере, он был оценен на 43 процента, что стало довольно низким показателем. После некоторых настроек в BIOS, связанных с XMP, разгоном и другой оптимизацией, я добрался до 76 процента! Таким образом, настройка оборудования и операционной системы может иметь большое значение во время теста. Результаты показанные ниже, взяты с неигрового ПК.
NovaBench
Novabench – небольшая программа для Windows, которая позволяет протестировать быстродействие компьютера всего за несколько минут. Мне нравится, что она очень проста в использовании и выдает понятные результаты.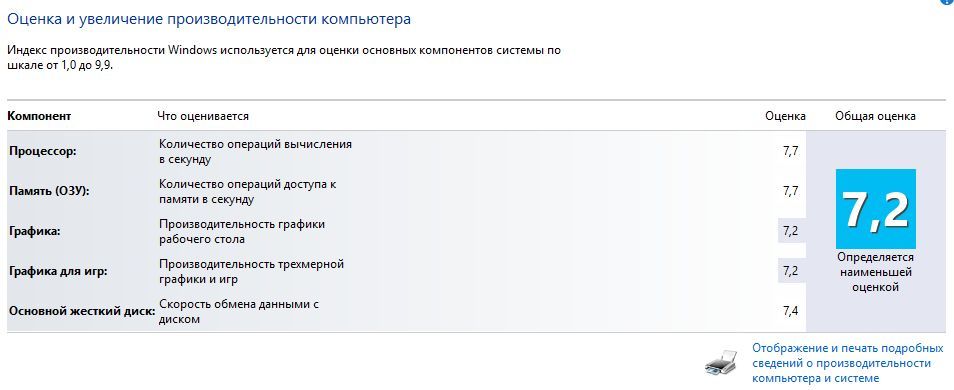 Есть также платная версия за 19 долларов, которая позволяет отслеживать температуру и другие параметры, но вам это вряд ли пригодится, если вы увлекаетесь компьютерами на любительском уровне.
Есть также платная версия за 19 долларов, которая позволяет отслеживать температуру и другие параметры, но вам это вряд ли пригодится, если вы увлекаетесь компьютерами на любительском уровне.
Запустите программу и нажмите «Начать тесты». Она выполнит шесть тестов, которые могут занимать до нескольких минут в зависимости от мощности вашей системы.
Окно результатов покажет вам оценку Novabench, которая не имеет большого значения сама по себе, если вы не проводите сравнительный анализ несколько раз до и после обновления оборудования, разгона и других манипуляций по повышению скорости его работы. Если вы нажмете кнопку «Просмотреть графики производительности и сравнение» внизу окна, загрузится веб-страница, на которой вы сможете узнать индекс производительности процессора и других компонентов.
Кроме того, можно нажать на кнопку «Оценка и статистика» вверху страницы, которая покажет все оценки по убыванию. Это хороший способ узнать, насколько вы далеки от самого быстрого и лучшего компьютера, который был проверен Novabench.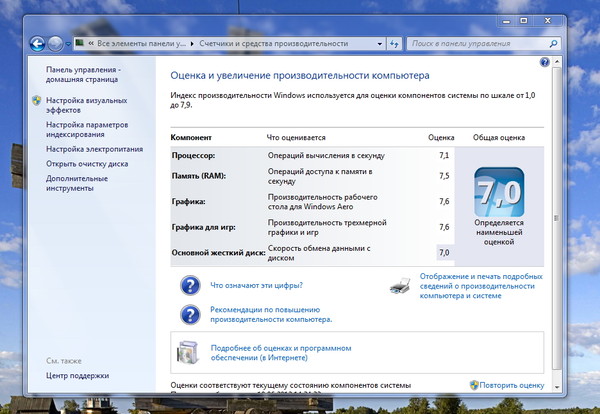
UserBenchmark
Еще одна действительно хорошая программа – это UserBenchmark. Загрузите её с официального сайт и запустите EXE-файл для начала теста производительности. Мне нравится, что UserBenchmark даже не требует какой-либо установки.
Для начала тестов просто нажмите «Запустить». Они займут несколько минут, а затем результаты будут отображены в окне браузера.
Вы увидите оценку производительности по параметрам для игр, десктопа и рабочей станции. Если прокрутите страницу вниз, то получите общую оценку и отдельно по комплектующим, которая может подсказать, что следует лучше настроить или заменить, чтобы получить увеличение скорости работы.
Стоит отметить, что общий процентный показатель сравнивается с другими компьютерами с такими же комплектующими. Вышеупомянутый компьютер не находится на 72 месте в рейтинге среди всех протестированных другими пользователями с использованием этой утилиты. Он находится на 72 месте среди всех персональных компьютеров с такой же сборкой.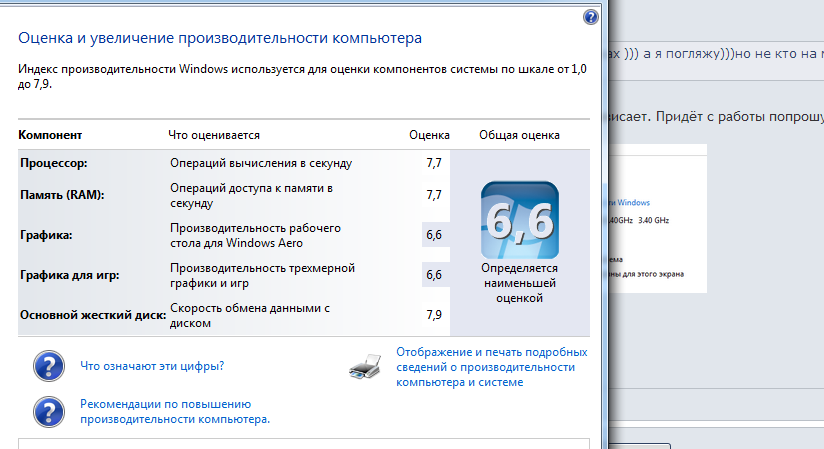
FutureMark 3DMark
Еще один инструмент, который вы должны использовать, если действительно хотите сделать надлежащий тест, сделанный для игрового компьютера – это FutureMark 3DMark. Базовая версия бесплатна и включает в себя четыре бесплатных теста производительности.
Я предлагаю запускать его только на реальном игровом компьютере, с хорошими характеристиками, потому что скачать придется 3 гигабайта! В основном это просто большие файлы для воспроизведения графики с высоким разрешением для тестирования, но они съедают много места. Разумеется, вы можете запустить тест, а затем удалить программу, чтобы вернуть свободное место. Для проверки ноутбука используйте другие программы из статьи.
После установки и запуска 3DMark вы увидите, что он сначала загружает тест Time Spy. Нажмите «Запустить», чтобы начать тест. Он займет больше всего времени, поскольку является самым сложным.
По завершении вы получите статистику, которая мало что означает, пока вы не сравните ее с другими результатами. Нажмите кнопку «Сравнить результат онлайн», чтобы узнать результаты сравнения.
Нажмите кнопку «Сравнить результат онлайн», чтобы узнать результаты сравнения.
Как вы можете видеть, мой старый компьютер лучше, чем 4% всех остальных! Мой игровой ПК был лучше, чем у 91%, что очень даже не плохо.
Тестирование компьютера онлайн / Программное обеспечение
Время от времени в работе компьютера происходят непредвиденные сбои. Ситуация, мягко говоря, не из приятных, так как в лучшем случае придется потратить свое время на восстановление данных и переустановку системы, а в худшем — выложить круглую сумму для покупки вышедшего из строя винчестера, блока питания, видеокарты и т.д. В подобной ситуации, прежде всего, необходимо найти ответ на вопрос — что же все-таки послужило причиной данного сбоя, аппаратная неисправность или заразивший систему вирус? Чтобы безошибочно идентифицировать причину, необходимо провести на компьютере различные тесты. Существует множество программ для тестирования как отдельных комплектующих, так и всей конфигурации компьютера. Например, для диагностики компьютерного железа можно использовать Hot CPU Tester, CrystalDiskMark, SiSoft Sandra и другие программы. Однако большой выбор утилит для тестирования не решает всех проблем — далеко не всегда нужная программа есть у пользователя под рукой, да и к тому же, не всегда можно установить и запустить приложение на нестабильно работающем компьютере. Если же на компьютере работает интернет, проверку работоспособности отдельных комплектующих и системы можно выполнить в режиме онлайн, не устанавливая никаких дополнительных утилит.
Например, для диагностики компьютерного железа можно использовать Hot CPU Tester, CrystalDiskMark, SiSoft Sandra и другие программы. Однако большой выбор утилит для тестирования не решает всех проблем — далеко не всегда нужная программа есть у пользователя под рукой, да и к тому же, не всегда можно установить и запустить приложение на нестабильно работающем компьютере. Если же на компьютере работает интернет, проверку работоспособности отдельных комплектующих и системы можно выполнить в режиме онлайн, не устанавливая никаких дополнительных утилит.Проверка монитора
Для некоторых пользователей, в особенности для тех, чья работа связана с полиграфией и дизайном, огромное значение имеет то, насколько достоверно монитор отображает цветовую палитру. Например, при выборе оттенка дизайнер должен быть уверен, что цвета, выводимые на экран монитора, приближены к тем, которые можно будет увидеть после печати листовок или других изделий. В этом случае перед работой проводится настройка монитора — специалист подбирает оптимальный баланс цвета, яркость и контрастность изображения. Максимально точную настройку монитора (настолько, насколько это позволяют технические особенности дисплея) можно выполнить при помощи специального устройства, которое называется колориметр, или калибратор. Однако позволить себе купить колориметр может не каждый, поскольку цена на это, безусловно, полезное устройство, исчисляется сотнями долларов. Кроме того, на практике оказывается, что данным прибором приходится пользоваться не чаще, чем несколько раз в году. Поэтому многие пользователи прибегают к более простому способу настройки монитора — с помощью специальных тестовых изображений. Все необходимые для настройки монитора изображения, можно найти на сервисе The Lagom LCD monitor test. Название этого онлайнового сервиса произошло от шведского слова Lagom, которое переводится, приблизительно, как «именно так» или «ни много, ни мало». Данный ресурс содержит целую подборку настроечных таблиц, причем тест можно проводить как последовательно, следуя рекомендациям на английском языке, так и выборочно, переходя сразу к определенному этапу тестирования, например, к настройке яркости.
Максимально точную настройку монитора (настолько, насколько это позволяют технические особенности дисплея) можно выполнить при помощи специального устройства, которое называется колориметр, или калибратор. Однако позволить себе купить колориметр может не каждый, поскольку цена на это, безусловно, полезное устройство, исчисляется сотнями долларов. Кроме того, на практике оказывается, что данным прибором приходится пользоваться не чаще, чем несколько раз в году. Поэтому многие пользователи прибегают к более простому способу настройки монитора — с помощью специальных тестовых изображений. Все необходимые для настройки монитора изображения, можно найти на сервисе The Lagom LCD monitor test. Название этого онлайнового сервиса произошло от шведского слова Lagom, которое переводится, приблизительно, как «именно так» или «ни много, ни мало». Данный ресурс содержит целую подборку настроечных таблиц, причем тест можно проводить как последовательно, следуя рекомендациям на английском языке, так и выборочно, переходя сразу к определенному этапу тестирования, например, к настройке яркости. Тестовые изображения помогут настроить уровень черного, выявить неравномерность передачи того или иного цвета, составить представление о четкости передаваемого монитором изображения. Все картинки можно сохранить на жесткий диск или на флэшку, чтобы потом использовать их еще раз. На сайте также есть возможность просмотреть все тесты на одной странице, без документации. Как это ни парадоксально, но создатели данного сервиса рекомендуют отказаться от тестирования монитора на интегрированном в систему браузере Internet Explorer и воспользоваться одной из альтернатив — Opera, Firefox или Safari. По их словам, рендеринг настроечных таблиц в браузере от Microsoft выглядит не лучшим образом. Для самых больших скептиков на сайте сервиса даже выложены увеличенные скриншоты с артефактами изображений, которые можно наблюдать при просмотре страниц в Internet Explorer.
Тестовые изображения помогут настроить уровень черного, выявить неравномерность передачи того или иного цвета, составить представление о четкости передаваемого монитором изображения. Все картинки можно сохранить на жесткий диск или на флэшку, чтобы потом использовать их еще раз. На сайте также есть возможность просмотреть все тесты на одной странице, без документации. Как это ни парадоксально, но создатели данного сервиса рекомендуют отказаться от тестирования монитора на интегрированном в систему браузере Internet Explorer и воспользоваться одной из альтернатив — Opera, Firefox или Safari. По их словам, рендеринг настроечных таблиц в браузере от Microsoft выглядит не лучшим образом. Для самых больших скептиков на сайте сервиса даже выложены увеличенные скриншоты с артефактами изображений, которые можно наблюдать при просмотре страниц в Internet Explorer.Проверка на наличие вирусов в файле
Идентифицировать вирус без специального программного обеспечения очень сложно.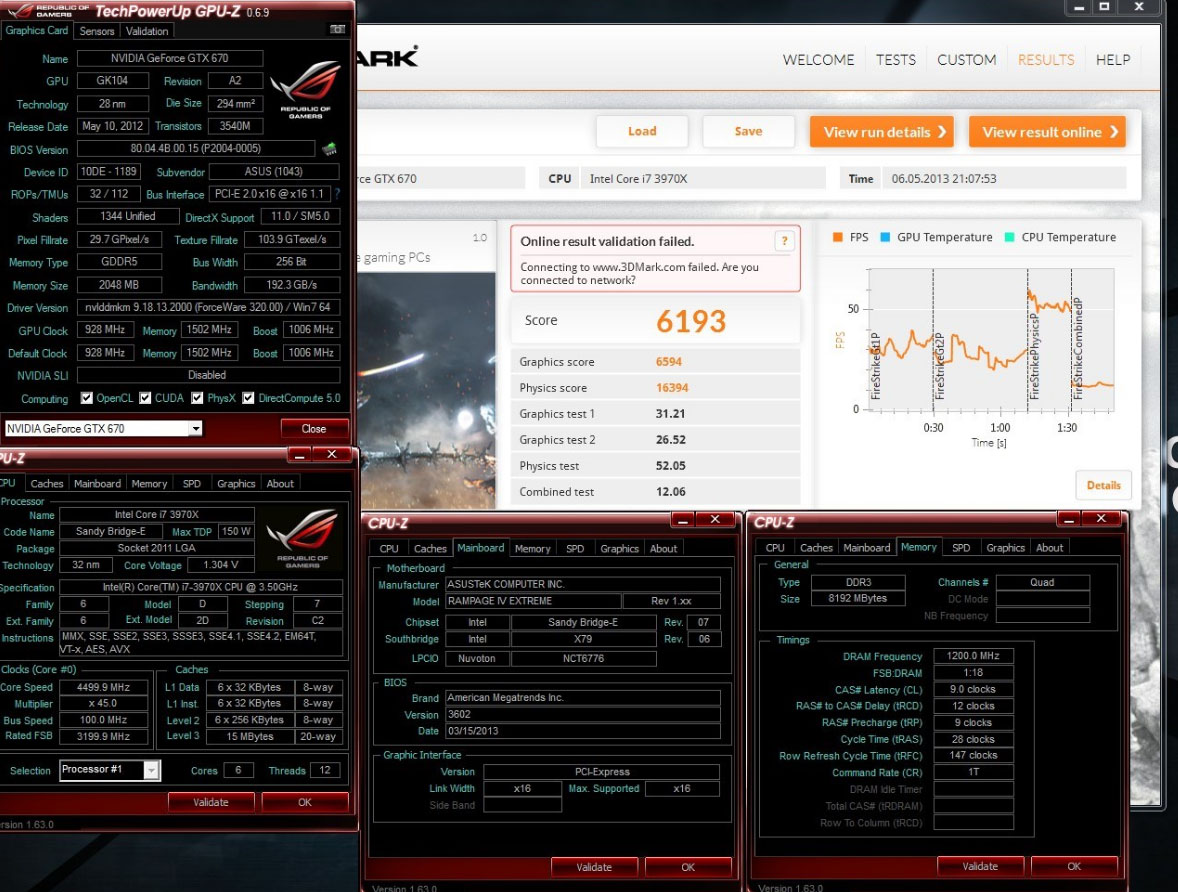 Трудность обнаружения этой напасти «на глаз» состоит в том, что нельзя вывести закономерность в признаках заражения — симптомы пораженного вирусом компьютера каждый раз могут быть иными. Например, в одном случае приложения перестанут запускаться, в другом — данные в документах будут частично или полностью уничтожены, может также изменяться интерфейс окон или появляться системные сообщения об ошибках и т.д. Даже использование антивирусного пакета не дает стопроцентной уверенности в том, что файл, обнаруженный программой, действительно содержит в себе вредоносный код вируса. Многие антивирусные утилиты излишне подозрительно относятся к любому нестандартному режиму работы приложения. Зачастую для того, чтобы можно было с уверенностью утверждать, что в файле присутствует вирус (или наоборот, отсутствует), приходится выполнить несколько тестов, просканировав подозрительный файл несколькими антивирусными программами. К сожалению, сделать это можно только в том случае, если есть доступ к нескольким компьютерам.
Трудность обнаружения этой напасти «на глаз» состоит в том, что нельзя вывести закономерность в признаках заражения — симптомы пораженного вирусом компьютера каждый раз могут быть иными. Например, в одном случае приложения перестанут запускаться, в другом — данные в документах будут частично или полностью уничтожены, может также изменяться интерфейс окон или появляться системные сообщения об ошибках и т.д. Даже использование антивирусного пакета не дает стопроцентной уверенности в том, что файл, обнаруженный программой, действительно содержит в себе вредоносный код вируса. Многие антивирусные утилиты излишне подозрительно относятся к любому нестандартному режиму работы приложения. Зачастую для того, чтобы можно было с уверенностью утверждать, что в файле присутствует вирус (или наоборот, отсутствует), приходится выполнить несколько тестов, просканировав подозрительный файл несколькими антивирусными программами. К сожалению, сделать это можно только в том случае, если есть доступ к нескольким компьютерам.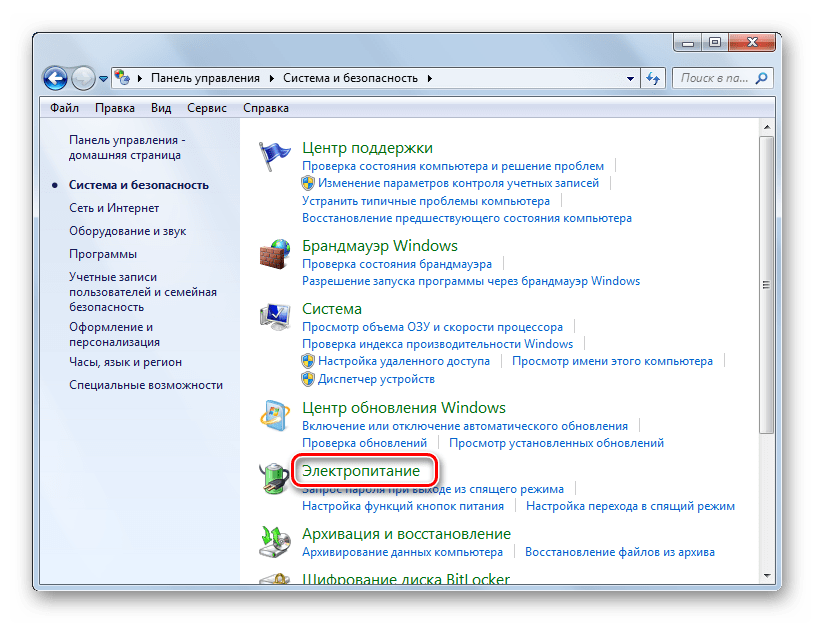 Установить же несколько антивирусных пакетов на одну систему одновременно вряд ли удастся, подобные эксперименты могут привести только к системному сбою. Если у вас закралось сомнение относительно определенного файла, мы рекомендуем воспользоваться онлайновым методом проверки с помощью сервиса VirusTotal. Это будет намного надежнее и проще, чем бегать от одного компьютера к другому в поисках другого антивируса. Сервис VirusTotal позволяет пользователю проверить подозрительный файл сразу всеми известными антивирусами. Проект использует почти сорок различных антивирусных сканеров, в числе которых такие популярные разработки, как Avast! Antivirus, DrWeb, Norton Antivirus, Kaspersky AVP, McAfee VirusScan, ESET NOD32 и др. Сервис бесплатный и работает очень быстро. После обработки загруженного файла на странице генерируется отчет, включающий в себя результаты сканирования всех антивирусных утилит. Причем создание отчета происходит в режиме реального времени, по мере сканирования антивирусными движками.
Установить же несколько антивирусных пакетов на одну систему одновременно вряд ли удастся, подобные эксперименты могут привести только к системному сбою. Если у вас закралось сомнение относительно определенного файла, мы рекомендуем воспользоваться онлайновым методом проверки с помощью сервиса VirusTotal. Это будет намного надежнее и проще, чем бегать от одного компьютера к другому в поисках другого антивируса. Сервис VirusTotal позволяет пользователю проверить подозрительный файл сразу всеми известными антивирусами. Проект использует почти сорок различных антивирусных сканеров, в числе которых такие популярные разработки, как Avast! Antivirus, DrWeb, Norton Antivirus, Kaspersky AVP, McAfee VirusScan, ESET NOD32 и др. Сервис бесплатный и работает очень быстро. После обработки загруженного файла на странице генерируется отчет, включающий в себя результаты сканирования всех антивирусных утилит. Причем создание отчета происходит в режиме реального времени, по мере сканирования антивирусными движками. Идея онлайновой проверки файла целым арсеналом антивирусных утилит была настолько удачной, что создатели сервиса даже выложили совсем небольшое приложение VirusTotal Uploader, после установки которого в контекстном меню Windows появляется быстрая команда для отправки файла на проверку. Еще один удобный способ быстро проверить данные различными антивирусными базами — послать подозрительный файл по почте, поставив в теме письма слово SCAN. Отсылаемый файл не должен превышать объем в двадцать мегабайт. Результат проверки, выполненный различными антивирусами, будет отправлен на тот адрес электронной почты, с которого был прислан запрос на сканирование. Используя статистику сервиса VirusTotal, удобно наблюдать за вирусной активностью — на сайте этой службы можно найти данные о названиях популярных вирусов, посмотреть диаграммы и графики, отображающие скорость и масштабы той или иной вирусной эпидемии.
Идея онлайновой проверки файла целым арсеналом антивирусных утилит была настолько удачной, что создатели сервиса даже выложили совсем небольшое приложение VirusTotal Uploader, после установки которого в контекстном меню Windows появляется быстрая команда для отправки файла на проверку. Еще один удобный способ быстро проверить данные различными антивирусными базами — послать подозрительный файл по почте, поставив в теме письма слово SCAN. Отсылаемый файл не должен превышать объем в двадцать мегабайт. Результат проверки, выполненный различными антивирусами, будет отправлен на тот адрес электронной почты, с которого был прислан запрос на сканирование. Используя статистику сервиса VirusTotal, удобно наблюдать за вирусной активностью — на сайте этой службы можно найти данные о названиях популярных вирусов, посмотреть диаграммы и графики, отображающие скорость и масштабы той или иной вирусной эпидемии.Поиск вирусов в системе
Предыдущий метод проверки файлов с помощью сервиса VirusTotal — это, несомненно, очень удобный способ поиска вирусов. Но при всей своей универсальности, этот сервис имеет один большой недостаток — с его помощью нельзя выполнить проверку всех жестких дисков компьютера. С одной стороны, этому мешают ограничения, которые накладывает сервис на размер проверяемого файла, с другой стороны — не присылать же все файлы с жесткого диска по одному. К счастью, в интернете есть онлайновый сервис, который может выполнить сканирование всех дисков, точно так, как если бы на компьютере была установлена антивирусная программа. В эффективности проверки можно не сомневаться, так как антивирусные базы, которые используются для идентификации компьютерной угрозы, принадлежат одному из самых надежных антивирусных сканеров, разработанному «Лабораторией Касперского». Для работы онлайнового антивируса Kaspersky Online Scanner необходимо, чтобы на компьютере было установлено программное обеспечение Java Runtime Environment. Kaspersky Online Scanner выглядит почти как обычная антивирусная программа от «Лаборатории Касперского», но при этом она не требует установки на компьютер, запускается с сервера компании-разработчика и открывается в окне браузера.
Но при всей своей универсальности, этот сервис имеет один большой недостаток — с его помощью нельзя выполнить проверку всех жестких дисков компьютера. С одной стороны, этому мешают ограничения, которые накладывает сервис на размер проверяемого файла, с другой стороны — не присылать же все файлы с жесткого диска по одному. К счастью, в интернете есть онлайновый сервис, который может выполнить сканирование всех дисков, точно так, как если бы на компьютере была установлена антивирусная программа. В эффективности проверки можно не сомневаться, так как антивирусные базы, которые используются для идентификации компьютерной угрозы, принадлежат одному из самых надежных антивирусных сканеров, разработанному «Лабораторией Касперского». Для работы онлайнового антивируса Kaspersky Online Scanner необходимо, чтобы на компьютере было установлено программное обеспечение Java Runtime Environment. Kaspersky Online Scanner выглядит почти как обычная антивирусная программа от «Лаборатории Касперского», но при этом она не требует установки на компьютер, запускается с сервера компании-разработчика и открывается в окне браузера. Используя данный онлайновый антивирус, следует принять во внимание, что он не проверяет оперативную память, загрузочные сектора и загрузочную область MBR, поэтому если вирус будет находиться в вышеперечисленных областях, сканирование окажется бесполезным. Одновременно с Kaspersky Online Scanner «Лаборатория Касперского» предоставляет услугу «сканирование по почте» — подозрительный файл, как и в случае с предыдущим сервисом, можно проверить, прислав его по электронной почте. Однако эта услуга не очень удобна в использовании, так как размер проверяемого файла не должен превышать один мегабайт.
Используя данный онлайновый антивирус, следует принять во внимание, что он не проверяет оперативную память, загрузочные сектора и загрузочную область MBR, поэтому если вирус будет находиться в вышеперечисленных областях, сканирование окажется бесполезным. Одновременно с Kaspersky Online Scanner «Лаборатория Касперского» предоставляет услугу «сканирование по почте» — подозрительный файл, как и в случае с предыдущим сервисом, можно проверить, прислав его по электронной почте. Однако эта услуга не очень удобна в использовании, так как размер проверяемого файла не должен превышать один мегабайт.Выявление шпионских модулей
Регулярная утечка конфиденциальной информации с компьютера может свидетельствовать о том, что в системе затаился троянский модуль, с помощью которого злоумышленники беспрепятственно получают доступ к личным данным пользователя. Узнать, так это или нет, позволяет онлайновый сервис Windowsecurity.com. Чтобы произвести сканирование в режиме онлайн, необходимо разрешить загрузку онлайновой утилиты.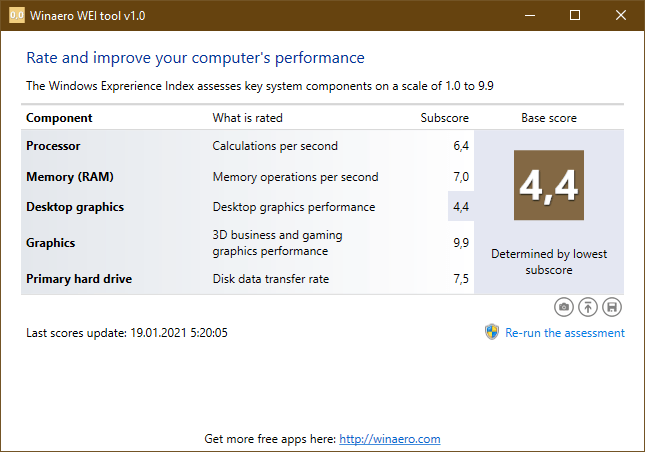 Процедура проверки компьютера очень похожа на сканирование системы обычной утилитой для выявления вредоносных модулей. Пользователь может выбрать вариант сканирования: от быстрого, в результате которого будет произведена проверка лишь активных приложений, и до глубокого, при выборе которого выполняется проверка всех файлов на жестком диске. Понятно, что скорость проверки будет напрямую зависеть от выбранного варианта. По окончании проверки сервис выдаст список обнаруженных угроз — потенциально опасных программ (таких как кейлоггеры, утилиты для удаленного администрирования, программы для кражи паролей и др.) и файлов cookies, а также предоставит информацию о расположении опасных файлов на диске. Напротив каждого найденного пункта в отчете сканирования указывается степень угрозы — низкая, средняя или высокая. Любой потенциально опасный файл может быть помещен на карантин. Сервис Windowsecurity.com наиболее корректно работает в браузере Internet Explorer с включенной поддержкой элементов управления ActiveX.
Процедура проверки компьютера очень похожа на сканирование системы обычной утилитой для выявления вредоносных модулей. Пользователь может выбрать вариант сканирования: от быстрого, в результате которого будет произведена проверка лишь активных приложений, и до глубокого, при выборе которого выполняется проверка всех файлов на жестком диске. Понятно, что скорость проверки будет напрямую зависеть от выбранного варианта. По окончании проверки сервис выдаст список обнаруженных угроз — потенциально опасных программ (таких как кейлоггеры, утилиты для удаленного администрирования, программы для кражи паролей и др.) и файлов cookies, а также предоставит информацию о расположении опасных файлов на диске. Напротив каждого найденного пункта в отчете сканирования указывается степень угрозы — низкая, средняя или высокая. Любой потенциально опасный файл может быть помещен на карантин. Сервис Windowsecurity.com наиболее корректно работает в браузере Internet Explorer с включенной поддержкой элементов управления ActiveX.
Диагностика оборудования
Первое, что необходимо сделать, выполняя диагностику компьютера, это собрать информацию о конфигурации компьютера, то есть об установленном аппаратном и программном обеспечении. Исходя из полученных сведений, можно прийти к некоторым выводам, например, к необходимости обновить драйвер для определенного устройства, изменить режим работы видеокарты, жесткого диска и т.д. Кроме этого, такой сервис будет полезен, если необходимо выполнить диагностику удаленного компьютера. Все эти данные может предоставить web-сервис Ma-Config.com. Для того чтобы можно было воспользоваться услугой онлайнового сканирования системы, необходимо с официального сайта загрузить и установить дополнительный модуль для браузера. Ma-Config.com можно считать онлайновой альтернативой утилитам, наподобие SiSoft Sandra. В результате сбора данных о компьютерном железе и об установленном программном обеспечении, онлайновый сервис составляет и выводит очень детальный отчет, который включает в себя сведения о типе чипсета, модели процессора, объеме оперативной памяти и ее рабочей частоте, о производителе материнской платы, ее модификации, данные о BIOS, информацию об имеющихся контроллерах, шине USB, подключенной периферии и т.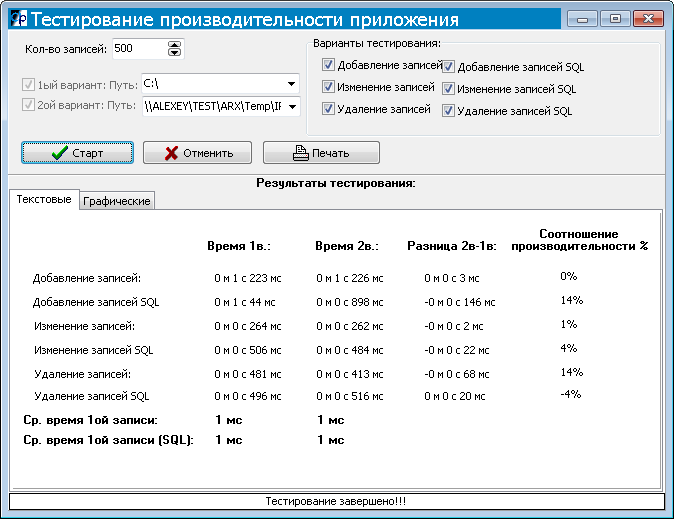 д. Данные о компьютере систематизированы и разделены по соответствующим категориям — устройства ввода, программное обеспечение, графический адаптер, операционная система и пр. Полученный отчет можно сохранить в виде файла PDF. После того, как сервис определит конфигурацию компьютера и системы, с помощью опции Find the drivers можно выполнить поиск всех свежих драйверов, которые имеются в наличии на текущий момент. Поиск драйверов можно делать как для используемой платформы, так и для любой другой (выбирается опционально). Данный сервис постоянно обновляется и улучшается. Так, например, только за время написания данного обзора дополнительный модуль для браузеров успел обновиться.
д. Данные о компьютере систематизированы и разделены по соответствующим категориям — устройства ввода, программное обеспечение, графический адаптер, операционная система и пр. Полученный отчет можно сохранить в виде файла PDF. После того, как сервис определит конфигурацию компьютера и системы, с помощью опции Find the drivers можно выполнить поиск всех свежих драйверов, которые имеются в наличии на текущий момент. Поиск драйверов можно делать как для используемой платформы, так и для любой другой (выбирается опционально). Данный сервис постоянно обновляется и улучшается. Так, например, только за время написания данного обзора дополнительный модуль для браузеров успел обновиться.Тестирование пропускной способности сети
Заявленная скорость соединения с интернетом, которую обещают провайдеры, иногда не соответствует реальной пропускной способности соединения. Скорость соединения может быть несколько ниже гарантированной, а кроме этого, может быть нестабильной. При простом просмотре страниц в браузере пользователь может даже не обратить внимания на подобное несоответствие, однако при воспроизведении онлайнового видео, передаче файлов и других действиях в сети, когда необходима высокая пропускная способность, недостаток скорости будет заметен.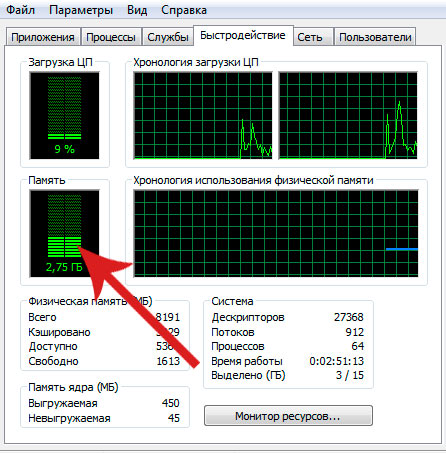 Если обратиться напрямую к провайдеру, служба поддержки вряд ли признает данный факт, и в качестве оправдания может быть названо множество причин — плохое состояние телефонной линии, наличие в данном районе устройств, вызывающих помехи, и так далее. Еще одна популярная отговорка — скорость соединения зависит от возможностей удаленного сервера. Можно самостоятельно измерить скорость, например, скачать большой файл и отметить, сколько ушло времени на его загрузку. Аналогичным образом можно попытаться измерить и скорость исходящего соединения — отправить файл самому себе по электронной почте или другим способом. Но все эти «замеры» выполнять очень неудобно, да и за достоверность таких «кустарных» измерений ручаться не приходится. Чтобы не «гадать на кофейной гуще» и точно определить, какая именно скорость подключения используется на данном компьютере, можно использовать онлайновый сервис Speedtest.net. Принцип измерения скорости передачи данных, который использует данный сервис, состоит в следующем.
Если обратиться напрямую к провайдеру, служба поддержки вряд ли признает данный факт, и в качестве оправдания может быть названо множество причин — плохое состояние телефонной линии, наличие в данном районе устройств, вызывающих помехи, и так далее. Еще одна популярная отговорка — скорость соединения зависит от возможностей удаленного сервера. Можно самостоятельно измерить скорость, например, скачать большой файл и отметить, сколько ушло времени на его загрузку. Аналогичным образом можно попытаться измерить и скорость исходящего соединения — отправить файл самому себе по электронной почте или другим способом. Но все эти «замеры» выполнять очень неудобно, да и за достоверность таких «кустарных» измерений ручаться не приходится. Чтобы не «гадать на кофейной гуще» и точно определить, какая именно скорость подключения используется на данном компьютере, можно использовать онлайновый сервис Speedtest.net. Принцип измерения скорости передачи данных, который использует данный сервис, состоит в следующем.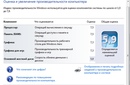 На схематической карте мира обозначены наиболее быстрые серверы различных интернет-провайдеров. Пользователь может выбрать любой из них и проверить скорость своего соединения с интернетом. В процессе проверки тестируемый компьютер обменивается пакетами с удаленным сервером. Зафиксированные показатели могут отличаться — для определяемой скорости большое значение имеет то, насколько велико расстояние между тестируемым компьютером и удаленным сервером. Кроме того, на результат влияет и скорость подключения удаленного компьютера. Если пользователь использует высокоскоростной интернет, не исключено, что удаленный компьютер использует менее скоростной канал, и конечные цифры будут ниже действительных. Однако преимущество сервиса Speedtest.net состоит в том, что пользователь может собственноручно изменять серверы, чтобы определить максимальную скорость. Помимо данных о скорости сетевого соединения, сервис предоставляет много интересной статистики, например, составляет рейтинг стран мира с наиболее быстрым интернетом, составляет такой же рейтинг в выбранном регионе (например, только в Европе), дает возможность выставлять оценку своему провайдеру, показывает расстояние до выбранного сервера и многое другое.
На схематической карте мира обозначены наиболее быстрые серверы различных интернет-провайдеров. Пользователь может выбрать любой из них и проверить скорость своего соединения с интернетом. В процессе проверки тестируемый компьютер обменивается пакетами с удаленным сервером. Зафиксированные показатели могут отличаться — для определяемой скорости большое значение имеет то, насколько велико расстояние между тестируемым компьютером и удаленным сервером. Кроме того, на результат влияет и скорость подключения удаленного компьютера. Если пользователь использует высокоскоростной интернет, не исключено, что удаленный компьютер использует менее скоростной канал, и конечные цифры будут ниже действительных. Однако преимущество сервиса Speedtest.net состоит в том, что пользователь может собственноручно изменять серверы, чтобы определить максимальную скорость. Помимо данных о скорости сетевого соединения, сервис предоставляет много интересной статистики, например, составляет рейтинг стран мира с наиболее быстрым интернетом, составляет такой же рейтинг в выбранном регионе (например, только в Европе), дает возможность выставлять оценку своему провайдеру, показывает расстояние до выбранного сервера и многое другое. Любой работающий сервер может принять участие в проекте Speedtest.net в качестве тестируемого удаленного компьютера.
Любой работающий сервер может принять участие в проекте Speedtest.net в качестве тестируемого удаленного компьютера.Поиск уязвимостей браузера
Одно из самых слабых мест системы — браузер. Злоумышленники обычно внимательно отслеживают и изучают обнаруженные уязвимости. Эти сведения они используют для написания вредоносного кода, который может нанести вред удаленному компьютеру. С помощью сервиса Browser Security Test любой желающий может проверить свой браузер и сделать вывод об уровне безопасности при посещении различных ресурсов интернета. Перед началом тестирования безопасности браузера необходимо установить один из нескольких режимов тестирования — сервис может искать только те уязвимости, которые могут присутствовать в данном браузере, сразу сделать анализ на наличие любых уязвимостей или сканировать браузер выборочно, только на предмет тех уязвимостей, которые определит сам пользователь. Всего сервис «знает» два десятка критических уязвимостей, с их описанием можно ознакомиться на специальной странице. При обнаружении дыры в системе безопасности браузера сервис тут же предупредит пользователя, предоставив подробное описание проблемы. Кроме этого, будет показана ссылка на заплатку, устраняющую данную брешь. На сайте можно также найти код для интеграции сервиса с любым сайтом.
При обнаружении дыры в системе безопасности браузера сервис тут же предупредит пользователя, предоставив подробное описание проблемы. Кроме этого, будет показана ссылка на заплатку, устраняющую данную брешь. На сайте можно также найти код для интеграции сервиса с любым сайтом.Заключение
Конечно, онлайновая диагностика компьютера не сравнится с консультацией хорошего специалиста. Однако такой специалист не всегда может прибыть на место, чтобы оперативно решить проблему. Онлайновые сервисы могут стать хорошей помощью, когда нужного софта нет под рукой. Более того, онлайновые сервисы, в отличие от настольных приложений для тестирования, не требуют никакой настройки, благодаря чему использовать их могут даже те, кто имеет совсем небольшой опыт общения с компьютером.Если Вы заметили ошибку — выделите ее мышью и нажмите CTRL+ENTER.
Тестируем производительность ПК: 5 бесплатных программ
Если вы хотите разогнать свой компьютер, сравнить систему с другими или просто похвастаться техникой, вам необходима оценка производительности вашего компьютера.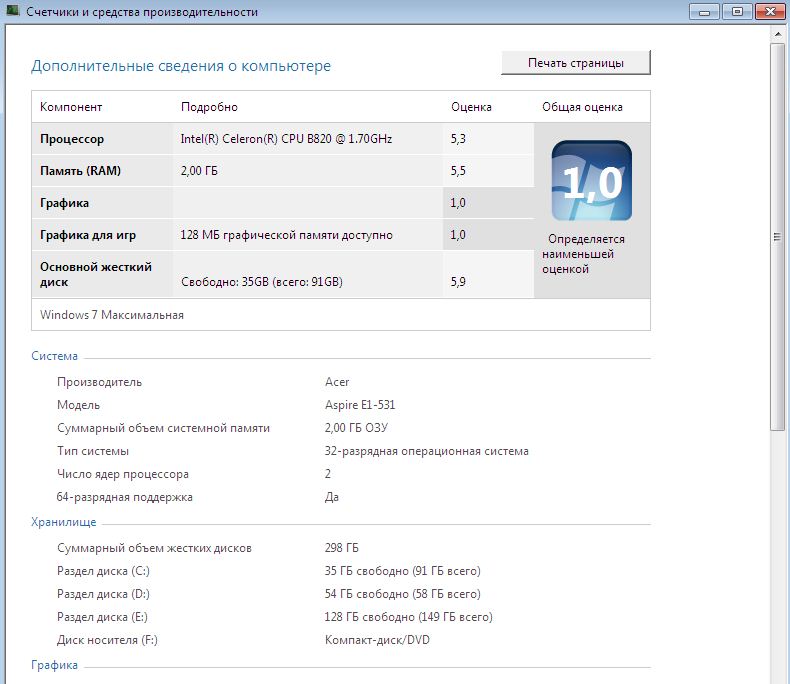 Для Windows существует огромное количество бесплатных приложений для такого тестирования.
Для Windows существует огромное количество бесплатных приложений для такого тестирования.
Перед выполнением любого теста убедитесь, что на вашем компьютере ничего не запущено. Работающее в фоновом режиме приложение замедлит тест и исказит конечные результаты. Кроме того, планируйте запуск любого теста на то время, когда вам не нужен будет компьютер, так как работа некоторых из этих приложений может занять определенное время. В представленном обзоре будет указано приблизительное время работы каждого из инструментов.
Произведите стресс-тестирование и оценку производительности вашего процессора при помощи Prime95
Prime95 — это программа, проводящая стресс-тестирование центрального процессора. Особой популярностью она пользуется среди оверклокеров — пользователей, занимающихся повышением производительности компьютера через установку режимов работы, превышающих номинальные. Это достаточно старое приложение, но оно будет работать практически с любой версией Windows, от XP до Windows 10.
Кроме того, Prime95 — это портативное приложение, поэтому нет необходимости его устанавливать. Можно просто скачать ZIP-файл Prime95, извлечь его, а потом запустить файл Prime95.exe. Если вы не хотите создавать учетную запись, то сразу нажмите кнопку «Простое стресс-тестирование».
Как правило, Prime95 предлагает сразу же запустить стресс-тестирование, отлично подходящее для оценки стабильности вашего процессора. Если вы «разгоняете» свой компьютер, то данный тест будет особенно полезен. Чтобы запустить тестирование прямо сейчас, то кликните на «ОК». Но учтите, что подобное тестирование может занять некоторое, возможно продолжительное время. Если же вы не хотите прямо сейчас подвергать ваш компьютер стресс-тесту, то просто отмените его выполнение.
Вне зависимости от того, запустили ли вы или отменили стресс-тест, вы можете также запустить и другое тестирование, просто открыв меню «Опции» и выбрав «Бенчмарки».
Результаты тестов измеряются по времени: чем меньше значение, тем, соответственно, быстрее происходит процесс.
Выполнение тестирования может занять некоторое время, особенно если вы тестируете многопоточный процессор с несколькими ядрами, так как в таком случае программа должна запускать несколько тестов. В пробной тестируемой системе это заняло около 10 минут. Если вы тестируете «разогнанную» систему, то сравните результаты до и после разгона при помощи теста Prime95, чтобы увидеть разницу в производительности. На веб-сайте Prime 95 вы также можете сравнить результаты своих тестов с другими компьютерами.
Выполнение всестороннего тестирования с Novabench
Novabench — это программа для тестирования центрального процессора, графического процессора, оперативной памяти и некоторых других показателей. Novabench полностью бесплатна. У данной программы нет даже пробной версии. А работает она с Windows-системами от 7 до 10.
После скачивания и установки запустите ее. Вы увидите простое окно, в котором надо нажать «Начать тестирование». Также во вкладке «Тесты» можно выбрать, какие именно выполнять.
Также во вкладке «Тесты» можно выбрать, какие именно выполнять.
Тестирование при помощи данной программы проходит намного быстрее, чем посредством многих других. Потребовалось около минуты для оценки тестируемой системы, в то время как в других программах данный процесс занял намного больше времени.
По завершении тестирования NovaBench отображает сравнительный показатель NovaBench — чем он выше, тем лучше. Программа также показывает результаты каждого отдельного теста. Чтобы сравнить результаты своей системы с другими пользователями, нажмите кнопку «Сравнить эти результаты онлайн».
Тестирование игровой производительности с 3DMark
NovaBench предлагает простой 3D-тест, но для более интенсивного тестирования производительности вашего ПК вам может понадобиться специальный инструмент для 3D-тестирования. Одним из самых популярных считается 3DMark Futuremark. В принципе, бесплатная версия дает достаточный уровень для большинства людей.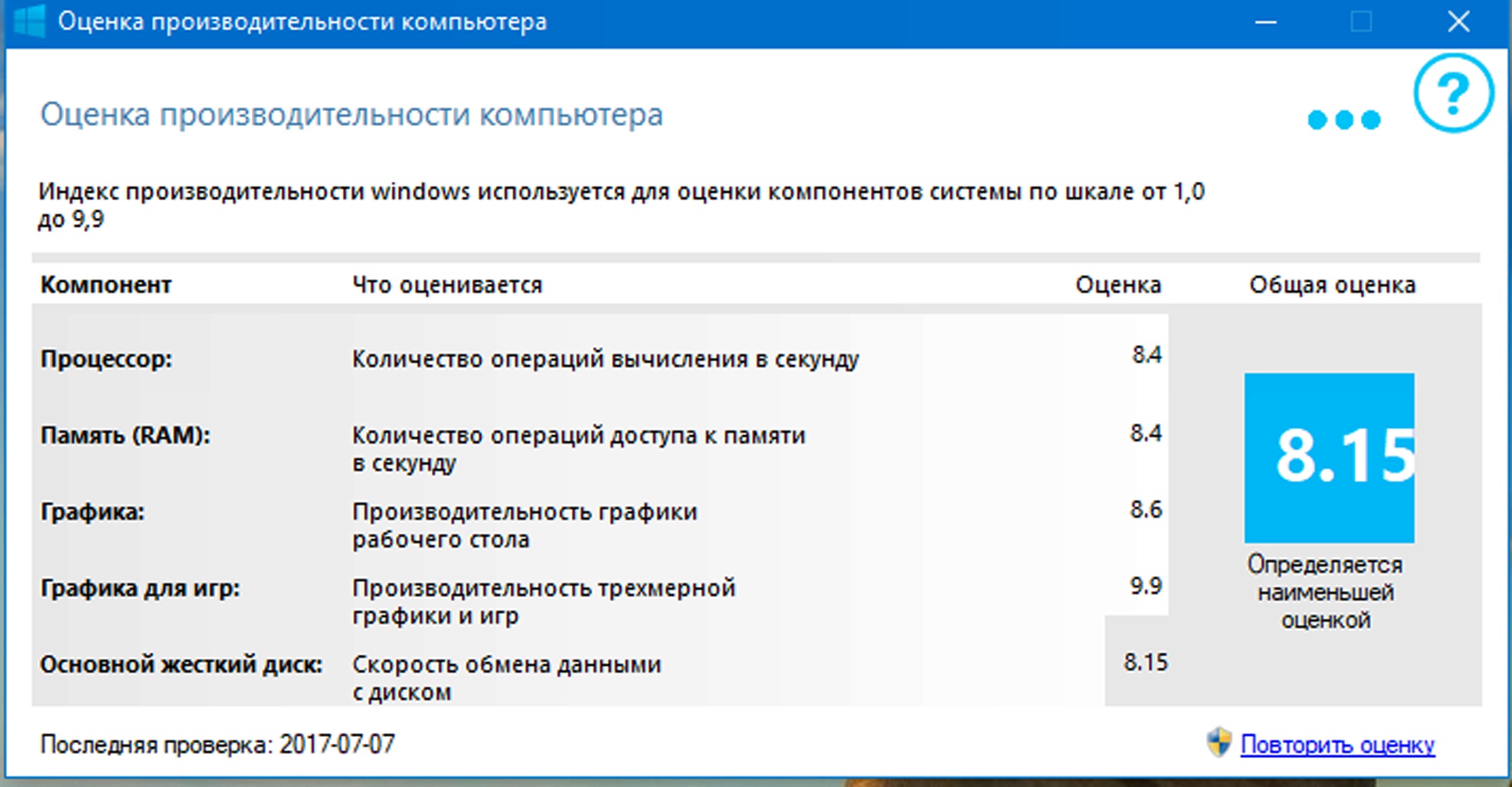 В расширенной платной версии ( 29.99 долларов) есть также некоторые дополнительные стресс-тесты, графические диаграммы результатов и возможность тестирования систем с несколькими графическими процессорами. Бесплатная версия — это объемная и требующая достаточно памяти загрузка, которая занимает почти 4 ГБ.
В расширенной платной версии ( 29.99 долларов) есть также некоторые дополнительные стресс-тесты, графические диаграммы результатов и возможность тестирования систем с несколькими графическими процессорами. Бесплатная версия — это объемная и требующая достаточно памяти загрузка, которая занимает почти 4 ГБ.
На домашней странице нажмите кнопку «Запустить», чтобы протестировать компьютер. После этого, как правило, для ПК с Windows 10 появляется так называемый «Time Spy».
3DMark запускает тесты в полноэкранном режиме и отображает сцены, которые можно увидеть в играх, только они не являются интерактивными. Тестирование займет около 10-15 минут. После этого вы получите совокупный балл производительности, а также отдельные оценки вашего графического оборудования и процессора. Чем выше баллы, тем лучше. Как и в большинстве подобных программ, вы можете сравнить полученные результаты с результатами других пользователей, нажав кнопку «Сравнить результат онлайн».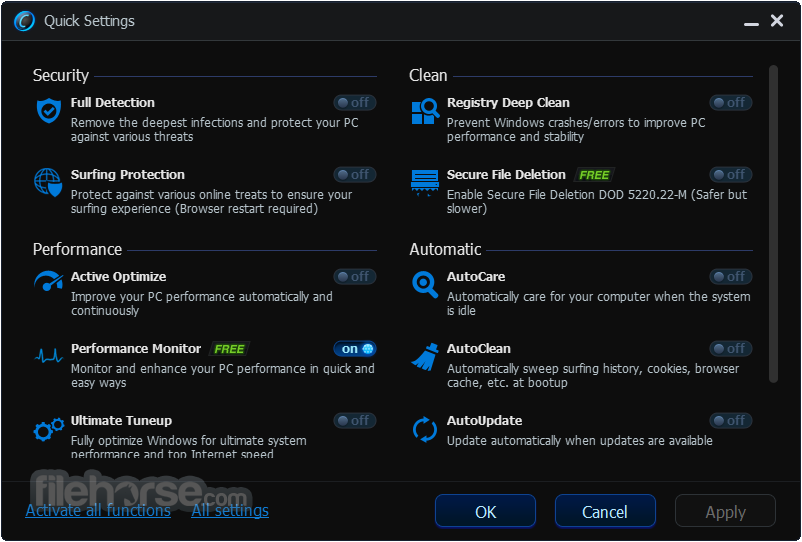
Для запуска других тестов просто нажмите кнопку «Главная» в верхнем левом углу, выберите вкладку «Тесты» из появившегося списка, а затем прокрутите и выберите необходимый из списка доступных бенчмарковых тестов.
Тестирование общей производительности ПК с PCMark
PCMark — это программа, разработанная фирмой Futuremark — той же самой, что разрабатывает 3DMark, только в PCMark основной упор делается на общую производительность ПК. В бесплатную версию входит не такое уж и большое количество тестов, но они все равно могут быть полезными. Необходимая вам версия зависит от того, какую Windows вы используете:
- PCMark 10 используется для ПК с Windows 10.
- PCMark 8 используется для ПК с Windows 8.
- PCMark 7 используется для ПК с Windows 7.
И так же, как и в случае с 3DMark, можно как скачать бесплатную базовую версию, так и приобрести платную, но расширенную за 29.99 долларов. В платной версии есть некоторые дополнительные тесты, а также внешний вид графиков более детально проработан. Бесплатный вариант PCMark 10 весит около 2 GB, поэтому освободите достаточно памяти вашего компьютера.
Бесплатный вариант PCMark 10 весит около 2 GB, поэтому освободите достаточно памяти вашего компьютера.
Запустите PCMark, и на вкладке Главная нажмите «Запустить» для начала тестирования.
Тестирование займёт около 15 минут. В нижней части экрана программа показывает результаты уже проделанного тестирования. Кроме того, когда будет проходить тестирование видеоплеера и графики, на экране будут появляться дополнительные окна. Сразу после окончания тестирования появятся результаты, и, как и в случае с другими программами, чем выше ваш результат, тем лучше.
Прокрутите страницу вниз и увидите опцию «Сравнить онлайн». Кликнув на нее, заметите сравнительную характеристику вашей системы с другими протестированными.
Всесторонняя оценка производительности с помощью SiSoftware Sandra
SiSoftware Sandra — еще одно популярное информационно-диагностическое приложение, включающее бенчмарковые утилиты. SiSoftware предлагает платные версии, но и бесплатная версия содержит тесты, которые могут быть полезны. Для получения всестороннего обзора производительности вашей системы подойдет общая диагностика, но также можно выполнить и отдельные тесты для производительности виртуальных машин, управления питанием процессора, сетевых устройств, памяти и накопителей.
SiSoftware предлагает платные версии, но и бесплатная версия содержит тесты, которые могут быть полезны. Для получения всестороннего обзора производительности вашей системы подойдет общая диагностика, но также можно выполнить и отдельные тесты для производительности виртуальных машин, управления питанием процессора, сетевых устройств, памяти и накопителей.
В главном окне перейдите на вкладку «Инструменты», а затем дважды щелкните по опции «Оценка общей производительности». Кроме того, можно запустить самые различные эталонные тесты для разных подсистем компьютера.
Оценка общей производительности включает в себя тестирование вашего центрального и графического процессоров, пропускной способности памяти и производительности файловой системы. Убедитесь, что выбрана опция «Обновить результаты путем запуска всех контрольных тестов», а затем нажмите «ОК» для запуска тестирования.
Sisoft также предоставляет возможность настраивать механизмы отображения вашего рейтинга. Подобная настройка является бесплатной, но требует регистрации по электронной почте. Чтобы избежать этого, просто нажмите кнопку «Отмена» и переходите к тестированию.
Подобная настройка является бесплатной, но требует регистрации по электронной почте. Чтобы избежать этого, просто нажмите кнопку «Отмена» и переходите к тестированию.
Предупреждение: данная программа использует ряд достаточно тщательных тестов, поэтому этот процесс может занять продолжительное время — скорее всего час или около того. Во время тестирования вы не сможете ничего делать с вашим ПК, поэтому запускайте программу тогда, когда у вас не будет необходимости в компьютере. В ходе тестирования может показаться, что компьютер не реагирует на ваши команды и вообще банально завис. Но не волнуйтесь: как только программа закончит тестирование, на экран будут выведены результаты, и компьютер продолжит дальнейшую работу в нормальном режиме.
По завершении теста вы увидите подробные графики, которые сравнивают результаты каждого теста с результатами эталонных компьютеров. Вы можете использовать флажки слева, чтобы выбрать, какие эталонные компьютеры вы хотите использовать для сравнения.
Перейдите на вкладку «Рейтинг», чтобы узнать, какое место занимает ваша система по сравнению с компьютерами других пользователей, прошедших тестирование. Чтобы увидеть подробную информацию о вашей системе и системах других пользователей, перейдите на веб-сайт Sisoft.
Источник
Проверка компонента | Что происходит во время проверки | Продолжительность проверки | Что не выполняется во время проверки | Интерактивный/неинтерактивный |
Процессор | Проверяет, функционируют ли все процессоры и инициализированы ли они BIOS. | 10 секунд | Термоустойчивость, скорость производительности процессора | Неинтерактивный |
Память – Краткий | Выполняются алгоритмы проверки памяти, в число которых входит March LR, случайный доступ и шаблон данных. | От 3 минут и больше для 4 ГБ | Термоустойчивость | Неинтерактивный |
Память – быстрая проверка | Выполняются алгоритмы проверки памяти, в число которых входит March LR, случайный доступ и шаблон данных, а также дополнительные тесты. | 10 минут для 4 ГБ | Термоустойчивость | Неинтерактивный |
Память – расширенная проверка | Выполняются алгоритмы проверки памяти, в число которых входит March LR, случайный доступ и шаблон данных, а также дополнительные тесты. | 45 минут для 4 ГБ | Термоустойчивость | Неинтерактивный |
Жесткий диск – быстрая проверка | Проверка SMART + краткая проверка DST. | Примерно 3 минуты | Неинтерактивный | |
Жесткий диск – расширенная проверка | Проверка SMART + короткая проверка DST + оптимизированная проверка DST + длительная проверка DST. | 2 ч и 15 мин. | Неинтерактивный | |
Жесткий диск – проверка SMART | Отслеживает атрибуты дисков и определяет, не превышено ли пороговое значение. | 30 секунд | Неинтерактивный | |
Жесткий диск – быстрая проверка DST | Считывает небольшое количество секторов на диске, пытаясь найти ошибки, не зависящие от системы. | Примерно 2 минуты | Неинтерактивный | |
Жесткий диск – оптимизированная проверка DST | Проверка на чтение тех секторов диска, которые используются операционной системой. | Примерно 10 минут | Неинтерактивный | |
Жесткий диск – длительная проверка DST | Проверка на чтение всех секторов диска. | 2 часа | Неинтерактивный | |
Адаптер AC | Проверка надлежащей работы адаптера переменного тока. | Примерно 2 минуты | Неинтерактивный | |
Аудио | Проверка работоспособности подсистемы аудио, включая звуковые контроллеры и аудиокодеки. | 60 секунд на каждый порт аудиовыхода | Интерактивный | |
Аккумулятор | Проверка данных аккумулятора и определение его надлежащей работоспособности. | Примерно 2 минуты | Неинтерактивный | |
Модуль Bluetooth | Проверка наличия модуля Bluetooth. | 30 секунд | Коммуникация Bluetooth | Неинтерактивный |
Считыватель отпечатков пальцев | Проверка считывателя отпечатков пальцев. | 1 минута | Проверка безопасности | Интерактивный |
Клавиатура | Проверка каждой клавиши на клавиатуре. | 3 минуты | Кнопки мультимедиа, устройства Bluetooth | Интерактивный |
Мышь | Проверка функций указателя и перетаскивания мыши. | 3 минуты | Прокрутка, устройства Bluetooth | Интерактивный |
Сеть | Проверяет сетевой контроллер на подключение кабеля и получение IP-адреса по DHCP. | 60 секунд | Передача данных | Неинтерактивный |
Оптический привод | Интерактивный; проверка функций чтения и записи применительно к оптическому диску. | 2 минуты на тест | Качество медиа | Неинтерактивный |
Параллельный порт | Проверяет регистры параллельного порта. | 30 секунд | Неинтерактивный | |
Последовательный порт | Проверяет регистры последовательного порта. | 30 секунд | Неинтерактивный | |
Системная плата | Получает доступ, отображает и проверяет связи со всеми устройствами PCI. Проверяет внутренние шины, память, видеопамять, аудио и USB. | 30 секунд | Батарейка RTC, разъемы PCIMA, порты карт express, последовательные порты, параллельный порт | Неинтерактивный |
Сенсорный экран | Проверяет реакцию сенсорного экрана. | 3 минуты | Калибровка | Интерактивный |
Порт USB | Проверяет подключение по портам USB. | 60 секунд на каждый порт | Тест записи | Интерактивный |
Видеопамять | Проверяет подсистему видеоконтроллера. | Примерно 20 минут | Графический процессор, термоустойчивость | Неинтерактивный |
Палитра видео | Проверяет цветовые значения. | 1 минута | Графический процессор | Интерактивный |
Подключение веб-камеры | Тест проверяет подключенную веб-камеру. | 30 секунд | Интерактивный | |
Модуль беспроводной связи | Считывание данных BIOS о состоянии контроллера WLAN. | 30 секунд | Подключение | Неинтерактивный |
CPU Stress Test — онлайн-инструмент для проверки стабильности вашего процессора
«CPU Stress Test Online» или просто «CPU Load Test» — это бесплатный тест производительности процессора, позволяющий проверить в режиме онлайн ваш процессор при большой нагрузке. В отличие от «CPU Benchmark Online», здесь вы можете вручную установить необходимую нагрузку, а также в любой момент остановить или возобновить тестирование.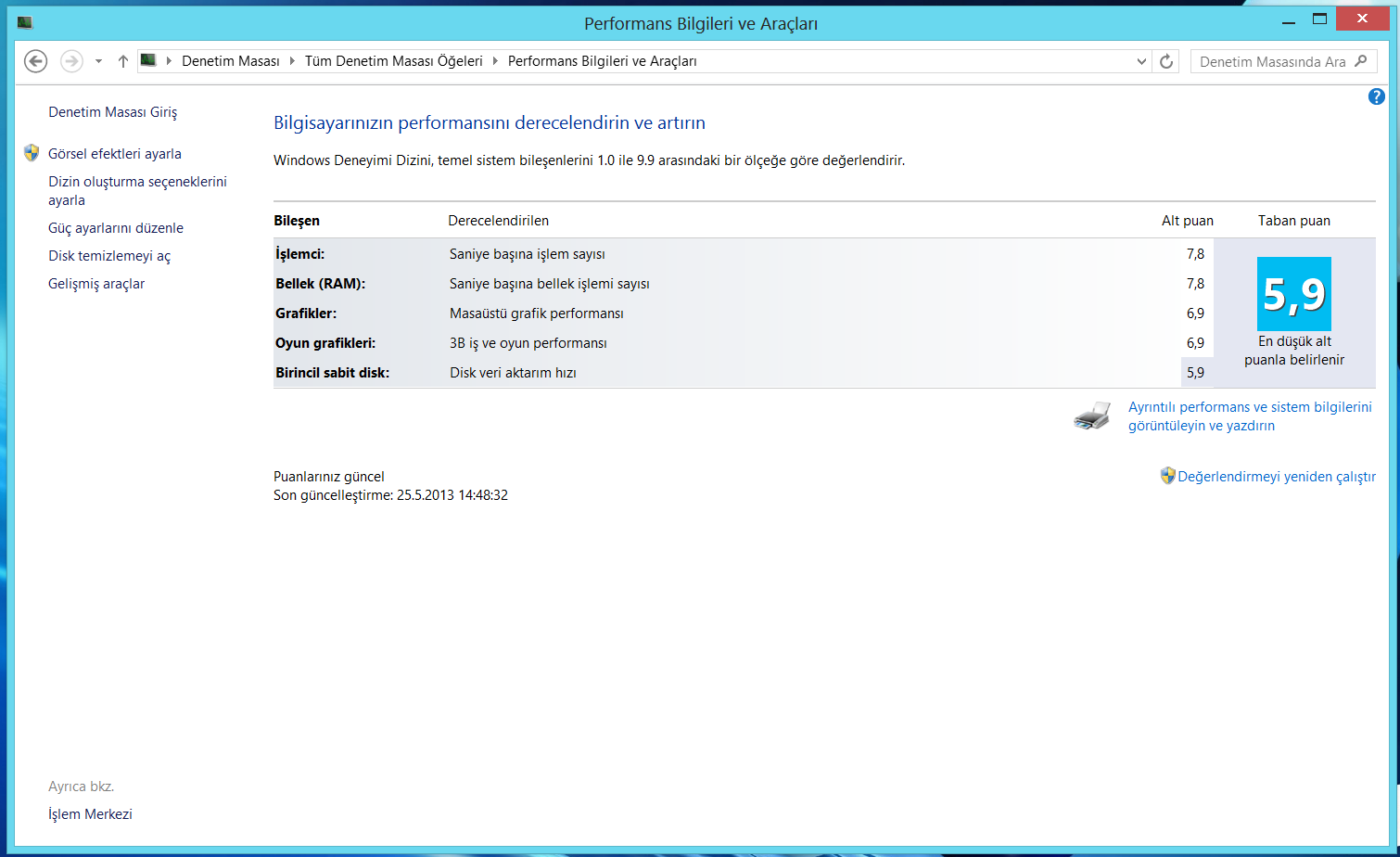 Однако ваши результаты не будут сохранены в «Рейтинге ЦП», и вы не сможете сравнить свой процессор с другими.С другой стороны, здесь вы можете узнать пределы производительности вашего процессора.
Однако ваши результаты не будут сохранены в «Рейтинге ЦП», и вы не сможете сравнить свой процессор с другими.С другой стороны, здесь вы можете узнать пределы производительности вашего процессора.
Что означают индикаторы?
Перед запуском стресс-теста ЦП просмотрите приведенные ниже индикаторы, чтобы понять, для чего они нужны. Учитывая, что не все процессоры и устройства выдерживают высокие нагрузки, настоятельно рекомендуется постепенно увеличивать значения показателя.
- Скорость
Скорость измеряет скорость процессора и измеряется количеством хеш-операций в секунду.Очевидно, что более мощный процессор развивает более высокую скорость. Однако нужно помнить, что для максимальной скорости необходимо использовать полную мощность ЦП (то есть указать как можно больше потоков и мощности). - Threads
Количество потоков определяет количество одновременных операций для вычисления хэшей. Таким образом, большее количество потоков приводит к более высокой скорости, но в то же время к более высокой нагрузке. Многоядерные процессоры лучше справляются с многопоточностью, поэтому современные процессоры в таких случаях работают быстрее и дают лучшие результаты.
Многоядерные процессоры лучше справляются с многопоточностью, поэтому современные процессоры в таких случаях работают быстрее и дают лучшие результаты. - Power
Power указывает, сколько процессорного времени может быть использовано одним потоком (например, 100% мощность означает полную скорость без простоя). Поскольку мощность и количество потоков почти пропорционально влияют на скорость, 100% мощность + 1 поток даст ту же скорость, что и 50% мощности + 2 потока или 25% мощности + 4 потока. Таким образом, больше мощности и потоков обеспечат более высокую скорость и загрузку ЦП (например, 50% мощности + 10 потоков приведут к загрузке 500%). - Очки
Количество очков показывает, сколько хэшей было вычислено во время теста.Как вы уже догадались, количество баллов напрямую зависит от скорости и продолжительности теста. - FPS
Количество кадров в секунду (сокращенно FPS) указывает, насколько быстро ваш браузер может отображать новые кадры. Как правило, в большинстве случаев браузеры отображают кадры со скоростью 60 кадров в секунду (хотя иногда может быть приемлемой немного более низкая скорость). Однако если частота кадров падает ниже 30 кадров в секунду, это означает, что что-то не так (например, система не справляется с текущей рабочей нагрузкой).Таким образом, FPS является хорошим показателем при запуске теста стабильности процессора.
Как правило, в большинстве случаев браузеры отображают кадры со скоростью 60 кадров в секунду (хотя иногда может быть приемлемой немного более низкая скорость). Однако если частота кадров падает ниже 30 кадров в секунду, это означает, что что-то не так (например, система не справляется с текущей рабочей нагрузкой).Таким образом, FPS является хорошим показателем при запуске теста стабильности процессора.
Как запустить тест стабильности процессора?
Цель теста стабильности процессора — определить, насколько плавно работает процессор, даже если он находится под высокой нагрузкой. Итак, чтобы запустить тест стабильности ЦП, вам необходимо:
- Запустить стресс-тест ЦП при максимальной нагрузке и подождать 30-60 секунд.
- Оставляя эту вкладку в фоновом режиме (не закрывайте ее), переключитесь на другие приложения или вкладки и делайте то, что делаете, как обычно.
- Убедитесь, что все идет гладко, и эта «стрессовая ситуация» не влияет на ваши обычные задачи.

- Следите за показателями «Скорость» и «FPS» и убедитесь, что их значения не падают значительно.
Как протестировать CPU при максимальной нагрузке?
Если вы хотите почувствовать запах нагретого устройства и услышать звук ревущего вентилятора, не стесняйтесь записать нагружать процессор при большой нагрузке следующим образом:
- Введите максимальное количество «потоков» : 128 .
- Установите полную «Мощность»: 100% .
- Нажмите кнопку «Начать стресс-тест процессора».
- Следите за новостями о глобальном потеплении.
Почему моя система стала нестабильной во время тестирования?
При максимальной нагрузке стресс-тест будет пытаться использовать полную мощность вашего процессора, что в долгосрочной перспективе может привести к тому, что другие процессы будут выполняться медленнее и медленнее, а некоторые даже будут зависать. По этой причине во время тестирования может быть нарушена стабильность системы или других приложений. Как правило, современные системы и процессоры отлично справляются с этим, и у вас не должно возникнуть больших проблем с производительностью. Учитывая это, вы можете рассматривать его как тест стабильности процессора, который покажет, насколько хорошо ваша система справляется с большими нагрузками. Если вы планируете вывести свою систему из строя, подвергнув все оборудование испытаниям, подумайте об использовании стресс-теста ПК.
Как правило, современные системы и процессоры отлично справляются с этим, и у вас не должно возникнуть больших проблем с производительностью. Учитывая это, вы можете рассматривать его как тест стабильности процессора, который покажет, насколько хорошо ваша система справляется с большими нагрузками. Если вы планируете вывести свою систему из строя, подвергнув все оборудование испытаниям, подумайте об использовании стресс-теста ПК.
Почему мое устройство выключилось во время стресс-теста?
Скорее всего, ваше устройство выключается, чтобы защитить свое оборудование от перегрева, который определенно может повредить его, если температура не снижается или / и устройство не обесточивается немедленно.Вот почему ваше устройство внезапно выключается без какого-либо предупреждения и сообщает о причине выключения при следующем включении (хотя иногда устройства молчат об этом).
Это обычное и обязательное поведение, поэтому вам не следует беспокоиться о том, что ваше устройство выключилось.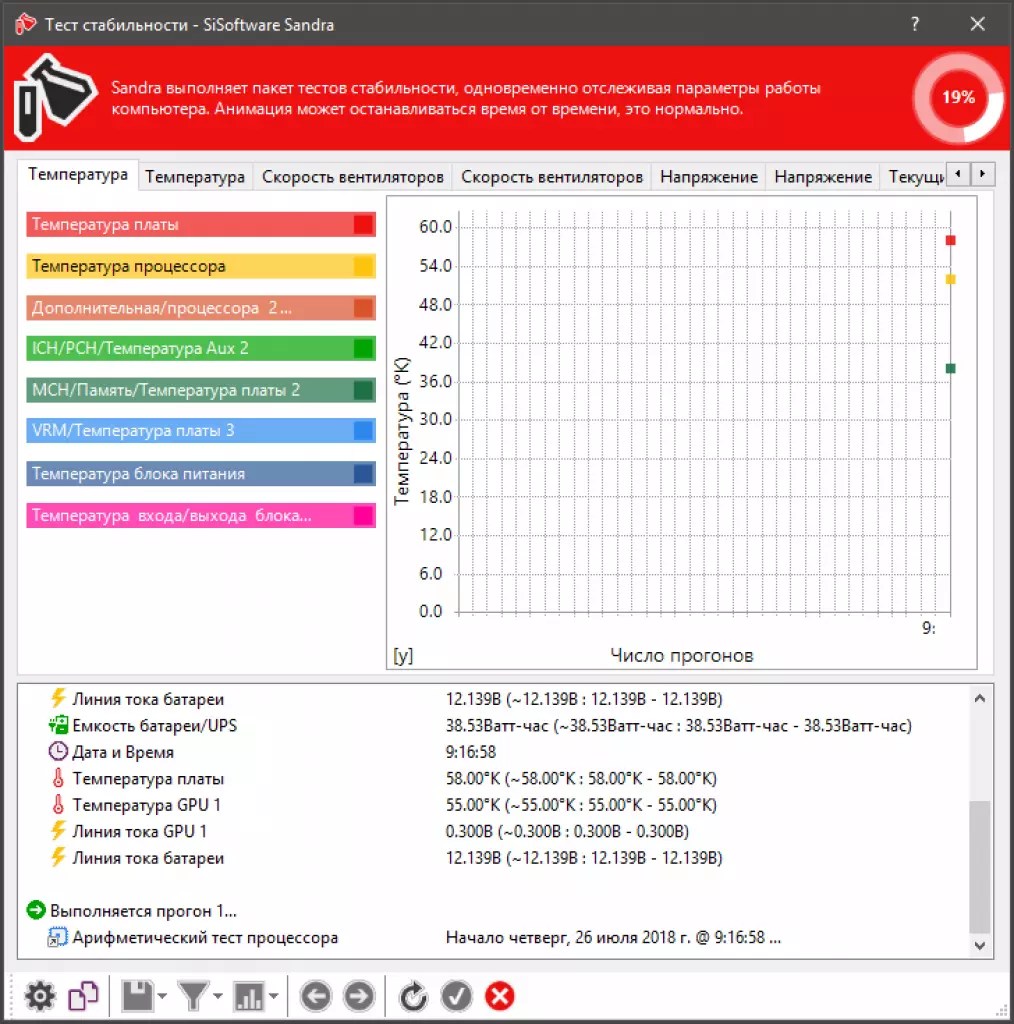 Однако стоит беспокоиться, если ваше устройство нагревается и выключается слишком быстро. Чаще всего это происходит, если система охлаждения не работает должным образом (например, недостаточный воздушный поток или неправильный отвод тепла).Другая распространенная причина может заключаться в том, что ваше устройство не рассчитано на большие нагрузки или его оборудование неправильно настроено. В любом случае вы должны выяснить причину и устранить ее, прежде чем проводить дополнительные стресс-тесты.
Однако стоит беспокоиться, если ваше устройство нагревается и выключается слишком быстро. Чаще всего это происходит, если система охлаждения не работает должным образом (например, недостаточный воздушный поток или неправильный отвод тепла).Другая распространенная причина может заключаться в том, что ваше устройство не рассчитано на большие нагрузки или его оборудование неправильно настроено. В любом случае вы должны выяснить причину и устранить ее, прежде чем проводить дополнительные стресс-тесты.
В чем разница между стресс-тестом ПК и стресс-тестом ЦП?
Они оба пытаются вывести из строя вашу систему, за исключением того, что стресс-тест процессора подвергает пыткам только процессор, в то время как стресс-тест ПК имеет более богатый арсенал для тестирования не только CPU , но и GPU , RAM , HDD и другое оборудование.
Какой лучший стресс-тест процессора?
Прежде всего, как и любое программное обеспечение, лучший инструмент для стресс-тестирования ЦП должен соответствовать вашим системным требованиям. Далее, он должен действительно замучить ваш процессор. Наконец, полезно, но не обязательно, оно должно позволять вам контролировать производительность системы, измерять температуру, создавать отчеты, запускать тесты производительности и предоставлять необходимые вам функции.
Если кто-то назовет CPUX.Net Stress Tool лучшим стресс-тестом ЦП, я, конечно, не буду с этим спорить, особенно если мы говорим об инструментах онлайн-тестирования 😉 Однако, если вы планируете разогнать свой ЦП, возможно вам может понадобиться лучший тестер стабильности, написанный на низкоуровневом языке программирования, который способен максимально мучить все оборудование.Вот почему я рекомендую вам взглянуть на Prime95, Furmark CPU Burner, MSI Kombustor, Cinebench, CPU-Z, AIDA64, Intel Extreme Tuning Utility (Intel XTU), OCCT Linpack.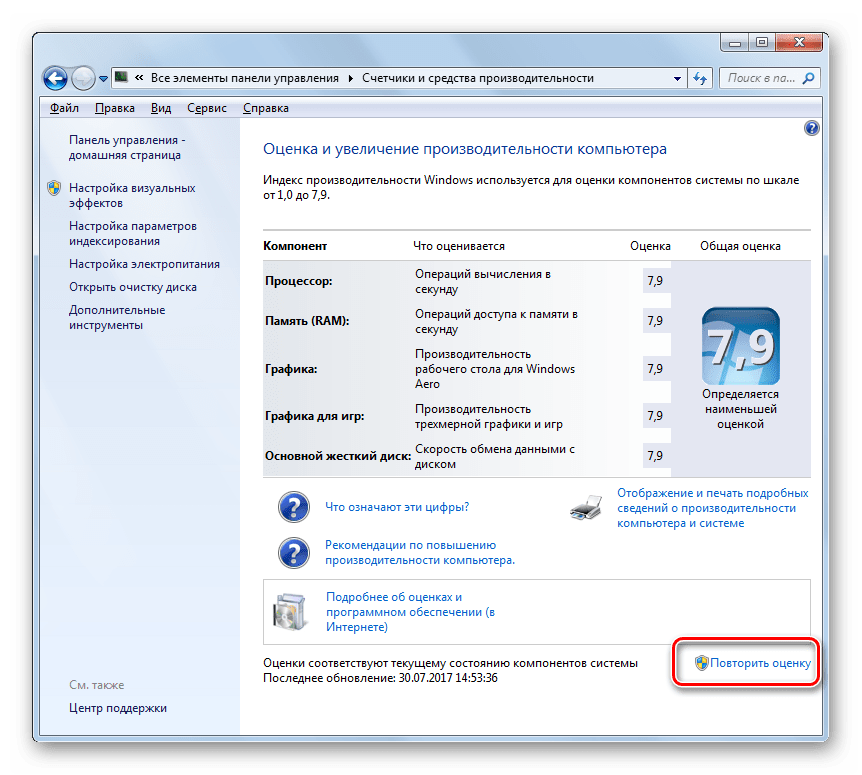
Каковы системные требования для запуска онлайн-стресс-теста ЦП?
Поскольку это веб-стресс-тест ЦП, по большому счету вы можете запускать его практически где угодно, например:
- Браузеры (Chrome, Firefox, Edge, Safari, Internet Explorer).
- Устройства (ноутбук, компьютер, смартфон, планшет).
- Операционные системы (Windows, Linux, macOS, Android, iOS).
- Производители процессоров (AMD, ARM, Huawei, Intel, Mediatek, Nvidia, Qualcomm, Samsung).
| 0 секунд назад XPS720 | Яхта | 28% | |||
| 2 секунды назад MPG Z590 GAMING CARBON WIFI … Asrock X570 Steel Legend | Атомная подводная лодка | 66% | |||
| 10 секунд назад Asus P8P67 LE | Авианосец | 36% | |||
| 16 секунд назад назадAsus RAMPAGE IV EXTREME | Авианосец | 39% | |||
| 26 секунд назадbin bin 9 0124 | Боевой крейсер | 58% | |||
| 29 секунд назадGA-X99-Designare EX-CF | Атомная подводная лодка | 60% | |||
| 32 секунды назад | |||||
| 32 секунды назадAsus Q400A | Разрушитель | 65% | |||
| 33 секунды бункер назад % | |||||
| 40 секунд назад Lenovo F0BF002KUS | Канонерка | 68% | |||
55 секунд назадPavilion Power Laptop 15-cb0.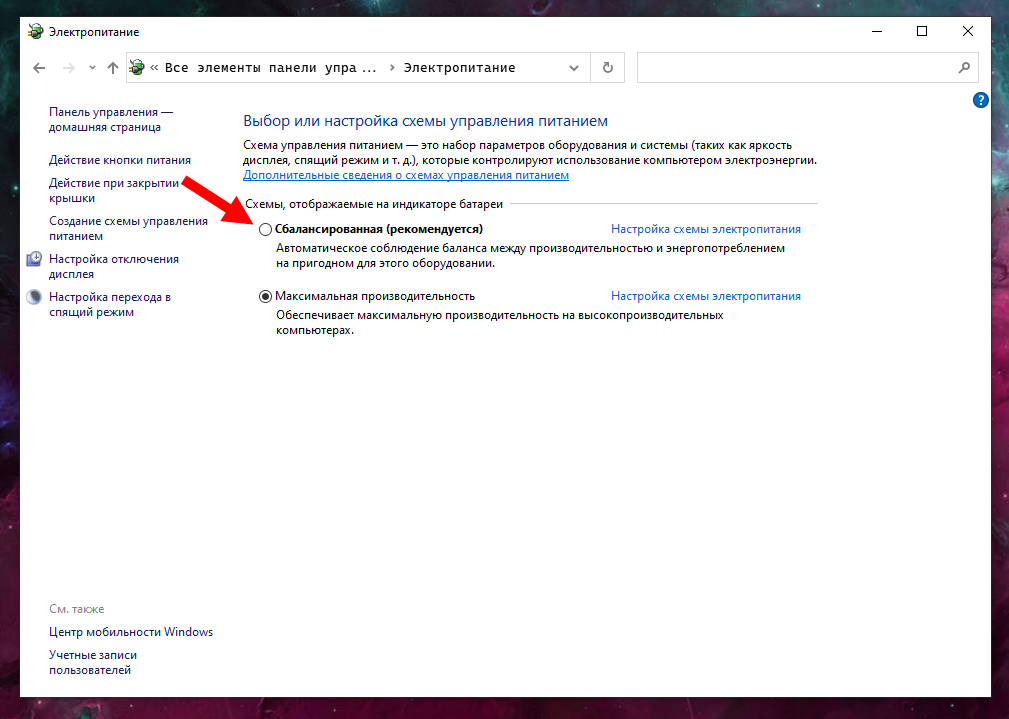 .. .. | Battleship | 63% | |||
| 57 секунд назад Asrock B365 Phantom Gaming 4 | Авианосец | 42% | |||
| 57 секунд назадTUF Gaming12 FX505DD_ 9012 9012 9012 9012 9012 9012 9012 902 | 1 минуту назад Gigabyte GA-Z270N-Gaming 5 | Атомная подводная лодка | 36% | ||
| 1 минута назадAsus F2A85-M LE | Destroyer | 47% | 12RАвианосец | 73% | |
| 1 мин назад Dell Inspiron 3583 | Ствол дерева | 39% | |||
| 1 мин назадAsus P7P55D PRO | %Destroyer | Разрушитель | Z390 GAMING PLUS (MS-7B5… | UFO | 68% |
| 1 мин. Назад Gigabyte B450 AORUS PRO WIFI | Авианосец | 45% | |||
| 1 мин. | |||||
| 1 минуту назадMSI MS-17C7 | Ствол дерева | 35% | |||
| 1 минуту назад B450 TOMAHAWK MAX (MS-7C02) | Атомная подводная лодка назад | 60% | UFO | 81% | |
| 1 мин. Назад Acer Predator Ph415-51 | Боевой крейсер | 45% | |||
| 1 мин. Battleship | 36% | ||||
| 1 минуту назадGigabyte GA-H61M-DS2 | Destroyer | 33% | |||
| 1 минуту назад Asrock A320M-HDV R4.0 | Линкор | 76% | |||
| 1 мин. Назад Asrock X570M Pro4 | Атомная подводная лодка | 55% | |||
| 1 мин. НазадDell G5 5505 9012 9012 9012 9012 9012 9012 1 ствол дерева мин назад Asrock H61M-HG4 | Battleship | 42% | |||
| 2 минуты назад MSI MEG X570 ACE (MS-7C35) | UFO | 60% | ствол MSI дерева 2 | 40% | |
| 2 минуты назадDiebold Canyon | Авианосец | 64% | |||
| 2 минуты назадAsus PRIME B450M-A | Авианосец | X570-PLUS (WI-FI) | Battleship | 62% | |
| 2 мин. Назад Asrock 970M Pro3 | Ствол дерева | 60% | 9 0129|||
| 2 минуты назадAsus B85M-G | Battleship | 37% | |||
| 2 минуты назад TUF Gaming FX505DY_FX505DY | Battleship | мини-авианосец 63% | |||
| 2 минуты назадHP 240 G8 Ноутбук | Боевой крейсер | 79% | |||
| 2 минуты назад Asus ROG STRIX Z370-E GAMING | Атомная подводная лодка | Dell Latitude 5420 Rugged | Battleship | 56% | |
| 2 мин. назадAsus ROG STRIX B550-E GAMING | UFO | 72% | |||
| 712350 2 мин. UFO | 74% |
Тестирование, исправление и повышение производительности вашего ПК
Все еще мечтаете о том дне, когда вы достали свой новый компьютер из коробки, подключили его, и он просто заработал? Со временем ваш компьютер может замедлиться.Это может быть связано с устаревшим или поврежденным оборудованием, проблемами с программным обеспечением или со всем этим. UserBenchmark.com может выявить многие из этих проблем и помочь вам добиться максимальной производительности вашего ПК с Windows. Это руководство пользователя отвечает на следующие вопросы:
UserBenchmark.com может быстро определить, работает ли ваш компьютер недостаточно эффективно, и предложить возможные проблемы с оборудованием и программным обеспечением. Проверьте, насколько быстры ваш процессор, видеокарта, накопители и память, запустив бесплатный тест UserBenchmark Speed Test.
Совет. Закрытие ненужных программ и вкладок браузера перед нажатием кнопки «запустить» снизит фоновую загрузку ЦП и даст более точные результаты.
В зависимости от вашего ПК, проверка может занять до нескольких минут. После завершения ваши результаты будут доступны на UserBenchmark.com.
В следующем разделе объясняется, как интерпретировать результаты для примера выполнения UserBenchmark.
Заголовок результатов
Этот конкретный компьютер имеет разумную оценку рабочего стола 39%, поэтому он подходит для большинства повседневных действий, таких как использование Microsoft Office и просмотр веб-страниц.В зависимости от того, как именно используется ПК, его также может хватить в качестве минимальной рабочей станции 28%. Однако система не подходит для игр на ПК, так как набирает только 17%.
Полная информация по каждой категории расчетов доступна здесь.
Краткое описание высокого уровня
Сводка высокого уровня в начале страницы результатов объясняет относительную производительность этого ПК по сравнению с другими ПК с такими же компонентами (Статус ПК). Это полезно для выявления проблем с производительностью оборудования данного ПК.В сводке также указываются другие важные элементы, такие как тип задач, для которых этот компьютер больше всего подходит.
В этом примере компьютер находится в удовлетворительном состоянии, работает должным образом и работает под управлением последней версии Windows. Процессор выделен желтым цветом, что говорит о его средней производительности. Краткое изложение также предполагает, что графические возможности находятся на низком уровне, и что следует подумать о включении загрузочного диска SSD.
Оценка процессора
Этот процессор AMD FX-6300 набрал 51 балл.3% на основе одно-, четырех- и многоядерных тестов. Это выше, чем в среднем по всем другим тестам для этого процессора (47%). График показывает, что этот процессор на самом деле работает в 86-м процентиле, что намного превосходит ожидания.
Оценка видеокарты
Как подчеркивается в сводке высокого уровня, графика на этом ПК слабая, набрав 9,81%, что немного ниже, но все же достаточно соответствует среднему баллу HD 7750 (11%).Играть в 3D-игры с этой картой было бы нелегко, а то и невозможно, и, возможно, даже потрудиться воспроизвести некоторые HD-фильмы. Показатели графики этого ПК и, следовательно, игровой процесс можно улучшить, установив более мощный графический процессор.
Оценка жесткого диска
В абсолютном выражении этот жесткий диск Toshiba, кажется, работает достаточно хорошо с эталонным тестом 77,1%, но средний балл для всех дисков Toshiba DT01ACA100 (на основе 108 253 образцов) составляет 84%, поэтому этот конкретный диск находится в нижнем 31-м процентиле.Возможно, что во время теста к этому диску обращались какие-то фоновые процессы, или же тест был запущен на более медленном внутреннем разделе. Повторный запуск теста после перезагрузки снизит вероятность того, что фоновые процессы повлияют на результаты теста.
Вы можете предпринять следующие основные шаги, чтобы повысить скорость вашего ПК, если ваши компоненты работают ниже своего потенциала.
Если низкая производительность связана с низким состоянием ЦП или загрузочного диска, некоторые бесплатные и эффективные способы повышения производительности ПК включают удаление нежелательного программного обеспечения и файлов.Вы можете попробовать следующее:
а. Используйте инструменты Windows
Удалите избыточные программы. Используйте диспетчер задач Windows и проверьте загрузку диска (начиная с Windows 8), чтобы определить ненужные активные программы, потребляющие вычислительную мощность. Удалите программы через Панель управления.
Уменьшите количество программ, которые без необходимости автоматически запускают при включении ПК, тем самым сокращая время запуска ПК.Доступ к нему можно получить через раздел «Запуск» диспетчера задач для Windows 8 и более поздних версий или набрав «msconfig» в меню запуска для более ранних версий.
Удалите ненужные файлы с дисков с помощью Windows Disk Cleanup (руководство пользователя). Доступ к очистке жесткого диска через настройки, панель управления, инструменты администрирования, а затем очистку диска. Удалите ненужные программные файлы и системные файлы (например, предыдущие установки Windows) с помощью этого метода.
Устранение неполадок Windows через центр действий панели управления, чтобы помочь выявить проблемы производительности, связанные с Windows e.грамм. рекомендуется установить обновление Windows.
Проверьте программу просмотра событий Windows . Это запись предупреждений и уведомлений ПК, которые можно отсортировать по степени важности. В Windows 10 это можно найти, щелкнув правой кнопкой мыши значок «Пуск» Windows (или в меню питания Win + X) и выбрав «Средство просмотра событий». Полный журнал «Административных событий» указан в каталоге «Пользовательские представления», а более важный список событий можно найти в разделе «Журналы Windows», а затем «Система».
г. Используйте бесплатные онлайн-инструменты, например:
O&O ShutUp10 — это портативное средство защиты от шпионского ПО для Windows 10, которое помогает сохранить контроль над личными данными, а также уменьшить количество вредоносных программ, которые поставляются с установками Windows по умолчанию. Настоятельно рекомендуется для новых сборок.
LatencyMon проверяет скорость реакции ядра ПК, измеряя задержки и ошибки аппаратных страниц установленных драйверов. Проблемы с задержкой могут привести к искажениям звука, таким как щелчки и треск, а также к прерывистой графике и зависанию системы.
г. Соблюдайте правила обслуживания
Выключайте компьютер время от времени, а не просто переводите его в спящий режим (что, возможно, является значением по умолчанию в схеме электропитания вашего ПК). Выключение ПК приводит к закрытию всех программ, включая те, которые могут незаметно работать в фоновом режиме, и очищает память.
Поддерживайте физическую чистоту ПК , удаляя пыль из вентиляционных отверстий и окружающей среды.Слишком много пыли может привести к перегреву оборудования и его неоптимальной работе.
Если вам требуется более высокая производительность вашего ПК или вы подозреваете, что ваше оборудование неисправно, вы можете обновить некоторые компоненты. В то время как пример ПК, описанный выше, подходит для многих действий на рабочем столе, он набрал только 17% для игр и не имел загрузочного SSD-накопителя. В зависимости от того, как используется этот компьютер, он может выиграть от нового графического процессора и твердотельного накопителя. UserBenchmark может помочь определить лучшие варианты того, какой компонент ПК рассматривается для обновления.
Полный список компонентовUserBenchmark для: процессоров, графических процессоров, твердотельных накопителей, жестких дисков, оперативной памяти и USB-накопителей может быть отсортирован по производительности, стоимости, популярности, бюджету, возрасту и т. Д. И отфильтрован по бренду, емкости, поставщику и т. Д., Чтобы помочь определить, какие именно компоненты лучше всего подходят для ваших нужд.
Сузьте выбор и сравните два компонента бок о бок или один компонент со средним значением компонентов верхнего уровня с помощью сравнений UserBenchmark.
Сравнение компонентов
В качестве примера, сравнение двух популярных графических процессоров среднего уровня: Nvidia GTX 1050 Ti и AMD R7 370, сразу показывает, что GTX 1050 предлагает значительно лучшее соотношение цены и качества.
Чтобы увидеть, как обновление может повлиять на общую оценку ПК в UserBenchmark, перед покупкой воспользуйтесь инструментом Custom PC Builder.
Использование Custom PC Builder
На странице результатов пользовательского запуска просто нажмите кнопку «Добавить в сборку ПК», которая удобно добавляет различные компоненты, включенные в результаты, в базовую сборку в инструменте Custom PC Builder.
Поэкспериментируйте с обновлениями компонентов в столбце «Альтернативная сборка» и посмотрите цены и ожидаемое влияние на тесты ПК.
Также изучите результаты реальных тестов предлагаемого вами ПК, щелкнув по «Загрузить базовые / альтернативные тесты». Эти тесты не только демонстрируют реальную производительность, но и выявляют популярные и непопулярные комбинации компонентов. Необычная комбинация может показать, что нет смысла добавлять передовой компонент к стареющему ПК, а дико непопулярная комбинация может указывать на несовместимость.
Один кандидат на модернизацию
В следующем примере обновление до 1050 Ti примерно удвоит игровой результат до респектабельных 33% при стоимости 155 долларов.
Два кандидата на модернизацию
Потратив еще 120 долларов, вы купите мощную NVIDIA GTX 1060-6GB и при желании повысите ожидаемый игровой результат до 52%.
UserBenchmark месяца
Инструмент сборки UserBenchmark позволяет быстро и свободно экспериментировать с любым количеством настроек ПК, прежде чем совершить окончательную покупку. Для вдохновения ознакомьтесь с некоторыми из замечательных сборок, представленных здесь:
Итак, вы учли все предложения: вы очистили свой компьютер и обновили видеокарту.Пришло время оценить результаты вашего тяжелого труда.
Запустите тест скорости Userbenchmark еще раз и сравните последние результаты с результатами предыдущего запуска, которые можно сохранить в своем профиле.
Удачи вам в пути улучшения вашего ПК и спасибо за чтение!
Мы искренне надеемся, что вы нашли это руководство полезным. Если да, почему бы не поделиться UserBenchmark.com со своими друзьями: убедитесь, что их компьютеры работают оптимально, и сравните результаты тестов.
Что такое статус ПК UBM? — Ответы
Компонент получает статус 75%, когда он быстрее, чем 75 из 100 результатов для того же компонента.Когда компонент получает менее 50%, он неэффективен. Состояние ПК — это средний статус всех компонентов в системе.Причины плохого состояния процессора
- Высокая загрузка ЦП в фоновом режиме — выявляйте и завершайте работу любых приложений-нарушителей. Откройте вкладку сведений диспетчера задач, отсортируйте по ЦП, закройте / завершите процессы, использующие высокую загрузку ЦП. Как уменьшить фоновый CPU
- Перегрев: для настольных ПК убедитесь, что вентилятор ЦП вращается и кулер надежно прикреплен к ЦП.Для ноутбуков удаляйте пыль возле вентиляционных отверстий.
- Питание от аккумулятора может снизить производительность мобильных ЦП. (Используйте сетевое питание)
- Параметры управления питанием Windows могут ограничивать максимальное состояние процессора до менее 100%.
- Переключатели безопасного режима материнской платы могут ограничивать максимальную частоту.
- Запуск штатных тактовых частот на разблокированном (K, Black) процессоре — многие пользователи будут разогнаны.
Причины плохого состояния Диска
- Вращающиеся диски работают быстрее всего, когда данные расположены за пределами диска.Используйте пустой первый раздел для оптимальной пропускной способности. Проприетарные драйверы
- (например, Intel RST или Samsung NVME) часто обеспечивают лучшую производительность, чем стандартные драйверы Windows. Накопители
- USB 3.0 на портах USB 2.0 ограничивают пиковую скорость до 35 МБ / с. Накопители
- SATA 3 на портах SATA 2 ограничивают пиковую скорость до 285 МБ / с. Накопители
- SATA 3 на портах сторонних производителей (например, ASMedia) иногда ограничивают пиковую скорость.
- Высокий фоновый ввод-вывод — выявление и завершение программ-нарушителей. Кэширование ОЗУ
- включается либо с помощью программного обеспечения (например, Samsung RAPID), RAID-контроллера, ошибки драйвера, сбоя устройства, либо с помощью настроек буфера записи кэша Windows. Диски с этими настройками подвергают систему потере данных в случае отключения электроэнергии, поскольку они полагаются на временную ОЗУ, а не на постоянное хранилище. Эти результаты аннулируются.
- Неполные последовательные тесты: для непрерывной последовательной записи требуется достаточно свободного места для 60 секунд непрерывной записи.SATA ssd со скоростью записи 500 МБ / с требует как минимум 60 x 500 МБ = 30 000 МБ = 30 ГБ свободного места.
Причины плохого состояния GPU
- Ноутбук Optimus / Драйверы переключаемой графики могут переключаться на интегрированную графику с низким энергопотреблением, например Intel HD. (Как перейти на дискретный GPU)
- NVIDIA G-SYNC может ограничивать эталонное значение fps / score до частоты обновления монитора. (Отключите G-SYNC / VSYNC или любые другие технологии ограничения кадра во время теста)
- Разгон графического процессора часто дает на 10% больше производительности за счет чуть более громких вентиляторов.Как разогнать графический процессор
- Высокое фоновое использование может снизить оценку графического процессора, закрыть любые другие приложения, которые могут использовать графический процессор.
- Программное обеспечение для захвата / мониторинга кадров может помешать успешному завершению теста GPU. Отключить FRAPS, Afterburner и т. Д. Конфигурации
- SLI / CrossFire не поддерживаются. По возможности мы запускаем тест только с одним включенным графическим процессором. Если нам не удастся отключить один из графических процессоров, результаты не будут сопоставимы, поэтому мы вынуждены их дисквалифицировать.
Причины плохого состояния RAM
- Снижение производительности многоядерного процессора не позволяет полностью использовать полосу пропускания ОЗУ. (Сначала проверьте ЦП)
- Performance RAM часто требует ручной активации XMP (Extreme Memory Profile) или DOCP (Direct Over Clock Profile) в BIOS. Как включить XMP
- ЦП может ограничивать пропускную способность памяти, особенно это касается процессоров AMD до Ryzen.
- Когда модули RAM вставлены в неправильные слоты, они могут работать в одноканальном режиме, а не в двухканальном.(Обычно должны быть заполнены альтернативные слоты — обратитесь к руководству по материнской плате)
| 3 секунды назад Intel Core i5-9500 | 94% | Ствол дерева | 45% | |||||
| 10 секунд назад Intel Core i5-1035G1 | 7512% Оператор | 80% | ||||||
| 12 секунд назад AMD FX-8350 | 65% | Battleship | 65% | |||||
| 12 секунд назадIntel Core i5-8600K | 9012 Подводная лодка Nuclear 51 % | |||||||
| 16 секунд назадAMD Ryzen 7 3700X | 82% | Авианосец | 37% | |||||
| 17 секунд назадAMD Ryzen TR 3960X | 86% | атомная подводная лодка | 18 секунд назад Intel Core i7-7500U | 67% | Боевой крейсер | 73% | ||
| 18 секунд назад AMD Ryzen 5 2500U | 90 122 46%Скоростной катер | 38% | ||||||
| 19 секунд назадIntel Core i5-8250U | 49% | Скоростной катер | 34% | |||||
| 23 секунды назадIntel 9012 4012 Extreme Q68502 | Яхта | 28% | ||||||
| 25 секунд назад Intel Core i9-10900K | 103% | UFO | 42% | |||||
| 29 секунд назад AMD12 Nuclear4 7 37122 | 66% | |||||||
| 33 секунды назад Intel Core i7-8750H | 48% | Канонерская лодка | 15% | |||||
| 36 секунд назад Intel Core i7-9700F | 95% | авианосец|||||||
| 38 секунд назад Intel Core i5-2500K | 82% | Авианосец | 36% | |||||
| 39 секунд назад Intel Core i9-10900K | 97% | UFO | 46% | |||||
| 49 секунд назад Intel Core i7-3930K | 82% | Авианосец | 39% | |||||
| 49-22 секунд назад Intel Core | Боевой крейсер | 58% | ||||||
| 52 секунды назад Intel Core i7-6850K | 94% | Атомная подводная лодка | 60% | |||||
| 55 секунд назад Intel Core i3 Яхта | 5% | |||||||
| 55 секунд назадIntel Core i7-3632QM | 67% | Destroyer | 65% | |||||
| 56 секунд назад Intel Core i5-2500 9012 Cru2 | 76122 52% | |||||||
| 59 секунд назад AMD Ryzen 7 5800X | 104% | UFO | 73% | |||||
| 1 мин назадIntel Pentium G4400 | 59% | Канонерка | 68% | |||||
| 1 мин. Назад Intel Core i7-7700HQ | 71% | Battleship | 63% | |||||
| % 1 мин. | 42% | |||||||
| 1 минуту назад AMD Ryzen 5 3550H | 66% | Ствол дерева | 66% | |||||
| 1 минуту назад Intel Core i5-7600K | 83% | Nuclear submar %|||||||
| 1 мин. НазадAMD A8-6600K APU | 55% | Разрушитель | 47% | |||||
| 1 мин. НазадIntel Core i7-9750H | 73%Авианосец | |||||||
| 1 минуту назад Intel Core i5-8265U | 68% | Ствол дерева | 39% | |||||
| 1 минуту назад Intel Xeon X3480 | 75% | Des troyer | 48% | |||||
| 1 мин. назад Intel Core i7-9700K | 100% | UFO | 68% | |||||
| 1 мин. % | ||||||||
| 1 минуту назад Intel Core i7-10875H | 76% | Авианосец | 17% | |||||
| 1 минуту назад Intel Core i7-8750H | 77% | Ствол дерева | Ствол дерева | Ствол дерева | 17% | |||
| 1 минуту назад | ||||||||
| 2 минуты назад AMD Ryzen 5 3600 | 91% | Атомная подводная лодка | 60% | |||||
| 2 минуты назадIntel Core i7-8700K | 99% | 2 минуты назад Intel Core i7-8750H | 69% | Боевой крейсер | 45% | |||
| 2 минуты назад Intel Core i5-8600K | 79% | Линкор | 36% | |||||
| 2 минуты назадIntel Core i5-2500 | 71% | Destroyer | 33% | |||||
| 2 минуты назад AMD Ryzen 3 3200G | 126124 | Battleship 76124|||||||
| 2 минуты назадAMD Ryzen 5 3600XT | 78% | Атомная подводная лодка | 55% | |||||
| 2 минуты назадAMD Ryzen 7 4800H | 87% | 9012 9012 9012 9012 9012 9012 9012 9012 9012 Intel Core i5-3570 | 72% | Battleship | 42% | |||
| 2 минуты назад AMD Ryzen 9 5900X | 101% | UFO | 60% | |||||
| 72% | Ствол дерева | 40% | ||||||
| 2 минуты назад Intel Core i5-3470S | 75% | Авианосец | 64% | 90 129|||||
| 2 минуты назад AMD Ryzen 5 2600 | 83% | Авианосец | 76% | |||||
| 2 минуты назадAMD Ryzen 5 3400G | 73% | %Battleship | en : Инструмент проверки скорости графического процессора | |||||
| 5 секунд назад NVIDIA Quadro 2000 | 7% | Канонерка | 58% | |||||
| 8 секунд назад NVIDIA GTX 1660S (Super) | 64% | Nuclear 9012|||||||
| 11 секунд назадNvidia RTX 2060 | 82% | Авианосец | 36% | |||||
| 14 секунд назадHD 4400 (Mobile 1.0 / 1,1 ГГц) | 2% | Скоростной катер | 37% | |||||
| 15 секунд назадIntel UHD G1 | 7% | Battleship | 88% | |||||
| secia 19 ) | 71% | Атомная подводная лодка | 47% | |||||
| 30 секунд назад NVIDIA GeForce MX330 | 16% | Авианосец | 80% | |||||
| sec | Линкор | 65% | ||||||
| 32 секунды назад Nvidia RTX 2070S (Super) | 116% | Атомная подводная лодка | 51% | |||||
| 36 секунд назад Авианосец Nvidia | 37% | |||||||
| 37 секунд назад NVIDIA Quadro RTX 5000 | 138% | Атомная подводная лодка | 47% | |||||
| 901 23 38 секунд назад HD 620 (Mobile Kaby Lake) | 5% | Боевой крейсер | 73% | |||||
| 38 секунд назад AMD RX Vega 8 (Ryzen iGPU) | 7% | Скоростной катер | 38% | |||||
| 39 секунд назад UHD Graphics 620 (Mobile Kab… | 2% | Скоростной катер | 34% | |||||
| 43 секунды назадNvidia GTX 1660 | 68% | Yacht | 28% | |||||
| 45 секунд назадNvidia | UFO | 42% | ||||||
| 49 секунд назадAMD RX 5700-XT | 112% | Атомная подводная лодка | 66% | |||||
| 53 секунды назад GT12 52 Q 1070 (Mobile Max- | 9012)Канонерская лодка | 15% | ||||||
| 56 секунд назад NVidia RTX 2060S (Super) | 98% | Авианосец | 46% | |||||
| 58 секунд назад NVidia GTX4 9012 носитель | 36% | |||||||
| 59 секунд назадNvidia RTX 2080-Ti | 197% | UFO | 46% | |||||
| 1 мин назад NVidia GTX 1080-Ti | 8 9% | Авианосец | 39% | |||||
| 1 минуту назадHD 2000 (Desktop 1.1 ГГц) | 1% | Боевой крейсер | 58% | |||||
| 1 минуту назад Nvidia GTX 1070 | 83% | Атомная подводная лодка | 60% | |||||
| мин. | 8% | Яхта | 5% | |||||
| 1 мин назадHD 4000 (мобильный 1,25 ГГц) | 3% | Destroyer | 65% | |||||
| 1 мин назад | 1% | Боевой крейсер | 52% | |||||
| 1 мин. НазадAMD Radeon-VII | 112% | UFO | 73% | |||||
| % 1 мин. НазадHD 510 (Desktop 904 Skylake) | Канонерка | 68% | ||||||
| 1 мин. Назад NVIDIA GTX 1050 (мобильная) | 26% | Морской бой | 63% | |||||
| 1 мин. | Авианосец | 42% | ||||||
| 1 мин. Назад NVIDIA GeForce GTX 1050 | 29% | Ствол дерева | 66% | |||||
| 1 мин. | 36% | |||||||
| 1 минуту назад NVIDIA GTX 1050-Ti | 34% | Destroyer | 47% | |||||
| 1 минута назад Intel UHD Graphics 630 | 612 73124 | Авианосец|||||||
| 1 минуту назад Intel UHD Graphics 620 | 3% | Ствол дерева | 39% | |||||
| 1 минуту назад NVIDIA GeForce GT 740 | 8% | Разрушитель | % | Разрушитель | % Nvidia GTX 1080-Ti | 136% | UFO | 68% |
| 2 минуты назад AMD RX 5600-XT | 7% | Авианосец | 45% | |||||
| 2 минуты назад GeForce RTX 2060 с Max-Q… | 34% | Авианосец | 17% | |||||
| 2 минуты назадNvidia GTX 1080 | 103% | Атомная подводная лодка | 60% | 2 минуты назад 141% | UFO | 81% | ||
| 2 минуты назад NVIDIA GTX 1060 (мобильный) | 9% | Боевой крейсер | 45% | |||||
| 2 минуты назад NVidia | Battleship | 36% | ||||||
| 2 минуты назадNvidia GeForce GT 710 | 3% | Destroyer | 33% | |||||
| 2 минуты назадAMD Radeon124 Vega 8 76% | ||||||||
| 2 минуты назад Nvidia RTX 3070 | 166% | Атомная подводная лодка | 55% | |||||
| 2 минуты назад AMD RX 470 | 37% | Морской бой | 42% | |||||
| 2 минуты назадNvidia RTX 3080 | 226% | UFO | 60% | |||||
| 3 минуты назад Авианосец | 64% |
Как проверить работоспособность вашего ПК и ускорить его
Итак, ваш компьютер работает медленнее, чем обычно.Что вы можете сделать по этому поводу?
Ты будешь удивлен количеством факторов, влияющих на медлительность. Чтобы понять причину, вам нужно бежать диагностика. Это единственный способ найти корень проблемы.
В этом руководстве вы узнаете, как провести тест производительности. Мы также дадим несколько советов по как повысить производительность вашего компьютера.
Монитор ресурсов и производительности Windows
Windows имеет встроенный инструмент диагностики под названием Performance Монитор .Он может отслеживать активность вашего компьютера в режиме реального времени или через ваш файл журнала. Вы можете использовать его функцию отчетов, чтобы определить, что вызывает ваш компьютер замедляется.
Для доступа Монитор ресурсов и производительности, открыть Выполнить и введите PERFMON .
Это откроется Монитор производительности.
Перейти к Комплекты сбора данных > Система . Щелкните правой кнопкой мыши System Performance , затем щелкните Start .
Это действие приведет к запустить 60-секундный тест. После проверки перейдите к Отчеты > Система > System Performance , чтобы просмотреть полученные результаты.
В отчете выше, монитор производительности заметил высокую загрузку процессора из-за запущенного верхнего процесса, которым в данном случае является Google Chrome.
Это позволяет мне знать что Chrome нагружает компьютер.
Диагностика инструмент может предложить более подробные объяснения. Вам просто нужно глубже погрузиться в в подразделах, если вам нужно узнать больше.
Улучшение Скорость вашего ПК
Есть несколько действия, которые вы можете предпринять по результатам теста скорости. Ниже приведены только некоторые действия, которые вы можете предпринять.
Настройки ПКИногда вы ПК настройки могут помешать оптимальной производительности. Возьми свои настройки мощности, Например. Переход на высокую производительность может дать вашему ПК необходимый импульс бегать быстрее.
Откройте панель управления и переключитесь на Просмотр: Категория .
Перейдите к Оборудование и звук > Электропитание . Выберите High Performance .
Медленный запускЕсли ваш компьютер только медленно во время загрузки, то возможно, что он застрял в приложения, запускаемые при запуске.
Щелкните правой кнопкой мыши Start и выберите Task Manager . Перейти к Startup таб. Здесь вы найдете список программ, которые запускаются, как только вы запустите компьютер.Вы можете отключить приложения, которые не используете часто.
Щелкните правой кнопкой мыши ненужное приложение и выберите Отключить, чтобы оно не запускалось при запуске.
Медленный ИнтернетЕсли вы обнаружите, что только интернет работает медленно, отключение OneDrive действительно может помочь.
OneDrive работает постоянная синхронизация файлов с облаком, что может затруднить работу вашего интернета скорость. Тот же принцип применим и к другим облачным сервисам, таким как Dropbox.
Зайдите в свою систему Поднос и щелкните правой кнопкой мыши значок OneDrive. Щелкните Настройки .
Под На вкладке Параметры снимите флажок Start OneDrive. Автоматически при входе в Windows .
Вы также можете выберите отключение OneDrive, нажав Отменить связь OneDrive .
Полный жесткий дискWindows 10 имеет функция под названием Storage Sense. Он автоматически удаляет файлы, которые вы не используете. необходимо, чтобы хранилище никогда не замедляло работу вашего компьютера.
Перейдите в Настройки Windows > Хранилище . Включите Storage Sense , чтобы активировать эту функцию.
Нажатие на Изменить способ автоматического освобождения места позволит вам контролировать, как часто он удаляет файлы.
Средство устранения неполадок WindowsКогда все остальное сбой, вы можете использовать средство устранения неполадок Windows, чтобы выяснить, что вызывает проблема.
Откройте Панель управления и перейдите в Система и безопасность > Безопасность и обслуживание .Разверните раздел Техническое обслуживание .
Щелкните Начать обслуживание в подразделе Автоматическое обслуживание .
.

 Замедления из-за периферийных устройств или низкой скорости Интернета не в счет.
Замедления из-за периферийных устройств или низкой скорости Интернета не в счет.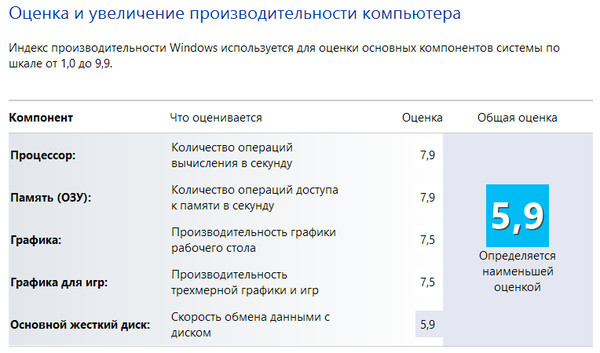 п.). Результаты проверки оцениваются по количеству набранных баллов или реальным значениям, например, скорости обмена данными между процессором и памятью в Mb/s.
п.). Результаты проверки оцениваются по количеству набранных баллов или реальным значениям, например, скорости обмена данными между процессором и памятью в Mb/s.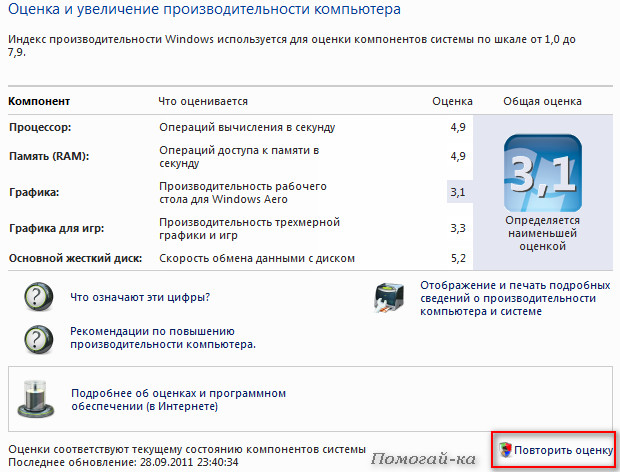
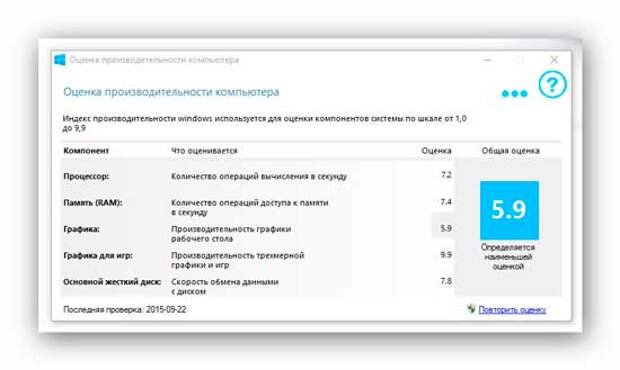 Она определяет FPS в соотношении с количеством воспроизведенных кадров.
Она определяет FPS в соотношении с количеством воспроизведенных кадров.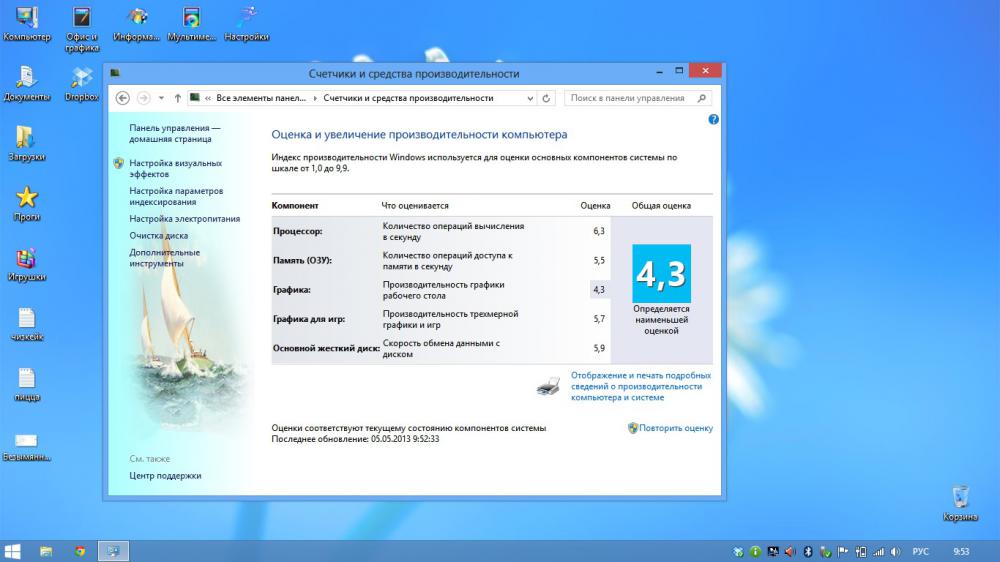
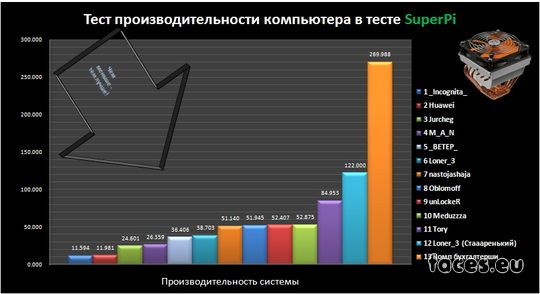
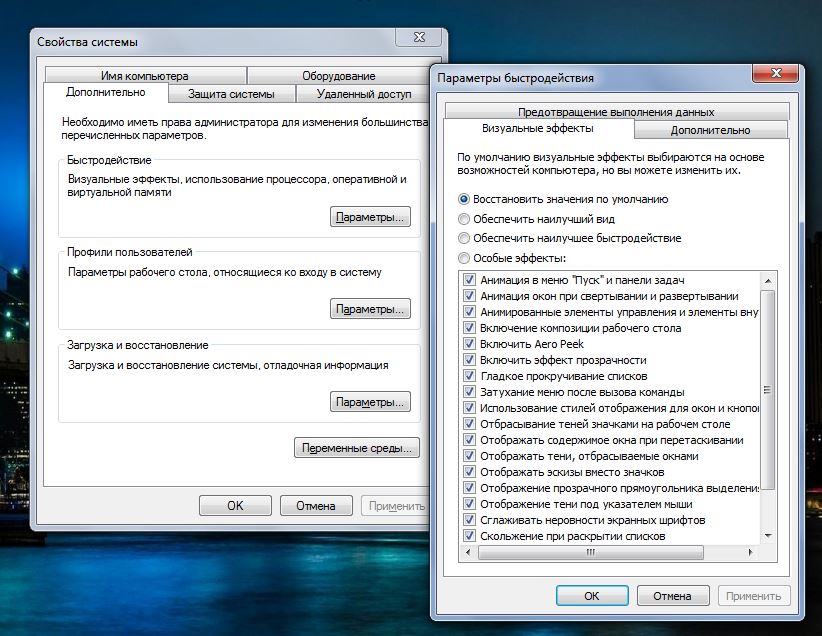 Все результаты предоставляются в виде общей статистики.
Все результаты предоставляются в виде общей статистики.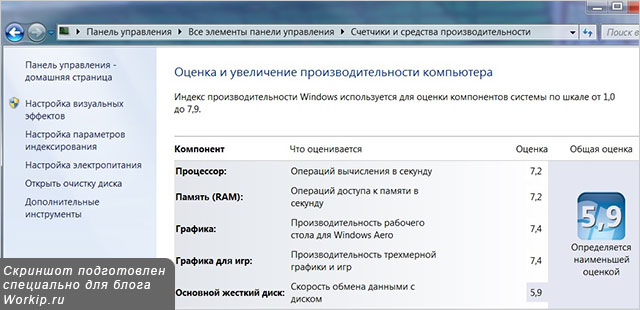 В нем нужно нажать на «Определить». Однако стоит учесть, что полноценный тест мощности компьютера онлайн все равно невозможен.
В нем нужно нажать на «Определить». Однако стоит учесть, что полноценный тест мощности компьютера онлайн все равно невозможен.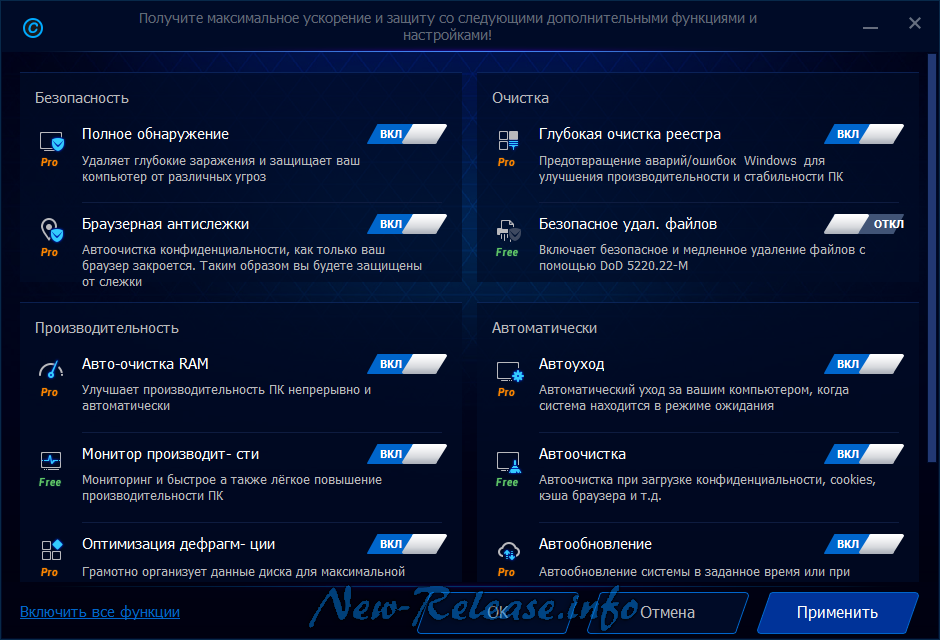
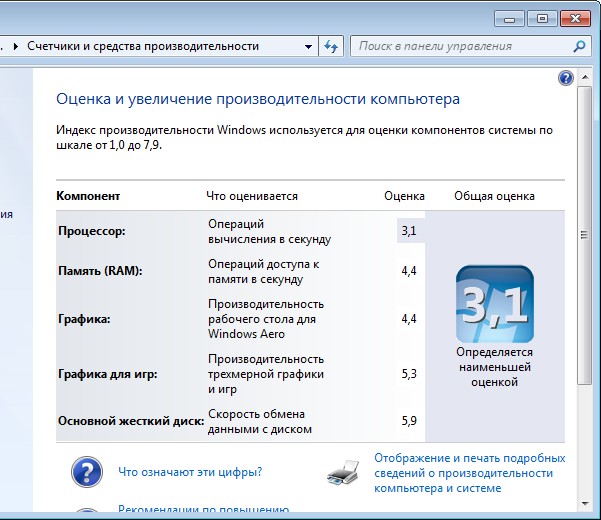
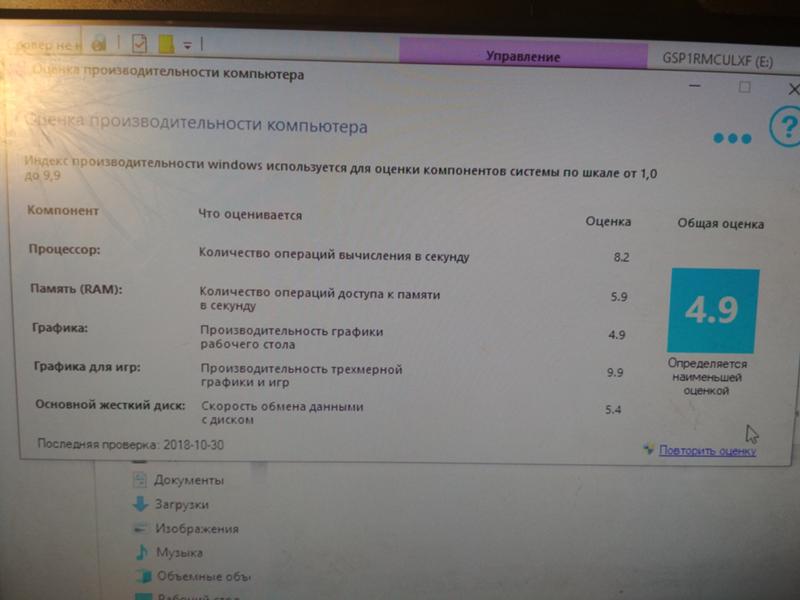


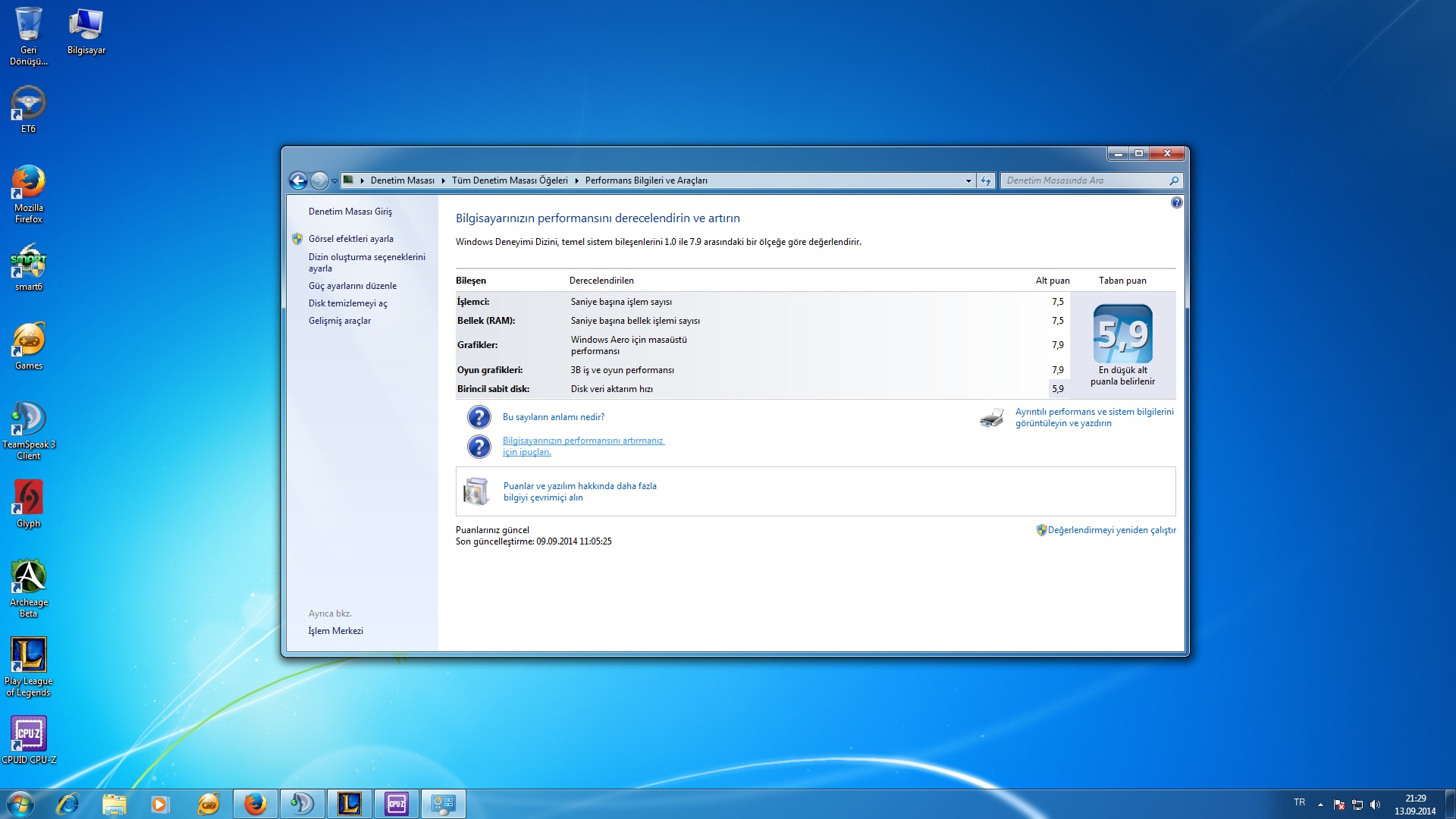
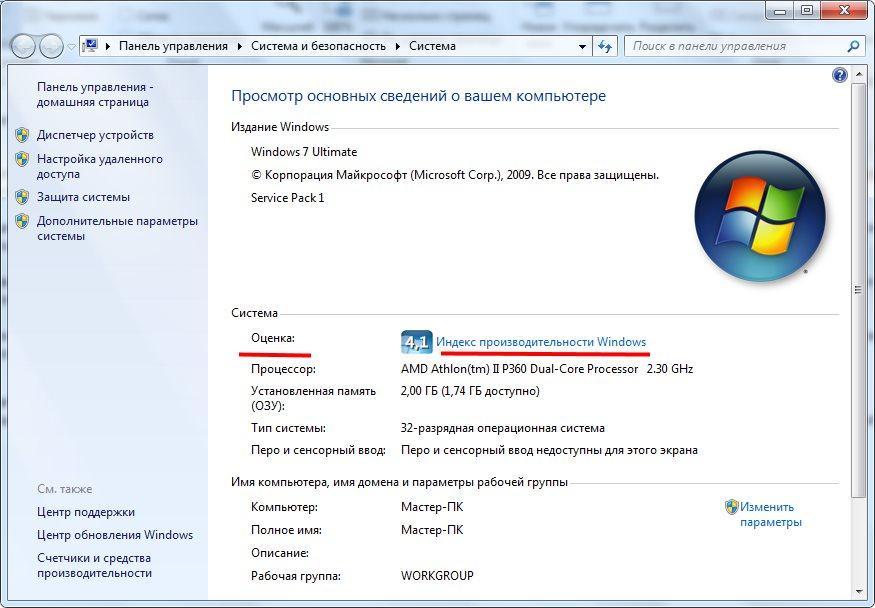
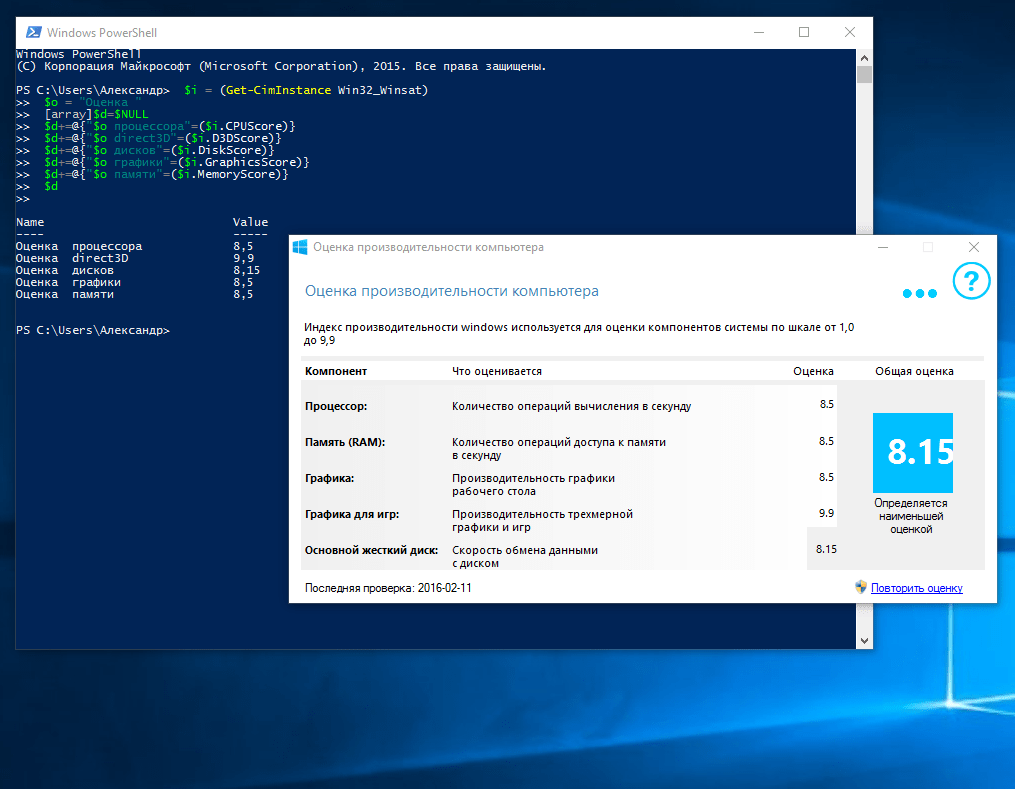

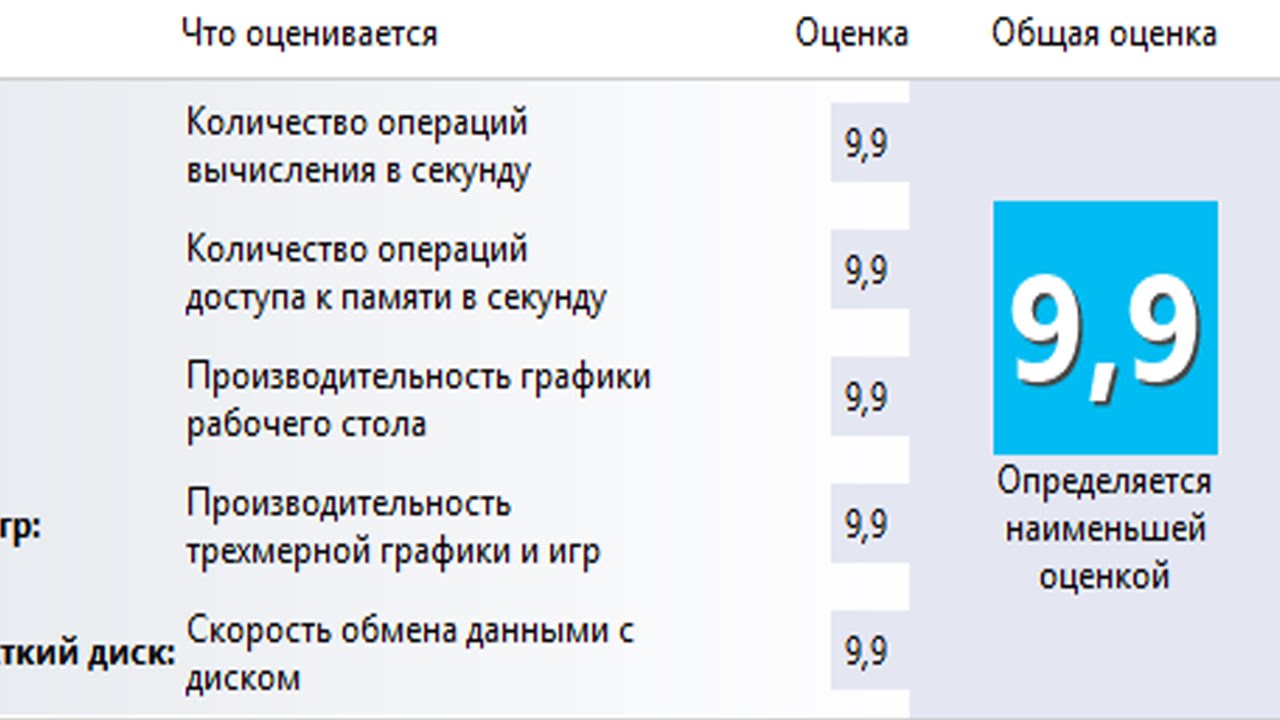 Многоядерные процессоры лучше справляются с многопоточностью, поэтому современные процессоры в таких случаях работают быстрее и дают лучшие результаты.
Многоядерные процессоры лучше справляются с многопоточностью, поэтому современные процессоры в таких случаях работают быстрее и дают лучшие результаты. Как правило, в большинстве случаев браузеры отображают кадры со скоростью 60 кадров в секунду (хотя иногда может быть приемлемой немного более низкая скорость). Однако если частота кадров падает ниже 30 кадров в секунду, это означает, что что-то не так (например, система не справляется с текущей рабочей нагрузкой).Таким образом, FPS является хорошим показателем при запуске теста стабильности процессора.
Как правило, в большинстве случаев браузеры отображают кадры со скоростью 60 кадров в секунду (хотя иногда может быть приемлемой немного более низкая скорость). Однако если частота кадров падает ниже 30 кадров в секунду, это означает, что что-то не так (например, система не справляется с текущей рабочей нагрузкой).Таким образом, FPS является хорошим показателем при запуске теста стабильности процессора.