Как протестировать компьютер на производительность онлайн и с помощью программ
СОДЕРЖАНИЕ
1. Тест компьютера на производительность онлайн 3. Видео: Тест мощности компьютераНеобходимость проверить тот или иной компонент системы компьютера может возникнуть по разным причинам. Одни хотят просто проверить стабильность железа, другие ищут причины неисправности устройства или добиваются максимального быстродействия. Для этого нужна программа для тестирования компьютера.
Тест компьютера на производительность онлайн
Проверка оборудования должна всегда начинаться со сбора сведений о нем. Если вы не знаете точно, какие компоненты установлены, какое программное обеспечение используется, вам будет сложнее проводить тест производительности компьютера. Эти параметры могут сказать о том, что для исправления проблемы необходимо лишь изменить режим работы (часто случается в ноутбуках) или обновить драйвер.

Для сбора данных необязательно скачивать утилиты, на первом этапе можно провести проверку в режиме онлайн. Для этого хорошо подходит сервис ma-config.com, который может провести еще и диагностику удаленного компьютера. Для работы тестера сперва необходимо скачать и установить дополнение для браузера. По функционалу этот онлайн-сервис похож на популярный SiSoft Sandra. В отчете вам предоставят полные данные:
- о производителе и модели материнской платы;
- типе чипсета;
- объеме оперативной памяти, ее рабочей частоте;
- модели процессора;
- данные BIOS;
- о USB шине, подключенной периферии.
Также пригодится проверка производительности компьютера в сети, к примеру, пропускная способность. Для этого следует перейти на сайт speedtest.net, на сайте нажать кнопочку Begin Test и сервис выдаст вам данные о скорости выгрузки данных в сеть и загрузки. Это один из простых способов проверки «честности» провайдера, не режет ли он вам скорость. Она должна совпадать по результатам теста с данными вашего пакета интернет-услуг.
Как проверить компьютер на работоспособность
Когда в работе компьютера возникают ошибки с аппаратной стороны, человек сталкивается со сбоями в виде «синего экрана смерти», самопроизвольных перезагрузок, зависаний и «торможений» системы. Иногда такое состояние вызывает вирус и следует провести полную проверку на поиск угроз, но в худшем случае это связано с поломками в аппаратной части. Сперва следует выяснить, какая деталь вызывает неполадки, затем определить, что стало причиной такого поведения.
Проверка оперативной памяти
Поломки со стороны этой детали компьютера крайне редки, но при «разгоне» системы все же случается, что они перегорают. Тест оперативной памяти можно провести с помощью программы Memtest+86. Схема тестирования:
- Скачайте утилиту.
- Создаете загрузочную флешку.
- Запустите с флешки программу и проверьте оперативку.
- Тест будет длиться бесконечно долго. Если после нескольких прогонов ошибки не выявлены, значит ОЗУ работает исправно.

Как протестировать видеокарту
Чаще желание протестировать видеоадаптер возникает при надобности узнать его максимальную мощность. Это нужно для увеличения его показателей сверх заводских настроек в случае недостаточности ресурсов для новых игр. Порой такой «разгон» приводит к поломке, но это уже остается на совести владельца. Если вы покупаете подержанную деталь, то обязательно стоит знать, как проверить видеокарту. Это позволит избежать приобретения подделки, которых очень много. К тому же, тест поможет выявить скрытые сбои на уровне чипов во время работы.
Чтобы протестировать видеокарту в нагрузочном состоянии, хорошо подходит FurMark. Он поддерживает все современные операционные системы, модели адаптеров, выдает максимально полные данные по всем параметрам. Для начала следует скачать и установить саму утилиту, после запуска откроется окошко, в котором следует выполнить следующее:
- Нажав на кнопку CPU-Z, можно получить полные данные по видеокарте: дату выпуска, частоту работы, объем памяти видео, и оперативной, модель.
- Во вкладке Sensors отображается нагрузка и температура устройства на данный момент – это показатели в простое.
- Чтобы протестировать адаптер, нажмите кнопку Burn in Test и затем Go.
- Появится график с данными температуры, а на главном экране будет крутиться «волосатый бублик».
- Минимум для оценки работоспособности карты следует подождать 15 минут. При отсутствии зависаний, перезагрузки можно считать, что тест пройден.
- Обратите внимание на температуру, она не должна быть выше 80 градусов по Цельсию. Если показатель выше, существует вероятность, что деталь будет вести себя нестабильно и в какой-то момент может перегореть. Проблема либо в плохом охлаждении вентиляторов, либо в неправильной работе чипсетов.

Стресс тест процессора
Чтобы провести тест на производительность процессора можно использовать программу CPU Tester Pro. Эта программа помогает протестировать не только ЦП, но и прочие детали системы. Используется для проверки в домашних условиях и в коммерческих организациях. Программа содержит несколько модулей, которые проводят проверку CPU, кеша, памяти, чипсета.
Стресс-тест компьютера создает большие нагрузки. Делается это для проверки предельной стабильности деталей и обнаружения дефектных фрагментов. Программа может проводить тест на протяжении 6 часов, если система выдержит все тесты, то при обычном ее использовании сбои просто исключаются. Перед тем как протестировать компьютер таким методом, подумайте, а действительно ли вам это нужно. Стресс нагрузка не является нормальной для любого процессора и может привести к его поломке.

Как проверить жесткий диск
Еще одна важная деталь системы компьютера – жесткий диск или HDD. Когда он ломается, то никакие утилиты особо уже не помогут, потому что не удастся просто запустить «машину». Как правило, к помощи программ прибегают, когда нужно протестировать подержанную деталь или выявить возможные причины сбоя операционной системы. Самой популярной на данный момент считается утилита Victoria HDD. После запуска программы нужно:
- Если у вас больше одного жесткого диска, выберите в правом окошке тот, который нужно протестировать.
- Для начала проверяется статус SMART во второй вкладке верхнего меню. Нажимаете кнопку Get SMART. В результатах должно быть слово GOOD. Показатель температуры жесткого диска должен быть не выше 40 градусов.
- Далее нужно выбрать вкладку Tests. В правой части экрана выбрать пункт «read», под ним поставить отметку на ignore и нажать кнопку START.
- В программе есть прямоугольники разных цветов. Красных быть вообще не должно, оранжевых может найтись 5-10, но чем их меньше, тем лучше. Лучше, если все сектора будут серого цвета.
После того как удалось протестировать компьютер на наличие битых секторов, можно запустить их замену, восстановление или стирание. Это обеспечит более стабильную работу системы. Для этого нужно выбрать вместо пункта Ignore необходимое действие:
- restore – восстановить, срабатывает не всегда, успешность не гарантируется;
- erase – стирает сектор вместе с данными, может привести к неработоспособности каких-то компонентов;
- remap – замена. Во многих HDD есть «запасные» сектора, которые можно выставить на место поврежденных с сохранением данных.
Программа для проверки компьютера на ошибки
Владелец не всегда знает, что становится причиной сбоев системы. В таких случаях нужно знать, как протестировать компьютер на ошибки по всем пунктам. Для этого, как правило, используют программу SiSoftwareSandra. Ее «лайт» версия бесплатна, а функционал вполне подходит для предварительной оценки возможной поломки. Для тестовой нагрузки при проверке стабильности необходимо:
- Скачать и запустить утилиту.
- Перейти в «Инструменты», на вкладку «Тест стабильности».
- Перед вами появится список с возможностью выбора, как следует протестировать компьютер, по каким параметрам проводить прогон.
- Программа позволяет протестировать все самые важные детали компьютера разными способами.
- По окончании работы утилита сохранит файл с отчетом, в котором будут указаны все ошибки работы системы.
Видео: Тест мощности компьютера
441Была ли эта статья полезной?
Да
Нет
0 человек ответили
Спасибо, за Ваш отзыв!
человек ответили
Что-то пошло не так и Ваш голос не был учтен.
Нашли в тексте ошибку?
Выделите её, нажмите Ctrl + Enter и мы всё исправим!
Тестируем производительность ПК: 5 бесплатных программ
Если вы хотите разогнать свой компьютер, сравнить систему с другими или просто похвастаться техникой, вам необходима оценка производительности вашего компьютера. Для Windows существует огромное количество бесплатных приложений для такого тестирования.
Перед выполнением любого теста убедитесь, что на вашем компьютере ничего не запущено. Работающее в фоновом режиме приложение замедлит тест и исказит конечные результаты. Кроме того, планируйте запуск любого теста на то время, когда вам не нужен будет компьютер, так как работа некоторых из этих приложений может занять определенное время. В представленном обзоре будет указано приблизительное время работы каждого из инструментов.
Произведите стресс-тестирование и оценку производительности вашего процессора при помощи Prime95
Prime95 — это программа, проводящая стресс-тестирование центрального процессора. Особой популярностью она пользуется среди оверклокеров — пользователей, занимающихся повышением производительности компьютера через установку режимов работы, превышающих номинальные. Это достаточно старое приложение, но оно будет работать практически с любой версией Windows, от XP до Windows 10.
Кроме того, Prime95 — это портативное приложение, поэтому нет необходимости его устанавливать. Можно просто скачать ZIP-файл Prime95, извлечь его, а потом запустить файл Prime95.exe. Если вы не хотите создавать учетную запись, то сразу нажмите кнопку «Простое стресс-тестирование».
Как правило, Prime95 предлагает сразу же запустить стресс-тестирование, отлично подходящее для оценки стабильности вашего процессора. Если вы «разгоняете» свой компьютер, то данный тест будет особенно полезен. Чтобы запустить тестирование прямо сейчас, то кликните на «ОК». Но учтите, что подобное тестирование может занять некоторое, возможно продолжительное время. Если же вы не хотите прямо сейчас подвергать ваш компьютер стресс-тесту, то просто отмените его выполнение.
Вне зависимости от того, запустили ли вы или отменили стресс-тест, вы можете также запустить и другое тестирование, просто открыв меню «Опции» и выбрав «Бенчмарки».
Результаты тестов измеряются по времени: чем меньше значение, тем, соответственно, быстрее происходит процесс.
Выполнение тестирования может занять некоторое время, особенно если вы тестируете многопоточный процессор с несколькими ядрами, так как в таком случае программа должна запускать несколько тестов. В пробной тестируемой системе это заняло около 10 минут. Если вы тестируете «разогнанную» систему, то сравните результаты до и после разгона при помощи теста Prime95, чтобы увидеть разницу в производительности. На веб-сайте Prime 95 вы также можете сравнить результаты своих тестов с другими компьютерами.
Выполнение всестороннего тестирования с Novabench
Novabench — это программа для тестирования центрального процессора, графического процессора, оперативной памяти и некоторых других показателей. Novabench полностью бесплатна. У данной программы нет даже пробной версии. А работает она с Windows-системами от 7 до 10.
После скачивания и установки запустите ее. Вы увидите простое окно, в котором надо нажать «Начать тестирование». Также во вкладке «Тесты» можно выбрать, какие именно выполнять.
Тестирование при помощи данной программы проходит намного быстрее, чем посредством многих других. Потребовалось около минуты для оценки тестируемой системы, в то время как в других программах данный процесс занял намного больше времени.
По завершении тестирования NovaBench отображает сравнительный показатель NovaBench — чем он выше, тем лучше. Программа также показывает результаты каждого отдельного теста. Чтобы сравнить результаты своей системы с другими пользователями, нажмите кнопку «Сравнить эти результаты онлайн».
Тестирование игровой производительности с 3DMark
NovaBench предлагает простой 3D-тест, но для более интенсивного тестирования производительности вашего ПК вам может понадобиться специальный инструмент для 3D-тестирования. Одним из самых популярных считается 3DMark Futuremark. В принципе, бесплатная версия дает достаточный уровень для большинства людей. В расширенной платной версии ( 29.99 долларов) есть также некоторые дополнительные стресс-тесты, графические диаграммы результатов и возможность тестирования систем с несколькими графическими процессорами. Бесплатная версия — это объемная и требующая достаточно памяти загрузка, которая занимает почти 4 ГБ.
На домашней странице нажмите кнопку «Запустить», чтобы протестировать компьютер. После этого, как правило, для ПК с Windows 10 появляется так называемый «Time Spy».
3DMark запускает тесты в полноэкранном режиме и отображает сцены, которые можно увидеть в играх, только они не являются интерактивными. Тестирование займет около 10-15 минут. После этого вы получите совокупный балл производительности, а также отдельные оценки вашего графического оборудования и процессора. Чем выше баллы, тем лучше. Как и в большинстве подобных программ, вы можете сравнить полученные результаты с результатами других пользователей, нажав кнопку «Сравнить результат онлайн».
Для запуска других тестов просто нажмите кнопку «Главная» в верхнем левом углу, выберите вкладку «Тесты» из появившегося списка, а затем прокрутите и выберите необходимый из списка доступных бенчмарковых тестов.
Тестирование общей производительности ПК с PCMark
PCMark — это программа, разработанная фирмой Futuremark — той же самой, что разрабатывает 3DMark, только в PCMark основной упор делается на общую производительность ПК. В бесплатную версию входит не такое уж и большое количество тестов, но они все равно могут быть полезными. Необходимая вам версия зависит от того, какую Windows вы используете:
- PCMark 10 используется для ПК с Windows 10.
- PCMark 8 используется для ПК с Windows 8.
- PCMark 7 используется для ПК с Windows 7.
И так же, как и в случае с 3DMark, можно как скачать бесплатную базовую версию, так и приобрести платную, но расширенную за 29.99 долларов. В платной версии есть некоторые дополнительные тесты, а также внешний вид графиков более детально проработан. Бесплатный вариант PCMark 10 весит около 2 GB, поэтому освободите достаточно памяти вашего компьютера.
Запустите PCMark, и на вкладке Главная нажмите «Запустить» для начала тестирования.
Тестирование займёт около 15 минут. В нижней части экрана программа показывает результаты уже проделанного тестирования. Кроме того, когда будет проходить тестирование видеоплеера и графики, на экране будут появляться дополнительные окна. Сразу после окончания тестирования появятся результаты, и, как и в случае с другими программами, чем выше ваш результат, тем лучше.
Прокрутите страницу вниз и увидите опцию «Сравнить онлайн». Кликнув на нее, заметите сравнительную характеристику вашей системы с другими протестированными.
Всесторонняя оценка производительности с помощью SiSoftware Sandra
SiSoftware Sandra — еще одно популярное информационно-диагностическое приложение, включающее бенчмарковые утилиты. SiSoftware предлагает платные версии, но и бесплатная версия содержит тесты, которые могут быть полезны. Для получения всестороннего обзора производительности вашей системы подойдет общая диагностика, но также можно выполнить и отдельные тесты для производительности виртуальных машин, управления питанием процессора, сетевых устройств, памяти и накопителей.
В главном окне перейдите на вкладку «Инструменты», а затем дважды щелкните по опции «Оценка общей производительности». Кроме того, можно запустить самые различные эталонные тесты для разных подсистем компьютера.
Оценка общей производительности включает в себя тестирование вашего центрального и графического процессоров, пропускной способности памяти и производительности файловой системы. Убедитесь, что выбрана опция «Обновить результаты путем запуска всех контрольных тестов», а затем нажмите «ОК» для запуска тестирования.
Sisoft также предоставляет возможность настраивать механизмы отображения вашего рейтинга. Подобная настройка является бесплатной, но требует регистрации по электронной почте. Чтобы избежать этого, просто нажмите кнопку «Отмена» и переходите к тестированию.
Предупреждение: данная программа использует ряд достаточно тщательных тестов, поэтому этот процесс может занять продолжительное время — скорее всего час или около того. Во время тестирования вы не сможете ничего делать с вашим ПК, поэтому запускайте программу тогда, когда у вас не будет необходимости в компьютере. В ходе тестирования может показаться, что компьютер не реагирует на ваши команды и вообще банально завис. Но не волнуйтесь: как только программа закончит тестирование, на экран будут выведены результаты, и компьютер продолжит дальнейшую работу в нормальном режиме.
По завершении теста вы увидите подробные графики, которые сравнивают результаты каждого теста с результатами эталонных компьютеров. Вы можете использовать флажки слева, чтобы выбрать, какие эталонные компьютеры вы хотите использовать для сравнения.
Перейдите на вкладку «Рейтинг», чтобы узнать, какое место занимает ваша система по сравнению с компьютерами других пользователей, прошедших тестирование. Чтобы увидеть подробную информацию о вашей системе и системах других пользователей, перейдите на веб-сайт Sisoft.
Источник
Тест компьютера на производительность онлайн
Как сделать тест компьютера на производительность онлайн
18.01.2016
Вспомните, как работал ваш компьютер, когда он был новым, когда вы только приобрели его или переустановили операционную систему. Его производительность и быстродействие явно были куда выше, чем сейчас, когда вы уже установили на ПК кучу программ, забили и загрузили его память.
Заметив, что компьютер начал подтормаживать либо же просто ради любопытства, равно или поздно практически у любого пользователя может возникнуть желание сделать тест компьютера на производительность. Крайне желательно произвести его онлайн, дабы не скачивать очередную программу, которая займет место на диске и, вероятнее всего, не самым лучшим образом скажется на производительности операционной системы.
Проблема в том, что сделать текст компьютера на производительность онлайн в наше с вами продвинутое, высокотехнологичное время не представляется возможным.
Можете ли вы представить нечто, что могло бы получить удаленный доступ к вашему ПК, всем его компонентам и установленному на нем программному обеспечению? Вероятнее всего, ответ – нет. А если такое программное «нечто» и существует, не беспокоитесь ли вы о том, что это может нанести вред компьютеру и всей личной информации, которая на нем хранится?
Благо, существует множество программ, так называемых бенчмарков, которые и позволяют сделать тест компьютера на производительность. Ниже мы рассмотрим самые эффективные и удобные из них.
PC Wizard
Мощная и многофункциональная программа для теста производительности персонального компьютера. Распространяется бесплатно.
Данная утилита не только собирает и предоставляет пользователю детальную информацию обо всем железе, установленном в его ПК, но и способна произвести крайне серьезные тесты системных компонентов, среди которых:
- Тест производительности процессора;
- Тест жестких дисков;
- Тест привода;
- Тест оперативной и кэш-памяти;
- Тест видеокарты;
- Тест внешних накопителей.
Скачать PC Wizard: официальный сайт.
CrystalMark
Комплексное программное решение для тестирования производительности персонального компьютера.
Есть возможность тестирования отдельных компонентов ПК, о каждом из которых данная утилита предоставляет подробную информацию.
Скачать CrystalMark: официальный сайт.
PCMark
Это аналитическое программное обеспечение, которое оценивает производительность ПК при работе в офисных программах, а также во многих других приложениях.
Данная утилита предлагает более 40 различных тестов, с помощью которых и можно получить максимально подробную и достоверную информацию о состоянии системы и производительности всех компонентов.
Программа тестирует процессор, жесткие диски, графический адаптер, подсистему памяти.
Скачать PCMark: официальный сайт.
Собственно, на этом можно и закончить. Теперь вы знаете, как сделать текст компьютера на производительность. Просто выберите программу, которая в большей степени соответствует вашим требованиям, скачайте ее с официального сайта разработчика, установите на свой компьютер и приступите к тестированию.
Расскажи друзьям в социальных сетях
Тест видеокарты онлайн
Наличие на компьютере мощной, скоростной видеокарты – обязательный атрибут высокой производительности современного ПК. Хорошая видеокарта от известного бренда (обычно это Nvidia, AMD, Intel), с высокой разрядностью шины, с достойным объёмом видеопамяти, с наличием достаточного количества пиксельных, шейдерных, вершинных конвейеров является необходимым инструментом, позволяющим насладиться всем богатством возможностей современных игр. И когда возникает потребность проверить возможности имеющейся на компьютере видеокарты, неоценимую помощь здесь окажут сетевые и стационарные инструменты, позволяющие провести как тест видеокарты онлайн, так и более глубокую стационарную проверку графической карты вашего компьютера. В данной статье я расскажу, как осуществить тестирование видеокарты в режиме онлайн, какие сетевые сервисы нам в этом помогут, а также какими вспомогательными программами мы можем воспользоваться.

Проводим тест видеокарты
Проверка видеокарты онлайн – имеющиеся возможности
В сети практически отсутствуют сервисы, позволяющие провести глубокий тестинг видеокарт пользовательских ПК. Доступен лишь тест видеокарт Nvidia на сайте указанного производителя, позволяющий проверить возможности пользовательской видеокарты Nvidia для запуска ряда игр, а также несколько сетевых сервисов, позволяющих сравнить возможности двух видеокарт онлайн. Потому в данном материале я расскажу как о данных сетевых площадках, так и о программах, позволяющих провести подробный тест возможностей вашей видеокарты (3D Mark, FurMark, DirectX и др.).

Тестируем нашу видеокарту на различных платформах
Для того, чтобы посмотреть какая видеокарта установлена на вашем компьютере вам нужно перейти на краткую инструкцию.
Тестируем видеокарты nVidia
На сайте Nvidia.ru существует возможность провести тест видеокарты Nvidia на предмет её соответствия требованиям ряда современных игр. Для реализации этого на вашем компьютере должна быть установлена последняя версия Java, а также иметься достаточно скоростной интернет.
Чтобы воспользоваться возможностями данного теста перейдите на указанный ресурс Nvidia.ru, выберите в списке нужную для тестинга игру, и нажмите на расположенную рядом кнопку «Узнай сейчас». Система проведёт тест видеокарты онлайн, и выдаст вам результат.
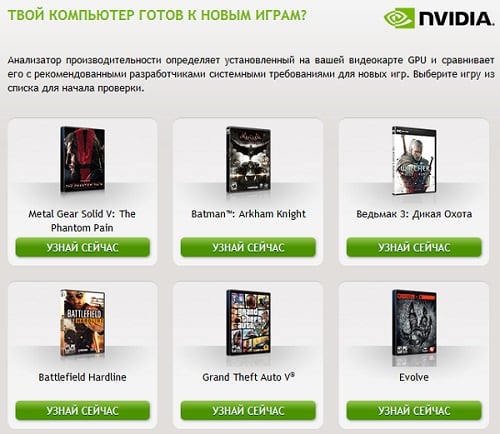
Проверяем возможности нашей видеокарты с помощью Nvidia.ru
Сравниваем видеокарты онлайн
На сайте gpuboss.com имеется возможность получить подробные характеристики видеокарты онлайн и сравнить её с другой. Для реализации этого перейдите на ресурс gpusboss.com, в строках «GPU One» и «GPU Two» укажите модель первой и второй карт, а затем нажмите на кнопку «Compare» (сравнить).
Система произведёт поиск данных, и выдаст вам расширенный результат сравнения указанных карт.

Сравниваем возможности видеокарт онлайн с помощью ресурса gpuboss.com
Проверяем видеокарты 3DMark
3DMark — одна из наиболее популярных стационарных программ для проведения подробного теста возможностей вашей видеокарты. Множество результатов проверок видеокарт, которые вы найдёте в сети, сделаны именно с помощью данной программы.
Программа существует в нескольких вариациях, имеет версии для разных операционных систем (Windows, Android, iOS), существует также версия программы специально под DirectX 11.0.
- Рассмотрим базовую версию программы под ОС Виндовс.
- Скачиваем продукт, кликнув на «Download now» рядом с версией «Basic Edition», распаковываем архив, устанавливаем и запускаем данную программу.
- После запуска нам доступен тест «Sky Diver» для игровых и средних ПК (другие тесты являются платными, и доступны в полной версии продукта).
- Для его активации нажимаем на «Запустить».
- Тестирование будет длиться несколько минут, включая демонстрацию на экране различных графических эффектов, а в конце теста вы увидите полученный результат с определённым количеством набранных вашей системой баллов.

В конце теста ваша система получит оценку в форме определённой суммы баллов
Диагностика видеокарты FurMark
Ещё один довольно удобный инструмент для проверки возможностей вашей видеокарты онлайн. Управление функционалом FurMark не несёт в себе особых сложностей, при этом программа позволяет не только провести тщательную проверку вашей видеокарты менее чем за 5 минут, но и получить достаточно подробный результат.
- Для начала работы с FurMark скачайте http://furmark.ru/downloads/FurMark.zip и установите на компьютер данную программу.
- После её запуска поставьте галочки рядом с необходимыми опциями (или оставьте всё как есть), а затем нажмите на большую кнопку «BURN-IN Test».
- Появится сообщение, предупреждающее о возможной нестабильности работы системы во время проведения теста.
- Для начала теста нажмите на кнопку «Go» и наблюдайте получаемый результат.
Проверяем видеокарты с помощью DirectX
Функционал современной ОС Виндовс уже имеет встроенные возможности для теста вашей видеокарты. Речь идёт о встроенном средстве диагностики DirectX, позволяющему просмотреть основные характеристики вашей видеокарты, и убедиться в её работоспособности.
- Для работы с данным средством нажмите на кнопку «Пуск», в строке поиска введите dxdiag и нажмите на ввод.
- Через несколько секунд откроется окно средства диагностики DirectX.
- Кликните на вкладку «Экран», и вы сможете просмотреть основные характеристики вашего видеоадаптера, а также удостовериться в отсутствии неполадок в работе вашего GPU.

Используйте функционал DirectX для оценки возможностей видеокарты
Заключение
Выбор имеющихся сетевых сервисов для проверки возможностей видеокарты ныне довольно ограничен, и по существу не даёт полноценного инструментария чтобы выполнить тестирование видеокарты онлайн. Рекомендую воспользоваться специализированными стационарными программами (уровня 3DMark или FurMark), они позволят провести подробный тест вашей видеокарты, проверят её стабильность и устойчивость к нагрузкам, и, в конечном счёте, вы получите подробный отчёт о результатах проверки вашего адаптера.
Тест процессора на производительность – топ программ [2019]
 Виталий Солодкий 27.03.2019 0
Виталий Солодкий 27.03.2019 0 Загрузка…
Загрузка…Производительность процессора сильно влияет на комфортность эксплуатации компьютера. Если мощности недостаточно, пользователя будут преследовать задержки в открытии и работе программ, что сделает невозможным выполнение поставленных задач. В статье ниже представлены программы, с помощью которых получится провести тест процессора на производительность.
Причины проведения проверки производительности
Процедура диагностики возможностей компьютера не потребует от человека особых знаний. Она сводится к установке соответствующего софта и запуску теста. Полученные результаты сравниваются с другими ПК, что дает представление о его мощности.
Среди причин, по которым требуется проведение теста, выделяют:
- Заметное снижение производительности устройства. Этот факт не обязательно говорит о моральном устаревании комплектующих. Возможно, требуется выполнить переустановку Windows или провести обновление драйверов.
- Сравнение нескольких, схожих по конфигурации компьютеров. Если по описанию комплектующих не удается точно сказать, какая сборка окажется мощней, проводится тестирование.
- Выявление слабого звена среди компонентов системного блока. Так, работу ПК может замедлять не процессор, а жесткий диск, который имеет низкую скорость записи и чтения информации.


Когда причины стали ясны, опишем несколько программ, которые позволяют оценить производительность центрального процессора и системы в целом.
AIDA64
Многопрофильная программа, которая помимо предоставления расширенной информации о комплектующих, позволяет проводить онлайн проверку производительности компьютера. Функционал AIDA64 используется как новичками, так и профессионалами.
Первый режим предполагает тестирование центрального и графического процессора. Для его проведения потребуется:
- Скачать программу с официального сайта разработчиков и установить в ОС.
- После запуска софта нажать на «Сервис» и в выпадающем списке выбрать «Тест GPGPU».
- В новом окне можно поставить галочку около двух параметров: CPU (центральный процессор) и GPU (графический процессор). Если требуется проверить только ЦП, то вторую отметку нужно снять.
- Кликнуть по надписи «Start Benchmark» для запуска процесса.
- Осталось дождаться окончания проверки производительности. В это время система будет максимально загружена, поэтому для получения точных данных не рекомендуется выполнять на компьютере другие задачи.
- Когда результаты отобразятся, их можно сохранить в отдельный файл по нажатию на кнопку «Save».
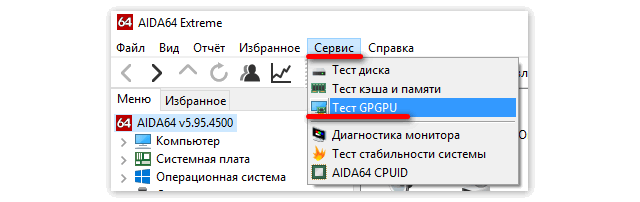
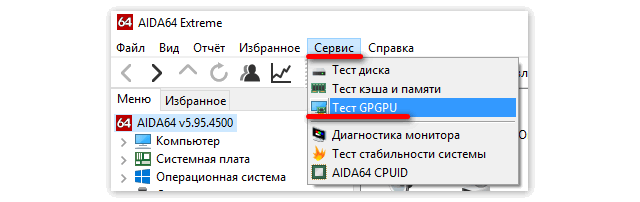


Сама программа только отобразит цифры, но не скажет, насколько производительным является компьютер. Анализ результатов заключается в их сравнении с показателями другой конфигурации, мощность которой считается достаточной для выполнения поставленных задач. Найти цифры для сравнения будет несложно – следует лишь составить правильный поисковый запрос.
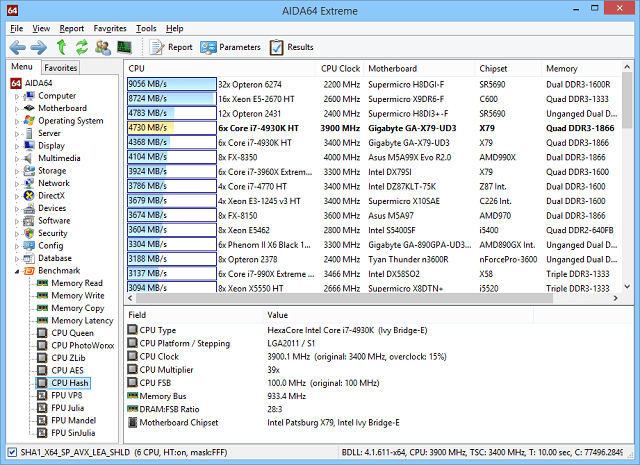
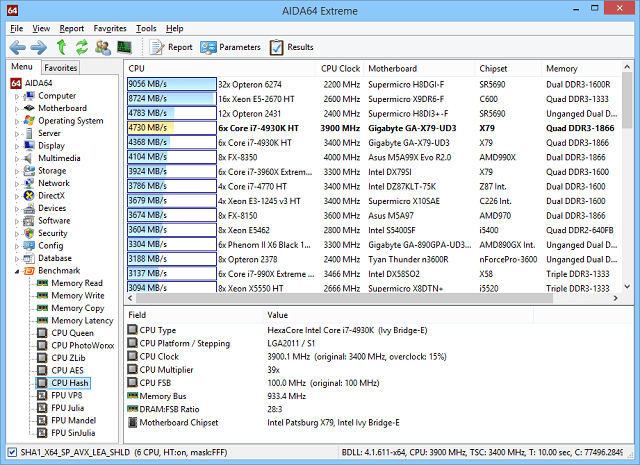
Второй режим оценки компьютера предполагает онлайн проверку стабильности работы комплектующих под максимальной нагрузкой. Он необходим в случае, если планируется проводить разгон процессора. Выполняется до и после изменения параметров работы ЦП.
Последовательность действий такова:
Полученные цифры позволят понять, стоит ли проводить дальнейший разгон процессора. Возможно, он уже достиг порога своей производительности, и последующее увеличение мощности приведет к поломке.
CPU-Z

 Загрузка …
Загрузка …В отличие от предыдущей, эта программа больше ориентирована на просмотр сведений о конфигурации системы. Тем не менее в составе CPU-Z имеется инструмент, способный выполнить тест производительности компьютера онлайн. Проверке подвергается весь процессор или его отдельные ядра, результаты сравниваются с эталоном, который выбирается пользователем.
Инструкция по работе с программой:
- Скачать и установить с официального сайта.
- После запуска перейти во вкладку «Bench».
- В верхней части будет две графы:
- 1. CPU Single Thread – тестирование одного ядра процессора.
- 2. CPU Multi Thread – проверка производительности нескольких ядер. По умолчанию тестируются все, можно поставить галочку в строке «Threads» и указать требуемое количество.
- В нижней части указан текущий процессор и дается выбор «Reference»-процессора, с которым будет производиться сравнение.
- Для запуска тестирования нажать кнопку «Bench CPU».
- По окончании проверки будут указаны баллы в отношении текущего процессора и эталонного («Reference»).
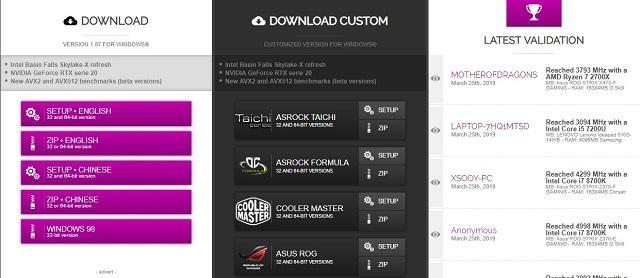
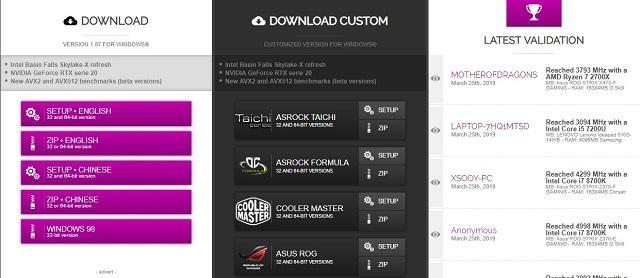
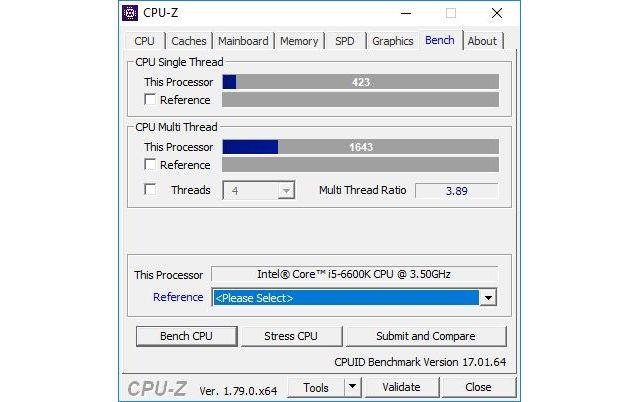
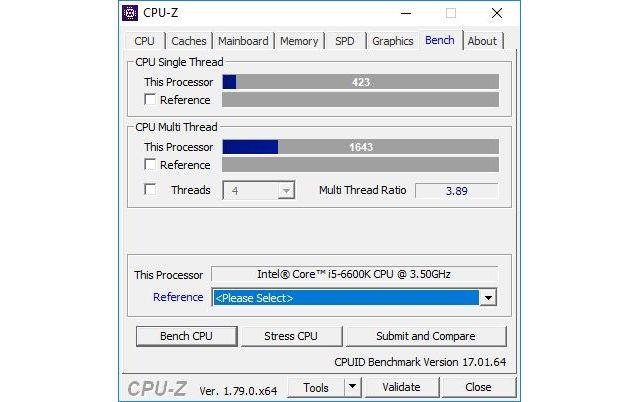
Результаты базовых замеров по всем современным процессорам можно посмотреть на странице разработчиков программы. Данные разделены на две вкладки: одноядерное и многоядерное тестирование.


Важно знать
CPU—Z также позволяет проверить стабильность работы процессора под нагрузкой. Запуск процедуры проводится во вкладке «Bench», команда «Stress CPU».
Novabench
Программа проводит комплексный тест компьютера на производительность в играх. Для персонального использования Novabench бесплатна. Поддерживается Windows 7 и более поздние. Справиться с управлением сможет даже новичок, для запуска проверки потребуется нажать одну кнопку.
Инструкция:
Следуя представленным рекомендациям, можно провести тест ноутбука на производительность и сравнить результаты онлайн.
3DMark
Программа проводит тестирование компьютера или ноутбука на производительность в трехмерных приложениях. По завершении предоставляется общее количество набранных баллов, а также отдельная оценка центрального процессора и графики. Бесплатная версия для домашнего использования включает не все тесты, однако их вполне достаточно для базовой оценки возможностей системы.
Инструкция по использованию:
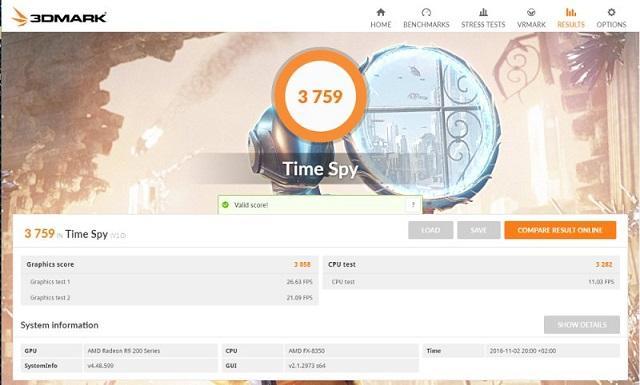
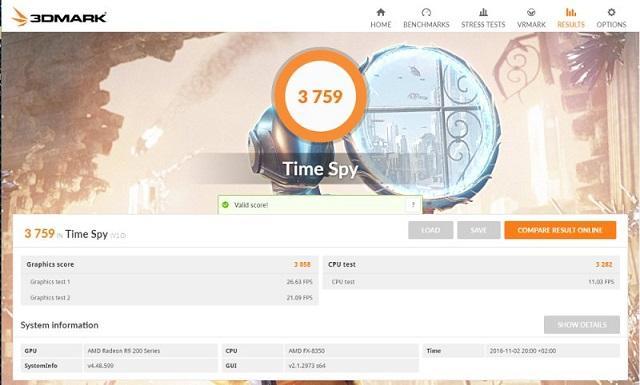
Тест «Time Spy», представленный в главном окне программы, предназначается для DirectX12 в Windows 10. Чтобы выбрать другой бэнчмарк, нужно нажать на кнопку «Home».
PCMark
Программа создана теми же разработчиками, что и предыдущая. Отличие заключается в возможности комплексной проверки всей производительности системы, а не только трехмерных ресурсов. Скачать PCMark можно по ссылке, процедура установки и запуска теста производительности аналогична предыдущей.
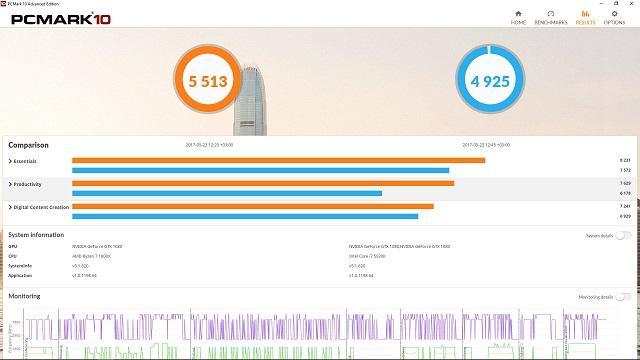
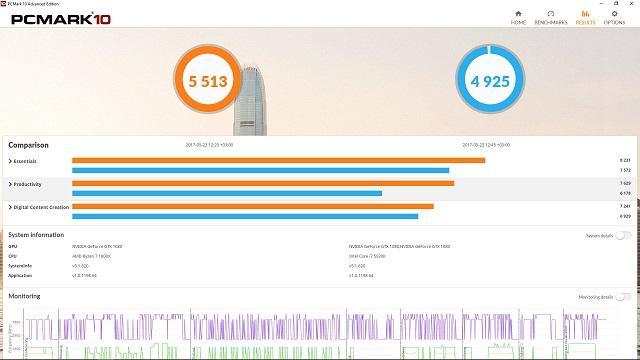
Во время проведения операции будут появляться дополнительные окна, их не нужно трогать. Когда оценка завершится, отобразятся результаты. Поскольку это комплексный тест – разбаловки по отдельным компонентам не будет. Зато пользователь получает возможность узнать, насколько сбалансирована его система. Для сравнения с другими – нажать кнопку «View online».
Надеемся, что статья помогла разобраться в вопросе, как проверить мощность компьютера. Программ для тестирования много и выбор зависит от конкретных целей. Для проверки процессора подойдет AIDA64 и CPU-Z, возможности компьютера в играх лучше оценит 3DMark, комплексную производительность обозначит Novabench или PCMark.
Как проверить производительность компьютера: 3 простых способа
Здравствуйте, уважаемые читатели! С вами Екатерина Калмыкова. Для людей, далеких от сложного компьютерного мира, вопрос быстродействия компьютера стоит на последнем месте по актуальности. Те, кто используют компьютер для чтения новостей, общения в социальных сетях и для просмотра веселых роликов на ютуб, не понимают зачем, для чего и самое главное — как проверить производительность компьютера.
Если компьютер вдруг начинает тормозить, висеть его сразу сдают в ремонт, платят деньги за якобы тяжелые поломки, а о причинах такого поведения своего «друга» не задумываются.
Как осуществить проверку производительности компьютера windows и для чего это нужно делать? Давайте разберемся вместе.
Содержание статьи:
За что отвечает производительность и зачем ее проверять?
Начнем с того, что проверить производительность компьютера может каждый. Да-да, каждый. Не зависимо от уровня им владения. Для этого не требуется специальных умений или знаний.
Другое дело, для чего это нужно? Производительность компьютера отвечает за его скорость работы. Замечали ли вы, что ваш компьютер стал слегка притормаживать? Дольше включается, дольше загружает файлы? Такое поведение присуще ПК и ноутбукам любого возраста. Если подобное приключилось со старой, давно используемой техникой, то нужно задуматься о её смене. Но когда почти новый, буквально недавно привезенный из магазина комп начинает так выкрутасничать, то здесь уже следует разобраться в чем дело.
Если компьютер или ноутбук стал нещадно тормозить, его первым делом нужно проверить на производительность. Сделать это можно как онлайн, так и прямо на воем рабочем месте. Такая проверка позволит определить причину поведения вашего электронного друга. Кроме того, такое тестирование можно делать и в магазине перед покупкой причем на нескольких девайсах, чтобы в результате выбрать лучший.
Что даст проверка?
- в первую очередь, она выявит потенциал аппарата, время, которое он затрачивает на выполнение задач;
- можно выявить самые сложные для компьютера задачи;
- осуществление теста на нескольких гаджетах позволит определить самый мощный;
- поможет найти самые слабые составляющие в компьютере, которые можно поменять;
- обнаружит ошибки в работе ОС;
- подберет составляющие, чтобы были совместимы;
- найдет плохо функционирующие элементы.
Как видно, производительность компьютера нуждается в проверке на любом, даже новом устройстве. Притом, если вы используете ПК, например, для чтения онлайн книг, необходимо также осуществлять контроль. Провести его можно самостоятельно, зачем кормить центры технической поддержки без явной надобности, не правда ли?
Обратите внимание, совсем старенькие модели компьютеров и ноутбуков (старше 7 лет) чаще всего тормозят чисто из-за своего возраста. Если у вас представитель старшего поколения и «радует» вас зависанием чаще одного раза в 4 месяца, это повод присмотреться к более новым моделям. Проверка производительности в этом случае сможет показать слабые и сильные места компьютера, но стоит понимать, что эти показатели будут значительно ниже по сравнению с более новыми моделями.
Кстати, если вы решили зарабатывать через интернет или создать пассивный доход, то сегодняшняя тема вам будет весьма полезна. Ведь согласитесь, что на результат прибыли напрямую влияет состояние вашего компьютера, вашей «рабочей лошадки». И желательно, чтобы она была в полной боевой готовности 🙂
Друзья, интересно вам, как можно зарабатывать через Сеть? Я уверена, что да, поэтому вот вам подборка моих статей, ловите:
Как заработать на блоге новичку: первые шаги
Как заработать деньги в декретном отпуске: просто и доступно
Заработок в интернете на статьях: пишем, продаем, зарабатываем
Самые простые способы проверить производительность компьютера
С помощью чего можно проверить быстродействие компьютера? Позвольте представить вашему вниманию несколько способов для этого:
- индекс производительности;
- Windows PowerShell;
- сочетание клавиш Alt, Ctrl, Delete.
Разберем каждый из способов по отдельности.
Индекс производительности
Это специальная программа для компьютера в ОС Windows, которая сможет рассчитать показатели производительности для вашего компьютера, причем она проводит измерение разных показателей вашего ПК и присваивает оценку как каждому из них, так и выводит общий балл в целом для производительности системы.
Обратите внимание, что доступна она для версий Виндовс 7, 8, Виста. Для ОС Windows XP этот способ проверки недоступен.
Для Windows 7
Чтобы начать работу с индексом производительности вам нужно, нажать на кнопку «Пуск» на компьютере и выбрать Панель управления. Далее жмем на «Проверка состояние компьютера».
В левом окне кликаем на «Просмотр сведений о производительности компьютера».
Готово! Вот мы и видим искомую информацию.
Также рекомендую обратить внимание на две закладки: «Что означают эти цифры?» и «Рекомендации по повышению производительности компьютера».
Открыв первую закладку, можно узнать подробную информацию по самому понятию индекс производительности Windows и про её оценку.
Во второй же содержатся сведения, которые при необходимости могут помочь повысить производительность компа.
Для Windows 8
Начинаем также с нажатия кнопки «Пуск» и выбора «Панели управления». В открытом окне выбираем надпись «Счетчики и средства производительности».
Перед вами откроется таблица действующих показателей производительности компьютера, такой же скриншот как и для Windows 7.
Значение показателей
Теперь давайте я скажу буквально пару слов о о значениях показателей. Если у вас Windows 7, нормальными показателями будет считаться все, что выше 3,5. Точнее говоря, от 3,5 до 5 — показатели средней нормы, означающие, что компьютер работает умеренно хорошо. Поводов для беспокойства нет, можно обновить пару компонентов. Показатели от 5 до 7,9 считаются отличными для этой версии. Если вы видите такие данные у себя, можно порадоваться — с вашим компьютером все прекрасно.
Максимальное значение индекса производительности в зависимости от версии операционной системы следующее:
- Windows Vista — 5.9;
- Windows 7 — 7.9;
- Windows 8 и выше — 9.9.
Программа Windows PowerShell
Встроенные приложения и программы для проверки мощности ПК отсутствует, начиная с Windows 8.1. Поэтому тестирование можно выполнить при помощи оболочки PowerShell.
С помощью программы Windows PowerShell можно проверить оценку производительности компьютера на Windows 8.1 и Windows 10. Данная встроенная утилита поможет определить производительность ПК или ноутбука.
Внимание: распространенная ошибка! Если вы являетесь владельцем ноутбука, перед проверкой убедитесь, что он подключен к питанию, иначе гаджет выдаст ошибку при попытке проверки.
Заходим в меню «Пуск». В строчку поиска вводим название «PowerShell» (1). Далее наводим курсор мышки на иконку нужной программы (2) и нажимаем правую кнопку мыши. У вас появится надпись «Запуск от имени администратора» (3), которую и нужно выбрать.
Вот и все — программка открыта.
В пустом окне, которое у вас открылось после курсора, напечатайте следующее: winsat formal, после чего нажмите клавишу Enter.
Весь процесс займет у вас не более 3 минут. И вы увидите результат.
Если вы не обладаете правами администратора, провести тест не получится. Зато можно посмотреть оценку производительности, произведенную в последний раз. Для этого в том же окне наберите: Get-CimInstance Win32_WinSAT и нажмите на Enter.
Вот так просто можно проверить производительность компьютера Windows 8.1, Windows 10.
Если хотите наглядно посмотреть как это делается, то смотрите видео.
Для Windows 8.1
Для Windows 10
Сочетание клавиш Alt — Ctrl — Delete
Еще один способ проверить работу процессора на компьютере — клавиши Alt — Ctrl — Delete. Этот вариант проверки поможет дать наиболее четкую картину о вашем компьютере. Он подходит для любой системы, быстро и удобно поставит диагноз аппарату.
Вам необходимо будет сделать три действия:
- нажмите одновременно кнопки Alt — Ctrl — Delete;
- затем на «Диспетчер задач»;
- в открывшемся окне кликните на кнопку «Производительность».
Вы получите график, выглядящий так на Windows 7:
Главный плюс такого способа проверки — это предоставление наглядной информации по всем компонентам ПК, а не только его самого.
Также у вас может открыться вот такое окно с показателями:
Такой график показывает, что работает хорошо, а где есть проблемы.
Обратите внимание на цвет линий в полученном графике.
- зеленые — с компьютером все в порядке;
- желтые — ваш компьютер находится в умеренно хорошем состоянии;
- красные — компьютер кричит о помощи или о замене.
Полезные приложения для проверки производительности компьютера
Есть ряд полезных приложений, использование которых поможет проверить работу ПК. Расскажу про некоторые из них.
Проверить сборку компьютера на производительность можно с помощью программы AIDA64. Это очень полезная программа профессионального уровня, которая поможет определить состояние компьютера, всех его составляющих частей. Она проверяет состояние монитора, процессора, видеокарты, материнской платы, состояние драйверов, ОС, установленных программ и т.д. Программа доступна на русском языке.
Какой программой еще можно проверить показатели компьютера?
Everest Home Edition бесплатно проверит производительность вашего компьютера. Программа обладает теми же качествами, что и AIDA32, но помимо этого она еще проверяет скорость чтения памяти. Удобная и бесплатная утилита.
3D Mark может проверять производительность компьютера «в играх». Она создает «экстремальные условия» для работы компьютера, чтобы проверить его работу. В основном специализируется на проверке видеокарты, так что, если видеокарта волнует вас больше всего, смело обращайтесь к 3D Mark.
Perfomance Test позволяет оценить мощность компьютера и провести тестирование всех его аппаратных частей (процессора, памяти, графики и т.д.).
Все перечисленные программки можно самостоятельно найти на их официальных сайтах и при желании скачать в режиме онлайн.
***
Друзья, теперь вы знаете как проверить производительность компьютера и согласитесь, в этом нет ничего сложного и страшного. Рекомендуется ее делать каждый раз при возникновении зависания либо торможения.
Но проверка производительности компьютера — один из немногих процессов, которым желательно овладеть. А если вы хотите научиться премудростям работы за компьютером с помощью простого и понятного языка, то рекомендую вам продуктивный курс, который сделает из вас настоящего компьютерного профи.
К тому же курс поможет вам сэкономить деньги на ремонт имеющегося или покупку нового компьютера, поскольку научит вас многим секретам по его эксплуатации. Вы узнаете все тайные возможности своего электронного «друга», о которых даже не подозревали.
Процесс обучения не займет у вас много времени, все уроки просты и понятны для любого возраста, а результаты после изучения несомненно впечатлят. Такой вопрос, как проверка производительности компьютера покажется вам не более сложным, чем очистка апельсина.
Уважаемые читатели, не забывайте делиться статьей в соц.сетях, ведь возможно и ваши друзья захотят узнать как проверить производительность компьютера.
Подписывайтесь на получение анонсов нашего блога по электронной почте и на наш Youtube-канал.
Если возникнут вопросы — задавайте.
До новых встреч!
С вами была Екатерина Калмыкова
Проверка производительности ПК
Проверка производительности ПК.
Производительность является на сегодняшний день одним из важных показателей актуальности и быстродействия ПК она позволяет выяснить актуален ваш компьютер или нет на сегодняшний день выявить слабые места, какие в дальнейшем менять узлы компьютера или покупать новый ПК. Проверить производительность ПК можно программно, используя либо встроенные либо сторонние программы.
Встроенные программы.
В Windows 7 есть программа предназначенная для проверки производительности, заходим в поиск пуска и вводим «Счетчики и средства производительности».
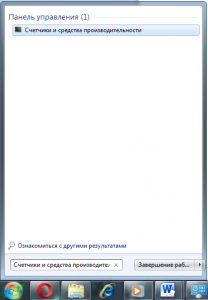
Запускаем программу в открывшемся окне производим оценку (Внимание! Перед проверкой закройте все программы, и если вы тестируете ноутбук то подключите зарядное устройство.), спустя 3 – 5 мин получаем картинку на подобии этой.
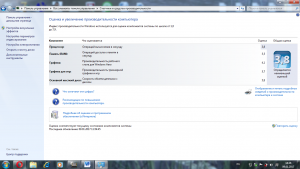
Если оценка составить 3,7 и ниже стоит задуматься о замене компьютера или его узлов на более новые и производительные. Максимальная оценка, которую возможно получить в Windows 7 составляет 7,9.
В Windows 8,1 и 10 оценка производительности производится с помощью программы PowerShell. Открываем поисковое окно на стартовой экране пишем в поиске «PowerShell» запускаем ее от имени администратора. Откроется синее окошко, в котором вводим winsat formal и нажимаем «Enter». После чего начнется проверка производительности Компьютера длительностью 5—10 мин. После окончания результат можно посмотреть в папке C:\Windows\Performance\WinSAT\DataStore\ файл будет называется Formal.Assessment (Recent).WinSAT.xml его можно будет открыть программами: Word , Блокнот, Notepad++ .
Чтобы повысить быстродействие компьютера можно произвести дефрагментацию жёстких дисков которая сгруппирует файлы в одном месте что повысит быстродействие компьютера. Читайте также статью как проверить скорость интернет соединения.
Сторонние программы.

Everest – имеет очень большое количество различных тестов производительности ЦП, памяти, тест стабильности системы , тест диска а также позволяет посмотреть все характеристики ПК.
 3Dmark – Предназначена для тестирования видеокарт, включает в себе большое количество тестов, которые тестируют видеокарту на производительность, и дает после завершения работы программа дает оценку стабильности и производительности видеокарты.
3Dmark – Предназначена для тестирования видеокарт, включает в себе большое количество тестов, которые тестируют видеокарту на производительность, и дает после завершения работы программа дает оценку стабильности и производительности видеокарты.

