6 хитростей электронных таблиц Google, которые легко выучить и запомнить
Google Sheets — это популярная альтернатива Microsoft Excel. Как и другие инструменты Google, листы являются основной частью Google Drive. В этой статье мы взяли на себя смелость глубоко погрузиться и найти кучу очень полезных трюков с Google Sheets, которые вы, возможно, никогда раньше не слышали.
Эти приемы Google Spreadsheet достаточно просты для изучения и запоминания.
1. Использование международных валют в вашей таблице
Мы все сталкивались с ситуациями, когда нам нужны сторонние калькуляторы для конвертации валют. Хотя в этом нет никакого вреда, это утомительный способ сделать что-то. Google Sheets предлагает встроенные функции конвертации валют, которые помогут вам быстро и просто конвертировать валюту. Давайте посмотрим, как использовать эту функцию.
Используйте следующий синтаксис:
=*GOOGLEFINANCE("CURRENCY:")Давайте разберемся с этим. «из символа валюты”- это базовая валюта, которую вы хотите конвертировать. «на символ валюты”- это валюта, в которую вы хотите конвертировать начальное значение.
«из символа валюты”- это базовая валюта, которую вы хотите конвертировать. «на символ валюты”- это валюта, в которую вы хотите конвертировать начальное значение.
В качестве примера, давайте переведем индийскую цену (в индийских рупиях) на последние iPhone в доллары США. Таким образом, синтаксис формируется следующим образом:
=B2*GOOGLEFINANCE("CURRENCY:INRUSD")Убедитесь, что вы не используете реальный символ валюты и вместо этого придерживаетесь трехбуквенных соглашений.
2. Используйте проверки орфографии в Google Sheets
Проверка орфографии — это ежедневная функция, которая помогает вам защитить электронную таблицу от ошибок и опечаток. Утомительно проверять орфографию вручную. В таких случаях всегда лучше полагаться на встроенную функцию проверки правописания Google и вручную исправлять любые расхождения.
Вот как вы можете включить проверку орфографии в Google Sheet,
- Выберите диапазон ячеек / столбцы, которые вы хотите проверить
- Выберите Вкладка «Инструменты» и нажмите на орфография
- Google-х Проверка орфографии автоматически идентифицирует неправильное написание и опечатки
- Вы можете выбрать, следует ли + Изменить, игнорировать или же добавлять слово в словарь
Предостережение: не стоит полностью зависеть от функции проверки орфографии. Итак, убедитесь, что вы даете ему второй взгляд до изменения.
Итак, убедитесь, что вы даете ему второй взгляд до изменения.
3. Переведите ячейки в Google Spreadsheet.
Благодаря Интернету международные границы сократились. Представьте себе, вы только что получили цитату на иностранном языке. Перевод каждой ячейки потребует много работы с ослом. В Google Sheets вы получили Переведите функция.
Функция Google Translate позволяет переводить содержимое сотен ячеек на несколько языков. Кроме того, эта функция также поможет вам определить, какой язык в настоящее время используется в Google Sheets. Таким образом вы можете перевести отдельные ячейки электронной таблицы с одного языка на другой.
Используйте следующий синтаксис:
=GOOGLETRANSLATE(, "source_language", "target_language")Пример:
=GOOGLETRANSLATE(A9, "en", "ar")В приведенном выше примере мы перевели текст («Эй, ты свободен на обед») с английского на арабский. Если вы не упомянули «target_language», Google автоматически преобразует ячейку в язык по умолчанию.
4. Автоопределение языка и перевод
Google предлагает отличный трюк, если вы не знаете исходный язык. В приведенном выше синтаксисе замените «source_language» на «ОПРЕДЕЛИТЬ ЯЗЫК”И Sheets автоматически определит исходный язык и переведет ячейку на язык по вашему выбору.
Используйте следующий синтаксис:
=GOOGLETRANSLATE(A14, DETECTLANGUAGE(A14), "en")Как часть этого синтаксиса, язык в ячейке «A14» автоматически определяется и переводится на «целевой язык» (в данном случае английский). ПЕРЕВОДЧИК GOOGLE Функция в Google Sheets не является функцией массива, вы можете просто перетащить результат и перевести другие ячейки.
5. Конвертируйте данные Google Sheet в тепловую карту
Тепловая карта включает в себя представление данных в виде карты, где значения данных представлены в виде цветов. Тепловые карты особенно популярны в научных исследованиях, когда собирается большое количество данных, и ученые создают тепловую карту для выявления тенденций и закономерностей.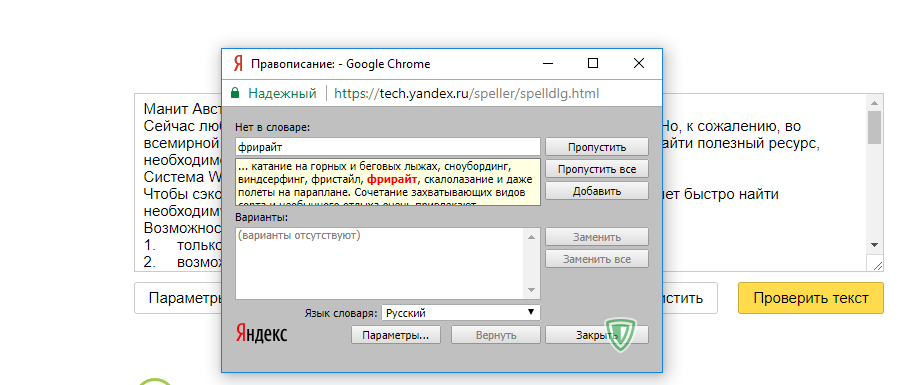
Благодаря возможности условного форматирования вы можете легко создавать тепловую карту в Google Sheets. Следуйте инструкциям ниже, чтобы создать тепловую карту из ваших данных
- Выберите данные в таблице Google
- Направляйтесь к Формат> Условное форматирование
- Выберите цвета для Minpoint, средняя точка, а также MaxPoint в панели правил условного формата
- Составьте карту вашего средняя точка в процентиль
Замечания: Панель условного форматирования Google Sheets также позволит вам установить минимальные или максимальные значения. Как только это будет сделано, тепловая карта расширится до значений, которые превышают минимум, а те, которые ниже минимума, будут иметь одинаковый оттенок цвета.
6. Импорт HTML с веб-страниц в Google Sheets
Копировать вставку веб-данных в свои Google Листы не совсем интуитивно и легко. Существует высокая вероятность того, что это может оказаться грязным делом, особенно если набор данных большой. К счастью, Google Sheets позволяет очищать сайты
К счастью, Google Sheets позволяет очищать сайты
и, таким образом, импортировать данные автоматически. Самое приятное то, что вам не нужно быть программистом, чтобы сделать это.
Давайте посмотрим, как работает веб-скребок Google Sheets с живым примером.
Для демонстрации давайте рассмотрим страницу Википедии. Эта конкретная страница называется «Список оригинальных фильмов, распространяемых Netflix» и содержит несколько таблиц в разных категориях. Я заинтересован в разделе документальных фильмов. Используйте синтаксис ImportHTML для удаления веб-страницы.
Используйте следующий синтаксис:
=IMPORTHTML(URL, query, index)URL в этом синтаксисе соответствует этому адресу веб-страницы:
«Https://en.wikipedia.org/wiki/List_of_original_films_distributed_by_Netflix» в нашем случае.
Запрос — это та часть, где вы упоминаете элемент, который вы намереваетесь импортировать, в нашем случае это элемент импорта в таблице. Как вы, возможно, уже заметили, страница Википедии содержит несколько таблиц. Аргумент называется индекс это способ указать, какую таблицу вы хотите импортировать.
Аргумент называется индекс это способ указать, какую таблицу вы хотите импортировать.
В данном случае это Таблица 4. Наконец, синтаксис выглядит следующим образом:
=IMPORTHTML("https://en.wikipedia.org/wiki/List_of_original_films_distributed_by_Netflix","table",4)И вот! Google Sheets автоматически получит таблицу со страницы Википедии, и форматирование также не будет загружено.
Работайте с Google Sheets каждый день
Google Sheets — это отдельная вселенная. Онлайн веб-инструменты предлагают множество функций, которые могут быть использованы для облегчения вашей жизни. Речь идет не только о производительности, так как качество ваших данных также улучшится.
И чтобы все это произошло, вам не нужно быть компьютерным фанатом. Я лично готовлю Google Sheets с помощью различных шаблонов. Попробуйте Google Sheets для автоматической отправки счета каждый месяц
или просто автоматизировать повторяющиеся задачи
, Возможности безграничны.
Как проверить орфографию русского текста в Google Таблице?
В этом видео вы узнаете, как можно проверить орфографию русского текста в Google Таблице. То есть найти свои ошибки и опечатки в тексте, которые вы набрали а Google Таблице. Один из минусов написания текста в Google Таблице — это то, что, в отличие от текстовых редакторов, здесь не подчеркиваются слова с ошибками и опечатками. Поэтому очень легко пропустить какую-либо ошибку. Но в Google Таблице есть специальный инструмент для проверки орфографии. Сейчас я покажу, где он находится, и мы проверим, насколько хорошо он работает. Я вставила текст, в который специально добавила ошибки, например, вместо «примера», написано «премера», «сегоня Вы узанете», буквы не в том порядке и пропущены, вместо «сделать» — «зделать», то есть достаточно много ошибок я сюда включила. И опечатки, и грамматические ошибки. Давайте теперь просмотрим, найдет ли их Google Таблица. Инструмент для проверки орфографии русского языка находится вот здесь, в меню, среди «Инструментов».
Нажимайте «Инструменты», находите «Проверка правописания» и выбираете «Проверка правописания». Что вы видите? У вас появился значок «Замените примера» и сразу же на что можно заменить. Вы можете или пропустить, или заменить. Нажимаете «Заменить», у вас здесь поменялось, и на очереди стало следующее слово с ошибкой. Опять вам предлагают что заменить на что. Вы можете выбрать тот вариант, который по умолчанию, можете свой текст написать и можете нажать, если все верно на «Заменить». Следующее слово подтянуть, опять, если все правильно, нашлась ошибка, нажимаете «Заменить». Опять нашлась ошибка — «Заменить». Все, больше ошибок Google Таблица в вашем тексте не нашла. Вы можете перейти на другие листы, сделать там поиск. Но, в принципе, для понимания, я думаю, достаточно, как работает этот инструмент, согласитесь. Он работает, находит ошибки, и вы можете, соответственно, его использовать для того, чтобы себя проверить. Он не очень быстрый, то есть каждое слово вы по очереди сверяете, но если вы, в принципе, пишите достаточно чисто, то тогда такая проверка все равно не будет занимать у вас много времени.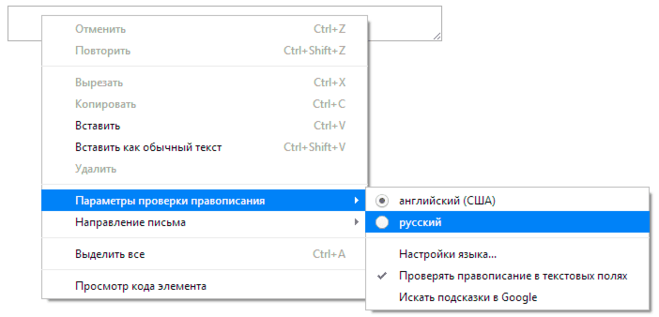 Но, используя этот инструмент, вы, не выходя их Google Таблицы, сможете проверять тексты внутри данного листа.
Но, используя этот инструмент, вы, не выходя их Google Таблицы, сможете проверять тексты внутри данного листа.
Домашнее задание для этого урока — напишите текст с опечатками, с ошибками, вставьте в Google Таблицу и воспользуйтесь инструментом для проверки правописания. Посмотрите, какие ошибки найдет Google Таблица, и пишите в комментарии, нашел ли алгоритм Google Таблиц все ошибки, которые вы внесли в текст. Если этот инструмент вам пригодился и я открыла для вас что-то новое, то, пожалуйста, поставьте лайк под этим роликом. У меня же на сегодня все, не забывайте подписаться на другие наши образовательные каналы, это «Бесплатная Школа Видеоблогера», «Бутик Идей — как стать фрилансером» и «Компьютерная грамотность — 100 шагов от А до Я». У меня же на сегодня все, всем спасибо за внимание, всем текстов без ошибок и всем пока!
Как проверить правописание в Документах Google
Автор Архипов Егор На чтение 2 мин. Просмотров 485 Опубликовано
Как и большинство программ для обработки текстов, в Google Docs встроен инструмент для проверки орфографии и грамматики. Вот как использовать этот инструмент.
Как проверить правописание в Документах Google
По умолчанию проверка правописания и грамматики Документов Google включена при первом открытии документа. Каждый раз, когда вы неправильно написали слово или напечатали «свое», когда имели в виду «вы», программа проверки правописания подчеркивает ошибку красной волнистой линией, предлагая вам внести изменения.
Я буду использовать Google Doc, но тот же инструмент правописания и грамматики доступен и с Sheets and Slides.
Сначала откройте документ в Google Docs.
Чтобы убедиться, что инструмент включен, вы можете начать вводить слова с ошибками или перейти в Инструменты> Правописание и убедиться, что «Подчеркнуть ошибки» отмечен.
После этого, каждый раз, когда генерируется ошибка, она появляется с красной волнистой линией под ней.
Вы можете щелкнуть правой кнопкой мыши по любой отдельной ошибке, чтобы исправить ее на лету, не открывая инструмент.
Откроется небольшое окно с несколькими вариантами выбора, такими как изменение ошибки на предлагаемое исправление, игнорирование текущей ошибки или добавление слова в словарь, чтобы оно больше не отображалось как ошибка.
Чтобы проверить весь документ на наличие орфографических ошибок, перейдите в Инструменты> Правописание> Проверка орфографии, чтобы открыть инструмент проверки орфографии.
Документы Google проведут вас через каждую обнаруженную ошибку, и вы сможете внести те же самые исправления, которые мы только что рассмотрели. Если в вашем документе появятся какие-либо ошибки, инструмент будет перемещаться по документу, пока все ошибки не будут исправлены.
Как пользоваться словарем
Помимо проверки орфографии и грамматики, в Документах Google имеется встроенный словарь, который можно использовать для поиска слов, и даже предлагаются синонимы выбранных слов непосредственно внутри документа.
В документе выделите слово, щелкните его правой кнопкой мыши и выберите «Определить [слово]». В качестве альтернативы, после выделения слова нажмите Ctrl + Shift + Y, чтобы открыть то же окно.
Откроется окно со словарным определением слова и списком синонимов, связанных со словом.
Хотя проверка орфографии и грамматики является мощным инструментом для опечаток и слов с орфографическими ошибками, она не является полностью надежной. Он не может точно исправить все контекстные ошибки (такие как использование «броска» вместо «сквозного») или идентифицировать фрагменты предложения или запятые.
Лучшие способы проверки правописания в Google Chrome • Оки Доки
Правильное написание — это не просто вежливость, это также признак интеллекта и хорошего образования. А с Google Chrome проверка орфографии становится проще простого.
В наши дни вам не нужно знать, как правильно писать, чтобы произвести хорошее впечатление. Если вы сообразительны, вы просто используете один из множества бесплатных инструментов для проверки орфографии, некоторые из которых также могут исправить вашу грамматику. А уделив немного внимания исправлениям, которые вносят эти инструменты, вы также можете улучшить свои навыки написания на ходу.
А уделив немного внимания исправлениям, которые вносят эти инструменты, вы также можете улучшить свои навыки написания на ходу.
Как настроить проверку орфографии в Google Chrome
Chrome поставляется с встроенной программой проверки орфографии, которая должна быть включена по умолчанию. В словаре обычно установлен язык вашей операционной системы, но вы можете добавлять и переключаться между несколькими языками. Эта проверка орфографии также предлагает расширенную версию, которая использует технологию проверки орфографии поиска Google. Это, однако, включает в себя маршрутизацию вашего текста через серверы Google. Итак, давайте рассмотрим все варианты в деталях.Как включить проверку орфографии в Google Chrome
Чтобы включить или отключить проверку орфографии в Google Chrome, выполните следующие действия.
- Нажмите кнопку меню в правом верхнем углу панели инструментов браузера и выберите настройки,
- Прокрутите до нижнего щелчка продвинутый расширить дополнительные настройки.

- Прокрутите вниз до Языки и нажмите
- Здесь вы можете включить или отключить проверку орфографии Chrome, щелкнув ползунок рядом с соответствующим языком. Синий ползунок означает, что проверка орфографии включена.
Примечание 1: Вы можете добавлять и редактировать пользовательские написания выбрав соответствующую опцию внизу списка. По сути, вы можете добавлять слова в словарь Google по умолчанию, что удобно для имен или технических терминов, которые не распознает проверка правописания в Chrome.
Заметка 2: Вы также можете включить расширенную проверку орфографии, которая распознает другие ошибки, такие как пропущенный пробел или дефис. В Настройки> Дополнительно, идти к Конфиденциальность и безопасностьнажмите Синхронизация и сервисы Googleи, в нижней части списка, включите Расширенная проверка орфографии
,Как добавить дополнительные языки в Google Chrome для проверки орфографии
Язык, который вы хотите проверить правописанием, не отображается в Chrome? Chrome выбирает только язык вашей системы по умолчанию для проверки орфографии.
Вот как добавить другой язык:
- Разверните язык меню и нажмите Добавить языки,
- Выберите язык, который вы хотите добавить, и нажмите добавлять,
После добавления языка в Chrome вернитесь в меню проверки правописания и включите проверку правописания.
Как использовать программу проверки правописания в Google Chrome
Теперь, когда вы добавили языки и включили проверку орфографии, возникает вопрос: как Chrome узнает, когда проверять орфографию и какой язык использовать?
По умолчанию Chrome проверяет слова во всех текстовых полях, включая Gmail и большинство сторонних веб-сайтов. Когда вы неправильно написали слово, вы должны увидеть красную волнистую линию под этим словом. Если вы включили расширенную проверку орфографии, вы также можете увидеть серую волнистую линию, которая указывает на другую ошибку, такую как пропущенный пробел.
Найдите правильное написание с помощью Google Chrome
Когда вы увидите слово, помеченное как написанное с ошибкой, щелкните его правой кнопкой мыши, чтобы просмотреть предложение Google, которое отображается в верхней части контекстного меню.
Замечания: Обязательно включите Спросите у Google предложения, так как это даст вам доступ к дополнительным результатам. Для трудно интерпретируемых опечаток или слов Google будет использовать свой механизм прогнозирования, чтобы предлагать лучшие предложения.
Добавить слова в свой пользовательский словарь
Если в Chrome нет правописания, вам не нужно заходить в меню «Настройки», чтобы добавить новое слово. Просто щелкните правой кнопкой мыши слово и выберите Добавить в словарь
, Теперь проверка орфографии больше не будет выделять это слово.Замечания: Ваш пользовательский словарь одинаков, независимо от того, какой язык вы выбираете.
Управляйте средством проверки правописания Chrome на лету
Вы можете в любое время включить или отключить функцию проверки правописания в Chrome. В то же время вы также можете изменить язык, который использует Chrome.
- Щелкните правой кнопкой мыши в текстовом поле и выберите Проверка орфографии из меню.

- В меню параметров убедитесь, что Проверьте правильность написания текстовых полей выбран.
- Теперь выберите подходящий язык или просто Все ваши языки,
Замечания: Chrome не может автоматически проверять орфографию длинных текстов. С включенной проверкой орфографии, тем не менее, она будет проверять правописание всего, что вы печатаете. Чтобы обработать длинный текст, например, при открытии сообщения в WordPress, вам может потребоваться щелкнуть каждый абзац, чтобы инициировать проверку орфографии Chrome для этого абзаца.
Chrome Spell Check не работает
Когда проверка правописания в Chrome не работает, вы можете выполнить следующие действия:
- Нажмите на трехточечное меню, настройки, ищи проверка орфографии, затем отключите и снова включите все настройки, связанные с проверкой орфографии.
- Отключите сторонние средства проверки правописания в меню расширений Chrome: chrome: // extensions /
- Проверьте актуальность Chrome и перезапустите его.

Альтернативные средства проверки правописания для Chrome
Даже при включенных всех функциях проверка орфографии Google остается несколько простой, поскольку она не проверяет грамматику или стиль. Между тем, в Chrome Web Store есть альтернативные средства проверки правописания. Так что если вам нужен продвинутый инструмент, попробуйте один из следующих.
1. Грамматика для Chrome
Grammarly — это пишущий помощник с искусственным интеллектом, который включает контекстную проверку орфографии и грамматики. Как и программа проверки орфографии Chrome, она работает во всех текстовых полях. Более 10 миллионов пользователей и почти идеальный рейтинг делают его фактически золотым стандартом проверки орфографии и грамматики в вашем браузере.
Бесплатная версия ловит критические грамматические и орфографические ошибки. С премиальным планом вы получаете доступ к расширенным функциям, таким как предложения по расширению словарного запаса, проверки жанрового стиля письма и детектор плагиата.
С премиальным планом вы получаете доступ к расширенным функциям, таким как предложения по расширению словарного запаса, проверки жанрового стиля письма и детектор плагиата.
Грамматика хороша, если английский — единственный язык, который вам нужно вычитать. К сожалению, он не поддерживает другие языки.
Скачать: Грамматика (бесплатно с опциональными платными планами)
2. Проверка грамматики и орфографии от LanguageTool
Если вы хотите вычитать содержимое на нескольких языках, попробуйте эту грамматику и проверку орфографии для Chrome. Обладая почти 250 тысячами пользователей и рейтингом 4,5 / 5, он является одним из наиболее часто используемых и проверенных средств проверки правописания в Chrome.
Бесплатный план поддерживает 20 000 символов на проверку более чем на 25 языках. Регистрация на Премиум или Корпоративный план добавит дополнительные функции и доступ к API. Вам не нужна учетная запись, чтобы использовать ее, ваш IP-адрес не будет зарегистрирован, и все передачи данных, необходимые для предоставления услуги, осуществляются через зашифрованное соединение.
Скачать: Проверка грамматики и орфографии (бесплатно с опциональными платными тарифами)
Как проверить орфографию в Chrome?
Лучшим средством проверки орфографии и грамматики всегда будет человек, которому помогают технологии. Технология не всегда достаточно умна, чтобы понимать контекст, и может предлагать странные исправления. Однако, запросив у Google предложения, вы получите почти идеальные исправления.
Если вы хотите работать над своим английским письмом и грамматикой
7 приложений, чтобы помочь любому улучшить свою грамматику английского языка
7 приложений, чтобы помочь любому улучшить свою грамматику английского языка
Вы можете съежиться от мысли об этих бесконечных грамматических листах из начальной школы. К счастью, приложения — более интересный и современный инструмент для изучения грамматики.
Прочитайте больше
вне браузера, мы рекомендуем эти приложения:
Узнайте больше о: расширениях для браузера, советах по просмотру, словарю, Google Chrome, переводчику Google, проверке орфографии.
5 приложений словаря и словаря для изучения новых слов
Исправлено: проверка орфографии в Google Документах не работает
Проверка орфографии в документах Google может не работать, если браузер или ОС вашей системы устарели. Более того, поврежденный кеш или неправильная конфигурация настроек браузера также могут вызвать обсуждаемую ошибку.
Проблема возникает, когда пользователь пытается использовать заклинание Google Docs, но (некоторые или все) слова с ошибками не помечаются как неправильные; в некоторых случаях даже правильные слова были отмечены как неправильные. Для некоторых пользователей в меню «Инструменты» не было опции проверки орфографии. Об этой проблеме сообщается почти во всех основных браузерах и операционных системах.
Проверка орфографии в Документах Google не работаетПрежде чем перейти к решениям по исправлению проверки орфографии в Документах Google, перезапустите систему / устройство и сетевое оборудование, чтобы устранить временные неполадки. Если вы используете корпоративную / школьную управляемую систему или устройство, обратитесь к ИТ-администратору вашей организации, чтобы решить проблему. Кроме того, убедитесь, что в Документах Google не включены специальные возможности. Кроме того, проверьте, работает ли сочетание клавиш для проверки орфографии, например Ctrl + Alt + X или F7.
Если вы используете корпоративную / школьную управляемую систему или устройство, обратитесь к ИТ-администратору вашей организации, чтобы решить проблему. Кроме того, убедитесь, что в Документах Google не включены специальные возможности. Кроме того, проверьте, работает ли сочетание клавиш для проверки орфографии, например Ctrl + Alt + X или F7.
Кроме того, щелкните правой кнопкой мыши слово с ошибкой, а затем в показанных параметрах попробуйте включить проверку орфографии. Если вы используете мобильную версию Google Docs, убедитесь, что она обновлена до последней сборки. Имейте в виду, что Google Docs распознает только записи, которые близки к реальным словам, но написаны с ошибками, и проверка орфографии не будет работать с документом, заполненным чепухой (серьезный недостаток дизайна), и, следовательно, не будет отмечать записи как неправильные или дайте альтернативное предложение.
Решение 1. Установите язык документа
Функция проверки орфографии в Документах Google не будет работать, если вы не установили язык документа вручную. В этом случае настройку языка документа могут решить проблему.
В этом случае настройку языка документа могут решить проблему.
- Запустите Google Docs и откройте один из проблемных документов.
- Теперь откройте меню «Файл» и выберите «Язык».
- Затем в подменю выберите язык документа и перезапустите Документы Google, чтобы проверить, решена ли проблема с проверкой орфографии.Установите язык документа в Google Документах
Решение 2. Включите проверку орфографии и грамматики для документа
Проверка орфографии в Документах Google не будет работать, если для документа отключена указанная опция. В этом случае включение проверки орфографии для документа может решить проблему.
- Запустите Google Docs и откройте один из проблемных документов.
- Затем откройте меню «Инструменты» и выберите «Орфография и грамматика».
- Теперь включите параметр «Показать предложения по правописанию», а затем включите параметр «Показать предложения по грамматике».Включите параметры отображения предложений по правописанию и грамматике
- Затем проверьте, решена ли проблема с проверкой орфографии.

Решение 3. Отключите улучшенную проверку орфографии в вашем браузере
Многие продвинутые браузеры имеют встроенную функцию проверки орфографии (базовую и расширенную). Google Docs отлично работает с базовой проверкой орфографии, но если в браузере включена опция Enhanced Spell Check, тогда Google Docs может столкнуться с обсуждаемой проблемой, так как расширенная проверка орфографии мешает нормальной работе Google Docs. Для пояснения мы обсудим, как отключить расширенную проверку орфографии в Chrome.
- Запустите браузер Chrome и откройте его меню (щелкнув 3 вертикальных эллипса в верхнем левом углу экрана).
- Затем в появившемся меню нажмите «Настройки» и в левой половине показанного окна разверните опцию «Дополнительно».Настройки Chrome
- Теперь нажмите «Языки», а затем в правой половине окна под опцией «Проверка орфографии» установите переключатель «Базовая проверка орфографии» (который снимет отметку с опции «Расширенная проверка орфографии»).
 Включить базовую проверку орфографии в Chrome
Включить базовую проверку орфографии в Chrome - Затем перезапустите Chrome и проверьте, нормально ли работают Документы Google.
Решение 4. Создайте копию проблемного документа
Проверка орфографии в Документах Google также может не работать, если проблемный документ слишком велик. В этом контексте создание копии проблемного документа (история и комментарии будут удалены из копии) и проверка орфографии могут нормально работать в нем.
- Запустите Google Docs и откройте один из проблемных документов.
- Теперь откройте меню «Файл» и нажмите «Создать копию».Сделайте копию документа Google
- Затем введите имя копии и место ее сохранения. Убедитесь, что все дополнительные флажки не отмечены (например, «Поделиться с одними и теми же людьми», «Копировать комментарии и предложения», «Включить разрешенные комментарии и предложения»).
- Теперь нажмите кнопку ОК, а затем проверьте, правильно ли работает проверка орфографии в копии проблемного документа.
 Введите имя копии и снимите флажок с других параметров
Введите имя копии и снимите флажок с других параметров
Решение 5. Скопируйте / вставьте содержимое проблемного документа без форматирования
Проверка орфографии в Документах Google может не работать, если содержимое проблемных документов скопировано из веб-источника или другой программы. Скопированное содержимое состоит из текста и кода (источника), который может вызывать различные типы проблем / сбоев, включая текущий. В этом случае копирование и вставка содержимого без форматирования может решить проблему.
- Создайте копию проблемного документа, как описано в решении 4.
- Теперь выберите все содержимое документа, нажав Ctrl + A, а затем нажмите Ctrl + X, чтобы вырезать содержимое.
- Теперь нажмите Ctrl + Shift + V, чтобы вставить содержимое без форматирования.Нажмите Ctrl + Shift + V, чтобы вставить без форматирования
- Затем проверьте, нормально ли работает проверка орфографии.
Решение 6. Удалите лишние языки из вашего браузера
Если вы включили более одного языка в настройках браузера, Google Docs может не выполнить проверку орфографии, так как он может «запутаться» в выборе языка, который нужно проверить. В этом случае удаление дополнительных языков из вашего браузера может решить проблему. Для иллюстрации мы обсудим, как удалить / отключить лишние языки в Chrome.
В этом случае удаление дополнительных языков из вашего браузера может решить проблему. Для иллюстрации мы обсудим, как удалить / отключить лишние языки в Chrome.
- Запустите Google Chrome и откройте его меню, щелкнув 3 вертикальные точки в правом верхнем углу окна.
- Затем нажмите «Настройки» и на левой панели окна разверните «Дополнительно».
- Теперь нажмите «Языки», а затем в разделе «Языки» разверните свой основной язык.
- Затем в разделе «Упорядочить языки на основе ваших предпочтений» щелкните 3 вертикальные точки перед языком, который вы не хотите использовать, а затем нажмите «Удалить».Расширьте свой основной язык в настройках Chrome
- В разделе «Использовать проверку орфографии для» отключите все языки, кроме того, который вы хотите использовать.Удалить лишние языки из основного и отключить проверку орфографии для дополнительных языков
- Затем перезапустите Chrome и проверьте, нет ли в Документах Google ошибки проверки орфографии.
Решение 7.
 Обновите свой браузер до последней сборки
Обновите свой браузер до последней сборкиВаш браузер регулярно обновляется в соответствии с последними техническими достижениями и исправляет известные ошибки. Проверка орфографии в Документах Google может не работать, если ваш браузер не обновлен до последней сборки, что приведет к проблемам совместимости между Документами Google и браузером. В этом контексте обновление вашего браузера до последней сборки может решить проблему. Для иллюстрации мы обсудим, как обновить браузер Chrome.
- Запустите браузер Chrome и в правом верхнем углу окна щелкните 3 вертикальных эллипса, чтобы открыть меню Chrome.
- Теперь нажмите «Настройки», а затем на левой панели окна нажмите «О Chrome».Обновите Chrome
- Затем на правой панели окна проверьте, обновлен ли Chrome до последней сборки.
- Теперь нажмите кнопку «Перезапустить Chrome» (если было применено обновление), а затем проверьте, решена ли проблема с проверкой орфографии.
Решение 8. Отключите / удалите расширение браузера
Расширения браузера значительно улучшают функциональность браузера, но могут вызвать возникшую ошибку, если какое-либо из расширений мешает работе Документов Google (особенно, расширения для проверки грамматики и орфографии, такие как Grammarly). В этом случае отключение или удаление проблемных расширений может решить проблему. Для иллюстрации мы обсудим, как удалить расширение из браузера Chrome (не забудьте сохранить резервную копию данных основных расширений).
В этом случае отключение или удаление проблемных расширений может решить проблему. Для иллюстрации мы обсудим, как удалить расширение из браузера Chrome (не забудьте сохранить резервную копию данных основных расширений).
- Запустите браузер Chrome и щелкните значок расширения.
- Теперь выберите опцию «Управление расширениями».Открыть расширения управления в Chrome
- Затем отключите или удалите проблемные расширения (известно, что расширения Grammarly и Amazon создают проблему) и проверьте, решена ли проблема с проверкой орфографии.Отключить расширение грамматики
- Если нет, то либо отключите / удалите все расширения, либо используйте режим инкогнито Chrome (если никаким расширениям не предоставлен доступ к режиму инкогнито).
- Затем проверьте, нормально ли работает проверка орфографии в Документах Google. Если да, то включите / установите расширения одно за другим, чтобы найти проблемное.
Решение 9. Очистите кеш и файлы cookie вашего браузера
Почти все основные браузеры используют кеш и файлы cookie, чтобы улучшить работу пользователей и повысить производительность. Но проверка орфографии в Документах Google может не работать, если кеш или файлы cookie вашего браузера повреждены. В этом случае очистка кеша и файлов cookie вашего браузера может решить проблему. Для пояснения мы обсудим, как очистить кеш и файлы cookie браузера Chrome (не забудьте сделать резервную копию важных данных / информации).
Но проверка орфографии в Документах Google может не работать, если кеш или файлы cookie вашего браузера повреждены. В этом случае очистка кеша и файлов cookie вашего браузера может решить проблему. Для пояснения мы обсудим, как очистить кеш и файлы cookie браузера Chrome (не забудьте сделать резервную копию важных данных / информации).
- Запустите браузер Chrome и щелкните 3 вертикальных эллипса, чтобы открыть меню Chrome.
- Затем нажмите «Дополнительные инструменты» и в подменю нажмите «Очистить данные просмотра».Откройте Очистить данные просмотров в Chrome
- Теперь нажмите «Выйти» (если вы хотите удалить историю из системы, но хотите сохранить ее в своей учетной записи Google).
- Затем выберите временной диапазон за все время и выберите все категории.
- Теперь нажмите «Очистить данные» и выйдите из Chrome.Очистить данные просмотров в Chrome
- Теперь запустите Chrome и проверьте, нет ли в Документах Google ошибки проверки орфографии.
Решение 10.
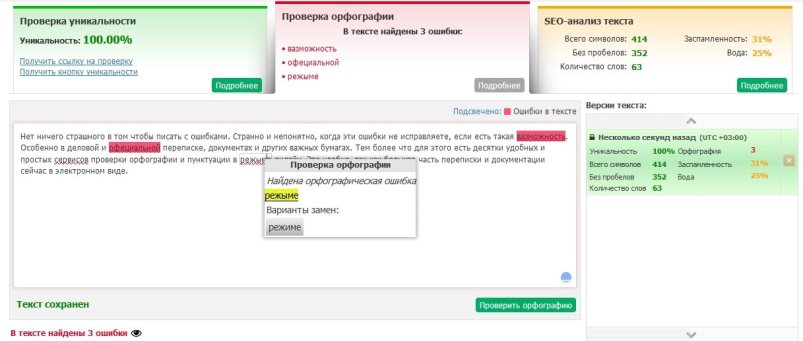 Сбросьте настройки браузера до значений по умолчанию
Сбросьте настройки браузера до значений по умолчаниюЕсли ни одно из вышеперечисленных решений вам не помогло, проблема может быть связана с неправильной конфигурацией настроек вашего браузера. В этом случае сброс настроек вашего браузера до значений по умолчанию может решить проблему. В качестве иллюстрации мы расскажем, как сбросить настройки Chrome до значений по умолчанию.
- Запустите браузер Chrome и откройте его меню (щелкнув 3 вертикальные точки в правом верхнем углу экрана).
- Теперь нажмите «Настройки», а затем на левой панели окна разверните «Дополнительно».
- Затем нажмите «Сбросить и очистить».Нажмите “Сбросить и очистить” в расширенных настройках Chrome.
- На правой панели окна нажмите «Восстановить исходные настройки по умолчанию» (обычно это первый вариант), а затем подтвердите сброс, нажав кнопку «Сбросить настройки».Восстановить исходные настройки по умолчанию
- Затем перезапустите Chrome и при перезапуске проверьте, нет ли в Документах Google ошибки проверки орфографии.
 Подтвердите сброс настроек
Подтвердите сброс настроек
Решение 11. Обновите ОС вашей системы до последней сборки
Вы можете столкнуться с обсуждаемой ошибкой, если ОС вашей системы устарела, что приведет к проблемам совместимости между Документами Google и вашей системой. В этом контексте обновление ОС вашей системы до последней сборки может решить проблему. Мы обсудим, как обновить ОС Chromebook (убедитесь, что вы подключены к сети Wi-Fi).
- Запустите настройки вашего Chromebook и затем нажмите О Chrome.
- Теперь нажмите «Проверить наличие обновлений», а затем нажмите кнопку «Перезагрузить» (если обновления были применены).Проверьте наличие обновлений Chrome OS
- Затем откройте Документы Google и, надеюсь, проблема с проверкой орфографии будет решена.
Если проблема не устранена, попробуйте Google Docs в другом браузере (например, проблема связана с Chrome, затем попробуйте использовать Firefox или Edge). Более того, попробуйте использовать другое расширение, такое как Grammarly, Read & Write и т.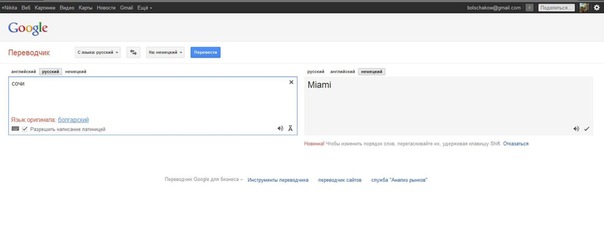 Д., Чтобы управлять проверкой орфографии до тех пор, пока проблема не будет решена. Вы также можете использовать MS Word (скопируйте текст в слово и проверьте все написания там, скопируйте исправленный текст в Google Docs), чтобы проверять правописание, пока проблема не будет решена. Было бы неплохо сообщить о проблеме разработчикам, выбрав «Справка»> «Сообщить о проблеме».
Д., Чтобы управлять проверкой орфографии до тех пор, пока проблема не будет решена. Вы также можете использовать MS Word (скопируйте текст в слово и проверьте все написания там, скопируйте исправленный текст в Google Docs), чтобы проверять правописание, пока проблема не будет решена. Было бы неплохо сообщить о проблеме разработчикам, выбрав «Справка»> «Сообщить о проблеме».
Не работает проверка орфографии в Google Chrome ⋆ Helper.kz
Описание проблемы: не работает проверка орфографии в Google Chrome. Другими словами, в поле для ввода текста браузер Google Chrome не проверяет ошибки.
Пример когда не работает проверка орфографии в Google ChromeНа фото выше видно, что при вводе текста в текстовом поле не подчеркивается красным ошибка. Данный пример взят из популярного нынче веб версии WhatsApp.
Причины данной проблемы могут быть разными. Такие как блокировка системным администратором предприятия или же внутренний сбой программы.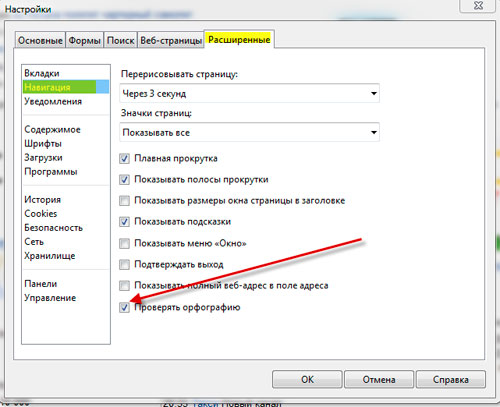 Поэтому точно ответить на вопрос почему не работает проверка орфографии в Google Chrome сложно.
Поэтому точно ответить на вопрос почему не работает проверка орфографии в Google Chrome сложно.
Решение проблемы возникшей на вашем личном компьютере
1 шаг. Необходимо закрыть браузер Google Chrome. Думаю, все мы знаем, как закрыть программу.
2 шаг. На вашей клавиатуре необходимо зажать клавишу «Win» и нажать английскую букву «R» как показано на фотографии ниже.
Win + R3 шаг. В открывшемся окне необходимо написать «appdata» без кавычек. После этого нажать кнопку «ОК» или «Enter» на клавиатуре.
окно выполнить4 шаг. Перейти в папку «Local» потом найти и открыть «Google» далее в «Chrome» и наконец открыть «User Data». В этой папке необходимо найти примерно такой файл «ru-RU-3-0.bdic». Сделать на всякий случай его копию и удалить.
словарь браузера ru-RU-3-0.bdic5 шаг. Открыть заново Google Chrome и проверить работает ли правописание. Если правописание не работает попробуйте решение, описанное ниже.
Решение проблемы, возникшей на рабочем компьютере при блокировке системным администратором
В решение описанном выше мы рассмотрели, как решить проблему на личном компьютере. Но как быть если системный администратор заблокировал проверку орфографии в Google Chrome на рабочем компьютере. На фото ниже показаны дополнительные настройки Google Chrome. Мы видим, что при включении проверки правописания выходит ошибка.
Но как быть если системный администратор заблокировал проверку орфографии в Google Chrome на рабочем компьютере. На фото ниже показаны дополнительные настройки Google Chrome. Мы видим, что при включении проверки правописания выходит ошибка.
Что делать в данном случае? Нам нужен компьютер со свободным доступом в интернет. Желательно что бы он не был подключен к вашей сети предприятия.
I шаг. Необходимо выполнить шаги (с 1 по 4) из решения описанном выше. Но только в 4 шаге необходимо скопировать данный файл «ru-RU-3-0.bdic» на любое переносное устройство. К примеру, на флешку. Если флешки нет под рукой то попробуйте отправить данный файл себе на почту.
II шаг. На компьютере где заблокирован словарь системным администратором, необходимо выполнить так же шаги (с 1 по 4) из решения описанном выше. И уже вставить скопированный ранее файл. Если попросит заменить, замените.
куда копировать файлыIII шаг. Теперь необходимо открыть Google Chrome и включить проверку правописания. Сделать это можно двумя способами.
Сделать это можно двумя способами.
- 1 способ. включить проверку можно щелкнув в любом текстовом поле правой кнопкой мыши. Вы увидите стандартное меню. Ищем строку «Проверка правописания», можно включить нажав на чек-боксы, отмеченные синим на фото ниже. И обязательно должна стоять галочка «Проверка правописания в текстовых полях»
- 2 способ. Если посмотреть на фото выше, мы специально выделили красным пункт «Язык». Нажав эту кнопку вы попадете в расширенные настройки вашего браузера, смотрите фото ниже. Вам необходимо будет раскрыть пункт «Проверка правописания» и переместить ползунок вправо на строке «русский»
IV шаг. Открыть Google Chrome и проверить.
— Реклама —Настройка проверки орфографии в браузере Google Chrome
Google Chrome – браузер, поставляемый со встроенными средствами проверки орфографии в заполняемых веб-формах.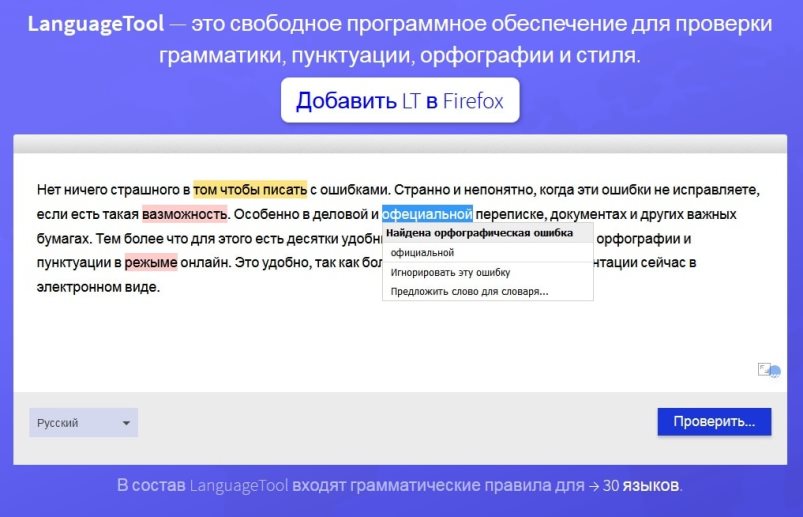 Эти средства, увы, далеки от идеала, их нельзя использовать для проверки правописания на профессиональном уровне, как это могут предложить средства в составе текстовых редакторов Microsoft Word или LibreOffice. Chrome не отслеживает пунктуацию, может помочь только с правильным написанием слов, но и то – из небольшого словарного запаса. Словарь Chrome «немногословен» в части широко распространённых понятий, а уж тем более в части узкопрофильной терминологии, нарицательных имён, тематического сленга и т.п. Но, благо, его словарный запас можно пополнять. Как настроить встроенную проверку орфографии Chrome для грамотного заполнения веб-форм?
Эти средства, увы, далеки от идеала, их нельзя использовать для проверки правописания на профессиональном уровне, как это могут предложить средства в составе текстовых редакторов Microsoft Word или LibreOffice. Chrome не отслеживает пунктуацию, может помочь только с правильным написанием слов, но и то – из небольшого словарного запаса. Словарь Chrome «немногословен» в части широко распространённых понятий, а уж тем более в части узкопрофильной терминологии, нарицательных имён, тематического сленга и т.п. Но, благо, его словарный запас можно пополнять. Как настроить встроенную проверку орфографии Chrome для грамотного заполнения веб-форм?
Штатная проверка орфографии Chrome активна по умолчанию. Её реализацию мы можем лицезреть в контекстном меню заполняемых веб-форм – на сайтах почтовых ящиков, в соцсетях, в интерактивных сервисах, в формах отправки комментариев на интернет-ресурсах. Слова, написание которых отлично от тех, что присутствуют в словаре, подчёркиваются красным нижним начертанием.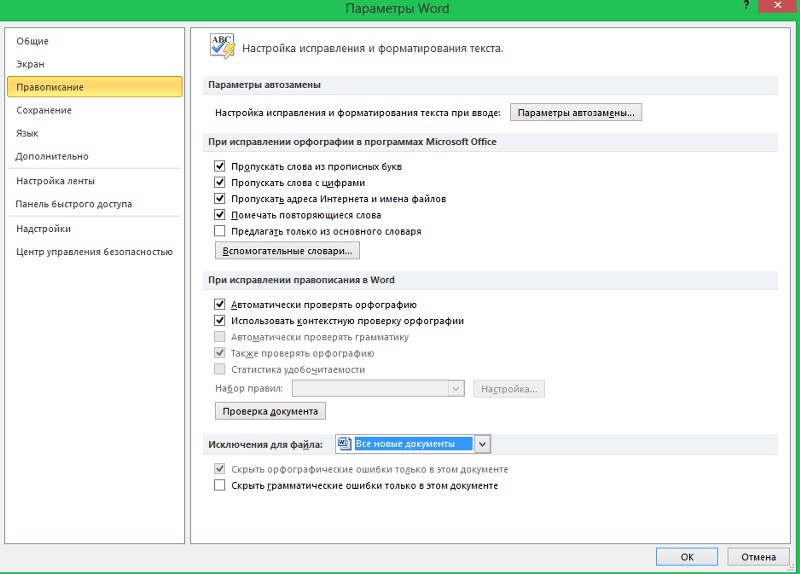 И при вызове на них контекстного меню в самом верху предлагаются варианты написания из числа слов с семантическим сходством. Если слово написано неверно, и его правильное написание присутствует среди этих вариантов, простым кликом по последнему можем заменить его. Если же красным подчёркнут незнакомый браузеру термин или сленг, можем выбрать пункт меню «Добавить в словарь», дабы это слово впредь не расценивалось как неверно написанное.
И при вызове на них контекстного меню в самом верху предлагаются варианты написания из числа слов с семантическим сходством. Если слово написано неверно, и его правильное написание присутствует среди этих вариантов, простым кликом по последнему можем заменить его. Если же красным подчёркнут незнакомый браузеру термин или сленг, можем выбрать пункт меню «Добавить в словарь», дабы это слово впредь не расценивалось как неверно написанное.
Настраивается проверка правописания в разделе настроек Google Chrome. В этом разделе опускаемся вниз и раскрываем дополнительные параметры.
В графе «Языки» можем раскрыть скрытый перечень языковых опций. И, если нужно, удалить лишние языки для проверки орфографии или добавить дополнительные.
Чтобы проверка орфографии работала для всех добавленных языков, необходимо также, чтобы они не были отключены. В графе «Проверка правописания» смотрим, какие языки включены, а какие – отключены. И с помощью ползунков-переключателей делаем свои перестановки. Далее открываем подраздел «Пользовательский словарь».
Далее открываем подраздел «Пользовательский словарь».
Пользовательский словарь можно пополнять не только из контекстного меню веб-форм при его вызове на красным подчёркнутых словах. Но и напрямую вписывать часто используемые термины, нарицательные имена или сленг.
Вот только если для работы с Google Chrome используется локальный профиль браузера, естественно, все труды по составлению собственного словаря пропадут при переустановке браузера. Но труды останутся, если в Chrome работать с подключённым аккаунтом Google и активной функцией синхронизации данных. Тогда все добавленные в пользовательский словарь слова будут перекочёвывать вместе с Chrome из одной операционной системы в другую, с одного компьютерного устройства в другое.
Такой вот скромный функционал проверки орфографии в «Хроме». Этого функционала вполне хватит для обывательских нужд, чтобы при переписке с людьми не оставить о себе впечатление невежды. Серьёзные же письменные работы за неимением мощного десктопного текстового редактора лучше проверять в специализированных онлайн-сервисах проверки правописания. Либо же в онлайн-редакторах Google Документы или Microsoft Word Online.
Либо же в онлайн-редакторах Google Документы или Microsoft Word Online.
неправильных глаголов в английском языке | Конъюгатор Reverso
Претерит пребывал / проживал
Причастие прошедшего времени пребывал / проживал
Претерит возник
Причастие прошедшего времени возник
Претерит проснулся / проснулся
Причастие прошедшего времени проснулся / проснулся
Претерит был были
Причастие прошедшего времени был
Претерит сверлить
Причастие прошедшего времени рожденный
Претерит бить
Причастие прошедшего времени избитый
Претерит стал
Причастие прошедшего времени стать
Претерит родил / родил
Причастие прошедшего времени рожденный
Претерит начал
Причастие прошедшего времени началось
Претерит согнутый
Причастие прошедшего времени согнутый
Претерит просил / просил
Причастие прошедшего времени просил / просил
Претерит ставка / пари
Причастие прошедшего времени ставка / пари
Претерит предложили / предложили
Причастие прошедшего времени заявлено / предложено
Претерит граница
Причастие прошедшего времени граница
Претерит немного
Причастие прошедшего времени укушенный
Претерит кровоточил
Причастие прошедшего времени кровоточил
Претерит дул
Причастие прошедшего времени взорван
Претерит сломанный
Причастие прошедшего времени сломанный
Претерит разводят
Причастие прошедшего времени разводят
Претерит привел
Причастие прошедшего времени привел
Претерит построен
Причастие прошедшего времени построен
Претерит
сожжены / сожжены (брит. )
)
Причастие прошедшего времени сожжены / сожжены (брит.)
Претерит лопаться
Причастие прошедшего времени лопаться
Претерит купил
Причастие прошедшего времени купил
Претерит мог
Причастие прошедшего времени —
Претерит В ролях
Причастие прошедшего времени В ролях
Претерит пойманный
Причастие прошедшего времени пойманный
Претерит упрекал / упрекал
Причастие прошедшего времени упрекали / упрекали
Претерит выбрал
Причастие прошедшего времени выбранный
Претерит расщелина / гвоздика
Причастие прошедшего времени расщелина / раздвоение
Претерит цеплялся
Причастие прошедшего времени цеплялся
Претерит пришел
Причастие прошедшего времени приехать
Претерит стоимость / смета
Причастие прошедшего времени стоимость / смета
Претерит подкрался
Причастие прошедшего времени подкрался
Претерит резать
Причастие прошедшего времени резать
Претерит
осмелился / дерзкий (арх.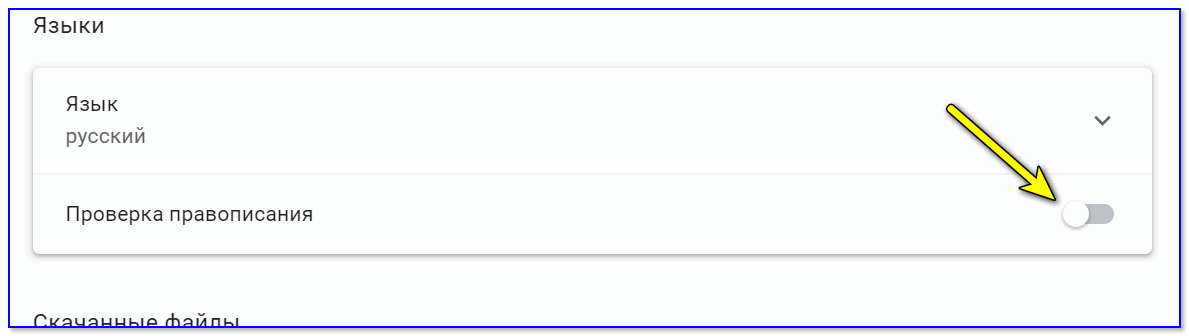 )
)
Причастие прошедшего времени посмел
Претерит имел дело
Причастие прошедшего времени имел дело
Претерит выкопанный
Причастие прошедшего времени выкопанный
Претерит нырял / голубь (США)
Причастие прошедшего времени нырнул
Претерит сделал
Причастие прошедшего времени сделано
Претерит нарисовал
Причастие прошедшего времени нарисованный
Претерит мечтал / мечтал
Причастие прошедшего времени мечтал / мечтал
Претерит пили
Причастие прошедшего времени пьяный
Претерит водил
Причастие прошедшего времени ведомый
Претерит жил / жил
Причастие прошедшего времени жил / жил
Претерит съел
Причастие прошедшего времени съеден
Претерит упал
Причастие прошедшего времени упал
Претерит кормили
Причастие прошедшего времени кормили
Претерит чувствовал себя
Причастие прошедшего времени чувствовал себя
Претерит дрался
Причастие прошедшего времени дрался
Претерит найденный
Причастие прошедшего времени найденный
Претерит сбежал
Причастие прошедшего времени сбежал
Претерит брошен
Причастие прошедшего времени брошен
Претерит полетел
Причастие прошедшего времени летал
Претерит запретить (е)
Причастие прошедшего времени запрещенный
Претерит забыл
Причастие прошедшего времени забытый
Претерит оставил
Причастие прошедшего времени покинутый
Претерит замерз
Причастие прошедшего времени замороженный
Претерит есть
Причастие прошедшего времени получил / получил (США)
Претерит позолоченный
Причастие прошедшего времени позолота / позолота
Претерит опоясанный / подпоясанный
Причастие прошедшего времени опоясанный / подпоясанный
Претерит отдал
Причастие прошедшего времени данный
Претерит пошли
Причастие прошедшего времени ушел
Претерит земля
Причастие прошедшего времени земля
Претерит выросла
Причастие прошедшего времени вырос
Претерит повешен / повешен (Юр)
Причастие прошедшего времени повешен / повешен (Юр)
Претерит имел
Причастие прошедшего времени имел
Претерит слышал
Причастие прошедшего времени слышал
Претерит heaved / hove (Наут)
Причастие прошедшего времени heaved / hove (Наут)
Претерит рубленый
Причастие прошедшего времени тесаный / тесаный (США)
Претерит спрятался
Причастие прошедшего времени скрыто / спрятано
Претерит ударить
Причастие прошедшего времени ударить
Претерит проводится
Причастие прошедшего времени проводится
Претерит повредить
Причастие прошедшего времени повредить
Претерит хранится
Причастие прошедшего времени хранится
Претерит на коленях / на коленях
Причастие прошедшего времени на коленях / на коленях
Претерит знал
Причастие прошедшего времени известный
Претерит загружен
Причастие прошедшего времени загруженный
Претерит проложенный
Причастие прошедшего времени проложенный
Претерит вел
Причастие прошедшего времени вел
Претерит наклонился / наклонился
Причастие прошедшего времени наклонился / наклонился
Претерит прыгнул / прыгнул
Причастие прошедшего времени прыгнул / прыгнул
Претерит выучил / узнал
Причастие прошедшего времени выучил / узнал
Претерит левый
Причастие прошедшего времени левый
Претерит одолженный
Причастие прошедшего времени одолженный
Претерит позволять
Причастие прошедшего времени позволять
Претерит класть
Причастие прошедшего времени лежать
Претерит солгал
Причастие прошедшего времени солгал
Претерит горит / горит
Причастие прошедшего времени горит / горит
Претерит потерянный
Причастие прошедшего времени потерянный
Претерит сделали
Причастие прошедшего времени сделали
Претерит мог
Причастие прошедшего времени —
Претерит имел ввиду
Причастие прошедшего времени имел ввиду
Претерит встретил
Причастие прошедшего времени встретил
Претерит косил
Причастие прошедшего времени скошенный / скошенный
Претерит оплаченный
Причастие прошедшего времени оплаченный
Претерит положил
Причастие прошедшего времени положил
Претерит выйти / выйти
Причастие прошедшего времени выйти / выйти
Претерит читать
Причастие прошедшего времени читать
Претерит арендовать
Причастие прошедшего времени арендовать
Претерит избавился / избавился
Причастие прошедшего времени избавился / избавился
Претерит ехал
Причастие прошедшего времени ездил
Претерит звонил
Причастие прошедшего времени ступенька
Претерит Роза
Причастие прошедшего времени поднялся
Претерит побежал
Причастие прошедшего времени запустить
Претерит распил
Причастие прошедшего времени распиленный / распиленный
Претерит сказал
Причастие прошедшего времени сказал
Претерит пила
Причастие прошедшего времени видимый
Претерит искал
Причастие прошедшего времени искал
Претерит продан
Причастие прошедшего времени продан
Претерит послал
Причастие прошедшего времени послал
Претерит задавать
Причастие прошедшего времени задавать
Претерит сшил
Причастие прошедшего времени сшил / сшил
Претерит встряхнул
Причастие прошедшего времени потрясен
Претерит побрился
Причастие прошедшего времени бритая / бритая
Претерит стрижен
Причастие прошедшего времени стриженый / остриженный
Претерит пролить
Причастие прошедшего времени пролить
Претерит сиял
Причастие прошедшего времени сиял
Претерит сиял / сиял
Причастие прошедшего времени сиял / сиял
Претерит обутый / обутый
Причастие прошедшего времени обутый / обутый
Претерит выстрелил
Причастие прошедшего времени выстрелил
Претерит показал
Причастие прошедшего времени показано / показано
Претерит сжался
Причастие прошедшего времени сжался
Претерит закрыть
Причастие прошедшего времени закрыть
Претерит пел
Причастие прошедшего времени пел
Претерит затонул
Причастие прошедшего времени затонувший
Претерит Суббота
Причастие прошедшего времени Суббота
Претерит убивать
Причастие прошедшего времени убит
Претерит спала
Причастие прошедшего времени спала
Претерит скользнул
Причастие прошедшего времени скользнул
Претерит брошенный
Причастие прошедшего времени брошенный
Претерит крадучись
Причастие прошедшего времени крадучись
Претерит разрез / прорезь
Причастие прошедшего времени разрез / прорезь
Претерит пахнет / пахнет
Причастие прошедшего времени пахнет / пахнет
Претерит ударил
Причастие прошедшего времени пораженный
Претерит посеянный
Причастие прошедшего времени посеянный / посеянный
Претерит говорил
Причастие прошедшего времени разговорный
Претерит ускорено / ускорено
Причастие прошедшего времени ускорено / ускорено
Претерит по буквам / по буквам
Причастие прошедшего времени по буквам / по буквам
Претерит потраченный
Причастие прошедшего времени потраченный
Претерит пролился / пролился
Причастие прошедшего времени пролился / пролился
Претерит вращение / размах
Причастие прошедшего времени закрученный
Претерит плевать
Причастие прошедшего времени плевать
Претерит расколоть
Причастие прошедшего времени расколоть
Претерит испорченный / испорченный
Причастие прошедшего времени испорченный / испорченный
Претерит распространение
Причастие прошедшего времени распространение
Претерит прыгнул
Причастие прошедшего времени подпрыгнул
Претерит стоял
Причастие прошедшего времени стоял
Претерит плита / плита
Причастие прошедшего времени плита / плита
Претерит украл
Причастие прошедшего времени украденный
Претерит застрявший
Причастие прошедшего времени застрявший
Претерит ужалил
Причастие прошедшего времени ужалил
Претерит вонять
Причастие прошедшего времени вонючий
Претерит посыпанный
Причастие прошедшего времени посыпанный / посыпанный
Претерит шагал
Причастие прошедшего времени натянутый
Претерит ударил
Причастие прошедшего времени пораженный / пораженный (редко)
Претерит натянутый
Причастие прошедшего времени натянутый
Претерит стремился
Причастие прошедшего времени стремился
Претерит поклялся
Причастие прошедшего времени поклялся
Претерит прокатился
Причастие прошедшего времени прокатился
Претерит опухший
Причастие прошедшего времени опухший / опухший
Претерит плавал
Причастие прошедшего времени плавать
Претерит качнулся
Причастие прошедшего времени качнулся
Претерит взял
Причастие прошедшего времени взятый
Претерит учил
Причастие прошедшего времени учил
Претерит порвал
Причастие прошедшего времени разорванный
Претерит сказал
Причастие прошедшего времени сказал
Претерит мысль
Причастие прошедшего времени мысль
Претерит процветал / процветал
Причастие прошедшего времени процветающий / процветающий
Претерит бросил
Причастие прошедшего времени брошенный
Претерит толкать
Причастие прошедшего времени толкать
Претерит ступала
Причастие прошедшего времени протоптанный
Претерит проснулся / проснулся
Причастие прошедшего времени проснулся / проснулся
Претерит носил
Причастие прошедшего времени изношенный
Претерит ткать / ткать
Причастие прошедшего времени тканый / тканный
Претерит плакал
Причастие прошедшего времени плакал
Претерит выиграл
Причастие прошедшего времени выиграл
Претерит намотанный / намотанный
Причастие прошедшего времени намотанный / намотанный
Претерит выжатый
Причастие прошедшего времени выжатый
Претерит написал
Причастие прошедшего времени написано
Лучшие способы проверки орфографии в Google Chrome
Правильное написание — это не просто вежливость, это также признак интеллекта и хорошего образования.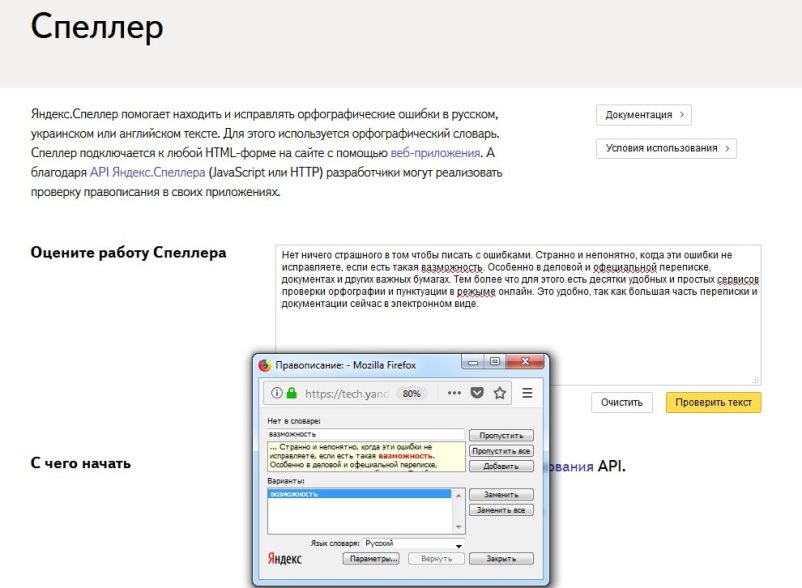 А с Google Chrome проверка орфографии становится проще простого.
А с Google Chrome проверка орфографии становится проще простого.
В наши дни вам действительно не нужно знать, как писать, чтобы произвести хорошее впечатление. Если вы умны, вы просто воспользуетесь одним из множества бесплатных инструментов проверки орфографии, некоторые из которых также могут исправить вашу грамматику. А уделив немного внимания исправлениям, вносимым этими инструментами, вы также сможете улучшить свои навыки правописания на ходу.
Как настроить проверку орфографии в Google Chrome
Chrome поставляется со встроенной проверкой орфографии, которая должна быть включена по умолчанию.Словарь обычно настроен на язык вашей операционной системы, но вы можете добавлять и переключаться между несколькими языками. Эта программа проверки орфографии также предлагает расширенную версию, в которой используется технология проверки орфографии в поиске Google. Это, однако, предполагает маршрутизацию вашего текста через серверы Google. Итак, давайте подробно рассмотрим все варианты.
Итак, давайте подробно рассмотрим все варианты.
Как включить проверку орфографии в Google Chrome
Чтобы включить или отключить проверку орфографии в Google Chrome, выполните следующие действия:
- Нажмите кнопку меню в правом верхнем углу панели инструментов браузера и выберите Настройки .
- Прокрутите вниз, нажмите Advanced , чтобы развернуть дополнительные настройки.
- Прокрутите вниз до языков и нажмите Проверка орфографии , чтобы развернуть соответствующее меню.
- Здесь вы можете включить или выключить проверку орфографии Chrome, щелкнув ползунок рядом с соответствующим языком.Синий ползунок указывает, что проверка орфографии включена.

Примечание 1: Вы можете добавлять и редактировать произвольных вариантов написания , выбрав соответствующую опцию внизу списка. По сути, вы можете добавлять слова в словарь Google по умолчанию, что удобно для имен или технических терминов, которые не распознаются функцией проверки орфографии Chrome.
Примечание 2: Вы также можете включить расширенную проверку орфографии, которая распознает другие ошибки, такие как пропущенный пробел или дефис.В настройках > Дополнительно перейдите к Конфиденциальность и безопасность , нажмите Синхронизация и службы Google и в нижней части списка включите Расширенная проверка орфографии .
Как добавить дополнительные языки в средство проверки орфографии Google Chrome
Язык, на котором вы хотите проверить правописание, не отображается в Chrome? Chrome выбирает только язык вашей системы по умолчанию для проверки орфографии.
Вот как добавить еще один язык:
- Разверните меню Язык и щелкните Добавить языки .
- Отметьте язык, который вы хотите добавить, и нажмите Добавить .
После того, как вы добавили язык в Chrome, вернитесь в меню проверки орфографии и включите проверку орфографии.
Как использовать проверку орфографии Google Chrome
Теперь, когда вы добавили языки и включили проверку орфографии, возникает вопрос, как Chrome узнает, когда нужно проверять орфографию и какой язык использовать?
По умолчанию Chrome проверяет орфографию во всех текстовых полях, включая Gmail и большинство сторонних веб-сайтов. Если вы написали слово с ошибкой, под ним должна появиться красная волнистая линия. Если вы включили расширенную проверку орфографии, вы также можете увидеть серую волнистую линию, которая указывает на другую ошибку, например на пропущенный пробел.
Найдите правильное написание с помощью Google Chrome
Когда вы видите слово, отмеченное как написанное с ошибкой, щелкните его правой кнопкой мыши, чтобы просмотреть предложение Google, которое отображается в верхней части контекстного меню.
Примечание: Не забудьте включить Спросите у Google предложения , так как это даст вам доступ к расширенным результатам. Для трудных для интерпретации опечаток или слов Google будет использовать свой механизм прогнозирования, чтобы придумать лучшие предложения.
Добавьте слова в свой собственный словарь
Если Chrome ошибается в написании, вам не нужно заходить в меню настроек, чтобы добавить новое слово. Просто щелкните слово правой кнопкой мыши и выберите Добавить в словарь . Теперь проверка орфографии больше не выделяет это слово.
Примечание. Ваш пользовательский словарь остается неизменным независимо от того, какой язык вы выбрали.
Управление проверкой орфографии Chrome на лету
Вы можете в любой момент включить или отключить функцию проверки орфографии Chrome.В то же время вы также можете изменить язык, который использует Chrome.
- Щелкните правой кнопкой мыши текстовое поле и выберите в меню Spellcheck .
- В меню параметров убедитесь, что выбран параметр Проверка орфографии в текстовых полях .
- Теперь выберите подходящий язык или просто Все ваши языки .
Примечание. Chrome может не выполнять автоматическую проверку орфографии в длинных текстах. Однако, если проверка орфографии включена, она будет проверять все, что вы набираете. Чтобы обработать длинный текст, например, при открытии сообщения в WordPress, вам может потребоваться щелкнуть каждый абзац, чтобы запустить проверку орфографии Chrome для этого абзаца.
Проверка орфографии в Chrome не работает
Если проверка орфографии в Chrome не работает, попробуйте выполнить следующие действия:
- Щелкните меню с тремя точками, перейдите к Параметры , найдите Проверка орфографии , затем отключите и снова включите все параметры, связанные с проверкой орфографии.
- Отключите сторонние средства проверки орфографии в меню расширений Chrome: chrome: // extensions /
- Убедитесь, что Chrome обновлен, и перезапустите его.
Альтернативные средства проверки орфографии для Chrome
Даже при включенных всех функциях проверка орфографии Google остается в некоторой степени простой, потому что она не проверяет грамматику или стиль.Между тем, Интернет-магазин Chrome может похвастаться альтернативными программами проверки орфографии. Так что, если вам нужен продвинутый инструмент, попробуйте одну из этих замечательных программ проверки грамматики.
1. Грамматика для Chrome
Grammarly — это помощник по письму на базе искусственного интеллекта, который включает контекстную проверку орфографии и грамматики. Как и стандартная проверка орфографии Chrome, она работает во всех текстовых полях. Более 10 миллионов пользователей и почти идеальный рейтинг пользователей делают его де-факто золотым стандартом проверки орфографии и грамматики в вашем браузере.
Бесплатная версия выявляет критические грамматические и орфографические ошибки. С премиальным планом вы получаете доступ к расширенным функциям, таким как предложения по расширению словарного запаса, проверки стиля письма для конкретных жанров и детектор плагиата.
Грамматика хороша, если английский — единственный язык, который вам нужно вычитать. К сожалению, он не поддерживает другие языки.
Загрузить: Grammarly (бесплатно с дополнительными платными планами)
2.Средство проверки грамматики и орфографии с помощью LanguageTool
Если вы хотите вычитать контент на нескольких языках, попробуйте эту грамматику и проверку орфографии для Chrome. Имея почти 250 тысяч пользователей и рейтинг 4.5 / 5, это одна из самых популярных и популярных программ проверки орфографии для Chrome.
Бесплатный план поддерживает 20 000 символов для каждого чека на более чем 25 языках. Подписка на план Premium или Enterprise добавит дополнительные функции и доступ к API.Вам не нужна учетная запись, чтобы использовать ее, ваш IP-адрес не будет регистрироваться, и все передачи данных, необходимые для предоставления услуги, происходят через зашифрованное соединение.
Загрузить: Проверка грамматики и орфографии (бесплатно с дополнительными платными планами)
Как вы проверяете орфографию и корректируете в Chrome?
Лучшим средством проверки орфографии и грамматики всегда будет человек, которому помогают технологии. Технологии не всегда достаточно умны, чтобы понимать контекст, и могут предложить странные решения.Однако, обратившись к Google за предложениями, вы приблизитесь к идеальным исправлениям.
Если вы хотите поработать над английским письмом и грамматикой вне браузера, мы рекомендуем эти приложения:
USB-A vs.USB-C: в чем разница?Между двумя наиболее распространенными типами USB есть несколько различий.
Читать далее
Об авторе Тина Зибер (Опубликована 831 статья)Получив докторскую степень, Тина начала писать о потребительских технологиях в 2006 году и никогда не останавливалась.Теперь также редактор и специалист по оптимизации, вы можете найти ее в Твиттере или прогуляться по близлежащей тропе.
Более От Тины ЗиберПодпишитесь на нашу рассылку новостей
Подпишитесь на нашу рассылку, чтобы получать технические советы, обзоры, бесплатные электронные книги и эксклюзивные предложения!
Нажмите здесь, чтобы подписаться
noahcoad / google-spell-check: использует магию проверки правописания Google Search для исправления слов или фраз для Sublime Text.
Пакет Sublime Text
Версия Sublime Text 2: https://github.com/noahcoad/google-spell-check/tree/st2
Версия Sublime Text 3: https://github.com/noahcoad/google-spell-check/tree/st3
Информация об управлении пакетами: https://sublime.wbond.net/packages/Google%20Spell%20Check
Описание
Используйте магию Google, чтобы исправить орфографию. Заменяет выделенный текст исправлением орфографии Google. У Google есть намного лучшая проверка орфографии, чем у большинства других инструментов.
Посмотрите это короткое 1:30-минутное видео, показывающее его в действии.
Это , а не , заменяет встроенную проверку орфографии, предлагает список предложений или добавляет слова во встроенный словарь. Вместо этого он заменяет выделенный текст на орфографию, рекомендованную на странице поиска Google. Это похоже на волшебство. Совершенно невероятно, насколько точным может быть Google. На текст не повлияет, если Google считает, что вы все поняли.
Есть несколько проблем с наиболее типичными программами проверки орфографии:
- Отсутствие частоты , большинство из них используют грамматический синтаксис, который «звучит как» числовые справочные таблицы, но не знает, насколько часто встречается орфографическая ошибка, Google все время видит орфографические ошибки, поэтому они имеют гораздо лучшее представление о том, что вам нужно
- Нет справки w Имена , названия компаний, такие как flikr tumblr или говорят, что я говорю о писателе научной фантастики Джоне Скальци, большинство из них скажут Джон и не имеют представления о scalzi, потому что они смотрят по одному слову за раз, поиск Google учитывает всю фразу и популярно имена вместе исправить на john sculzi
- Ограниченный словарь , большинство из них используют несколько ограниченные словари, тогда как в Google есть целый мир слов, таких как хакатоны, scifi, craigslist
- Отсутствие контекста , большинство проверяет только само слово, не принимая во внимание контекст, в котором вы используете слово или фразу в
- Just Suck , как проверка орфографии Sublime не знает, что делать с: avalible, financials, maitenence
Кстати, здесь используются результаты стандартной поисковой страницы Google вместо Google API.Это хорошо, поскольку ключ API не требуется, но официально не поддерживается на 100%, поэтому изменение схемы URL-адресов Google может нарушить работу плагина.
Установка
любой из этих …
- Пройдите потрясающий Sublime Package Control как Google Spell Check (ожидает одобрения от wbond)
- Загрузите и распакуйте в папку sublime packages версию для: Sublime Text 2 или Sublime Text 3
- Git clone в папку ваших возвышенных пакетов
Sublime Text 2:git clone --branch st2 https: // github.com / noahcoad / google-spell-check.git
Sublime Text 3:git clone --branch st3 https://github.com/noahcoad/google-spell-check.git
Как использовать
- Выберите текст в редакторе или поместите курсор под слово, чтобы проверить
- Выполните команду google_spell_correct
- через горячую клавишу ctrl + alt + g
- через контекстное меню правой кнопкой мыши> Проверка орфографии Google
- через Command Pallet, ctrl + shift + p (command + shift + p в OSX)> Google Spell Check
- наберитесь терпения, Google может вернуть результат через секунду.
Если ничего не изменится, Google, вероятно, сочтет ваше правописание в порядке или не знает, о чем вы говорите.Попробуйте выбрать еще несколько слов, чтобы передать контекст Google.
Уведомления об обновлении
- 2013-10-14 , добавлена версия Sublime Text 3. В будущем обновления будут внесены только в версию пакета Sublime Text 3.
Наконец
См. Также: Вам может понравиться этот возвышенный пакет Open URL.
Автор: @noahcoad, черт возьми, пишет программы, которые делают жизнь чуть более эффективной.
Почему Google docs освещает всех насчет правописания: расследование
Если вы не ботаник или не жертва какой-то неловкой автокоррекции, вы, надеюсь, не слишком часто задумываетесь о проверке правописания.Это один из тех волшебных интернет-инструментов, которые созданы для безупречной работы в тени. Пока они не облажаются, они вообще не должны сильно занимать ваш ум.
Но, конечно, как и все остальные, средства проверки правописания довольно часто делают ошибки, и благодаря их повсеместному распространению в настоящее время эти ошибки обычно быстро и широко замечаются. Когда дело доходит до таких проблем, как странное отвращение iPhone в конце 2017 года к букве «i», довольно легко указать на причудливый сбой или ошибку, но не все проблемы так просты.Возьмем, к примеру, любопытный случай с Google Docs:
lol уверен, что в документации Google что-то написано с ошибкой pic.twitter.com/r2hiXaSdjd
— Кевин Нгуен (@knguyen) 4 мая 2018 г.
Документы Google были просто пытаясь сказать мне, что «симпатичный» не пишется как «симпатичный», и это повергло меня в панику. Он пишется как «красивый», верно?
— Ванесса Золтан (@vanessamzoltan) 9 февраля 2017 г.
Документы Google говорят мне, что я написал «иду не так», и вместо этого предлагают «собираюсь», что происходит с моей картинкой жизни.twitter.com/FInIpmp7Ih
— Ширли Ву (@sxywu) 5 августа 2017 г.
Хорошо, документы Google просто пытались заставить меня изменить «много» на «много», и я потерял всякое доверие к проверке орфографии.
— Аделаида (@its_an_adelaide) 29 ноября 2016 г.
that f
— mr. рeн @ hiatus (@stonersasuke) 15 марта 2018 г.
Thayt Feyt feel when
when google docsсказывает, что вы написали правильно и проверяет орфографию, чтобы не было
Как ни странно, проблема не в том, что программа проверки орфографии в Google Документах работает неправильно, а в том, что она слишком верна .Позвольте мне объяснить: средства проверки орфографии полагаются на ряд тестов и программ, чтобы правильно владеть вами за то, что вы используете «их» вместо «там», но две большие из них называются исправлением ошибок отдельных слов и контекстно-зависимым исправлением слов. . Какими бы скучными и скучными они ни казались, концепции, лежащие в их основе, на самом деле довольно просты. Исправление ошибок в отдельных словах, по сути, означает, что программа проверки орфографии просто пытается выяснить, является ли комбинация набранных вами букв настоящим словом, а если нет, она попытается выяснить, что вы хотели набрать.Обычно это делается путем сравнения вашей орфографической ошибки с целым корпусом других ошибок, чтобы выяснить, какое реальное слово имеет в виду средний человек, когда он делает эту конкретную ошибку. Это довольно точно на уровне слово в слово, но не так точно на уровне предложения, так как это может привести к грамматическим чудовищам, таким как «Глаз сократите вдвое средство проверки правописания», которые технически будут отмечены как правильные.
Вот здесь и появляется контекстно-зависимая коррекция слов. На самом базовом уровне это работает, если посмотреть на слова в предложении или абзаце вместе и оценить вероятность этих пар (например.г. «Половина глаза» гораздо менее вероятна, чем «у меня есть», поэтому, вероятно, это неверно). Чтобы делать такие прогнозы, программа проверки орфографии должна иметь огромное количество правильных предложений и абзацев, по которым вы будете проверять ваш текст.
Для такой компании, как Google, это не проблема, поскольку ее боты в основном сканировали и каталогизировали всю сеть. Итак, в 2012 году Google Docs представила систему исправления слов, зависящую от содержания, которая предоставляла предложения, которые были проинформированы в Интернете в целом.В целом эта новая система отлично зарекомендовала себя, поскольку огромное количество образцов данных Google может расти и адаптироваться вместе с Интернетом, а не просто периодически обновляться, как традиционный словарь. Однако это изменение, вероятно, также объясняет причудливые ошибки, с которыми сталкиваются пользователи, подобные упомянутым выше, поскольку одним из недостатков использования Интернета в качестве словаря является то, что вы используете Интернет в качестве словаря. Хотя вы можете в конечном итоге получить «covfefe», помеченный как правильный, в течение нескольких часов после его создания, вы также рискуете пометить менее распространенные варианты написания и фразы как неправильные из-за того, что они меньше используются в целом.
Тем не менее, стоит отметить, что Google довольно скрытный, когда дело доходит до всего. Так что технически этот ответ не подтвержден самой компанией. Мы обратились в Google за комментариями и обновим эту историю, если получим ответ.
Повседневный искусственный интеллект: помимо проверки орфографии, насколько Google Документы достаточно умен, чтобы исправлять грамматику
Письменное общение — это основа того, что движет бизнесом. Предложения, презентации, электронные письма коллегам — все это помогает продвигать работу вперед.Вот почему мы встроили в G Suite функции, которые помогут вам эффективно общаться, например Smart Compose и Smart Reply, которые используют интеллектуальные технологии машинного обучения, чтобы помочь вам быстро составлять сообщения и отвечать на них. Совсем недавно мы внедрили в Документы Google методы машинного перевода, чтобы отмечать грамматические ошибки в ваших документах при их составлении.
Если вы когда-нибудь задавались вопросом, использовать ли в предложении «а» вместо «ан», или используете ли вы правильное глагольное время или предлог, вы не одиноки.Грамматика тонкая и сложная, поэтому ее сложно решить с помощью искусственного интеллекта. Посмотрите, как мы создавали предложения по грамматике в Документах.
Серые области грамматики
Хотя мы обычно думаем о грамматике как о наборе правил, эти правила часто бывают сложными и субъективными. В правописании вы можете ссылаться на ресурс, который сообщает вам, существует ли слово или как оно пишется: словари (помните их?).
Грамматика другая.Решить эту проблему сложнее, потому что ее правила не зафиксированы. Он варьируется в зависимости от языка и контекста, а также может меняться со временем. Чтобы усложнить ситуацию, существует множество различных книг по стилям — будь то MLA, AP или какой-либо другой стиль, — что усложняет согласованность.
Учитывая эти нюансы, даже эксперты не всегда сходятся во мнении, что правильно. Что касается грамматических предложений, мы работали с профессиональными лингвистами, чтобы вычитать образцы предложений, чтобы понять истинную субъективность грамматики.В ходе этого процесса мы обнаружили, что лингвисты расходились во мнениях по грамматике примерно в 25% случаев. Возникает очевидный вопрос: как автоматизировать то, что не работает по определенным правилам?
Там, где машинный перевод делает отметку
Подобно тому, как кто-то пометит ваш документ красной чертой с предложениями о том, как заменить «неправильную» грамматику на «правильную», мы можем использовать технологию машинного перевода, чтобы помочь автоматизировать этот процесс. На базовом уровне машинный перевод выполняет замену и переупорядочивает слова с исходного языка на целевой, например, заменяя «исходное» слово на английском языке («привет!») На «целевое» слово на испанском языке (¡hola! ).Методы машинного перевода разрабатывались и совершенствовались в течение последних двух десятилетий во всей отрасли, в академических кругах и в Google, и даже помогли использовать Google Translate.
Аналогичным образом, мы используем методы машинного перевода, чтобы пометить «неправильную» грамматику в Документах с помощью синего подчеркивания, но вместо перевода с одного языка на другой, как в Google Translate, мы рассматриваем текст с неправильной грамматикой как «исходный» язык и правильная грамматика как «цель.
Новая проверка орфографии Google — это безумно круто
Документы Google — излюбленный инструмент, без которого этот сайт бы остановился — обновили свою проверку орфографии! Конечно, теоретически это «что может быть скучнее». Но вы, ребята, это круто.
Обновленная проверка орфографии использует мощь технологии Google «Вы имели в виду?». Это означает, что вместо того, чтобы полагаться на статический словарь, он использует контекст вашего слова вместе с мощной базой данных Google «Вы имели в виду» для изучения новых слов, предлагать варианты написания на основе контекста, а не просто сходства, и что он может даже обнаруживать опечатки, когда слово с ошибкой является просто неправильным словарным словом.Преимущества, изложенные более подробно в блоге Google Docs:
1. Предложения являются контекстными. Например, проверка орфографии теперь достаточно умен, чтобы понимать, что вы имеете в виду, если набираете «Икланд — это страна».
2. Контекстные предложения делаются, даже если слово с ошибкой находится в словаре. Если вы напишете «Давай мясо завтра утром на кофе», то увидите предложение заменить «мясо» на «встретиться».
3. Предложения постоянно развиваются.По мере того, как Google просматривает Интернет, мы видим новые слова, и если эти новые слова станут достаточно популярными, они автоматически будут включены в нашу программу проверки орфографии, даже в термины поп-культуры, такие как Skrillex.
G / O Media может получить комиссию
Возможно, вам все равно, но вы были бы сумасшедшими, если бы не подумали, что это потрясающая технология в действии.
Обновление: Как предполагает читатель TwinIon, это может быть убойная функция, встроенная в Chrome (при условии, что вы можете переключить ее, если у вас есть проблемы с конфиденциальностью).
Пожалуйста, Google, пожалуйста, вставьте это в проверку орфографии Chrome.
ПодробнееОбновление 2: Похоже, что Google уже начинает интегрировать это в каналы разработки Chrome и canary, что означает, что если вы используете новейшие выпуски Chrome, вы можете включить его, открыв Настройки, нажав Показать дополнительные ссылку «Настройки», а затем установите флажок «Использовать веб-службу для устранения орфографических ошибок». На данный момент это не совсем так, как работает версия Google Docs, но это многообещающее начало.
Проверка орфографии через Интернет | Google Docs Blog
Google Search получает новую проверку орфографии на базе искусственного интеллекта
Google вчера объявил о ряде усовершенствований на базе искусственного интеллекта для своей поисковой системы, включая новый алгоритм, улучшающий исправления орфографии.
Инструмент использует глубокую нейронную сеть с 680 миллионами параметров для лучшего понимания контекста слов с ошибками. По данным Google, он работает за 3 миллисекунды — быстрее, чем один взмах крыльев колибри.
Алгоритм будет включен в функцию Google «Вы имели в виду?» К концу месяца. Кэти Эдвардс, вице-президент по разработке в Google, сказала, что она улучшит эту функцию «за один день больше, чем за последние пять лет вместе взятых».
Кредит: Google Google утверждает, что каждый десятый поисковый запрос написан с ошибкой.Google также использует ИИ для улучшения узкоспециализированных поисковых запросов. В настоящее время они не всегда дают нужные вам результаты, если ответ не является основным направлением страницы.
[Читать: Google теперь позволяет вам напевать, чтобы найти эту песню, застрявшую в вашей голове]
Но теперь Google разработал способ ранжирования не только веб-страниц, но и отдельных отрывков на странице. Это позволяет системе увеличивать масштаб до соответствующего раздела и выбирать только релевантный контент. Google заявляет, что с запуском в следующем месяце улучшит 7% поисковых запросов на всех языках.
Кредит: Google Новая возможность позволяет Google понять, что отрывок справа более релевантен запросу, чем более широкая страница слева.Еще одно обновление предназначено для понимания подтем вокруг более широкого поиска. Например, при поиске «домашнее оборудование для упражнений» система выдаст более конкретные результаты, такие как бюджет и меньшее снаряжение. Эта функция начнет развертываться к концу этого года.
Кредит: Google Google утверждает, что 15% ежедневных поисковых запросов никогда ранее не выполнялись.Еще одна предстоящая функция Google будет автоматически отмечать ключевые моменты в видео, чтобы вы могли пролистывать их, как главы в книге.Компания ожидает, что к концу 2020 года это будет 10% поисковых запросов.
Кредит: Google Теги могут помочь вам найти конкретный шаг в рецепте или момент победы в спортивной игре.Google также добавляет новую функцию безопасности COVID-19 в Google Maps. Компания заявляет, что вы скоро увидите вживую, насколько загружено место, прямо на карте, без необходимости искать конкретную компанию, что может быть удобно для тех, кто пытается избежать скопления людей во время пандемии.


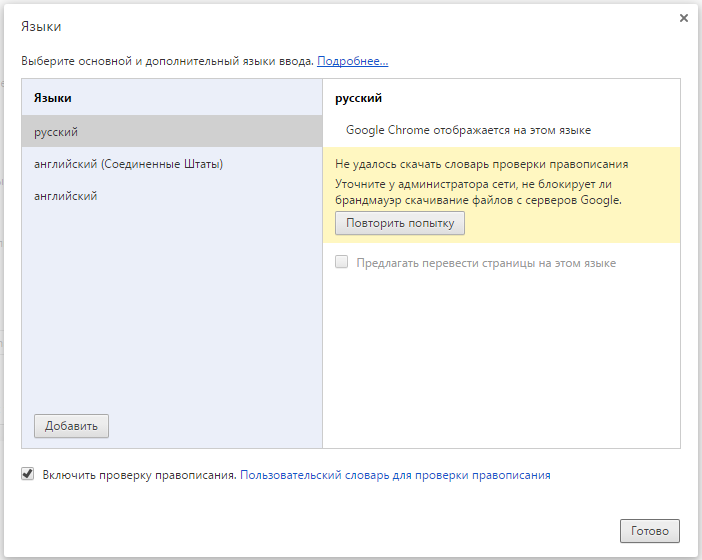



 Включить базовую проверку орфографии в Chrome
Включить базовую проверку орфографии в Chrome Введите имя копии и снимите флажок с других параметров
Введите имя копии и снимите флажок с других параметров Подтвердите сброс настроек
Подтвердите сброс настроек