Проверка ноутбука на производительность игр. Тестирование производительности ноутбука (обновлена)
Необходимость проверить тот или иной компонент системы компьютера может возникнуть по разным причинам. Одни хотят просто проверить стабильность железа, другие ищут причины неисправности устройства или добиваются максимального быстродействия. Для этого нужна программа для тестирования компьютера.
Тест компьютера на производительность онлайн
Проверка оборудования должна всегда начинаться со сбора сведений о нем. Если вы не знаете точно, какие компоненты установлены, какое программное обеспечение используется, вам будет сложнее проводить тест производительности компьютера. Эти параметры могут сказать о том, что для исправления проблемы необходимо лишь изменить режим работы (часто случается в ноутбуках) или обновить драйвер.
Для сбора данных необязательно скачивать утилиты, на первом этапе можно провести проверку в режиме онлайн. Для этого хорошо подходит сервис ma-config.com, который может провести еще и диагностику удаленного компьютера. Для работы тестера сперва необходимо скачать и установить дополнение для браузера. По функционалу этот онлайн-сервис похож на популярный SiSoft Sandra. В отчете вам предоставят полные данные:
- о производителе и модели материнской платы;
- типе чипсета;
- объеме оперативной памяти, ее рабочей частоте;
- модели процессора;
- данные BIOS;
- о USB шине, подключенной периферии.
Также пригодится проверка производительности компьютера в сети, к примеру, пропускная способность. Для этого следует перейти на сайт speedtest.net, на сайте нажать кнопочку Begin Test и сервис выдаст вам данные о скорости выгрузки данных в сеть и загрузки. Это один из простых способов проверки «честности» провайдера, не режет ли он вам скорость. Она должна совпадать по результатам теста с данными вашего пакета интернет-услуг.
Как проверить компьютер на работоспособность
Когда в работе компьютера возникают ошибки с аппаратной стороны, человек сталкивается со сбоями в виде «синего экрана смерти», самопроизвольных перезагрузок, зависаний и «торможений» системы. Иногда такое состояние вызывает вирус и следует провести полную проверку на поиск угроз, но в худшем случае это связано с поломками в аппаратной части. Сперва следует выяснить, какая деталь вызывает неполадки, затем определить, что стало причиной такого поведения.
Проверка оперативной памяти
Поломки со стороны этой детали компьютера крайне редки, но при «разгоне» системы все же случается, что они перегорают. Тест оперативной памяти можно провести с помощью программы Memtest+86. Схема тестирования:
- Скачайте утилиту.
- Создаете загрузочную флешку.
- Запустите с флешки программу и проверьте оперативку.
- Тест будет длиться бесконечно долго. Если после нескольких прогонов ошибки не выявлены, значит ОЗУ работает исправно.
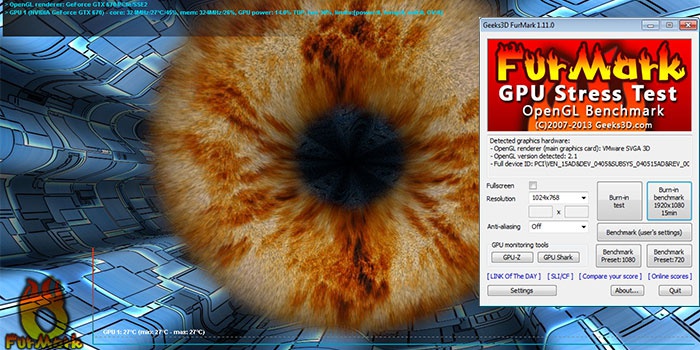
Как протестировать видеокарту
Чаще желание протестировать видеоадаптер возникает при надобности узнать его максимальную мощность. Это нужно для увеличения его показателей сверх заводских настроек в случае недостаточности ресурсов для новых игр. Порой такой «разгон» приводит к поломке, но это уже остается на совести владельца. Если вы покупаете подержанную деталь, то обязательно стоит знать, как проверить видеокарту. Это позволит избежать приобретения подделки, которых очень много. К тому же, тест поможет выявить скрытые сбои на уровне чипов во время работы.
Чтобы протестировать видеокарту в нагрузочном состоянии, хорошо подходит FurMark. Он поддерживает все современные операционные системы, модели адаптеров, выдает максимально полные данные по всем параметрам. Для начала следует скачать и установить саму утилиту, после запуска откроется окошко, в котором следует выполнить следующее:
- Нажав на кнопку CPU-Z, можно получить полные данные по видеокарте: дату выпуска, частоту работы, объем памяти видео, и оперативной, модель.
- Во вкладке Sensors отображается нагрузка и температура устройства на данный момент – это показатели в простое.
- Чтобы протестировать адаптер, нажмите кнопку Burn in Test и затем Go.
- Появится график с данными температуры, а на главном экране будет крутиться «волосатый бублик».
- Минимум для оценки работоспособности карты следует подождать 15 минут. При отсутствии зависаний, перезагрузки можно считать, что тест пройден.
- Обратите внимание на температуру, она не должна быть выше 80 градусов по Цельсию. Если показатель выше, существует вероятность, что деталь будет вести себя нестабильно и в какой-то момент может перегореть. Проблема либо в плохом охлаждении вентиляторов, либо в неправильной работе чипсетов.

Стресс тест процессора
Чтобы провести тест на производительность процессора можно использовать программу CPU Tester Pro. Эта программа помогает протестировать не только ЦП, но и прочие детали системы. Используется для проверки в домашних условиях и в коммерческих организациях. Программа содержит несколько модулей, которые проводят проверку CPU, кеша, памяти, чипсета.
Стресс-тест компьютера создает большие нагрузки. Делается это для проверки предельной стабильности деталей и обнаружения дефектных фрагментов. Программа может проводить тест на протяжении 6 часов, если система выдержит все тесты, то при обычном ее использовании сбои просто исключаются. Перед тем как протестировать компьютер таким методом, подумайте, а действительно ли вам это нужно. Стресс нагру
Проверка компьютера на производительность игр. Взгляд изнутри
Т о, что все познается в сравнении, известно давно. У каждого на этот счет свое особое мнение, заслуживающее уважение, но то, что сравнительный анализ какого-либо действия или события помогает выявить лучшее, это факт. Так обстоят дела и в вопросе тестирования ноутбуков.
Для чего вообще выполняется тестирование лэптопа? Ответ логичен — проверка различных частей портативного компьютера дает возможность объективно оценить, а потом и сравнить функциональные способности тестируемых систем в целом. Это одна из составных частей всех обзоров, посвященных теме ноутбуков. А так как эта тема непосредственно связана с нашей деятельностью, давайте конкретно и на определенных примерах рассмотрим этот вопрос.
В наших обзорах мы стараемся предоставить читателю наиболее полную и разностороннюю информацию об обозреваемом ноутбуке. Методика тестирования включает самые распространенные и популярные бенчмарки, а именно:
Индекс производительности Windows 7;
— GPU-Z;
— CPU-Z;
— CPUID HWMonitor;
— Nero Info Tool;
— HD Tune;
— CrystalDisk Mark;
— Cinebench R11.5;
— 3DMark06;
— 3DMark 11;
— PCMark 7;
— PCMark Vantage;
— Battery Eater Pro;
— Замер энергопотребления;
— Измерение нагрева;
— Замер уровня шума.
Ниже мы приведем более подробную и развернутую информацию о каждом из используемых нами тестах и программах.
Индекс производительности Windows 7
Это базовое средство проверки возможностей ноутбука. Общий результат выводится одним числом, называемым базовым индексом производительности. И чем выше этот показатель, тем производительнее и мощнее ноутбук. В данной программе проверяются и оцениваются такие компоненты, как процессор, память, графика с учетом требований рабочего стола, игровая производительность и жесткий диск. Сам процесс тестирования проходит довольно быстро, всего несколько минут, а количество очков определяется наименьшей оценкой. Стоит отметить, что максимальный бал, который выставляет это приложение, составляет 7.9. Зачастую такую оценку может получить только SSD-накопитель, результаты остальных компонентов системы несколько ниже.GPU-Z
Это утилита для вывода на экран всей необходимой технической информации о тестируемой видеокарте. Программа выдает многочисленные данные, среди которых можно найти сведения о названии графического адаптера, его внутреннее кодовое имя и частоту, технологический процесс, сведения о типе, количестве, частоте и пропускной способности памяти, ширине и типе шины, а также о количестве транзисторов и поддерживаемые технологии. Не остались забыты и версия драйвера, блоки текстурирования и вычислительные ядра. Программа GPU-Z постоянно обновляется, совершенствуя свои возможности. На сегодняшний день версия GPU-Z 0.6.5, которую мы используем для тестирования, является последней.CPU-Z
Представляет собой бесплатную программу для отображения данных о CPU. Дополнительно выдается информация о кэше всех уровней, материнской плате, оперативной памяти, графической карте и SPD. Необходимо отметить, что данная программа предоставляет данные только о встроенной видеокарте, дискретную она не видит. В процессе тестирования нас интересуют информация о кэше, материнской плате, центральном процессоре, памяти. И, исходя из возможностей утилиты, о CPU мы получаем такие сведения: его полное название, архитектуру, уровень потребления энергии, сокет, техпроцесс, напряжение питания ядра и многое другое. В вкладке Caches мы узнаем об объеме кэш-памяти всех уровней, а также о его физической организации. А о материнской плате доступна информация во вкладке Mainboard, где предоставляются данные о производителе, моделе ноутбука, чипсете, южном мосте, версии BIOS, а также о графическом интерфейсе и количестве линий для шины PCI-Express. Об оперативной памяти сообщается следующее: тип, объем, тактовая частота, каналы, а также данные SPD (слоты для планок памяти).CPUID HWMonitor
Следующей программой, используемой в процессе нашего тестирования, является утилита CPUID HWMonitor. Она запускается в самом начале тестирования и активна на протяжении всего процесса. В виде таблицы данная программа выдает сведения о нагреве компонентов ноутбука (в градусах Цельсия и по Фаренгейту), напряжении питания, емкости батареи (в mWh). Измеряется температура в трех позициях — минимальная, максимальная и текущая. В зависимости от наличия датчиков можно узнать температуру процессора (всех ядер по отдельности), видеокарты, винчестера, материнской платы и мостов. Кстати, температура компонентов напрямую зависит от системы охлаждения ноутбука. К примеру, в ноутбуке Acer Aspire Timeline Ultra M3 по результатам тестирования можно сделать вывод, что температура компонентов очень высокая, а вот в HP Pavilion m6 вполне приемлема.Nero Info Tool
Эта программа отображает полную информацию об оптическом приводе. Данные выводятся в виде удобной таблицы, в которой, среди многообразия информации, мы узнаем тип привода, скорость чтения и записи, размер буфера, режимы записи, поддерживаемые форматы и многое другое.HD Tune
Это один из нескольких бенчмарков, используемых нами для тестирования жестких дисков и SSD-накопителей. Он производит тщательную проверку производительности и работоспособности устройства, тестируя скорость записи и чтения, скорость передачи данных, выводит сведения об устройстве, данные S.M.A.R.T и многое другое. Информация выдается в виде графика и таблицы.Тестируя скорость чтения бенчмарком HD Tune, мы получаем данные в Мб/с, и, чтобы понять, насколько быстр в работе жесткий диск, составляем график, где для сравнения используем еще несколько моделей, тестируемых ранее.
CrystalDisk Mark
Этот тест используется для проверки быстродействия винчестера или твердотельного накопителя. Он предназначен для измерения скорости последовательной записи (write) и чтения (read), а также записи и чтения блоками разного размера. Измеряется в Мб/с и выводится в виде небольшой таблицы. Для запуска тестирования данной программой необходимо выбрать количество прогонов (от 1 до 9), размер тестового файла (50-4000 Мб) и один из логических дисков. Через сравнительно короткий промежуток времени мы получаем информацию о скорости чтения и записи на HDD или SSD основного файла, блоков по 512 Кб и 4 Кб.Cinebench R11.5
Бенчмарк, оценивающий производительность процессора и видеокарты. Результат выдается в fps для видеокарты (кадры в секунду) и в pts для процессора (баллы). Чем выше показатель, тем производительнее та или иная система. Во время тестирования видеокарты используется трехмерный эпизод езды двух автомобилей, которым определяется производительность графического адаптера в режиме OpenGL. И чем больше производительность карты (показатель fps), тем качество отображение сцены выше.Как проверить пойдет ли игра: на компьютер, на ноутбук
Виртуальный игровой мир растет не по дням, а по часам. Сотни тысяч интересных и красочных игр ждут своего пользователя. С ростом качества продукции, увеличивается требовательность к мощности компьютера. Из-за этого возникает вопрос: как проверить, пойдет ли игра на компьютер?
Характеристики
Разработчики к каждому своему игровому продукту указывают требования. Обычно указываются два типа характеристик:
- минимальные — на которых игра запуститься на ПК;
- рекомендуемые — позволяют раскрыть графические возможности и наслаждаться игровым процессом в полной мере.
Требования к продукту можно посмотреть на носителе или официальном сайте разработчиков игры.


Тест производительности
Проверить информацию производительности вашего компьютера для игры поможет бенчмарк. Это программа, которая определяет производительность составляющих компьютера. Есть несколько решений:
- 3DMark — популярная программа тестирования производительности, которая выдает точные результаты по производительности ЦП и видеокарты, а также имеет единую базу данных по результатам бенчмарка на сайте разработчика.

 Программу можно опробовать и приобрести в Steam. [appbox steam 223850]
Программу можно опробовать и приобрести в Steam. [appbox steam 223850] - FurMark — выполняет функции бенчмарка и стрес-теста для видеокарт. Работает на движке OpenGL.


- PhysX FluidMark — бенчмарк, что использует API NVIDIA PhysX для измерения быстродействия ПК. На сайте разработчиков открыта база результатов.


- Тест Nvidia — на сайте есть специальная опция, позволяющая узнать, готов ли компьютер к новым играм.

 Скачайте последнюю версию технологии Java и проведите проверку (не работает в Google Chrome).
Скачайте последнюю версию технологии Java и проведите проверку (не работает в Google Chrome).

Проверка совместимости
Microsoft тесно сотрудничает с производителями графических компонентов и разработчиками игр. Это значит, что не совместимости популярных продуктов с новой ОС практически нет. Если с требованиями к игре все в порядке, она может не запуститься из-за:
- Устарелого (или недоработанного нового) драйвера видеокарты — обновите драйвер.
- Несоответствия разрядности системы — запустите установщик в соответствии с разрядностью Windows.
- Выхода игры до появления новой ОС — запустите ее в режиме совместимости с предыдущей версией.


Проверка характеристик через Steam
Популярная платформа Steam предлагает свои, альтернативные решения проверки совместимости игры с компьютером или ноутбуком:
- Зайдите в игровой клиент платформы и откройте страницу интересующей вас игры.
- Нажмите ПКМ по свободному месту и выберите «скопировать адрес страницы».
- Вставьте скопированную ссылку в адресную строку браузера.
- Скопируйте последние цифры адреса после app. Например для GTA 5 «271590».


- Нажмите Win+R, вставьте команду
steam://checksysreqs/
и добавьте скопированный номер после слэша. Например steam://checksysreqs/271590.


Если у вас возникли вопросы по определению характеристик или производительности свяжитесь с нами. Опишите, с чем возникли трудности, чтобы мы смогли помочь.
Тестирование производительности ноутбука (обновлена) | NB-GUIDE.INFO
Часто в обзорах ноутбуков встречаются разделы, где устройство проверяется с помощью особых программ, называемых тестами производительности. Продвинутым пользователям ничего не стоит вычленить из этого скопления непонятных букв и цифр нужные им данные, а вот обычным юзерам зачастую все это представляется полной «абракадаброй», причем совершенно зря. Тесты производительности могут многое рассказать о ноутбуке — если, конечно, вы в своей покупке планируете ориентироваться не только на внешний вид устройства, но и на то, как он будет справляться с нужными задачами. В этой статье мы расскажем о тех тестах производительности, которые фигурируют в наших обзорах ноутбуков.
Кроме того, эти знания пригодятся и тем, у кого уже есть ноутбук, и кто хочет оценить его производительность.
wPrime (тестирование процессора)
Отличительной особенностью wPrime является поддержка многопоточности, что дает возможность максимально точно определить производительность вашего процессора, нагрузив сразу все его ядра одновременно (если у него имеется их больше одного, конечно). В процессе теста ему приходится выполнять сложные математические вычисления, и чем меньше времени у него это займет, тем лучше.
wPrime умеет работать в двух режимах — 32M дает возможность тестировать производительность, а 1024M — стабильность работы. На результат работы программы может повлиять не только мощность процессора, но и установленная у вас операционная система. Замечено, что в Windows Vista результат получается хуже, чем в XP.
Итак, как же интерпретировать результаты wPrime? Как правило, в обзорах приводятся значения, полученные в 32M, и более-менее нормальным будет 20-50 секунд. К примеру, мой процессор Intel Pentium Dual CPU T2390 с тактовой частотой 1,86 ГГц (не самый мощный вариант, однако его вполне достаточно для большинства нужд, исключая очень ресурсоемкие приложения и игры) выдал в 32M 47,373 секунды, в 1024M — 1474,212 с.
Сравним:
| Процессор | 32М | 1024М |
| Intel Core 2 Duo E6400 @ 2.13 ГГц | 44,046 с | 1409,781 с |
| Core2 Quad Q6600@3GHz | 15,921 | 501,937 с |
| AMD Phenom(tm) 9550 Quad-Core | 18,816 с | 588,008 с |
Скачать wPrime 2.02 (784 Кб, Freeware)
Super Pi (тестирование процессора)
Еще одно приложение для тестирования производительности и стабильности работы процессора. Запускает процесс вычисления числа Пи с точностью до тысячных секунды.
Скачать Super Pi v.1.5XS (41 Кб, Freeware)
PCMark05 (тестирование общей производительности)
В отличие от предыдущего теста, который проверяет лишь процессор, PCMark05 тестирует сразу несколько компонентов ноутбука — и процессор, и модули оперативной памяти, и графическую подсистему, и жесткий диск. На основании всех полученных данных выводится результат. Есть и многопоточные тесты. Чем выше полученное количество баллов, тем лучше. Оптимальным средним результатом будет 3500-5000 PCMarks. Наилучший результат на 21 августа 2009 года — 33283 PCMarks (Intel Core i7 965 Extreme Edition, NVIDIA GeForce GTX 295).
PCMark05 1.2.0
Сравним:
| Ноутбук | Результат |
| Lenovo T500 (2.80GHz Intel T9600, ATI Radeon 3650 256MB GDDR3) | 7,050 PCMarks |
| HP EliteBook 8530w (2.53GHz Intel T9400, Nvidia Quadro FX 770M 512MB) | 6,287 PCMarks |
| Lenovo T500 (2.80GHz Intel T9600, Intel X4500) | 5,689 PCMarks |
| Lenovo ThinkPad SL500 (2.4GHz Intel P8600, Nvidia 9300M GS 256MB) | 5,390 PCMarks |
| HP ProBook 4510s (2.1GHz Intel Core 2 Duo T6570, Intel 4500MHD) | 4,192 PCMarks |
| Lenovo G530 (2.16GHz Intel Pentium Dual-Core T3400, Intel Intel 4500MHD) | 4,110 PCMarks |
| Lenovo G550 (2.00GHz Intel Pentium Dual-Core T4200, Intel Intel 4500MHD) | 3,964 PCMarks |
| Dell Vostro 1510 (1.8GHz Intel T5670, Intel X3100) | 3,568 PCMarks |
Скачать PCMark05 1.2.0 (86 Мб, Freeware, ссылка на страницу загрузки)
3DMark06 (тестирование графической производительности)
Этот тест имеет смысл проводить тем, кто хочет использовать свой ноутбук для игр. Оценивается производительность графической системы устройства, которая будет непосредственно влиять на быстродействие ноутбука в играх. Производительные видеокарты могут получить от 5000 3DMarks, самые слабые (встроенные) — 300 или даже меньше. Более-менее комфортная игра начинается от 2,5-3 тыс. баллов. Наилучший результат на 21 августа 2009 года составил 38548 3DMarks (графика ATI Radeon HD 4890).
Сравним:
| Ноутбук | Результат |
| HP EliteBook 8530w (2.53GHz Intel T9400, Nvidia Quadro FX 770M 512MB) | 5,230 3DMarks |
| Lenovo ThinkPad T500 (2.80GHz Intel T9600, ATI Radeon 3650 256MB GDDR3) | 4,371 3DMarks |
| Lenovo ThinkPad SL500 (2.4GHz Intel P8600, Nvidia 9300M GS 256MB) | 2,242 3DMarks |
| Lenovo ThinkPad T500 (2.80GHz Intel Core 2 Duo T9600, Intel X4500) | 809 3DMarks |
| HP ProBook 4510s (2.1GHz Intel Core 2 Duo T6570, Intel 4500MHD) | 748 3DMarks |
| Lenovo G530 (2.16GHz Intel Pentium Dual-Core T3400, Intel Intel 4500MHD) | 730 3DMarks |
| Lenovo G550 (2.00GHz Intel Pentium Dual-Core T4200, Intel Intel 4500MHD) | 716 3DMarks |
| Dell Vostro 1510 (1.8GHz Intel T5670, Intel X3100) | 519 3DMarks |
Скачать 3DMark06 Basic Edition 1.2.0 (581 Мб, Freeware, ссылка на страницу загрузки)
3DMark Vantage (тестирование графической производительности)
Более новая версия 3DMark, которая, в отличие от предыдущих, уже не имеет бесплатной версии. Впрочем, бесплатно ее все же можно запустить — но всего один раз.
Скачать 3DMark Vantage 1.0.2 (414 Мб, Shareware, ссылка на страницу загрузки)
HD Tune (тестирование жесткого диска)
Программа анализирует скорость передачи данных, быстроту доступа к диску, загрузку процессора, а также выводит самые разные сведения об установленном винчестере — серийный номер, объем, величину кэша и т.п. Как правило, результат HD Tune в обзорах выводится в виде картинки.
Скачать HD Tune 2.55 (628 Кб, Freeware)
Battery Eater (автономная работа)
Утилита для тестирования времени автономной работы ноутбука (от батареи). В зависимости от установленного режима тестирования можно получить максимальное и минимальное время работы без подключения к сети. В режиме Classic устанавливается максимальная производительность, отключаются все энергосберегающие функции — так что мы получаем наименьшее возможное время работы от батареи. В режимах Idle и Reader’s Test, наоборот, включается энергосберегающий режим, нагрузка на ресурсы системы устанавливается минимальная, и мы получаем максимально возможное время автономной работы.
Скачать Battery Eater Pro v2.70 (713 Кб, Freeware)
Battery Mark (автономная работа)
Еще одна программа для тестирования времени работы от батареи — она, в отличие от Battery Eater, используется несколько реже. Имеет два режима тестирования (быстрый и обычный) с двумя вариантами загрузки ресурсов системы — полная и неполная. Программа отлично работает с современными многоядерными процессорами, давая им в процессе теста наиболее полную загрузку, что обеспечивает точный результат проверки.
Скачать Battery Mark 1.1 (622 Кб, Freeware)








