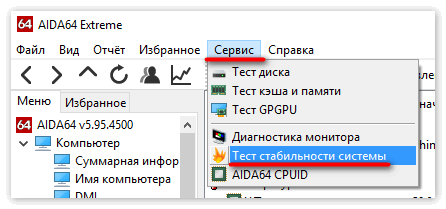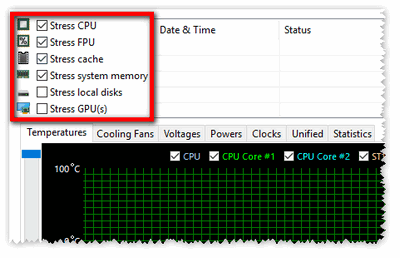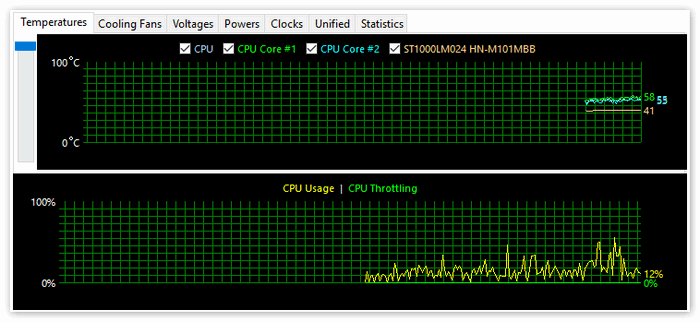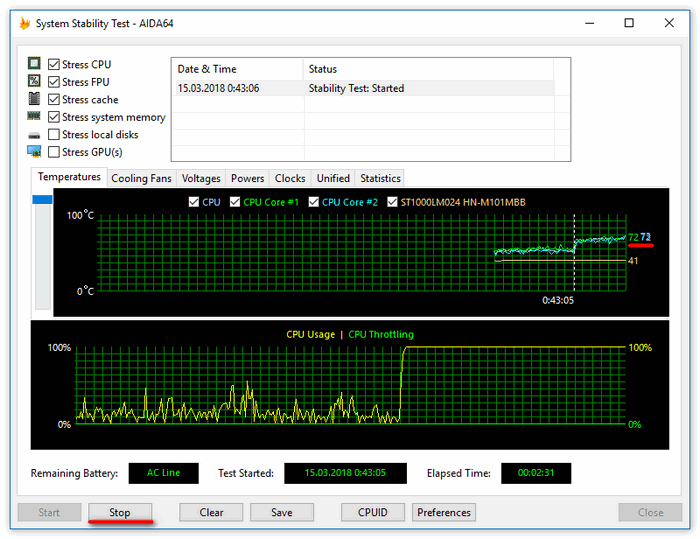Тест стабильности компьютера, как протестировать ПК на стабильность
Иногда возникает необходимость сделать тест стабильности компьютера. Например, стабильность обычно проверяют после сборки или покупки нового компьютера. Также тест стабильности желательно проводить после замены комплектующих или после обслуживания компьютера. Это позволяет выявить возможные проблемы на раннем этапе и предпринять необходимые действия.
Немного теории
Тестирование стабильности компьютера обычно проводят поэтапно. Сначала проверяют стабильность процессора, потом стабильность видеокарты и так далее. Создание акцентированной нагрузки на отдельные компоненты позволяет быстро определить источник проблем, если компьютер будет работать не стабильно.
Для создания предельной нагрузки на комплектующие компьютера нужны специализированные программы, разработанные специально для проведения тестов. Ведь даже самые требовательные профессиональные программы или компьютерные игры не создают нужных нагрузок. Например, для тестирования процессора можно использовать программу LinX, для тестирования видеокарты Furmark, а для тестирования блока питания S&M. Также есть универсальные программы, которые включают в себя разные тесты. Одной из наиболее популярных программ такого рода является программа OCCT. Данная программа позволяет проводить тест стабильности для всех основных компонентов компьютера (процессора, видеокарты, блока питания). При этом OCCT имеет собственный строенный мониторинг системы, который позволяет отслеживать уровень нагрузки, температуры, напряжения и многое другое.
В этой статье мы будем использовать именно OCCT, поскольку это более удобно и позволяет сэкономить время на установке программ. Скачать OCCT можно на официальном сайте http://www.ocbase.com. Также при тестировании может понадобится программа HWiNFO, подробней об этом в конце статьи.
Нужно отметить, что тест стабильности компьютера может привести к его поломке, например, от перегрева. Хотя это и очень маловероятно, но такая возможность есть. Поэтому все что вы делаете, вы делаете под свою ответственность.
Тест стабильности процессора
Мы начнем с теста стабильности процессора. Для тестирования процессора в программе OCCT есть два теста. Это тесты OCCT и LINPACK, доступ к которым можно получить на вкладках «CPU: OCCT» и «CPU: LINPACK». Согласно информации с официального сайта программы, тест LINPACK лучше подходит для проверки процессора на перегрев, он быстрее прогревает процессор и позволяет достичь больших температур чем тест OCCT. Тогда как тест OCCT лучше отлавливает ошибки и другие проблемы в работе процессора.
Для того чтобы активировать один тестов, нужно перейти на соответствующую вкладку в программе OCCT и нажать на кнопку «ON».

После начала тестирования нужно наблюдать за текущими параметрами работы процессора. При этом самым важным параметром является температура. Если система охлаждения процессора справляется с нагрузкой, то температура вскоре после начала теста должна стабилизироваться на отметке около 65 градусов Цельсия. Если же температура превысила 70 градусов и продолжает расти, то вероятно у компьютера проблемы с охлаждением процессора. В этом случае тест лучше прервать и не доводить компьютер до перезагрузки от перегрева процессора.

Также важно следить за тактовой частотой процессора и напряжениями. Они должны быть стабильны на протяжении всего теста. Если тактовая частота заметно снижается, то это может говорить либо о перегреве процессора, либо о перегреве системы питания процессора. Значительно проседание напряжений может быть вызвано неисправностью блока питания.
Тест стабильности видеокарты
Для того чтобы проверить стабильность установленной на компьютере видеокарты перейдите на вкладку «GPU: 3D» и нажмите на кнопку «ON».

После запуска теста стабильности видеокарты появится еще одно окно с трехмерным объектом похожим на бублик. Обработка этого объекта создает предельную нагрузку на видеокарту, что позволяет протестировать ее стабильность.

Как и в случае тестирования процессора, при тестировании видеокарты нужно наблюдать за температурой. Для этого лучше перейти к основному окну программы OCCT, так как здесь намного удобней наблюдать за параметрами системы.
Если система охлаждения видеокарты исправна, то температура видеокарты должна подняться и стабилизироваться на отметке около 65-70 градусов Цельсия, некоторые видеокарты могут прогреваться до 80 градусов. Если температура вашей видеокарты превысила 80 градусов и растет, то тест нужно прервать, чтобы не доводить до перегрева. Тактовая частота графического чипа, видео-памяти, а также напряжения, должны быть стабильны на протяжении всего теста.
Тест стабильности блока питания
Протестировать блок питания на стабильность уже не так просто, как процессор и видеокарту. В большинстве случаев для этого создают предельную нагрузку на процессор и видеокарту одновременно, стараясь таким образом максимально увеличить мощность, которую потребляют комплектующие компьютера. Этот же принцип используется и в программе OCCT.
Для того чтобы провести тест стабильности блока питания перейдите на вкладку «Power Supplay» и нажмите на кнопку «On».

Вовремя проведения данного теста важно следить за температурой видеокарты и процессора, а также за напряжениями. Значительная просадка напряжений может свидетельствовать о неисправности блока питания. Также неисправность блока питания может проявляться в виде внезапной перезагрузки компьютера (при условии, что температуры были в норме).
Нужно отметить, что в некоторых случаях программа OCCT может не верно показывать напряжения. Если есть какие-то проблемы с напряжениями, то результаты нужно перепроверить с помощью программы HWiNFO.
Посмотрите также
Тест компьютера на стабильность — OCCT
 Здравствуйте Друзья! В этой статье проведем диагностику комплектующих с помощью мощнейшего теста компьютера на стабильность — OCCT. Тест OCCT расшифровывается как OverClock Checking Tool. Это специальная утилита способная по максимуму нагрузить компоненты вашего компьютера подвергая их все возможным тестам для выявления ошибок. Другими словами с помощью OCCT можно провести
Здравствуйте Друзья! В этой статье проведем диагностику комплектующих с помощью мощнейшего теста компьютера на стабильность — OCCT. Тест OCCT расшифровывается как OverClock Checking Tool. Это специальная утилита способная по максимуму нагрузить компоненты вашего компьютера подвергая их все возможным тестам для выявления ошибок. Другими словами с помощью OCCT можно провести
OCCT оповещает пользователя о найденных ошибках. Если таковые нашлись, значит действительно что то не в порядке. В повседневной работе, возможно, ошибки не будут заметны, так как вы не подвергаете свой компьютер таким нагрузкам. Но она с огромной вероятностью появится в будущем рано или поздно. Не исключено, что это будет в виде синего экрана смерти. Что бы избежать таких неожиданностей можно и нужно протестировать свой новый или обновленный компьютер.
Как утверждает разработчик OCCT большинству пользователей будет достаточно 30 минутного теста. Но для большей надежности желательно запускать тесты длительностью в 1 час.
Скачивание и настройка теста компьютера OCCT
Скачать OCCT можно и нужно с официального сайта http://www.ocbase.com/
Переходите на вкладку Download и в самом низу будут ссылки для скачивания

Мне нравится Zip Version так как она не требует установки.
Скачиваем, распаковываем.
Запускаем OCCT.exe
Внешний вид программы вы можете наблюдать на рисунке ниже

Окошко справа мониторинг может незначительно отличаться. Это окошко настраивается. Для этого нажимаем в левом окошке на оранжевую кнопку 
В открывшихся опциях в последней колонке можно настроить, что будет отображаться в окошке Мониторинг

Мои настройки вы можете видеть на рисунке выше
После этих настроек окошко Мониторинг обретает следующий вид

Вверху загрузка процессора и частота, в центре температуры внизу частота вращения вентилятора процессорного кулера.
Тест процессора, памяти и материнской платы — CPU:OCCT
Что бы протестировать процессор, память и материнскую плату а точнее чипсет материнской платы воспользуемся вкладкой CPU:OCCT
Тип тестирования устанавливаем Авто.
Длительности и периоды не трогаем

Версия теста у меня установилась автоматически правильно — 64 бит. Соответствует разрядности вашей операционной системе. (Для того что бы посмотреть разрядность вашей системы заходите в Пуск на пункте Компьютер нажимаете правой кнопкой мышки и выбираете Свойства. В открывшемся окошке в разделе Тип системы увидите разрядность вашей Windows)

Режим тестирования. Из выпадающего списка можно выбрать Малый, Средний или Большой набор данных. По непроверенным, но достоверным источникам при выборе Малого объема данных тестируется только процессор на ошибки. При выборе Среднего объема данных тестируется процессор и оперативная память. При выборе Большого объема данных тестируется процессор, память и чипсет материнской платы.
Выбираем Большой набор данных.
Number of threads — количество потоков. Устанавливаем галочку — Авто дабы задействовать все возможные. Тестируемый процессор Intel core i3 2125 двухъядерный, но благодаря технологии Hyper-threading каждое физическое ядро может тянуть сразу два потока. То есть получается 4 логических ядра.
Перед запуском теста желательно закрыть все работающие программы и выйти из программ которые висят в области уведомлений.
Когда все готово нажимаем  и оставляем компьютер на 1 час.
и оставляем компьютер на 1 час.
По окончанию теста откроется проводник по адресу C:\Users\Anton\Documents\OCCT\
В папочке с текущей датой будут графики различных параметров от загрузки процессора. Там все наглядно показано.
Если в ходе теста обнаружатся ошибки вы увидите предупреждение. Что делать в этом случае читайте в Заключении.
Тест процессора — CPU:LINPACK
Данный тест сильно грузит только процессор. Он прогревает его лучше чем CPU:OCCT
Не рекомендуется запускать на ноутбуках, нетбуках и другой портативной технике так как система охлаждения там слабенькая.
Тип тестирования выбираем Авто. Длительность и периоды бездействия оставляем как есть

Память так же оставляем как есть.
Если у вас 64 разрядная система ставим соответствующую галочку.
Если ваш процессор поддерживает расширение системы команд AVX — ставим соответствующую галочку.
Вот выдержка из Википедии

У меня процессор Sandy Bridge поддерживающий AVX поэтому галочку устанавливаю.
Так же устанавливаем если не стоит галочку Использовать все логические ядра.
Запускаем тест и один час не трогаем компьютер.
По окончании теста просматриваем графики с температурами. Если в ходе теста ошибки не были обнаружены и температуры в норме, значит все в порядке. Иначе смотрим Заключение.
Тест графического адаптера — GPU:3D
Для проверки видеокарты переходим на вкладку GPU:3D

Тип тестирования: Авто. Длительности и периоды бездействия не трогаем.
Версия DirectX — 11. Для стареньких видеокарт лучше устанавливать DirectX9.
В разделе Видеокарта выбираем необходимый графический адаптер для теста. Например у вас ноутбук и можно выбрать встроенную или дискретную графику. Если у вас несколько видеокарт в связке, то, скорее всего, здесь можно выбрать конкретную.
Разрешение. Из выпадающего списка мне кажется целесообразно выбрать разрешение своего монитора.
Затем устанавливаем галочки для включения полноэкранного режима и включения проверки на ошибки.
Сложность шейдеров. При наведении на это поле мышкой внизу в разделе Помощь показывается подсказка

То есть для видеокарт AMD выбираем 7, для NVIDIA — 3. Так как у меня встроенная графика от Intel оставляю по умолчанию.
Использование памяти. Ограничение объема памяти для тестирования. Мне кажется галочку желательно не устанавливать. Пусть использует сколько нужно.
Ограничитель кадров так же оставляю по умолчанию.
Запускаю тест и час не трогаю компьютер. Затем смотрю были ли ошибки и просматриваю графики с температурами. Если температура в норме и ошибок не было не волнуюсь. В противном случае смотрите Заключение.
Тест блока питания — POWER SUPPLY
Переходим на последнюю вкладку POWER SUPPLY. В этом тесте нагружается все, что можно и за счет этого происходит диагностика Блок питания. Держит ли он нагрузки или нет.
Настройки устанавливаем как обычно

Если у вас Windows 64 битный — устанавливаем галочку 64 бит Linpack. Остальные галочки если не установлены так же ставим.
Запускаем тест

Час мне выдержать не удалось, остановил тест на много раньше так как со встроенной графикой нормально протестировать 500 Вт блок питания не получится.
После завершения теста смотрим не было ли ошибок и просматриваем графики. Если все нормально, то можно продолжать работать дальше. В противном случае смотрите Заключение.
Заключение
Что делать если тест компьютера на стабильность закончился с ошибками или был обнаружен перегрев? Во первых самое простое можно очистить компьютер от пыли. Затем, если это не дало должного результата, можно заменить термопасту на процессоре. Если видеокарта на гарантии лучше отнести ее в сервисный центр. Если гарантия прошла можно заменить термопасту на графическом чипе.
Что бы исключить блок питания из подозрения можно на время проверки поставить другой, более мощный. Если тест не проходит необходимо убрать разгон если таковой имел место быть. Если процессор или видеокарта не были разогнаны и при тестировании дают сбои нужно нести по гарантии. Если последняя закончилась, то можно попробовать снизить тактовые частоты (сделать это возможно с помощью утилит к материнской плате и с помощью MSI Afterburner). Если не помогает, то стоит задуматься над заменой компьютера или апгрейде.
Мое видение по поводу нормальной температуры комплектующих можно посмотреть здесь.
Благодарю, что поделились статьей в социальных сетях. Всего Вам Доброго!
С уважением, Антон Дьяченко
Поделиться:
Тест стабильности системы Aida64 — как им пользоваться
Aида64 является программой со множеством функций для выявления свойств компьютера, тестирования для показа работоспособности системы, ее стабильности, устойчивости к разгону и тому подобное. Приложение оптимально для систем стабилити теста Аида 64 в системах с малой производительностью.
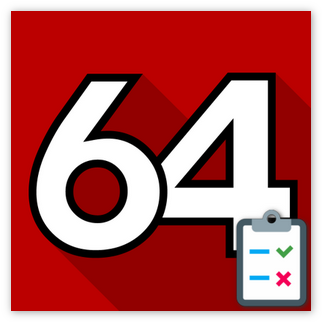
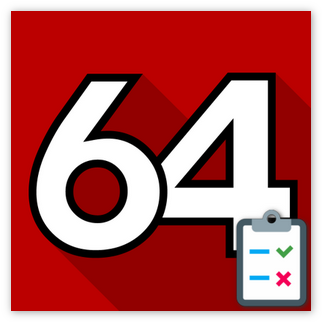
Тест на стабильность в Аида64
Эта процедура подразумевает нагрузку на каждый элемент. При этом исследуются возможные неисправности компонентов с целью принятия своевременных мер для предотвращения критических моментов.
Подготовка системы
Если в наличие компьютер небольшой мощности, то перед тестированием необходимо:
- Проверить на перегрев при стандартной нагрузке. Температура в пределах от 40 до 45 градусов является нормой.
- В случае, если температурный режим выше, то следует отказаться от тестов или осторожно проводить исследования.


Ограничения связаны с тем, что при процедуре процессор может испытывать повышенную нагрузку, вследствие чего температура работы повышается в некоторых случаях до 90 градусов и более. Такие рамки опасны для компонентов устройства, как главных, так и находящихся рядом.
Выбор элементов
Чтобы начать System Stability Test в Аида64, нужно выполнить следующий перечень действий:
- Открыть в верхнем меню раздел Сервис.
- В выпадающем окне найти Тест на стабильность системы.


- В отдельном открытом окне расположены два графика, а также несколько пунктов на выбор. Поподробнее рассмотрим данные разделы:
- Stress CPU – отмечая этот пункт, подвергаем дополнительной нагрузке только процессор.
- Stress FPU – при отметке нагрузка будет осуществляться на кулер
- Stress cache – тестирование кэша.
- Stress system memory – стресс-тест оперативной памяти.
- Stress local disk – проверка при нагрузке жесткого диска.
- Stress GPU – стресс нагрузка на видеокарту.


Можно выбрать все пункты, однако это приведет к плачевным последствиям, если система слабая. При этом наступит аварийная перегрузка персонального компьютера. На графиках выводится сразу несколько параметров, что значительно тормозит работу системы в целом.
Графики в тестировании
Два графика располагаются внизу и показывают следующие параметры:
- Первый показывает текущую температуру процессора. Есть возможность следить за средним значением по всему устройству или по отдельным ядрам, а также вывести оба значения на один график.
- Второй график следит за нагрузкой процессора. Пункт CPU Throttling при нормальной работе не должен быть больше нуля. В противном случае проблему нужно искать именно в работе процессора.


Специальное меню располагается над данными графиками и позволяет открыть другие графические окна, показывающие такие характеристики, как напряжение и частота. В разделе Статистики находится обзор каждого компонента.
Начало тестирования
Для того, чтобы начать тест, необходимо отметить те элементы, которые понадобятся.
- Отмечаем нужные компоненты.
- Нажимаем кнопку Старт. Сам процесс будет длиться около получаса.
- В течение процедуры в окне напротив элемента можно увидеть обнаруженные проблемы и ошибки.


- Постоянно нужно следить за графиками температуры. При изменении на критические значения, необходимо прекратить тесты.
- Чтобы завершить, нажать кнопку Стоп. Результаты сохраняются кнопкой Сохранить.
Отметим, что наличие 5 и более ошибок показывает, что работа не стабильна и необходимо исправлять ошибки в устройстве. Каждая ошибка имеет свое наименование в соответствии с принадлежностью к компоненту.
| Рекомендуем! InstallPack | Стандартный установщик | |
|---|---|---|
| Официальный дистрибутив Aida 64 | ||
| Тихая установка без диалоговых окон | ||
| Рекомендации по установке необходимых программ | ||
| Пакетная установка нескольких программ |
Стресс тестирование центрального процессора
Этот материал написан посетителем сайта, и за него начислено вознаграждение. ВНИМАНИЕ. В связи с падением сервера http://ipicture.ru, в статье работают только уменьшенные копии скринов. Увеличенный размер восстановить не удалось.СТРЕСС ТЕСТИРОВАНИЕ ПРОЦЕССОРА
Целью всех стресс тестов является определение стабильности компьютера в условиях максимальных перегрузок. Но задавался ли кто нибудь вопросом какой из тестов способен нагрузить компьютер сильнее и выявить ошибки быстрее?
Вопрос выбора стресс теста для определения максимального разгона интересует многих. От этого напрямую зависит насколько стабилен будет разогнанный компьютер. В то же время нельзя сказать что есть какой-то один тест, после прохождения которого можно быть уверенным в стабильности компьютера.
Кроме того критерии стабильности у разных людей разные. Одним пользователям достаточно стабильности в круге используемых ими программ. Другие — бенчеры — сужают этот круг до размеров отдельно взятого бенчмарка. Ну и третьи, к которым я отношу себя, хотят быть увереннее в работе ПК и не делают исключений. В этом случае ни один даже самый тяжелый стресс-тест не должен выявлять ошибки. При этом все пользователи тем не менее используют в большинстве своем одни и те же популярные стресс тесты. Но в разном временном интервале.
Я решил проверить возможности самих стресс тестов и попытаться определить насколько точно каждый из них может определять ошибки в работе компьютера. Будет ли итоговый разгон отличаться и насколько. Также интересны температуры при прохождении каждого из них.
Были выбраны три хорошо известных теста и один недавно появившийся — IntelBurnTest v1.4. Впрочем это тот же линпак но с новым и удобным интерфейсом.
Итак спискок стресс-тестов:
1.) Prime95 ver. 25.6
2.) S&M ver. 1.9.1
3.) OCCT Perestroпka 2.0
4.) IntelBurnTest v1.4
Особняком в этом ряду выступает именно IntelBurnTest, представляющий собой модифицированный Линпак — стресс тест написанной программистами Интел и отличающийся крайне высокой нагрузкой процессора. Нагрев процессора происходит настолько быстро и сильно, что большинство пользователей предпочитают его вовсе не проходить ![]() В этом кроется причина нескончаемых споров вокруг него и смысла его применения. Тем не менее как я сказал, поскольку сам отношусь к тем пользователям, которые не делают исключений — данный тест будет протестированн вместе со всеми. В кратком readme к программе говорится, что тест способен прогреть CPU на 22 (!) градуса больше чем prime95. Также говорится что он более точен, затрачивает меньше времени на поиск нестабильности связки CPU/RAM (заявляются такие цифры 8 минут линпака обычно равносильны 40 часам прайма) и использует схожий движок стресс тестирования. Так ли это? Проверим.
В этом кроется причина нескончаемых споров вокруг него и смысла его применения. Тем не менее как я сказал, поскольку сам отношусь к тем пользователям, которые не делают исключений — данный тест будет протестированн вместе со всеми. В кратком readme к программе говорится, что тест способен прогреть CPU на 22 (!) градуса больше чем prime95. Также говорится что он более точен, затрачивает меньше времени на поиск нестабильности связки CPU/RAM (заявляются такие цифры 8 минут линпака обычно равносильны 40 часам прайма) и использует схожий движок стресс тестирования. Так ли это? Проверим.
МЕТОДИКА ТЕСТИРОВАНИЯ.
До проведения тестов встал вопрос на какой ОС их лучше провести. У меня имеется чистая и настроенная ОС Windows XP SP3, с полностью установленными драйверами устройств и программ. ОС Windows Vista64 также с установленными драйверами. И собственно Windows XP Clear, т.е. чистая система без установленного ПО и драйверов устройств.
С целью снижения влияния разного рода софта — предпочтительнее провести тесты на свежеустановленной Windows XP Clear. Единственное что я сделал — установил Intel Chipset Software Installation Utility 8.3.0.1013 — пакет драйверов для чипсета материнской платы. А также драйвер для своего рейд контроллера Silicon Image 3132. Этого достаточно. Система готова.
КОНФИГУРАЦИЯ КОМПЬЮТЕРА
Процессор — Е8400 Степпинг С0
Материнская плата — Asus P5E X38 чипсет @ Asus Rampage Formula (сделана перепрошивка биоса)
Память — OCZ Reaper ddr 800 3-4-4-12
Винчестреры — 2х500Gb Seagate (32мб буфер) Raid 0 Silicon Image 3132
Видеокарта — XFX GFORCE 8800GT
Корпус — Thermaltake Armor (с модифицированной системой вентиляции)
Блок питания — Sunbeam 550Вт Sli ready
Монитор Nec MultiSync LCD 1970NX
DVD RW Nec 2xxx (старенький)
Водяная система охлаждения — 3х120мм аллюминивый радиатор, протянутый и установленный на одном из окон для эффективности охлаждения. Т.е. работает на уличном воздухе. Водоблок от аквариус-2 тоже слегка модифицированный ну и помпа Hydor L20. Таким образом сама водяная система не может относиться к водянным системам high и даже middle класса по своей эффективности. Но за счет подачи прохладного воздуха — конечная эффективность воды не хуже самых дорогих комплектов СВО.
Имеющаяся у меня оперативная память OCZ Reaper в разгоне способна работать на частотах до 1150Мгц при таймингах 4-5-4-20. Для чистоты эксперимента частота была снижена до минимального делителя 1/1 а тайминги повышены до 5-5-5-15. С целью гарантировать отсутствие влияния памяти на стресс тест процессора. Также мат. плата способна работать и загружать ОС на шинах до 570 Мгц. Поэтому ограничений со ее стороны также быть не должно.

Перед тестированием приведу скриншот диспетчера устройств и собственно рабочего стола ПК

До проведения тестов компьютер уже был настроен при помощи программы линпак 32 на максимальные частоты-напряжение при которых моя система охлаждения еще справлялась с тепловой нагрузкой. Ими оказались частота 4300Мгц и напряжение 1.44 вольта (биос 1.46v). Дальнейшее повышение напряжения не улучшало разгон а лишь повышало тепловыделение.
ТЕСТИРОВАНИЕ
1.) IntelBurnTest.
Предположительно этот тест должен раньше других отследить неполадки в системе.
Тест был запущен в режиме максимальной загрузки процессора (подробнее смотрите скриншот).
Тест считается полностью пройденным — когда значение колонок Residual и Residual norm. не меняются.
Первые же запуски показали немного плавающие значения Residual. Что было немного неожиданно т.к. в линпаке32 таких расхождений не было. Снижением разгона с шагом ~20Мгц я достаточно быстро подобрал частоту при которой значения Residual долгое время держались стабильно. Ей стала частота 4212Мгц при тех же 1.44В. Для подтверждения успешного прохода использовал тестирование в 100 проходов. Тест был успешно пройден пройден и занял по времени около 2.5 часов, что несколько дольше чем я планировал для других тестов. Но ради ровной цифры 100 — пусть будет так.


Максимальная температура ядер в тесте — 92градуса.
IntelBurnTest — температура воздуха на подаче радиатора СВО — 15градусов.
2.) ОССТ 2.0
Сразу же в биосе путем повышения fsb до 485Мгц увеличил частоту процессора до 4365Мгц. Запуск в режиме auto 1 час. Тест пройден.

Хорошо. Раз тест пройден — попробую повысить дальше. Выставляю на процессор 4455Мгц. Запускаю ОССТ. Сбой через пару минут. Что предпринять дальше? Если в случае с IntelBurnTest запаса по температуре практически небыло и тестирование было всего в 8 градусах от точки срабатывания троттлинга, то в случае с ОССТ температура (и это при том что частота была выше на 240Мгц и вольтаж оставался прежним) была ниже на целых 20градусов! Как вариант — повысить напряжение..И оно было добавлено до 1.456В (+0.016В).
Тестирование пошло как ни в чем небывало.
Незабываем, что по показаниям IntelBurnTest результаты подсчета чисел на частотах свыше 4212Мгц ошибочны. Это значит что расхождение в рассчетах на таких (4455Мгц) частотах должно быть очень большим и заметным при первых же значениях Residual..
Сначала мне показалось, что повышение напряжения дало свой результат и процессор стал работать стабильнее, но проработав минут 20 ОССТ все таки озадачил. Посмотрев на экран я увидел интересную картину. Посмотрите на скрин.

Программа информировала только то, что тестирует 1 ядро. Остальное неизвестно. Хотя по показаниям того же диспетчера задач — мониторились оба ядра и загрузка на каждом была 50%. Также температуру ядер продолжали мониторить Real Temp и Core Temp. Видимо это как раз эффект «вываливания» ядра отзывы о котором встречал в конференции. Сам с этим столкнулся впервые и дождавшись конца теста все таки снял финальный скрин ![]()

Конечно это не то что называется стабильной работой. Дальнейшие многочисленные запуски на частотах 4410 и 4390 показали во первых, что повышение напряжения свыше 1.44В (несмотря на значительно более низкие температуры чем в программе IntelBurnTest) — ни придает дополнительной стабильности моему экземпляру процессора, а во вторых — тесты на этих частотах в режиме 2 часов заканчивались сбоем за 5-6 минут до завершения первого часа. Это говорит о том что для тестирования программой ОССТ — одного часа явно мало. Ведь если бы я проходил тест в режиме часа — то примерно в это время программа должна была уже сбросить нагрузку и идти на холостом ходу. А значит тест мог быть пройден успешно.
Тестирование на частоте 4365Мгц окончилось сбоем за 10 минут до окончания второго часа (1ч.50мин.)
Двухчасовое тестирование на частоте 4347Мгц — тест пройден. Повторное тестирование — сбой на 60-ой минуте.. Да. Похоже для того чтобы ОССТ выдавало действительно надежный результат, программе мало и двух часов прохождения. С учетом всевозможных комбинаций разгона процессора-памяти и и необходимости их проверить, процесс разгона с такой погрешностью в тестировании представляется мне не очень удобным.
Еще немного снизив частоту до 4329Мгц я наконец рассчитывал получить подтверждение стабильности. Вручную увеличил время работы теста. Режим запуска Mix. По умолчанию программа его и предлагает.
Вобще в тесте имеется 3 режима запуска. 1) CPU — нагрузка цпу без нагрузки на память. 2) RAM — нагрузка цпу, памяти, чипсета. 3.) — Mix -поочередно нагружает компьютер тестами из CPU и RAM.
По прошествии целых 5ч. 17 мин. тест не выявил никаких ошибок, был остановлен и снят соответствующий скриншот.

Максимальная температура ядер в тесте — 72градуса.
ОССТ — температура воздуха на подаче радиатора СВО — 15градусов
3.) Prime95 ver. 25.6
Оценивая возможности Prime на уровне ОССТ, сначала проверю, подтвердит ли он в течении 2-х часов стабильный проход ОССТ на частоте 4347Мгц. Для этого запускаю программу в режиме Small FFTs. Также в закладке Advanced дополнительно выбираю функцию Round off checking (возможно она улучшала обнаружение ошибок). Прайм проработал 1ч 17мин после чего одно из ядер вывалилось. В случае с ОССТ отказ ядра произошел на частоте в 4455Мгц, здесь же на частоте на 110Мгц меньше. При этом прайм сообщает в соответствующем окне о произошедшей критической ошибке и о останове работы потока данных.

Повторный запуск на частоте 4329, стабильно пройденной ОССТ в течении 5 часов — результат тот-же, ядро отказало на 3 мин позже — через 1ч.20мин.

Новый старт на частоте 4302Мгц — ядра заработали стабильно. Программа благополучно проработала около 5часов, после чего я вывел на экран лог работы и снял скрин. В процессе работы я переключался между рабочими окнами, тем самым смещая приоритеты. Тест был стабилен.
Температура воздуха при котором, работал прайм, была на 1гр. выше чем в случае с ОССТ. Это сказалось на максимальной достигнутой температуре ядер 72гр. Запущенная днем ранее программа показывала в пике 71гр. Что совершенно некритично. Поэтому для корректности стоит внести поправку в результат по максимальной достигнутой температуре во время работы программы.
Замечу, что прайм определил стабильной именно ту частоту, которую я и использовал в качестве рабочей на своем компьютере и настроенной ранее по программе линпак32.

Максимальная температура ядер в тесте — 71(72)градуса
Pime95 — температура воздуха на подаче радиатора СВО — 16-16.5градусов
4.) S&M ver. 1.9.1. К сожалению это пока последняя версия программы и она вышла уже достаточно давно. Несмотря на это стоит проверить на практике, имеет ли смысл ипользовать S&M сейчас для проверки современных процессоров. В свое время S&M был одним из самых тяжелых стресс тестов. И я не забыл как одна из моих материнских плат попросту сгорела во время его работы на Х2 А64@3000Мгц. Нагрузку создавал тест очень даже немаленькую.
В программе был выставлен 100% уровень загрузки процессора, непрерывный цикл и отодвинуты движки контроля напряжения-температуры в закладке мониторинга. Также были сняты галочки блока питания, тестов памяти и винчестера как ненужные в данном случае. При проверке блока питания к тому же насколько я понял исполльзуется драйвер видеокарты, а драйверов устройств в системе как известно установлено небыло.
В качестве начальной частоты было установлено 4365Мгц. На этой частоте программа ОССТ 2.0 проходила тест стабильности 1час.
Если в версии S&M ver. 1.9.0а при проверке кэша 1 уровня программа при тестировнии процессора Е8400 сообщала о прерывании подтеста (хотя по факту тест продолжался), то в версии S&M ver. 1.9.1 этого уже небыло и тест проходил более корректно.
Тестирование в течении 2-х часов ошибок не выявило.

Нагрев создаваемый S&M в подтесте FPU совпал с нагревом Prime95 и достиг максимума в 72гр.
Следующий запуск программы S&M проходил при более низкой температуре воздуха по уже независящим от меня причинам (12.5-13гр.). Это на 2.5-3гр. меньше чем при тесте других прогграмм. На результат такой перепад сильно повлять не должен. Но все таки жаль что эта температурная разница помешала проведению теста при полностью одинаковых условиях. Впрочем выводы надо делать позже. А пока продолжу стресс-тестирование S&M.
Устанавливаю новую частоту 4419Мгц. Тестирование закончилось вылетом на рабочий стол за несколько минут до окончания второго часа.
Старт на частоте 4410Мгц — вылет на рабочий стол произошел в 3-м часу.
На частоте 4401Мгц S&M также без проблем проработал лишь 2 часа

Далее частота 4381Мгц — аналогично. Вылет в 3-ем часу.
Возвращаюсь к 4365Мгц — опять то же самое. Примерное время до сбоя — около 2ч 17-20мин.
Конечно уже очень хочется сделать шаг побольше. Но ради чистоты эксперимента закончу все тесты до конца. Так-же может показаться, как часто бывает в этих случаях, что программе просто нехватает напряжения и добавив в биосе я бы мог пройти дальше на этих частотах. Но это только кажется. На практике я уже знал по тестированию линпак32 и ОССТ, что частотный потолок процессора найден при напряжении 1.44 и дальнейшее повышение не приводить к реально стабильному повышению частоты, а лишь повышает температуру. А это значит, что проверяя процессор на частотах свыше 4329Мгц (ОССТ) и 4302Мгц (Prime95) — я тестирую компьютер в заведомо нестабильном режиме. И вопрос только в том, какую из частот в качестве рабочей в течении тех же временных интервалов покажет S&M.
Следующая частота — 4338Мгц. Тест запущен. И наконец-то промежуток от 2 до 3 часов был пройден. С этого момента температура воздуха на системе охлаждения упала еще на 2.5 гр. и составила 10гр
Последующие 2 часа прошли без проблем.

Максимальная температура ядер с учетом перепада температур достигла 72 градусов
S&M ver. 1.9.1 — температура воздуха на подаче радиатора СВО — 15.5-16градусов
S&M ver. 1.9.1 — температура воздуха на подаче радиатора СВО в последние несколько часов – 10 градусов.
ИТОГИ ТЕСТИРОВАНИЯ.
Пришло время подводить итоги. Тестирование программ заняло очень много времени. Я старался фиксировать все что может быть интересным и при всем при том быть обьективным.
Итак итоги работы стресс тестов.
На первом месте в определении нестабильности процессора с достаточно большим отрывом идет IntelBurnTest v1.4. Прежде всего полностью подтвердилось заявление разработчиков о типичном уровне нагрева в сравнении с Prime95 — 21-22 градуса. Также верно, что среди всех программ IntelBurnTest определил самую низкую стабильную частоту (а значит раньше определил ошибки). Кроме всего поиск предельных частот в тесте не доставил ни каких особых проблем. Увидев неточные результаты расчета — можно было спокойно перезагружаться и снижать частоту. А не ждать как в случае с другими программами.
Определенная частота — 4212Мгц. Максимальная температура 92гр. Для определения стабильности достаточно 100 проходов (2.5 часа).
Второе место прочно занял Prime95. Для меня было удивительным то, что по сути дела прайм определил имеено ту частоту, которую я определил по линпак32! А ведь уровень нагрузки-нагрева в этих программах очень разный. Возможно ли в таком случае что Prime способен находить ошибки при меньших температурах так-же точно как и линпак32? Трудно сказать. Однако тестирование показывает высокую эффективность Prime95.
Определенная частота — 4302Мгц. Максимальная температура 71-72гр. Для определения стабильности необходимо не менее 1.5-2 часов.
Третее и четвертое место делять между собой ОССТ 2.0 и S&M ver. 1.9.1
Сначала скажу по ОССТ. Создалось впечатление нестабильности выдаваемых результатов. То программа проходит 2 часа, то определяет сбой в конце первого часа. И самое плохое — даже окончательный результат пройденный программой за 5 часов оказался ненадежным по тому же Prime95, хотя уровень прогрева процессора у программ одинаковый.
Определенная частота — 4329Мгц. Максимальная температура 72гр. Для определения стабильности необходимо от 2-часов и более.
Что касается S&M, программа показывает крайнюю нестабильность тестирования. При проявлении ошибок — из нее просто выбрасывало на рабочий стол Windows. Что очень неудобно. С учетом более низких температур на последних часах стресс-теста S&M, частоты определенные ей и ОССТ можно считать равными. И так же как и в случае с ОССТ — конечный результат опровергает Prime (неговоря уже про IntelBurnTest )
Определенная частота — 4338Мгц. Максимальная температура на уровне ОССТ — 72гр. Для определения стабильности необходимо от 3-х часов и более.
В заключении я проведу короткий 5-ти ходовой проход программой IntelBurnTest в среде Windows x64 т.к. тест поддерживает х64 битный код. Для этого установлю чистую ОС Win64.

Запускаем программу и смотрим результат

Как известно при переходе на линпак 64 обычно разгон компьютера становится еще ниже т.к. в среде х64 процессор используется сильней чем в ОС х32. Но IntelBurnTest выводит вполне точные числа. Это значит, что тестируя IntelBurnTest под х32, можно рассчитывать на стабильность разгона и в х64 среде.
Пожелания и критику можете писать в тему
https://forums.overclockers.ru/viewtopic.php?p=5326821#5326821
Свой голос за тот или иной стресс тест просьба оставить тут
https://forums.overclockers.ru/viewtopic.php?f=2&t=349077
На этом все. Спасибо. ![]()
Xmast
P.S. К программе IntelBurntest. Значение residual в первой колонке может иметь отличную от -010 степень (например -011 и -012). На это влияет размер тестируемой памяти. Также должен добавить, что какими бы малыми ни были расхождения в колонках residual — они все же указывают на ошибку в расчетах.
как пользоваться, назначение программы, установка и проведение тестов
Проблемы со стабильностью возникают из-за разгона ПК. Здесь начинается зона действия стресс-тестирования. Оно обеспечивает стабильность основной части и поднимает уровень работы компьютера, достигая предельных показателей. OCCT test — это инструмент проверки работоспособности, который был создан еще в 2003 году и с тех пор регулярно обновляется. Программа позволяет полностью проверить режимы работы компьютера, используя различные варианты: CPU-OCCT и CPU-Linpack, предназначенные для тестирования CPU, GPU: 3D, блоков питания.
Обзор теста OCCT
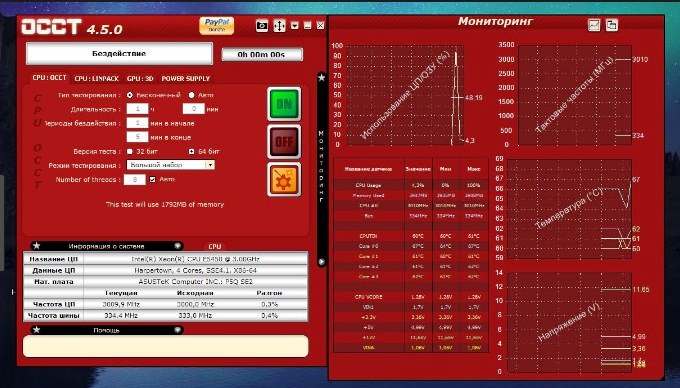
OCCT — это бесплатное приложение, созданное в рамках программного обеспечения для диагностики оборудования и доступное DOCBASE для Windows. Варианты проверок могут выполняться хаотично или в течение определенного периода времени. Перед тем как пользоваться OCCT, определяются с периодом проверки. Допустимо включить период простоя в начале или в конце теста, чтобы лучше увидеть, как температура ПК поднимается из состояния IDLE в состояние полной загрузки и наоборот.
OCCT включает в себя механизм мониторинга, предоставляющий полные показания внутренних температур машины, напряжений и скорости вращения вентиляторов, и отображает их как на графиках, построенных в режиме реального времени, так и в момент процесса.
Графики демонстрируют вторую строку, показывающую использование процессора и FPS во время test OCCT. Загрузка ЦП мгновенная, а не средняя с начала теста, как было в первых выпусках программы. Современная версия имеет 5 различных вариантов, описания которых находятся в конце журнала изменений.
Главные тесты:
- CPU — лучший тест для поиска ошибок процессора. Он работает с более низкими температурами, чем Linpack, и быстрее выявляет ошибки.
- Процессор — Linpack-test достигает максимальных температур, что делает процессор очень горячим, и последнее обстоятельство нужно учитывать, перед тем как пользоваться OCCT. Он идеально подходит для поиска проблем, связанных с перегревом, но для всего остального достаточно первого варианта.
- GPU:3D, по мнению AMD, это лучший test для отладки видеокарты, а также для тестирования производительности при высоких температурах.
- Power Supply предназначен для проверки прочности блока питания. Для этой цели он использует комбинацию Linpack и 3D, чтобы заставить источник питания потреблять как можно больше энергии. Перед тем как пользоваться OCCT, обращают внимание на модель блока питания, считается, что со слабыми лучше не экспериментировать.
OCCT 4.5.1 лицензируется как бесплатное программное обеспечение для операционной системы Windows (32-разрядной и 64-разрядной) для диагностики оборудования без ограничений, доступен для всех пользователей, как Freeware. Совместимость оборудования с этим ПО может разниться, но обычно работает нормально под Microsoft Windows 10, 8, 8.1, 7, Vista и XP. Отдельная версия x64 может быть доступна на OCBASE, как файл .exe, и его нужно открыть, перед тем как пользоваться OCCT 4 5 1.
Интерфейс программы

Инструмент тестирования стабильности системы разработан для ОС Windows. В дополнение к мониторингу напряжений, температуры и скорости вращения вентиляторов различных компонентов может использоваться для эталонной разметки блоков питания (SMPS), графических карт (GPU) и основных процессоров (CPU).
Встроенный test контролирует работоспособность системы в стрессовых ситуациях. Если производительность ниже номинальной, то можно обновить оборудование или заменить детали, работающие со значениями ниже номинальных, чтобы улучшить общую стабильность и производительность машины.
В главном интерфейсе OCCT на русском можно видеть различные вкладки, связанные с CPU, GPU и блоком питания. Они отображают информацию, относящуюся к этим аппаратным компонентам. Можно выбрать тестовые конфигурации, а затем нажать зеленую кнопку «ON», которая запустит стресс-test для конкретного аппаратного компонента. Перед тем как пользоваться OCCT, принимают защитные меры, поскольку тесты могут сделать систему неработоспособной и лучше предварительно сохранить все данные.
Справа от основного окна отображается другое, демонстрирующее различные результаты мониторинга в реальном времени. Окно мониторинга может быть перемещено влево или свернуто. Информация о датчике отображается либо в табличном, либо в графическом формате.
Основные условия стресс-тестирования
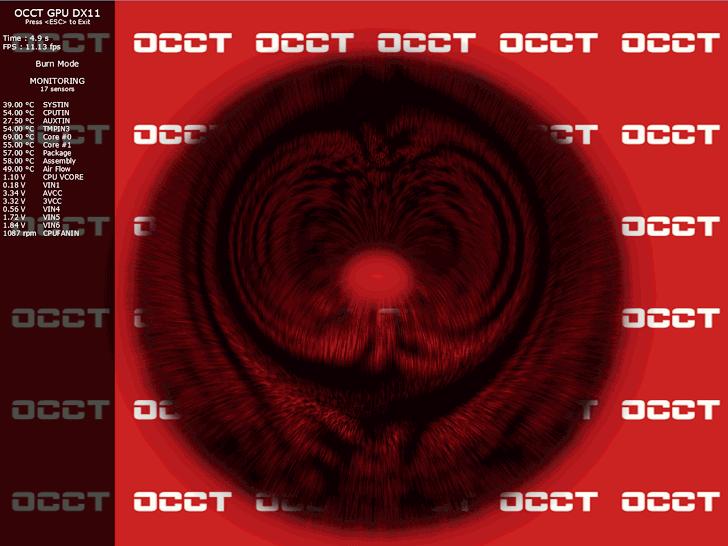
Форма преднамеренного интенсивного и тщательного тестирования используется для определения стабильности системы или объекта и включает в себя создание режимов, превышающих параметры нормальной работы.
Направления режимов:
- Определение критических точек или пределов безопасного использования, их зону устанавливают, перед тем как пользоваться программой OCCT.
- Подтверждение факта того, что математическая модель точна в прогнозировании критических точек или пределов безопасного использования.
- Проверка соответствия заданным спецификациям.
- Определение режимов отказа, когда система выходит из строя.
- Проверка стабильности работы детали или системы вне стандартного использования.
Инженеры, работающие в области надежности работы оборудования ПК, испытывают элементы в условиях ожидаемого напряжения или в условиях разгона, чтобы определить срок службы изделия или установить режимы отказа. Это делается путем запуска программы с интенсивным использованием процессора в течение продолжительных периодов времени, чтобы проверить, зависает ли компьютер или происходит сбой.
Подготовка системы
Перед проведением тестов пользователю необходимо правильно подготовить систему. Для достижения лучших результатов, будь то стресс-тест или обычный, нужно контролировать следующие параметры.
Когда выполняется OCCT-тест, прежде всего резко повышается температура компьютера, поэтому убеждаются, что она не превышает максимально допустимые пределы. Эти пороговые значения варьируются в зависимости от модели оборудования. Как правило, максимально допустимые пределы для процессоров составляют до 70 оС, в то время как для видеокарт они чуть выше 80-90 оС.
Безопаснее для оборудования будет предварительно знать точные максимальные температуры, для этого знакомятся с инструкцией по эксплуатации соответствующей подсистемы. Можно найти эти данные на сайте производителя в Интернете. Зная максимально допустимый параметр, используют приложение для мониторинга, чтобы быть уверенным, что ПК не будет поврежден во время процесса. Очень простым и полезным инструментом для этой задачи является HWMonitor.
ПК должен быть способен максимально использовать все свои возможности во время стресс-тестов. Для этого пользователю необходимо закрыть все запущенные приложения, которые запускаются с Windows и потребляют ресурсы в фоновом режиме. В идеале он должен выполняться сразу после запуска системы, а единственная работающая программа должна быть предназначена для измерения температуры. Также отключают все настройки режима сна или гибернации и убеждаются, что не включен план энергосбережения.
Механизм мониторинга
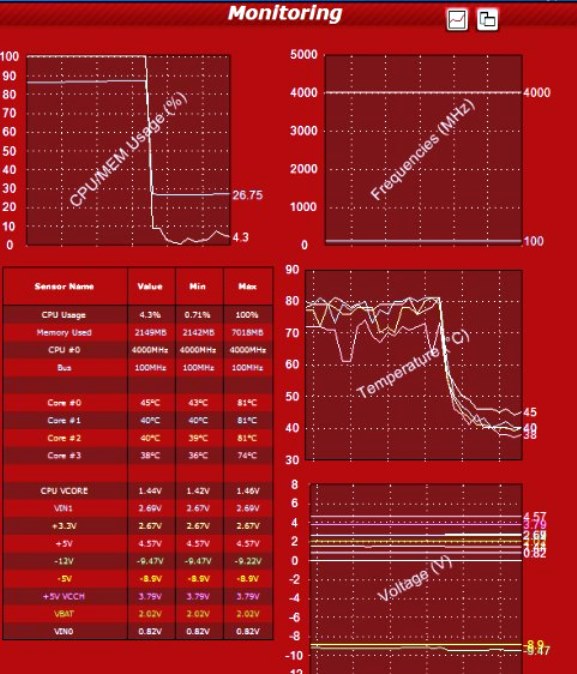
OCCT 4.4 имеет встроенный механизм мониторинга, предоставляя пользователю полные показания внутренних температур компьютера, напряжений и скорости вращения вентилятора, отображая их на графиках, построенных в режиме реального времени.
Если пользователь беспокоится о производительности ПК, графики в реальном времени можно не открывать, хотя в действительности они легкие и не занимают много ресурсов, к тому же скрытие графической панели не позволит в дальнейшем своевременно обновляться данным и может привести к искажению результатов.
Программа защищает компьютер от перегрева или повреждения, включая сигналы тревоги, которые можно настроить для каждого датчика. Как только будут превышены значения для температуры, напряжения или скорости вентилятора, test остановится, чтобы защитить машину.
Функции | OCCT | PRO |
Основные особенности | Да | Да |
Многоязычный интерфейс | Да | Да |
Контекст использования | Только для личного использования. | Все |
Тестирование | Да | Да |
Планировщик испытаний | Да | Да |
CPU: OCCT | Да | Да |
CPU: LINPACK | Да | Да |
GPU: 3D | Да | Да |
Источник питания | Да | Да |
Пользовательский тест с использованием собственных приложений | Да | Да |
Запуск пакетного файла при обнаружении ошибки | Да | |
Мониторинг | Да | Да |
Встроенный мониторинг | Да | Да |
Значения предупреждений (мин./макс.) | Да | Да |
Графики в реальном времени | Да | Да |
Графики PNG | Да | Да |
CSV выход | Да | |
Настраиваемый путь вывода | Да |
Многоопционный режим
OCCT предлагает довольно сложный стресс-тест процессора, который часто игнорируется пользователями. Он не может генерировать огромное количество тепла, которое наблюдается при работе Prime95 с AVX, но все же это отличный выбор для длительной test-стабильности. Программное обеспечение регистрирует ряд важных параметров, работая в бесконечном цикле или останавливаясь через определенный промежуток времени. Опция «OCCT с небольшим набором данных» генерирует низкую нагрузку из доступных, она менее затратная, чем Prime95 с AVX.
Показатели | Пакет ЦП (PECI) | Базовое среднее | Разъем датчика | Объем памяти | CPU (Вт) | Система (Вт) |
Измерение | 72 | 71 ° С | 84 | 34 | 148W | 219W |
По сравнению с максимальным показателем | 82,8% | 82,6% | 80,0% | 94,4% | 86% | 86,9% |
Режим «OCCT с большим набором данных» — общая нагрузка снова падает, что делает этот test подходящим для ноутбуков, которые не должны быть доведены до температурных пределов. Память тестируется сильнее, чем в Prime95. На самом деле это вторая по величине нагрузка на память в ПО.
Показатели | Пакет ЦП (PECI) | Базовое среднее | Разъем датчика | Объем памяти | CPU (Вт) | Система (Вт) |
Измерение | 62 | 61 ° С | 72 | 35 | 113W | 163W |
По сравнению с максимальным показателем | 71,3% | 70,9% | 68,6% | 97,2% | 65,7% | 64,7% |
Внедрение «OCCT AVX» генерирует общую нагрузку, хотя и не достигает чисел, генерируемых собственным параметром Small Data Set этой утилиты. Нагрузка на память достаточно высока.
Показатели | Пакет ЦП (PECI) | Базовое среднее | Разъем датчика | Объем памяти | CPU (Вт) | Система (Вт) |
Измерение | 68 | 67 ° С | 75 | 34 | 130W | 187W |
По сравнению с максимальным показателем | 78,2% | 77,9% | 71,4% | 94,4% | 75,6% | 74,2% |
OCCT с Linpack и SSE. Реализация SSE в OCCT генерирует низкую общую нагрузку аналогично опции Big Data Set. Но пока он не устанавливает никаких новых рекордов, поэтому является хорошей альтернативой для младших компьютеров со стандартными кулерами. Это также подходящий вариант для длительного тестирования.
Показатели | Пакет ЦП (PECI) | Базовое среднее | Разъем датчика | Объем памяти | CPU (Вт) | Система (Вт) |
Измерение | 65 ° С | 64 | 74 | 34 | 115W | 172W |
По сравнению с максимальным показателем | 74,7% | 74,4% | 70,5% | 94,4% | 66,9% | 68,3% |
Сборка Pro-онлайн
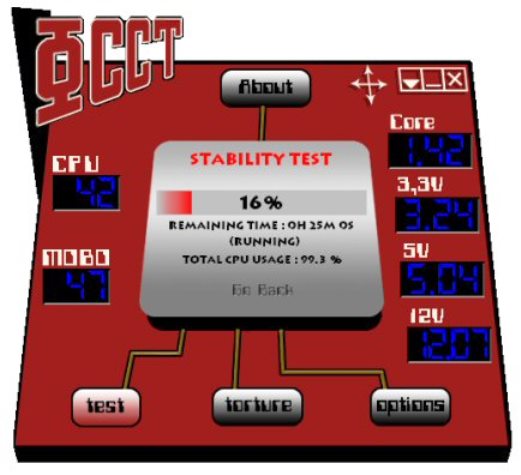
OCCT Pro является профессиональной версией программы. Ее использование разрешено в коммерческой среде и компаниях, а не только для личного применения.
Эта версия поставляется со всеми функциями, включенными в OCCT, с добавлением следующего:
- Пользовательский test, составленный из собственного приложения. Просто заполняют три командных файла: один для начала, один для остановки и один для сообщения о статусе. При этом можно использовать собственные сценарии для компьютера, в том числе выполнить OCCT блока питания.
- Тест для мониторинга, когда OCCT ничего не делает, кроме фиксации параметров: температуры, напряжения и других.
- Вывод CSV всех датчиков наряду с графиками, есть возможность создания собственных графиков и настроить папку вывода.
- Больше не нужно очищать папку «Мои документы».
OCCT Pro доступен для покупки онлайн. Его цена зависит от количества сотрудников в компании, поэтому доступен для любой организации и личного пользования.
Инструмент стабильности Perestroika
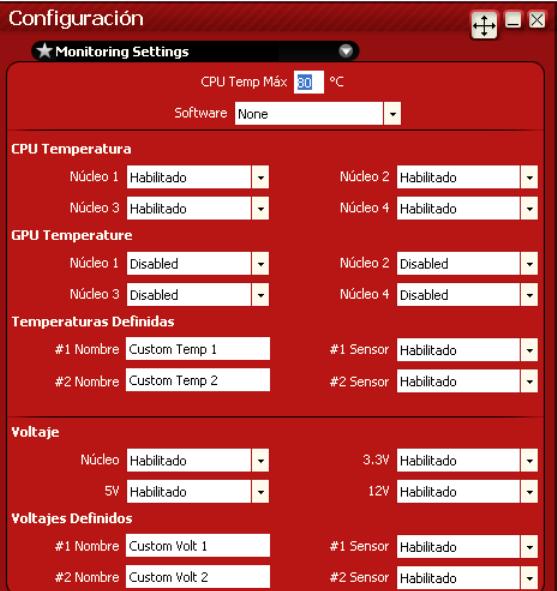
OCCT Perestroika — инструмент для проверки стабильности, бесплатный для домашнего применения. Он обеспечивает точный алгоритм обнаружения ошибок для процессоров и графических карт. Последняя версия OCCT — Perestroika 3.0.0. Это основной выпуск, который включает в себя новые функций с мониторингом процессора, системной информацией и загрузкой процессора, видеокарты GPU, память и SLI/Crossfire.
Основные особенности OCCT Perestroika:
- Полностью переработанный графический интерфейс.
- Графика включает вторую кривую, показывающую использование процессора или FPS, при использовании 3D-теста.
- Загрузка процессора мгновенная, имеет 5 режимов, описание которых следует за журналом изменений.
- Интерфейс полностью модульный, работает на системе вкладок.
- Справочный модуль.
- Обновленный движок — поддержка новейших процессоров.
- Исправлено много ошибок, в том числе известная ошибка «3 ядра обнаружены на 4».
- Графики показывают использование процессора или FPS во время теста.
- Демонстрация легенды, чтобы понять, что происходит.
- Конфигурация «test» в шапке программы.
- Описание испытаний.
Мониторинг ПК по графику
Тест «только мониторинг» ничего не сделает. Он запускается и останавливается в соответствии с графиком. Все, что он будет исполнять, — это записывать показания, пока не будет остановлен юзером или расписание не подойдет к концу.
Пользовательский режим включается, если флажок «Только мониторинг» отключен. У инженера будет доступ к его основным параметрам, чтобы выполнить запуск собственного приложения. Основная цель — дать информацию о нем, как его запустить, закрыть и проверить его статус.
Start Batch/Exe — путь к файлу .exe, к пакетному файлу или любому исполняемому файлу, который нужно запустить. При выполнении он автоматически остановит приложение и укажет на пакет, который «убивает» процесс.
Статус Batch/Exe применять необязательно. Обычно это пакетный файл, который возвращает «0», если приложение работает правильно, или любое другое значение, если что-то не так. Его тестер использует для обнаружения ошибки.
Если отмечают «Остановить при ошибке», OCCT остановится, как только «Пакет состояния/Exe» сообщит об ошибке. Если не будет установлен флажок, он продолжит работу, пока тест не достигнет конца.
Пример пользовательского теста.
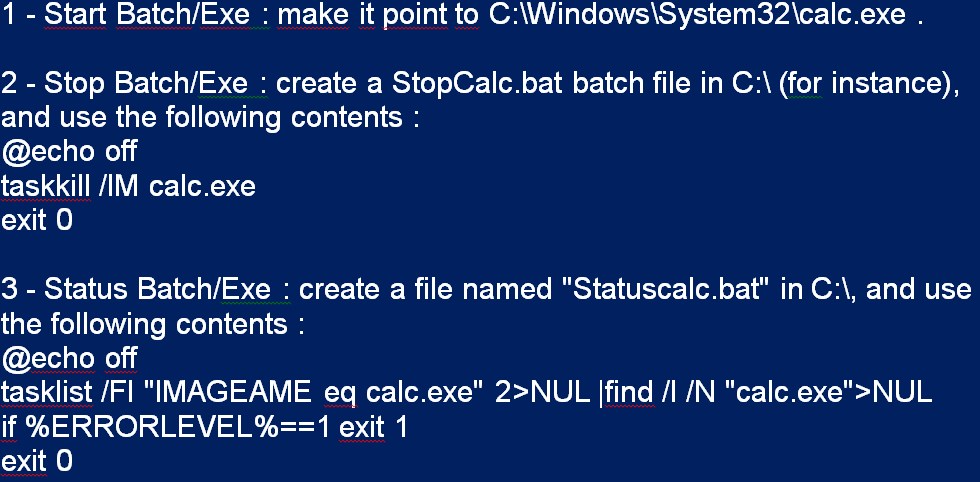
В этом списке перечислены все запущенные процессы и произведен поиск с именем «calc.exe». Если он не найден (ERRORLEVEL будет 1), можно выйти с кодом «1». В противном случае завершают работу с кодом «0», что означает, что тест выполняется. Опытные пользователи рекомендуют установить флажок «без звука», если только юзер не хочет, чтобы окно «cmd.exe» появлялось каждую секунду.
Алгоритм теста процессора

Стресс-тестирование очень важно для разгона. Без него пользователь не может быть уверенным, что процессор полностью стабилен на заявленных скоростях. Программные приложения для тестирования обеспечивают наивысшую и нереальную рабочую нагрузку на компоненты оборудования, поэтому, если разогнанный компонент стабилен во время процесса, он может принять любой другой тип нагрузки.
OCCT отлично подходит для стресс-тестирования центрального процессора, графической карты и блока питания. Скачивают и распаковывают в любом удобном месте, например на рабочий стол ПК.
Алгоритм проверки процессора:
- Открывают OCCT.exe.
- Выбирают процессор Linpack.
- В поле «Тип теста» выбирают «Пользовательский».
- Вводят нужное время. Обычно 10 минут для первого разгона процессора, чтобы сэкономить время. Как только получают максимальный результат, тестируют процессор в течение 2 часов.
- В Test Mode выбирают Max (90% свободной памяти).
- Когда test закончен, программа сообщит о наличии ошибок во время проверки, а также создаст полезные графики, которые показывают использование процессора, температуру его, пульсацию в линиях электропередачи, VCore процессора и другие.
- Если будет обнаружена ошибка OCCT во время стресс-теста, пользователю придется увеличить производительность V-Core ЦП на ступеньку выше. Если это уже сделано и по-прежнему поступают сообщения об ошибке, нужно отрегулировать настройки памяти.
- Если пользователь считает, что процессор перегревается во время стресс-тестирования, то требуется остановить его и обеспечить дополнительное охлаждение. Посещают веб-сайт производителя, чтобы узнать максимальную температуру, на которой может работать процессор.
- Перед разгоном и стресс-тестированием OCCT rus убеждаются, что установлен хороший источник питания (БП). Использование дешевых приведет к выходу из строя компонентов системы. Если есть сомнения по его качеству, нельзя начинать разгон и тестирование. Специалисты не доверяют некоторым китайским БП, поскольку они не способны обеспечить даже 50% от общей мощности, на которую рассчитаны.
- Также не менее важно иметь хороший сторонний процессорный кулер. Стандартные радиаторы Intel и AMD хороши для штатных ситуаций. Все, что выше номинальной тактовой частоты, только увеличивает температуру.
- И последнее, но не менее важное обстоятельство — используемый тепловой интерфейс также играет важную роль в разгоне, каждая степень нагрева должна учитываться. Специалисты рекомендуют использование Arctic Cooling MX-2.
Контроль графического адаптера GPU

OCCT предлагает нагрузочный test GPU. Фактически он генерирует самые высокие температуры пакета из всех аналогичных программ. Как и в FurMark, используют полноэкранный режим для максимальной загрузки и массивов нескольких видеокарт. Это программное обеспечение также обеспечивает одни из самых высоких показателей энергопотребления, которые делают его идеальным для определения предельных значений мощности и эффективности кулеров.
Если используется Windows 10, устанавливают программу OCCT в режим DirectX 9 для безопасной работы. Настройка DirectX 11 либо вообще не работает, либо приводит к нестабильной работе систем. К счастью, DirectX 9 производит невероятно высокие температуры.
Функции | GPU | Пакет | VRM | Объем памяти | Мощность |
Измерение | 64 ° C | 90,1 ° C | 81,3 ° C | 68,5 ° С | 103.3W |
По сравнению с максимумом | 98,5% | 100% | 96,0% | 94,2% | 99,6% |
Каждые 15 секунд кто-то в мире запускает OCCT. Для того чтобы не перегружать ПК и знать его реальные возможности, стресс-тестирование становится жизненно важным ресурсом в техническом арсенале пользователя.
Как протестировать новый компьютер на стабильность? — Хабр Q&A
Новые машины не проверяю обычно. Разве что если есть подозрения на проблемы. Лень — слишком много их у меня проходит.1 — первым делом смотрю на конденсаторы на материнке. Не совсем тест, но это первое что делаю при подозрениях на проблемы с железом.
2 — первое что я проверяю без отвертки это мемтест со зверя. Помогает не только для памяти — если два часика покрутит без ошибок, то это тоже показатель работоспособности.
3 — индикаторы напряжений и температур в биосе и в винде. Стабильность показателей, собственно адекватность цифр.
4 — самый старый тест на стабильность это установить винду на проверяемой машине. Не залить Акронисом образ с аналогичной машины, а именно поставить. Установка винды много чего задевает, и память и жесткий и все остальное. Желательно слушать звуки. Иногда можно услышать подозрительные звуки от жесткого диска, но это уже опыт и везение.
5 — очень показательно бывает если не ставятся заведомо правильные драйвера на то или иное оборудование. Часто сталкивался с тем, что видик вроде работает, но драйвера не ставятся. Детальная проверка показывает проблемы с железом.
6 — еще одна классика — 3Д игрушки. Давно не пользовался ибо нет у меня их. В идеале дает проверку видика и общенагрузочный тест. Обычно после нагрузки сразу смотрим температуру.
7 — тестирование методом замены подозреваемых модулей тоже классика. Пример — имеем глюки. 10 минут мемтеста ошибок не дал. Меняем планку памяти. Глюки пропадают. Гоняем планку в большей нагрузке и таки находим баги.
8 — для именно профилактического тестирования не забываем про битые пикселы. ленивый тест — разворачиваем на весь экран белый фон. Высматриваем. Далее тоже самое с черным фоном (не путать с выключенным экраном или сигналом.) Если фона нет, и лень шаманить можно взять близкое что-то и подвигать.
9 — часто полезно протестировать такую часть системы как напряжение в розетке. Ну и хорошо бы конечно еще прокладку между креслом и клавиатурой проверить, но это уже другая история…
10 — вообще мой выбор это «доверяй СЦ». Новые машины должны идти с выходным контролем, благо у нормальных интеграторов есть и стенды и все такое. А на выходе — локализовал проблему, и отправил блок или машину в Сервисный Центр. С СЦ надо работать так, чтобы не обманывали. Понятно что если ты работник СЦ то такой вариант не для тебя, но тогда у тебя и POST-карты есть, и вопросов таких ты не задаешь…
Стресс тест процессора, тестирование температуры под нагрузкой
Стресс тестирование процессора позволяет оценить, как его система охлаждения будет справляться, когда нагрузка на процессор достигнет 100 процентов. Таким образом можно выявить проблемы с охлаждением и решить их до того, как они создадут реальные неудобства. В данном материале мы расскажем о том, как провести стресс тест процессора при помощи программ LinX и OCCT.
Тестирование процессора с помощью LinX
Одной из самых известных программ для стресс-тестирования процессора является программа LinX. Данная программа полностью бесплатна и представляет собой графический интерфейс для программы Linpack, разработанной компанией Intel. С помощью данной программы можно создать предельную нагрузку на процессор и тем самым узнать до какой температуры прогреется процессор.
Для того чтобы провести стресс тест процессора при помощи LinX, скачайте данную программу на свой компьютер, распакуйте в любую папку и запустите файл LinX.exe. После запуска программы вы увидите примерно такое окно, как на скриншоте внизу. Здесь есть две кнопки «Старт» и «Стоп» с их помощью можно запускать и останавливать стресс-тест.

Но, не спешите запускать LinX. Вам еще потребуется какая-то программа для наблюдения за температурой процессора. Для этой цели можно использовать HWmonitor. Данная программа предназначена для наблюдения за текущими параметрами системы. С ее помощью можно отслеживать температуры, нагрузку, скорость вращения кулеров и многое другое.
Скачайте HWmonitor с сайта разработчика, установите и запустите на своем компьютере. После запуска пролистайте список параметров, которые отслеживает HWmonitor, до параметров процессора. При стресс-тестировании нужно обращать внимание на скорость вращения кулеров, температуру и тактовую частоту процессора.

После того как все готово, можно запустить стрес-тест LinX. Для этого нужно просто нажать на кнопку «Старт».

После запуска стрес-тестирования начинаем наблюдать за температурой процессора в программе HWmonitor. Если система охлаждения процессора исправна, то поначалу температура резко увеличится, но после того как вентиляторы раскрутятся на полную мощность она должна снизиться и стабилизироваться на одной отметке. На скриншоте внизу видно, что температура сначала прыгнула до 80 градусов (колонка Max), а потом снизилась до 72 градусов (колонка Value).

Если система охлаждения процессора неисправна или она просто не справляется с нагревом, то температура будет продолжать расти на протяжении всего стресс теста. Если температура перешагнет отметку в 80 градусов и продолжит увеличиваться, то тестирование лучше прервать, чтобы не доводить компьютер до экстренной перезагрузки.
Для выключения стресс теста просто нажмите на кнопку «Стоп» в программе LinX. Если компьютер завис, и кнопка «Стоп» не работает, то перезагрузите компьютер кнопкой Reset на системном блоке.
Тестирование процессора с помощью OCCT
OCCT – еще одна очень популярная программа для стресс-тестирования процессора. OCCT оснащена сразу двумя алгоритмами тестирования процессора. Это Linpack, который используется в LinX, а также собственный алгоритм OCCT. При этом OCCT оснащается более продвинутым интерфейсом. С его помощью можно отслеживать температуру, нагрузку и другие параметры процессора. Так что при тестировании с помощью OCCT программа HWmonitor уже не понадобится.
Для того чтобы провести стресс тест процессора при помощи OCCT скачайте программу с сайта разработчика, установите и запустите на своем компьютере. Дальше нужно перейти на вкладку теста, который вы хотите использовать, и нажать на кнопку «ON».

Дальше нужно наблюдать за графиком температуры в окне «Мониторинг».

Дальше все точно также как с LinX. Если система охлаждения процессора исправна, то температура сначала подскочит, а потом снизится и стабилизируется на какой-то отметке. Если система охлаждения не исправна либо не справляется с нагрузкой, то температура будет продолжать расти. В этом случае стресс тест нужно остановить.
Посмотрите также