Как проверить микрофон на наушниках в Windows 7
Как проверить микрофон на наушниках в Windows 7
Содержание
- 1 Как проверить микрофон на наушниках в Windows 7
- 2 Проверка микрофона на наушниках в Windows 7
- 2.1 Способ 1: Skype
- 2.2 Способ 2: Онлайн-сервисы
- 2.3 Способ 3: Программы для записи звука с микрофона
- 2.4 Способ 4: Системные средства
- 3 Как настроить микрофон на компьютере с Windows 7
- 4 Правильное подключение
- 5 Проверьте драйвера
- 6 Средства Windows
- 7 Как настроить микрофон на Windows 7
- 8 Настройка микрофона на Windows 7
- 9 Настройка микрофона с помощью драйвера звуковой карты
- 10 Проверка микрофона онлайн windows 7
- 11 Как проверить микрофон на наушниках в операционной системе Windows 7
- 12 Нюансы при подключении к ПК или ноутбуку
- 13 Процедура проверки микрофона на наушниках Windows 7
- 14 Как проверить с помощью Skype?
- 15 Три способа проверить микрофон на компьютере
- 16 Способ 1: проверка средствами Windows
- 17 Способ 2: проверка через запись звука
- 18 Способ 3: через Skype
- 19 Как настроить микрофон на Windows 7
- 20 Настройка микрофона на Windows 7
- 21 Настройка микрофона с помощью драйвера звуковой карты
Сейчас многие пользователи используют голосовой чат в играх или общаются с другими людьми при помощи видеосвязи. Для этого необходим микрофон, который может не только выступать отдельным устройством, но и являются частью гарнитуры. В этой статье мы подробно рассмотрим несколько способов проверки микрофона на наушниках в операционной системе Windows 7.
Для этого необходим микрофон, который может не только выступать отдельным устройством, но и являются частью гарнитуры. В этой статье мы подробно рассмотрим несколько способов проверки микрофона на наушниках в операционной системе Windows 7.
Проверка микрофона на наушниках в Windows 7
Сначала нужно подключить наушники к компьютеру. В большинстве моделей используется два выхода Jack 3.5, отдельно для микрофона и наушников, подключаются они в соответствующие разъемы на звуковой карте. Реже используется один USB-выход, соответственно, он подключается к любому свободному USB-разъему.
Перед проверкой необходимо осуществить настройку микрофона, поскольку отсутствие звука часто сопровождается неправильно выставленными параметрами. Осуществить данную процедуру очень просто, необходимо только воспользоваться одним из способов и выполнить несколько простых действий.
После подключения и предварительной настройки можно перейти к проверке микрофона на наушниках, осуществляется это с помощью нескольких простых способов.
Способ 1: Skype
Многие используют Skype для совершения звонков, поэтому пользователям будет проще настроить подключенное устройство напрямую в этой программе. У вас всегда в списках контактов присутствует Echo/Sound Test Service, куда и нужно позвонить, чтобы проверить качество микрофона. Диктор озвучит инструкции, после их оглашения начнется проверка.
После проверки вы можете сразу перейти к разговорам или настроить неудовлетворяющие параметры через системные средства или напрямую через настройки Skype.
Способ 2: Онлайн-сервисы
В интернете находится множество бесплатных онлайн-сервисов, которые позволяют записать звук с микрофона и прослушать его, или выполнить проверку в реальном времени. Обычно достаточно только перейти на сайт и нажать кнопку «Проверить микрофон», после чего сразу начнется запись или передача звука с устройства на колонки или наушники.
Более подробно ознакомиться с лучшими сервисами по тестированию микрофона вы можете в нашей статье.
Способ 3: Программы для записи звука с микрофона
В Windows 7 присутствует встроенная утилита «Звукозапись», но в ней нет никаких настроек или дополнительного функционала. Поэтому данная программа является не лучшим решением для записи звука.
В этом случае лучше установить одну из специальных программ и выполнить тестирование. Давайте рассмотрим весь процесс на примере Free Audio Recorder:
- Запустите программу и выберите формат файла, в котором будет сохранена запись. Всего их доступно три.
Во вкладке «Recording» выставьте необходимые параметры формата, количество каналов и частоту будущей записи.
Перейдите во вкладку «Device», где настраивается общая громкость устройства и баланс каналов. Здесь же присутствуют кнопки вызова системных настроек.
Остается только нажать кнопку записи, проговорить необходимое в микрофон и остановить ее. Файл автоматически сохранится и будет доступен для просмотра и прослушивания во вкладке «File».
Если данная программа вас не устраивает, то рекомендуем ознакомиться со списком другого подобного софта, с помощью которого осуществляется запись звука с микрофона на наушниках.
Способ 4: Системные средства
С помощью встроенных функций Windows 7 устройства не только настраиваются, но и проверяются. Осуществить проверку легко, необходимо только выполнить несколько простых действий:
- Откройте «Пуск» и перейдите в «Панель управления».
Перейдите во вкладку «Запись», нажмите правкой кнопкой мыши на активное устройство и выберите «Свойства».
Во вкладке «Прослушать» активируйте параметр «Прослушивать с данного устройства» и не забудьте применить выбранные настройки. Теперь звук из микрофона будет передаваться в подключенные колонки или наушники, что позволит прослушать его и убедиться в качестве звука.
Если громкость вас не устраивает, или слышны шумы, то перейдите в следующую вкладку «Уровни» и выставьте параметр «Микрофон» на необходимый уровень. Значение «Усиление микрофона» не рекомендуется ставить выше 20 дБ, так как начинает появляться слишком много шумов и звук становится искаженным.
Значение «Усиление микрофона» не рекомендуется ставить выше 20 дБ, так как начинает появляться слишком много шумов и звук становится искаженным.
Если данных средств недостаточно, чтобы осуществить проверку подключенного устройства, то рекомендуем воспользоваться другими способами с использованием дополнительного программного обеспечения или онлайн-сервисов.
В этой статье мы рассмотрели четыре основных способа проверки микрофона на наушниках в Windows 7. Каждый из них достаточно прост и не требует определенных навыков или знаний. Достаточно следовать инструкции и все получится. Вы можете выбрать один из способов, который лучше всего подойдет именно вам.
Отблагодарите автора, поделитесь статьей в социальных сетях.
lumpics.ru
Как настроить микрофон на компьютере с Windows 7
Сейчас всю большую популярность набирает общение через Интернет. Причем это может быть не только чат или сообщения, это еще и видеосвязь. Согласитесь, довольно удобно, когда ты при общении не только видишь собеседника, но и слышишь его голос.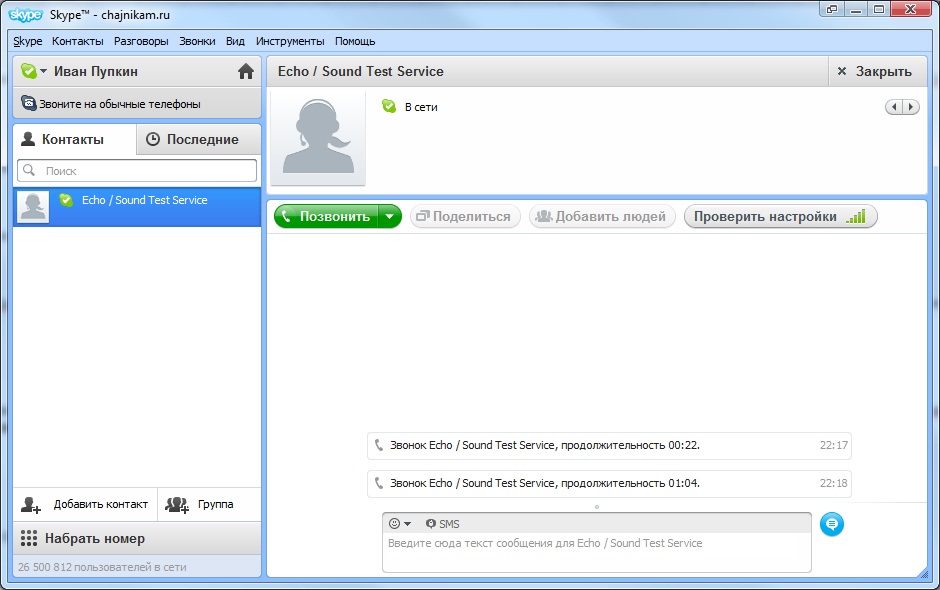 Сразу можно уловить интонацию и понять настроение человека.
Сразу можно уловить интонацию и понять настроение человека.
Если оставить стандартные настройки для микрофона на компьютере с установленной операционной системой Windows 7, то Ваш собеседник будет слышать Вас очень плохо. Ранее на сайте уже выкладывались статьи: почему может не работать микрофон в скайпе, или почему нет звука в скайпе.
Сегодня мы постараемся разобраться, что нужно сделать для того, чтобы настроить микрофон на Windows 7. Ведь он нам пригождается не только для общения в Skype.
Правильное подключение
Начнем с того, что проверим, правильно ли подключен микрофон к компьютеру. Расположенное на передней панели системного блока нужное нам гнездо, может быть не подключено к материнской плате. Поэтому подключите штекер от микрофона сзади системника, гнездо зачастую имеет розовый или рыжеватый цвет.
Проверьте драйвера
Дальше обращаем внимание на драйвера. Заходим «Пуск» – «Панель управления» .
Переходим в раздел «Диспетчер устройств» . Вверху справа, в поле «Просмотр» , выберите «Крупные значки» .
Вверху справа, в поле «Просмотр» , выберите «Крупные значки» .
В окне диспетчера устройств разворачиваем пункт «Звуковые…устройства» . Дальше кликаем по установленному устройству правой кнопкой мыши и выбираем пункт «Свойства» .
В свойствах смотрим, чтобы в разделе «Состояние устройства» было написано «Устройство работает нормально» . Если у Вас там будет написано: не установлены драйвера или драйвер не выбран, нужно переустановить драйвера.
Для этого зайдите на официальный сайт материнской платы и скачайте их от туда. Если у Вас ноутбук, зайдите на сайт производителя, введите модель ноутбука и поищите драйвера там. Также найти и установить драйвера можно с помощью бесплатной программы Driver Pack Solution.
Еще вас может заинтересовать материал по теме: как установить драйвер в Windows.
Средства Windows
Теперь переходим к настройке микрофона стандартными средствами Windows. Кликаем правой кнопкой мыши по значку громкости в трее, и выбираем пункт «Записывающие устройства» .
Открывается окошко «Звук» на вкладке «Запись» . Здесь выделите мышкой подключенный микрофон и нажмите «Свойства» .
Если в этом окне у вас не отображается микрофон, кликните правой кнопкой мыши по пустому месту в окне и отметьте галочками два пункта: «Показать отключенные устройства» и «Показать отсоединенные устройства» .
Дальше выделите мышкой тот микрофон, где написано «Отключен» . Кликните по нему правой кнопкой мыши и выберете пункт «Включить» .
В свойствах на вкладке «Общие» можно изменить название и значок микрофона. В разделе «Контроллер» , нажав «Свойства» , можно посмотреть информацию про установленные драйвера. Внизу из выпадающего списка выберете «Использовать это устройство» .
На вкладке «Прослушать» можно проверить работу микрофона, поставив галочку в пункте «Прослушать с данного устройства» и нажав «Применить» . При этом Вы будете слышать свой голос из динамиков. Здесь же можно выбрать устройство для воспроизведения звука.
На вкладке «Уровни» поставьте ползунок громкости микрофона на 100, а «Усиление микрофона» на значение +20. 0 дБ. Если для усиления поставить значение больше, то будут очень слышны шумы при разговоре.
0 дБ. Если для усиления поставить значение больше, то будут очень слышны шумы при разговоре.
У меня вкладки «Улучшения» нет, но если у Вас она присутствует – поставьте галочку напротив пункта «Подавление шума» .
На вкладке «Дополнительно» выставляются параметры разрядности, частоты дискретизации и монопольного режима. Если Вы не уверенны, что Вам нужно, то лучше оставить все как есть или выбрать «По умолчанию» . Перед закрытием окна «Свойства» нажмите «Применить» и «ОК» .
На этом все – микрофон на Windows 7 мы настроили. Если у Вас остались проблемы, попробуйте подключить микрофон к другому компьютеру и проверьте исправность самого устройства.
comp-profi.com
Как настроить микрофон на Windows 7
Микрофон одно из самых необходимых устройств для компьютера. С его помощью можно записывать звук и общаться в Интернете с помощью голоса, что значительно расширяет возможности системы.
Однако с настройкой микрофона у многих пользователей возникают проблемы. Иногда звук с микрофона слишком тихий или содержит много помех. Если вы также столкнулись с подобными трудностями, то этот материал должен вам помочь. Здесь вы узнаете о том, как настроить микрофон на Windows 7.
Иногда звук с микрофона слишком тихий или содержит много помех. Если вы также столкнулись с подобными трудностями, то этот материал должен вам помочь. Здесь вы узнаете о том, как настроить микрофон на Windows 7.
Настройка микрофона на Windows 7
Итак, вы подключили микрофон и хотите его настроить. Для этого вам необходимо кликнуть правой кнопкой мышки по значку динамика на панели задач (правый нижний угол экрана) и в открывшемся меню выбрать пункт «Записывающие устройства».
Кроме этого, если у вас Windows 7, то вы можете получить доступ к настройкам микрофона через «Панель управления». Для этого нужно открыть «Панель управления», а потом перейти в раздел «Оборудование и звук – Звук – вкладка Запись».
Если вы сделали все точно, так как описано выше, то вы должны получить окно «Звук», открытое на вкладке «Запись». Здесь должен отображаться ваш микрофон. Если его нет, то это означает, что он не подключен к компьютеру или вы подключили его в разъем для колонок. Также микрофон может не отображаться, если у вас не установлены драйверы от звуковой карты. При необходимости, здесь можно проверить работу микрофона. Для этого скажите что-то в микрофон, если он работает, то справа от него появятся зеленые полоски. Если же микрофон не работает, то полоски останутся серыми.
Также микрофон может не отображаться, если у вас не установлены драйверы от звуковой карты. При необходимости, здесь можно проверить работу микрофона. Для этого скажите что-то в микрофон, если он работает, то справа от него появятся зеленые полоски. Если же микрофон не работает, то полоски останутся серыми.
Кроме проверки микрофона, в этом окне можно его отключить или включить, если он был отключен ранее. Для этого нужно кликнуть по нему правой кнопкой мышкой и в появившемся меню выбрать пункт «Отключить» или «Включить».
Для того чтобы перейти к остальным настройкам микрофона на Windows 7, выделите микрофон мышкой и нажмите на кнопку «Свойства».
После этого перед вами должно появиться окно под названием «Свойства микрофона». В данном окне доступны несколько вкладок с настройками микрофона, доступными в Windows 7. Мы рассмотрим их все по порядку. На первой вкладке, которая называется «Общие», нет особо важных настроек. Здесь можно изменить название микрофона, изменить его иконку, перейти к настройкам звуковой карты, а также включили или отключить сам микрофон.
Вторая вкладка настроек микрофона на Windows 7 называется «Прослушать». Здесь доступна функция «Прослушать с этого устройства». Если включить данную функцию, то звук с микрофона будет автоматически передаваться на ваши динамики. Кроме этого здесь можно настроить, как будет работать данная функция при работе ноутбука от аккумулятора.
Следующая вкладка с настройками микрофона называется «Уровни». Здесь доступны две самые важные настройки микрофона, это громкость микрофона и усиление микрофона. Если вы впервые настраиваете свой микрофон, то можете просто установить громкость на 100, а усиление на +10 или +20 дБ. В будущем эти параметры можно будет снизить, если микрофон будет работать слишком громко.
Следующая вкладка называется «Улучшения». В зависимости от того, какая у вас звуковая карта, количество доступных здесь настроек может меняться. Например, в некоторых случаях здесь можно только отключить все улучшения.
А в некоторых случаях, на вкладке «Улучшения» доступны настройки микрофона, которые касаются подавления шума и эхо.
Последняя вкладка настроек микрофона на Windows 7 называется «Дополнительно». Здесь можно изменить настройки разрядности и частоты дискретизации, а также здесь можно изменить настройки монопольного режима работы микрофона. Если вы не знаете, какие настройки разрядности и частоты дискретизации вам нужны, то просто нажмите на кнопку «По умолчанию».
После того как вы прошли по всем вкладкам окна «Свойства микрофона», можно считать, что настройка микрофона в Windows 7 завершена. Закройте все открытые окна нажатием на кнопку «Ok» для того чтобы сохранить изменения.
Настройка микрофона с помощью драйвера звуковой карты
Кроме всего выше описанного есть и другой способ настройки микрофона на Windows 7. Это настройка через драйвер звуковой карты. Настройки, которые доступны через драйвер, полностью дублируют системные настройки Window 7.
Чтобы получить доступ к настройкам драйвера звуковой карты вам нужно открыть «Панель управления» и перейти в раздел «Оборудование и звук». Здесь вы можете найти панель управления вашей звуковой картой.
Здесь вы можете найти панель управления вашей звуковой картой.
Также панель управления звуковой картой обычно доступна из «Панели задач» (правый нижний угол экрана).
После открытия панели управления звуковой картой, вам нужно перейти в раздел «Микрофон». Здесь будут доступны основные настройки микрофона: громкость микрофона, усиление микрофона, частота дискретизации и разрядность.
При изменении настроек микрофона через панель управления звуковой карты, автоматически меняются и системные настройки микрофона в Windows 7.
comp-security.net
Проверка микрофона онлайн windows 7
Как проверить микрофон на наушниках в операционной системе Windows 7
Некоторым владельцам компьютеров глобальная сеть заменила телефон. Преимуществом связи через интернет главным образом явилась практическая бесплатность связи с любым человеком в мире, который имеет ПК или ноутбук. Однако пользоваться одним лишь ноутбуком не совсем удобно, а в случае стационарного компьютера, то без наушников с микрофоном и вовсе не обойтись.
Приведенный ниже материал посвящен проблеме, когда не работает микрофон в windows 7, а также методы диагностики функциональности этих приборов.
Нюансы при подключении к ПК или ноутбуку
Что следует проверить в первую очередь? Обязательным требованием является наличие и работоспособной звуковой карты в ноутбуке или стационарном компьютере. Часто изготовители уже оснащают звуковой картой ноутбуки и компьютеры. От пользователя только требуется проверить, грамотно ли подключены наушники с микрофоном, которые имеют одновременно два штекера:
- Зеленого цвета от наушников;
- Розового цвета от микрофона.
В свою очередь ПК и ноутбуки оборудованы соответствующими разъемами, которые имеют рядом рисунки наушников и микрофона.
Пользователю необходимо просто проявить внимание при подключении и не полениться проверить соответствие изображений у разъемов цветам штекеров.
Процедура проверки микрофона на наушниках Windows 7
Часто этот аксессуар оборудован специальным выключателем микрофона, поэтому следует в первую очередь проследить, чтобы он был в положении «Включено». Чтобы проверить работоспособность девайса в среде Windows 7 требуется последовать следующему алгоритму:
- Открыть «Панель управления» ;
- Войти в пункт «Оборудование и звуки» ;
- Затем нажать на вкладку «Звук» ;
- Далее открыть закладку «Запись» ;
- Найти в отобразившемся списке «Микрофон» и выделить его;
- Потом щелкнуть по кнопке «Свойства» ;
- Открыть закладку «Прослушать» и поставить отметку на строчке «Прослушать с данного устройства» ;
- Теперь все, что принимает микрофон, будет звучать в наушниках.
Готово! Далее от пользователя требуется лишь подстроить прибор под себя: установить оптимальное расположение устройства и подкорректировать чувствительность.
Примечание: в Windows 7 имеется очень удобная функция, которой можно воспользоваться в закладке «Связь».
Как проверить с помощью Skype?
Программа Скайп позволяет выполнить диагностику и настройку микрофона на наушниках. Для этого необходимо последовательно сделать следующие шаги:
- Запустить Skype;
- Войти в «Настройки» приложения;
- Найти пункт «Настройка звука» и щелкнуть по нему;
- удалить галочки у следующих строк: «Разрешить автоматическую настройку микрофона» и «Автоматическая настройка динамиков» ;
- Выполнить корректировку вручную.
Во время настройки необходимо поддерживать связь и беседовать с товарищем, таким образом, пользователь может отрегулировать звучание до идеального состояния.
Главная → Железо → Периферия → Три способа проверить микрофон на компьютере
Три способа проверить микрофон на компьютере
Микрофон — это необходимый и очень важный в современной жизни прибор. С помощью него можно общаться через интернет, а так же записывать собственный голос.
С помощью него можно общаться через интернет, а так же записывать собственный голос.
Во многих ноутбуках, планшетах, и прочих устройствах микрофон уже встроен, но для персонального компьютера его нужно приобрести отдельно, подключить, а так же правильно настроить.
Слово микрофон имеет греческие корни — происходит от двух слов: «микро» — маленький, «фон» — голос.
Чтобы убедиться в том, работает ли подключенный микрофон, правильно ли он работает, выполнены ли необходимые настройки, необходимо знать, как проверить микрофон на компьютере. Для этого существуют три основных способа.
Способ 1: проверка средствами Windows
Первый, самый быстрый, простой, и надежный способ проверить работоспособность микрофона – это проверка с помощью компонентов Windows. В системе Windows предусмотрена возможность настройки и проверки микрофона. Проверить микрофон можно посредством прямой трансляции, индикатора чувствительности, и звукозаписи.
Убедившись, что микрофон включен, нужно выполнить следующие действия:
- Для начала нужно открыть на компе «Панель управления»,
- Выбрать «Оборудование и звук»,
- Нажать «Звук».

- В открывшемся окне есть вкладка «Запись». В этой вкладке находятся устройства, с помощью которых производится запись звука.
- Кликаем по устройству «Микрофон», открывается окно с информацией о микрофоне, и его параметрами.
- Далее открываем вкладку «Прослушать».
- Чтобы началась прослушка микрофона, нужно поставить галочку «Прослушать с данного устройства», и нажать ОК.
- После этого нужно сказать что-нибудь в микрофон, чтобы услышать свой голос.
Здесь нужно отметить, что во время прослушки микрофона, нужно чтобы обязательно работали динамики, иначе голоса слышно не будет.
Но бывает и такое, что устройств вывода звука к компу не подключено, в этом случае тоже есть возможность проверить микрофон. Для этого нужно вернуться во вкладку «Запись». Там справа от микрофона есть специальная шкала чувствительности. Если микрофон работает, то по мере громкости распознаваемых микрофоном звуков, будут загораться зеленые полоски — тем самым вы как минимум проверите исправность микрофона, так как если он не работает, то индикатор всегда будет показывать серые полоски.
Способ 2: проверка через запись звука
Помимо стандартных средств, в Windows есть опция записи звука, с помощью которой тоже можно проверить работоспособность своего микрофона.
Для этого нужно нажать «Пуск», «Все программы», «Стандартные», «Звукозапись». Откроется маленькое окошко, где есть одна единственная кнопка – «Начать запись». Нажимаем на нее, и говорим что-то в микрофон.
Затем кликаем «Остановить запись», и нам предлагается указать путь для сохранения записи. Далее сохраняем файл, идем по указанному пути, открываем его и прослушиваем качество звука.
Способ 3: через Skype
Некоторое время назад мы опубликовали статью про настройку микрофона в программе Skype. Так вот, примерно этот же способ можно использовать и для проверки работы микрофона в целом — даже если именно под скайп он вам не нужен.
В программе Skype есть два способа проверки – более быстрый, и подольше. Чтобы быстро проверить микрофон, нужно просто выбрать любой контакт из списка добавленных, и нажать на кнопку «Данные о качестве связи». Откроется окошко с настройками микрофона, где следует выбрать свой микрофон из списка и нажать «Проверка». Программа запишет несколько секунд, а затем воспроизведет запись.
Чтобы быстро проверить микрофон, нужно просто выбрать любой контакт из списка добавленных, и нажать на кнопку «Данные о качестве связи». Откроется окошко с настройками микрофона, где следует выбрать свой микрофон из списка и нажать «Проверка». Программа запишет несколько секунд, а затем воспроизведет запись.
Еще один способ проверки микрофона через Skype – это звонок в специальную службу проверки звука. Выбираем контакт «Echo / Sound Test Service», который автоматически добавляется при регистрации аккаунта, и нажимаем «Позвонить».
После короткого сообщения, начнется запись длительностью 10 секунд, после чего результат воспроизведется автоматически. Стоит отметить, что для этого способа обязательно нужен доступ в интернет.
Как настроить микрофон на Windows 7
Главная » Микрофон » Как настроить микрофон на Windows 7
Микрофон одно из самых необходимых устройств для компьютера. С его помощью можно записывать звук и общаться в Интернете с помощью голоса, что значительно расширяет возможности системы.
Однако с настройкой микрофона у многих пользователей возникают проблемы. Иногда звук с микрофона слишком тихий или содержит много помех. Если вы также столкнулись с подобными трудностями, то этот материал должен вам помочь. Здесь вы узнаете о том, как настроить микрофон на Windows 7.
Настройка микрофона на Windows 7
Итак, вы подключили микрофон и хотите его настроить. Для этого вам необходимо кликнуть правой кнопкой мышки по значку динамика на панели задач (правый нижний угол экрана) и в открывшемся меню выбрать пункт «Записывающие устройства».
Кроме этого, если у вас Windows 7, то вы можете получить доступ к настройкам микрофона через «Панель управления». Для этого нужно открыть «Панель управления», а потом перейти в раздел «Оборудование и звук – Звук – вкладка Запись».
Если вы сделали все точно, так как описано выше, то вы должны получить окно «Звук», открытое на вкладке «Запись». Здесь должен отображаться ваш микрофон. Если его нет, то это означает, что он не подключен к компьютеру или вы подключили его в разъем для колонок.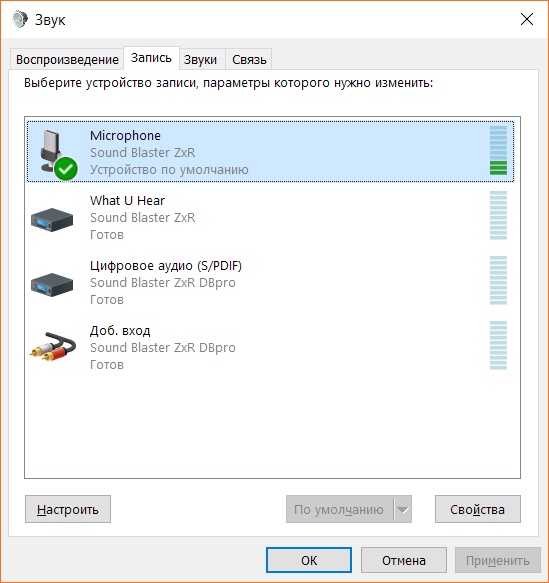 Также микрофон может не отображаться, если у вас не установлены драйверы от звуковой карты. При необходимости, здесь можно проверить работу микрофона. Для этого скажите что-то в микрофон, если он работает, то справа от него появятся зеленые полоски. Если же микрофон не работает. то полоски останутся серыми.
Также микрофон может не отображаться, если у вас не установлены драйверы от звуковой карты. При необходимости, здесь можно проверить работу микрофона. Для этого скажите что-то в микрофон, если он работает, то справа от него появятся зеленые полоски. Если же микрофон не работает. то полоски останутся серыми.
Кроме проверки микрофона, в этом окне можно его отключить или включить, если он был отключен ранее. Для этого нужно кликнуть по нему правой кнопкой мышкой и в появившемся меню выбрать пункт «Отключить» или «Включить».
Для того чтобы перейти к остальным настройкам микрофона на Windows 7, выделите микрофон мышкой и нажмите на кнопку «Свойства».
После этого перед вами должно появиться окно под названием «Свойства микрофона». В данном окне доступны несколько вкладок с настройками микрофона, доступными в Windows 7. Мы рассмотрим их все по порядку. На первой вкладке, которая называется «Общие», нет особо важных настроек. Здесь можно изменить название микрофона, изменить его иконку, перейти к настройкам звуковой карты, а также включили или отключить сам микрофон .
Вторая вкладка настроек микрофона на Windows 7 называется «Прослушать». Здесь доступна функция «Прослушать с этого устройства». Если включить данную функцию, то звук с микрофона будет автоматически передаваться на ваши динамики. Кроме этого здесь можно настроить, как будет работать данная функция при работе ноутбука от аккумулятора.
Следующая вкладка с настройками микрофона называется «Уровни». Здесь доступны две самые важные настройки микрофона, это громкость микрофона и усиление микрофона. Если вы впервые настраиваете свой микрофон, то можете просто установить громкость на 100, а усиление на +10 или +20 дБ. В будущем эти параметры можно будет снизить, если микрофон будет работать слишком громко.
Следующая вкладка называется «Улучшения». В зависимости от того, какая у вас звуковая карта. количество доступных здесь настроек может меняться. Например, в некоторых случаях здесь можно только отключить все улучшения.
А в некоторых случаях, на вкладке «Улучшения» доступны настройки микрофона, которые касаются подавления шума и эхо.
Последняя вкладка настроек микрофона на Windows 7 называется «Дополнительно». Здесь можно изменить настройки разрядности и частоты дискретизации, а также здесь можно изменить настройки монопольного режима работы микрофона. Если вы не знаете, какие настройки разрядности и частоты дискретизации вам нужны, то просто нажмите на кнопку «По умолчанию».
После того как вы прошли по всем вкладкам окна «Свойства микрофона», можно считать, что настройка микрофона в Windows 7 завершена. Закройте все открытые окна нажатием на кнопку «Ok» для того чтобы сохранить изменения.
Настройка микрофона с помощью драйвера звуковой карты
Кроме всего выше описанного есть и другой способ настройки микрофона на Windows 7. Это настройка через драйвер звуковой карты. Настройки, которые доступны через драйвер, полностью дублируют системные настройки Window 7.
Чтобы получить доступ к настройкам драйвера звуковой карты вам нужно открыть «Панель управления» и перейти в раздел «Оборудование и звук». Здесь вы можете найти панель управления вашей звуковой картой.
Здесь вы можете найти панель управления вашей звуковой картой.
Также панель управления звуковой картой обычно доступна из «Панели задач» (правый нижний угол экрана).
После открытия панели управления звуковой картой, вам нужно перейти в раздел «Микрофон». Здесь будут доступны основные настройки микрофона: громкость микрофона, усиление микрофона, частота дискретизации и разрядность.
При изменении настроек микрофона через панель управления звуковой карты, автоматически меняются и системные настройки микрофона в Windows 7.
it-radar.ru
Поделиться:
- Предыдущая записьИспользование CD-RW и DVD-RW дисков в Windows 7
- Следующая записьКак настроить
×
Рекомендуем посмотреть
Adblock
detector
Мой микрофон не работает в Teams
Примечание: Microsoft Teams перестанет поддерживать Internet Explorer 11 с 30 ноября 2020 г. Подробнее. Обратите внимание, что Internet Explorer 11 останется поддерживаемым браузером. Internet Explorer 11 является компонентом операционной системы Windows и соответствует политике жизненного цикла продукта, в котором он установлен.
Подробнее. Обратите внимание, что Internet Explorer 11 останется поддерживаемым браузером. Internet Explorer 11 является компонентом операционной системы Windows и соответствует политике жизненного цикла продукта, в котором он установлен.
Если другие пользователи не могут слышать вас во время звонков и собраний Teams, возможно, у вас возникла проблема с микрофоном. Ниже приведены некоторые решения, которые повысят работоспособность.
Проверка наличия обновлений
Если другие пользователи не могут слышать вас в звонках и собраниях Teams или звук с микрофона не обнаруживается, сначала убедитесь, что установлено последнее обновление Windows или Mac OSи версия приложения Teams.
Чтобы проверить наличие обновлений в Teams, перейдите к изображению профиля в правом верхнем углу приложения Teams и выберите «Проверить наличие обновлений». Обновления обычно устанавливаются в фоновом режиме, если они доступны.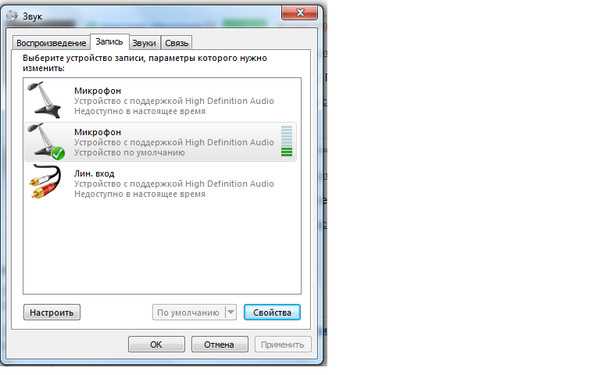
Примечание: Для устранения неполадок с Teams в инфраструктуре виртуальных рабочих столов (VDI) обратитесь к ИТ-администратору или перейдите сюда , чтобы получить дополнительные сведения.
Проверка использования микрофона
Чтобы убедиться, что вы можете использовать микрофон в Teams, выполните следующие действия.
-
Закройте все другие приложения, которые могут использовать ваш микрофон (например, Skype или FaceTime).
-
Если вы используете внешний микрофон, попробуйте отключить его и подключить обратно.
org/ListItem»>
Вы часто можете сэкономить время и усилия, перезагрузив устройство.
Сделать пробный звонок
При выполнении тестового звонка можно узнать, правильно ли работает микрофон.
Чтобы выполнить тестовый вызов, выберите изображение профиля, а затем выберите параметры> устройств. Затем выберите «Выполнить тестовый звонок» вразделе «Звуковые устройства».
Во время пробного звонка вы увидите, как работает ваш микрофон, динамик и камера. Следуйте инструкциям бота тестового вызова и запишите короткое сообщение. Сообщение будет воспроизведено для вас. После этого вы получите сводку тестового звонка и сможете перейти к настройкам устройства, чтобы внести изменения.
Примечания:
-
Функция тестового вызова пока доступна только на английском языке.
 Дополнительные языки скоро появятся.
Дополнительные языки скоро появятся. -
Мы удалим вашу тестовую запись сразу после звонка. Это не будет сохранено или использовано Microsoft.
-
Функция тестового вызова в настоящее время недоступна для Teams в Интернете.
Устранение неполадок в Windows
Если у вас по-прежнему возникают проблемы с микрофоном, попробуйте выполнить следующие действия.
Проверка разрешений приложения
Может потребоваться изменить один из параметров конфиденциальности. Вот как это проверить:
Открыть Параметры
В разделе «Конфиденциальность» выберите «Микрофон»
Убедитесь, что параметр доступа к микрофону для этого устройства включен
Закройте все приложения и перезапустите устройство
Проверка драйверов
Если ваш микрофон не работает в Windows 10, это может быть проблемой с драйверами. Пошаговыеинструкции по проверке драйверов Windows см. здесь.
Пошаговыеинструкции по проверке драйверов Windows см. здесь.
Устранение неполадок в MAC OS
Если у вас по-прежнему возникают проблемы с микрофоном, попробуйте еще одно решение:
Проверка разрешений приложения
Может потребоваться изменить один из параметров конфиденциальности. Вот как это проверить:
-
Открытие системных параметров
-
Выбор конфиденциальности & безопасности
org/ListItem»>
-
Убедитесь, что выбран Microsoft Teams
-
Закройте все приложения и перезапустите устройство
В разделе «Конфиденциальность» выберите микрофон слева
Примечание: Эти параметры применяются только к Mac OS 10.14 и более поздних версий.
Устранение неполадок в Teams в Интернете
Если вы используете Teams в Интернете, вот что можно сделать, чтобы убедиться, что микрофон и камера настроены правильно:
Проверка параметров браузера
Важно проверить разрешения и параметры браузера. Может потребоваться разрешить работу камеры и (или) микрофона в Teams.
Может потребоваться разрешить работу камеры и (или) микрофона в Teams.
Примечание: Microsoft Teams в Интернете в настоящее время поддерживается в Chrome, Edge, Firefox и Internet Explorer 11.
Независимо от того, используете ли вы Chrome или другие браузеры (например, Microsoft Edge или Firefox), можно начать с параметров (или параметров), а затем найти микрофон и камеру.
Например, в Chrome:
-
Перейдите к разделу> конфиденциальности и безопасности > параметров сайта > просмотр разрешений и данных, хранящихся на разных сайтах.
-
Здесь введите «teams.
 microsoft.com» в поле поиска.
microsoft.com» в поле поиска. -
Откройте группу «Microsoft.com» и прокрутите вниз, чтобы найти «teams.microsoft.com» и выберите ее.
-
Здесь установите микрофон и камеру, чтобы разрешить доступ к этим устройствам.
аудио — Микрофон звучит очень тихо — Windows 7
спросил
Изменено 1 год, 9 месяцев назад
Просмотрено 1к раз
У меня есть эти наушники Marvo HG8944 RED, и микрофон звучит очень тихо, когда я разговариваю с друзьями в Discord. Пробовал делать некоторые задачи из этой штуки: Громкость микрофона на максимуме пока слишком тихо, но ничего не помогло.
Пробовал делать некоторые задачи из этой штуки: Громкость микрофона на максимуме пока слишком тихо, но ничего не помогло.
Может быть, я получу больше опыта, если задам свой вопрос?
- windows-7
- звук
- микрофон
5
Возможно, разъемы на ПК и ноутбуке отличаются.
Микрофонный разъем на вашем ноутбуке, вероятно, является фактическим микрофонным входом.
Гнездо на вашем ПК, вероятно, представляет собой комбинированный разъем линейного входа/микрофона, который является входом линейного уровня.
Существует большая разница в уровне сигнала, ожидаемого от микрофонного входа по сравнению с линейным входом. Микрофон производит гораздо более низкий уровень сигнала, чем линейные источники, поэтому микрофон обычно проходит через предварительный усилитель, прежде чем попасть на вход линейного уровня.
Я предполагаю, что у вас просто есть встроенный звук на материнской плате, а это значит, что вам нужно будет зайти на звуковую панель Realtek (скорее всего) и включить «усилитель микрофона» для этого разъема, чтобы поднять вход до линейный уровень. «Громкость записи» в Windows для микрофона должна быть 0 дБ (щелкните правой кнопкой мыши ползунок «Громкость», и вы можете изменить его на децибелы). Усиление микрофона Windows, если оно есть, должно быть отключено.
«Громкость записи» в Windows для микрофона должна быть 0 дБ (щелкните правой кнопкой мыши ползунок «Громкость», и вы можете изменить его на децибелы). Усиление микрофона Windows, если оно есть, должно быть отключено.
Итак, подведем итог:
Установите громкость микрофона на вкладке записи Windows на «децибелы» вместо «процентов». Установите на 0 дБ. Отключите усиление микрофона на вкладке записи Windows, если она есть.
Войдите в звуковую панель Realtek. Найдите и включите усиление микрофона для линии в разъеме и установите «громкость» записи (на самом деле это усиление, а не громкость) на максимум. Протестируйте в дискорде и отчитайтесь.
1
У меня была ТОЧНО такая же проблема, и я буквально создал эту учетную запись, чтобы рассказать вам о ее решении. Зайдите на YouTube и посмотрите видео «Учебное пособие по исправлению усиления звука микрофона Corsair void RGB» от The Beach Badger.
Вам нужно скачать EqualizerAPO из описания этого видео и следовать инструкциям, которые он дает, чтобы войти в файлы конфигурации для микрофона (это очень просто, я почти ничего не смыслю в компьютерах, и у меня все получилось без проблем)
Теперь при тестировании микрофона в файле настройки звука Windows не будет выглядеть, что громкость вообще поднялась. Я не думал, что это сработает, пока не открыл дискорд и не заставил друга слушать меня в голосовом чате, пока я возился с настройками (мне пришлось увеличить громкость до 30 децибел, Beach Badger только до 10!).
Я не думал, что это сработает, пока не открыл дискорд и не заставил друга слушать меня в голосовом чате, пока я возился с настройками (мне пришлось увеличить громкость до 30 децибел, Beach Badger только до 10!).
Теперь, если это не работает само по себе, я скажу, что я также ранее пытался исправить пару других исправлений, включая изменение используемого драйвера в качестве драйвера USB по умолчанию, поэтому вам, возможно, придется изменить это, а также сделать исправление с эквалайзером. Это не большая программа, она просто предоставляет вам доступ к редактированию файлов. Даже если у вас нет микрофона Corsair, я думаю, он будет работать, потому что вы просто выбираете, какой микрофон вы используете из контрольного списка, чтобы он мог настроить себя!
Надеюсь, это сработает и для вас!!
Зарегистрируйтесь или войдите в систему
Зарегистрируйтесь с помощью Google
Зарегистрироваться через Facebook
Зарегистрируйтесь, используя электронную почту и пароль
Опубликовать как гость
Электронная почта
Требуется, но никогда не отображается
Опубликовать как гость
Электронная почта
Требуется, но не отображается
Нажимая «Опубликовать свой ответ», вы соглашаетесь с нашими условиями обслуживания, политикой конфиденциальности и политикой использования файлов cookie
.
Устранение неполадок с микрофоном
Назад
Пройти обучениеЕсли вы не слышите ответа, когда говорите в микрофон:
- Убедитесь, что микрофон Dragon включен (а не отключен или не спит). См. раздел ниже.
- Если вы используете внешний микрофон, убедитесь, что он правильно подключен к компьютеру.
Если вы используете ноутбук с док-станцией, попробуйте подключить микрофон к ноутбуку, а не к док-станции, или наоборот.
Если вы используете микрофон USB, подключите его непосредственно к порту USB компьютера, а не к удлинителю или концентратору USB.
- Запустите проверку звуковой системы Dragon: скажите «Проверить звук» (или «Переключиться на DragonBar», затем «Настройки», затем «Микрофон», затем «Проверить микрофон»).
 Если уровень вашего аудиосигнала низкий, для распознавания вашей речи используется больше памяти, и Dragon будет работать медленнее.
Если уровень вашего аудиосигнала низкий, для распознавания вашей речи используется больше памяти, и Dragon будет работать медленнее. - : Убедитесь, что окно, в котором вы хотите диктовать, активно. Активное окно может измениться, когда вы используете другое приложение или сохраняете свой профиль. Окно или диалоговое окно должно быть активным, чтобы вы могли в него диктовать.
- Убедитесь, что ваш микрофон включен и не отключен.
- Убедитесь, что у вас установлены последние аудиодрайверы для вашего устройства. Проверьте наличие обновлений на веб-сайте производителя вашего устройства.
Включен ли ваш микрофон?
Микрофон Дракона должен быть включен, чтобы вы могли диктовать.
На Микрофон Дракона должен быть включен, чтобы вы могли диктовать.
| |
Выкл. Чтобы выключить микрофон, выполните одно из следующих действий:
| |
Спит Чтобы усыпить Дракона, выполните одно из следующих действий:
Если Дракон спит, выполните одно из следующих действий, чтобы разбудить его:
| |
Выкл — профиль пользователя не загружен Если вы видите Dragon в этом состоянии, микрофон отключен либо из-за того, что профиль пользователя не открыт, либо из-за того, что вы открыли профиль транскрипции. Выберите Настройки>Профиль>Открыть профиль пользователя и выберите свой профиль пользователя. |
Если Dragon не всегда отвечает
- Убедитесь, что ваше устройство находится прямо перед вами, когда вы говорите.
- Убедитесь, что там, где вы находитесь, достаточно тихо, и что Дракон не слышит фоновых голосов, музыкальных плееров или телевизоров. Чем меньше фонового шума, тем лучше.
- Если Дракон неправильно понял что-то из того, что вы сказали, или не ответил, попробуйте повторить то, что вы сказали.
 Говорите четко с такой громкостью, как в обычном разговоре.
Говорите четко с такой громкостью, как в обычном разговоре.
Если вы испытываете «отсечение»
Отсечение происходит, когда вы диктуете, и индикатор громкости Dragon достигает диапазона красной точки. Это может произойти, если параметр Автоматически регулировать уровень микрофона, когда я говорю , отключен. Чтобы включить этот параметр:
Выберите Настройки>Микрофон>Выбрать микрофон .
Откроется диалоговое окно «Выбор микрофона».
- Выберите параметр Автоматически регулировать уровень микрофона, когда я говорю .
- Нажмите Готово .
Запуск средства устранения неполадок Windows
Если на вашем компьютере возникают проблемы с записью звука, попробуйте устранить проблему с помощью средства устранения неполадок при записи звука. Он проверяет наличие распространенных проблем, таких как проверка того, что на вашем компьютере установлены и рабочая звуковая карта, и записывающее устройство.
Он проверяет наличие распространенных проблем, таких как проверка того, что на вашем компьютере установлены и рабочая звуковая карта, и записывающее устройство.
Вот как открыть средство устранения неполадок Windows:
Windows 7
- Нажмите клавишу Windows и выберите Панель управления .
- Щелкните Устранение неполадок .
- В разделе «Оборудование и звук» выберите «Устранение неполадок с записью звука» .
В мастере записи звука выберите Далее и следуйте инструкциям.
Средство устранения неполадок может найти и устранить конфликты, если таковые обнаружены.
Windows 8. 1/10
1/10
- Нажмите клавишу Windows и выберите Панель управления .
Нажмите Устранение неполадок .
Если вы не видите «Устранение неполадок», введите «Устранение неполадок» в поле поиска в левом верхнем углу панели управления.
- В разделе «Оборудование и звук» выберите «Устранение неполадок с записью звука» .
- Если вы видите «Какое из этих устройств вы хотите устранить неполадки», выберите свой микрофон.
В мастере записи звука выберите Далее и следуйте инструкциям.

Средство устранения неполадок может найти и устранить конфликты, если таковые обнаружены.
Проверка настройки микрофона
Вот шаги, которые необходимо выполнить, чтобы проверить и обновить настройку микрофона:
- Windows 7: Нажмите клавишу Windows и выберите Панель управления l и нажмите Звук .
Windows 8.1/10: Нажмите Звук . Если вы не видите Звук, введите «Звук» в поле поиска в левом верхнем углу панели управления. В окне «Звук» перейдите на вкладку «Запись».
Появится список записывающих устройств.
- Попробуйте говорить в микрофон и посмотрите, появляются ли зеленые полосы рядом с одной из них, когда вы говорите.

- Проверьте, можете ли вы распознать, какое из устройств в списке является вашим микрофоном. Если вы его нашли, щелкните его, чтобы выделить, а затем щелкните Установить по умолчанию .
- Еще раз проверьте, появляются ли зеленые полосы, когда вы говорите в микрофон. Если вы это сделаете, ваш микрофон теперь правильно настроен. Если нет, перейдите к следующему шагу.
Дважды щелкните устройство, представляющее ваш микрофон.
Появится окно свойств микрофона.
- Перейдите на вкладку «Уровни».
На вкладке уровней перетащите ползунок вправо, чтобы увеличить уровень микрофона.




 Дополнительные языки скоро появятся.
Дополнительные языки скоро появятся.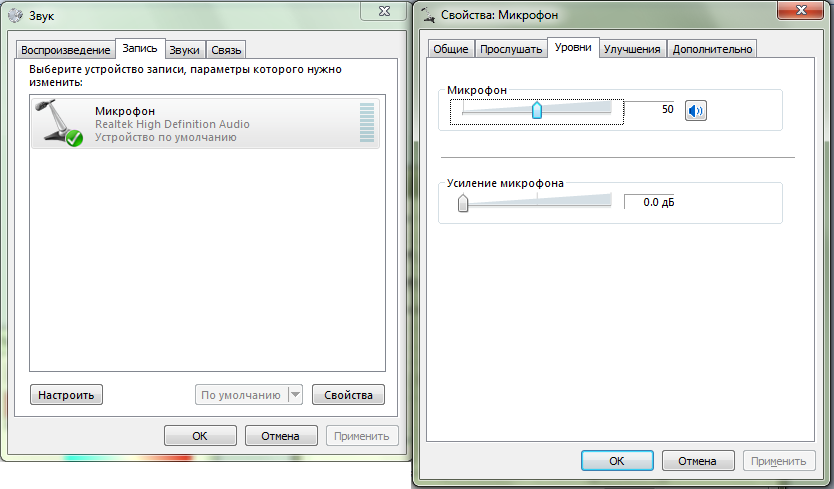 microsoft.com» в поле поиска.
microsoft.com» в поле поиска. Если уровень вашего аудиосигнала низкий, для распознавания вашей речи используется больше памяти, и Dragon будет работать медленнее.
Если уровень вашего аудиосигнала низкий, для распознавания вашей речи используется больше памяти, и Dragon будет работать медленнее. Чтобы включить микрофон, выполните одно из следующих действий:
Чтобы включить микрофон, выполните одно из следующих действий:

 Чтобы включить микрофон:
Чтобы включить микрофон: Говорите четко с такой громкостью, как в обычном разговоре.
Говорите четко с такой громкостью, как в обычном разговоре.

