Тест микрофона — проверьте свой микрофон с помощью нашего онлайн-инструмента
Наш тест микрофона предназначен для проверки вашего микрофона через браузер. В утилите также есть инструкции о том, что может быть неисправно и что с этим делать. Наша программа поддерживает многие используемые вами устройства.
Существует множество причин, по которым ваш микрофон может работать неправильно. Неисправности микрофона часто возникают, когда в приложении микрофона отсутствуют правильные настройки. Проблемы с микрофоном также могут появиться на вашем устройстве из-за действий, не зависящих от вашего приложения.
После начала теста вы должны громко говорить в микрофон. Если это сработает, вы увидите, как цветные звуковые волны появляются и исчезают. Когда микрофон не работает, вы увидите перед собой сообщение об ошибке. Вам следует прочитать инструкции по устранению неполадок с микрофоном на вашем устройстве.
Как проверить микрофон?
Ваш микрофон по какой-то причине не работает? Проверьте правильность работы микрофона, выполнив действия, описанные в разделе «Проверка микрофона онлайн» в правой части экрана.
Использовать этот бесплатный онлайн-тестер микрофонов очень просто. Пользователю достаточно нажать кнопку Start. Затем браузер попросит разрешить сайту доступ к вашему микрофону. Нажмите кнопку Разрешить. Если с микрофоном все в порядке, в зоне тестирования вы увидите движущуюся линию.
Проверенные решения распространенных проблем с микрофонами
Вы слышите себя без помех? Значит ваш микрофон прошел проверку, и в этом нет ничего плохого.
Микрофон не прошел тест? Вы ничего не слышите даже после подтверждения сообщения браузера? Вот все решения наиболее распространенных проблем с микрофоном у наших посетителей. Вам необходимо выполнить следующие шаги:
- Шаг 1. Убедитесь, что ваш микрофон подключен и включен.
- Шаг 2: Нажмите кнопку «Проверить микрофон онлайн», чтобы начать тестирование.
- Шаг 3. Когда ваш браузер запросит разрешение на доступ к микрофону, нажмите «Разрешить».

- Шаг 4. Произнесите слова в микрофон и посмотрите, двигаются ли звуковые волны в соответствии с вашим голосом. Наш сервис никогда не записывает все, что вы говорите, поэтому все голосовые процессы будут выполняться только на вашем ПК.
FAQ (Часто Задаваемые Вопросы)
Здесь вы найдете ответы на часто задаваемые вопросы о проблемах с микрофоном.
Есть несколько причин этой проблемы:
- Микрофон подключен неправильно. Убедитесь, что ваш микрофон подключен/включен.
- Микрофон выключен или его громкость слишком мала. Увеличьте громкость микрофона/отключите его.
- Драйвер звуковой карты устарел или работает неправильно. Перейдите на веб-сайт производителя звуковой карты и загрузите/установите последние версии драйверов.
- Ваш микрофон сломан.
- Щелкните правой кнопкой мыши значок динамика в меню «Пуск».
- Откройте «Настройки звука».

- В разделе «Ввод» нажмите «Свойства устройства».
- Настройте громкость микрофона, перемещая ползунок.
Улучшение звука микрофона — простая задача, и вы можете сделать несколько вещей, чтобы улучшить качество звука.
- Слегка отодвиньте микрофон от мыши.
- Убедитесь, что громкость микрофона не установлена на максимум.
- Убедитесь, что микрофон направлен в правильном направлении.
- Не размещайте микрофон прямо на источнике звука.
- Щелкните правой кнопкой мыши значок динамика в меню «Пуск».
- Откройте «Настройки звука».
- В разделе «Ввод» нажмите «Свойства устройства».
- Снимите флажок «Отключить».
Большинство программ передачи голоса по Интернет-протоколу (VoIP) могут регулировать чувствительность микрофона:
- Щелкните правой кнопкой мыши значок динамика в меню «Пуск».

- Откройте «Настройки звука».
- В разделе «Ввод» нажмите «Свойства устройства» и выберите «Дополнительные свойства устройства».
- Должно появиться новое окно — здесь откройте вкладку «Уровни».
- Вы можете изменить чувствительность микрофона, выбрав значения «Микрофон» и «Усиление микрофона».
Да. Этот онлайн-тестер микрофонов корректно работает на всех типах платформ. Используйте наш бесплатный инструмент на своем ПК с Windows или ноутбуке и Mac. Наша программа основана на браузере, поэтому вы можете получить к ней доступ с любого устройства.
Да. Этот онлайн-тестер микрофонов корректно работает на всех типах платформ. Получите доступ к программе через мобильные телефоны и планшеты. Наша программа построена на основе браузера, поэтому вы можете получить к ней доступ с любого устройства.
Нет. Наша программа не записывает ваш голос. Тестер микрофона проверяет только звук вашего микрофона.
Когда вы нажмете кнопку «Пуск», ваш браузер запросит разрешение на запуск микрофона для этого сайта. После предоставления доступа микрофон включится, и вы увидите визуализацию звуков с вашего микрофона.
Этот бесплатный онлайн-инструмент для проверки микрофона доступен всем, независимо от их технических навыков.
Микрофоны делятся на две группы: профессиональные и пользовательские. В первом случае в студиях используются микрофоны с высокой чувствительностью, шумоподавлением и направленностью. Во втором случае микрофоны используются для общения и записи, но в низком качестве.
Микрофоны делятся на две группы по функциональности: конденсаторные и динамические микрофоны. Первый вариант является более дорогим и качественным. Второй вариант считается дешевым устройством, которое легко настраивается и предназначено для домашнего использования.
Всего существует настольный, встраиваемый и лавальерный типы микрофонов.
Аналоговые микрофоны подключаются к разъему аудиовхода, а цифровые — через USB-порт.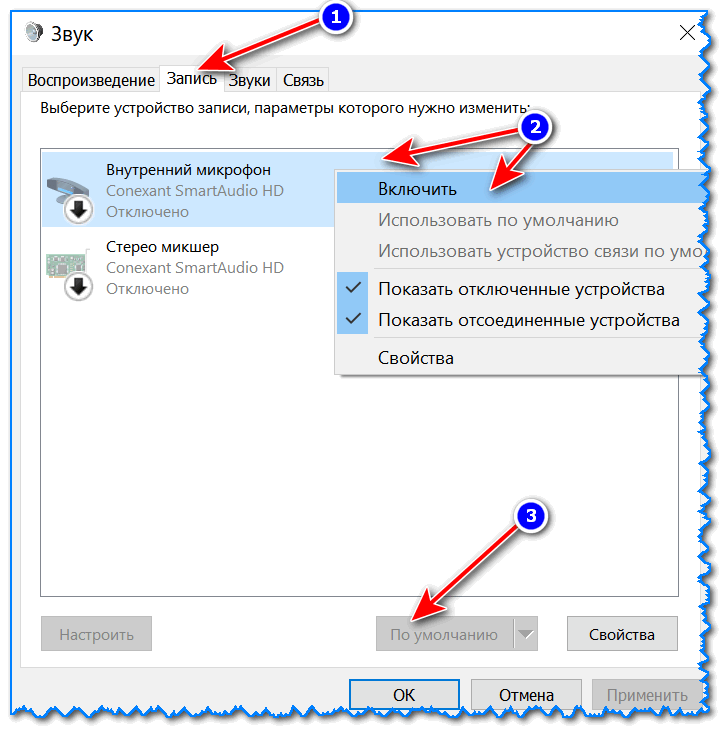
Конфиденциальность
- Браузер выполняет каждую проверку микрофона, и вся информация сохраняется в памяти устройства пользователя.
- Наш веб-сайт не хранит технические данные, пока пользователь не отправит отзыв о своем микрофоне.
- Если пользователь не оставляет отзыв, вся информация удаляется из памяти устройства, как только страница нашего сайта закрывается.
- Отзывы находятся в открытом доступе и содержат технические данные о протестированных микрофонах.
- Все ваши аудиозаписи удалены с нашего сайта, поэтому мы ничего не сохраняем.
Бесплатный сервис для проверки микрофона и онлайн записи голоса.
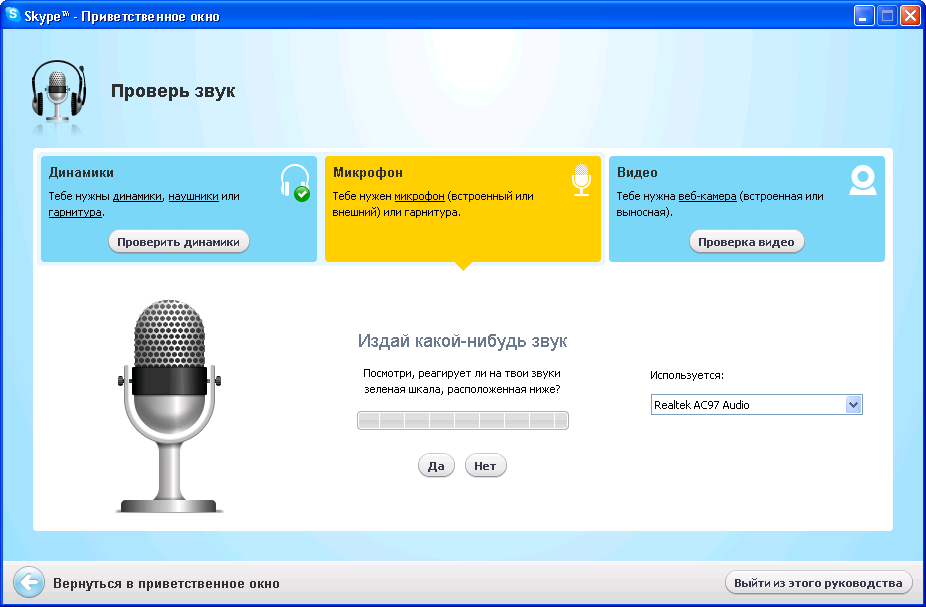 Что делать?
Что делать?Содержание
- Как протестировать микрофон онлайн
- Начните тестирование микрофона
- Разрешите доступ к устройству
- Стандартными средствами Windows
- Диагностируем с помощью функции записи звука
- Анализ через Skype
- Проверка работоспособности микрофона в Windows
- Проверяем подключения к ПК
- Тест в голосовом чате
- Тест с помощью приложения «Звукозапись»
Как протестировать микрофон онлайн
Начните тестирование микрофона
Чтобы начать тест микрофона, вам не нужно загружать дополнительное программное обеспечение, просто нажмите на кнопку «Начать тестирование». Тест будет проведен в вашем браузере в режиме онлайн.
Разрешите доступ к устройству
Для тестирования устройства необходимо предоставить доступ к нему, выбрав во всплывающем окне кнопку Разрешить(Allow).
Стандартными средствами Windows
Для Windows 7 проверка выполняется так.
- В панели управления следует найти вкладку «звук», а в ней «запись».

- Найти подключенное оборудование и убедиться, что в зеленом кружке стоит галочка (устройство работает). Также проверяется, есть ли звуковая шкала во время разговора в микрофон. Если реакция есть, то он работает.
- Выбрав нужное устройство, следует кликнуть его свойства и в первой вкладке (общие) убедиться в наличии контролера, а также что вход, в который включено устройство, активирован.
- Дополнительно нужно открыть вкладку «прослушать» и кликнуть по «прослушать с данного устройства».
- После пункта выше указывается необходимое устройство и проверяется, есть ли звук после записи.
Звуковая шкала должна работать при проверке микрофона
В Windows 10:
Стоит знать, что в данной вкладке можно настроить звук так, что в случае звонка громкость фильма, музыки или другого контента автоматически снизится и не будет мешать разговаривать.
Диагностируем с помощью функции записи звука
В данном случае надо воспользоваться функцией записи звука.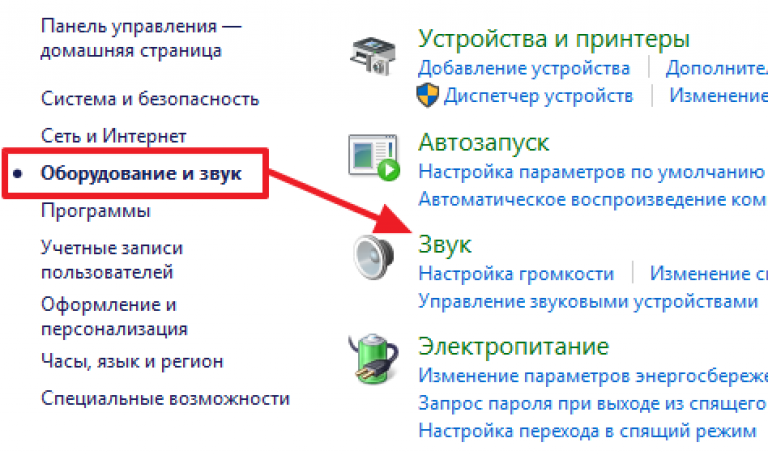
Выбираете следующие пункты:
- Пуск.
- Все программы.
- Стандартные.
- Звукозапись.
В появившемся окне нажимаете «Начать запись», говорите пару фраз, затем останавливаете ее и сохраняете файл в любое место (например, на рабочий стол).
Нажмите на «Начать запись»
Далее открываете этот аудиофайл и проверяете, слышно ли то, что Вы сказали.
Анализ через Skype
Здесь же можно его отрегулировать. В большинстве случаев все эти манипуляции делаются как раз для того, чтобы общаться со своими друзьями в Скайпе.
Итак, чтобы проверить работоспособность микрофона, открываете Skype и выбираете в меню пункты:
- Инструменты.
- Настройки.
- Настройка звука.
Попробуйте сказать пару слов. Если устройство нормально работает, Вы увидите это по шкале «Громкость».
Далее можно снять галочку с пункта «Разрешить автоматическую настройку», чтобы отрегулировать микрофон самому.
В таком случае лучше всего позвонить другу или знакомому, и с его помощью настроить подходящий уровень громкости.
Проверка работоспособности микрофона в Windows
Существует 3 способа. Наиболее простой – с помощью средств Виндовс.
- Открываете: Пуск – Панель управления – Оборудования и звуки.
- Выбираете пункт «Звук».
- В новом окне переходите на вторую вкладку – «Запись». Именно здесь отображается микрофон. Если с ним все нормально, то можно увидеть, как «прыгает» зеленая шкала. Чтобы проверить работает ли микрофон, выберите его и кликните на «Свойства».
- В новом окне перейдите на вкладку «Прослушать» и включите «Прослушивать с этого устройства». Теперь Вы будете слышать в наушниках или колонках все, что говорите.
Обязательно нажмите кнопку «Применить», чтобы сохранить настройки. Плюс рекомендуется убавить звук (иногда бывают посторонние шумы).
Таким способом Вы сможете проверить работу своего микрофона, а также отрегулировать его – настроить громкость, правильно расположить и т.
д.
Полезный совет: в предыдущем окне (см. п.3) перейдите на вкладку «Связь» и поставьте галочку в пункте «уменьшать громкость других звуков» (на 50% или 80% – как хотите). Зачем это нужно? Например, Вы слушаете музыку, и тут Вам позвонили в Skype. Когда Вы начнете разговаривать, Виндовс сразу же прикрутит все звуки на 50 или 80% соответственно.
Проверяем подключения к ПК
Прежде чем проверять работоспособность микрофона, необходимо на 100% быть уверенным, что Вы его правильно подключили.
Во-первых, у Вас должна быть правильно настроена звуковая карта и драйвера на нее. То есть, должен быть звук (нет звука на компьютере – что делать?). Ведь за микрофон тоже отвечает звуковая карта.
Во-вторых, Вам надо правильно подсоединить к ней наушники с микрофоном. Здесь все просто. У наушников есть 2 разъема: один – зеленый, другой – розовый. Первый – это звук, второй – микрофон. Их нужно подключить к задней панели системного блока в соответствующие по цвету разъемы.
Также на системнике эти выходы могут быть и на передней панели. Но иногда они не помечены цветом (т.е. просто черные). В таком случае обращайте внимание на значки, нарисованные над этими выходами.
На ноутбуке разъемы для наушников и микрофона обычно находятся слева (чтобы провода не путались под рукой). Они тоже могут быть без цветовой маркировки, поэтому ориентируйтесь по значкам.
Самое главное – не перепутать разъемы. Как это проверить? По звуку. Если Вы подключили оба разъема, и звук в наушниках есть – значит, все нормально.
Тест в голосовом чате
- Запустите службу голосового чата, которая позволяет выполнять тестовые вызовы, такую как Skype. Войдите в систему с вашим именем пользователя и паролем, если это применимо.
- Меню будет немного отличаться в зависимости от того, какую службу вы используете, но обычно называется чем-то вроде настроек звука и может быть найдена в разделе «Инструменты». Убедитесь, что гарнитура включена.
Сохраните настройки.
- Активируйте тестовый вызов или аналогичную функцию. Обычно вы делаете это, выбирая фиктивный контакт с меткой Test Call или что-то подобное из вашего списка контактов. Затем инициируйте вызов. Когда вы говорите в микрофон, вы сможете услышать свой голос.
Если вы используете USB-гарнитуру и не слышите звук, попробуйте отключить ее и выйти из используемого аудио приложения. Подождите несколько секунд, а затем снова подключите наушники и снова запустите утилиту. Возможно, ваша проблема вызвана временным сбоем программы.
Тест с помощью приложения «Звукозапись»
Нажмите кнопку «Пуск», перейдите в раздел «Программы» и в каталоге «Стандартные» найдите «Звукозапись» (в «Семерке») или Voice Recorder (в «Десятке). Запишите несколько фраз и сохраните аудио файл. При прослушивании, кроме работоспособности микрофона на гарнитуре, можно проверить, не шумит ли он и не издает ли посторонних звуков.
Пользоваться онлайн-сервисами для теста аппаратуры не рекомендую — в наше время большая неосторожность слишком доверять сайтам, найденным через поисковик, а там более предоставлять им доступ к аппаратной части компьютера.
Впрочем, и стандартных средств Виндовс, описанных выше, для теста вполне достаточно.
Источники
- https://micworker.com/ru
- https://tehnika.expert/cifrovaya/naushniki/s-mikrofonom-proverit-na-kompyutere.html
- https://it-doc.info/kak-proverit-mikrofon-na-kompyutere/
- https://pro-naushniki.ru/vidy-naushnikov/s-mikrofonom/kak-proverit-naushniki-s-mikrofonom-na-kompyutere
Бесплатный тест веб-камеры и микрофона
Камера заблокирована/не найденаМикрофон заблокирован/не найденВидео в автономном режиме
Разрешить доступ для начала
Покажите, произнесите, отправьте.
С помощью Loom вы можете записывать видеосообщения вашего экрана, камеры или того и другого.
Часто задаваемые вопросы
Как работает эта страница?
— Эта страница работает, предоставляя вашему веб-браузеру доступ к вашей веб-камере и микрофону. Если вы случайно отказались от разрешений, обновите браузер, чтобы запросить их снова.
— есть три места, где вы можете ограничить доступ к камере и микрофону:
1. операционная система (Windows или Mac),
1. веб-браузер (Chrome, Safari, Firefox),
1. отдельные веб-сайты или сеансы просмотра.
— Вам потребуется разрешить доступ к камере и микрофону на всех уровнях, чтобы проверить камеру и микрофон.
— Если эта страница не работает, попробуйте повторно запросить разрешения. Если это не сработает, убедитесь, что вы не заблокировали разрешения из браузера или операционной системы.
Почему не работает микрофон?
Это может показаться глупым, но убедитесь, что он подключен и включен. Также попробуйте перейти к системным настройкам вашего компьютера, перейдите к разделу «Звук» или «Камера» и проверьте, нет ли каких-либо указаний на отключенный микрофон или отключенную камеру.
У меня по-прежнему возникают проблемы
- Попробуйте перезагрузить компьютер.
Иногда выключение и повторное включение действительно помогает.
- Возможно, вы блокируете доступ к веб-камере и микрофону на уровне браузера или на уровне операционной системы.
В MacOS перейдите в «Системные настройки» → «Безопасность и конфиденциальность» → вкладка «Конфиденциальность». Убедитесь, что вы предоставили камере и микрофону доступ к веб-браузеру.
В Windows выберите Пуск → Настройка → Конфиденциальность. Убедитесь, что вы предоставили камере и микрофону доступ к своим приложениям.
Могу ли я использовать внешнюю веб-камеру?
Да! Вы можете переключаться между камерой вашего ноутбука по умолчанию, если она у вас есть, и любой внешней веб-камерой, подключенной к сети.
Могу ли я использовать внешний микрофон?
Да! Вы можете переключаться между микрофоном вашего компьютера по умолчанию и любыми внешними микрофонами, которые вы подключили.
Как изменить настройки камеры в Chrome?
- Убедитесь, что вы разрешили этой странице доступ к вашей веб-камере.
В Chrome вы можете сделать это, нажав кнопку блокировки слева от URL-адреса. Если вы не видите значок камеры, это может означать, что вы заблокировали доступ к камере на уровне браузера или операционной системы.
- Попробуйте нажать кнопку «Разрешить доступ» в верхней части этой страницы, чтобы браузер разрешил доступ к камере.
- Вы также можете перейти по адресу
chrome://settings/content, чтобы изменить настройки камеры и микрофона по умолчанию.Как изменить настройки камеры в Firefox?
- В строке URL-адреса в верхней части браузера значок камеры будет слева от URL-адреса. Щелкните значок камеры, чтобы открыть разрешения камеры. Нажмите «Разрешить» в разделе «Камера». Если вы не видите значок камеры, это может означать, что вы заблокировали доступ к камере на уровне браузера или операционной системы.
- Попробуйте нажать кнопку «Разрешить доступ» в верхней части этой страницы, чтобы браузер разрешил доступ к камере.
- Вы также можете перейти к
about:preferences#privacy, чтобы изменить настройки камеры и микрофона по умолчанию.Как изменить настройки камеры в Safari?
- В строке URL-адреса в верхней части браузера значок камеры будет справа от URL-адреса. Щелкните значок камеры, чтобы открыть разрешения камеры. Если вы не видите значок камеры, это может означать, что вы заблокировали доступ к камере на уровне браузера или операционной системы.
- Попробуйте нажать кнопку «Разрешить доступ» в верхней части этой страницы, чтобы браузер разрешил доступ к камере.
- Вы также можете перейти к настройкам Safari (
Command + ,на Mac) и щелкнуть «Веб-сайты». Там вы можете изменить настройки камеры и микрофона по умолчанию.Что такое ткацкий станок?
Loom — рабочий инструмент для обмена видеосообщениями. Вы можете быстро записать свой экран, веб-камеру или и то, и другое, чтобы отправить личное и выразительное видео кому угодно за считанные секунды.
После завершения записи Loom создаст общую ссылку, которую вы можете использовать.
Как проверить мою веб-камеру
- Убедитесь, что вы предоставили веб-камере доступ к этой странице в настройках браузера. Если вы используете Chrome, найдите в адресной строке значок веб-камеры — если через него есть X, щелкните и включите доступ.
- В верхней части страницы выберите нужную веб-камеру для тестирования. Если у вас несколько веб-камер, они будут отображаться в раскрывающемся списке.
- Нажмите «Настройки теста», и ваша веб-камера появится в поле справа.
Как проверить мой микрофон
- Убедитесь, что вы предоставили микрофонный доступ к этой странице в настройках браузера. Если вы используете Chrome, найдите в адресной строке значок микрофона — если через него есть X, щелкните и включите доступ.
- В верхней части страницы выберите свой микрофон. Если у вас несколько микрофонов, выберите тот, который хотите протестировать.
- Щелкните настройки теста, и под видео появится полоса. Полоса отображает громкость вашего микрофона, чем больше полоса, тем громче ваш микрофон.
- Если звуковая панель не двигается, убедитесь, что ваш микрофон не отключен ни на самом оборудовании, ни в настройках программного обеспечения.
Более эффективный, выразительный и действенный способ общения.
Более 21 миллиона человек в 200 000 компаний выбирают Toom
Тест микрофона — бесплатный инструмент онлайн
, пожалуйста, подождите мгновение
Играйте звук из вашего микрофона
Функциональный:
0136
Добро пожаловать в наш онлайн-инструмент для тестирования микрофонов! С помощью нашего теста микрофона вы можете быстро и легко проверить качество своего микрофона. Этот инструмент позволяет протестировать микрофон на различных устройствах, таких как ноутбуки, смартфоны и планшеты, чтобы убедиться, что ваш микрофон работает правильно на вашем устройстве.
Наш тест микрофона доступен онлайн, поэтому вы можете проверить свой микрофон из любой точки мира.
Наш тест микрофона — это простой и удобный инструмент, для использования которого не требуется специального оборудования или программного обеспечения. Всего за несколько кликов вы можете проверить качество своего микрофона и убедиться, что он работает правильно. Наш онлайн-тест микрофона предоставляет мгновенные результаты и обратную связь, поэтому вы можете вносить изменения в настройки микрофона по мере необходимости.
Независимо от того, записываете ли вы подкаст, проводите видеоконференции или транслируете живое видео, работающий микрофон необходим. Этот тест микрофона — это бесплатный и простой способ убедиться, что ваш микрофон работает правильно и что вы получаете максимально возможное качество звука. Итак, если вы ищете быстрый и простой способ проверить свой микрофон, давайте попробуем наш онлайн-тест микрофона сегодня!
Поделиться Твитнуть Поделиться Опубликовать
Часто задаваемые вопросы:
Как работают микрофоны?
Микрофоны преобразуют звуковые волны в электрические сигналы.Это достигается с помощью диафрагмы, которая вибрирует при попадании на нее звуковых волн, создавая соответствующий электрический сигнал, который можно усилить и записать.
Как проверить микрофон Windows 10?
Вы можете проверить свой микрофон в Windows 10 с помощью встроенного приложения «Звукозапись»:
- Нажмите кнопку Windows на клавиатуре и введите «Звукозапись» в строке поиска.
- Нажмите «Звукозапись», чтобы открыть приложение.
- Нажмите кнопку «Запись» и говорите в микрофон.
- Нажмите кнопку «Стоп», когда закончите запись.
- Нажмите кнопку «Воспроизвести», чтобы прослушать запись и проверить микрофон.
Как проверить микрофон Mac?
Вы можете проверить свой микрофон на Mac с помощью встроенного приложения Voice Memos:
- Щелкните значок панели запуска в Dock и выполните поиск «Голосовые заметки».
- Откройте приложение и нажмите кнопку «Запись».
- Говорите в микрофон и нажмите кнопку «Стоп», когда закончите запись.


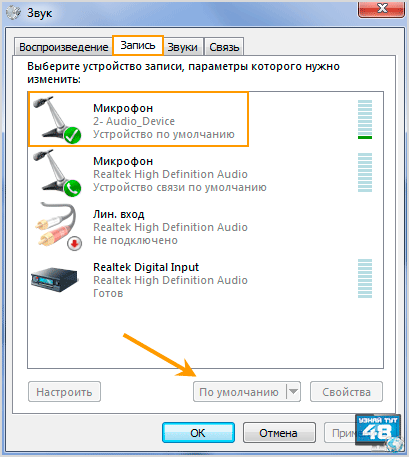

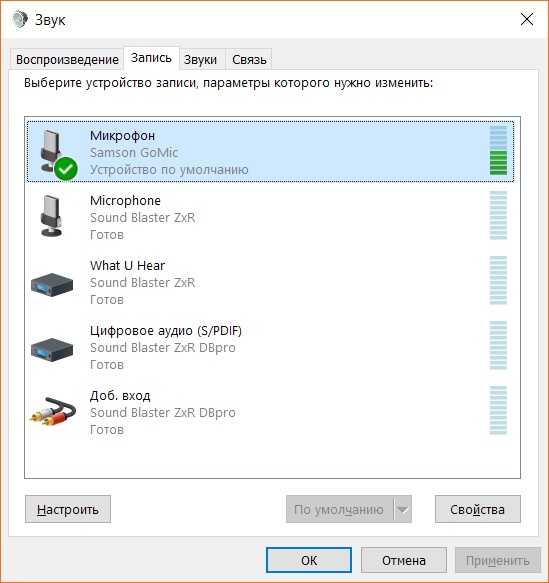
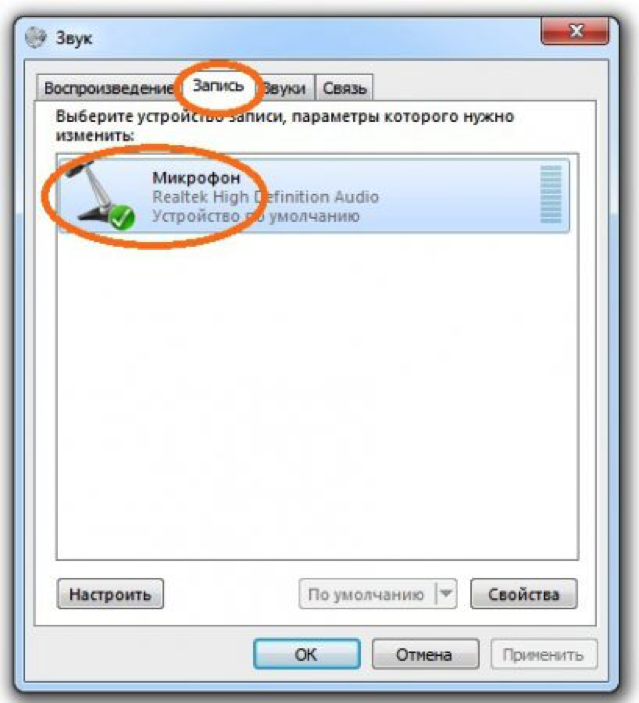
 В таком случае лучше всего позвонить другу или знакомому, и с его помощью настроить подходящий уровень громкости.
В таком случае лучше всего позвонить другу или знакомому, и с его помощью настроить подходящий уровень громкости. д.
д.
 Сохраните настройки.
Сохраните настройки. Впрочем, и стандартных средств Виндовс, описанных выше, для теста вполне достаточно.
Впрочем, и стандартных средств Виндовс, описанных выше, для теста вполне достаточно.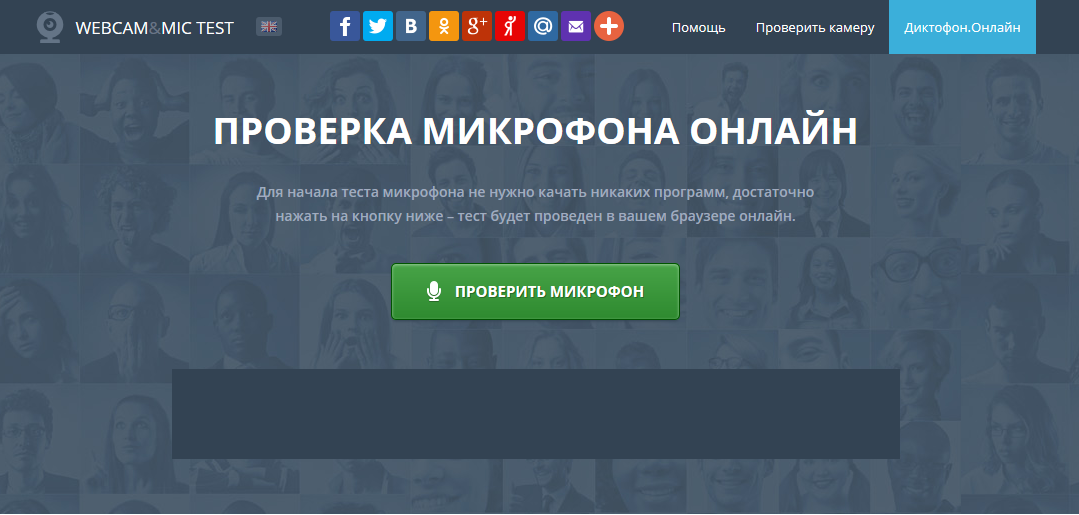
 Иногда выключение и повторное включение действительно помогает.
Иногда выключение и повторное включение действительно помогает. В Chrome вы можете сделать это, нажав кнопку блокировки слева от URL-адреса. Если вы не видите значок камеры, это может означать, что вы заблокировали доступ к камере на уровне браузера или операционной системы.
В Chrome вы можете сделать это, нажав кнопку блокировки слева от URL-адреса. Если вы не видите значок камеры, это может означать, что вы заблокировали доступ к камере на уровне браузера или операционной системы.
 После завершения записи Loom создаст общую ссылку, которую вы можете использовать.
После завершения записи Loom создаст общую ссылку, которую вы можете использовать.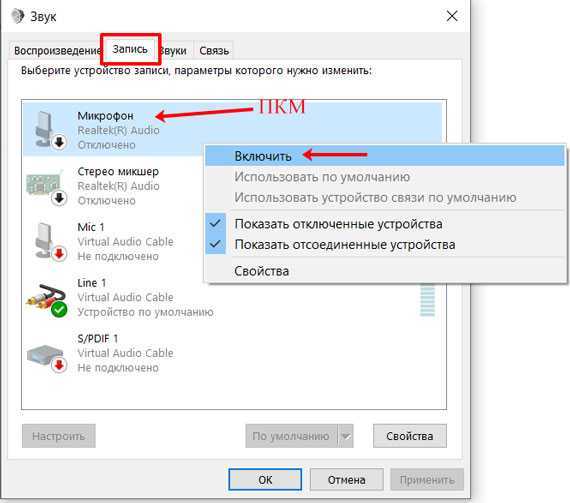
 Наш тест микрофона доступен онлайн, поэтому вы можете проверить свой микрофон из любой точки мира.
Наш тест микрофона доступен онлайн, поэтому вы можете проверить свой микрофон из любой точки мира. Это достигается с помощью диафрагмы, которая вибрирует при попадании на нее звуковых волн, создавая соответствующий электрический сигнал, который можно усилить и записать.
Это достигается с помощью диафрагмы, которая вибрирует при попадании на нее звуковых волн, создавая соответствующий электрический сигнал, который можно усилить и записать.