Проверка и восстановление целостности системных файлов Windows 7/10
Содержание:
- 1 Использование SFC
- 2 Утилита DISM
- 3 Восстановление поврежденных файлов в ручном режиме
- 4 Использование сторонних приложений
- 5 Прочие способы
Операционная система Windows во многом подобна живому организму, из чего следует, что порой даже самое малое повреждение или удаление одного или нескольких её файлов способно привести к появлению определённых проблем. Причиной повреждения могут стать действия вирусов, сбои в работе программного обеспечения, внезапное отключение электропитания, ошибки при редактировании системных библиотек и так далее.
В результате пользователь может сталкиваться с различными ошибками при запуске программ или невозможностью их установки, проблемами с системными настройками и даже синими «экранами смерти». Поэтому при диагностике неполадок, первым делом обычно рекомендуется выполнить проверку целостности системных файлов Windows 7/10. На данный момент существует два основных метода проверки и восстановления системных файлов – с помощью штатных утилит SFC и DISM, запускаемых через командную строку или консоль PowerShell.
На данный момент существует два основных метода проверки и восстановления системных файлов – с помощью штатных утилит SFC и DISM, запускаемых через командную строку или консоль PowerShell.
Второй инструмент является более мощным и обычно применяется, когда SFC не способна справиться с задачей или её запуск завершается ошибкой. Существуют также предназначенные для этих целей сторонние программы, но они по большей части дублируют функционал SFC и DISM, обеспечивая более удобный к ним доступ посредством использования графического интерфейса. В критических случаях, когда ни SFC, ни DISM не помогают, применяется восстановление системы или отдельных её компонентов с помощью заранее созданной резервной копии.
Использование SFC
Утилита SFC или иначе System Files Checker присутствует во всех версиях Windows, начиная с 2000, и предназначается для проверки состояния и восстановления системных файлов. SFC может принимать несколько аргументов, но в данном случае нас интересует только один. Проверка и восстановление системных файлов Windows 7/10 с её помощью производится следующим образом. Запустите от имени администратора командную строку или консоль PowerShell и выполните такую команду:
Проверка и восстановление системных файлов Windows 7/10 с её помощью производится следующим образом. Запустите от имени администратора командную строку или консоль PowerShell и выполните такую команду:
sfc /scannow
Процедура проверки займёт некоторое время. Если по завершении будут найдены ошибки, утилита предложит выполнить восстановление повреждённых файлов в процессе перезагрузки компьютера. Если SFC пишет, что не может восстановить файлы, убедитесь, что у вас отключены функции шифрования EFS и Bitlocker, загрузитесь в безопасном режиме, после чего повторите процедуру сканирования.
Для обеспечения максимального доступа к файловой системе процедуру восстановления поврежденных системных файлов Windows можно выполнить в загрузочной среде. Попасть в среду восстановления можно несколькими способами, но предлагаем наиболее универсальный. Загрузите компьютер с установочного диска Windows, а когда на экране появится окно мастера установки, нажмите Shift + F10.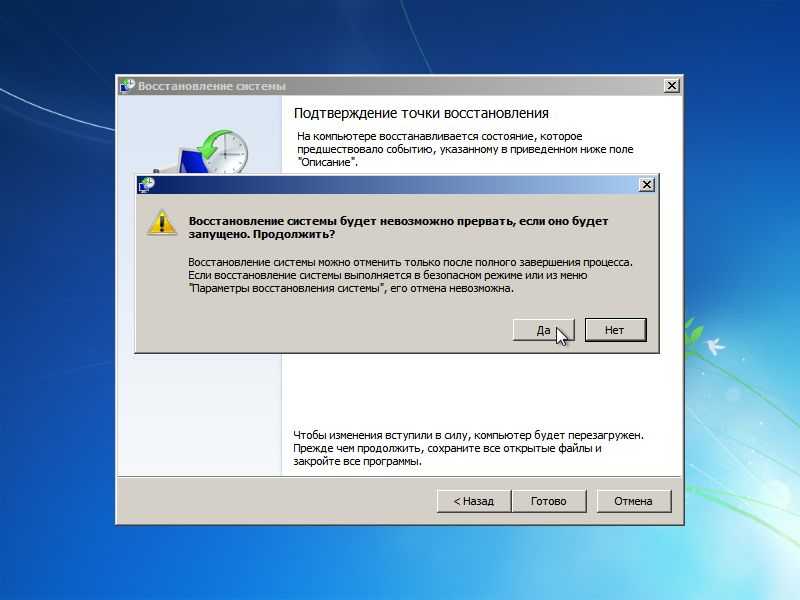 Так как в загрузочной среде буквы дисков отличаются, вам нужно определить букву системного раздела. Выполняем такие команды:
Так как в загрузочной среде буквы дисков отличаются, вам нужно определить букву системного раздела. Выполняем такие команды:
diskpart
list volume
На MBR-дисках системный раздел, скорее всего, будет иметь букву D, а раздел «Зарезервировано системой» – букву C. Зная буквенные метки томов, командой exit закрываем Diskpart и производим проверку:
sfc /scannow /offbootdir=C:/ /offwindir=D:/
По завершении сканирования Windows перезагрузится в обычном режиме.
Утилита DISM
Как проверить целостность системных файлов Windows 7/10, если описанный выше способ не помогает или при выполнении команд выдаются разные ошибки? В этом случае можно попробовать прибегнуть к более мощному средству – утилите DISM. Запускаем командную строку с правами администратора и выполняем такую команду:
dism.exe /online /cleanup-image /scanhealth
Если утилита сообщит, что хранилище компонентов подлежит восстановлению, восстанавливаем его следующей командой:
dism. exe /online /cleanup-image /restorehealth
exe /online /cleanup-image /restorehealth
После проделанных процедур можно произвести проверку sfc /scannow и посмотреть, не будут ли повторяться ошибки. Если да, проверьте, включена ли у вас служба «Установщик модулей Windows», а вообще, сделать это желательно заранее.
Восстановление поврежденных файлов в ручном режиме
Данный способ применяется при невозможности восстановления поврежденных файлов SFC, но для его использования вам в любом случае понадобится точно такая же операционная система, установленная на другом компьютере или виртуальной машине либо резервная копия. Чтобы определить, какие именно файлы нужно восстановить, выполните в командной строке команду:
findstr /c: «[SR]» %windir%/logs/cbs/cbs.log >»D:/sfc.log»
Информация о повреждённых файлах будут сохранена в лог-файл, в нашем случае это sfc.log на диск D. Содержимое файла может быть достаточно объёмным, ищите в нем блоки с ключевой фразой «Cannot repair» (не удалось восстановить) с соответствующими датой и временем сканирования.
На приложенном скриншоте видно, что SFC не смогла восстановить файл Asseccbility.dll. В этом же логе должен быть указан путь к неисправимому файлу. Скопируйте оригинальный файл с другого компьютера и замените им вручную повреждённый. На данном этапе нередко приходится сталкиваться с проблемами, так как файл может оказаться либо используемым системными процессами, либо пользователь не будет иметь на него права.
Для получения прав и замены таких файлов можно использовать штатные консольные утилиты Takeown с параметром /f и icacls с параметром /grant administrators:f, но есть более простой и универсальный способ – воспользоваться любым «живым диском» со встроенный файловым менеджером, например, Dr.Web LiveDisk. Если компьютер загружается, всё ещё проще, достаточно скопировать оригинальные файлы в любую удобную вам папку на его жёстком диске.
Теперь рассмотрим, как восстановить системные файлы Windows 7/10 с помощью такого диска.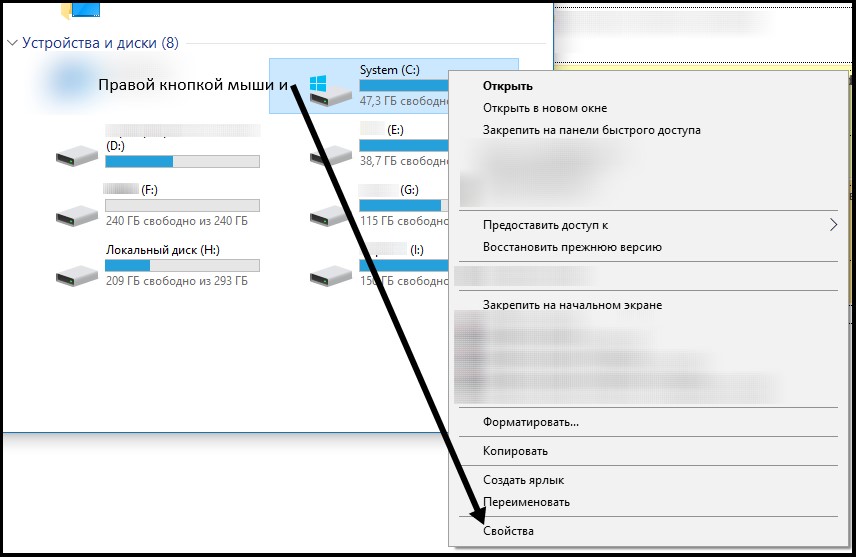 Загрузившись с носителя, найдите свою папку с файлами (в Dr.Web LiveDisk точкой монтирования служит /cdrom), скопируйте оригинальные файлы в буфер, перейдите в целевой каталог папки win и замените ими повреждённые.
Загрузившись с носителя, найдите свою папку с файлами (в Dr.Web LiveDisk точкой монтирования служит /cdrom), скопируйте оригинальные файлы в буфер, перейдите в целевой каталог папки win и замените ими повреждённые.
Если оригинальные файлы лежат на диске Windows, ищите их в расположении win, в том разделе, в который вы их поместили. Данный способ удобен тем, что снимает все ограничения файловой системы Windows, позволяя получать к ней монопольный доступ.
Использование сторонних приложений
Разработка специальных программ, которые позволяли бы восстанавливать повреждённые и удалённые системные файлы, не имеет смысла, так как весь необходимый для этого функционал имеется в самой системе. Однако существуют инструменты, упрощающие доступ к штатным средствам с помощью удобного графического интерфейса. Таковым, к примеру, является Microsoft DaRT – загрузочный диск, представляющий собой набор средств администрирования, в который также входит модуль сканирования и восстановления системных файлов Windows. Порядок действий такой проверки представлен на скриншотах ниже.
Порядок действий такой проверки представлен на скриншотах ниже.
Для более удобного запуска SFC служат также программы Windows Repair и Glary Utilities, только в отличие от Microsoft DaRT, стартуют они из рабочей системы.
В Windows Repair для запуска проверки необходимо перейти в раздел Pre-Repair Steps, крикнуть по вкладке Step 4 (Optional)» и нажать кнопку «Check».
В Glary Utilities переходим на вкладку «Модули», в меню слева выбираем «Сервис» и жмем «Восстановление системных файлов». В обоих случаях будет запущена стандартная консольная утилита SFC.
Прочие способы
Что касается вопроса, как восстановить полностью удаленные системные файлы, тут всё и так должно быть ясно. Если позволяют размеры диска, регулярно создавайте резервные копии системного раздела или, по крайней мере, не отключайте защиту системы, чтобы в случае чего иметь возможность выполнить откат к предыдущей контрольной точке.
И последнее, на что хотелось бы обратить внимание. Если вы скачали и установили пользовательскую сборку, будьте готовы к тому, что SFC более чем наверняка найдёт в ней поврежденные файлы. Причина очень проста – сборщики очень часто модифицируют свои образы, заменяя, к примеру, оригинальные иконки в библиотеках и прочее. Поэтому перед тем, как производить восстановление оригинальных файлов, подумайте, действительно ли это вам нужно, если в работе системы не наблюдается неполадок.
| Средство проверки системных файлов (System File Checker), встроенное в Windows, умеет проверять системные файлы на наличие повреждений и любых других изменений. Если файл был изменен, утилита автоматически заменит его правильной версией. Когда следует использовать эти команды Эти команды пригодятся при диагностике неисправной операционной системы Windows. Если система выдает синий экран, сбоят приложения или не работают какие-то системные функции, может помочь команда SFC. Даже если после выполнения команды SFC ничего не будет исправлено, это даст возможность убедиться, что системные файлы не повреждены и можно продолжать диагностику другими способами. Команда DISM в обычных обстоятельствах не требуется. Но если команда SFC не выполняется или не может заменить поврежденные файлы нормальными, DISM или Средство проверки готовности системы к обновлению может исправить саму операционную систему и создать условия для нормального выполнения команды SFC. Исправление системных файлов командой SFC Команду SFC следует выполнять от имени администратора. Чтобы это сделать, в Windows 10 или 8.1 нажмите правой кнопкой мыши на значке «Пуск» (Start) и выберите опцию «Командная строка (администратор)» (Command Prompt (Admin)). Кроме того, во всех версиях Windows можно выполнить поиск в меню «Пуск»/на начальном экране по словам «командная строка», нажать на нужной ссылке правой кнопкой мыши и выбрать «Запуск от имени администратора» (Run as Administrator). Для полной проверки системы введите в окне командной строки следующую команду и нажмите : Не закрывайте окно, пока не завершится выполнение команды. Процесс может оказаться довольно продолжительным. Если появляется сообщение «Защита ресурсов Windows обнаружила поврежденные файлы, но не может восстановить некоторые из них» (Windows Resource Protection found corrupt files but was unable to fix some of them), для начала попытайтесь загрузить систему в безопасном режиме. В Windows 10, 8.1 или 8 для этого зажмите клавишу при выборе опции «Перезагрузка» (Restart) в меню выключения, чтобы попасть на экран выбора дополнительных параметров загрузки. В Windows 7 и более ранних версиях перезагрузите компьютер и в процессе запуска зажмите клавишу . Загрузившись в безопасном режиме, вновь выполните команду sfc /scannow. Исправление неполадок SFC командой DISM В Windows 10, 8.1 и 8 исправить повреждение хранилища компонентов, препятствующее нормальной работе SFC, можно с помощью средства Deployment Image & Servicing Management (DSIM). Для запуска этого средства откройте окно командной строки от имени администратора, введите указанную ниже команду и нажмите . DISM проверит хранилище компонентов Windows на наличие повреждений и автоматически устранит любые обнаруженные неполадки. DISM /Online /Cleanup-Image /RestoreHealth Не закрывайте окно командной строки до завершения процесса. Проверка может занять до 10 минут. Если индикатор прогресса долго держится на 20% – не волнуйтесь, это нормально. Если по результатам выполнения команды DISM будут внесены какие-либо изменения, перезагрузите компьютер. После этого снова выполните команду SFC, и она сможет заменить поврежденные файлы правильными. В Windows 7 и более ранних версиях команда DISM отсутствует. Вместо этого можно скачать с официального сайта Microsoft Средство проверки готовности системы к обновлению, которое позволяет проверить систему на наличие проблем и попытаться исправить их. Восстановление системы или возврат в исходное состояние Если проблемы сохраняются и исправить их с помощью этих инструментов не удается, можно принять более радикальные меры. Можно также вернуть Windows к заводскому состоянию или переустановить. В Windows 10, 8.1 и 8 можно использовать функцию восстановления компьютера (), которая позволяет вернуть Windows к исходному состоянию. После этого придется переустановить все программы, но пользовательские файлы не пострадают. В Windows 7 и более ранних версиях следует использовать раздел восстановления, созданный производителем компьютера, или просто переустанавливать Windows с нуля. Если при выполнении описанных выше команд возникают другие ошибки, попробуйте поискать по их описанию в Интернете. Часто в выводе команды содержится информация о файлах журнала (логах), в которых можно найти более подробные сведения об определенных проблемах. А в конечном итоге вовсе не обязательно тратить время на диагностику сложных проблем, когда можно просто восстановить заводское состояние или переустановить Windows. У описанных выше команд есть и другие возможности. Например, с помощью SFC можно проверять и исправлять отдельные системные файлы. А с помощью DISM можно выполнить быструю проверку системы без исправления либо указать утилите на файл WIM или ESD, содержащий системные файлы Windows.
|
Проверка реестра на ошибки windows 7 • Удаляем ошибки, установка ПО, подключение оборудования
Бывает такое, что система начинает «тупить» или «тормозить» (что делать если тормозит компьютер). В этом случае некоторые начинают беспокоится и искать всевозможные причины и способы устранения зависаний. Я не буду повторяться и писать почему так происходит, т.к. статья не об этом и ссылку на решение проблем я уже дал выше. Я лучше покажу Вам один интересный способ, который поможет проверить систему на ошибки.
Мало кто знает, но в ОС Windows есть одна полезная «штучка», которая может сама искать и исправлять ошибки в самой системе. Причём она не будет трогать программы сторонние, а лишь проверит свои системные файлы. Это полезно и интересно тем, что многие не задумываются о том, что причина может скрываться в самой системе, а лихорадочно начинают удалять программы, убирать лишнее с автозагрузки и так далее. В общем чистить реестр и систему в целом. Да, это полезно и может привести к хорошим результатом, но при всех этих действиях хорошо помнить ещё о том, о чём я напишу ниже.
В общем чистить реестр и систему в целом. Да, это полезно и может привести к хорошим результатом, но при всех этих действиях хорошо помнить ещё о том, о чём я напишу ниже.
Немного про эту функцию я уже писал в статье Ошибка при инициализации и запуске приложения, которая так же может возникнуть из-за сбоя в системных файлах, про которые часто забывается. Но всё же в рамках этой статьи я повторюсь.
Вам остаётся только ждать.
Кому интересно, вот описание команды и ключей.
sfc [/scannow] [/scanonce] [/scanboot] [/cancel] [/quiet] [/enable] [/purgecache] [/cachesize=x] где: /scannow – выполняется немедленное сканирование всех защищаемых системных файлов. /scanonce – однократное сканирование всех защищённых системных файлов при следующей загрузке системы. /scanboot – проверка всех защищенных системных файлов при каждой загрузке /REVERT – Устанавливает исходные параметры по умолчанию. /ENABLE – Включение нормальной работы защиты файлов Windows /PURGECACHE – Очистка файлового кэша и немедленная проверка файлов /CACHESIZE=x – Устанавливает размера файлового кэша
В командной строке (Пуск -> Выполнить -> cmd) пишем команду sfc / и нужный ключ.
После окончания проверки система сообщит о результатах и попросит перезагрузиться.
На этом у меня всё. Всем спасибо за внимание.
Проверка реестра windows 7 на ошибки: обзор бесплатной программы CCleaner
Каждый пользователь операционной системы Windows рано или поздно сталкивается с различными проблемами в её работе, которые могут проявляться в снижении производительности, ошибках в работе программ и т.п.
Проблемы в операционной системе вызываются, как правило, ошибками в её реестре. Реестр — это место, в котором хранятся все параметры конфигурации самой системы и установленного прикладного программного обеспечения.
И в данной статье будут рассмотрены способы чистки реестра и устранения ошибок в нём.
Перед очисткой реестра необходимо сначала удалить с компьютера «мусор» в виде ненужных программ и файлов. Если же удалять «мусор» из системы после очистки реестра, то данные об удалённых программах и файлах из него стёрты не будут, что сделает очистку менее эффективной.
Итак, для удаления ненужных программ воспользуйтесь специальным разделом Панели управления. Для этого наберите в меню Пуск «Программы и компоненты» и откройте найденный раздел. Раздел представляет собой список установленных на компьютер программ, которые можно удалить при помощи двойного щелчка левой кнопкой мыши.
После удаления ненужных программ желательно произвести очистку диска, которая окончательно удалит весь «мусор» из системы. Для этого наберите в меню Пуск «Очистка диска» и откройте найденную утилиту. После запуска утилита самостоятельно произведёт сканирование компьютера на наличие ненужных файлов. Остаётся только поставить все галочки в списке и нажать «Ок».
Файлы и реестр
Проверку файлов ОС можно выполнить двояко: либо с помощью штатных инструментов Windows, либо с применением стороннего программного обеспечения. ОС имеет встроенные инструменты контроля файлов. Чтобы задействовать их возможности необходимо открыть окно командной строки и набрать в нем команду sfc с параметром /scannow, вот так:
sfc / scannow
В итоге будет произведено сканирование системных файлов на предмет обнаружения в них ошибок.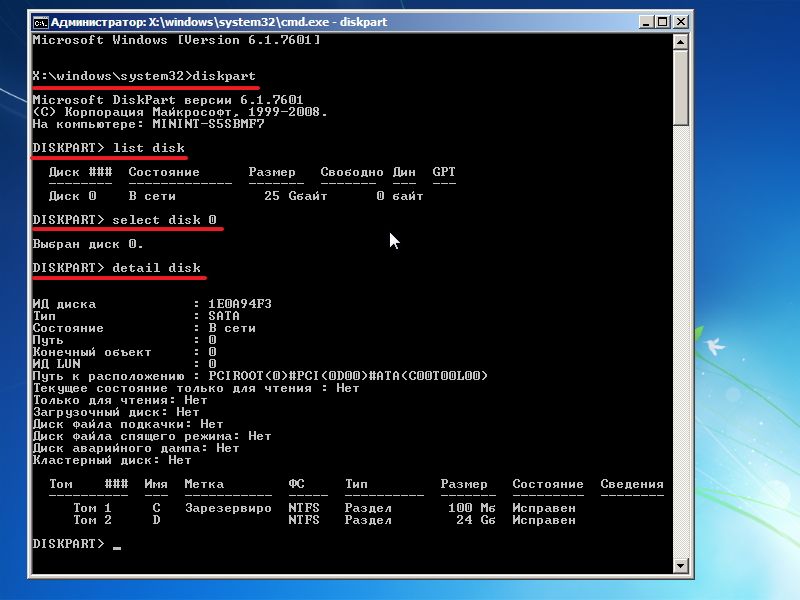 Результат будет выведен тут же в окне командной строки.
Результат будет выведен тут же в окне командной строки.
Полученную информацию можно проанализировать (хотя бы с помощью того же Интернета), что бывает полезно для определения степени изношенности ОС и оборудования. В процессе работы программа будет пытаться исправлять все обнаруженные нарушения в системных файлах на диске.
Дополнительный сервис, более высокое качество сканирования и надежность корректировок обеспечивает ПО сторонних производителей.
Например, тот же пакет «Norton Utilities» (NU) для Windows. Хотя данное средство и является наиболее популярным и мощным программным пакетом для борьбы с неисправностями ОС и компьютера, – оно все же стоит немало денег. Особенно в своей «профессиональной» конфигурации. В наше время в Сети можно обнаружить немало бесплатных аналогов этого творения.
Реестр Windows – то самое место, где помимо нужной ОС информации скапливается масса всякого хлама и мусора. Периодическая чистка реестра – наша прямая обязанность. С этой целью стоит установить и периодически запускать проверенную временем утилиту CCleaner (хотя NU также неплохо справляется с этой задачей). Поищите ее в сети и скачайте.
С этой целью стоит установить и периодически запускать проверенную временем утилиту CCleaner (хотя NU также неплохо справляется с этой задачей). Поищите ее в сети и скачайте.
Программа для исправления ошибок реестра ОС Windows
Теперь можно приступать к очистке реестра и исправлению ошибок в нём. Для этой цели воспользуемся программой CCleaner . Скачать бесплатную версию программы можно на сайте piriform . com / ccleaner / download / standard .
После скачивания запускаем установщик и нажимаем « Install «.
По окончании установки запускаем CCleaner кнопкой « Run CCleaner «.
В главном окне программы переходим на вкладку «Реестр».
Слева можно выбрать разделы, в которых будет осуществляться очистка и устранение ошибок. Рекомендуется выбирать все разделы.
Для сканирования нажимаем кнопку «Поиск проблем» и ждём результатов. По окончании сканирования нажимаем «Исправить выбранное».
Программа предложит сделать резервную копию сделанных изменений.
Так как вероятность выхода системы из строя после очистки ничтожно мала, сообщение можно проигнорировать. Но если вы сильно боитесь за свою систему, например, по причине того, что на компьютере хранятся очень важные данные, то сделайте резервную копию.
Затем программа откроет диалоговое окно, в котором можно в автоматическом режиме исправить сразу все ошибки при помощи кнопки «Исправить отмеченные».
На этом очистка реестра и исправление ошибок завершено — программа сделала всё за вас. Но всё же процедуру желательно повторить несколько раз, пока в списке найденных ошибок не будет надписи «Неполадки не найдены».
Всё дело в том, что исправление одних ошибок может повлечь за собой возникновение других. Поэтому многократное повторение процедуры сделает очистку более качественной. После очистки обязательно перезагрузите компьютер.
Повторять такую процедуру следует хотя бы раз в три месяца. Хотя, если вы часто устанавливаете различное программное обеспечение или работаете с большими объёмами файлов, то очистку следует проводить чаще.
Если же проделанные процедуры не оправдали ожиданий и ошибки в работе компьютера не были устранены, то, вероятно, стоит задуматься о переустановке операционной системы или же искать проблемы в аппаратной части компьютера…
Проверка Windows на наличие ошибок с помощью штатных средств
Предустановленные приложения и средства в ОС позволяют проверить каждый компонент дистрибутива на наличие ошибок и целостность. Некоторые утилиты позволяют сразу произвести восстановление поврежденного участка.
Важно! В статье будут представлены универсальные способы использования штатных средств, которые можно задействовать в дистрибутивах Windows, начиная с версии XP.
Сканирование системных файлов
Чтобы проверить целостность системных файлов, расположенных на диске C, необходимо запустить специальную консольную утилиту. Пошаговое руководство:
- Раскрыть поиск по системе, ввести запрос cmd.
- В контекстном меню выбрать опцию «Запуск от имени администратора».

- Вписать команду sfc /scannow, нажать Enter.
Начнется процесс сканирование системных файлов на наличие повреждений. Если будут обнаружены неисправности, программа автоматически попытается выполнить восстановление.
Анализ хранилища
Сбои системного хранилища могут проявляться в незначительной степени, но рекомендуется систематически проводить анализ этого компонента. Пошаговое руководство:
- Посредством поиска найти и запустить «Командную строку» от имени суперпользователя, как это было описано ранее.
- В появившемся окне консоли вписать DISM /Online /Cleanup-image /RestoreHealth, нажать Enter.
- Дождаться завершение анализа хранилища с последующим автоматическим восстановлением.
Обратите внимание! Процесс сканирования занимает много времени и останавливается на 15-20 минут в районе 20%.
Проверка оперативной памяти
Оперативная память — важный компонент компьютера, поломка которого может спровоцировать выход из строя всего устройства.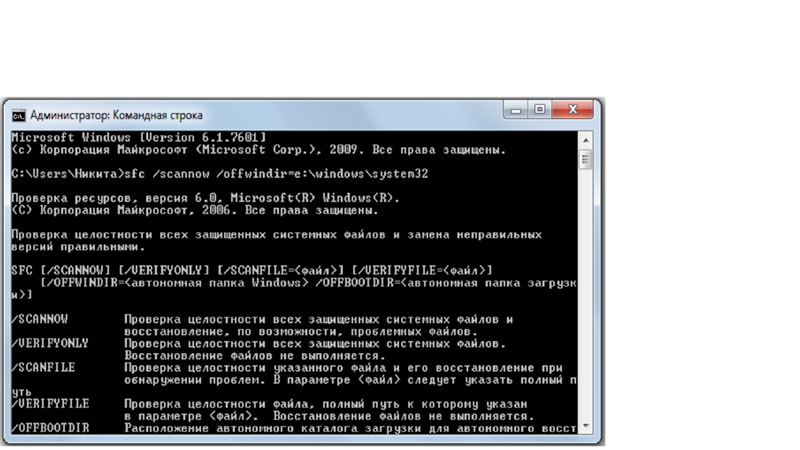 В системе есть специальный инструмент, позволяющий проанализировать оборудование на наличие проблем.
В системе есть специальный инструмент, позволяющий проанализировать оборудование на наличие проблем.
Пошаговое руководство:
- Открыть «Панель управления», воспользовавшись поиском по системе.
- Перейти в раздел «Система и безопасность».
- Кликнуть по гиперссылке «Администрирование».
- Запустить утилиту «Средство проверки памяти Windows».
- Щелкнуть по пункту «Выполнить перезагрузку и проверку».
Важно! Предварительно необходимо сохранить все открытые документы — компьютер перезапустится.
После повторной загрузки на экране появится процесс выполнения анализа оперативной памяти, поделенный на два этапа. Необходимо дождаться завершения, после чего на рабочем столе в панели уведомлений отобразится отчет, из которого можно узнать подробности.
Сканирование состояния жесткого диска
Жесткий диск подвержен износу ячеек памяти, которые затираются со временем. При критическом повреждении большого количества участков система начинает работать плохо. Необходимо выполнить проверку накопителя, чтобы исключить поломку.
При критическом повреждении большого количества участков система начинает работать плохо. Необходимо выполнить проверку накопителя, чтобы исключить поломку.
Пошаговое руководство:
- Запустить Проводник, кликнув по соответствующему значку на панели задач.
- Нажать по диску C правой кнопкой мыши, выбрать пункт «Свойства».
- Перейти на вкладку «Сервис» и кликнуть по кнопке Проверить.
- Подтвердить действие нажатием по пункту «Проверить диск».
Анализ целостности реестра
Засоренность реестра негативно влияет на быстродействие ОС и может стать причиной возникновения ошибок. В системе есть специальное средство для очистки «мусорных» ключей.
Пошаговое руководство:
- Посредством системного поиска найти и запустить «Командную строку» описанным выше способом.
- Вписать scanreg /fix, нажать Enter.
- Ожидать выполнения оптимизации реестра.
Как быстро и правильно исправить системные ошибки реестра
Большинство пользователей компьютеров знакомы со словом «реестр», хотя оно некоторых людей может напугать.
Не паникуйте и не старайтесь платить изрядную сумму за сомнительную программу для исправления ошибок реестра – все это можно сделать быстро, правильно и бесплатно.
Если вы хотите чтобы ваш Windows 7, XP, или виндовс 8 быстро бегал для исправления ошибок реестра и оптимизации есть отличные бесплатные программы.
Только прежде чем рассказать, как исправить ошибки реестра, для лучшей ориентации, несколько слов о нем самом.
Ни для кого не секрет, что ОС Windows является очень сложной системой, которая способна управлять огромным количеством операций одновременно.
Как и все сложные системы, она нуждается в центральной базе данных, чтобы сделать возможными все эти операции.
Реестр Windows, является ядром базы данных в ОС, который хранит все настройки для каждого отдельного бита вашего профиля, программного обеспечения и пользовательских настроек.
Независимо от того, что происходит на вашем компьютере, вы не можете быть уверены, что оно не будет записано в реестре.
Измените обои — записи обновляться, измените домашнюю страницу браузера – изменение не замедлятся, установите новую программу – она сразу пропишет свои настройки, удалите ее – изменения произойдут опять.
Реестр имеет древовидную структуру с основными ветвями называемыми ключами, каждый из которых имеет свои значения.
HKEY_CLASSES_ROOT — содержит информацию о зарегистрированных приложениях, включая файловые ассоциации и классы объектов.
HKEY_LOCAL_MACHINE — содержит все основные настройки вашего оборудования, программного обеспечения и сторонних приложений.
HKEY_USERS — содержит настройки всех пользователей ПК.
HKEY_CURRENT_USER — содержит все настройки для текущего профиля пользователя.
HKEY_CURRENT_CONFIG — содержит настройки вашего ПК и принтеров. Данные в этой ветке не постоянные и загружается каждый раз при загрузке компьютера.
К этим записям происходит тысячи обращений в секунду, так что это не шутка. Поврежденные или отсутствующие записи могут нанести урон вашему компьютеру и сделать даже так, чтобы он не загружался.
Windows 7: Стандартные рекомендации, действия и методы исправления ошибок
Total Commander используете? Это от него. Файл можете спокойно удалить.
Данная установка ОС — Total Commander не знает!
Как всё-таки можно проверить реестр и привести его к норме! Ссылка данная piligrim2180 приводит к тому что:»Эта статья относится к версии Windows, отличающейся от используемой вами. Содержание данной статьи может не относиться к вашей системе. Посетите центр решений Windows 7! — А здесь я нужной информации по решению: как привести реестр к норме, — не вижу!
Как всё-таки можно проверить реестр и привести его к норме!
Не давать всяким чистильщикам и проверяльщикам в него лазить. Пользы от этих программ никакой.
Хорошо! А проверить-то реестр как? И привести его к норме ?
А что именно Вы хотите в нем проверять? Правильность формата или корректность записей? Если второе — то у Вас есть информация от всех компаний в мире, выпускающих ПО (или по краней мере тех, чье ПО Вы ставили), что именно они считают корректным для записей, которые создают их программы?
И почему считаете, что он не в норме?
Чтобы вернуть реестр на место нужно, как здесь уже советовали, выполнить откат системы.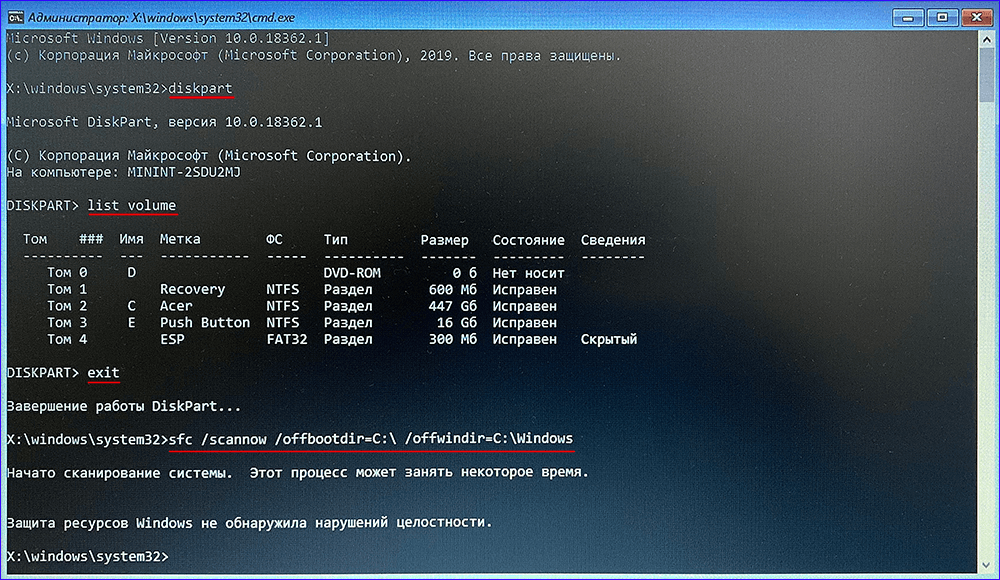 Мнения, высказанные здесь, являются отражением моих личных взглядов, а не позиции корпорации Microsoft. Вся информация предоставляется «как есть» без каких-либо гарантий
Мнения, высказанные здесь, являются отражением моих личных взглядов, а не позиции корпорации Microsoft. Вся информация предоставляется «как есть» без каких-либо гарантий
«И почему считаете, что он не в норме?» — Посмотрите пожалуйста тему «Зависание»! Ну и хочется проверить, — врёт Registrybooster или нет!
К сожалению точек восстановления, куда бы имело смысл откатывать давно нет!
Если эти ошибки не мешают читать файл, то ни никакого влияния на работу системы не оказывают. Если мешают — то Windows 7 автоматически при загрузке использует предыдущую версию реестра, с которой система успешно работала.
На мой взгляд, в этой теме Вы ищете в темной комнате черную кошку, которой в комнате нет вообще.
Дело в том, что проблема описанная в теме «Зависание!» и в теме » Компьютер виснет!» — мешает нормально работать на компьютере! Я пытаюсь найти причину, подходя с разных позиций! И на мой взгляд компьютер, как и человека, тем более учитывая что он, хотя и в грубой форме, но всё же повторяет устройство человека, — надо лечить целиком, а не отдельную болезнь! Т. е.по сути надо исцелять, т.е. приводить к целостности Системы!
е.по сути надо исцелять, т.е. приводить к целостности Системы!
К несчастью, болезнью в данном случае является вопиющее неумение системного администратора работать с системой. Это лично он (то есть, конкретно вы) запорол систему, после чего пытается найти ошибки не в себе, а в системе.
Нет, Microsoft не выпускает ОС с ошибками в реестре. Такого просто не бывает. Как вы себе это представляете — все видят эти якобы ошибки, а ведущие инженеры Microsoft слепы и не ничего понимают? Может, они даже преднамеренно выпускают ОС с ошибками в реестре? А программы типа RegistryBooster добивают систему окончательно и должны быть запрещены к применению.
Я бы сейчас выполнил форматирование и переустановку с нуля. Также, пересмотрите ваши методы работы с системой — налицо грубейшее злоупотребление привилегиями Администратора. Поработайте с привилегиями обычного пользователя, это поможет сохранить систему в работоспособном состоянии.
MCITP: Enterprise Administrator; MCT; Microsoft Security Trusted Advisor; CCNA
Каким образом, по-Вашему, я «запорол» систему? — Тем. что поставил ПО от производителя ноутбука? И откуда Вы взяли, что я вообще её «запорол»? В чём по-Вашему это выражается?
что поставил ПО от производителя ноутбука? И откуда Вы взяли, что я вообще её «запорол»? В чём по-Вашему это выражается?
«Нет, Microsoft не выпускает ОС с ошибками в реестре. Такого просто не бывает. Как вы себе это представляете — все видят эти якобы ошибки, а ведущие инженеры Microsoft слепы и не ничего понимают? Может, они даже преднамеренно выпускают ОС с ошибками в реестре?» — Чисто Ваша фантазия! Как у Вас рука поднялась это написать? У меня даже мыслей таких не было!
Если у Вас на жёстком диске найдётся такая штука: treeinfo.wc — попытайтесь это открыть, — у Вас выйдет сообщение системы найти программу на компьютере или в Интернет, выбираете Интернет, жмёте «ОК» и оказываетсь здесь: https://shell.windows.com/fileassoc/0419/xml/redir.asp?EXT=wc и тут жмёте «Найти в Интернете» и оказываетесь тут:
Почему вы должны исправлять системные ошибки реестра
Как вы уже знаете, все, что вы делаете на компьютере, соответствует записанным значениям. К сожалению, он не является самоуправляемым и устаревшие записи с течением времени накапливаются.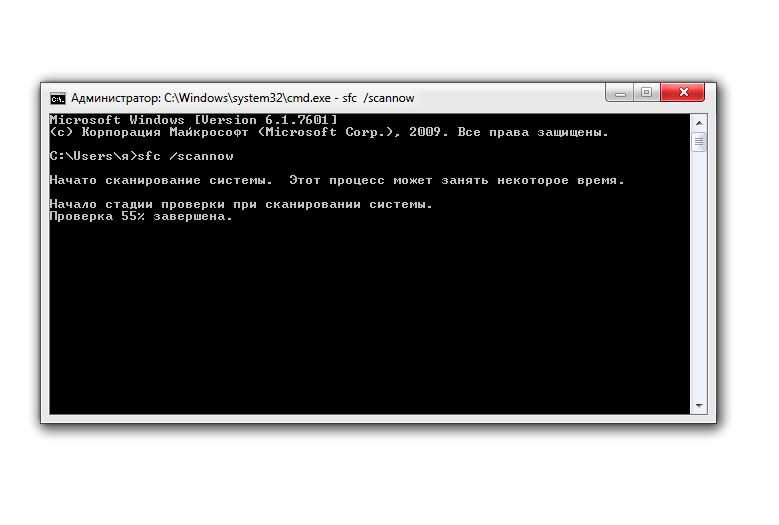
Некоторые из них не только стареют, но и повреждаются. Это случается, если вы устанавливаете и удаляете много программ.
Очистка удалит устаревшие записи и попытается исправить поврежденные, чтобы операционной системе не приходилось идти через беспорядок, когда она ищет различные настройки.
Чем меньше времени Windows необходимо для нахождения настроек, тем быстрее он работает. Вот как исправление записей ускоряет производительность компьютера.
Не приобретайте первые попавшие очистители реестра, которые утверждают, что решат все проблемы с компьютером, потому что эти обещания выполнены, не будут.
Такие программы, обычно больше вредят и загружают компьютер вирусами. Так, при поиске программ для исправления ошибок реестра убедитесь, что они:
Всем этим критериям соответствую бесплатные программы для исправления ошибок реестра приведенные ниже.
Нажимая на них, вы переместитесь на страницу, где сразу можете скачать, а поскольку все они на русском языке, то, как ими пользоваться описывать особенно нечего.
У всех принцип один. Скачиваете, устанавливаете, запускаете. Переходите в раздел реестр, выбираете поиск ошибок и после сканирования исправляете их.
Проверка оперативной памяти на ошибки Windows 10
Провести диагностику памяти на ошибки можно через встроенную утилиту Windows. Для ее запуска требуется сделать следующие шаги:
- Win+R – ввод команды mdsched – Enter.
- Далее перезагрузка ПК, чтобы осуществить проверку памяти на неполадки. После нее начнется сканирование с выявлением ошибок.
- Во время диагностики можно нажать F1 для изменения настроек сканирования, в частности его типа, применения кэша и числа прохождения тестирования.
После окончания проверки произойдет перезагрузка ПК и на мониторе после входа в систему отобразится информация по проверке памяти на ошибки Windows 10. Чтобы ознакомиться с результатами (MemoryDiagnostics-Results) нужно войти в «Журналы Windows» — «Система».
Оптимизация реестра – ракета носитель для повышения производительности
Как вы уже знаете, в системных записях компьютера изменения происходят каждый раз, когда программное обеспечение устанавливается, удаляется или Windows настраивает параметры.
Эти постоянные изменения увеличивают реестр в размерах. Очистка действительно помогает много, но это создает новую проблему — получается бардак.
Это происходит потому, что удаленные устаревшие записи оставляет пустое пространство и не заполняются новой информацией.
Чтобы это исправить, как с очисткой, вам понадобится сторонний инструмент. Не беспокойтесь. Он есть в двух программах предоставленных выше: Registry Life и Wise Registry Cleaner – просто перейдите в раздел: «оптимизация».
Также обратите в внимание, что в программе Wise Registry Cleaner, кроме исправления ошибок реестра и оптимизации, есть еще два хороших инструмента – дефрагментация и сжатие системного реестра – используйте их, они бесплатны. Успехов.
Проверка ssd диска на ошибки Windows 10
SSD диск на ошибки можно проверить использовав функционал некоторых соответствующих программ, которые проведут полный тест. Среди них стоит внимание обратить на:
- Ее нужно скачать, установить и запустить.
 Она проведет сканирование жесткого диска и выдаст результат тестирования. В основном меню нужно воспользоваться вкладкой «Сервис».
Она проведет сканирование жесткого диска и выдаст результат тестирования. В основном меню нужно воспользоваться вкладкой «Сервис». - Эта бесплатная утилита выявит все неполадки, ведь она специально создана для анализа работоспособности SSD диска.
Кроме этих программ можно также воспользоваться SSD Life, DiskCheckup и HDDScan.
Проверка диска на битые секторы и наличие ошибок в Windows 7
Жёсткий диск, в отличие от процессора и оперативной памяти, имеет срок службы, порой на порядок меньший. Его своевременная проверка на наличие ошибок предотвратит потерю важных данных. В Windows 7 сделать это можно как стандартными встроенными средствами, так и сторонними программами.
- Суть проблемы
- Суть износа жёсткого диска и образования битых секторов
- Причины появления битых секторов
- Признаки появления битых секторов
- Проверка диска на наличие ошибок в Windows 7: практические методы диагностики
- Стандартная проверка
- Вызов CheckDisk из командной строки
- Проверка программой Victoria
- Альтернативные программы для проверки
- Что делать, если программное обслуживание не помогло
- Видео: подробное руководство о работе с Victoria
Возможные проблемы с командами SFC
По мнению многих пользователей, это одна из самых проблемных команд, которая не всегда может быть реализована стандартным средством Windows.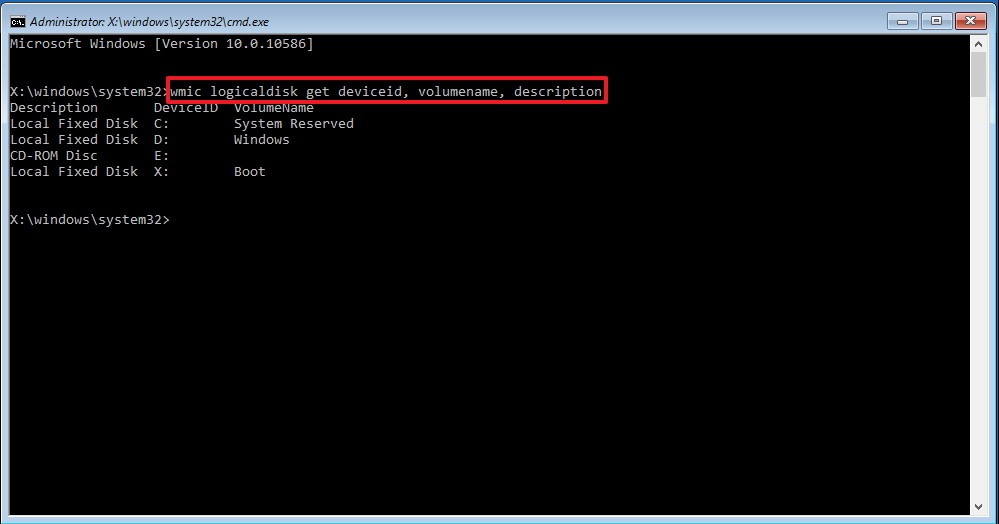 Если коротко, то проблемы следующие:
Если коротко, то проблемы следующие:
- невозможность начать сканирование. Скорее всего, пользователь неправильно ввёл символы в командную строку, либо утилита не может найти исполняемый файл;
- сбои при проверке загрузочного каталога. Ошибка возникает, когда пользователь набирает команду «SFC /offbootdir=boot». Проблема особенно остро ощущается, если на HDD очень мало свободного места;
- плохо работающая опция «SFC /scanfile=file» — проверка целостности Windows 7. Такой параметр команды SFC часто отказывается проверять указанный файл, потому что не может его найти на системном диске, несмотря на то, что файл присутствует.
Команда «SFC /Scannow» не всегда может исправить нарушение целостности файлов, особенно если в работе операционной системы наблюдается аппаратный сбой. Но полностью забраковать возможность такой проверки не удастся. Несмотря на все проблемы, команда «SFC Scannow» Windows 7 всё же производит сканирование системы на ошибки и оправдывает ожидания ряда пользователей.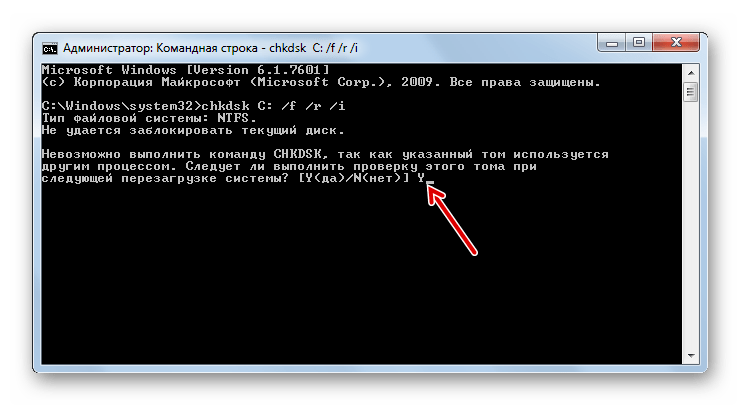
Вариант 2. Запуск проверки диска из командной строки (консоли). Команда CHKDSK
Этот вариант запуска программы проверки диска имеет больше возможностей различных настроек, но в основном ими пользуются профессионалы. Для новичков достаточно будет варианта №1.
Чтобы запустить проверку через консоль, сначала в эту самую консоль нужно перейти. Откройте поиск Windows, наберите «cmd» [1], после чего кликните правой кнопкой по найденной программе «Командная строка» и выберите «Запуск от имени администратора» [2].
Подробнее о том как запускать и пользоваться поиском в разных версиях Windows читайте здесь »
Для простой проверки нужного вам локального диска и исправления ошибок на нём, в командной строке напишите:
Где вместо d: укажите букву диска, который хотите проверить.
Для запуска проверки, нажмите клавишу Enter.
Если диск в данный момент используется какой-либо программой или системой, то появится сообщение, что не удаётся заблокировать диск и будет предложено проверить его после следующей перезагрузки системы (когда вам удобно). В таком случае наберите Y, если согласны или N, если отказываетесь от проверки. Написав нужный символ, нажмите клавишу Enter.
В таком случае наберите Y, если согласны или N, если отказываетесь от проверки. Написав нужный символ, нажмите клавишу Enter.
Если ввели Y, то появится сообщение «Этот том будет проверен после следующей перезагрузки системы».
Вам останется перезагрузить компьютер в удобное вам время и система сама запустит проверку.
Также полезной опцией может стать добавление в команду ключа /r, что позволяет проверить диск на наличие ещё и повреждённых секторов. Программа их отметит и диск более не будет пытаться записывать на них информацию.
Внимание! Добавление ключа /r увеличивает время проверки диска многократно! То есть проверка одного диска может занять несколько часов.
Команда chkdsk в командной строке имеет также множество других опций, которые вы можете использовать если необходимо. Но, как правило, ими пользуются уже профи.
Для вывода полного списка доступных опций для chkdsk, наберите:
Как использовать команду
На Windows 7 такой код можно забить в окно «Выполнить», а также в командную строку.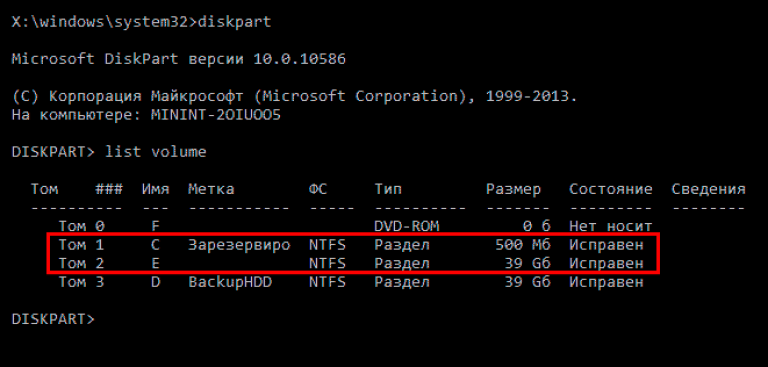 Оба средства работают идентично друг другу. К тому же оснастка также открывает CMD после ввода «SFC /Scannow».
Оба средства работают идентично друг другу. К тому же оснастка также открывает CMD после ввода «SFC /Scannow».
Внешний вид командной строки Windows 10 — файлового менеджера
Обратите внимание! На Windows 7 проверка системных файлов должна выполняться регулярно, чтобы не довести систему до крайнего состояния.
Проверка диска в Проводнике Windows 8/10
Чтобы активировать процесс, перейдите в «Мой Компьютер», щелкните ПКМ на диск, который необходимо просканировать, и далее «Свойства».
Теперь отправляйтесь в «Сервис», а после нажмите «Проверить» -> «Проверить диск». ОС начнет сканирование вашего винчестера на присутствие неполадок. Эта операция займет несколько минут. Потом появится сообщение о том, были ли обнаружены какие-нибудь ошибки на жестком диске или нет. Кроме того, можете нажать «Показать детали» и посмотреть, какие процессы запускались при проверке.
Ежели вам нужно более детальное управление, я бы советовал применить chkdsk из Командной строки. Он включает в себя множество дополнительных параметров, позволяющих выполнить глубокий анализ наличия неполадок или поврежденных областей.
Он включает в себя множество дополнительных параметров, позволяющих выполнить глубокий анализ наличия неполадок или поврежденных областей.
Запуск Chkdsk в Командной строке
Чтобы начать проверку диска при помощи Командной строки, нужно активировать ее в режиме Администратора. Далее наберите следующее (пример):
В этом случае D – это диск, который вы проверяете;
Как исправить и восстановить поврежденные системные файлы в Windows 10
Проверьте экспертные решения для устранения или замены поврежденных файлов
by Милан Станоевич
Милан Станоевич
Эксперт по Windows и программному обеспечению
Милан с детства увлекался ПК, и это привело его к интересу ко всем технологиям, связанным с ПК. До прихода в WindowsReport работал… читать далее
Обновлено
Рассмотрено Влад Туричану
Влад Туричану
Главный редактор
Увлеченный технологиями, Windows и всем, что имеет кнопку питания, он тратил большую часть своего времени на развитие новых навыков и изучение мира технологий. Скоро… читать дальше
Раскрытие партнерской информации
- Поврежденные файлы в Windows 10 и 11 могут привести к остановке системы, поэтому необходимо восстановить их как можно скорее.
- Встроенные инструменты предоставляют вам все возможности, необходимые для решения этой проблемы.
- Если инструменты не способны решить проблему, рекомендуется выполнить те же команды в безопасном режиме или даже до запуска Windows.
- Вы можете попытаться восстановить Windows, заменив файлы вручную, выполнив действия, описанные ниже.
XУСТАНОВИТЬ НАЖМИТЕ НА ФАЙЛ ЗАГРУЗКИ
Для устранения различных проблем с ПК мы рекомендуем Restoro PC Repair Tool:Это программное обеспечение исправит распространенные компьютерные ошибки, защитит вас от потери файлов, вредоносных программ, сбоев оборудования и оптимизирует ваш компьютер для достижения максимальной производительности.
 Исправьте проблемы с ПК и удалите вирусы прямо сейчас, выполнив 3 простых шага:
Исправьте проблемы с ПК и удалите вирусы прямо сейчас, выполнив 3 простых шага:- Загрузите Restoro PC Repair Tool , который поставляется с запатентованными технологиями (патент доступен здесь).
- Нажмите Начать сканирование , чтобы найти проблемы Windows, которые могут вызывать проблемы с ПК.
- Нажмите Восстановить все , чтобы устранить проблемы, влияющие на безопасность и производительность вашего компьютера.
- Restoro скачали 0 читателей в этом месяце.
Многие проблемы с компьютером вызваны поврежденными или поврежденными системными файлами, и процесс установки Windows не является исключением.
К счастью, есть несколько способов исправить поврежденные системные файлы в вашей системе, и сегодня мы собираемся показать вам, как легко восстановить Windows 10 и 11 и как предотвратить повторение подобных проблем.
Что вызывает повреждение системных файлов в Windows 10?
Системный файл играет важную роль в операционной системе, и когда он поврежден и не может выполнять свою функцию, его можно назвать поврежденным.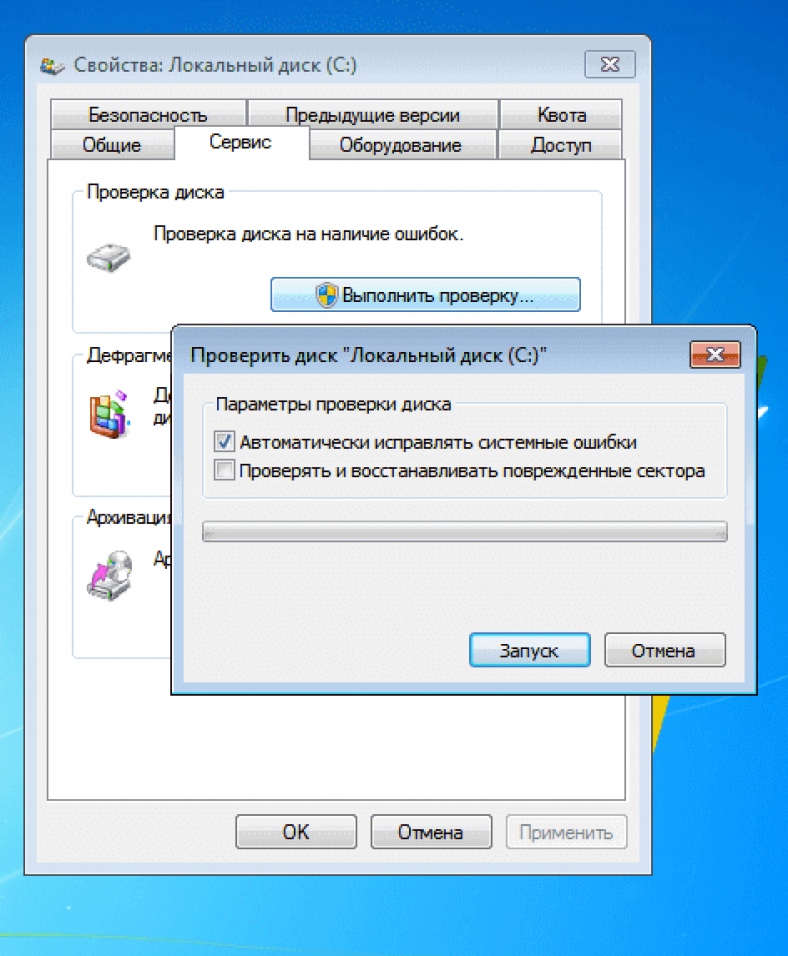
Все программы могут иметь поврежденные файлы, но когда эти файлы являются частью операционной системы, все может стать немного сложнее. Вот некоторые из распространенных причин:
Существует множество других возможных причин, по которым ваши файлы Windows или системные файлы могут быть повреждены, но вот некоторые из них:
- Вирусы и вредоносное ПО — Вирусы и вредоносное ПО иногда вызывают повреждение системных файлов. Это явление не очень распространено, поскольку основной целью вируса или вредоносного ПО является сбор важных данных, поэтому сбой вашей системы не будет соответствовать его конечной цели. Но если вы обнаружите расширение файла .djvu , это, скорее всего, вирус, поэтому изучите все способы его удаления и защиты вашей системы. Чтобы уберечь себя от всех неприятностей, также ознакомьтесь с нашим тщательно подобранным списком лучших антивирусов.
- Перебои в подаче электроэнергии . Это может происходить случайным образом и без каких-либо явных признаков и может вызвать множество проблем с вашим жестким диском.
 Если затронута часть хранилища, содержащая установку вашей системы, файлы, обеспечивающие нормальную работу вашей ОС, могут быть повреждены. Не стесняйтесь проверить лучший ИБП, чтобы ваша система работала даже в случае сбоя питания.
Если затронута часть хранилища, содержащая установку вашей системы, файлы, обеспечивающие нормальную работу вашей ОС, могут быть повреждены. Не стесняйтесь проверить лучший ИБП, чтобы ваша система работала даже в случае сбоя питания. - Системные сбои — Системные сбои могут происходить из-за аппаратных или программных проблем, что, в свою очередь, может привести к повреждению системных файлов. Ознакомьтесь с этим руководством, чтобы узнать, как устранить проблемы, вызывающие сбой системы в Windows 11.
- Ошибки обновления . Ошибки обновления довольно распространены и часто создают проблемы с системными файлами и ошибки BSOD, что может привести к повреждению системных файлов. Ознакомьтесь со связанными руководствами, чтобы найти лучшие решения для следующих кодов ошибок Центра обновления Windows:
- 0x800703f1
- 0x8024ce0e
- 0x80080008
- Аппаратные проблемы — Когда на жестком диске возникают проблемы с чтением и записью данных, могут начать появляться поврежденные сектора и поврежденные файлы.
 Узнайте о лучших инструментах для диагностики оборудования в Windows.
Узнайте о лучших инструментах для диагностики оборудования в Windows.
Помимо причин, перечисленных выше, существуют различные инструменты для создания поврежденных файлов, которые можно было использовать. Если это так, перейдите к этому самому инструменту или веб-сайту для решения.
Конечно, чтобы избежать повреждения системы, вам следует постоянно обновлять систему и содержать жесткий диск в чистоте. Но если у вас все же возникнут проблемы, приведенные ниже решения обязательно вам помогут.
Как исправить поврежденные файлы в Windows 10?
1. Используйте инструмент SFC1.1 Запустите средство проверки системных файлов
- Введите cmd в поле поиска и щелкните Запуск от имени администратора , чтобы открыть окно командной строки с повышенными привилегиями.
- Когда откроется командная строка , введите следующую команду и нажмите Введите :
sfc /scannow - Не закрывайте командную строку и не прерывайте процесс восстановления.
 Это может занять некоторое время, поэтому терпеливо подождите, пока оно завершится.
Это может занять некоторое время, поэтому терпеливо подождите, пока оно завершится.
Когда вы запускаете сканирование SFC, оно выявляет проблемы и восстанавливает отсутствующие или поврежденные системные файлы в Windows 10. Кроме того, оно может легко решить проблемы, когда диск C поврежден в Windows 10.
После процесс восстановления завершен, если ваши системные файлы не повреждены, вы увидите сообщение Защита ресурсов Windows не обнаружила нарушений целостности .
Однако средство проверки системных файлов не всегда может исправить поврежденные файлы, поэтому имейте это в виду.
1.2 Проверьте журнал SFC
- Введите cmd в строке поиска Windows и нажмите Запуск от имени администратора , чтобы открыть Командную строку с полными правами.
- Введите следующую команду и нажмите Введите ( Сделав это, вы создадите файл sfclogs.
 txt на рабочем столе ):
txt на рабочем столе ): findstr /c:"[SR]" %windir%\logs\cbs\ cbs.log >sfcdetails.txt - Открыть sfcdetails.txt и проверьте результаты сканирования SFC .
Имейте в виду, что этот файл журнала содержит только информацию, относящуюся к сканированию SFC, которое выполняется в Windows. Используя два перечисленных выше метода, вы можете легко выполнить сканирование и восстановление CMD. 2. Используйте инструмент DISM.
DISM /Online /Cleanup-Image /RestoreHealth DISM расшифровывается как Deployment Image Servicing & Management и используется для устранения любых проблем с повреждением, которые могут помешать оптимальной работе инструмента SFC. Также этот инструмент поможет, если установочный файл Windows 11 поврежден.
Также этот инструмент поможет, если установочный файл Windows 11 поврежден.
- Нажмите клавишу Windows , чтобы открыть меню «Пуск». .
- Вы увидите три доступных варианта. Выберите Устранение неполадок .
- Выберите Дополнительные параметры.
- Далее нажмите Параметры запуска .
- Нажмите кнопку Перезагрузить 9кнопка 0006.
- Когда ваш компьютер перезагрузится, вы увидите список параметров. Выберите любую версию Safe Mode , нажав соответствующую клавишу.
При запуске безопасного режима повторите шаги из Решение 1 , чтобы выполнить сканирование SFC.
Иногда сканирование SFC не может восстановить ваши файлы при обычном запуске Windows, но если это произойдет, вы можете попробовать запустить инструмент SFC в безопасном режиме.
Безопасный режим — это специальный режим, в котором используются только драйверы и приложения по умолчанию, и с его помощью вы устраните любое возможное вмешательство сторонних приложений.
4. Выполните сканирование SFC перед запуском Windows 10- Нажмите кнопку Power , чтобы включить систему, и, как только появится логотип Windows, удерживайте ее, чтобы выключить компьютер.
- Повторите один и тот же процесс трижды, и при четвертой попытке Windows автоматически выполнит восстановление при загрузке .
- После завершения процесса нажмите Дополнительные параметры .
- Когда появится список параметров, выберите Устранение неполадок .
- Выберите Дополнительные параметры и выберите Командная строка .
- Когда ваш компьютер перезагрузится, вас могут попросить ввести имя пользователя и пароль, поэтому обязательно сделайте это.

- Найдите букву вашего диска Windows 10. Для этого введите следующую команду и нажмите . Введите :
wmic logicaldisk get deviceid, volumename, description - Обратите внимание на Имя тома . В большинстве случаев имя тома Windows будет присвоено букве 9.0005 Д . Это совершенно нормально, если вы запускаете командную строку перед запуском Windows, поэтому не стоит об этом беспокоиться.
- Также проверьте диск System Reserved . В большинстве случаев это должно быть C .
- Введите следующую команду и нажмите Введите ( Обязательно используйте буквы, которые вы получили на предыдущих шагах ):
sfc /scannow /offbootdir=C:\ /offwindir=D:\Windows - Подождите, пока ваши системные файлы будут просканированы.
- После завершения сканирования закройте командную строку и запустите Windows 10 в обычном режиме.

Иногда вам нужно сканировать и восстанавливать защищенные системные файлы, но вы не можете сделать это, запустив Windows 10 в обычном режиме.
Для сканирования защищенных системных файлов вам необходимо запустить сканирование SFC до запуска Windows 10, как показано выше в этом решении.
5. Замените файлы вручную- Нажмите комбинацию клавиш Windows + X и выберите Windows PowerShell (Admin) или Командная строка (Admin) , в зависимости от настроек вашей системы.
- Вставьте или введите следующую команду и нажмите Введите :
takeown /f C:\corrupted-file-location-and-file-name- Не забудьте заменить местоположение поврежденного файла и имя файла на фактическое местоположение поврежденного файла. Вам необходимо указать как имя файла, так и расширение, а не только расположение каталога ( Выполнив команду takeown, вы станете владельцем поврежденного файла ).

- Не забудьте заменить местоположение поврежденного файла и имя файла на фактическое местоположение поврежденного файла. Вам необходимо указать как имя файла, так и расширение, а не только расположение каталога ( Выполнив команду takeown, вы станете владельцем поврежденного файла ).
- Включите следующую команду, чтобы получить полные права администратора над файлом, и нажмите . Введите :
icacls C:\corrupted-file-location-and-file-name /Grant Administrators:F- Еще раз замените поврежденное-файл-расположение-и-имя-файла на фактическое местоположение файла.
- Теперь вам нужно заменить проблемный файл исправным файлом, который вы скопировали с другого компьютера.
- Вставьте следующую команду и нажмите Введите :
копировать C:\местоположение-исправного-файла C:\поврежденное-файл-расположение-и-имя-файла - Введите Да , если вас спросят, хотите ли вы перезаписать файл.
- Повторите эти действия для всех поврежденных файлов.
- После замены всех поврежденных файлов выполните следующую команду, чтобы проверить, устранена ли проблема с поврежденными файлами:
SFC /verifyonly
ПРИМЕЧАНИЕ
Это одно из наиболее продвинутых решений, поэтому точно следуйте ему.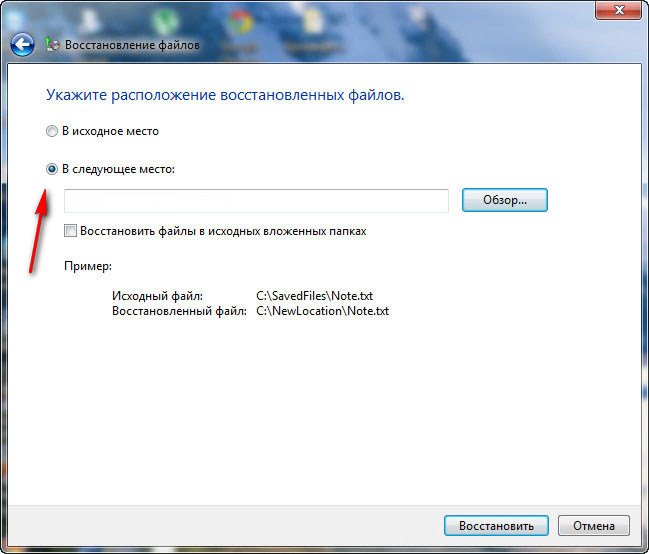 Мы также советуем вам быть особенно осторожными при выполнении шагов, так как их неправильное выполнение может привести к нестабильности системы.
Мы также советуем вам быть особенно осторожными при выполнении шагов, так как их неправильное выполнение может привести к нестабильности системы.
Во-первых, вам нужно открыть журнал SFC и проверить, какие поврежденные файлы нельзя восстановить. Мы уже объяснили, как просмотреть файл журнала SFC в Solution 1 , поэтому обязательно ознакомьтесь с инструкциями.
После того, как вы найдете поврежденный файл, вам необходимо перенести исправную версию этого файла с другого компьютера на свой компьютер. Имейте в виду, что на обоих ПК должна быть установлена одна и та же версия Windows 10.
6. Используйте функцию восстановления системы- Нажмите Клавиша Windows + S , введите создать точку восстановления, и выберите вариант из результатов.
- Нажмите кнопку Восстановление системы .
- Вам будет рекомендована последняя точка восстановления, но вы можете нажать Выбрать другую точку восстановления и нажать кнопку Далее , чтобы выбрать ранее созданную.

- Выберите нужную точку восстановления и нажмите Далее .
- Следуйте инструкциям на экране, чтобы выполнить восстановление.
После завершения процесса системные файлы должны быть восстановлены до предыдущей работоспособной версии.
Восстановление системы — это полезная функция, которая вернет вашу систему в более раннее состояние. Если вы не можете исправить поврежденные файлы, вы можете рассмотреть возможность восстановления системы.
Если все эти шаги кажутся вам слишком сложными, вы также можете использовать автоматизированный инструмент восстановления Windows 10, чтобы выполнять те же действия без каких-либо проблем.
Мы рекомендуем использовать профессиональную программу, которая автоматически восстанавливает системные значения до версии по умолчанию, не затрагивая личные файлы или данные.
Восстановление системы до предыдущего состояния может устранить ряд системных проблем. Более простой способ безопасного восстановления вашей системы — использование специализированного инструмента, который может сделать всю работу за вас.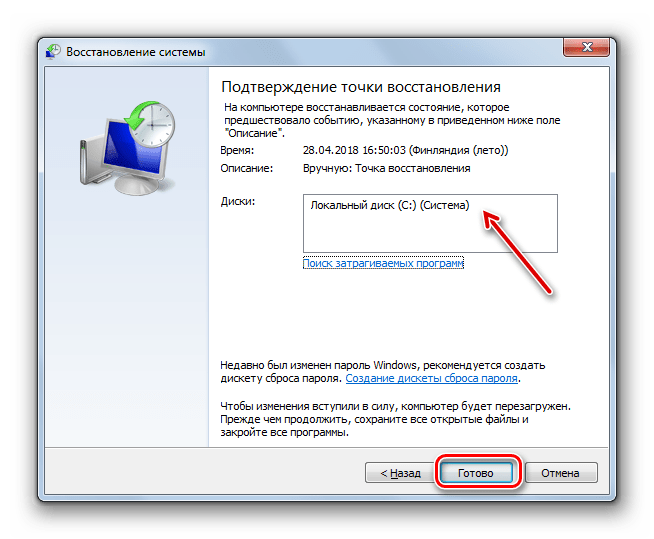
Restoro автоматически просканирует ваш компьютер на наличие проблемных файлов и заменит все важные системные файлы Windows, которые работают со сбоями, на предыдущие версии, которые работают отлично.
Вот как вы можете выполнить это действие:
- Загрузите и установите Restoro .
- Запустить приложение.
- Подождите, пока он обнаружит проблемы со стабильностью системы.
- Нажмите Начать ремонт .
- Перезагрузите компьютер, чтобы все изменения вступили в силу.
Встроенный инструмент восстановления системы вернет вашу Windows к предыдущей версии, поэтому вы можете потерять некоторые ценные данные, которые были сохранены после создания точки восстановления. Вы всегда можете вернуть свою систему в состояние до ремонта.
⇒ Получить Restoro
Отказ от ответственности: Эта программа должна быть обновлена с бесплатной версии, чтобы выполнять некоторые определенные действия.
7. Сброс поврежденной Windows 10
- Нажмите клавишу Windows , чтобы открыть меню «Пуск» .
- Затем нажмите кнопку Power , нажмите и удерживайте клавишу Shift и выберите параметр Restart .
- Выберите Устранение неполадок и выберите Сбросить этот ПК .
- У вас есть два варианта:
- Сохранить мои файлы переустановит Windows 10, но сохранит ваши личные файлы и настройки.
- Удалить все удалит как личные файлы, так и настройки ( Имейте в виду, что сторонние приложения и загруженные файлы будут удалены, выполнив сброс ).
- Если вас спросят, хотите ли вы очистить диск, выберите Просто удалите мои файлы вариант.
- Выберите свое имя пользователя и введите его пароль ( Если вас попросят вставить установочный носитель Windows 10, обязательно сделайте это ).

- Выберите свою версию Windows и нажмите кнопку Сброс , чтобы начать.
- Следуйте инструкциям на экране, чтобы завершить процесс.
Если ничего не помогает, возможно, вам придется перезагрузить Windows 10. Этот процесс удалит ваши установленные приложения и файлы, поэтому обязательно сделайте резервную копию важных файлов.
Для выполнения этого процесса вам может понадобиться установочный носитель Windows 10, поэтому обязательно создайте его с помощью загрузочного USB-накопителя. После этого вы можете восстановить системные файлы Windows 10 с USB.
Если процесс сброса не устранил проблему, повторите его, но выберите второй вариант, Удалить все . Затем выберите параметр Только диск, на котором установлена Windows и, наконец, выберите параметр Просто удалите мои файлы .
Если это не решит проблему, выполните чистую установку Windows 10, используя наше подробное руководство. Благодаря этому вы сможете сбросить поврежденную Windows 10.
Благодаря этому вы сможете сбросить поврежденную Windows 10.
Пройдя все эти методы, вы знаете, как избавиться от поврежденных файлов в Windows 10. Кроме того, теперь вы знаете, как восстановить поврежденные файлы в Windows 10.
Существует также отличное стороннее программное обеспечение, которое может помочь вам легко устранить большинство проблем с Windows 10/11, с которыми вы можете столкнуться, ознакомьтесь с этим руководством и узнайте больше.
Кроме того, многим из вас может быть интересно, как исправить поврежденные файлы в Windows 7? И вы обязательно будете довольны ответом. Перечисленные выше методы будут работать так же эффективно и исправят поврежденные файлы и в этой ОС.
Как исправить поврежденные файлы в Windows 11 с помощью средства восстановления при загрузке?
- Нажмите Windows + I , чтобы запустить приложение Settings , и нажмите Recovery справа на вкладке System .

- Нажмите кнопку Перезагрузить сейчас рядом с Расширенный запуск .
- Как только ваш компьютер войдет в Windows RE (среда восстановления) , нажмите Устранение неполадок .
- Далее нажмите Дополнительные параметры .
- Теперь выберите Восстановление при загрузке из перечисленных здесь параметров.
- Выберите свою учетную запись пользователя.
- Введите пароль для своей учетной записи пользователя, если он установлен, и нажмите Продолжить , чтобы начать Восстановление при загрузке .
Средство восстановления при загрузке помогает устранить проблемы, препятствующие эффективной загрузке ОС. И связано это, скорее всего, с наличием поврежденных системных файлов в Windows 11 или полным отсутствием тех или иных критичных системных файлов.
Автоматически сканирует поврежденные файлы и либо заменяет, либо удаляет их, тем самым устраняя проблему. Иногда для запуска инструмента может потребоваться некоторое время, но рекомендуется дождаться завершения процесса и не прерывать его на полпути.
Иногда для запуска инструмента может потребоваться некоторое время, но рекомендуется дождаться завершения процесса и не прерывать его на полпути.
Совет эксперта: Некоторые проблемы с ПК трудно решить, особенно когда речь идет о поврежденных репозиториях или отсутствующих файлах Windows. Если у вас возникли проблемы с исправлением ошибки, возможно, ваша система частично сломана. Мы рекомендуем установить Restoro, инструмент, который просканирует вашу машину и определит, в чем проблема.
Щелкните здесь, чтобы загрузить и начать восстановление.
Также имейте в виду, что метод, указанный выше, дополняет методы, описанные в предыдущем разделе. Вы также можете попробовать их, чтобы избавиться от поврежденных файлов в Windows 11.
Для тех из вас, кто пытается узнать, как исправить поврежденные файлы на Mac, процесс может быть другим, но идея почти такая же.
Как найти поврежденные файлы в Windows 10?
Сам процесс не сложен, но потребует от вас внимания к мельчайшим деталям.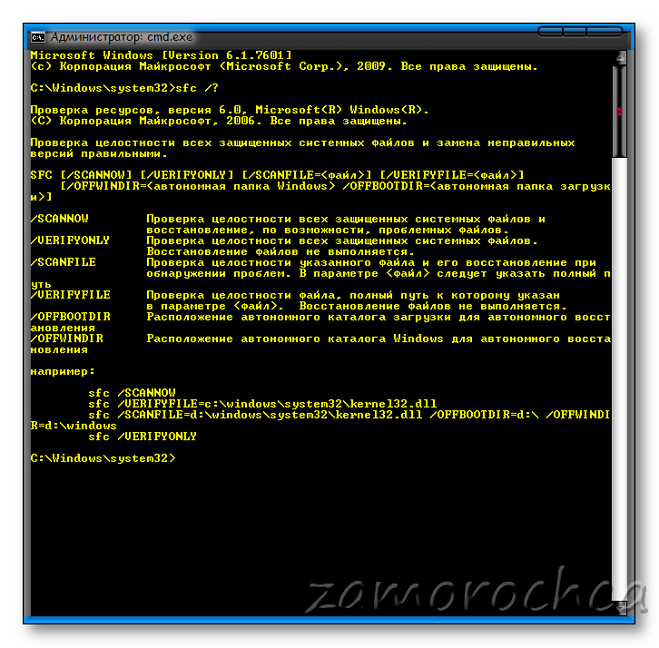 Если это поврежденные системные файлы в Windows 10 или 11, вы заметите проблемы, связанные с производительностью, или не сможете использовать определенные функции.
Если это поврежденные системные файлы в Windows 10 или 11, вы заметите проблемы, связанные с производительностью, или не сможете использовать определенные функции.
В худшем случае ОС вообще не загружается, что можно исправить, запустив средство DISM, сканирование SFC или средство восстановления при загрузке из среды восстановления, как обсуждалось в предыдущих разделах.
В случае поврежденных файлов на SSD вы не сможете получить к ним доступ, или они могут выйти из строя вскоре после запуска. То же самое и с SD-картой, поэтому, если вам интересно, как исправить поврежденные файлы на SD-карте, просто попробуйте методы, перечисленные ранее, или используйте специальный сторонний инструмент.
Многие пользователи верят в идею вируса поврежденных файлов, поскольку они не могут использовать эти файлы. Но это не так, и вы никогда не должны удалять их. Вместо этого перейдите к устранению неполадок, чтобы исправить их.
До сих пор мы обсуждали определенный сегмент или местоположение поврежденных файлов, но некоторые форматы также могут быть повреждены.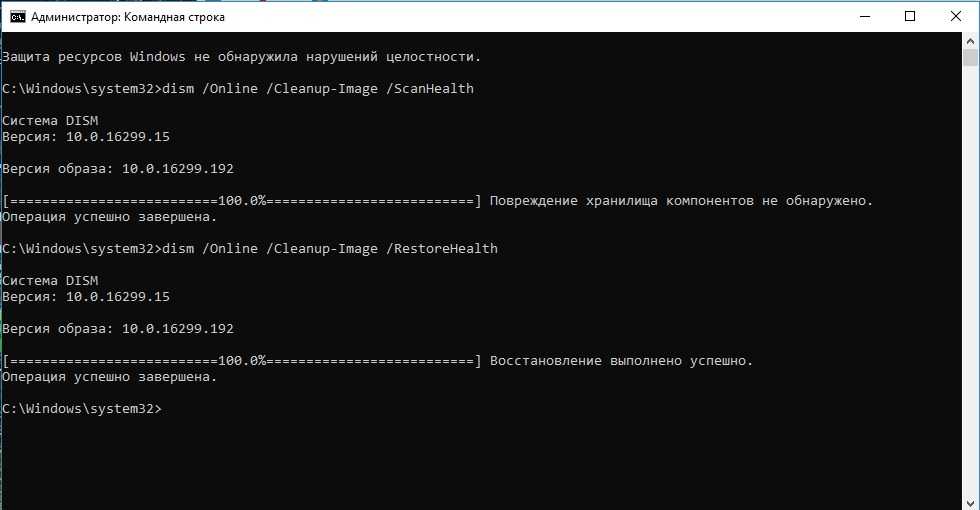
Несколько пользователей сообщают о поврежденных файлах PDF, поврежденных файлах Word, поврежденных файлах GIF, поврежденных файлах JPEG или поврежденных файлах PNG, и вы можете найти лучшие способы их исправления в связанных руководствах.
Помимо этого, если вы хотите узнать, как исправить отсутствующие или поврежденные файлы DLL в Windows 10, ознакомьтесь с этим руководством.
Как исправить поврежденные файлы игры на ПК с Windows 10?
В случае поврежденных файлов игры эта конкретная игра будет часто аварийно завершать работу или может вообще не запускаться. Некоторые платформы, такие как Steam и Xbox, имеют встроенную функцию замены или восстановления поврежденных файлов игры.
Кроме того, функция Repair and Reset , встроенная в Windows, позволяет пользователям легко устранять проблемы с поврежденными игровыми файлами в Windows. Эту опцию можно найти в настройках приложений. Но имейте в виду, что вы не найдете опцию для всех приложений, установленных на компьютере.
Таким образом, если вы вносили какие-либо изменения или пытались заставить работать чит-код, это может повредить файлы игры и потребовать восстановления в Windows 10. Кроме того, известно, что загрузка приложений из ненадежных источников вызывает проблемы с файлы.
Будь то поврежденные файлы League of Legends, поврежденные файлы Valorant, поврежденные файлы Minecraft, поврежденные файлы Forza Horizon 5, поврежденные файлы GT5, поврежденные файлы Civ 5 или любая другая игра в этом отношении, вы можете легко продолжить с поврежденным замены файлов с использованием специальной платформы.
Как предотвратить повреждение файловой системы?
Мы уже объяснили, почему возникает эта проблема и как ее исправить, но если вы не будете осторожны, это может повториться.
Конечно, не всех проблем можно избежать, но мы можем дать пару советов, которые помогут предотвратить повреждение файлов в Windows.
➡ Защитите свой компьютер с помощью антивируса
Вирусы и вредоносные программы являются одними из основных причин повреждения системы, поэтому разумно начать думать о защите вашего компьютера с помощью антивируса.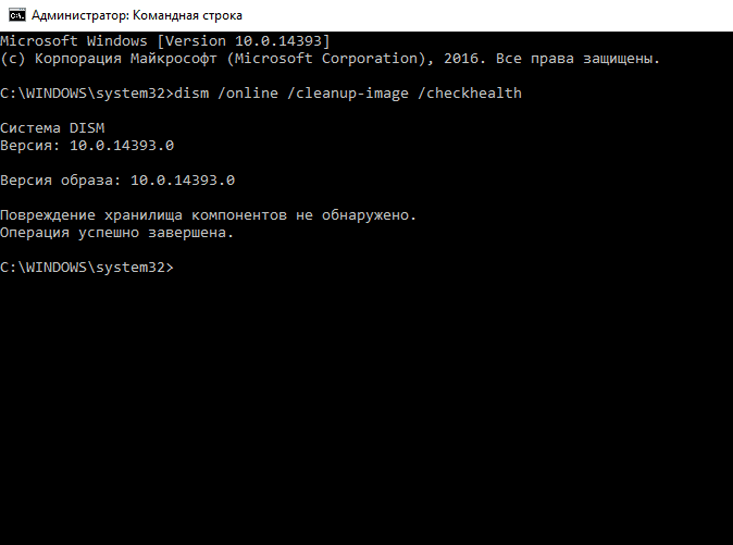
Защитник Windows, встроенный антивирус может отлично справляться со своей задачей, но если вы хотите жить более опасно и посещать ненадежные веб-сайты, вы также можете выбрать один из лучших антивирусов для Windows 11 из нашего списка, чтобы обезопасить себя.
Мы используем мощную программу Eset Smart Security Premium для защиты наших ПК, которая предлагает отличные возможности сканирования.
Eset Smart Security Premium работает в нашей системеВозможность приостановить его защиту на определенное время чрезвычайно полезна, а тот факт, что он содержит игровой режим, гарантирует, что вас не будут беспокоить во время игры.
➡ Поддерживайте свой жесткий диск
Жесткие диски более уязвимы, чем твердотельные накопители, когда речь идет о физических повреждениях и их устойчивости с течением времени.
Через некоторое время на жестком диске могут появиться поврежденные сектора просто из-за обычного использования, а если добавить скачки напряжения, перебои в подаче электроэнергии или падения, вы можете получить серьезные проблемы.
Вы можете предотвратить проблемы, связанные с питанием, приобретя источник бесперебойного питания, устройство, которое выступает в качестве буфера между вашим компьютером и розеткой и устраняет любые подобные проблемы.
Кроме того, вы также можете поддерживать свой жесткий диск в хорошем состоянии, дефрагментируя его и проверяя наличие ошибок с помощью системных инструментов.
Но никогда не выполняйте дефрагментацию SSD, так как она не имеет реальной пользы и может нанести вред здоровью диска и сократить срок его службы.
Вот как вы можете легко выполнить дефрагментацию жесткого диска в Windows 10:
- Нажмите кнопку Search на панели задач и введите defrag .
- Выберите Дефрагментация и оптимизация дисков .
- Выберите диск, который вы хотите оптимизировать, и нажмите кнопку Оптимизировать , чтобы начать процесс.
- Как только процесс завершится, вы увидите, что раздел Current status изменился.

➡ Другие полезные советы
- Правильно выключите и перезагрузите компьютер, используя стандартные методы, а не физическую кнопку питания
- Всегда проверяйте соответствие требованиям при обновлении системы и установке программного обеспечения
- Безопасно извлеките внешние диски; используйте опцию из системного трея или из проводника, не просто извлекайте диск из порта
- Избегайте прерывания любого системного процесса при выполнении SFC, DISM, CHKDSK или любого другого сканирования системы
- Не удаляйте системные файлы, не зная точно, что вы делаете
Иногда вы обнаружите, что файл не читается даже после выполнения действий, перечисленных выше. Это не означает, что он все еще поврежден, но он просто нечитаем. Чтобы это исправить, проверьте лучшие инструменты, чтобы сделать поврежденные файлы доступными для чтения после восстановления.
Кроме того, вы можете столкнуться с рекламными объявлениями, в которых утверждается, что они превосходны в онлайн-восстановлении Windows 10, но рекомендуется сначала проверить источник и убедиться, что они не являются вредоносными программами или вирусами, замаскированными под средство восстановления.
Мы надеемся, что наше руководство помогло вам восстановить поврежденные файлы в Windows 10 и теперь ваш компьютер находится в идеальном рабочем состоянии.
Исправить поврежденные системные файлы иногда сложно, и если вы не можете восстановить файлы с помощью инструмента SFC, вместо этого вам нужно использовать инструмент DISM. Если проблемы не исчезнут, вам придется перезагрузить компьютер или выполнить чистую установку, но все эти методы помогут исправить поврежденные файлы бесплатно.
Вам также следует попробовать сторонний инструмент. У нас есть отличный список, включающий лучшие инструменты восстановления, которые исправят поврежденные файлы в Windows 10.
Если у вас есть какие-либо другие предложения или вопросы, вы можете написать их в разделе комментариев ниже.
Часто задаваемые вопросы
Как повреждаются системные файлы?
Для этого есть множество причин, включая программные или аппаратные проблемы.
 Вот отличное руководство о том, как исправить поврежденные файлы в Windows 10 и 11.
Вот отличное руководство о том, как исправить поврежденные файлы в Windows 10 и 11.Как исправить поврежденные файлы?
Лучше всего использовать средство проверки системных файлов. У нас есть экспертное руководство по выполнению сканирования SFC.
Поможет ли сброс ПК исправить поврежденные файлы?
Да, но убедитесь, что вы выбрали вариант «Сохранить свои файлы», если не хотите потерять свои личные файлы. Вот наше руководство о том, как перезагрузить компьютер с помощью новой облачной загрузки.
Была ли эта страница полезной?
Есть 7 комментариев
Делиться
Копировать ссылку
Информационный бюллетень
Программное обеспечение сделок Пятничный обзор
Я согласен с Политикой конфиденциальности в отношении моих персональных данных
SFC Scannow не работает в Windows (решено)
Если вы обнаружите, что ваша версия операционной системы Windows не работает должным образом, это может быть связано с поврежденными файлами. Лучший способ исправить это — использовать SFC для сканирования ОС и восстановления файлов.
Лучший способ исправить это — использовать SFC для сканирования ОС и восстановления файлов.
Но что, если SFC внезапно перестанет работать, пока вы восстанавливали поврежденные файлы?
В этой статье мы обсудим все возможные решения, которые помогут вам выйти из такой ситуации. Но сначала давайте разберемся, что такое SFC.
Что такое SFC?SFC расшифровывается как Средство проверки системных файлов — это встроенный инструмент, присутствующий во всех современных версиях операционных систем Windows. Этот инструмент помогает проверить, не повреждены ли системные файлы, а также восстановить данные реестра. SFC интегрирован с Windows Resources Protection и защищает ваши важные системные файлы вместе с ключами реестра.
Вы можете легко запустить SFC с помощью командной строки. Рекомендуется не закрывать командную строку до завершения сканирования.
Но если SFC не работает и не запускается, может появиться следующее сообщение об ошибке:
Защита ресурсов Windows не может выполнить запрошенную операцию
Другие сообщения могут уведомлять вас о том, что «утилита не обнаружила нарушений целостности» или что SFC обнаружила поврежденные файлы, но не смогла их восстановить. Вы должны исправить их самостоятельно.
Вы должны исправить их самостоятельно.
Давайте теперь посмотрим на решения этой проблемы. В этой статье мы объясним следующие способы устранения этой ошибки:
- Запустить сканирование SFC в безопасном режиме
- Запустить CHKDSK (Проверить диск)
- Изменить описания безопасности
- Включить службу модуля Windows
- Сканировать установку Windows на наличие ошибки
- Запустить сканирование DISM
- Восстановить установку ОС Windows
- Переустановите систему
. ” выскакивает при запуске SFC, вы можете попробовать запустить его в безопасном режиме. Вот как вы должны это сделать –
- Нажмите Окно + R , чтобы открыть диалоговое окно Выполнить
- Затем введите msconfig в поле запуска и нажмите Enter
- Теперь на вкладке Boot выберите Safe boot и нажмите OK
- Затем нажмите Перезагрузить , чтобы перезагрузить систему и применить изменения
Теперь ваша система запустится в безопасном режиме, поэтому проверьте, устранена ли ошибка защиты ресурсов Windows.
Есть еще один способ запустить команду SFC в безопасном режиме. Необходимые шаги:
- В Windows 10 нажмите «Перезагрузить». Затем на экране входа нажмите «Питание»> «Перезагрузить», удерживая клавишу Shift. После повторного перезапуска системы выберите «Устранение неполадок» > «Дополнительные параметры» > «Параметры запуска» > «Перезагрузить»
- Ваша система снова перезагрузится, и вы получите возможность загрузить ее в безопасном режиме
- Затем откройте cmd с параметром Запуск от имени администратора
- Введите sfc/scannow и нажмите кнопку Enter, чтобы запустить SFC .
Пользователи Windows 7 должны запустить свою систему и продолжать нажимать кнопку F8, прежде чем появится логотип Windows. Затем выберите «Безопасный режим» в разделе «Дополнительные параметры загрузки » . Остальные шаги, описанные выше, можно выполнить, чтобы запустить SFC в безопасном режиме.
Иногда данные на жестком диске могут быть повреждены, что приводит к сбою и внезапной остановке сканирования SFC. Вы можете запустить сканирование chkdsk, чтобы решить эту проблему. Это исправит системные ошибки и обеспечит целостность данных на жестком диске.
Для этого выполните следующие действия:
- Откройте панель поиска Windows , введите Командная строка и нажмите Запуск от имени администратора
- Введите команду chkdsk /r в командной строке и нажмите Enter
- Вы можете получить сообщение «Chkdsk не может быть запущен, так как том используется другим процессом. Запланировать проверку этого тома при следующем перезапуске системы?»
- Просто введите Y и нажмите Введите
Теперь выйдите из командной строки и перезагрузите компьютер. Подождите, пока chkdsk автоматически обнаружит и устранит любую ошибку на жестком диске. Процесс может занять час в зависимости от размера жесткого диска.
Подождите, пока chkdsk автоматически обнаружит и устранит любую ошибку на жестком диске. Процесс может занять час в зависимости от размера жесткого диска.
После завершения процесса вы можете снова запустить SFC, чтобы проверить, устранена ли ошибка.
Решение 3. Изменить описания безопасностиДескриптор безопасности — это структура данных, в которой хранятся данные о защищаемых объектах Windows. Если команда SFC не работает, это может быть связано с отсутствием доступа к папке WinSxS . В этом случае вам придется изменить описание безопасности папки вручную.
Следуйте инструкциям ниже –
- Откройте окно Панель поиска , введите Командная строка и выберите Запуск от имени администратора
- Далее введите команду ICACLS C:\Windows\winsxs в командной строке и нажмите Enter
- Теперь выйдите из командной строки и перезагрузите компьютер.
 Проверьте, решена ли проблема
Проверьте, решена ли проблема
Службы Windows являются важной частью ОС Windows, которая помогает в разработке и управлении важными процессами. Они работают в фоновом режиме и запускаются при загрузке системы. Они управляют такими функциями, как резервное копирование данных, звук динамика, учетные данные пользователя, а также управляют сетевыми подключениями.
При запуске SFC вы можете столкнуться с ошибкой «Защита ресурсов Windows не может выполнить запрошенную операцию». Это может произойти, если служба установщика модулей Windows отключена. Вы должны включить его вручную в такой ситуации.
Для этого выполните следующие шаги:
- Откройте Окно поиска , введите Службы и нажмите Открыть
- Далее в окне Services прокрутите вниз и найдите Window Modules Installer service
- Теперь щелкните правой кнопкой мыши Window Modules Installer и выберите Start
- Затем перезагрузите систему и проверьте, устранена ли проблема
Другой способ сделать это — использовать командную строку —
- Откройте cmd и запустите его от имени администратора
- Введите имя пользователя и пароль, если требуется
- Введите sc config trustinstaller start= auto и нажмите Enter
- Введите net start trustinstaller и нажмите Введите
После этого попробуйте запустить сканирование SFC.
SFC может дать сбой из-за проблем в загруженной в данный момент версии Windows. Итак, мы загрузим систему в параметры восстановления. Затем мы откроем cmd оттуда.
Пожалуйста, следуйте инструкциям ниже –
- Перезагрузите компьютер и перейдите к опции восстановления
- Далее откройте Командную строку в опции восстановления
- Теперь введите следующую команду и нажмите Enter
sfc /SCANNOW /OFFBOOTDIR=c:\ /OFFWINDIR=c:\window Теперь снова запустите сканирование SFC, чтобы проверить, работает ли оно.
Решение 6. Запустите сканирование DISM DISM означает обслуживание образов развертывания и управление ими, которое помогает создавать, изменять и восстанавливать образы системы. Вы можете использовать его, чтобы исправить скрытый образ восстановления вашей системы. В случае сбоя SFC сканирование DISM является следующим лучшим вариантом для восстановления поврежденных файлов. В DISM есть 3 варианта исправления поврежденного образа системы:
В случае сбоя SFC сканирование DISM является следующим лучшим вариантом для восстановления поврежденных файлов. В DISM есть 3 варианта исправления поврежденного образа системы:
- Проверка здоровья
- ScanHealth
- Восстановление здоровья
Чтобы запустить сканирование DSIM, выполните указанные ниже действия. Выйдите из командной строки и проверьте, устранена ли ошибка «Защита ресурсов Windows не может выполнить запрошенную операцию» . Еще один отличный способ решить проблему SFC — выполнить восстановительную установку ОС Windows. Это помогает исправить поврежденные системные файлы и компоненты без потери ваших программ и настроек. Процесс очень прост. Давайте рассмотрим необходимые шаги — Если вы до сих пор следовали этим методам, но все ваши усилия были напрасны, у вас осталась еще одна карта. Но сначала сделайте резервную копию всех ваших данных и файлов в безопасном месте, например на внешнем жестком диске. Затем выполните следующие действия: Если вы продолжаете пробовать все описанные выше методы, ошибка «Защита ресурсов Windows не может выполнить запрошенную операцию» обязательно исчезнет. Иногда пользователи Windows могут заметить, что система работает нестабильно, появляются ненужные ошибки, система постоянно зависает. Даже установленные компоненты не работают должным образом или у Windows возникают проблемы при запуске. Все это возможно из-за того, что системные файлы Windows были повреждены , пропали без вести или даже были изменены при установке программного обеспечения где-то в процессе. Windows включает в себя Средство проверки системных файлов Командная утилита sfc / scannow , которая будет сканировать, проверять и исправлять системные файлы путем восстановления из кэшированной копии, расположенной в папке %WinDir%\system32\dllcache. Содержание Работающая утилита проверки системных файлов сканирует все защищенные системные файлы на наличие повреждений. И он пытается восстановить его, копируя кэшированную копию каждого поврежденного файла из папки %WinDir%\system32\dllcache . Эта утилита была впервые доступна в Windows 98 и последующих версиях Windows XP, Windows Vista, Windows 7, 8.1 и Windows 10 9.0006 имеет эту функцию. В Windows 10 средство проверки системных файлов интегрировано с защитой ресурсов Windows. Всякий раз, когда вы боретесь с ошибками в работе Windows. Сначала необходимо запустить средство проверки системных файлов 9.0006 перед применением других решений. Вы можете запустить этот инструмент в обычных окнах или, если окна не работают плавно. Возникают различные проблемы при запуске, тогда вы можете запустить окна в безопасном режиме. или если Windows не запускается, вы можете получить доступ к дополнительным параметрам запуска и запустить утилиту SFC. Чтобы запустить эту утилиту в обычной Windows, вам нужно открыть командную строку в режиме администратора. Вы увидите текст: Начало сканирования системы. Этот процесс занимает некоторое время. Команда sfc /scannow просканирует все защищенные системные файлы и заменит поврежденные файлы кэшированной копией, расположенной в сжатой папке по адресу %WinDir% \System32\dllcache . Здесь заполнитель %WinDir% представляет папку операционной системы Windows. Например, C:\Windows. Примечание. Во время сканирования Если вам будет предложено вставить диск Windows, сделайте это. Поврежденные файлы должны быть заменены свежими. В случае, если вы не можете запустить средство проверки системных файлов и вместо этого получаете «Защите ресурсов Windows не удалось запустить службу восстановления» Ошибка , вы можете проверить, отключена ли служба установщика модулей Windows. Дождитесь завершения процесса сканирования. После завершения сканирования вы увидите одно из следующих сообщений: Быстрый совет. Вы можете запустить команду примерно три раза, чтобы устранить все проблемы. После завершения процесса просто перезапустите Windows, чтобы изменения, внесенные средством проверки системных файлов, вступили в силу. Если результаты проверки системных файлов Защита ресурсов Windows обнаружила поврежденные файлы, но не смогла исправить некоторые из них Делать свою работу. Чтобы просмотреть сведения о проверке системных файлов, хранящиеся в файле CBS.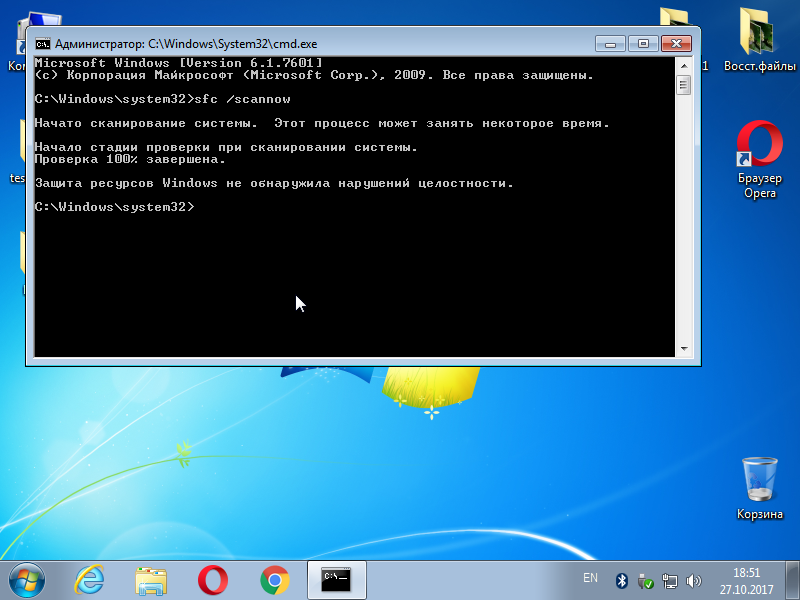 Этот метод исправляет, если что-то не так с вашей ОС.
Этот метод исправляет, если что-то не так с вашей ОС.
Решение 8: Переустановите систему  Да, вы правильно угадали! Это вариант переустановки ОС в вашей системе.
Да, вы правильно угадали! Это вариант переустановки ОС в вашей системе.
Заключение  Но что бы вы ни делали, рекомендуется сохранять резервную копию данных и надежно хранить важные данные. Если вы все еще боретесь с этой проблемой, сообщите нам об этом в разделе комментариев ниже.
Но что бы вы ни делали, рекомендуется сохранять резервную копию данных и надежно хранить важные данные. Если вы все еще боретесь с этой проблемой, сообщите нам об этом в разделе комментариев ниже. Запустить утилиту проверки системных файлов на Windows 10 версии 21х3 !!!

Что такое утилита проверки системных файлов?
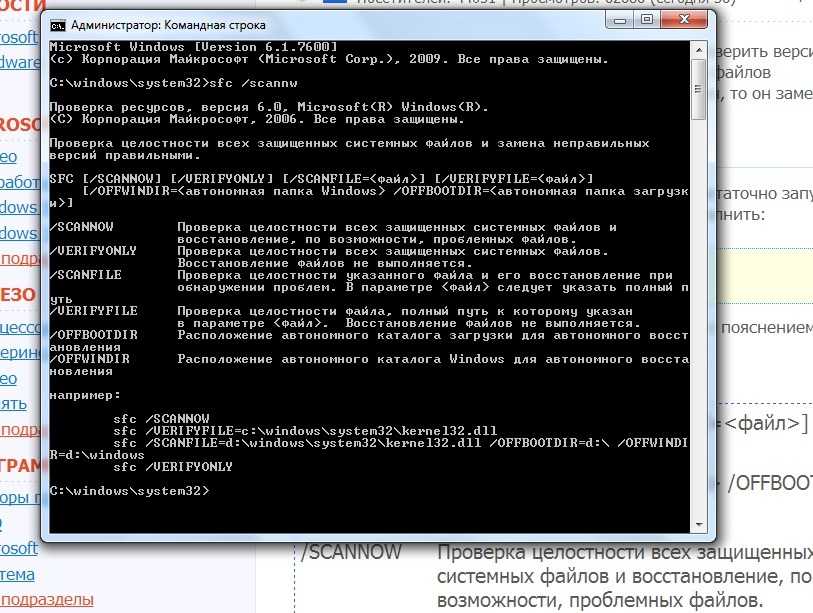 Защищает ключи и папки реестра, а также важные системные файлы. При обнаружении каких-либо изменений в защищенном системном файле измененный файл восстанавливается из кэшированной копии, расположенной в самой папке Windows.
Защищает ключи и папки реестра, а также важные системные файлы. При обнаружении каких-либо изменений в защищенном системном файле измененный файл восстанавливается из кэшированной копии, расположенной в самой папке Windows. Запустить утилиту проверки системных файлов В Windows 10
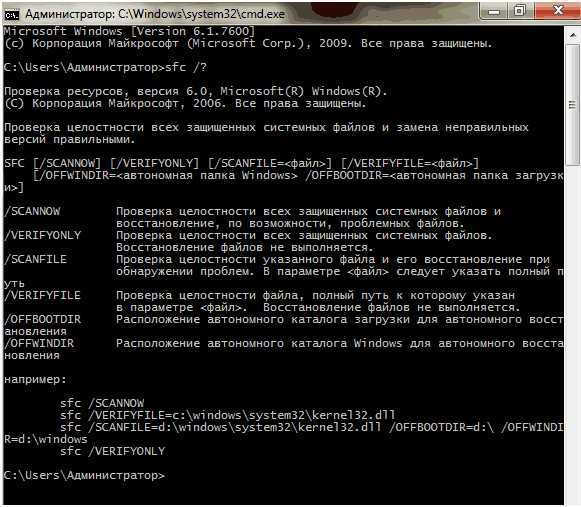
Защита ресурсов Windows не может запустить службу восстановления
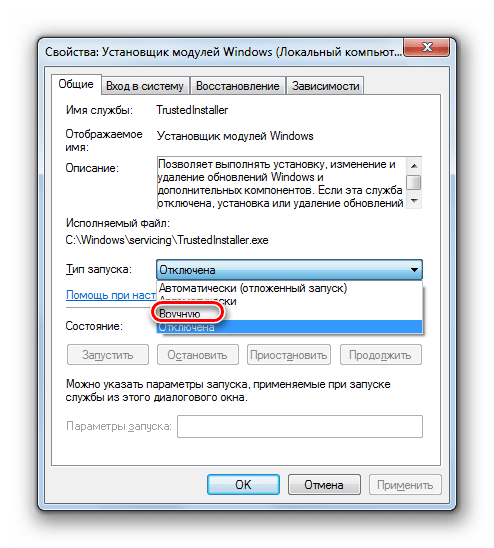 Для этого
Для этого Средство проверки системных файлов Результаты сканирования
 Подробности включены в CBS.Log %WinDir%\Logs\CBS\CBS.log: вы получите это сообщение, когда SFC сможет решить проблему. Теперь вы можете двигаться дальше или просмотреть журналы, чтобы получить более подробную информацию.
Подробности включены в CBS.Log %WinDir%\Logs\CBS\CBS.log: вы получите это сообщение, когда SFC сможет решить проблему. Теперь вы можете двигаться дальше или просмотреть журналы, чтобы получить более подробную информацию. Запустите DISM, чтобы включить SFC для завершения своей работы
Как просмотреть сведения о результатах сканирования SFC
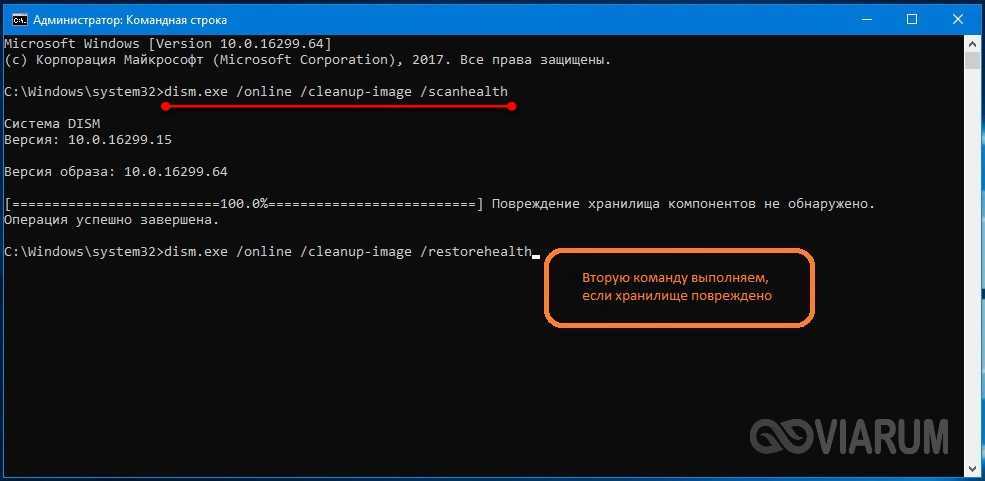


 Снизили, но не исключили, да и от пытливого ума и любопытства пользователя защититься весьма непросто.
Снизили, но не исключили, да и от пытливого ума и любопытства пользователя защититься весьма непросто. exe /offbootdir=X:\ /offwindir=X:\windows
exe /offbootdir=X:\ /offwindir=X:\windows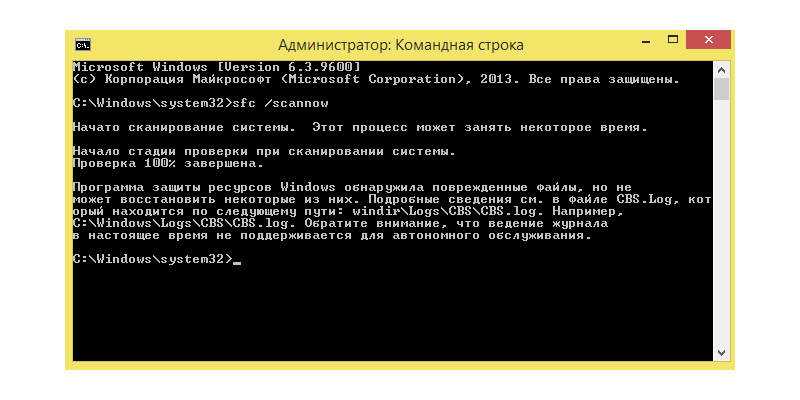

 В таких случаях необходимо провести проверку SFC через среду восстановления, которая не требует загрузки графического интерфейса и способна работать с данными файлами, а также изменять их при необходимости.
В таких случаях необходимо провести проверку SFC через среду восстановления, которая не требует загрузки графического интерфейса и способна работать с данными файлами, а также изменять их при необходимости.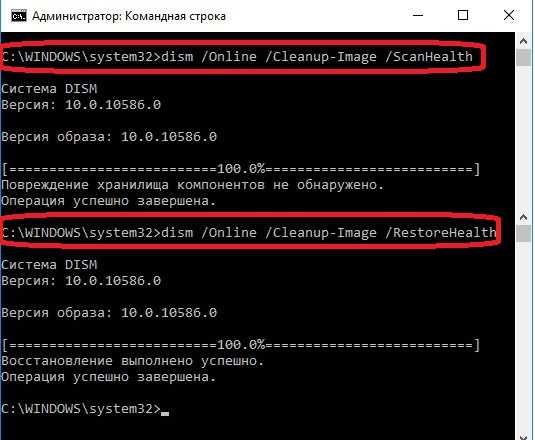 В результате данных действий компьютер отправится в перезагрузку;
В результате данных действий компьютер отправится в перезагрузку; То есть, в приведенном примере команды диск C является разделом с загрузчиком, а диск E – местом, где установлена операционная система Windows 10.
То есть, в приведенном примере команды диск C является разделом с загрузчиком, а диск E – местом, где установлена операционная система Windows 10.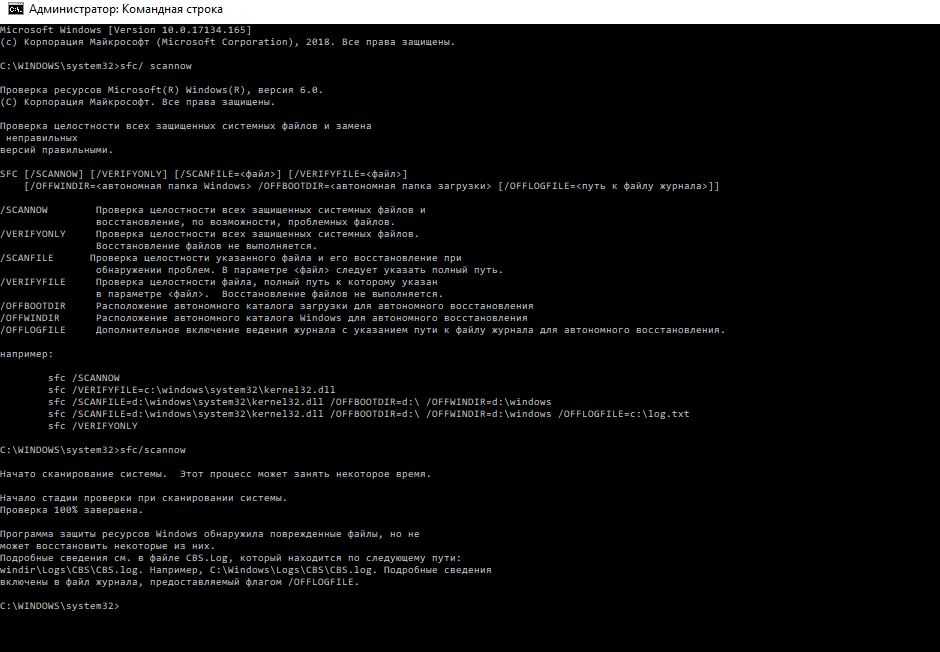



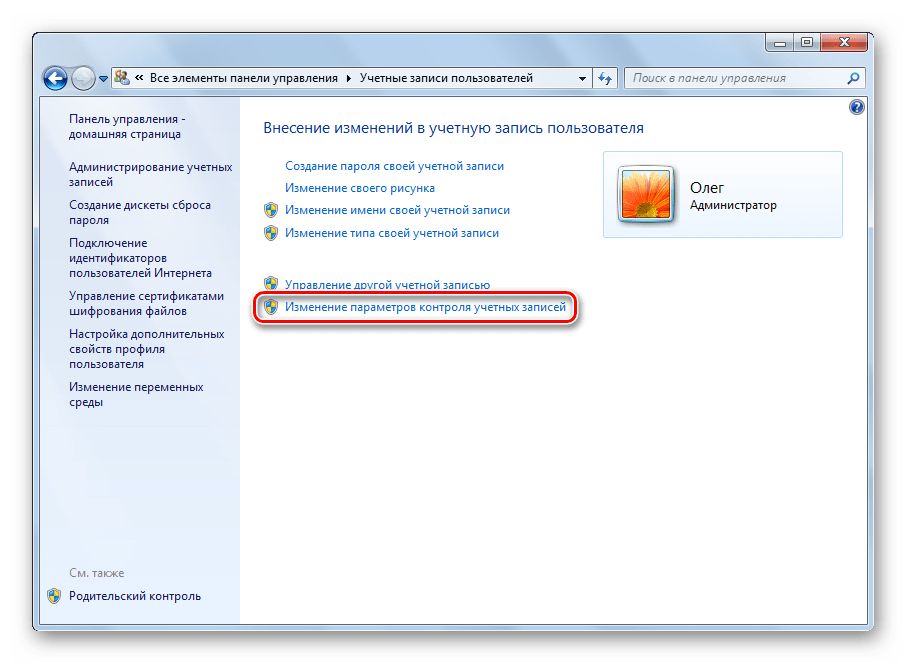 Если все в порядке, по итогам проверки появится сообщение «Защита ресурсов Windows не обнаружила нарушений целостности» (Windows Resource Protection did not find any integrity violations).
Если все в порядке, по итогам проверки появится сообщение «Защита ресурсов Windows не обнаружила нарушений целостности» (Windows Resource Protection did not find any integrity violations).
 Средство восстановления системы (System Restore) позволяет вернуть Windows к более раннему состоянию, что позволит решить проблему, если в том состоянии операционная система была еще исправна.
Средство восстановления системы (System Restore) позволяет вернуть Windows к более раннему состоянию, что позволит решить проблему, если в том состоянии операционная система была еще исправна.
 Вторая делает это, применяя DISM.
Вторая делает это, применяя DISM.
 Более простой метод: в нижней правой части интерфейса входа в ОС нажимается ярлычок «вкл.», после чего, удерживая «Shift», необходимо кликнуть «Перезагрузка».
Более простой метод: в нижней правой части интерфейса входа в ОС нажимается ярлычок «вкл.», после чего, удерживая «Shift», необходимо кликнуть «Перезагрузка».
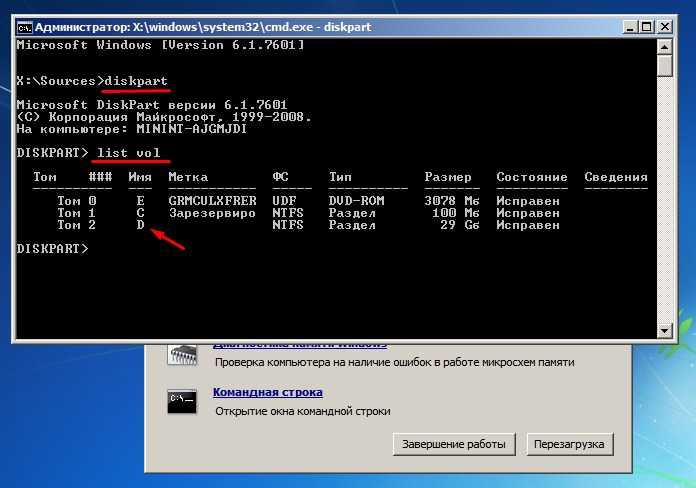 Потом запускаются другие команды:
Потом запускаются другие команды: wim заменяется на.esd».
wim заменяется на.esd».
 Периодически стоит проверять устройство на наличие возможных ошибок, и не только систему, но и жёсткий диск, и реестр. Все описанные ниже способы включают в себя и автоматическое исправление найденных неисправностей.
Периодически стоит проверять устройство на наличие возможных ошибок, и не только систему, но и жёсткий диск, и реестр. Все описанные ниже способы включают в себя и автоматическое исправление найденных неисправностей.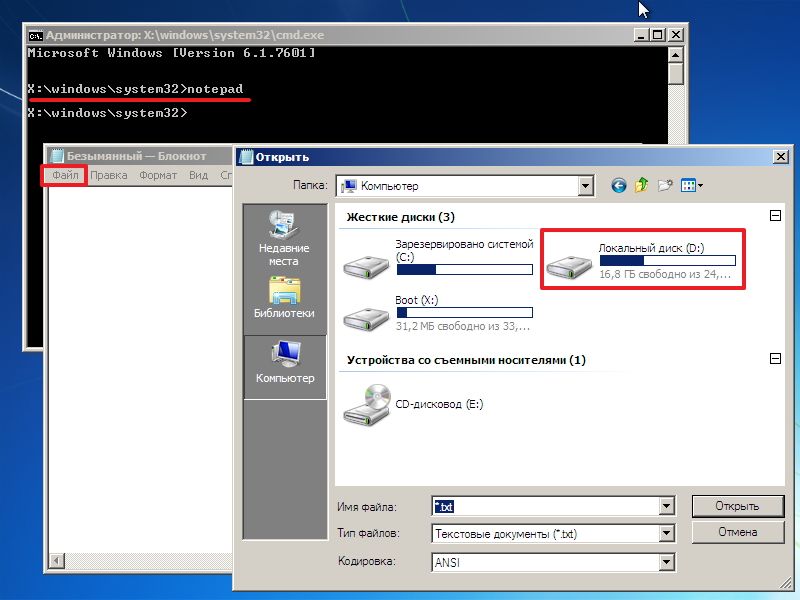 Однако этот способ довольно быстрый и идеально подойдёт для профилактического сканирования компьютера. Более глубокий анализ возможен через утилиту DISM, которая описана ниже.
Однако этот способ довольно быстрый и идеально подойдёт для профилактического сканирования компьютера. Более глубокий анализ возможен через утилиту DISM, которая описана ниже.
 Дефрагментация займёт у вас около часа, так что лучше ставить её на ночь.
Дефрагментация займёт у вас около часа, так что лучше ставить её на ночь. 

 Она предназначена для вычищения мусора из труднодоступных мест, до которых сама система добраться не может. Однако свою популярность CCleaner заслужила именно за её функцию очистки реестра, которая позволяет быстро находить и затирать реестровые ошибки, не задевая при этом ничего важного.
Она предназначена для вычищения мусора из труднодоступных мест, до которых сама система добраться не может. Однако свою популярность CCleaner заслужила именно за её функцию очистки реестра, которая позволяет быстро находить и затирать реестровые ошибки, не задевая при этом ничего важного. При первом запуске Wise Registry Cleaner вам будет предложено сделать резервную копию реестра, на что лучше согласиться. Если окажутся задеты важные файлы, вы всегда сможете сделать откат.
При первом запуске Wise Registry Cleaner вам будет предложено сделать резервную копию реестра, на что лучше согласиться. Если окажутся задеты важные файлы, вы всегда сможете сделать откат.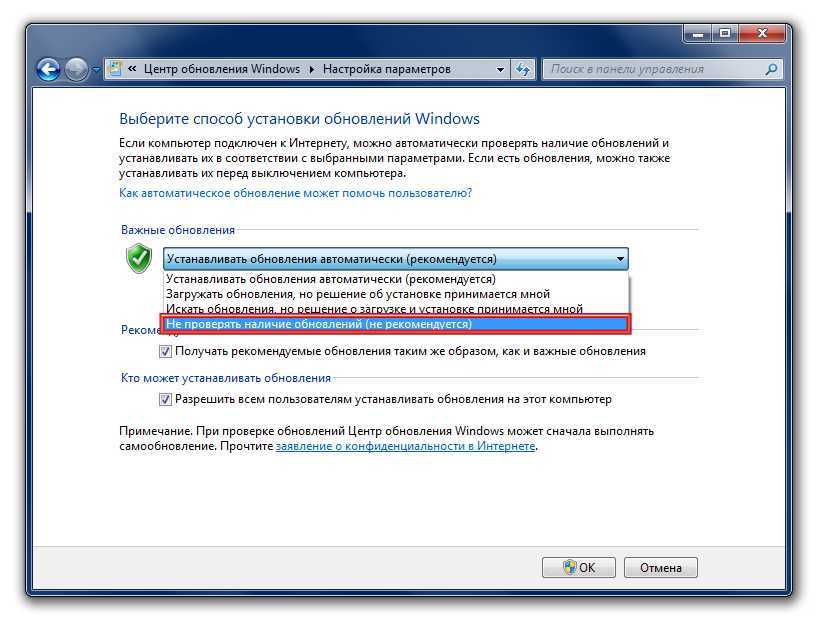 05.2021
05.2021
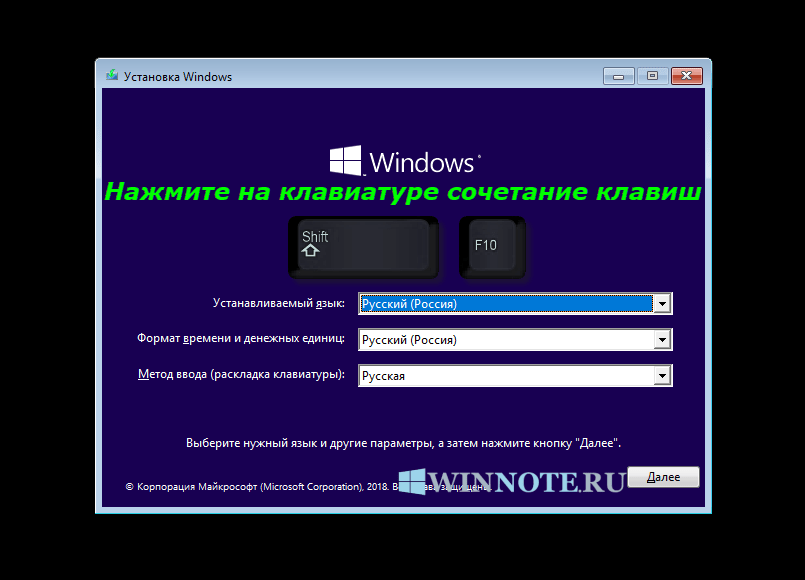 Она проведет сканирование жесткого диска и выдаст результат тестирования. В основном меню нужно воспользоваться вкладкой «Сервис».
Она проведет сканирование жесткого диска и выдаст результат тестирования. В основном меню нужно воспользоваться вкладкой «Сервис».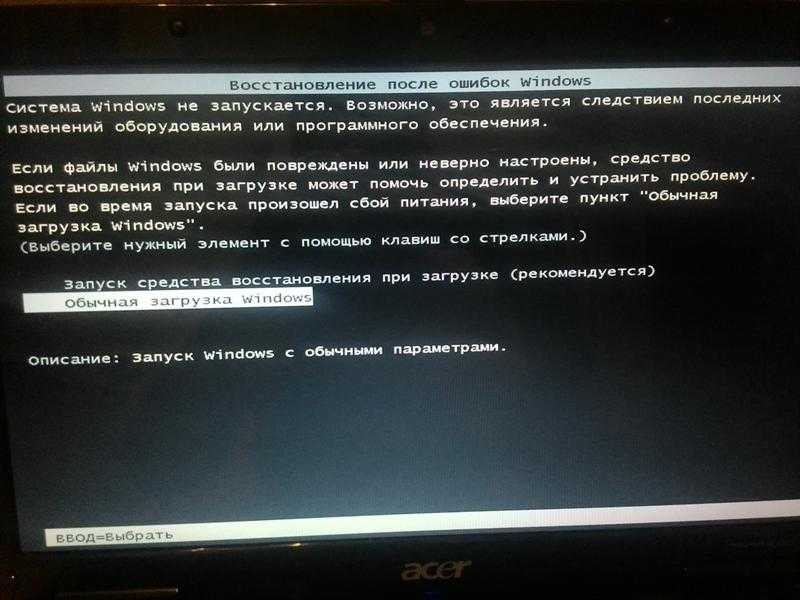 Если затронута часть хранилища, содержащая установку вашей системы, файлы, обеспечивающие нормальную работу вашей ОС, могут быть повреждены. Не стесняйтесь проверить лучший ИБП, чтобы ваша система работала даже в случае сбоя питания.
Если затронута часть хранилища, содержащая установку вашей системы, файлы, обеспечивающие нормальную работу вашей ОС, могут быть повреждены. Не стесняйтесь проверить лучший ИБП, чтобы ваша система работала даже в случае сбоя питания. Узнайте о лучших инструментах для диагностики оборудования в Windows.
Узнайте о лучших инструментах для диагностики оборудования в Windows.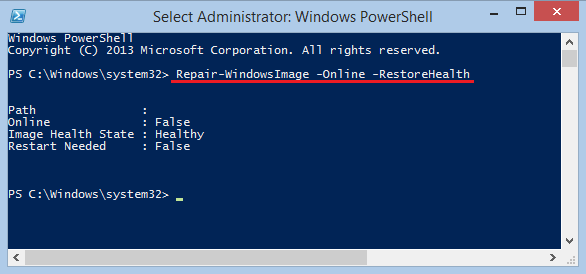 Это может занять некоторое время, поэтому терпеливо подождите, пока оно завершится.
Это может занять некоторое время, поэтому терпеливо подождите, пока оно завершится. txt на рабочем столе ):
txt на рабочем столе ): 


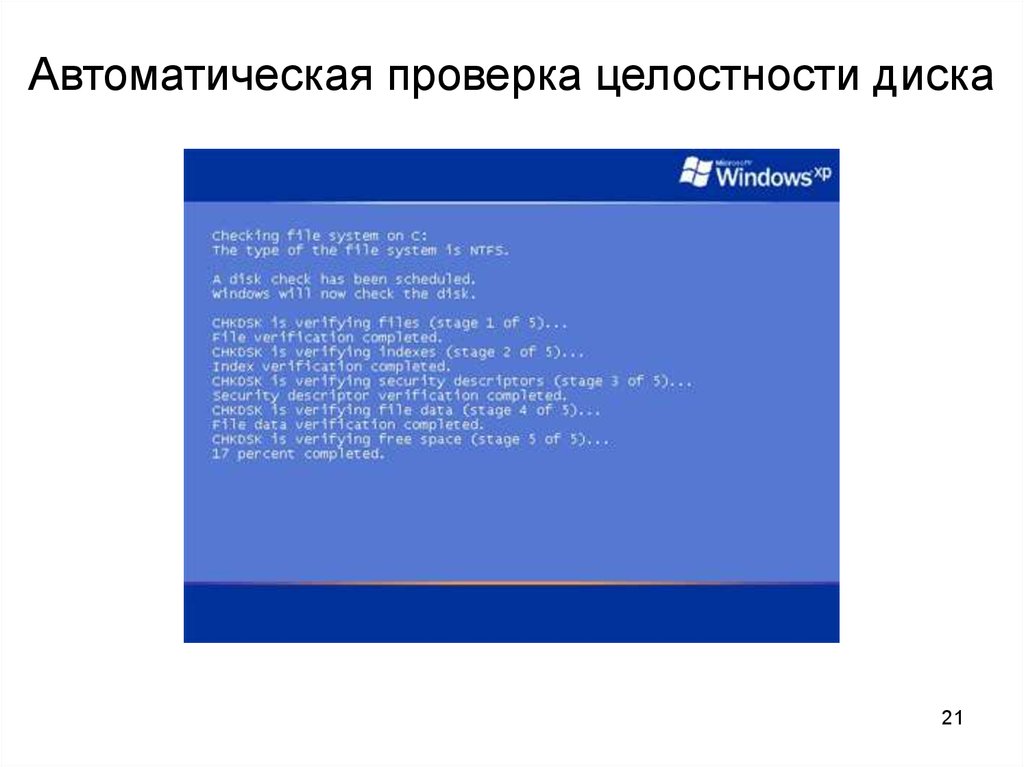



 Вот отличное руководство о том, как исправить поврежденные файлы в Windows 10 и 11.
Вот отличное руководство о том, как исправить поврежденные файлы в Windows 10 и 11.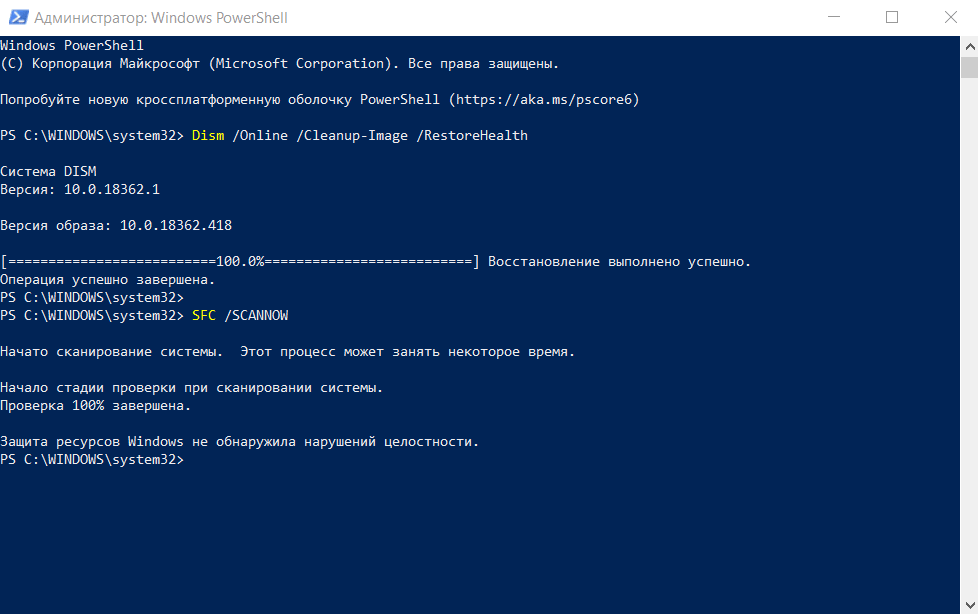 Проверьте, решена ли проблема
Проверьте, решена ли проблема