Как проверить быстродействие компьютера разными способами. Лучшие приложения
От того, насколько быстро работает ПК или ноутбук, зависит продуктивность и способность решать различные задачи. Производительность электронного устройства можно проверить различными способами.
Способ первый: узнать индекс быстродействия ОС Windows
Он характеризует ориентировочную производительность комплектующих: центрального и графического процессора, памяти и диска. Оценки выставляются по шкале от 1 до 7,9. Чем выше балл, тем производительней работает тот или иной компонент.
В Windows Vista и Windows 7 оценку системы можно произвести явно, через панель управления. Для этого нужно открыть раздел со счетчиками и средствами производительности. Перед проверкой ноутбука его обязательно подключают к электросети через адаптер. Затем нажимают на ссылку повторения оценки. Операция может занять несколько минут, также во время тестирования быстродействия графики изображение на мониторе может ненадолго пропадать.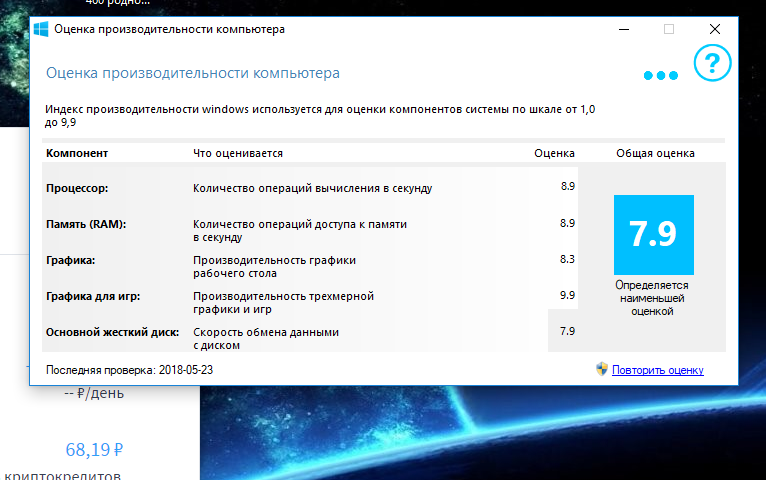
Общая оценка в этом случае ставится по наименьшему баллу. Например, если память получила 6,6 балла, а диск – 5,5 балла, то именно последнее число будет выражать этот показатель. Если между двумя проверками, проведенными через некоторое время, оценка какого-то компонента изменится, то его нужно проверять на работоспособность. Чаще всего это происходит с жестким диском, который нужно протестировать на наличие битых секторов.
В более поздних версиях Windows утилита оценки производительности, основанная на системе WinSAT (System Assessment Tool), скрыта от пользователей. Оценку в этом случае можно узнать через командную строку или PowerShell, представляющий собой её улучшенный аналог. Для рядовых пользователей лучше всего подойдут сторонние приложения с графическим интерфейсом.
Одной из таких утилит является WinAero WEI Tool. Она не требует установки, благодаря чему ее можно записать на флешку и сразу запустить на любом компьютере, даже в магазине, чтобы сравнить несколько устройств между собой.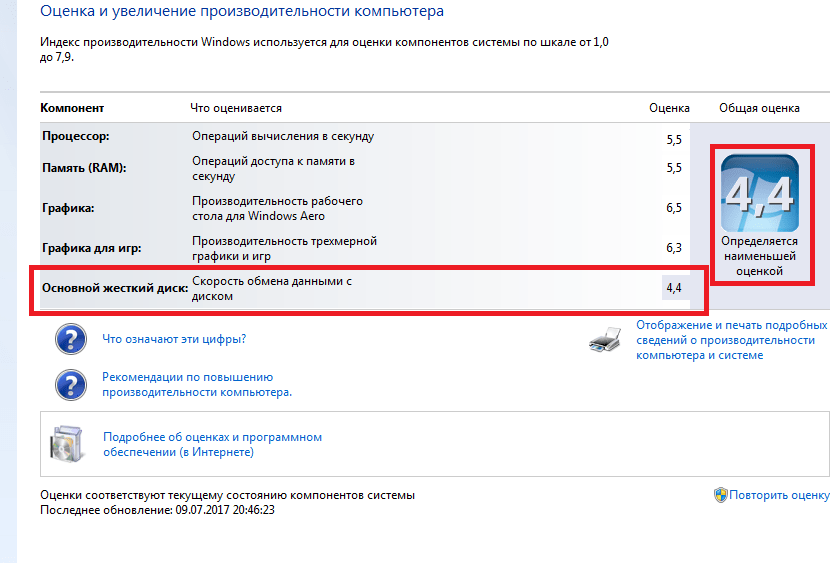
Способ второй: другие приложения для проверки производительности
Проверить производительность компонентов ПК можно также и при помощи разнообразных сторонних приложений. Одно из таких – это AIDA64. Утилита является улучшенным преемником Everest. Она выполняет проверку процессора, оперативной памяти и дисковых накопителей.
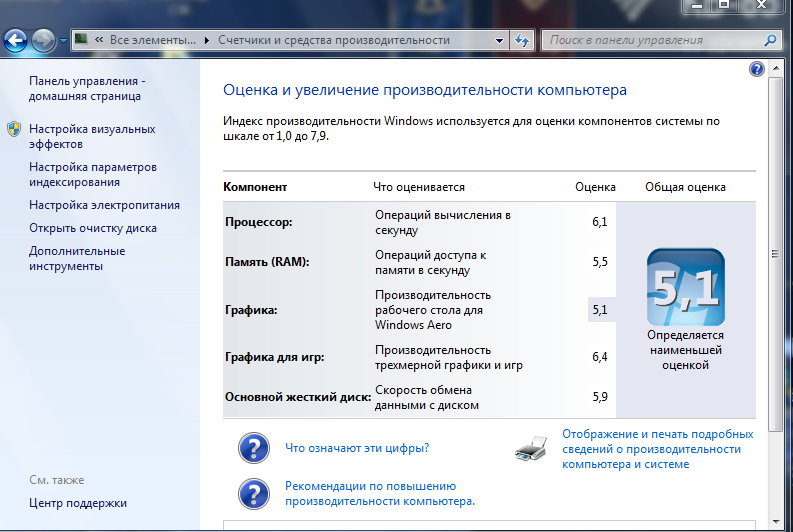 Для проверки следует найти соответствующий пункт в меню и дождаться завершения процесса.
Для проверки следует найти соответствующий пункт в меню и дождаться завершения процесса.Один из наиболее близких аналогов AIDA64 – это SiSoftware Sandra Lite. Это — бесплатная утилита, которая появилась ещё в начале 2000-х годов. С помощью этого приложения можно не только проверить производительность компонентов ПК, но также узнать подробные сведения о них. Например, во время тестирования видеокарты можно узнать скорость и объем графической памяти. Интерфейс прост и удобен, что позволяет легко запустить нужный тест.
ExperienceIndexOK – это бесплатная и простая утилита для оценки быстродействия, которая не требует установки. Она выполняет ту же задачу, что и инструмент WinAero WEI Tool – вычисляет оценку продуктивности ПК. Главное отличие – отображение результатов в реальном времени.
 Это приложение не нуждается в установке.
Это приложение не нуждается в установке.Способ третий: проверка быстродействия ПК с помощью бенчмарков
В отдельную категорию также выделяются «бенчмарки» — утилиты, чаще всего предназначенные для проверки графического и центрального процессоров под нагрузкой. Тестирование с помощью таких приложений — отличный способ узнать производительность компьютера.
Наиболее распространенный бенчмарк – 3DMark. С его помощью проверяется производительность ЦП и видеокарты, чтобы понять, насколько хорошо оборудование обрабатывает трехмерную графику. Чем более высокий балл набирается по итогам теста, тем более сложные игры можно запускать. Для выполнения проверки нужно скачать программу, установить её и в главном окне щелкнуть по основной вкладке. Затем нужно выбрать тест и запустить его.
Еще один бесплатный бенчмарк, не требующий дополнительной настройки, — это PCBenchmark. Одно из преимуществ заключается в щадящем использовании ресурсов, что позволяет пользоваться компьютером во время проверки без влияния на результат.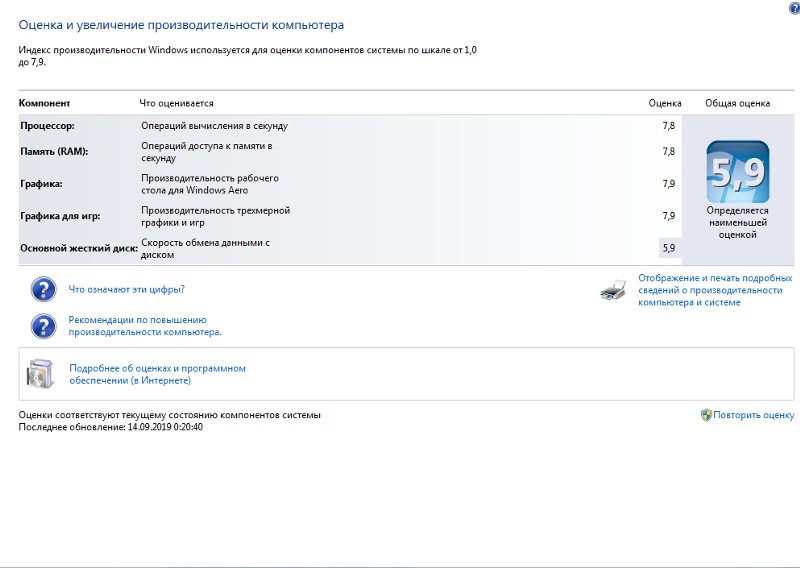
Для комплексного тестирования продуктивности ПК подойдет бенчмарк PCMark 10. Утилита выставляет оценки в баллах и оценивает производительность устройства, имитируя работу с документами, редактирование фото и видео и другие виды компьютерной деятельности, встречающиеся часто. Приложение распространяется платно. Но в магазине Steam можно скачать демоверсию этого бенчмарка.
Заключение
Таким образом, для рядовых пользователей лучше всего подойдут приложения для проверки производительности ПК: SiSoft Sandra Lite, WinAero WEI Tool и PCBenchmark. С их помощью можно быстро, бесплатно и точно узнать быстродействие всех компонентов компьютера или ноутбука. А для детального тестирования жесткого диска подойдет CrystalDiskMark.
Как проверить производительность компьютера
Производительность компьютера — это абсолютное или относительное быстродействие отдельных его компонентов или системы в целом. Такие данные нужны пользователю в основном для оценки возможностей ПК при выполнении различных задач.
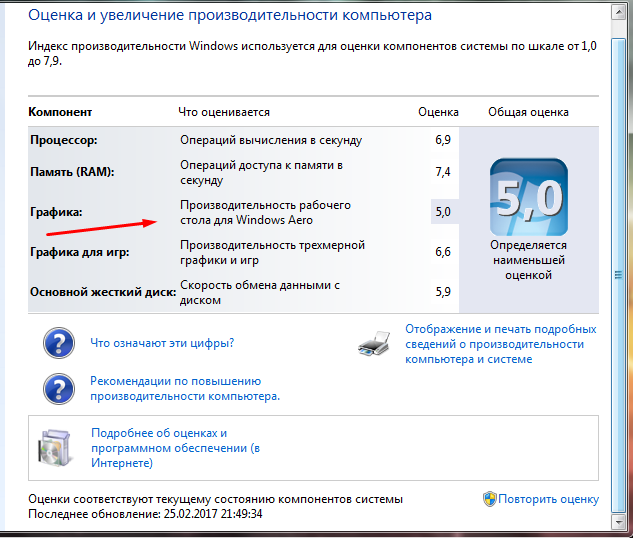 Например, в играх, программах для рендера изображений и видео, кодировании или компиляции кодов. В этой статье разберем способы тестирования производительности.
Например, в играх, программах для рендера изображений и видео, кодировании или компиляции кодов. В этой статье разберем способы тестирования производительности.Тестирование производительности
Производительность процессора
Тестирование CPU производят при разгоне последнего, а также в нормальных условиях эксплуатации в случае замены «камня» на другой, более мощный, или наоборот, слабый. Производится проверка с помощью программ AIDA64, CPU-Z или Cinebench. Для оценки стабильности под максимальной нагрузкой используется OCCT.
Для оценки стабильности под максимальной нагрузкой используется OCCT.
Производительность видеокарты
Для определения быстродействия графической подсистемы используются специальные программы-бенчмарки. Из наиболее распространенных можно отметить 3DMark и Unigine Heaven. Для проведения стресс-тестов обычно используется FurMark.
Подробнее: Программы для тестирования видеокарт
- Бенчмарки позволяют выяснить производительность видеокарты в различных тестовых сценах и дать относительную оценку в баллах («попугаях»). В связке с таким софтом зачастую работает и сервис, на котором можно сравнить свою систему с другими.
Подробнее: Тестирование видеокарты в Futuremark
- Стрессовое тестирование проводится для выявления перегрева и наличия артефактов при разгоне графического процессора и видеопамяти.
Подробнее: Проверка работоспособности видеокарты
Производительность памяти
Тестирование оперативной памяти компьютера делится на два вида – проверка быстродействия и выявление неполадок в модулях.
Производительность жесткого диска
При проверке жестких дисков выясняется скорость чтения и записи данных, а также наличие программных и физических битых секторов. Для этого используются программы CrystalDiskMark, CrystalDiskInfo, Victoria и другие.
Скачать CrystalDiskInfo
Скачать Victoria
- Тест скорости передачи информации позволяет выяснить, какое ее количество может быть считано или записано на диск за одну секунду.
Подробнее: Тестируем скорость SSD
- Выявление неполадок производится с помощью софта, позволяющего просканировать все сектора диска и его поверхность. Некоторые утилиты также могут ликвидировать «софтовые» ошибки.
Подробнее: Программы для проверки жесткого диска
Комплексное тестирование
Существуют способы и для проверки производительности всей системы целиком. Это может быть софт от сторонних разработчиков или стандартное средство Windows.
- Из сторонних можно выделить программу Passmark Performance Test, которая способна протестировать все аппаратные узлы ПК и выставить им определенное количество баллов.

Читайте также: Оценка производительности в Windows 7
- «Родная» утилита ставит свою оценку компонентам, на основании которой можно определить общую их производительность. Для Win 7 и 8 достаточно выполнить определенные действия в оснастке «Свойства системы».
Подробнее: Что такое индекс производительности в Windows 7
В Виндовс 10 необходимо запустить «Командную строку» от имени Администратора.
Затем ввести команду
winsat formal –restart cleanи нажать ENTER.
По окончанию работы утилиты нужно перейти по следующему пути:
C:\Windows\Performance\WinSAT\DataStoreДвойным кликом открыть файл, указанный на скриншоте.
В выделенном блоке будет содержаться информация о производительности системы (SystemScore – общая оценка, основанная на наименьшем результате, другие пункты содержат данные о процессоре, памяти, графической подсистеме и жестком диске).

Онлайн-проверка
Онлайн-проверка производительности компьютера подразумевает использование сервиса, расположенного в глобальной сети. Рассмотрим процедуру на примере UserBenchmark.
- Для начала необходимо перейти на официальную страницу и скачать агент, который произведет тестирование и отправит данные на сервер для обработки.
Страница загрузки агента
- В скачанном архиве будет всего один файлик, который необходимо запустить и нажать «Run».
- После окончания непродолжительной операции в браузере откроется страница с результатами, на которой можно будет найти полную информацию о системе и оценку ее производительности.
Скорость интернета и пинг
От данных параметров зависит скорость передачи данных по интернет-каналу и задержка сигнала. Измерить их можно с помощью как софта, так и сервиса.
Заключение
Как видите, способов проверки производительности системы довольно много. Если вам требуется регулярное тестирование, то имеет смысл установить на компьютер некоторые программы. Если же необходимо оценить быстродействие однократно, или проверка проводится не регулярно, то можно воспользоваться сервисом – это позволит не загромождать систему ненужным софтом.
Если вам требуется регулярное тестирование, то имеет смысл установить на компьютер некоторые программы. Если же необходимо оценить быстродействие однократно, или проверка проводится не регулярно, то можно воспользоваться сервисом – это позволит не загромождать систему ненужным софтом.
Опишите, что у вас не получилось. Наши специалисты постараются ответить максимально быстро.
Помогла ли вам эта статья?
ДА НЕТКак проверить производительность компьютера: 3 простых способа
Здравствуйте, уважаемые читатели! С вами Екатерина Калмыкова. Для людей, далеких от сложного компьютерного мира, вопрос быстродействия компьютера стоит на последнем месте по актуальности. Те, кто используют компьютер для чтения новостей, общения в социальных сетях и для просмотра веселых роликов на ютуб, не понимают зачем, для чего и самое главное — как проверить производительность компьютера.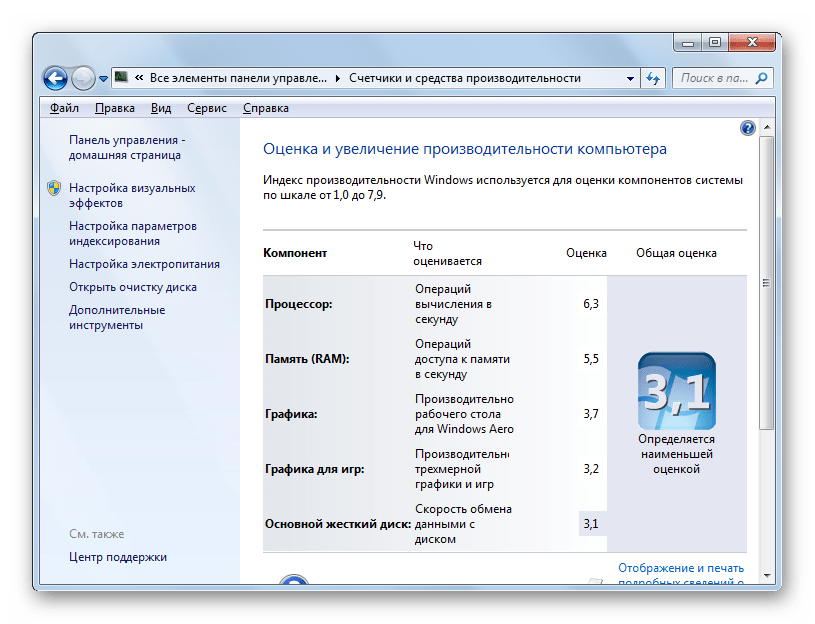
Если компьютер вдруг начинает тормозить, висеть его сразу сдают в ремонт, платят деньги за якобы тяжелые поломки, а о причинах такого поведения своего «друга» не задумываются.
Как осуществить проверку производительности компьютера windows и для чего это нужно делать? Давайте разберемся вместе.
Содержание статьи:
За что отвечает производительность и зачем ее проверять?
Начнем с того, что проверить производительность компьютера может каждый. Да-да, каждый. Не зависимо от уровня им владения. Для этого не требуется специальных умений или знаний.
Другое дело, для чего это нужно? Производительность компьютера отвечает за его скорость работы. Замечали ли вы, что ваш компьютер стал слегка притормаживать? Дольше включается, дольше загружает файлы? Такое поведение присуще ПК и ноутбукам любого возраста. Если подобное приключилось со старой, давно используемой техникой, то нужно задуматься о её смене. Но когда почти новый, буквально недавно привезенный из магазина комп начинает так выкрутасничать, то здесь уже следует разобраться в чем дело.
Если компьютер или ноутбук стал нещадно тормозить, его первым делом нужно проверить на производительность. Сделать это можно как онлайн, так и прямо на воем рабочем месте. Такая проверка позволит определить причину поведения вашего электронного друга. Кроме того, такое тестирование можно делать и в магазине перед покупкой причем на нескольких девайсах, чтобы в результате выбрать лучший.
Что даст проверка?
- в первую очередь, она выявит потенциал аппарата, время, которое он затрачивает на выполнение задач;
- можно выявить самые сложные для компьютера задачи;
- осуществление теста на нескольких гаджетах позволит определить самый мощный;
- поможет найти самые слабые составляющие в компьютере, которые можно поменять;
- обнаружит ошибки в работе ОС;
- подберет составляющие, чтобы были совместимы;
- найдет плохо функционирующие элементы.
Как видно, производительность компьютера нуждается в проверке на любом, даже новом устройстве. Притом, если вы используете ПК, например, для чтения онлайн книг, необходимо также осуществлять контроль. Провести его можно самостоятельно, зачем кормить центры технической поддержки без явной надобности, не правда ли?
Притом, если вы используете ПК, например, для чтения онлайн книг, необходимо также осуществлять контроль. Провести его можно самостоятельно, зачем кормить центры технической поддержки без явной надобности, не правда ли?
Обратите внимание, совсем старенькие модели компьютеров и ноутбуков (старше 7 лет) чаще всего тормозят чисто из-за своего возраста. Если у вас представитель старшего поколения и «радует» вас зависанием чаще одного раза в 4 месяца, это повод присмотреться к более новым моделям. Проверка производительности в этом случае сможет показать слабые и сильные места компьютера, но стоит понимать, что эти показатели будут значительно ниже по сравнению с более новыми моделями.
Кстати, если вы решили зарабатывать через интернет или создать пассивный доход, то сегодняшняя тема вам будет весьма полезна. Ведь согласитесь, что на результат прибыли напрямую влияет состояние вашего компьютера, вашей «рабочей лошадки». И желательно, чтобы она была в полной боевой готовности 🙂
Друзья, интересно вам, как можно зарабатывать через Сеть? Я уверена, что да, поэтому вот вам подборка моих статей, ловите:
Как заработать на блоге новичку: первые шаги
Как заработать деньги в декретном отпуске: просто и доступно
Заработок в интернете на статьях: пишем, продаем, зарабатываем
Самые простые способы проверить производительность компьютера
С помощью чего можно проверить быстродействие компьютера? Позвольте представить вашему вниманию несколько способов для этого:
- индекс производительности;
- Windows PowerShell;
- сочетание клавиш Alt, Ctrl, Delete.

Разберем каждый из способов по отдельности.
Индекс производительности
Это специальная программа для компьютера в ОС Windows, которая сможет рассчитать показатели производительности для вашего компьютера, причем она проводит измерение разных показателей вашего ПК и присваивает оценку как каждому из них, так и выводит общий балл в целом для производительности системы.
Обратите внимание, что доступна она для версий Виндовс 7, 8, Виста. Для ОС Windows XP этот способ проверки недоступен.
Для Windows 7
Чтобы начать работу с индексом производительности вам нужно, нажать на кнопку «Пуск» на компьютере и выбрать Панель управления. Далее жмем на «Проверка состояние компьютера».
В левом окне кликаем на «Просмотр сведений о производительности компьютера».
Готово! Вот мы и видим искомую информацию.
Также рекомендую обратить внимание на две закладки: «Что означают эти цифры?» и «Рекомендации по повышению производительности компьютера».
Открыв первую закладку, можно узнать подробную информацию по самому понятию индекс производительности Windows и про её оценку.
Во второй же содержатся сведения, которые при необходимости могут помочь повысить производительность компа.
Для Windows 8
Начинаем также с нажатия кнопки «Пуск» и выбора «Панели управления». В открытом окне выбираем надпись «Счетчики и средства производительности».
Перед вами откроется таблица действующих показателей производительности компьютера, такой же скриншот как и для Windows 7.
Значение показателей
Теперь давайте я скажу буквально пару слов о о значениях показателей. Если у вас Windows 7, нормальными показателями будет считаться все, что выше 3,5. Точнее говоря, от 3,5 до 5 — показатели средней нормы, означающие, что компьютер работает умеренно хорошо. Поводов для беспокойства нет, можно обновить пару компонентов. Показатели от 5 до 7,9 считаются отличными для этой версии. Если вы видите такие данные у себя, можно порадоваться — с вашим компьютером все прекрасно.
Если вы видите такие данные у себя, можно порадоваться — с вашим компьютером все прекрасно.
Максимальное значение индекса производительности в зависимости от версии операционной системы следующее:
- Windows Vista — 5.9;
- Windows 7 — 7.9;
- Windows 8 и выше — 9.9.
Программа Windows PowerShell
Встроенные приложения и программы для проверки мощности ПК отсутствует, начиная с Windows 8.1. Поэтому тестирование можно выполнить при помощи оболочки PowerShell.
С помощью программы Windows PowerShell можно проверить оценку производительности компьютера на Windows 8.1 и Windows 10. Данная встроенная утилита поможет определить производительность ПК или ноутбука.
Внимание: распространенная ошибка! Если вы являетесь владельцем ноутбука, перед проверкой убедитесь, что он подключен к питанию, иначе гаджет выдаст ошибку при попытке проверки.
Заходим в меню «Пуск». В строчку поиска вводим название «PowerShell» (1). Далее наводим курсор мышки на иконку нужной программы (2) и нажимаем правую кнопку мыши. У вас появится надпись «Запуск от имени администратора» (3), которую и нужно выбрать.
Далее наводим курсор мышки на иконку нужной программы (2) и нажимаем правую кнопку мыши. У вас появится надпись «Запуск от имени администратора» (3), которую и нужно выбрать.
Вот и все — программка открыта.
В пустом окне, которое у вас открылось после курсора, напечатайте следующее: winsat formal, после чего нажмите клавишу Enter.
Весь процесс займет у вас не более 3 минут. И вы увидите результат.
Если вы не обладаете правами администратора, провести тест не получится. Зато можно посмотреть оценку производительности, произведенную в последний раз. Для этого в том же окне наберите: Get-CimInstance Win32_WinSAT и нажмите на Enter.
Вот так просто можно проверить производительность компьютера Windows 8.1, Windows 10.
Если хотите наглядно посмотреть как это делается, то смотрите видео.
Для Windows 8.1
Для Windows 10
youtube.com/embed/Yywb1THYvzU» frameborder=»0″ allowfullscreen=»allowfullscreen»/>
Сочетание клавиш Alt — Ctrl — Delete
Еще один способ проверить работу процессора на компьютере — клавиши Alt — Ctrl — Delete. Этот вариант проверки поможет дать наиболее четкую картину о вашем компьютере. Он подходит для любой системы, быстро и удобно поставит диагноз аппарату.
Вам необходимо будет сделать три действия:
- нажмите одновременно кнопки Alt — Ctrl — Delete;
- затем на «Диспетчер задач»;
- в открывшемся окне кликните на кнопку «Производительность».
Вы получите график, выглядящий так на Windows 7:
Главный плюс такого способа проверки — это предоставление наглядной информации по всем компонентам ПК, а не только его самого.
Также у вас может открыться вот такое окно с показателями:
Такой график показывает, что работает хорошо, а где есть проблемы.
Обратите внимание на цвет линий в полученном графике.
- зеленые — с компьютером все в порядке;
- желтые — ваш компьютер находится в умеренно хорошем состоянии;
- красные — компьютер кричит о помощи или о замене.
Полезные приложения для проверки производительности компьютера
Есть ряд полезных приложений, использование которых поможет проверить работу ПК. Расскажу про некоторые из них.
Проверить сборку компьютера на производительность можно с помощью программы AIDA64. Это очень полезная программа профессионального уровня, которая поможет определить состояние компьютера, всех его составляющих частей. Она проверяет состояние монитора, процессора, видеокарты, материнской платы, состояние драйверов, ОС, установленных программ и т.д. Программа доступна на русском языке.
Какой программой еще можно проверить показатели компьютера?
Everest Home Edition бесплатно проверит производительность вашего компьютера. Программа обладает теми же качествами, что и AIDA32, но помимо этого она еще проверяет скорость чтения памяти. Удобная и бесплатная утилита.
Удобная и бесплатная утилита.
3D Mark может проверять производительность компьютера «в играх». Она создает «экстремальные условия» для работы компьютера, чтобы проверить его работу. В основном специализируется на проверке видеокарты, так что, если видеокарта волнует вас больше всего, смело обращайтесь к 3D Mark.
Perfomance Test позволяет оценить мощность компьютера и провести тестирование всех его аппаратных частей (процессора, памяти, графики и т.д.).
Все перечисленные программки можно самостоятельно найти на их официальных сайтах и при желании скачать в режиме онлайн.
***
Друзья, теперь вы знаете как проверить производительность компьютера и согласитесь, в этом нет ничего сложного и страшного. Рекомендуется ее делать каждый раз при возникновении зависания либо торможения.
Но проверка производительности компьютера — один из немногих процессов, которым желательно овладеть. А если вы хотите научиться премудростям работы за компьютером с помощью простого и понятного языка, то рекомендую вам продуктивный курс, который сделает из вас настоящего компьютерного профи.
К тому же курс поможет вам сэкономить деньги на ремонт имеющегося или покупку нового компьютера, поскольку научит вас многим секретам по его эксплуатации. Вы узнаете все тайные возможности своего электронного «друга», о которых даже не подозревали.
Процесс обучения не займет у вас много времени, все уроки просты и понятны для любого возраста, а результаты после изучения несомненно впечатлят. Такой вопрос, как проверка производительности компьютера покажется вам не более сложным, чем очистка апельсина.
Уважаемые читатели, не забывайте делиться статьей в соц.сетях, ведь возможно и ваши друзья захотят узнать как проверить производительность компьютера.
Подписывайтесь на получение анонсов нашего блога по электронной почте и на наш Youtube-канал.
Если возникнут вопросы — задавайте.
До новых встреч!
С вами была Екатерина Калмыкова
Тест Производительности Компьютера: 12 бесплатных способов (2020)
Выбор редакцииЕсли вы интересуетесь, как эффективно и достоверно провести тест производительности компьютера — вы попали по адресу.
В наш цифровой век компьютеры, справлявшиеся с ложившимися на них нагрузками пару лет назад, могут оказаться слабыми сегодня и требовать модернизации. С течением времени, Вы можете начинать использовать компьютер в других назначениях, и замечать, что он работает не так как хотелось бы.
Компания Microsoft снабжает свои операционные системы встроенными инструментами для тестирования производительности компьютера. Мы посмотрим, как и для чего они могут быть использованы. И немного коснемся проверки компьютера сторонними программами.
Содержание:
Индекс производительности Windows
Первым и самым простым инструментом для получения представления о компьютере, является индекс производительности Windows.
Для начала воспользуемся им.
Делается это следующим образом:
- Шаг 1. Первым делом находим на рабочем столе своего компьютера значок «Компьютер» и запускаем его двойным щелчком. Если по каким-то причинам на Вашем рабочем столе его не оказалось, «Компьютер» можно найти через кнопку «Пуск».
 Смотрите рисунок 1.
Смотрите рисунок 1.
Рис. №1. Значок «Компьютер» в меню «Пуске»
- Шаг 2. В открывшемся окне правой кнопкой мыши вызываем контекстное меню и выбираем в конце списка «свойства», как показано на рисунке 2.
Рис. №2. Свойства компьютера
- Шаг 3. Открывается окно «система». В нем мы можем посмотреть основные сведения о своем компьютере, в том числе «индекс производительности Windows». Особое внимание уделим разделу «оценка». На рисунке ниже мы видим индекс 3,7. Давайте узнаем, о чем же он нам говорит.
Рис. №3. Система
- Шаг 4. При нажатии на фразу «индекс производительности Windows», мы получим небольшую расшифровку (рис. 4).
Рис. №4. Счетчики и средства производительности
В первую очередь система сообщает нам, что Windows 7 производит оценку по шкале от 1 до 7,9 и оценивает 5 компонентов системы:
- процессор;
- память;
- графика;
- графика для игр;
- основной жесткий диск.

При такой шкале оценка выше 3 говорит о том, что этот компьютер вполне подойдет для работы с документами, просмотра разнообразной информации в интернете, но ее недостаточно для современных 3D-видеоигр.
Если компьютер планируется использовать как игровой, необходима производительность выше 7.
В зависимости от того какая версия операционной системы используется на Вашем ПК шкала будет отличаться.
На компьютере, который мы используем в этой статье в качестве примера, оценка производилась два года назад.
Внизу окна «счетчики и средства производительности» можно увидеть дату и время последнего тестирования.
В нашем случае это 14.09.2016 г. Хотя никакой модернизации или поломок на данном компьютере с тех пор не было, при повторной оценке можно увидеть изменения в показателях.
Поэтому сделаем повторную оценку вместе с Вами.
Важно: Процесс потребует дополнительных энергозатрат, поэтому закройте все программы и подключите питание, если используете ноутбук.
В правом нижнем углу этого же окна нажимаем на надпись «Повторить оценку». Дожидаемся окончания процесса оценки (рис. 5).
Рис. №5. Процесс оценки
По окончанию процесса оценки окно, изображенное на рисунке 5, закроется, а окно «счетчики и средства производительности» обновиться.
В нашем случае оно стало выглядеть как на рисунке 6.
Рис. №6. Счетчики и средства производительности после оценки
Как видно, общая оценка осталась прежней – 3,7. Но произошли некоторые изменения в расшифровке.
Изменились показатели оценки:
- компонента «Память» с 5,5 на 5,6;
- компонента «Графика» с 4,1 на 4,0
Такие несущественные изменения за 2 года работы с компьютером, установок и удалений программ, вполне естественны и не сигнализируют о неисправностях.
Также мы видим теперь внизу окна, что дата последнего обновления (оценки) соответствует текущей.
Как видим, этот встроенный инструмент для тестирования дает общее представление о мощности ПК.
Что же делать, если компьютер перестал справляться с возложенными на него нагрузками и скорость его работы Вас больше не удовлетворяет?
Давайте посмотрим, чем может помочь Второй встроенный в операционные системы Windows инструмент – Диспетчер задач.
Вернуться к меню ↑Диспетчер задач
Если Вы столкнулись с тем, что Ваш компьютер «тормозит» или очень медленно все загружает, диспетчер задач будет как раз кстати.
С его помощью можно определить, чем занят процессор, и высвободить его ресурсы.
Запустить Диспетчер задач можно несколькими способами:
- одновременным зажатием клавиш Ctrl, Alt, Delete;
- правой кнопкой мыши на панели задач вызываем контекстное меню, из списка выбираем «запустить диспетчер задач»;
- ввести запись «Диспетчер задач» в поисковую строку кнопки «Пуск».
Откроется такое окно, как показано на рисунке ниже.
Рис. №8. Диспетчер задач и вкладка «Приложения» в нем
В разных версиях Windows состав диспетчера задач и внешний вид окон несколько отличается, но принципы его работы однотипны.
Поэтому, разобравшись с Диспетчером задач в Windows 7, Вы без труда освоите работу этого инструмента в других версиях.
В первой вкладке «Приложения» отображаются открытые в данный момент программы, которые нагружают ОЦ. Из этой вкладки можно закрыть лишние приложения.
Для этого строку с лишней открытой программой нужно выделить и нажать на кнопку «Снять задачу».
Основная причина для закрытия программ этим способом – зависание запущенных приложений.
Однако, часто бывает так, что запущенных приложений в этой вкладке нет или всего одно, а компьютер все равно виснет.
Тогда перейдем во вторую вкладку «Процессы». В ней Вы, скорее всего, обнаружите немалое количество запущенных процессов.
Некоторые из них могут остаться запущенными даже после закрытия самой программы.
Просмотрите этот список по названиям процессов и, если обнаружите названия недавно закрытых программ, выделите их и нажмите кнопку «Завершить процесс».
Параллельно отслеживайте изменения показателя «Загрузка ЦП» внизу окна.
Чем ниже процент, тем лучше для работы компьютера.
Рис. №9. Диспетчер задач и вкладка «Процессы» в нем
Быстрее сориентироваться в длинном списке процессов поможет сортировка. Для этого нужно просто нажать на название колонки (ЦП).
Процессы, занимающие наибольший процент ЦП окажутся во главе списка.
Так, например, на одном компьютере во главу списка при фильтрации попал веб-браузер Firefox, которого не оказалось в предыдущей вкладке «Приложения».
Этот процесс занимал почти 85% центральной памяти процессора и существенно тормозил работу других приложений.
svchosts.exe – довольно часто этот процесс является причиной перегруженности ЦП. В основном svchosts.exe – важный системный процесс, но под него могут также маскироваться вирусы. В отличие от системного процесса вирусы, маскирующиеся под svchosts.exe, обычно загружаются от имени пользователя, а не от имени «Система». Этот показатель тоже просматривается во вкладке процессы. Вторым признаком, по которому можно отличить природу этого процесса, является его место расположения. Нажмите на процесс правой кнопкой мыши, и выберите из списка «Открыть место хранения файла».
Этот показатель тоже просматривается во вкладке процессы. Вторым признаком, по которому можно отличить природу этого процесса, является его место расположения. Нажмите на процесс правой кнопкой мыши, и выберите из списка «Открыть место хранения файла».
Такое расположение как на рисунке 10 свидетельствует о том, что этот процесс важный для системы.
Рис. №10. Место расположения процесса svchosts.exe
Если же этот процесс оказался вирусным или вы сомневаетесь в его природе, проверьте компьютер антивирусом.
Если же Ваш процессор нагружает системный процесс svchosts.exe, это может быть связано с установкой режима автоматического обновления операционной системы.
В таком случае его можно отключить и раз в 1-2 месяца обновлять вручную.
Вернуться к меню ↑Командная строка
Если перечисленными выше методами не получается выполнить поставленную задачу, есть еще один довольно интересный способ.
Заключается он в использовании специальных команд в командной строке.
Пошагово это выглядит так:
- Шаг 1. Командная строка запускается в том же меню «Пуск». Еще можно нажать одновременно клавиши «Win» и «R», после чего ввести команду «cmd.exe». Кстати, в «Пуске» вводится запрос в строку поиска с таким же текстом.
Рис. №11. Команда на запуск командной строки
- Шаг 2. Дальше введите команду «winsat formal -restart clean». Ее можно скопировать из этого текста, а в окне командной строки нажмите правую кнопку мыши и выберете пункт «Вставить» в выпадающем меню вариантов. Чтобы она выполнилась, жмите «Enter».
Рис. №12. Оценка производительности в командной строке
- Шаг 3. Буквально через несколько минут отобразится то, что вам нужно. Выглядит это так, как показано на рисунке №12. Правда, посмотреть результаты просто так вы не сможете. Для этого нужно зайти в папку под названием «DataStore».
 Она находится в Windows\ Performance\WinSAT. Там будет файл «[дата, когда делалась проверка]. Formal.Assessment (Recent).WinSAT.xm». Открыть его можно в браузере или одним из разновидностей блокнота, например, WordPad. А в некоторых случаях его открывает и Microsoft Word. Просто сделайте двойной щелчок мышью на этот файл. Если откроется, хорошо, а если нет, нажмите правой кнопкой мыши, дальше наведите курсор на «Открыть с помощью» и выберете одну из программ.
Она находится в Windows\ Performance\WinSAT. Там будет файл «[дата, когда делалась проверка]. Formal.Assessment (Recent).WinSAT.xm». Открыть его можно в браузере или одним из разновидностей блокнота, например, WordPad. А в некоторых случаях его открывает и Microsoft Word. Просто сделайте двойной щелчок мышью на этот файл. Если откроется, хорошо, а если нет, нажмите правой кнопкой мыши, дальше наведите курсор на «Открыть с помощью» и выберете одну из программ.
- Шаг 4. В том файле найдите раздел «WinSPR». В нем вся неободимая информация.
Рис. №13. Раздел «WinSPR» и результаты теста
Чтобы вам было легче разобраться с параметрами, которые тут есть, мы их расшифруем:
- SystemScore — общий индекс производительности;
- MemoryScore — индекс производительности оперативной памяти;
- CpuScore — тот же индекс для процессора;
- GraphicsScore — тот же индекс для графической составляющей;
- GamingScore — индекс для игр;
- DiskScore — параметр для HDD или SSD.

Собственно, вам необходимо обращать внимание на все эти параметры, чтобы определить, насколько производителен ваш аппарат.
Как видите, есть и другие. Но они не настолько важны. Вы даже можете взять все перечисленные выше параметры, вычислить сумму и поделить ее на количество (на 6).
Это и будет средняя производительность.
Вернуться к меню ↑shell:games
Это еще одна команда, которая позволяет увидеть нужный нам параметр. Его отобразит сама система.
Просто нажмите «Win» и «R», после чего введите команду «shell:games» в открывшееся окно.
Чтобы выполнить ее, жмите «ОК». В результате откроется окно игр, а справа и будет оценка производительности.
Рис. №14. Окно игр
Вернуться к меню ↑Программные методы тестирования компьютера
На сегодняшний момент существует также множество программ, позволяющих провести тестирование всех компонентов персонального компьютера и узнать о нем то, о чем умалчивают встроенные в операционную систему инструменты.
Преимущество все-таки стоит отдавать тем методам, которые есть в самой операционной системе Windows. Они наиболее точны.
Программы могут иногда ошибаться, зато они позволяют увидеть очень детальную информацию.
Мы рассмотрим основные образцы ПО, которые позволяют выполнить тест производительности.
Вернуться к меню ↑AIDA64
Наиболее популярным и многофункциональным является приложение AIDA64. Скачивать ее лучше всего на официальном сайте (вот ссылка).
А дальше перейдите в меню «Сервис» и выберете один из тестов, который хотите выполнить:
- Тест GPGPU. Это, фактически, тест графики. Он проверяет все, что касается OpenGL, а этот движок так или иначе участвует в работе практически всех компонентов графической составляющей операционной системы Виндовс. На официальном сайте можно также прочитать описание каждого параметра, который будет отображаться на экране. Когда попадете в окно GPGPU, жмите кнопку «Start Benchmark» внизу.

Рис. №15. Тест GPGPU
- Тестирование производительности памяти. Очень полезный тест, который позволяет определить наибольшую пропускную способность при рядовых операциях, приостановку памяти и множество других параметров.
- CPU Queen. На ваших глазах решается классическая головоломка, целью которой является расстановка 8 ферзей на шахматной доске. Чем быстрее это произойдет, тем лучше.
Рис. №16. CPU Queen
- CPU PhotoWorxx. Еще один тест центрального процессора. Здесь все основывается на обработке фотографий – чем быстрее выполнится та или иная задача, тем лучше работает операционная система. Задач здесь несколько, например, есть заполнение пикселями картинки, поворот изображения, дифференцирование и так далее.
- CPU ZLib. В данном случае оценивается центральный процессор и память. Для тестирования используется сжатие данных. Опять же, чем быстрее будет выполнена эта несложная задача, тем лучше.

- CPU AES. Здесь уже дается задача немного сложнее – шифрование данных по алгоритму AES. Это довольно нетривиальное задание, но с ним справляется подавляющее большинство современных компьютеров.
- CPU Hash. Используется задача кэширования SHA При этом задача выполняется согласно определенным стандартам, например, 180-4.
- FPU VP8. Сжатие видео – одна из самых интересных задач. Вот AIDA64 и смотрит, насколько быстро ваша система сможет с ней справиться.
- FPU Julia. Здесь используются арифметические вычисления с плавающей точкой и вычисление фрагментов фрактала Жюлиа.
- FPU Mandel. А тут уже берутся операции с плавающей запятой и моделируется несколько фрагментов фрактала Мандельброта.
- FPU SinJulia. Несколько видоизмененная разновидность девятого теста в данном списке. Только здесь имеют место вычисления по каждому кадру, а в качестве задачи используется тот же фрактал Жюлиа.

Как видите, в AIDA64 довольно много тестов, но расшифровать результаты каждого из них сможет не каждый.
Для этого нужно сравнивать результаты других пользователей.
Вернуться к меню ↑Довольно простая и распространенная программа, которая отображает все одним числом.
Фактически, это то же самое, что и стандартный тест производительности Виндовс.
Отображается оценка процессора, памяти, графики и жесткого диска.
Справа большой цифрой показывается общая оценка – среднее арифметическое из всех пяти оценок.
Рис. №17. Winaero WEI tool
Использовать это ПО есть смысл лишь в том случае, когда стандартное тестирование ничем не помогает или по каким-то причинам не работает.
Также плохо, если каждый раз отображаются новые результаты.
Это ненормально и нужно искать неисправность, скорее всего, процессора, а может быть и чего-то другого.
Зато программа полностью бесплатная и скачать ее можно на официальном сайте winaero. com. К тому же, установка здесь не требуется.
com. К тому же, установка здесь не требуется.
Prime95
Еще один очень интересный инструмент, который подходит тем, кто выполняет разгон процессора или других элементов системы.
Как и в Winaero WEI tool, устанавливать на компьютер ничего не нужно.
Просто запустите скачанный файл и сделайте следующее:
- Сразу откроется небольшое окно, в котором будет предложено выполнить стресс-тест компьютера. На него будет оказана серьезная нагрузка, так что будьте осторожны. Если сразу не хотите делать это, закрывайте данное окно, а если все-таки решили нагрузить свой ПК или ноутбук, жмите «Just Stress Test».
Рис. №18. Окно стресс-тестирования Prime95
- Откроется основное окно программы. Здесь нужно открыть меню «Options» и нажать «Benchmark».
Рис. №19. Меню «Options» и кнопка «Benchmark» в Prime95
- Примерно через 10 минут тестирование будет окончено.
 Вы увидите множество цифр. Дальше нужно будет зайти на официальный сайт и сравнить свои результаты с тем, что выдала программа у других юзеров.
Вы увидите множество цифр. Дальше нужно будет зайти на официальный сайт и сравнить свои результаты с тем, что выдала программа у других юзеров.
Официальный сайт – mersenne.org. Там же можно скачать последнюю версию рассматриваемого ПО.
Вернуться к меню ↑Novabench
Классический бенчмарк, такой, как мы все привыкли пользоваться на смартфонах и планшетах.
Есть одна кнопка для запуска, есть результаты, причем как в величинах рассматриваемого параметра, например, в Гб или МГц, так и в собственных величинах Novabench.
Есть общая оценка, что очень удобно. Также на странице результатов имеется кнопка, которая дает возможность сравнить свои оценки с тем, что выдал Novabench у других пользователей.
В общем, чтобы получить оценку от Novabench, необходимо сделать вот что:
- Скачайте (novabench.com) и запустите программу. Нажмите кнопку «Start Benchmark Tests» в главном окне. Если желаете, можете нажать на меню «Tests» и выбрать, какие именно параметры хотите оценивать.

Рис. №20. Начало работы с Novabench
- Подождите некоторое время. За ходом процесса вы сможете наблюдать на экране, что весьма удобно.
- Дальше вы увидите результаты. Вверху будет указан главный из них – «Novabench Score», а ниже – оценки по определенным параметрам. А внизу есть кнопка «Compare These Results Online», которая и позволяет сравнить результат с другими.
Рис. №21. Результат Novabench
Вернуться к меню ↑
Приложение 3DMark обеспечивает полную проверку мощности компьютера. Использовать её можно бесплатно – даже базовой версии, в которой есть несколько встроенных бенчмарков, достаточно для большинства пользователей.
Платная утилита обеспечивает повышенную функциональность – но за неё придётся отдать $30.
Среди отличий второго варианта – дополнительные стресс-тесты, диаграммы результатов и инструменты для проверки возможностей графических процессоров.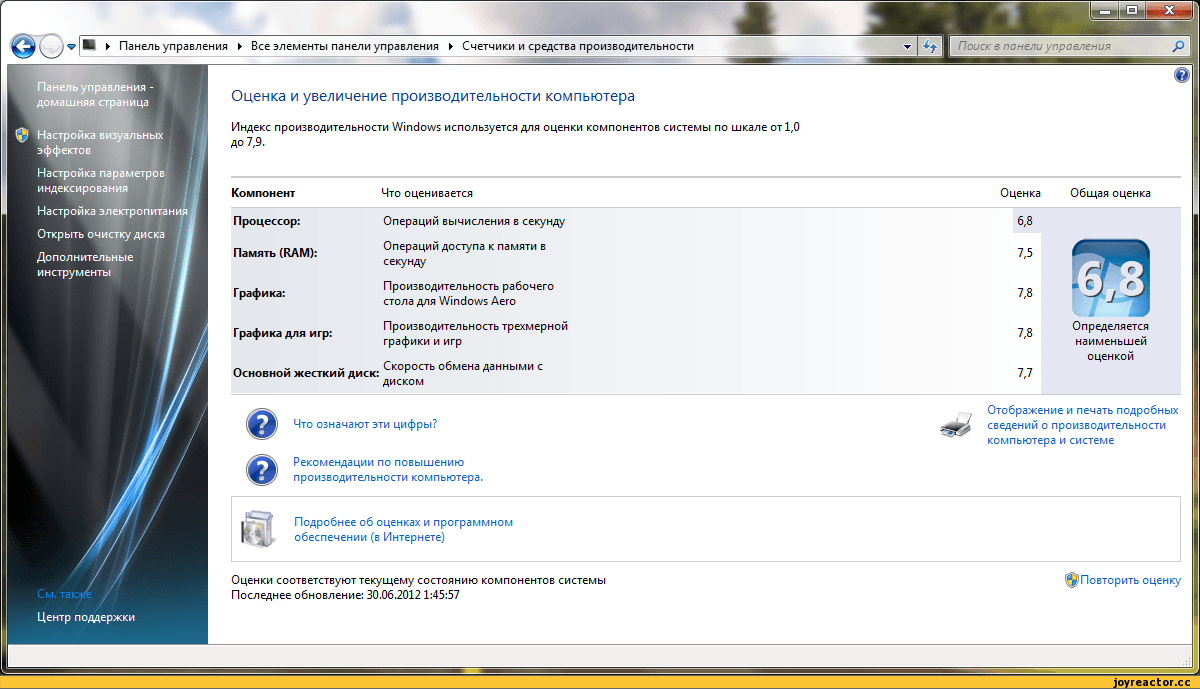
При запуске Futuremark, работа которого занимает немало времени (не меньше 10-15 минут) даже на производительных ПК, на экране появляются сцены из популярных игр. Результатом проверки становится выдача оценок мощности процессора и графических устройств в одном из тестов. Данные можно сравнить с результатами других пользователей 3DMark.
Вернуться к меню ↑PCMark
Ещё одно приложение от компании Futuremark, отличающееся возможностью проверки большего числа параметров по сравнению с 3DMark.
Встроенные инструменты рассчитаны на проверку общей производительности компьютера, а не только ЦПУ и GPU.
У программы есть бесплатная версия, позволяющая работать с ограниченным числом тестов, и платная, с полным функционалом.
Стоимость – те же $30, которые придётся отдать за 3DMark. Версия зависит от операционной системы – для Windows 10 нужна PCMark 10, для 7-й или 8-й части платформы, соответственно, PCMark 7 или 8.
Время тестирования на современном ПК обычно не превышает 15 минут.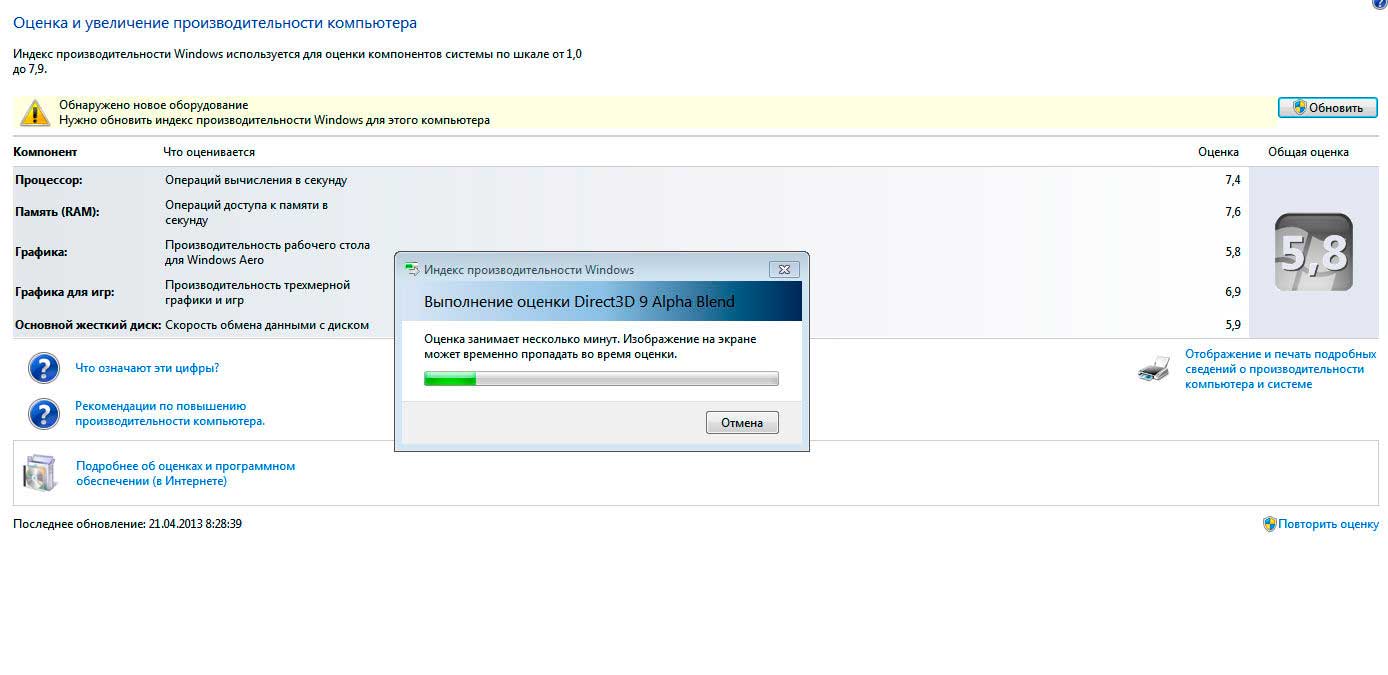 Результат проверки показывается в нижней части экрана, хотя определённую информацию можно увидеть в открывающихся в процессе работы дополнительных окнах. Данные можно сравнивать в режиме онлайн с другими протестированными в утилите компьютерами.
Результат проверки показывается в нижней части экрана, хотя определённую информацию можно увидеть в открывающихся в процессе работы дополнительных окнах. Данные можно сравнивать в режиме онлайн с другими протестированными в утилите компьютерами.
SiSoftware Sandra
Популярное приложение с неплохим набором бенчмарковых утилит.
Есть возможность использования платной и бесплатной (Lite) версии, тестов для проверки мощности процессора и управления его питанием, пропускной способности памяти, скорости работы накопителей и сетевых карт.
Программа включает несколько популярных и достаточно точных тестов, из-за чего на полную оценку с её помощью понадобится больше часа.
После завершения работы на экране появляются графики, позволяющие сравнить показатели проверяемого ПК с эталонными моделями.
Пользователь сам выбирает, с какой техникой сравнивать свой компьютер, и может получить подробную информацию о нём на сайте разработчиков.
ТОП-7 Программ для Теста Производительности Компьютера
Тестируем производительность компьютера
Сведения о производительности компьютера могут понадобиться в различных ситуациях. Часто необходимо узнать возможности ПК перед запуском той или иной игры. Также бывает необходимо узнать, какой компонент требуется заменить первым при апгрейде машины. А также подобные тесты позволяют определить стабильность работы всей системы.
Производительность компьютера или ноутбука можно определить как при помощи системных возможностей Windows, так и при использовании специализированного программного обеспечения от сторонних разработчиков.
Зачем тестировать производительность?
Читайте также: Бенчмарки — что это? Плюсы и минусы синтетического тестирования
Для проведения соответствующих тестов может возникнуть ряд причин. Отечественные пользователи (особенно начинающие) не особо любят тестировать свой ПК до тех пор, пока он не начнет работать из рук вон плохо. А это чревато серьезными последствиями.
А это чревато серьезными последствиями.
Проводить тесты стоит:
- в случаях откровенно медленной работы компьютера (при наличии зависаний, тормозов и прочего)
- при покупке ноутбука или ПК для определения его возможностей
- при замене компонентов на более новые (чтоб понять, насколько вырастет общая производительность)
- для мониторинга состояния компонентов
Если при проведении тестов какой-то компонент работает плохо (хотя может намного лучше), то это первый сигнал к тому, что его придется заменить, так как он вот-вот выйдет из строя. Так можно сыграть на опережение и оперативно отремонтировать устройство.
Системные возможности тестирования
Читайте также: ТОП-12 Программ для диагностики компьютера: описание зарекомендовавших себя программных инструментов
Самым простым способом проверить возможности ПК является просмотр индекса производительности в Windows. Беда в том, что в «десятке» сделать это непросто. Особенно, если тест ни разу не производился.
Особенно, если тест ни разу не производился.
С Windows 7 в этом плане намного проще. Опция оценки системы находится в пункте «Свойства компьютера». Это меню можно запустить с помощью правого клика по значку «Мой компьютер». Но во время проведения теста не рекомендуется запуск других приложений.
Использование индекса системы Windows
Читайте также: 4 способа узнать характеристики компьютера на Windows
Это самый простой способ проверить производительность ПК. Стоит сразу отметить, что если индекс равен 4 и ниже, то уже есть повод волноваться и бежать в магазин за новыми комплектующими. Если же этот показатель выше 4, то переживать не нужно.
Итак, как просмотреть индекс производительности в Windows 10? В отличие от «семерки», данная информация скрыта. А если тест производительности никогда не производился, то и найти его невозможно. Так что сначала нужно провести тест.
1Запускаем компонент «Выполнить» с помощью сочетания клавиш «Win+R».
2В нем вводим «cmd» и нажимаем «ОК».
3Открывается командная строка. Здесь вводим команду «winsat formal –restart clean» и нажимаем «Enter».
4Начнется тестирование компонентов компьютера. В это время не стоит работать за ПК, серфить в интернете или выполнять какие-либо ресурсоемкие процессы.
5После завершения операции идем в каталог «Windows», открываем папку «Performance», затем – «WinSAT» и «DataStore».
6Здесь ищем файл с названием «Formal.Assessment (Recent).WinSAT.xml» и запускаем его двойным кликом мыши.
7Откроется список из непонятных пунктов. Однако нужны только строки с сочетанием «WinSPR». Чтоб было проще – жмем «Ctrl+F», вбиваем в поисковую строку нужные буквы и нажимаем «Enter».
8Окно примет нормальный вид. Определить компонент и его общую оценку уже не составит труда.
Такой способ тестирования отдельных компонентов ПК хорош тем, что он не требует установки сторонних программ. Использовать его может даже начинающий юзер. Специальных навыков не нужно. Просто стоит четко следовать инструкции. И все будет хорошо.
Просто стоит четко следовать инструкции. И все будет хорошо.
Сторонние приложения для тестирования
Читайте также: Как перенести Windows на SSD — 6 лучших программ для миграции
Пользоваться сторонними приложениями для тестирования производительности компьютера куда удобнее, чем системными возможностями в Windows 10. И даже среди этих программ есть полностью бесплатные вещи.
Среди программ, предназначенных для тестирования имеются настоящие шедевры, способные не только проверить ПК или ноутбук на стабильность, но и выдать всю информацию об установленных компонентах и самой ОС.
AIDA64
Читайте также: Создаем загрузочную флешку с утилитами для Windows самостоятельно
Вероятно, самая известная утилита для получения всей информации о компьютере, его компонентах и операционной системе. Однако мало кто знает, что приложение способно и тестировать компьютер. В арсенале AIDA огромное количество специализированных тестов.
Варианты версий Aida64
Есть также стресс-тесты, которые нагружают компоненты «по полной» и проверяют стабильность их работы. Однако есть у программы и минус: она платная. За лицензию Engineer Edition придется выложить кругленькую сумму.
Однако есть у программы и минус: она платная. За лицензию Engineer Edition придется выложить кругленькую сумму.
Как пользоваться
Использовать AIDA64 можно на любом компьютере. Программа отлично работает даже на старых и маломощных машинах. А ее интерфейс интуитивно понятен. Для начала нужно установить утилиту и запустить ее с помощью ярлыка на рабочем столе.
1В главном окне щелкаем по вкладке «Сервис».
2Далее выбираем один из тестов. К примеру, «Тест диска» и щелкаем по нему.
3Если нужно проверить скорость чтения, то в строке в нижней части окна выбираем пункт «Read Test Suite».
4В следующем окне жмем «Start». Сразу же начнется процесс тестирования. По его завершении программа выдаст соответствующее сообщение и полный отчет.
Точно также производятся и другие тесты с помощью AIDA64. Важно помнить, что в незарегистрированной версии функционал программы сильно урезан и проверка состояния компонентов компьютера недоступна.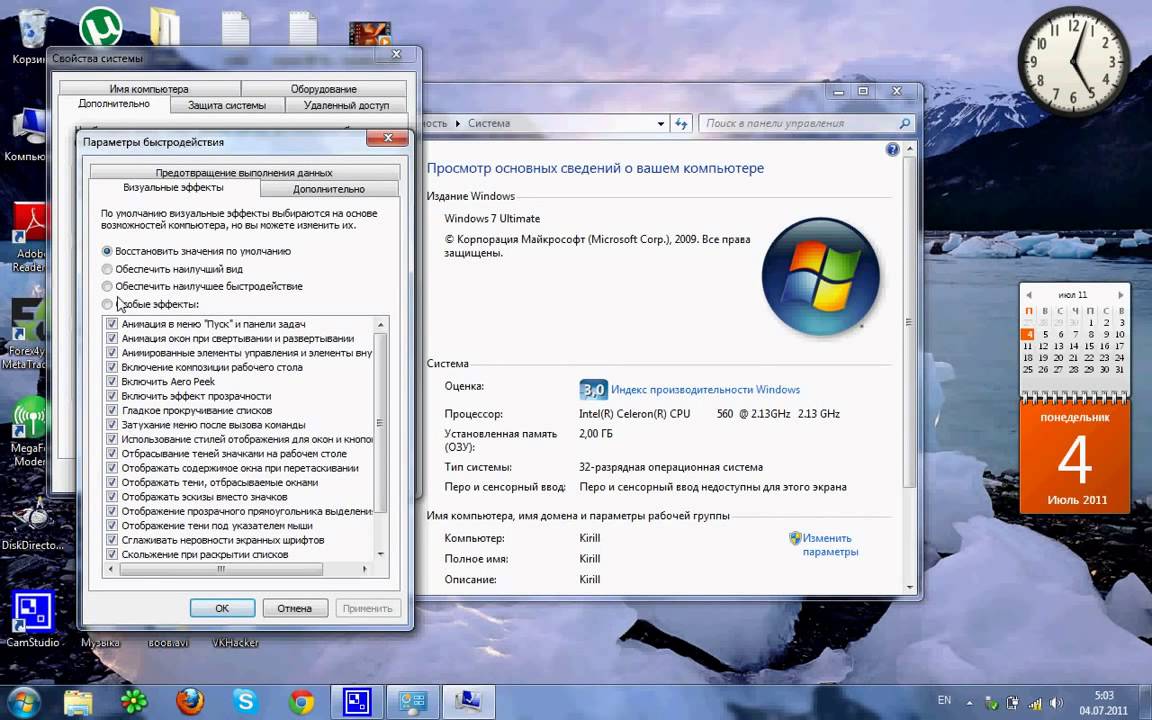
PassMark Performance Test
Читайте также: ТОП-15 плагинов для Гугл Хром (Google Chrome) + Инструкция по установке
Еще один комплект для тестирования производительности компьютера. Отличается от AIDA64 более комплексным подходом. Можно проверить общее быстродействие машины с помощью одной кнопки. Есть и отдельные тесты.
Официальный сайт бенчмарка
Однако программа отнюдь не бесплатна. За полную версию нужно заплатить. К тому же, русского языка в интерфейсе нет. Но это не страшно. Базовых знаний английского языка (школьной программы) вполне хватит для управления продуктом.
Как пользоваться
После скачивания и установки программного обеспечения следует запустить утилиту при помощи ярлыка на рабочем столе. Программа распознает разрядность ОС и запустит соответствующий лаунчер. Дальше – проще.
1В главном окне программы выбираем нужный тип теста (например, «CPU Mark» — тестирование центрального процессора).
2Чтобы запустить все тесты, связанные с процессором, нажимаем на кнопку «Run», которая находится под текстом «CPU Mark».
3Если нужно выбрать конкретный тест, то щелкаем по кнопке «CPU Mark» и ждем появления соответствующего окна.
4В следующем окне выбираем нужный тип теста и жмем кнопку «Run». Начнется процесс тестирования. Как только он закончится, программа выдаст соответствующие результаты.
Точно так же можно запускать другие тесты. Для жесткого диска, видеокарты, оперативной памяти и других компонентов.
SiSoftware Sandra Lite
Читайте также: ТОП-15 программ для бэкапа: Сохраняем данные правильно
Чуть ли не единственный продукт в списке, который не требует покупки. Sandra – это мощный инструмент для проверки компьютера на работоспособность. В арсенале программы имеются самые различные тесты. Некоторые из них способны нагрузить машину «по полной».
Варианты SiSoftware Sandra
Утилита способна выдать полный отчет о состоянии того или иного компонента компьютера. Но главное преимущество перед конкурентами заключается в том, что интерфейс этого приложения имеет русский язык. А это очень важно для отечественных пользователей.
Как пользоваться
Работать с программой – одно удовольствие. Есть грамотно организованный интерфейс, русский язык и ненавязчивый дизайн. После скачивания и установки запускаем утилиту при помощи ярлыка на рабочем столе Windows.
1В главном окне программы выбираем вкладку «Инструменты» и щелкаем по нужному тесту (например, «Тест стабильности» и кликаем на него.
2Запустится мастер тестирования с примерным описанием операции. Для запуска нажимаем на кнопку «Далее» (зеленый кружок со стрелочкой).
3В следующем окне мастер предложит выбрать параметры. Оставляем все, как есть и жмем все ту же кнопку «Далее».
4Теперь программа предложит выбрать типы тестов, которые необходимо провести. Здесь тоже все оставляем без изменений и нажимаем «Далее».
5В следующем окне выбираем параметры тестирования. Можно все оставить, как есть. Но если нужно, чтобы тест прошел быстро, то лучше выставить приоритет «Высокий». Потом нажимаем «Далее».
6Далее программа предложит выбор уровня загрузки процессора. Оставляем 100% и жмем «Далее». Однако стоит учесть, что в таком режиме не должно быть запущено никакого стороннего приложения. Только сам тест.
7Теперь предлагается задать максимальную температуру отдельных компонентов во время тестирования. Здесь нужно четко знать возможности того или иного устройства. Но выставлять вручную все же не рекомендуется. В программе почему-то используется температурная шкала Кельвина. А она сильно отличается от привычного Цельсия. Лучше оставить пустые поля. Так будут применены значения по умолчанию.
8Следующим шагом будет настройка скорости вращения вентиляторов охлаждения. Раз выбраны были стандартные значения температуры, то и здесь ничего менять не нужно. Оставляем поля пустыми и нажимаем «Далее».
9Следующее окно предложит создать комментарий к отчету. Просто жмем «Далее».
10Теперь мастер спросит, как лучше показать отчет. Выбираем вывод на экран компьютера и жмем «Далее».
11На последнем этапе мастер любезно предупредит, что любые неполадки в оборудовании во время проведения теста могут вывести их из строя. Нажимаем галочку в зеленом круге.
12Начнется процесс тестирования. И он может занять довольно продолжительное время. Во время теста не будет никакой возможности использовать ПК, так как все ресурсы уйдут на тест. По завершении процесса, программа выдаст отчет.
Точно таким же образом выполняются и другие тесты с помощью SiSoftware Sandra Lite. Плюсом программы является мастер, который позволяет настроить все параметры тестирования. Да и русский язык является неплохим подспорьем.
CrystalDiskMark
Читайте также: ТОП-15 программ для очистки компьютера от мусора
Инструмент позволяет проверить все особенности жесткого диска или твердотельного накопителя. Плюсом программы является быстрая работа даже на слабых машинах. А минусом – возможность проверки только одного компонента компьютера.
Варианты оформления оболочки программы
Еще одна особенность утилиты – возможность свободного использования. За полную версию приложения не нужно платить ни копейки. Но интерфейс лишен русского языка, что может не понравиться некоторым пользователям.
Как использовать
После скачивания и установки утилиты на компьютер останется только запустить ее при помощи соответствующего ярлыка. Главное окно не перегружено информацией, поэтому управлять программой очень легко. Даже без русского языка.
12В главном окне следует выбрать раздел, который необходимо проверить. Выбор осуществляется в специальной строке, в верхней части окошка.
12Также в интерфейсе есть специальная кнопка, которая запускает все операции тестирования. Она называется «All». Если на нее нажать, то программа автоматически запустит все тесты.
12Остальные кнопки служат для запуска специализированных тестов. Они отличаются типом и размером проверяемого кластера.
Тест занимает немного времени. Но быстрее всего происходит тестирование твердотельных накопителей, так как у них изначально выше скорость чтения и записи. Стоит отметить, что при проверке жесткого диска не следует использовать какие-либо программы или заставлять ПК копировать какую-нибудь информацию. HDD/SDD и без того будет находиться под нагрузкой. И любая дополнительная операция замедлит процесс тестирования.
3DMark
Читайте также: ТОП-15 программ проверки секторов жесткого диска
Замечательное программное обеспечение для тестирования возможностей видеокарты. Утилита имеет в своем распоряжении разнообразные тесты, позволяющие оценить возможности графического адаптера и стабильность его работы.
Варианты платных подписок
Компания Futuremark (разработчики данного пакета) не отличается особым человеколюбием, и поэтому за использование полной версии программы придется заплатить. Но для проверки работоспособности видеокарты вполне хватит и триальной версии.
Как пользоваться
Для проверки состояния видеокарты при помощи 3DMark не нужно никаких специальных навыков. Для начала нужно просто скачать и установить программу. А затем просто запустить при помощи ярлыка. Утилита сразу же запускается с правами администратора.
12
В главном окне 3DMark есть результаты предыдущих тестирований (если они проводились) и конфигурация установленного оборудования. Для запуска общего теста нажимаем на «Run 3DMark»12
Сразу же программа загрузит 3D ролик для проверки возможностей видеокарты. Во время теста количество кадров в секунду может прыгать. Это нормально. После проведения всех тестов программа выдаст сообщение об успехе и предложит опубликовать результаты в Сети или сохранить их на компьютере. Нажимаем «Save as…»12
Как-нибудь называем файл результатов и нажимаем кнопку «Сохранить»Получившиеся результаты можно будет просмотреть в любом браузере. Стоит отметить, что триальная версия 3DMark не позволяет проводить выборочные тесты. Только общий. Для выбора других тестов придется приобрести лицензию.
Также файл отчета можно открыть в самой программе. Для этого нужно просто нажать на большую оранжевую кнопку «View your results online». Утилита не только продемонстрирует очки, набранные вашим оборудованием, но и сравнит их с глобальными результатами в Сети.
В некоторых случаях результаты теста 3DMark бывают необъективными. Это бывает, если помимо самого теста запущены другие программы. Лучше выключить все сторонние процессы перед проведением тестирования. Иначе результаты будут неверными.
Заключение
Все приложения, рассмотренные выше, помогут пользователю проверить возможности своего компьютера или ноутбука. Некоторые из них предназначены для проверки только одного компонента, но зато они бесплатны и работают быстро.
Использовать программы для тестирования очень просто. Даже если нет русского языка в комплекте. Интерфейс прост и интуитивно понятен. Даже если нет базовых знаний английского языка, нужно просто следовать вышеизложенным инструкциям.
ВИДЕО: Тестирование производительности вашего компьютера в CINEBENCH R15
Тестирование производительности вашего компьютера в MAXON CINEBENCH R15
[Инструкция] Тестируем производительность компьютера: используем популярные программы +Отзывы
8.2 Total Score
Для нас очень важна обратная связь с нашими читателями. Если Вы не согласны с данными оценками, оставьте свой рейтинг в комментариях с аргументацией Вашего выбора. Благодарим за ваше участие. Ваше мнение будет полезно другим пользователям.
8.2Средняя оценка
Индекс системы Windows
8
PassMark Performance Test
7.5
SiSoftware Sandra Lite
8.5
7.6Оценка пользователя
Индекс системы Windows
6
PassMark Performance Test
6
Добавить свой отзыв | Отзывы и комментарииКак проверить быстродействие компьютера: три способа
Всем привет! Многие владельцы ПК нередко ловят себя на мысли, что их машина работает недостаточно быстро, так сказать «подвисает».
В таком случае стоит протестировать своего «железного друга» и выявить причину такого поведения. Сегодня я расскажу вам, как проверить быстродействие компьютера. Но сначала давайте решим, для чего это нужно делать.
Зачем нужна проверка?
Тратить драгоценное время на тесты следует по ряду причин:
- Проверка позволит вам понять, какие задачи ваш компьютер способен выполнить легко, а какие ему даются сложно.
- Если вы собираетесь приобрести новый ПК либо ноутбук, то пользуясь итогами проверки, вы сможете подобрать наиболее подходящую модель, которая будет отвечать всем вашим запросам.
- Вы узнаете, какие из компонентов работают медленно, и во время апгрейда сможете их заменить.
- Сможете сравнить характеристики вашего компа с ПК кого-то из друзей и узнать, чей ПК наиболее мощный.
Как это сделать?
Хорошо, проверка быстродействия – очень нужное и важное дело, но как узнать скорость, как её можно измерить? Для того чтобы узнать скорость компа, вам будет нужен ПК с установленной на нём системой Windows, обычный набор приложений этой ОС и мои инструкции, которые я опишу ниже.
Осуществить проверку можно с помощью трёх простых способов:
- с помощью индекса уровня производительности Windows;
- с помощью диспетчера задач Windows, который уже должен быть знаком вам;
- основанный на использовании специальных программ.
Рассмотрим каждый из них подробно.
Первый способ
В ОС Windows есть одна крайне полезная служебная программа под названием «Индекс производительности». Это приложение производит замеры показателей вашего ПК, показывает оценку каждого и, конечно же, в общем оценивает производительность системы. При этом размер общего показателя не превышает наименьший показатель среди элементов.
В 7, 8 версии Виндовса и Висте в Панели управления вам нужен раздел «Счетчики и средства производительности» (в виндовс xp производительность таким образом проверить нельзя).
Если говорить о 7-ой версии: максимальная оценка 7.9, средняя – от 3.5 до 5. Если индекс уровня производительности более пяти, то вы можете ни о чём не беспокоиться. Однако если показатели ниже оценки «3.5», то ваш ПК следует либо заменить на новый, либо произвести апгрейд старого (что будет намного дешевле).
В Висте максимум составляет 5.9, а в 8-ке — 9.9.
В Windows 8.1 и 10 проверка производительности осуществляется с помощью программной оболочки PowerShell. Чтобы ее открыть в поисковой строке на стартовом экране напишите «PowerShell», в результатах поиска нажмите правой кнопочкой мышки на иконку найденной утилиты и выберите в контекстном меню строку «Запуск от имени администратора».
В программе Windows PowerShell напишите winsat formal и нажмите Enter. В результате этих действий вы увидите следующее:
Есть одна небольшая особенность: если вы делаете тест на ноутбуке, то необходимо, чтобы он был подключен к сети 220В, иначе программа выдаст ошибку.
Весь процесс может занять несколько минут, а результат будет сохранен здесь:
C:\Windows\Performance\WinSAT\DataStore\…Formal.Assessment (Recent).WinSAT.xml.
В программе Windows PowerShell без прав администратора осуществить тестирование системы нельзя, можно только посмотреть оценки производительности, выставленные в результате предыдущего теста. Для этого пропишите «Get-CimInstance Win32_WinSAT» и нажмите Enter. В результате вы увидите:
Второй способ
Если вы хотите иметь предельно точное представление о том, какова скорость вашей системы, то этот метод будет вам наиболее удобен. Главное его преимущество перед вышеописанным состоит в том, что он способен продемонстрировать не только то, насколько быстр сам комп, но и то, какую скорость имеют отдельные его элементы.
Для определения качества работы этим способом, необходимо выполнить следующие действия:
- Одновременно нажать клавиши Alt, Ctrl, Delete.
- Кликнуть на «Диспетчер задач».
- В диспетчере задач выбрать вкладку под названием «Производительность».
В «Производительности» вы увидите, насколько полноценно функционирует ваш комп. Если уровень качества его работы недостаточен, то вы можете попробовать модернизировать свою машину.
Графики позволяют определить, с чем связана медленная работа ПК: с загрузкой процессора или с нехваткой оперативной памяти. Зеленая линия свидетельствует об отличной работе, желтая — о допустимом уровне, а вот, если линия красная, тогда срочно необходимо предпринимать меры.
Третий способ
Данный метод заключается в использовании особых программ. Есть специальные приложения, которые созданы специально для того, чтобы собирать данные о состоянии компьютера.
Тут просто куча всевозможных тестов, чисел и информации. При помощи данных продуктов вы можете получить самые исчерпывающие данные о быстродействии вашего ПК. Какие же это программы? Вот список тех, которыми хоть раз пользовался я:
Everest. Создана в первую очередь для проведения анализа конфигурации ПК, однако даёт большое количество различных тестов.
SiSoftware Sandra. На данный момент наиболее оптимальный вариант, если вы хотите протестировать уровень работоспособности.
3Dmark. Его основная специализация – тестирование компьютерных видеокарт. Состоит из огромного количества разных тестов текстуризации, работы с 3-мерным моделированием и т.д. Есть и комплексный вариант тестирования, напоминающий видеоигру, в которую играете не вы, а программа. В ходе своей работы она даёт оценку стабильности функционирования видеокарты во время значительных нагрузок, измеряет частоту кадров.
PCMark. Это легковесный софт, предназначенный для ограниченного использования. Служит лишь для проверки быстродействия. Позволяет выполнить интегральное тестирование любого компонента ПК. Главная особенность заключается в наличии возможности сравнить производительность собственного компа со средним коэффициентом по миру.
Эти программы вы можете скачать на официальных Интернет-ресурсах их разработчиков в режиме онлайн.
В дополнение к этой статье рекомендую ознакомиться еще вот с этими постами:
- Как увеличить работоспособность компьютера
- Программы для очистки и оптимизации windows
- Программы для ускорения компьютера
Ну вот, собственно и всё, дорогие друзья! В конце хотел бы рассказать вам об обучающем курсе, эффективность которого я смог «проверить» на себе. Речь идёт о курсе «Секреты успешной работы за компьютером».
От огромного количества прочих подобных курсов представленный отличается в первую очередь высоким профессионализмом автора и простотой изложения. Все тонкости работы на ПК излагаются настолько просто и понятно, что даже люди преклонного возраста, которые, как известно, сторонятся современной техники, за пару месяцев обучения превращаются в опытных юзеров.
Желаю вам быть компьютерно грамотными людьми, а стать такими помогу я и мой блог. Поэтому не забудьте подписаться на обновления и следить за выходом новой статьи.
Делитесь информацией в соц. сетях, до встречи!
С уважением! Абдуллин Руслан
Понравился блог? Подпишись, чтобы получать новые статьи на почту и быть в курсе всех событий!
Как оценить производительность ПК с Linux
Тест — это тест или серия тестов, которые определяют, насколько хорошо работает определенная часть компьютерного оборудования.
— и во многих случаях «сравнительный анализ» по существу является синонимом «стресс-тестирования». Раздвинув свое оборудование до предела, вы можете сравнить его измерения с измерениями другого оборудования.
Большинство тестов производительности предназначены для имитации рабочей нагрузки, с которой ПК может столкнуться в реальных условиях. Таким образом, это практически единственный способ получить количественные данные о том, насколько хорошо ваша система может работать — и если ваши показатели не соответствуют вашим требованиям, это признак того, что вы, возможно, захотите обновить некоторые компоненты своего ПК.
,
Итак, готовы протестировать свой собственный компьютер? Вот некоторые из наиболее полезных тестов, которые доступны пользователям Linux.
Все-в-одном Тесты
Многофункциональные инструменты для тестирования, также известные как наборы для тестирования производительности, представляют собой именно то, на что они похожи: они тестируют и измеряют различные аспекты вашей системы вместо того, чтобы сосредоточиться на одном конкретном аппаратном обеспечении, которое может быть полезно, когда вы не хотите чтобы загромождать вашу систему тремя или четырьмя различными инструментами.
Phoronix Test Suite
Phoronix Test Suite — одно из самых известных универсальных решений для тестирования производительности Linux. Некоторые утверждают, что у него много врожденных проблем — и, конечно, мы не будем говорить, что он идеален во всех отношениях — но для большинства пользователей этого более чем достаточно. Плюс, не существует много достойных альтернатив.
Phoronix имеет доступ к более чем 100 различным наборам тестов (то есть группам отдельных тестов) и более 450 различным профилям тестирования. Вы можете установить только те из них, которые вам нужны, поэтому, если вы заботитесь только о тестах CPU и HDD, вы можете просто установить «Processor_Tests» и «Disk_Tests». Он также поддерживает системные журналы и отчеты.
Лучше всего, Phoronix является бесплатным и открытым исходным кодом. Он также поставляется в виде Live CD под названием PTS Desktop Live.
, который позволяет вам запускать его с CD, DVD или USB-накопителя, чтобы вы могли протестировать оборудование любого компьютера, используя «чистую» операционную систему по требованию.
Стресс-нг
Как вы можете догадаться из его названия, стресс-нг — это настоящий стресс-тест — он очень хорош для того, чтобы довести вашу систему до предела, но, поскольку она может быть настолько сложной, мы не рекомендуем запускать ее очень часто. Некоторые компоненты, особенно процессоры и жесткие диски, будут изнашиваться быстрее при постоянных нагрузках.
Установите стресс-нг в Debian и Ubuntu:
sudo apt-get install stress-ngУстановите стресс-нг на Fedora, Red Hat и CentOS:
sudo yum install stress-ngПосле установки стресс-нг может протестировать все виды ресурсов, включая ваш процессор, оперативную память, ввод-вывод, сеть, виртуальную память и многое другое. Он также легко настраивается — в каждом тесте вы можете указать различные параметры, например, сколько тестовых экземпляров, сколько ядер ЦП, насколько агрессивно тестировать, как долго работать и т. Д.
Охват всех различных команд и параметров выходит за рамки этой статьи, но эта страница вики Ubuntu является хорошей отправной точкой.
PassMark BurnInTest
PassMark поддерживает все виды программного обеспечения для тестирования и мониторинга ПК, включая хорошо известные приложения MemTest86 и PerformanceTest, которые доступны только для пользователей Windows. С другой стороны, приложение BurnInTest поставляется в версии для Linux, и его, безусловно, стоит проверить.
Короче говоря, он может тестировать все основные подсистемы компьютера одновременно. Но вместо того, чтобы тестировать на прямую производительность, он больше фокусируется на стабильности и надежности. Мы рекомендуем сочетать его с некоторыми другими формами тестирования производительности для достижения наилучших результатов.
Он поставляется с 30-дневной бесплатной пробной версией, но стоит 79 долларов после ее окончания.
Тесты CPU
Сравнение двух разных процессоров может быть сложным
, Помните времена, когда вы знали, что Pentium III всегда был лучше, чем Pentium II? Уже не так. Иногда i5 может превзойти i7, и четырехъядерный процессор не всегда лучше двухъядерного.
Из-за этого центральные процессоры получают наибольшую выгоду от сравнительного анализа
— больше, чем любое другое оборудование для ПК. Если вы решили не использовать один из описанных выше наборов «все в одном», вы можете начать работу с одним из этих двух инструментов.
Geekbench
Geekbench является одним из лучших доступных тестов производительности процессора. Он оснащен десятью тестами целочисленной рабочей нагрузки и восемью тестами с плавающей запятой — некоторые из них также доступны в Hardinfo (см. Ниже), но некоторые из них уникальны для Geekbench.
Версии для Windows и Mac поставляются с пользовательскими интерфейсами, но версия для Linux доступна только как исполняемый файл командной строки. Результаты тестов загружаются в сеть, что позволяет просматривать результаты более интуитивно, чем в терминале.
После загрузки Geekbench будет работать в пробном режиме с ограниченными функциями (по сути, неограниченная бесплатная пробная версия), который имеет только 64-битные и OpenCL тесты. Для тестов CUDA, автономного режима и других функций вам потребуется купить Geekbench или Geekbench Pro.
HARDiNFO
Hardinfo можно получить в большинстве дистрибутивов с помощью встроенного менеджера пакетов, но я считаю, что проще всего запустить эту команду в Debian и Ubuntu:
sudo apt-get install hardinfoИли выполните эту команду в Fedora, Red Hat и CentOS:
sudo yum install hardinfoHardinfo поставляется с шестью различными контрольными тестами, каждый из которых дает оценку, которую можно использовать для точного сравнения с другими системами. Тесты CPU выполняют целочисленные вычисления, в то время как тесты FPU выполняют вычисления с плавающей запятой. При сравнении результатов обязательно сравнивайте одни и те же тесты.
Hardinfo также полезна для быстрого получения системной информации. Просто просмотрите различные страницы на боковой панели, чтобы увидеть детали конфигурации вашего компьютера.
GPU Benchmarks
Чтобы проверить графические возможности вашей системы ненаучным способом, вы можете просто увидеть, может ли ваш ПК работать с играми с интенсивной графикой
, Для получения более количественных результатов, запустите один из этих тестов.
Unigine
У Unigine есть два эталона, которые стоит упомянуть: эталон Valley и эталон Heaven. Каждый из них представляет отдельную сцену (долину, покрытую лесом, и серию летающих островов стимпанк, соответственно), которая заставит ваш графический процессор работать сверхурочно.
Этот графический тест предпочтителен для большинства игроков Linux.
Бесплатные тесты являются интерактивными и более чем достаточны для того, чтобы понять, насколько хорош ваш GPU, но версии Pro необходимы для коммерческого использования и глубокого анализа каждого кадра. Это стоит $ 495 каждый.
GFXBench
Ранее известный как GLBenchmark, GFXBench является меньшим из двух основных графических тестов для систем Linux. Он поставляется с двумя наборами тестов: высокоуровневые тесты (общая производительность) и низкоуровневые тесты (производительность отдельных функций).
Учитывая все обстоятельства, это хорошо для того, что он делает. Так уж получилось, что Unigine — более известная и более используемая опция, так что, вероятно, это лучший выбор для передовых графических процессоров. Опять же, если вы хотите сравнить два графических процессора, которыми вы не владеете, страница результатов GFXBench определенно пригодится.
Тесты накопителей данных
Скорость не всегда имеет первостепенное значение, когда дело доходит до дисков с данными. Например, когда диск используется для хранения резервных копий
Основными проблемами являются долговечность, надежность и производительность. Для повседневной работы вам понадобится быстрый SSD с отличной производительностью.
,
HDPARM
Hdparm — это утилита командной строки, которая устанавливается в большинстве современных дистрибутивов и удивительно проста в использовании. Он не только может использоваться для проверки производительности диска, но также может изменять настройки для каждого диска (например, включать или выключать DMA). Имейте в виду, что Hdparm может привести к поломке или повреждению дисков при неправильном использовании!
Во-первых, используйте Д.Ф. Команда, чтобы получить список всех дисков в вашей системе. Найдите тот, который вы хотите протестировать — используйте контексты, такие как общее дисковое пространство и место монтирования, если вы не уверены, — а затем используйте его с помощью следующих команд. В моем случае мой диск / DEV / sda2.
Чтобы проверить буферизованную производительность чтения:
sudo hdparm -t /dev/sda2
/dev/sda2:
Timing buffered disk reads: 180 MB in 3.00 seconds = 59.96 MB/sec`Чтобы проверить производительность чтения в кэше:
sudo hdparm -T /dev/sda2
/dev/sda2:
Timing cached reads: 3364 MB in 2.00 seconds = 1682.75 MB/sec`Какой бы из них вы ни использовали, выполните команду несколько раз, чтобы получить несколько показаний, а затем усредните их вместе, чтобы получить более точное представление о производительности. Убедитесь, что вы ничего не делаете, что может повлиять на показания, например, передача файлов.
Бонни ++
Bonnie ++ — бесплатная утилита, предназначенная для оценки производительности файловой системы и жесткого диска. Он не входит в большинство дистрибутивов из коробки, но он должен быть доступен в основных репозиториях. Установите на Debian и Ubuntu с помощью:
sudo apt-get install bonnie++Или установите на Fedora, Red Hat или CentOS с помощью:
sudo yum install bonnie++После установки Bonnie ++ проще всего запустить следующую команду:
bonnie++ -d /tmp -r 2048 -u [username]Это запустит тест в / TMP каталог (таким образом, тестирование производительности диска, на котором / TMP находится с параметром, указывающим, что система имеет 2048 МБ ОЗУ, и тестирование будет выполняться как [Имя пользователя] пользователь, который в моем случае будет jleeso.
Не уверен, сколько ОЗУ в вашей системе? Использовать бесплатно -m команду и посмотрите под общей колонкой для Mem.
В самом конце вы увидите разделенную запятыми строку, полную разных чисел. Это ваши результаты. Вот пример:
1.96,1.96,ubuntu,1,1378913658,4G,,786,99,17094,3,15431,3,4662,91,37881,4,548.4,17,16,,,,,142,0,+++++,+++,+++++,+++,+++++,+++,+++++,+++,+++++,+++,16569us,15704ms,2485ms,51815us,491ms,261ms,291us,400us,710us,382us,42us,787usСкопируйте его и введите следующую команду:
echo "[paste your results]" | bon_csv2html > /tmp/test.htmlТеперь откройте /tmp/test.html в своем веб-браузере вы увидите красиво отформатированную таблицу, которая показывает ваши результаты в более удобочитаемом виде.
Как ваш компьютер складывается?
Если ваши аппаратные тесты выглядят хорошо, но ваша система по-прежнему работает медленно, обратите внимание, что есть несколько других факторов, которые могут играть роль в этом. Да, медленное оборудование часто является узким местом
, но вы должны искать в другом месте, прежде чем бросать деньги на обновление.
Например, в Ubuntu есть несколько советов и приемов для ускорения повседневных операций.
(и не-Ubuntu дистрибутивы имеют свои собственные версии). Вы также можете рассмотреть возможность обновления ядра Linux
,
Так как же выглядят ваши результаты тестов? Вы нашли аппаратное узкое место, которое стоит обновить? Или вы довольны производительностью вашей системы? Дайте нам знать с комментарием внизу!
Как провести тест производительности компьютера (эталонный тест) в Windows
Тестдает вам четкий обзор внутренних компонентов вашего ПК. Очень важно знать все о своем ПК: производительность жесткого диска, размер ОЗУ, скорость процессора, производительность графического процессора и т. Д. Разгоняете ли вы свой компьютер или сравниваете его с другим компьютером, тестирование производительности может помочь вам выразить производительность вашего компьютера в числах.
Существует широкий спектр приложений для тестирования производительности экосистемы Windows, большинство из которых бесплатны.Перед использованием любого из программ для тестирования производительности, перечисленных в этой статье, убедитесь, что на вашем компьютере больше ничего не запущено. Запуск пользовательских приложений и процессов может замедлить выполнение теста и изменить результаты. В этой статье мы рассмотрим несколько приложений для тестирования производительности, которые вы можете использовать для проверки производительности вашего ПК с Windows.
Вариант 1. Использование монитора производительностиКаждый дистрибутив Windows имеет этот удобный встроенный инструмент диагностики. Вы можете использовать системный монитор для просмотра производительности в реальном времени или из файла журнала.Вы также можете настроить способ вывода результатов, чтобы вы могли анализировать результаты.
- Нажмите Windows Key + R на клавиатуре и введите « perfmon / report ». Запустите Perfmon
- . Откроется окно с сообщением « сбор данных » в течение следующих 60 секунд. Отчет о состоянии монитора ресурсов и производительности
На вкладке «Результаты диагностики» вы найдете следующие подразделы:
Предупреждение: Этот раздел появляется, если есть какие-либо предупреждения о проблемах, с которыми сталкивается компьютер.В нем есть ссылки по теме для получения дополнительной информации о ситуации и способах ее решения.
Информационный: Предоставляет дополнительную информацию о процессоре, сетевых картах и т. Д.
Базовые проверки системы: Здесь отображается информация об ОС, дисках, информации, связанной с Центром безопасности, системных службах, оборудовании и драйверах. .
Обзор ресурсов: В этом разделе представлен обзор основных частей вашей системы, включая ЦП, диск, память и сеть.Он использует красный, желтый или зеленый свет для обозначения серьезности проблем и предоставляет подробную информацию о текущем состоянии системы.
В мониторе производительности доступно несколько других отчетов, содержащих расширенную информацию. Вы можете найти время, чтобы прочитать их, но если вы не можете, результаты диагностики предоставят вам именно ту информацию, которая вам нужна.
Вариант 2: Использование Prime95Prime95 — популярный среди оверклокеров инструмент для стресс-тестирования и тестирования ЦП.Он содержит модули тестирования и тестирования.
- Загрузите Prime95 , распакуйте zip-файл и затем запустите Prime95.exe
- Нажмите кнопку « Just Stress Testing », чтобы пропустить создание учетной записи.
- На следующем экране нажмите « Отмена », чтобы выйти из режима испытаний на пытки.
- Перейдите в меню «Параметры» и нажмите « Benchmark », чтобы выполнить тест.
Чтобы интерпретировать результаты теста, обратите внимание, что более низкие значения быстрее и, следовательно, лучше.Вы также можете сравнить результаты своих тестов с результатами других компьютеров на веб-сайте Prime95.
Вариант 3: Использование SiSoftware SandraSiSoftware Sandra — это стандартный инструмент для профилирования системы, который включает в себя утилиты для тестирования. Хотя это платное программное обеспечение, бесплатная версия содержит тесты, которые вам понадобятся. Вы найдете отдельные тесты, от таких параметров, как память, до общей оценки производительности.
- Загрузите и запустите копию программного обеспечения отсюда.
- Нажмите на Общий рейтинг , который измеряет ваш ЦП, графический процессор, пропускную способность памяти и производительность файловой системы. Чтобы начать тестирование, нажмите «ОК» в нижней части окон.
- После завершения теста вы увидите подробные графики, на которых сравниваются результаты с результатами эталонных компьютеров.
NovaBench — один из самых популярных и эффективных пакетов для тестирования производительности Windows с предоставлением ЦП, графического процессора, ОЗУ и скорости диска.NovaBench полностью бесплатен — нет пробной версии или платной версии с дополнительными функциями.
- Получите копию NovaBench отсюда и откройте ее.
- Щелкните «Start Benchmark Tests ». Обычно выполнение теста с использованием NovaBench занимает меньше минуты.
NovaBench отобразит общий балл, а затем результаты каждого теста — чем выше, тем лучше. Вы также можете просмотреть и сравнить результаты тестов с других компьютеров на веб-сайте NovaBench.
Вариант 5: Userbenchmark
Userbenchmark — это бесплатный инструмент для тестирования производительности, который тестирует ваши аппаратные компоненты и позволяет сравнивать их с другими пользователями в Интернете. Это действительно классная программа, однако она не так агрессивна, как другие программы, поэтому эти цифры следует воспринимать как скепсис, и вам не стоит особо о них думать. Также имейте в виду, что если вы собираетесь протестировать разгон своего графического процессора с помощью MSI Afterburner, это не вариант, потому что тесты графического процессора не загружаются, если вы используете MSI Afterburner или RTTS.
- Вы можете просто загрузить их инструмент для сравнительного анализа (здесь).
- После загрузки вы можете просто запустить его и выбрать компоненты для тестирования.
- Теперь, когда тесты завершены, должна открыться веб-страница в вашем браузере по умолчанию.
- Вы можете поделиться своими результатами и сравнить их с другими пользователями в Интернете. Веб-сайт Userbenchmark
Проверьте производительность и работоспособность вашего устройства в Windows Security
Чтобы помочь вам обеспечить безопасность вашего устройства, Windows Security контролирует ваше устройство на наличие проблем безопасности и предоставляет отчет о работоспособности, который отображается на странице «Производительность и работоспособность устройства».Отчет о работоспособности предупреждает вас об общих проблемах в четырех ключевых областях и предлагает рекомендации по их устранению.
Дополнительные сведения о безопасности Windows см. В разделе «Защита с помощью безопасности Windows».
Просмотр отчета о работоспособности вашего устройства в системе безопасности Windows
В поле поиска на панели задач введите Безопасность Windows , а затем выберите его из результатов.
Выберите Производительность и работоспособность устройства , чтобы просмотреть отчет о работоспособности.
Примечание: Если ваше устройство является частью организации, возможно, ваш администратор не предоставил вам разрешение на просмотр производительности и состояния устройства.
Отчет о работоспособности начинается с того, что в последний раз отображается проверка работоспособности устройства. Отображаемое время должно быть в основном текущим, поскольку служба безопасности Windows пытается запустить сканирование работоспособности устройства, когда вы открываете страницу Производительность и работоспособность устройства .
По истечении времени последнего сканирования вы увидите состояние ключевых областей, которые отслеживает работоспособность устройства:
Объем памяти — В вашей системе мало места на диске?
Приложения и программное обеспечение — Есть ли у вашего программного обеспечения сбой или необходимость в обновлении?
Срок службы батареи — Увеличивает ли что-нибудь аккумулятор вашего компьютера? Вы можете не увидеть это на настольном ПК, который всегда подключен к сети.
Служба времени Windows — Установка правильного времени в вашей системе важна для многих системных процессов. Служба времени Windows автоматически синхронизирует ваши системные часы с интернет-службой времени, чтобы ваше системное время всегда было правильным. Если эта служба отключена или дает сбой, вам сообщат об этом, чтобы вы могли исправить это.
Что делать, если в отчете о состоянии здоровья указаны проблемы?
Зеленая галочка означает, что все в порядке, но если вы видите желтую отметку, это означает, что что-то требует внимания.Щелкните элемент, чтобы узнать, какие рекомендации для вас есть в работоспособности устройства.
Если все остальное не помогает, может быть полезно использовать «Новый запуск» для чистой установки Windows. Fresh Start обычно может сохранить ваши данные, но всегда рекомендуется протестировать резервные копии ваших данных. Дополнительные сведения о запуске с нуля см. В разделе «Начните с нуля».
Как создать отчет о производительности системы Windows 10
Когда дело доходит до устранения неполадок компьютера или просто проверки, в Windows есть встроенная служебная программа отчетов о производительности, которую вы можете запустить.
Когда дело доходит до устранения неполадок компьютера, вы можете использовать множество инструментов. И иногда вы можете захотеть провести профилактическое обслуживание. Встроенный инструмент Performance Monitor — ценный компонент для устранения неполадок. В отчете есть разные категории, чтобы предоставить сводку системных процессов, компонентов и результатов диагностики. Здесь вы узнаете, где найти, запустить и прочитать отчет вашей системы.
Примечание: Вам необходимо войти в систему как администратор, чтобы создать и получить доступ к отчету.И хотя это показано с использованием Windows 10, это не исключение, отчет также доступен как часть монитора производительности для Windows 7. Прочтите нашу статью о том, как с его помощью проверить оперативную память вашего компьютера.Запустите отчет о производительности системы
Для начала нажмите Windows Key + R и введите: perfmon и нажмите Enter или нажмите OK.
На левой панели приложения Performance Monitor разверните Data Collector Sets> System> System Performance .Затем щелкните правой кнопкой мыши System Performance и щелкните Start .
Это запустит тест в Performance Monitor. Это займет всего около минуты, но ваш пробег будет зависеть от вашей системы. Пока он работает, вы увидите значок рядом с параметром «Производительность системы», сообщающий, что он работает. Когда все будет готово, на левой панели перейдите в Отчеты> Система> Производительность системы .
Дважды щелкните отчет, чтобы открыть его, и вы обнаружите, что он предоставляет общую сводку системы, и вы можете углубиться в такие компоненты, как диск (данные локального диска), процессор и сеть.Каждый раздел содержит массу информации обо всех аспектах вашего ПК.
Если вы устраняете конкретную проблему или хотите провести профилактическое обслуживание, запуск отчета о производительности системы на вашем ПК с Windows — отличное место для начала. Это также хороший способ вести журнал, чтобы отслеживать проблемы с течением времени.
В инструменте Performance Monitor много всего, и в ближайшие недели мы более подробно рассмотрим некоторые другие его функции, такие как сбор данных пользовательского журнала, определение предупреждений, создание других отчетов и многое другое.
Вы раньше запускали тест производительности системы? Какие инструменты для устранения неполадок с ПК вам нравятся больше всего? Сообщите нам об этом в комментариях ниже или посетите наши форумы по Windows 10 для дополнительных обсуждений и советов по устранению неполадок.
Как проверить работоспособность вашего ПК или ноутбука с Windows 10
Так же, как вы заботитесь о собственном благополучии, важно заботиться о своем компьютере с Windows 10. Лучший способ определить состояние вашего компьютера — запустить различные отчеты, например, созданные Windows Security and Performance Monitor.
Вот как вы можете выполнить полную проверку работоспособности ПК, а затем использовать эти отчеты, чтобы узнать, как работает ваше оборудование, а также некоторые советы и решения для конкретных проблем, которые могут нуждаться в исправлении.
Как проверить работоспособность ПК с помощью безопасности Windows
Если вам нужен быстрый и удобный обзор состояния вашей системы, Windows Security может предоставить его.Чтобы запустить программу, выполните системный поиск Windows Security .
После открытия щелкните Производительность и работоспособность устройства .Раздел отчета о работоспособности разделен на несколько частей, в которых отмечены любые проблемы и способы их устранения.
Безопасность Windows периодически сканирует в фоновом режиме, как показано датой Последнее сканирование , поэтому нет необходимости запускать это вручную.
Отчет о состоянии здоровья охватывает:
- Объем памяти : Если в вашей системе достаточно места на диске для выполнения таких задач, как обновление Windows.
- Срок службы батареи: Если что-то сокращает время автономной работы, например, настройки яркости.
- Приложения и программное обеспечение: Если что-то установленное требует обновления или дает сбой.
- Служба времени Windows : если ваши часы не синхронизированы или отключены, что может повлиять на подключение к Интернету и вызвать другие проблемы.
Если все в порядке, они будут отмечены зеленой галочкой. В противном случае желтая галочка будет указывать на то, что вы можете щелкнуть, чтобы узнать, в чем заключается конкретная проблема и как ее исправить (с возможностью запуска автоматического средства устранения неполадок в некоторых случаях).
Как проверить работоспособность ПК с помощью монитора производительности
Утилита Performance Monitor поставляется с Windows 10 и представляет собой расширенный инструмент для отслеживания таких элементов, как диск, память и использование сети.Вы можете запустить его, выполнив системный поиск Performance Monitor .
С помощью монитора производительности можно создать два отчета: Диагностика системы и Производительность системы .
Для их создания:
- На левой панели разверните Data Collector Sets> System .
- Щелкните правой кнопкой мыши , System Diagnostics и System Performance и щелкните Start .
- На заполнение каждого отчета может уйти около минуты. Когда все будет готово, вы можете получить к ним доступ через Отчеты> Система . Имена отчетов содержат дату их создания.
Чтобы получить рекомендации по чтению этих отчетов и другие дополнительные советы по использованию этой утилиты, ознакомьтесь с нашей статьей о том, как использовать Performance Monitor, как опытный пользователь.
Как проверить состояние батареи с помощью исследования сна
Если ваша система поддерживает состояние сна, вы можете запустить отчет, чтобы оценить состояние аккумулятора и понять, как он используется.Это полезно для определения приложений или устройств, которые потребляют много энергии, возможно, без необходимости.
Вы можете запустить его на настольном компьютере, чтобы проверить цикл питания вашего компьютера, но, очевидно, он лучше подходит для пользователей ноутбуков.Для этих людей отчет может быть полезен, чтобы проиллюстрировать, сколько циклов прошла ваша батарея, что означает, сколько раз батарея переходила из состояния разрядки в состояние полной зарядки.
Для начала вам нужно открыть командную строку с повышенными привилегиями.Нажмите клавишу Windows + X и щелкните Командная строка (администратор) .
«Исследование сна» не существует в виде доступной утилиты на вашем компьютере, поэтому мы можем использовать команду для создания HTML-файла отчета.Для этого введите это в командную строку:
powercfg / SleepStudy / output% USERPROFILE% \ Desktop \ mysleepstudy.html Это выведет на рабочий стол файл с именем mysleepstudy.html . Не стесняйтесь настраивать команду на другой путь к файлу или имя файла.
По умолчанию исследование сна охватывает последние три дня.Чтобы указать количество дней, введите следующую команду, переключив ДНЕЙ на число до 28:
powercfg / SleepStudy / output% USERPROFILE% \ Desktop \ mysleepstudy.html / Продолжительность ДНЕЙ Перейдите на рабочий стол и откройте файл, чтобы просмотреть отчет о сне в веб-браузере.
В отчете представлена информация о вашей машине и батарее, диаграмма разрядки батареи и подробные сведения о каждом сеансе ожидания.Вы можете увидеть, как долго длился каждый сеанс, сколько энергии потреблялось и сколько времени было проведено в состоянии низкого энергопотребления.
В отчете перечислены пять основных виновников разряда батареи, но интерпретируйте это внимательно.Высокое использование не обязательно является проблемой, потому что это зависит от того, что вы делали в этом сеансе. Например, если вы устанавливаете обновления Windows, воспроизводите музыку или подключаете устройства Bluetooth, для всех них требуется заряд батареи.
Как проверить состояние беспроводной сети с помощью сетевого отчета
Вы можете создать отчет о беспроводной сети в Windows 10, чтобы просмотреть историю беспроводных подключений для вашей системы за последние три дня.Это хороший способ узнать, как используется ваше соединение и что может вызывать проблемы.
Нажмите клавишу Windows + X и щелкните Командная строка (администратор) .
Введите в командную строку следующее:
netsh wlan показать wlanreport Это выведет файл HTML.Чтобы просмотреть его, нажмите клавишу Windows + R , чтобы открыть Выполнить, введите следующее и нажмите ОК :
% ProgramData% \ Microsoft \ Windows \ WlanReport \ wlan-report-latest.html Это откроет отчет в вашем веб-браузере.
На диаграмме вверху представлена сводка сеансов подключения, доступных в отчете.Вы можете щелкнуть букву , чтобы перейти к этому конкретному разделу. Наиболее подходящие из них — красные, которые указывают на ошибку.
Кроме того, посмотрите на таблицу причин отключения , чтобы понять, почему ваша сеть вышла из строя.Это может быть из-за того, что вы отключили его, и это нормально, но здесь могут быть перечислены другие проблемы, например, если произошел сбой драйвера или сеть была недоступна.
Связанный: Возникли проблемы с Wi-Fi в Windows 10? Вот как это исправить
Как диагностировать другие проблемы Windows 10
Вам не нужно запускать эти отчеты о состоянии постоянно.Если вы сталкиваетесь с постоянными ошибками или замечаете, что ваш компьютер замедляется, это может быть связано с отказом вашего оборудования, поэтому может быть полезно запустить эти отчеты для определения проблемы. Помните, что Windows Security будет активно уведомлять вас, если есть общие проблемы со здоровьем.
Кредит изображения: scanrail / Depositphotos
15 средств диагностики Windows для проверки работоспособности вашего ПКИспользуйте эти средства диагностики компьютера для проверки работоспособности ПК и устранения проблем.Отлично подходит для диагностики и поддержки Windows 10.
Читать далее
Об авторе Джо Кили (Опубликовано 611 статей)Джо родился с клавиатурой в руках и сразу начал писать о технологиях.Он имеет степень бакалавра (с отличием) в области бизнеса и теперь работает внештатным писателем на полную ставку, которому нравится делать технологии простыми для всех.
Более От Джо КилиПодпишитесь на нашу рассылку новостей
Подпишитесь на нашу рассылку, чтобы получать технические советы, обзоры, бесплатные электронные книги и эксклюзивные предложения!
Еще один шаг…!
Пожалуйста, подтвердите свой адрес электронной почты в письме, которое мы вам только что отправили.
Как проверить свой рейтинг производительности Windows в Windows 10
Помните индекс производительности Windows? Индекс производительности Windows был для пользователей Windows быстрым способом определить общую производительность своего компьютера и любые непосредственные узкие места.
Microsoft удалила графическую версию индекса производительности Windows в Windows 8.1. Но основной инструмент, Windows System Assessment Tool, продолжает жить. Более того, вы можете легко получить доступ к старым рейтингам производительности.
Вот как вы можете проверить свой индекс производительности Windows в Windows 10.
1.Запустите WinSAT для создания индекса производительности Windows
Средство оценки системы Windows (WinSAT) остается скрытым в Windows 10.Вы можете использовать WinSAT для создания индекса производительности Windows для вашего процессора, видеокарты, скорости памяти и т. Д.
Следующий процесс создает индекс производительности Windows, а затем экспортирует его в файл XML.
- Введите команду в строке поиска меню «Пуск», щелкните правой кнопкой мыши Best Match и выберите Запуск от имени администратора .
- Когда откроется командная строка, введите следующую команду: winsat Formal
- Дождитесь завершения процесса. Когда он закончится, вы сможете найти XML-файл в папке C: \ Windows \ Performance \ WinSAT \ DataStore .
- Найдите набор файлов, содержащий дату, когда вы запускаете тест.Откройте XML-файл, который выглядит как «[дата проверки] Formal.Assessment (Recent) .WinSAT.xml».
- При появлении запроса выберите свой интернет-браузер, чтобы просмотреть XML-файл. Ваш браузер сделает XML-данные доступными для чтения.
Индекс производительности Windows находится в верхней части файла.
2.Используйте Windows PowerShell
Вы также можете использовать команду WinSAT в Windows PowerShell.Команда работает примерно так же и дает гораздо более чистый результат.
- Введите powershell в строку поиска меню «Пуск», щелкните правой кнопкой мыши Windows PowerShell, и выберите Запуск от имени администратора .
- Когда откроется PowerShell, введите следующую команду: Get-CimInstance Win32_WinSat
Ваш общий индекс производительности Windows указан рядом с WinSPRLevel .
3.Используйте монитор производительности и диагностику системы
Монитор производительности Windows также позволяет просматривать индекс производительности Windows.Вот как вы можете узнать оценку или выполнить сканирование системы, если оценка отсутствует.
- Введите performance в строку поиска меню «Пуск» и выберите Performance Monitor .
- В разделе «Производительность» перейдите к Наборы сборщиков данных> Система> Диагностика системы . Щелкните правой кнопкой мыши System Diagnostics и выберите Start . Диагностика системы будет запущена, собирая информацию о вашей системе.
- Теперь перейдите в Отчет > Система> Диагностика системы> [имя компьютера] . После выбора имени компьютера появится отчет о диагностике системы.Прокрутите отчет вниз, пока не найдете Hardware Configuration .
- Разверните Desktop Rating , затем два дополнительных раскрывающихся списка, и там вы найдете свой индекс производительности Windows.
Монитор производительности — лишь один из многих инструментов, которые вы можете использовать для мониторинга оборудования вашей системы.
Winaero WEI Tool — это простой, но удобный инструмент, который можно использовать для создания визуального индекса производительности Windows.Winaero WEI Tool легок и требует секунд, чтобы дать вашей системе оценку. Он также имеет несколько встроенных удобных инструментов для создания снимков экрана.
Скачать: Winaero WEI Tool для Windows (бесплатно)
Альтернативные варианты для Windows Experience Index
Индекс производительности Windows никогда не был фантастическим способом оценки производительности вашей системы.У него есть одно серьезное ограничение. Значение вашего индекса производительности Windows зависит от вашего оборудования с наименьшей производительностью. В моем случае скорость моего диска снижает мою общую оценку, несмотря на высокие оценки по ЦП, Direct 3D, графике и памяти.
Один низкий балл может предупредить вас об узком месте в вашей системе.Оценка моей системы падает, потому что у меня несколько дисков, некоторые из которых — старые, громоздкие жесткие диски.
В целом, индекс производительности Windows — не лучший способ определить производительность вашей системы или то, где вы могли бы ее улучшить.Вот две альтернативы Индексу производительности Windows, которые предоставят вам необходимую информацию.
Связанный: Как разогнать процессор вашего ПК для повышения производительности
1.SiSoftware Sandra
SiSoftware Sandra ( S ystem AN aylzer, D iagnostic и R eporting A ssistant) — это инструмент для тестирования системы, который вы можете использовать для тестирования вашего оборудования в сравнении с другими пользователями.У Sandra есть онлайн-справочная база данных, которую вы можете использовать для сравнения отдельных аспектов вашей системы, таких как ваш процессор или подключение к Интернету, а затем сравнивать их с другими системами, чтобы выяснить, стоит ли обновление системы.
Скачать: Sandra для Windows (бесплатно)
2.UserBenchmark
Еще одна полезная опция — UserBenchmark.UserBenchmark запускает набор инструментов для тестирования производительности вашей системы, а затем открывает результаты в вашем интернет-браузере по умолчанию. Затем вы можете сравнить свои результаты с результатами тысяч других пользователей UserBenchmark, выясняя, как ваша система оценивается в сравнении.
UserBenchmark удобен, если вы хотите увидеть, как другие пользователи с аналогичным оборудованием делают улучшения.Например, если кто-то использует другой тип ОЗУ с тем же процессором, что и вы, или если кто-то использует более быстрый жесткий диск, чтобы увеличить свой результат.
Прокрутите вниз результаты UserBenchmark и найдите Typical [тип материнской платы] Комбинации .Отсюда вы можете увидеть процент пользователей, использующих альтернативное оборудование в сочетании с вашей текущей материнской платой.
Хотите протестировать определенные части оборудования вашей системы? Ознакомьтесь с нашим кратким обзором десяти лучших бесплатных программ для тестирования производительности Windows 10.
Скачать : UserBenchmark для Windows (бесплатно)
Насколько надежен индекс производительности Windows?
Если вы посмотрите на информацию, которую предлагают SiSoftware Sandra и UserBenchmark, вам покажется, что индекса производительности Windows не хватает.Обзор, который дают вам альтернативы по сравнению с другим оборудованием, которое вы можете использовать для улучшения своей системы, означает, что цифры, представленные в индексе производительности Windows, мало что вам говорят.
Честно говоря, Microsoft не рекламирует индекс производительности Windows.Кроме того, Microsoft удалила индекс производительности Windows из панели Microsoft Games. Как вы видели, вы не найдете свой счет, если не приложите усилий.
Какие обновления улучшат производительность вашего ПК больше всего?Нужен более быстрый компьютер, но не уверены, что следует обновить на своем ПК? Следуйте нашему контрольному списку обновления ПК, чтобы узнать.
Читать далее
Об авторе Гэвин Филлипс (Опубликовано 877 статей)Гэвин — младший редактор отдела Windows and Technology Explained, постоянный участник Really Useful Podcast и регулярный обозреватель продуктов.У него есть степень бакалавра (с отличием) в области современного письма с использованием методов цифрового искусства, разграбленных на холмах Девона, а также более десяти лет профессионального писательского опыта. Он любит много пить чая, настольные игры и футбол.
Более От Гэвина ФиллипсаПодпишитесь на нашу рассылку новостей
Подпишитесь на нашу рассылку, чтобы получать технические советы, обзоры, бесплатные электронные книги и эксклюзивные предложения!
Еще один шаг…!
Пожалуйста, подтвердите свой адрес электронной почты в письме, которое мы вам только что отправили.
Как проверить производительность ПК | Сравните с другими ПК в мире
Беспокоитесь ли вы о скорости работы и производительности вашего компьютера и хотите убедиться, что он работает с максимальной эффективностью? Тогда я считаю, что вы можете проверить производительность ПК. Скорость процессора и объем памяти вашего ПК в основном определяют скорость, с которой вам разрешено открывать и запускать программы. Поэтому время от времени проверять производительность ПК действительно важно для определения состояния вашего ПК.
Если вы хотите просмотреть информацию об операционной системе вашего компьютера, вы можете сделать это очень легко.
- Перейдите на Панель управления вашего компьютера.
- Затем щелкните System , или некоторые могут иметь System and Security , а после этого щелкните System .
Функции вашего ПК можно найти так:
Какие тесты завершены?
Тест ЦПВы можете выполнить математический тест с плавающей запятой, который описывает способность процессора выполнять ряд основных математических функций и вычислений, тест сжатия, который описывает способность процессора сжимать огромный объем данных, и одноядерный тест, в котором основное внимание уделяется одноядерной производительности.Все эти тесты можно легко выполнить с помощью программного обеспечения Pass-Mark, PC-Mark или Geek-bench. Более того, есть некоторые критерии, которые могут повлиять на производительность ЦП вашего ПК:
- Поколение
- Частота
- Количество ядер и гиперпоточность
- Кэш ЦП
Вы можете проверить свой ЦП по этим параметрам. критерии.
Тест 2D-графики
Вы можете выполнять тесты 2D-графики, которые в основном сосредоточены на рисовании, масштабировании, шрифтах, элементах в пользовательском интерфейсе и их частоте кадров.Этот тест можно выполнить с помощью такого программного обеспечения, как 3DMark.
Тест 3D-графики
Тесты 3D-графики, которые в основном включают рендеринг огромных 3D-объектов на экране различной сложности, включая различные детали и многое другое, а также тестирование различных API-интерфейсов. Эти тесты можно выполнить с помощью тестов Heaven или инструментов 3DMark.
Вам следует проверить видеокарту, чтобы сравнить ее с другими компьютерами. Это даст вам лучшее представление о производительности вашего ПК.
Есть несколько критериев, которые также могут повлиять на производительность графической карты вашего ПК:
- Графический движок.
- Автобус.
- Память — и количество, и скорость.
- Часы.
- Частота памяти.
Тест памяти
Можно выполнить два типа тестов. Это — Скорость памяти на размер шага доступа и Скорость памяти на размер блока . Тесты предназначены для измерения скорости доступа к памяти разного объема. Это можно сделать с помощью приложения PerformanceTest или Prima95 и так далее.
Существует множество критериев, которые могут повлиять на производительность оперативной памяти вашего ПК:
- Количество или размер.
- Частота.
Тест диска
Можно провести два теста; последовательные тесты, которые относятся к большим файлам, хранящимся на одном диске, и случайные тесты описывают, как диск работает, когда много данных хранится на нем случайным образом. Эти тесты можно выполнить с помощью CrystalDiscMark (SSD и жесткий диск) или теста SSD (для SSD).
Есть несколько критериев, которые могут повлиять на производительность жестких дисков вашего ПК:
- Скорость передачи.
- Доступ Тим.
Вы можете выполнить все эти тесты, если хотите проверить производительность отдельных компонентов вашего компьютера.
Как проверить производительность ПК
1. Вручную
Я знаю, как это расстраивает, когда наш компьютер работает ужасно медленно и так называемое бесконечно долго выполняет самые обычные задачи. Медленный компьютер в конечном итоге тратит очень ценное время, усилия и деньги в долгосрочной перспективе. Вы можете обратиться к специалисту для ремонта вашего ПК с Windows и вернуть его скорость, но, опять же, следующие простые правила обслуживания могут помочь вам исправить систему самостоятельно.
Методы в основном перечислены по порядку, вы должны начать с первого и проверить, решает ли он проблему, связанную с производительностью вашего компьютера, а после этого следует перейти к следующему методу, если это не так. Опять же, вы можете попробовать их все, если хотите, и можете начать с самого начала. Это ваш выбор.
- Сначала перезагрузите компьютер и открывайте только те приложения, которые вам больше всего нужны.
- Убедитесь, что вы используете последние обновления для Windows и драйверов устройств.
- Проверьте память и использование памяти вашего ПК и при необходимости очистите часть, удалив ненужные файлы.
- Восстановите компьютер из точки восстановления системы.
- Вы можете отключить все ненужные запуски.
- Следует проверить вирусы или вредоносные программы и, если они обнаружены, удалить их.
- Проверьте поврежденные системные файлы Windows и удалите их.
- Вы должны настроить внешний вид и производительность окон вашего компьютера.
- Отрегулируйте или, если можете, выключите синхронизацию одного привода.
- Наконец, если все это не работает для вас, вам следует перезагрузить компьютер.
Если выполнение вышеперечисленных действий не улучшит производительность вашего компьютера, возможно, вам следует обратиться к техническому специалисту.
2. Использование программного обеспечения
Существует несколько программ, с помощью которых вы можете проверить производительность компьютера. Такие как — Novabench, PCMark, Passmark и так далее. Их в основном называют инструментами для тестирования производительности или программным обеспечением.
Я собираюсь описать процедуру работы PassMark Performance Test.
PassMark PerformanceTest — очень популярный, быстрый и удобный инструмент для тестирования отдельных компонентов ПК. Кроме того, инструмент также может создавать очень подробные отчеты, которые, как правило, содержат все соответствующие и необходимые цифры и графики. Вы также можете сравнить их с другими отчетами, сохраненными там.
С помощью этого программного обеспечения вы можете проверить производительность почти всех основных компонентов вашего ПК, включая ЦП, дисковые накопители, видеокарту, память или оперативную память, сетевые устройства и даже возможности материнской платы.После запуска программного обеспечения PerformanceTest вы должны выбрать один из тестов производительности, которые вы можете запустить. Доступно множество тестов производительности. Вы можете делать все, что захотите. Вы также можете запустить все эти тесты, выбрав инструмент Passmark. У него очень крутая конфигурация, которая может автоматически автоматически определять конфигурацию вашего оборудования.
Для каждого отдельного теста этот инструмент проверяет несколько разных вещей, чтобы определить производительность вашего компьютера. Как я описал выше, в тесте ЦП он проверяет сложные математические вычисления, сжатие данных, кодирование данных, а также физику; для 2D-графики он проверяет векторы, рисунки, шрифты, текст и элементы интерфейса и запускает тесты во всех подобных компонентах.
Программное обеспечение и инструменты сделали проверку производительности ПК очень простой и экономящей время.
Сравните производительность вашего ПК
Вы можете сравнить производительность вашего ПК с помощью функции тестирования. На самом деле, это самый эффективный и лучший способ проверить производительность вашего компьютера и сравнить его с другими. Бенчмарк — это тест, который измеряет производительность некоторого оборудования, программного обеспечения или компьютера. Эти тесты используются для сравнения того, насколько хорошо одни продукты могут работать с другими продуктами.При сравнении тестов, чем выше значения результатов, тем быстрее компоненты ПК, оборудование, программное обеспечение или компьютер в целом.
Вы можете считать тесты наиболее полезными в качестве руководства по производительности оборудования. Они особенно хороши в том, чтобы показать, как характеристики могут улучшаться от одного поколения к другому, и могут помочь вам измерить соотношение цены и качества некоторого продукта; for, вы можете легко увидеть, как его можно сравнить с альтернативами с аналогичной ценой. Если вы хотите провести сравнительный анализ, вы можете сделать это очень легко.Для этого доступно много программного обеспечения.
Некоторые из программ:
- Novabench
- Geekbench
- PassMark
- PCMark
- SiSoft’s Sandra
- FRAPS
- Unigines Valley and Heaven
- 3DMark
- Prime95
- CrystalDiscMark 900 на SSD .
Некоторые из них предназначены для эталонного тестирования всей системы или, возможно, для эталонного теста различных отдельных аппаратных компонентов.Некоторые из них необходимо установить после загрузки, в противном случае некоторые из них не требуются.
Тестирование общего количества ПК
Вы можете использовать программное обеспечение Novabench. Это очень популярное бесплатное программное обеспечение для тестирования производительности, которое существует уже довольно давно. Вам просто нужно загрузить его, а затем нажать кнопку «Тест», и он будет запускать различные тесты в течение нескольких минут. Он дает общую оценку и отдельные аппаратные измерения производительности различных компонентов. В нем есть очень интересная функция: отправлять свои результаты и сравнивать их с результатами других пользователей.
Программное обеспечение PCMark, PassMark, SiSoft Sandra и т. Д. Также считается очень хорошим способом измерения общей производительности ПК. Вы можете выбрать любой из них, который вам больше нравится.
Вы также можете тестировать отдельные аппаратные компоненты по отдельности.
Теперь, когда вы получаете результат тестов производительности ПК, очень важно понимать результат тестов производительности. По результатам тестов вы получите разные баллы за отдельные выступления. В Интернете можно найти множество оценок производительности различных компьютеров или их различных компонентов.Вам просто нужно сравнить и судить, каков ваш компьютер на самом деле. Более того, такие приложения, как Novabench, PerformanceTest, включают функцию сравнения устройств пользователей. Вы можете попробовать это также, если чувствуете себя комфортно. В любом случае выбор за вами.
Подводя итоги
Как видите, есть много способов, с помощью которых вы действительно можете проверить производительность ПК. Это очень просто, а иногда и очень важно. Если вы постоянно используете свой компьютер, вы можете заметить, что его скорость со временем начинает снижаться.Такое внезапное и заметное падение скорости вашего ПК может быть символом проблемы, которую также можно легко устранить. Поэтому время от времени проверяйте производительность ПК, и, если она нуждается в улучшении, делайте это самостоятельно, вручную, с помощью тестов или с помощью программного обеспечения.
На этом пока все. Спасибо и удачи.
Как проверить производительность компьютера, если он работает медленно? | Small Business
Если компьютер работает медленно, проверьте лучшие средства повышения производительности, чтобы повысить скорость отклика операционной системы в целом и ускорить просмотр веб-страниц.Удалите устаревшие и неиспользуемые программы, включая демонстрации, которые больше не работают, и ненужные файлы документов, чтобы убрать беспорядок с жесткого диска. Удаление истории Интернета, временных файлов и файлов cookie также имеет большое значение для ускорения работы операционной системы. Наконец, дефрагментация жесткого диска и исправление ошибок реестра завершают проверку производительности ПК. Эти методы работают вместе, чтобы значительно улучшить производительность ПК.
Удалите программы, которые вы больше не используете, с жесткого диска ПК, чтобы освободить место на диске.Откройте панель управления ПК и выберите «Установка и удаление программ». Изучите перечисленные программы и выберите программу, которую нужно удалить. Щелкните имя программы один раз, затем выберите «Удалить программу». Повторите, чтобы удалить дополнительные программы.
Изучите все файлы документов, хранящиеся на жестком диске, щелкнув правой кнопкой мыши кнопку «Пуск» в нижнем левом углу экрана и выбрав «Исследовать». Щелкните «Компьютер», затем «Документы», чтобы отобразить список всех документов, находящихся на жестком диске. Посмотрите на каждую из них в списке и решите, сохранить ее или удалить.Чтобы удалить, щелкните правой кнопкой мыши имя файла и выберите «Удалить».
Дамп истории Интернета и временных файлов для значительного увеличения скорости работы браузера и времени отклика в Интернете. Нажмите «Инструменты» на панели инструментов браузера и выберите «Свойства обозревателя». Под заголовком «История просмотров» выберите «Удалить», чтобы сбросить историю просмотров, временные файлы и файлы cookie.
Дефрагментация, или «дефрагментация» жесткого диска, чтобы вернуть программы на жесткий диск в том порядке, в котором их изначально разместила операционная система при установке, что сокращает время, необходимое операционной системе для поиска и загрузки выбранной программы. .Нажмите «Пуск», затем «Панель управления». Щелкните «Обслуживание системы», затем «Администрирование», затем «Дефрагментация жесткого диска». Ожидайте, что процесс дефрагментации займет некоторое время; найдите время, когда компьютер вам не понадобится, например, перед встречей.
Очистите реестр ПК, чтобы устранить ошибки реестра, загрузив программу очистки реестра и часто ее запуская.
Ссылки
Предупреждения
- Чтобы избежать мошенничества, выберите бесплатную или относительно недорогую программу очистки реестра с солидной репутацией и несколькими положительными независимыми отзывами.





 Смотрите рисунок 1.
Смотрите рисунок 1.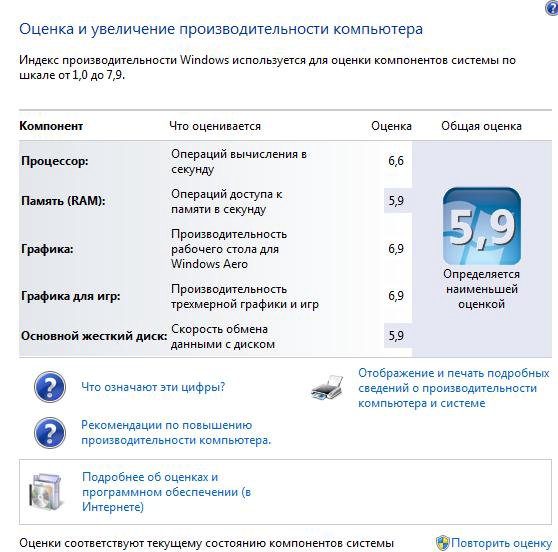
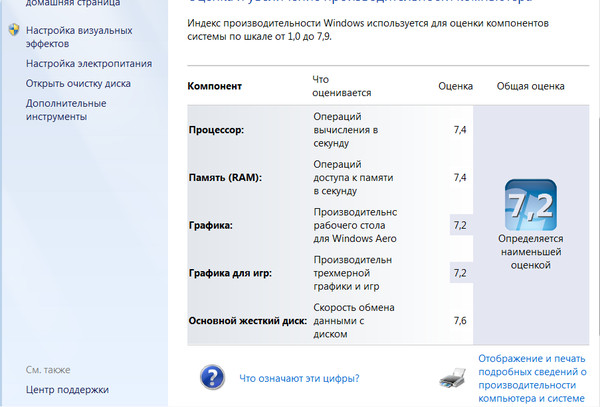

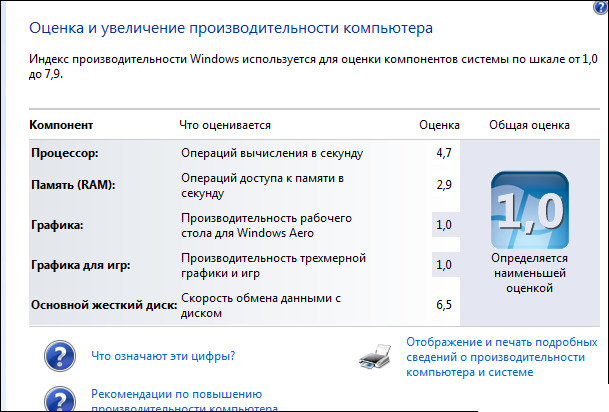

 Вы увидите множество цифр. Дальше нужно будет зайти на официальный сайт и сравнить свои результаты с тем, что выдала программа у других юзеров.
Вы увидите множество цифр. Дальше нужно будет зайти на официальный сайт и сравнить свои результаты с тем, что выдала программа у других юзеров.