Оптимизация Windows 7 для повышения производительности
Независимо от того, насколько быстро и эффективно работают новые компьютеры, со временем их производительность может снизиться. Поэтому даже самый современный компьютер, купленный вами в прошлом году, не будет вызывать восхищение после установки дюжины программ, загрузки антишпионских и антивирусных средств и заполнения пространства на диске огромным количеством ненужных материалов из Интернета. Производительность может снижаться постепенно, и вы вряд ли будете это замечать, пока в один прекрасный день, открывая программу или файл, не воскликнете: «Что же случилось с моим бедным компьютером?»
Какой бы ни была причина, существует множество способов ускорить работу Windows и повысить производительность вашего компьютера без необходимости обновления оборудования. Ниже перечислено несколько советов по оптимизации Windows 7, обеспечивающих рост производительности.
Использование средства устранения проблем с производительностью
В первую очередь следует воспользоваться средством устранения проблем с производительностью, которое автоматически находит и устраняет неполадки. Это средство проверяет параметры, которые могут замедлять работу компьютера, например количество пользователей, вошедших в систему, и число одновременно запущенных программ.
Это средство проверяет параметры, которые могут замедлять работу компьютера, например количество пользователей, вошедших в систему, и число одновременно запущенных программ.
Откройте средство устранения неполадок с производительностью. Для этого нажмите кнопку Пуск и выберите пункт Панель управления. В поле поиска введите неполадки и затем выберите пункт Устранение неполадок. В разделе Система и безопасность выберите пункт Поиск проблем производительности.
Удаление неиспользуемых программ
Многие изготовители оснащают новые компьютеры программами, которые покупатель не заказывал и, возможно, никогда не будет использовать. К ним обычно относятся пробные выпуски и версии программ с ограниченным тиражом. Компании надеются, что после ознакомительного использования подобного программного обеспечения покупатель сочтет его полезным и заплатит за обновление до полных или более новых версий. Даже если такие программы на компьютере не используются, он могут замедлять его работу за счет потребления ценной памяти, дискового пространства и вычислительной мощности.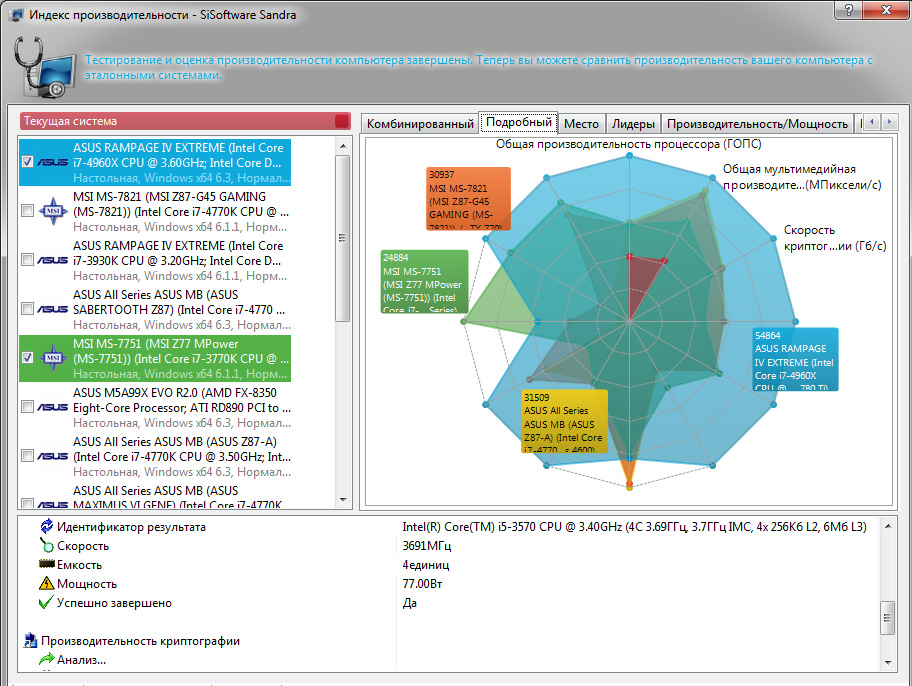
Рекомендуется удалить все программы, работать с которыми вы не планируете. В эту категорию следует включить как приложения, установленные изготовителем, так и пользовательские программы, которые больше не требуются, в особенности служебные программы, предназначенные для управления и настройки оборудования и программного обеспечения на компьютере. Служебные программы, такие как средства поиска вирусов, очистки диска и архивации, часто запускаются автоматически при загрузке системы и работают в фоновом режиме незаметно для пользователя. Многие пользователи даже не знают, что они выполняются.
Даже более старые модели компьютеров могут содержать установленные изготовителем программы, которые вы никогда не замечали или давно забыли об их существовании. Однако никогда не поздно удалить их, чтобы избавиться от беспорядка и сократить расходование системных ресурсов. Некоторые пользователи считают, что такие программы могут понадобиться в дальнейшем, но такой момент никогда не наступает. Удалите их и убедитесь в ускорении работы компьютера.
Удалите их и убедитесь в ускорении работы компьютера.
Ограничение количества программ, запускаемых при загрузке системы
Многие программы разработаны для автоматического запуска при загрузке ОС Windows. Изготовители программного обеспечения часто настраивают запуск программ в фоновом режиме, где пользователь их не видит, поэтому при нажатии их значков они будут незамедлительно открыты. Такая возможность полезна для программ, используемых регулярно, однако в отношении программ, которые используются редко или не используются вообще, она лишь расходует ценную память и увеличивает время, необходимое для завершения запуска Windows.
Решите для себя, требуется ли запускать программу при загрузке системы.
Как можно определить, какие программы автоматически запускаются при загрузке системы? В некоторых случаях это очевидно, поскольку программа добавляет свой значок в область уведомлений на панели задач, где можно увидеть ее выполнение.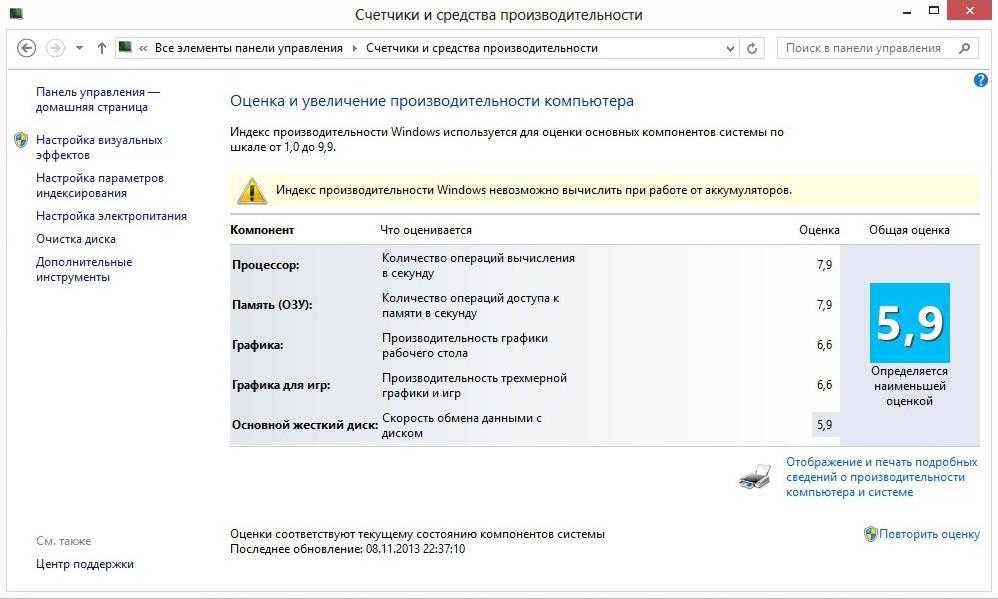 Просмотрите эту область, чтобы выявить выполняемые программы, автоматический запуск которых не требуется. Наведите указатель мыши на каждый значок для отображения имени программы. Чтобы просмотреть все значки, нажмите кнопку Отображать скрытые значки.
Просмотрите эту область, чтобы выявить выполняемые программы, автоматический запуск которых не требуется. Наведите указатель мыши на каждый значок для отображения имени программы. Чтобы просмотреть все значки, нажмите кнопку Отображать скрытые значки.
Даже после проверки области уведомлений могут присутствовать некоторые программы, автоматически запускаемые при загрузке системы. Программа AutoRuns для Windows — это бесплатное средство, которое можно загрузить на веб-сайте Майкрософт. Она отображает все программы и процессы, запускаемые при загрузке ОС Windows. Чтобы отменить автозапуск программы при загрузке Windows, откройте программу AutoRuns для Windows и снимите флажок напротив названия требуемой программы. Программа AutoRuns для Windows предназначена для опытных пользователей.
Примечание
Некоторые пользователи предпочитают управлять программами, запускаемыми при загрузке компьютера, с помощью средства настройки системы.
Дефрагментация жесткого диска
Высокая степень фрагментации файлов заставляет жесткий диск совершать дополнительные действия, что приводит к замедлению работы компьютера.
Очистка жесткого диска
Неиспользуемые файлы занимают место на жестком диске, что может привести к замедлению работы компьютера. Программа очистки диска удаляет временные файлы, очищает корзину и удаляет множество системных файлов и других неиспользуемых элементов.
Сокращение числа программ, запускаемых одновременно
В некоторых случаях изменение действий компьютера может значительно повлиять на его производительность. Если вы относитесь к типу компьютерных пользователей, которые одновременно держат открытыми восемь программ и дюжину окон браузера, отправляя при этом мгновенные сообщения своим друзьям, не удивляйтесь замедлению работы компьютера. Открытие большого количества сообщений электронной почты может также расходовать память устройства.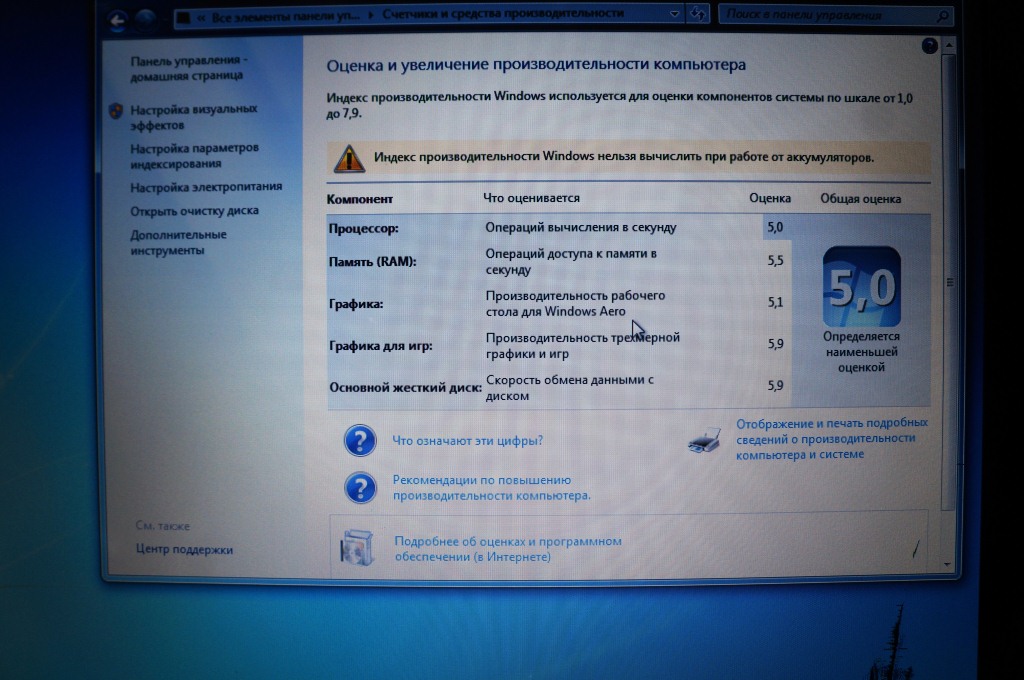
Если вы заметили, что производительность компьютера снижается, рекомендуется оставить открытыми только самые необходимые программы и окна. Необязательно держать открытыми все сообщения электронной почты, чтобы помнить о необходимости ответа на них.
Убедитесь в том, что запущена только одна антивирусная программа. Использование на компьютере нескольких антивирусных программ также может замедлить его работу. В случае запуска нескольких антивирусных программ центр поддержки выводит уведомление и помогает устранить проблему.
Отключение визуальных эффектов
Если ОС Windows работает медленно, можно повысить ее производительность, отключив некоторые визуальные эффекты. В этом случае следует решить, что важнее: внешний вид или производительность. Какую ОС Windows лучше выбрать: более быструю или более привлекательную? Если компьютер достаточно производительный, такой выбор делать необязательно, однако если ПК подходит лишь для запуска Windows 7, сократить число визуальных «украшений» может быть полезно.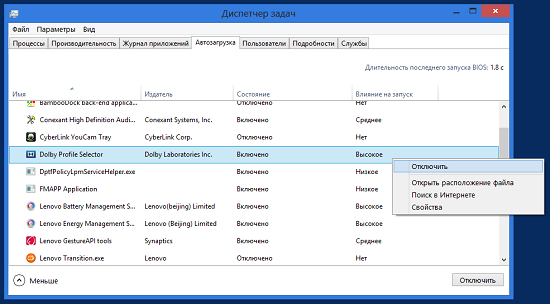
Пользователь может отдельно выбрать, какие визуальные эффекты следует отключить, или доверить это Windows. Для управления доступны 20 визуальных эффектов, например эффект прозрачного стекла, способы открытия и закрытия меню, а также наличие теней.
Чтобы настроить все визуальные эффекты для обеспечения оптимальной производительности, выполните следующие действия.
-
Откройте раздел «Счетчики и средства производительности». Для этого нажмите кнопку Пуск и выберите компонент Панель управления. В поле поиска введите Счетчики и средства производительности, а затем в списке результатов выберите пункт Счетчики и средства производительности.
-
Выберите пункт Настройка визуальных эффектов. Если отображается запрос на ввод пароля администратора или его подтверждения, укажите пароль или предоставьте подтверждение.
-
Перейдите на вкладку Визуальные эффекты, выберите команду Обеспечить наилучшее быстродействие и нажмите кнопку ОК.
 (Чтобы не менять конфигурацию коренным образом, выберите параметр Восстановить значения по умолчанию.)
(Чтобы не менять конфигурацию коренным образом, выберите параметр Восстановить значения по умолчанию.)
Регулярный перезапуск
Это простой совет. Перезапускайте компьютер по крайней мере раз в неделю, особенно если он часто используется. Перезапуск компьютера — это эффективный способ очистить его память и обеспечить завершение работы всех сбойных процессов и служб.
При перезапуске закрывается все программное обеспечение, запущенное на компьютере: не только программы, отображаемые на панели задач, но и большое количество служб, которые запускаются различными программами и никогда не останавливаются. Перезапуск может устранить непонятные проблемы с производительностью, точную причину которых определить сложно.
Если открыто слишком большое количество программ, сообщений электронной почты и веб-сайтов, закрыть которые представляется затруднительным, это может указывать на необходимость перезапуска компьютера. Чем больше компонентов открыто и чем дольше они используются, тем выше вероятность замедления работы компьютера и в итоге нехватки памяти на нем.
Чем больше компонентов открыто и чем дольше они используются, тем выше вероятность замедления работы компьютера и в итоге нехватки памяти на нем.
Добавление памяти
та статья не содержит руководств по покупке оборудования, которое ускорит работу вашего компьютера. Однако любое обсуждение способов ускорения работы Windows будет неполным, если не упомянуть о добавлении на компьютер дополнительного объема оперативной памяти (ОЗУ).
Если компьютер под управлением Windows 7 работает слишком медленно, причиной обычно является недостаточный объем ОЗУ. Оптимальный способ ускорить его работу — увеличить объем памяти.
ОС Windows 7 может быть запущена на компьютере с ОЗУ объемом 1 гигабайт (ГБ), однако лучше использовать 2 ГБ. Оптимальную производительность обеспечивает ОЗУ объемом 3 ГБ и более.
Другим вариантом является увеличение объема памяти с помощью технологии Windows ReadyBoost. Эта возможность позволяет использовать пространство для хранения данных на некоторых съемных носителях, например USB-устройствах флэш-памяти, чтобы повысить быстродействие компьютера. Намного проще вставить устройство флэш-памяти в USB-порт, чем открывать корпус компьютера и подсоединять модули памяти к системной плате.
Намного проще вставить устройство флэш-памяти в USB-порт, чем открывать корпус компьютера и подсоединять модули памяти к системной плате.
Проверка наличия вирусов и шпионских программ
Если компьютер работает медленно, возможно, он заражен вирусом или шпионской программой. Такая ситуация менее распространена, чем другие проблемы, однако ее также следует принять во внимание. Проверка компьютера с помощью антишпионских и антивирусных программ поможет избежать чрезмерных беспокойств о его состоянии.
Распространенный признак наличия вируса — пониженная по сравнению с обычной производительность компьютера. К другим признакам относятся сообщения, неожиданно всплывающие на экране компьютера, программы, которые запускаются автоматически, или звук, издаваемый непрерывно работающим жестким диском.
Шпионское ПО — это тип программ, которые устанавливаются на компьютере обычно без ведома пользователя для отслеживания его действий в Интернете. Проверить наличие шпионского ПО можно с помощью Защитника Windows или других антишпионских приложений.
Проверить наличие шпионского ПО можно с помощью Защитника Windows или других антишпионских приложений.
Самый надежный способ борьбы с вирусами — предотвратить их проникновение. Всегда запускайте антивирусную программу и поддерживайте ее обновление. Однако и при выполнении указанных мер предосторожности возможно заражение компьютера.
Проверка быстродействия компьютера
Если после выполнения указанных советов компьютер по-прежнему работает слишком медленно, может потребоваться покупка нового ПК или обновление некоторого оборудования, например установка нового жесткого диска или более производительного видеоадаптера. Однако измерять быстродействие компьютера вручную не требуется. ОС Windows предлагает способ проверки и оценки скорости работы вашего ПК с помощью индекса производительности Windows.
Индекс производительности Windows анализирует конфигурацию компьютера по пяти основным компонентам и присваивает оценку каждому из них, а также общую оценку.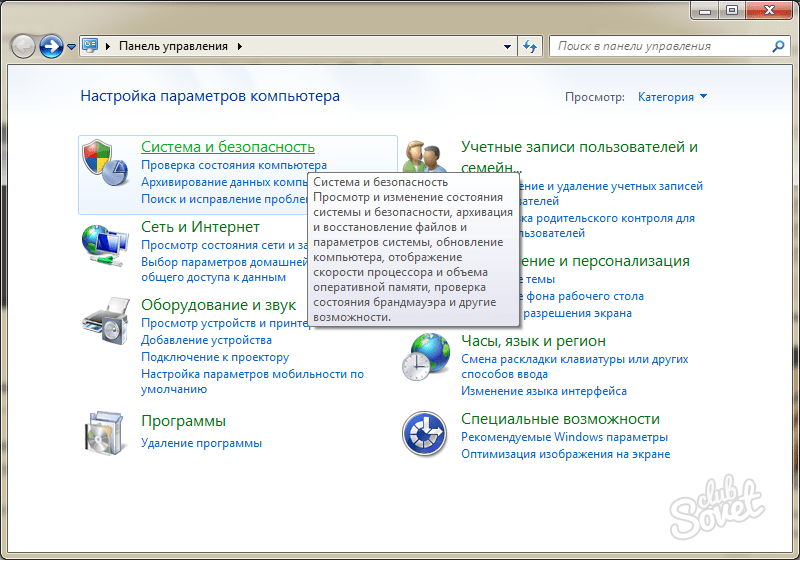 Общая оценка зависит от оценки компонента, получившего наихудшие результаты.
Общая оценка зависит от оценки компонента, получившего наихудшие результаты.
В настоящее время общие оценки варьируются в пределах от 1 до 7,9. Если компьютеру присвоена оценка ниже 2 или 3, возможно, потребуется приобрести новый ПК в зависимости от задач, которые ставит перед ним пользователь.
Как узнать производительность компьютера windows 7 : Радиосхема.ру
Здравствуйте, уважаемые читатели! С вами Екатерина Калмыкова. Для людей, далеких от сложного компьютерного мира, вопрос быстродействия компьютера стоит на последнем месте по актуальности. Те, кто используют компьютер для чтения новостей, общения в социальных сетях и для просмотра веселых роликов на ютуб, не понимают зачем, для чего и самое главное — как проверить производительность компьютера.
Если компьютер вдруг начинает тормозить, висеть его сразу сдают в ремонт, платят деньги за якобы тяжелые поломки, а о причинах такого поведения своего «друга» не задумываются.
Как осуществить проверку производительности компьютера windows и для чего это нужно делать? Давайте разберемся вместе.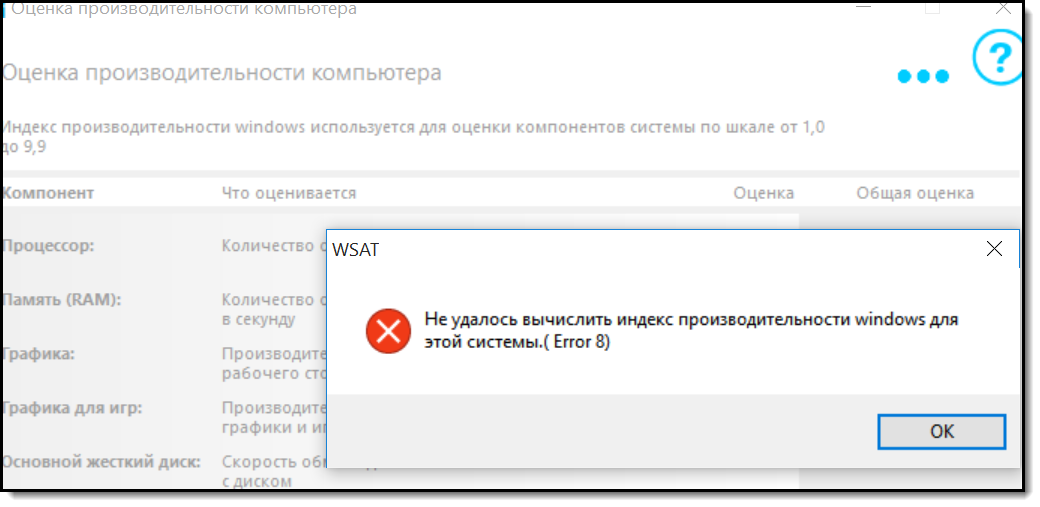
За что отвечает производительность и зачем ее проверять?
Начнем с того, что проверить производительность компьютера может каждый. Да-да, каждый. Не зависимо от уровня им владения. Для этого не требуется специальных умений или знаний.
Другое дело, для чего это нужно? Производительность компьютера отвечает за его скорость работы. Замечали ли вы, что ваш компьютер стал слегка притормаживать? Дольше включается, дольше загружает файлы? Такое поведение присуще ПК и ноутбукам любого возраста. Если подобное приключилось со старой, давно используемой техникой, то нужно задуматься о её смене. Но когда почти новый, буквально недавно привезенный из магазина комп начинает так выкрутасничать, то здесь уже следует разобраться в чем дело.
Если компьютер или ноутбук стал нещадно тормозить, его первым делом нужно проверить на производительность. Сделать это можно как онлайн, так и прямо на воем рабочем месте. Такая проверка позволит определить причину поведения вашего электронного друга.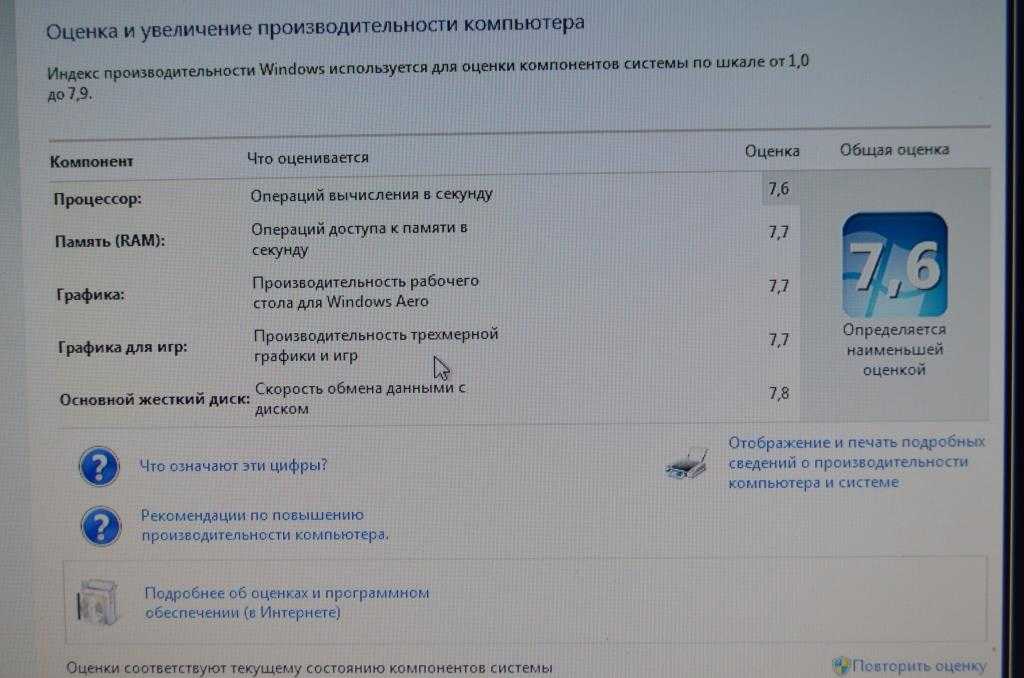 Кроме того, такое тестирование можно делать и в магазине перед покупкой причем на нескольких девайсах, чтобы в результате выбрать лучший.
Кроме того, такое тестирование можно делать и в магазине перед покупкой причем на нескольких девайсах, чтобы в результате выбрать лучший.
Что даст проверка?
- в первую очередь, она выявит потенциал аппарата, время, которое он затрачивает на выполнение задач;
- можно выявить самые сложные для компьютера задачи;
- осуществление теста на нескольких гаджетах позволит определить самый мощный;
- поможет найти самые слабые составляющие в компьютере, которые можно поменять;
- обнаружит ошибки в работе ОС;
- подберет составляющие, чтобы были совместимы;
- найдет плохо функционирующие элементы.
Как видно, производительность компьютера нуждается в проверке на любом, даже новом устройстве. Притом, если вы используете ПК, например, для чтения онлайн книг, необходимо также осуществлять контроль. Провести его можно самостоятельно, зачем кормить центры технической поддержки без явной надобности, не правда ли?
Обратите внимание, совсем старенькие модели компьютеров и ноутбуков (старше 7 лет) чаще всего тормозят чисто из-за своего возраста.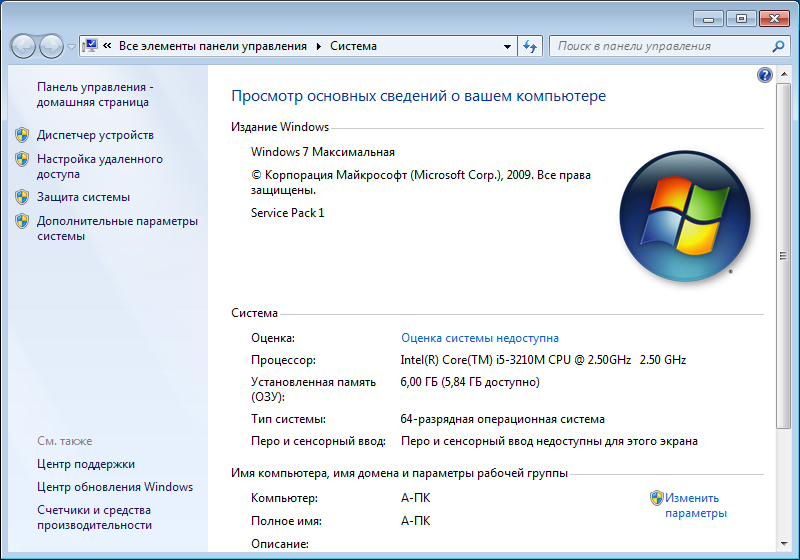 Если у вас представитель старшего поколения и «радует» вас зависанием чаще одного раза в 4 месяца, это повод присмотреться к более новым моделям. Проверка производительности в этом случае сможет показать слабые и сильные места компьютера, но стоит понимать, что эти показатели будут значительно ниже по сравнению с более новыми моделями.
Если у вас представитель старшего поколения и «радует» вас зависанием чаще одного раза в 4 месяца, это повод присмотреться к более новым моделям. Проверка производительности в этом случае сможет показать слабые и сильные места компьютера, но стоит понимать, что эти показатели будут значительно ниже по сравнению с более новыми моделями.
Кстати, если вы решили зарабатывать через интернет или создать пассивный доход, то сегодняшняя тема вам будет весьма полезна. Ведь согласитесь, что на результат прибыли напрямую влияет состояние вашего компьютера, вашей «рабочей лошадки». И желательно, чтобы она была в полной боевой готовности ??
Друзья, интересно вам, как можно зарабатывать через Сеть? Я уверена, что да, поэтому вот вам подборка моих статей, ловите:
Самые простые способы проверить производительность компьютера
С помощью чего можно проверить быстродействие компьютера? Позвольте представить вашему вниманию несколько способов для этого:
- индекс производительности;
- Windows PowerShell;
- сочетание клавиш Alt, Ctrl, Delete.

Разберем каждый из способов по отдельности.
Индекс производительности
Это специальная программа для компьютера в ОС Windows, которая сможет рассчитать показатели производительности для вашего компьютера, причем она проводит измерение разных показателей вашего ПК и присваивает оценку как каждому из них, так и выводит общий балл в целом для производительности системы.
Обратите внимание, что доступна она для версий Виндовс 7, 8, Виста. Для ОС Windows XP этот способ проверки недоступен.
Для Windows 7
Чтобы начать работу с индексом производительности вам нужно, нажать на кнопку «Пуск» на компьютере и выбрать Панель управления. Далее жмем на «Проверка состояние компьютера».
В левом окне кликаем на «Просмотр сведений о производительности компьютера».
Готово! Вот мы и видим искомую информацию.
Также рекомендую обратить внимание на две закладки: «Что означают эти цифры?» и «Рекомендации по повышению производительности компьютера».
Открыв первую закладку, можно узнать подробную информацию по самому понятию индекс производительности Windows и про её оценку.
Во второй же содержатся сведения, которые при необходимости могут помочь повысить производительность компа.
Для Windows 8
Начинаем также с нажатия кнопки «Пуск» и выбора «Панели управления». В открытом окне выбираем надпись «Счетчики и средства производительности».
Перед вами откроется таблица действующих показателей производительности компьютера, такой же скриншот как и для Windows 7.
Значение показателей
Теперь давайте я скажу буквально пару слов о о значениях показателей. Если у вас Windows 7, нормальными показателями будет считаться все, что выше 3,5. Точнее говоря, от 3,5 до 5 — показатели средней нормы, означающие, что компьютер работает умеренно хорошо. Поводов для беспокойства нет, можно обновить пару компонентов. Показатели от 5 до 7,9 считаются отличными для этой версии. Если вы видите такие данные у себя, можно порадоваться — с вашим компьютером все прекрасно.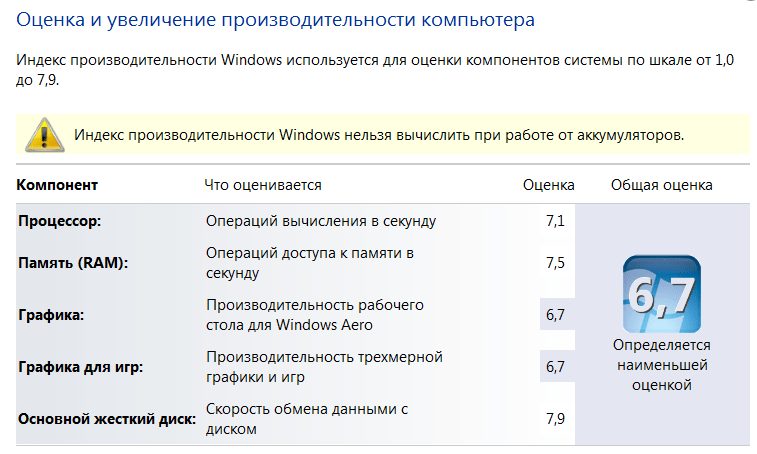
Максимальное значение индекса производительности в зависимости от версии операционной системы следующее:
- Windows Vista — 5.9;
- Windows 7 — 7.9;
- Windows 8 и выше — 9.9.
Программа Windows PowerShell
Встроенные приложения и программы для проверки мощности ПК отсутствует, начиная с Windows 8.1. Поэтому тестирование можно выполнить при помощи оболочки PowerShell.
С помощью программы Windows PowerShell можно проверить оценку производительности компьютера на Windows 8.1 и Windows 10. Данная встроенная утилита поможет определить производительность ПК или ноутбука.
Внимание: распространенная ошибка! Если вы являетесь владельцем ноутбука, перед проверкой убедитесь, что он подключен к питанию, иначе гаджет выдаст ошибку при попытке проверки.
Заходим в меню «Пуск». В строчку поиска вводим название «PowerShell» (1). Далее наводим курсор мышки на иконку нужной программы (2) и нажимаем правую кнопку мыши. У вас появится надпись «Запуск от имени администратора» (3), которую и нужно выбрать.
Вот и все — программка открыта.
В пустом окне, которое у вас открылось после курсора, напечатайте следующее: winsat formal, после чего нажмите клавишу Enter.
Весь процесс займет у вас не более 3 минут. И вы увидите результат.
Если вы не обладаете правами администратора, провести тест не получится. Зато можно посмотреть оценку производительности, произведенную в последний раз. Для этого в том же окне наберите: Get-CimInstance Win32_WinSAT и нажмите на Enter.
Вот так просто можно проверить производительность компьютера Windows 8.1, Windows 10.
Если хотите наглядно посмотреть как это делается, то смотрите видео.
Для Windows 8.1
Для Windows 10
Сочетание клавиш Alt — Ctrl — Delete
Еще один способ проверить работу процессора на компьютере — клавиши Alt — Ctrl — Delete. Этот вариант проверки поможет дать наиболее четкую картину о вашем компьютере. Он подходит для любой системы, быстро и удобно поставит диагноз аппарату.
Этот вариант проверки поможет дать наиболее четкую картину о вашем компьютере. Он подходит для любой системы, быстро и удобно поставит диагноз аппарату.
Вам необходимо будет сделать три действия:
- нажмите одновременно кнопки Alt — Ctrl — Delete;
- затем на «Диспетчер задач»;
- в открывшемся окне кликните на кнопку «Производительность».
Вы получите график, выглядящий так на Windows 7:
Главный плюс такого способа проверки — это предоставление наглядной информации по всем компонентам ПК, а не только его самого.
Также у вас может открыться вот такое окно с показателями:
Такой график показывает, что работает хорошо, а где есть проблемы.
Обратите внимание на цвет линий в полученном графике.
- зеленые — с компьютером все в порядке;
- желтые — ваш компьютер находится в умеренно хорошем состоянии;
- красные — компьютер кричит о помощи или о замене.
Полезные приложения для проверки производительности компьютера
Есть ряд полезных приложений, использование которых поможет проверить работу ПК.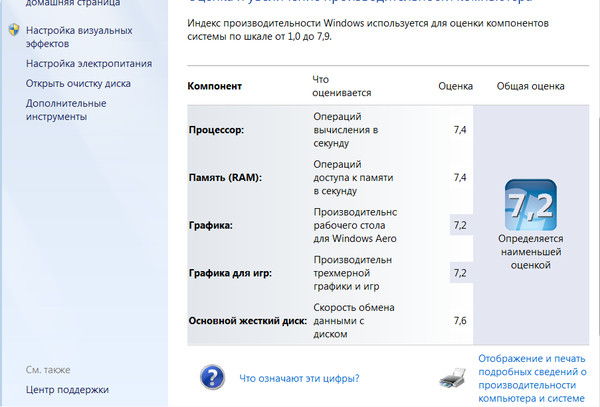 Расскажу про некоторые из них.
Расскажу про некоторые из них.
Проверить сборку компьютера на производительность можно с помощью программы AIDA64. Это очень полезная программа профессионального уровня, которая поможет определить состояние компьютера, всех его составляющих частей. Она проверяет состояние монитора, процессора, видеокарты, материнской платы, состояние драйверов, ОС, установленных программ и т.д. Программа доступна на русском языке.
Какой программой еще можно проверить показатели компьютера?
Everest Home Edition бесплатно проверит производительность вашего компьютера. Программа обладает теми же качествами, что и AIDA32, но помимо этого она еще проверяет скорость чтения памяти. Удобная и бесплатная утилита.
3D Mark может проверять производительность компьютера «в играх». Она создает «экстремальные условия» для работы компьютера, чтобы проверить его работу. В основном специализируется на проверке видеокарты, так что, если видеокарта волнует вас больше всего, смело обращайтесь к 3D Mark.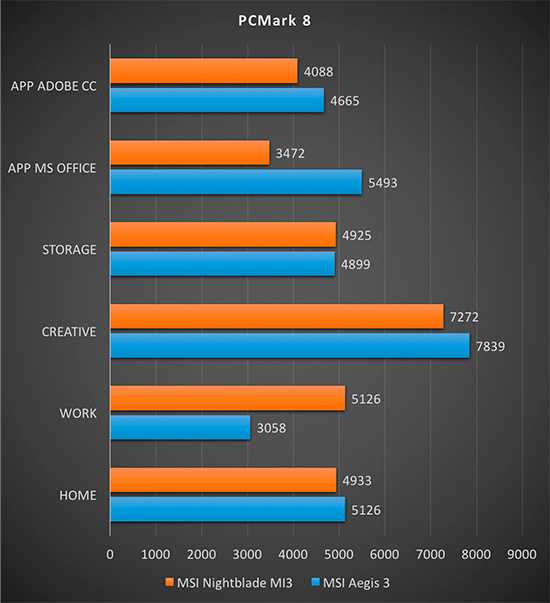
Perfomance Test позволяет оценить мощность компьютера и провести тестирование всех его аппаратных частей (процессора, памяти, графики и т.д.).
Все перечисленные программки можно самостоятельно найти на их официальных сайтах и при желании скачать в режиме онлайн.
Онлайн-эксперимент в блоггинге!
Следите за блогерским шоу, проходящем в реальном времени, на ваших глазах. Здесь и сейчас.
Друзья, теперь вы знаете как проверить производительность компьютера и согласитесь, в этом нет ничего сложного и страшного. Рекомендуется ее делать каждый раз при возникновении зависания либо торможения.
Но проверка производительности компьютера — один из немногих процессов, которым желательно овладеть. А если вы хотите научиться премудростям работы за компьютером с помощью простого и понятного языка, то рекомендую вам продуктивный курс, который сделает из вас настоящего компьютерного профи.
К тому же курс поможет вам сэкономить деньги на ремонт имеющегося или покупку нового компьютера, поскольку научит вас многим секретам по его эксплуатации.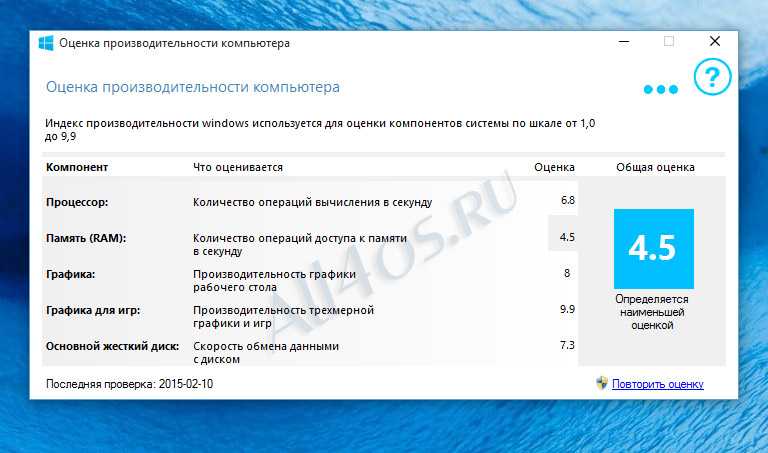 Вы узнаете все тайные возможности своего электронного «друга», о которых даже не подозревали.
Вы узнаете все тайные возможности своего электронного «друга», о которых даже не подозревали.
Процесс обучения не займет у вас много времени, все уроки просты и понятны для любого возраста, а результаты после изучения несомненно впечатлят. Такой вопрос, как проверка производительности компьютера покажется вам не более сложным, чем очистка апельсина.
Уважаемые читатели, не забывайте делиться статьей в соц.сетях, ведь возможно и ваши друзья захотят узнать как проверить производительность компьютера.
Подписывайтесь на получение анонсов нашего блога по электронной почте и на наш Youtube-канал.
Индекс производительности Windows (WEI) измеряет возможности аппаратной и программной конфигураций компьютера и представляет результат измерения как число, называемое базовым индексом производительности. Оценка получается для следующих подсистем ПК:
- Процессор
- Память (RAM)
- Графика (производительность рабочего стола для Windows Aero)
- 3D-графика (производительность трехмерной графики и игр)
- Основной жесткий диск
Более высокое значение базового индекса производительности означает, что компьютер будет работать лучше и быстрее, особенно при выполнении более сложных и ресурсоемких задач, чем компьютер с более низким значением базового индекса.
Каждый аппаратный компонент получает отдельную оценку. Базовое значение индекса производительности компьютера определяется самыми низкими очками в данном подуровне оценки. Например, если отдельный компонент получил самую низкую оценку в 3,2 очка, базовый индекс производительности также равен 3,2. Базовый индекс производительности не является средним значением оценок. Однако отдельные оценки могут дать представление о производительности компонентов и помочь понять, какие компоненты требуется обновить.
Базовый индекс производительности может помочь при покупке программ и другого программного обеспечения, соответствующего базовому индексу компьютера. Например, если базовый индекс компьютера равен 3,3, можно уверенно приобретать любое программное обеспечение, разработанное для этой версии Windows и требующее компьютер со значением базового индекса, равного 3 и ниже. Обычно это значение указывается на упаковке ПО в разделе системных требований.
В настоящее время значения общих оценок производительности компьютеров в Windows 7 варьируются от 1,0 до 7,9. Разработка индекса производительности Windows 7 вызвана прогрессом компьютерных технологий. По мере повышения производительности оборудования будет вводиться более высокий индекс производительности. Однако стандарты для каждого уровня индекса остаются, в целом, неизменными.
Разработка индекса производительности Windows 7 вызвана прогрессом компьютерных технологий. По мере повышения производительности оборудования будет вводиться более высокий индекс производительности. Однако стандарты для каждого уровня индекса остаются, в целом, неизменными.
Важное замечание:
Следует учитывать, что программа тестирования, встроенная в Windows 7 для определения индекса производительности Windows, не является идеальным бенчмарком: получаемые значения индекса WEI для разных процессоров могут не показывать, сколь существенна разница в производительности между старшими и младшими моделями центральных процессоров. Кроме того, разные типы программного обеспечения по-разному нагружают ПК, поэтому нельзя делать заключение о производительности системы основываясь на результаты лишь одной тестовой программы.
К плюсам индекса производительности Windows (WEI) можно отнести доступность (данная утилита встроена в Windows 7 изначально) и воспроизводимость (показания WEI для ПК с одинаковыми конфигурациями, как правило, совпадают).
Откройте раздел «Счетчики и средства производительности». Для этого нажмите кнопку Пуск и выберите компонент Панель управления. Затем выберете Система и безопасность — Проверка индекса производительности Windows — затем нажмите кнопку Оценить производительность.
Просмотрите отдельные и общую оценки индекса производительности Windows 7 своего компьютера. Если после недавнего обновления оборудования нужно узнать, изменился ли индекс, нажмите кнопку Выполнить повторную оценку.
Индекс производительности Windows 7 измеряет возможности аппаратной и программной конфигураций компьютера и представляет результат измерения как число, называемое базовым индексом производительности.
Общая информация
Более высокое значение базового индекса производительности означает, что компьютер будет работать лучше и быстрее, особенно при выполнении более сложных и ресурсоемких задач, чем компьютер с более низким значением базового индекса.
Каждый аппаратный компонент получает отдельную оценку Базовое значение индекса производительности компьютера определяется самыми низкими очками в данном подуровне оценки. Например, если отдельный компонент получил самую низкую оценку в 2,6 очка, базовый индекс производительности также равен 2,6. Базовый индекс производительности не является средним значением оценок.
Базовому индексу производительности можно доверять при покупке программ и другого программного обеспечения, соответствующего базовому индексу компьютера. Например, если базовый индекс компьютера равен 3,3, можно уверенно приобретать любое программное обеспечение, разработанное для этой версии Windows и требующее компьютер со значением базового индекса, равного 3 и ниже.
В настоящее время значения общих оценок производительности компьютеров варьируются от 1,0 до 7,9. Разработка индекса производительности Windows вызвана прогрессом компьютерных технологий. По мере повышения производительности оборудования будет вводиться более высокий индекс производительности.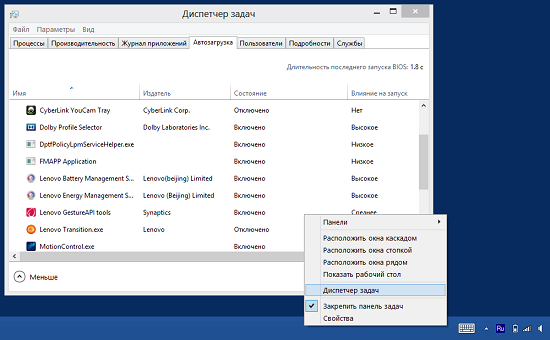 Однако стандарты каждого уровня индексов остаются неизменными. Например, оценка компьютера в 2,8 балла останется таковой до обновления оборудования компьютера.
Однако стандарты каждого уровня индексов остаются неизменными. Например, оценка компьютера в 2,8 балла останется таковой до обновления оборудования компьютера.
Просмотр базового индекса компьютера
Откройте Панель управления — Счетчики и средства производительности.
Просмотрите отдельные и общую оценки индекса производительности Windows своего компьютера. Если после недавнего обновления оборудования нужно узнать, изменился ли индекс, щелкните Выполнить повторную оценку. Если отдельные и общая оценки производительности не отображаются, щелкните Оценить компьютер.
О базовом индексе компьютера
Общая оценка отражает производительность системы в целом с учетом возможностей различных компонентов компьютера, включая ОЗУ, центральный процессор (ЦП), жесткий диск, производительность графической подсистемы с учетом потребностей рабочего стола и трехмерной графики.
Приведем общее описание возможностей компьютеров с указанными общими оценками.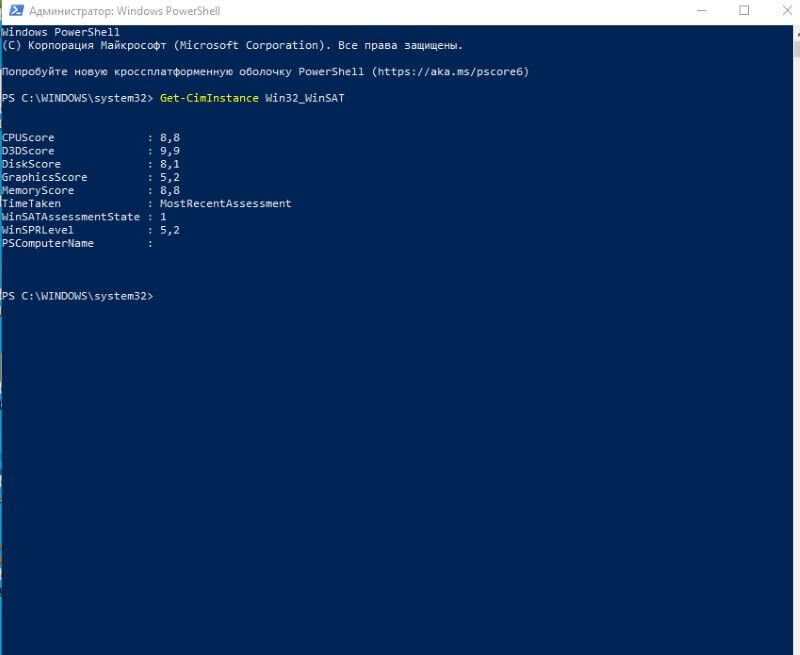
У компьютера с общей оценкой в 1 или 2 балла обычно достаточно производительности для выполнения большинства общих вычислительных задач, таких как программы офисных пакетов, браузеров или средств поиска информации в Интернете. Однако мощности этих компьютеров обычно недостаточно для использования стиля Windows Aero или для использования современных мультимедийных возможностей, доступных в ОС Windows 7.
На компьютере с общей оценкой в 3 балла можно использовать стиль Windows Aero и многие новые возможности Windows 7 на базовом уровне. При этом могут быть доступны не все функции новых дополнительных возможностей ОС Windows 7. Например, компьютер с общей оценкой в 3 балла поддерживает отображение темы Windows 7 при разрешении 1280 ? 1024, однако при ее запуске на нескольких мониторах может наблюдаться значительное снижение производительности. Или же: такой ПК поддерживает воспроизведение цифрового телевидения, однако может с трудом воспроизводить содержимое телевидения высокой четкости.
Компьютер с общей оценкой в 4 или 5 баллов может использовать все новые возможности ОС Windows 7 в полном объеме и способен работать при высоком разрешении и интенсивном потреблении графических ресурсов (примеры подобных условий: многопользовательские игры, игровая трехмерная графика, запись и воспроизведение содержимого телевидения высокой четкости). Компьютеры с общей оценкой в 5 баллов были самыми производительными компьютерами на момент выпуска ОС Windows 7.
Если конкретные программа или компонент Windows 7 требуют более высокой общей оценки, чем текущая, то можно обновить оборудование, чтобы привести компьютер в соответствие необходимой общей оценке. Чтобы проверить, не изменился ли индекс производительности (после установки нового оборудования), щелкните Выполнить повторную оценку. Чтобы просмотреть дополнительные сведения об оборудовании компьютера, выберите пункт Отображение и печать подробных сведений о производительности компьютера и системе.
Об оценках компьютера
Оценки являются результатом тестов ОЗУ, ЦП, жесткого диска, производительности графической подсистемы с учетом потребностей рабочего стола и трехмерной игровой графики. Если общая оценка компьютера недостаточна для программы или работы в ОС Windows 7, оценки компонентов могут помочь понять, какие компоненты требуется обновить.
Базовый индекс — это хороший показатель работы компьютера в целом. Оценки могут помочь понять уровень производительности компьютера по отдельным видам работ.
Офисная производительность
Если компьютер используется исключительно для работы с офисными пакетами (обработка текста, работа с электронными таблицами, электронной почтой и просмотр веб-страниц), то важны высокие оценки ЦП и памяти. Для жесткого диска, производительности графической подсистемы с учетом потребностей рабочего стола и трехмерной графики обычно достаточно оценки 2,0 или выше.
Игровые программы и программы с интенсивным потреблением графических ресурсов
Если компьютер используется для игр или программ с интенсивным потреблением графических ресурсов, таких как приложения редактирования цифрового видео или реалистические игры с видом от первого лица, то важны высокие оценки ОЗУ, производительности графической подсистемы с учетом потребностей рабочего стола и трехмерной игровой графики. Оценки 3.0 или выше обычно достаточны для ЦП и жесткого диска.
Оценки 3.0 или выше обычно достаточны для ЦП и жесткого диска.
Использование компьютера в качестве Media Center
Если компьютер используется в качестве Media Center для современных мультимедийных работ, таких как программирование HDTV записи, то важны высокие оценки для ЦП, жесткого диска и графики рабочего стола. Для категорий памяти и трехмерной графики обычно достаточно оценки 3,0 или выше.
Источник: справочная документация Windows 7
Как узнать производительность компьютера windows 7
Тест системы на производительность windows 7. Лучшие способы и программы для проверки производительности компьютера. Самые простые способы проверить производительность компьютера
Всем привет! Многие владельцы ПК нередко ловят себя на мысли, что их машина работает недостаточно быстро, так сказать «подвисает».
В таком случае стоит протестировать своего «железного друга» и выявить причину такого поведения. Сегодня я расскажу вам, как проверить быстродействие компьютера. Но сначала давайте решим, для чего это нужно делать.
Но сначала давайте решим, для чего это нужно делать.
Зачем нужна проверка?
Тратить драгоценное время на тесты следует по ряду причин:
- Проверка позволит вам понять, какие задачи ваш компьютер способен выполнить легко, а какие ему даются сложно.
- Если вы собираетесь приобрести новый ПК либо ноутбук, то пользуясь итогами проверки, вы сможете подобрать наиболее подходящую модель, которая будет отвечать всем вашим запросам.
- Вы узнаете, какие из компонентов работают медленно, и во время апгрейда сможете их заменить.
- Сможете сравнить характеристики вашего компа с ПК кого-то из друзей и узнать, чей ПК наиболее мощный.
Как это сделать?
Хорошо, проверка быстродействия – очень нужное и важное дело, но как узнать скорость, как её можно измерить? Для того чтобы узнать скорость компа, вам будет нужен ПК с установленной на нём системой Windows, обычный набор приложений этой ОС и мои инструкции, которые я опишу ниже.
Осуществить проверку можно с помощью трёх простых способов:
- с помощью индекса уровня производительности Windows;
- с помощью диспетчера задач Windows, который уже должен быть знаком вам;
- основанный на использовании специальных программ.

Рассмотрим каждый из них подробно.
Первый способ
В ОС Windows есть одна крайне полезная служебная программа под названием «Индекс производительности ». Это приложение производит замеры показателей вашего ПК, показывает оценку каждого и, конечно же, в общем оценивает производительность системы. При этом размер общего показателя не превышает наименьший показатель среди элементов.
В 7, 8 версии Виндовса и Висте в Панели управления вам нужен раздел «Счетчики и средства производительности» (в виндовс xp производительность таким образом проверить нельзя).
Если говорить о 7-ой версии: максимальная оценка 7.9, средняя – от 3.5 до 5. Если индекс уровня производительности более пяти, то вы можете ни о чём не беспокоиться. Однако если показатели ниже оценки «3.5», то ваш ПК следует либо заменить на новый, либо произвести апгрейд старого (что будет намного дешевле).
В Висте максимум составляет 5.9, а в 8-ке — 9.9.
В Windows 8.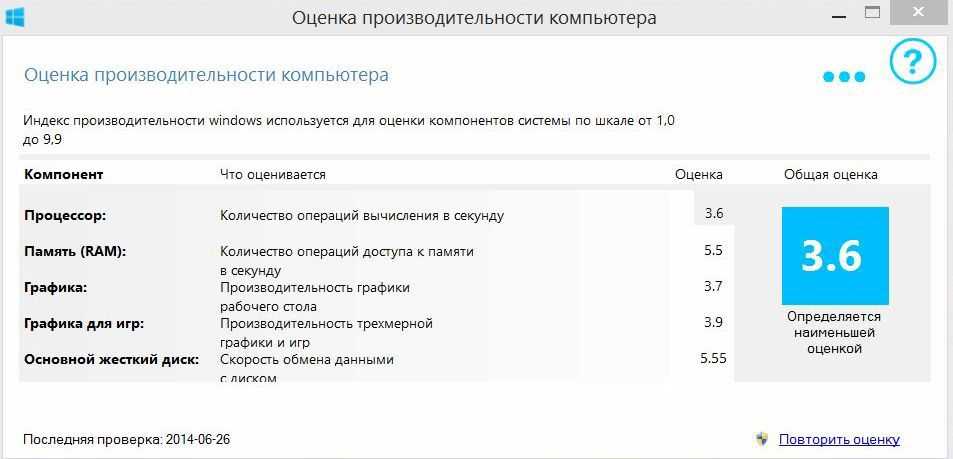 1 и 10 проверка производительности осуществляется с помощью программной оболочки PowerShell. Чтобы ее открыть в поисковой строке на стартовом экране напишите «PowerShell», в результатах поиска нажмите правой кнопочкой мышки на иконку найденной утилиты и выберите в контекстном меню строку «Запуск от имени администратора».
1 и 10 проверка производительности осуществляется с помощью программной оболочки PowerShell. Чтобы ее открыть в поисковой строке на стартовом экране напишите «PowerShell», в результатах поиска нажмите правой кнопочкой мышки на иконку найденной утилиты и выберите в контекстном меню строку «Запуск от имени администратора».
В программе Windows PowerShell напишите winsat formal и нажмите Enter. В результате этих действий вы увидите следующее:
Есть одна небольшая особенность: если вы делаете тест на ноутбуке, то необходимо, чтобы он был подключен к сети 220В, иначе программа выдаст ошибку.
Весь процесс может занять несколько минут, а результат будет сохранен здесь:
C:\Windows\Performance\WinSAT\DataStore\…Formal.Assessment (Recent).WinSAT.xml.
В программе Windows PowerShell без прав администратора осуществить тестирование системы нельзя, можно только посмотреть оценки производительности, выставленные в результате предыдущего теста.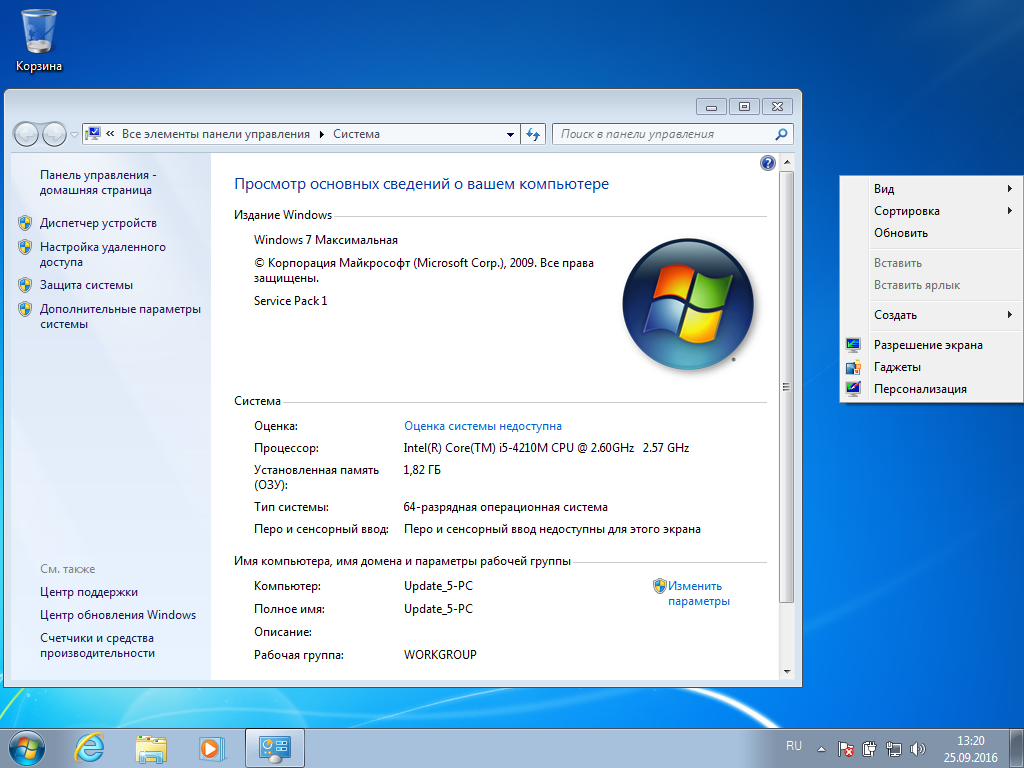 Для этого пропишите «Get-CimInstance Win32_WinSAT» и нажмите Enter. В результате вы увидите:
Для этого пропишите «Get-CimInstance Win32_WinSAT» и нажмите Enter. В результате вы увидите:
Второй способ
Если вы хотите иметь предельно точное представление о том, какова скорость вашей системы, то этот метод будет вам наиболее удобен. Главное его преимущество перед вышеописанным состоит в том, что он способен продемонстрировать не только то, насколько быстр сам комп, но и то, какую скорость имеют отдельные его элементы.
Для определения качества работы этим способом, необходимо выполнить следующие действия:
- Одновременно нажать клавиши Alt, Ctrl, Delete.
- Кликнуть на «Диспетчер задач».
- В диспетчере задач выбрать вкладку под названием «Производительность».
В «Производительности» вы увидите, насколько полноценно функционирует ваш комп. Если уровень качества его работы недостаточен, то вы можете попробовать модернизировать свою машину.
Графики позволяют определить, с чем связана медленная работа ПК: с загрузкой процессора или с нехваткой оперативной памяти. Зеленая линия свидетельствует об отличной работе, желтая — о допустимом уровне, а вот, если линия красная, тогда срочно необходимо предпринимать меры.
Зеленая линия свидетельствует об отличной работе, желтая — о допустимом уровне, а вот, если линия красная, тогда срочно необходимо предпринимать меры.
Третий способ
Данный метод заключается в использовании особых программ. Есть специальные приложения, которые созданы специально для того, чтобы собирать данные о состоянии компьютера.
Тут просто куча всевозможных тестов, чисел и информации. При помощи данных продуктов вы можете получить самые исчерпывающие данные о быстродействии вашего ПК. Какие же это программы? Вот список тех, которыми хоть раз пользовался я:
Everest . Создана в первую очередь для проведения анализа конфигурации ПК, однако даёт большое количество различных тестов.
SiSoftware Sandra . На данный момент наиболее оптимальный вариант, если вы хотите протестировать уровень работоспособности.
3Dmark . Его основная специализация – тестирование компьютерных видеокарт. Состоит из огромного количества разных тестов текстуризации, работы с 3-мерным моделированием и т.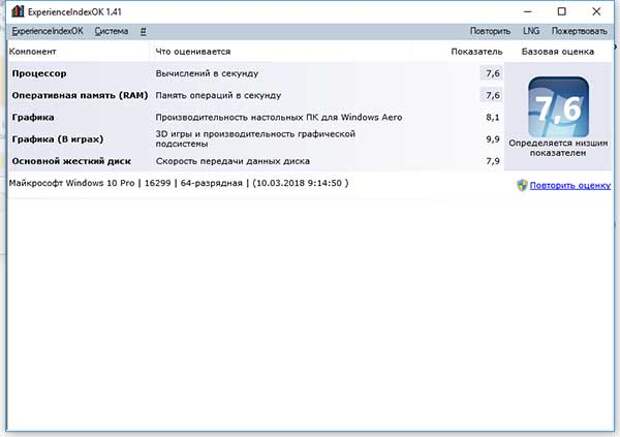 д. Есть и комплексный вариант тестирования, напоминающий видеоигру, в которую играете не вы, а программа. В ходе своей работы она даёт оценку стабильности функционирования видеокарты во время значительных нагрузок, измеряет частоту кадров.
д. Есть и комплексный вариант тестирования, напоминающий видеоигру, в которую играете не вы, а программа. В ходе своей работы она даёт оценку стабильности функционирования видеокарты во время значительных нагрузок, измеряет частоту кадров.
PCMark . Это легковесный софт, предназначенный для ограниченного использования. Служит лишь для проверки быстродействия. Позволяет выполнить интегральное тестирование любого компонента ПК. Главная особенность заключается в наличии возможности сравнить производительность собственного компа со средним коэффициентом по миру.
Эти программы вы можете скачать на официальных Интернет-ресурсах их разработчиков в режиме онлайн.
Ну вот, собственно и всё, дорогие друзья! В конце хотел бы рассказать вам об обучающем курсе, эффективность которого я смог «проверить» на себе. Речь идёт о курсе «Секреты успешной работы за компьютером ».
От огромного количества прочих подобных курсов представленный отличается в первую очередь высоким профессионализмом автора и простотой изложения. Все тонкости работы на ПК излагаются настолько просто и понятно, что даже люди преклонного возраста, которые, как известно, сторонятся современной техники, за пару месяцев обучения превращаются в опытных юзеров.
Все тонкости работы на ПК излагаются настолько просто и понятно, что даже люди преклонного возраста, которые, как известно, сторонятся современной техники, за пару месяцев обучения превращаются в опытных юзеров.
Желаю вам быть компьютерно грамотными людьми, а стать такими помогу я и мой блог. Поэтому не забудьте подписаться на обновления и следить за выходом новой статьи.
Делитесь информацией в соц. сетях, до встречи!
С уважением! Абдуллин Руслан
Если вы хотите разогнать свой компьютер, сравнить систему с другими или просто похвастаться техникой, вам необходима оценка производительности вашего компьютера. Для Windows существует огромное количество бесплатных приложений для такого тестирования.
Перед выполнением любого теста убедитесь, что на вашем компьютере ничего не запущено. Работающее в фоновом режиме приложение замедлит тест и исказит конечные результаты. Кроме того, планируйте запуск любого теста на то время, когда вам не нужен будет компьютер, так как работа некоторых из этих приложений может занять определенное время. В представленном обзоре будет указано приблизительное время работы каждого из инструментов.
В представленном обзоре будет указано приблизительное время работы каждого из инструментов.
Prime95 — это программа, проводящая стресс-тестирование центрального процессора. Особой популярностью она пользуется среди оверклокеров — пользователей, занимающихся повышением производительности компьютера через установку режимов работы, превышающих номинальные. Это достаточно старое приложение, но оно будет работать практически с любой версией Windows, от XP до Windows 10.
Кроме того, Prime95 — это портативное приложение, поэтому нет необходимости его устанавливать. Можно просто скачать ZIP-файл Prime95, извлечь его, а потом запустить файл Prime95.exe. Если вы не хотите создавать учетную запись, то сразу нажмите кнопку «Простое стресс-тестирование».
Как правило, Prime95 предлагает сразу же запустить стресс-тестирование, отлично подходящее для оценки стабильности вашего процессора.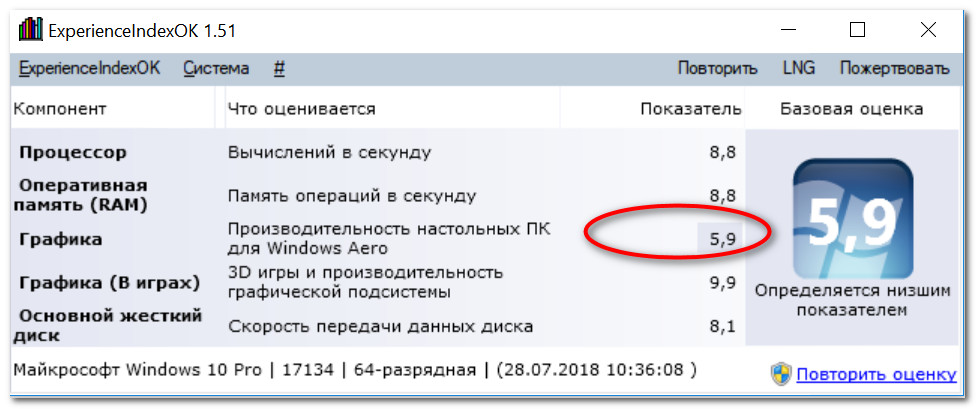 Если вы «разгоняете» свой компьютер, то данный тест будет особенно полезен. Чтобы запустить тестирование прямо сейчас, то кликните на «ОК». Но учтите, что подобное тестирование может занять некоторое, возможно продолжительное время. Если же вы не хотите прямо сейчас подвергать ваш компьютер стресс-тесту, то просто отмените его выполнение.
Если вы «разгоняете» свой компьютер, то данный тест будет особенно полезен. Чтобы запустить тестирование прямо сейчас, то кликните на «ОК». Но учтите, что подобное тестирование может занять некоторое, возможно продолжительное время. Если же вы не хотите прямо сейчас подвергать ваш компьютер стресс-тесту, то просто отмените его выполнение.
Вне зависимости от того, запустили ли вы или отменили стресс-тест, вы можете также запустить и другое тестирование, просто открыв меню «Опции» и выбрав «Бенчмарки».
Результаты тестов измеряются по времени: чем меньше значение, тем, соответственно, быстрее происходит процесс.
Выполнение тестирования может занять некоторое время, особенно если вы тестируете многопоточный процессор с несколькими ядрами, так как в таком случае программа должна запускать несколько тестов. В пробной тестируемой системе это заняло около 10 минут. Если вы тестируете «разогнанную» систему, то сравните результаты до и после разгона при помощи теста Prime95, чтобы увидеть разницу в производительности. На веб-сайте Prime 95 вы также можете сравнить результаты своих тестов с другими компьютерами.
На веб-сайте Prime 95 вы также можете сравнить результаты своих тестов с другими компьютерами.
Novabench — это программа для тестирования центрального процессора, графического процессора, оперативной памяти и некоторых других показателей. Novabench полностью бесплатна. У данной программы нет даже пробной версии. А работает она с Windows-системами от 7 до 10.
После скачивания и установки запустите ее. Вы увидите простое окно, в котором надо нажать «Начать тестирование». Также во вкладке «Тесты» можно выбрать, какие именно выполнять.
Тестирование при помощи данной программы проходит намного быстрее, чем посредством многих других. Потребовалось около минуты для оценки тестируемой системы, в то время как в других программах данный процесс занял намного больше времени.
По завершении тестирования NovaBench отображает сравнительный показатель NovaBench — чем он выше, тем лучше. Программа также показывает результаты каждого отдельного теста. Чтобы сравнить результаты своей системы с другими пользователями, нажмите кнопку «Сравнить эти результаты онлайн».
Чтобы сравнить результаты своей системы с другими пользователями, нажмите кнопку «Сравнить эти результаты онлайн».
NovaBench предлагает простой 3D-тест, но для более интенсивного тестирования производительности вашего ПК вам может понадобиться специальный инструмент для 3D-тестирования. Одним из самых популярных считается 3DMark Futuremark. В принципе, бесплатная версия дает достаточный уровень для большинства людей. В расширенной платной версии (29.99 долларов) есть также некоторые дополнительные стресс-тесты, графические диаграммы результатов и возможность тестирования систем с несколькими графическими процессорами. Бесплатная версия — это объемная и требующая достаточно памяти загрузка, которая занимает почти 4 ГБ.
На домашней странице нажмите кнопку «Запустить», чтобы протестировать компьютер. После этого, как правило, для ПК с Windows 10 появляется так называемый «Time Spy».
3DMark запускает тесты в полноэкранном режиме и отображает сцены, которые можно увидеть в играх, только они не являются интерактивными. Тестирование займет около 10-15 минут. После этого вы получите совокупный балл производительности, а также отдельные оценки вашего графического оборудования и процессора. Чем выше баллы, тем лучше. Как и в большинстве подобных программ, вы можете сравнить полученные результаты с результатами других пользователей, нажав кнопку «Сравнить результат онлайн».
Тестирование займет около 10-15 минут. После этого вы получите совокупный балл производительности, а также отдельные оценки вашего графического оборудования и процессора. Чем выше баллы, тем лучше. Как и в большинстве подобных программ, вы можете сравнить полученные результаты с результатами других пользователей, нажав кнопку «Сравнить результат онлайн».
Для запуска других тестов просто нажмите кнопку «Главная» в верхнем левом углу, выберите вкладку «Тесты» из появившегося списка, а затем прокрутите и выберите необходимый из списка доступных бенчмарковых тестов.
Тестирование общей производительности ПК с PCMarkPCMark — это программа, разработанная фирмой Futuremark — той же самой, что разрабатывает 3DMark, только в PCMark основной упор делается на общую производительность ПК. В бесплатную версию входит не такое уж и большое количество тестов, но они все равно могут быть полезными. Необходимая вам версия зависит от того, какую Windows вы используете:
- PCMark 10 используется для ПК с Windows 10.

- PCMark 8 используется для ПК с Windows 8.
- PCMark 7 используется для ПК с Windows 7.
И так же, как и в случае с 3DMark, можно как скачать бесплатную базовую версию, так и приобрести платную, но расширенную за 29.99 долларов. В платной версии есть некоторые дополнительные тесты, а также внешний вид графиков более детально проработан. Бесплатный вариант PCMark 10 весит около 2 GB, поэтому освободите достаточно памяти вашего компьютера.
Запустите PCMark, и на вкладке Главная нажмите «Запустить» для начала тестирования.
Тестирование займёт около 15 минут. В нижней части экрана программа показывает результаты уже проделанного тестирования. Кроме того, когда будет проходить тестирование видеоплеера и графики, на экране будут появляться дополнительные окна. Сразу после окончания тестирования появятся результаты, и, как и в случае с другими программами, чем выше ваш результат, тем лучше.
Прокрутите страницу вниз и увидите опцию «Сравнить онлайн».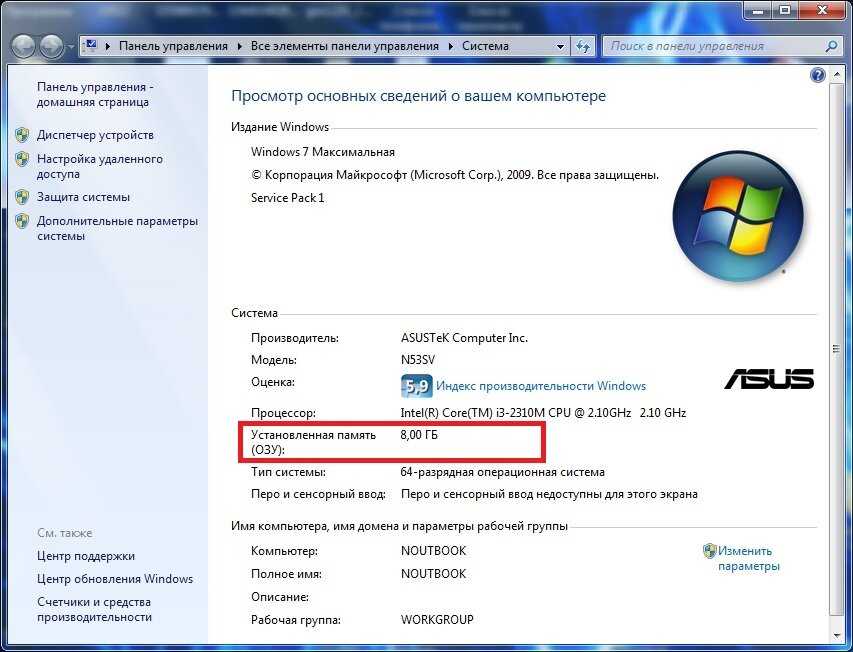 Кликнув на нее, заметите сравнительную характеристику вашей системы с другими протестированными.
Кликнув на нее, заметите сравнительную характеристику вашей системы с другими протестированными.
SiSoftware Sandra — еще одно популярное информационно-диагностическое приложение, включающее бенчмарковые утилиты. SiSoftware предлагает платные версии, но и бесплатная версия содержит тесты, которые могут быть полезны. Для получения всестороннего обзора производительности вашей системы подойдет общая диагностика, но также можно выполнить и отдельные тесты для производительности виртуальных машин, управления питанием процессора, сетевых устройств, памяти и накопителей.
В главном окне перейдите на вкладку «Инструменты», а затем дважды щелкните по опции «Оценка общей производительности». Кроме того, можно запустить самые различные эталонные тесты для разных подсистем компьютера.
Оценка общей производительности включает в себя тестирование вашего центрального и графического процессоров, пропускной способности памяти и производительности файловой системы. Убедитесь, что выбрана опция «Обновить результаты путем запуска всех контрольных тестов», а затем нажмите «ОК» для запуска тестирования.
Убедитесь, что выбрана опция «Обновить результаты путем запуска всех контрольных тестов», а затем нажмите «ОК» для запуска тестирования.
Sisoft также предоставляет возможность настраивать механизмы отображения вашего рейтинга. Подобная настройка является бесплатной, но требует регистрации по электронной почте. Чтобы избежать этого, просто нажмите кнопку «Отмена» и переходите к тестированию.
Предупреждение: данная программа использует ряд достаточно тщательных тестов, поэтому этот процесс может занять продолжительное время — скорее всего час или около того. Во время тестирования вы не сможете ничего делать с вашим ПК, поэтому запускайте программу тогда, когда у вас не будет необходимости в компьютере. В ходе тестирования может показаться, что компьютер не реагирует на ваши команды и вообще банально завис. Но не волнуйтесь: как только программа закончит тестирование, на экран будут выведены результаты, и компьютер продолжит дальнейшую работу в нормальном режиме.
Для многих пользователей ПК – это не просто машина для веб-серфинга и просмотра видео, но и устройство для работы или хобби. Некоторые программы и видеоигры потребляют значительно количество ресурсов производительности компьютера, и далеко не каждый способен их «потянуть». Чтобы проверить, соответствует ли ваше устройство определенным критериям, можно провести тест – диагностику производительности элементов компьютера.
Вы можете измерять производительность как всей системы целиком, так и отдельных ее частей, к примеру, процессора или видеокарты. Таким образом, можно понять, какие детали находятся на приемлемом уровне, а какие следовало бы заменить в первую очередь. Если вы обладатель ноутбука, с самостоятельной заменой могут возникнуть трудности, но это в любом случае можно сделать в мастерской.
Инженеры из Microsoft разработали собственный тест, который регулярно производится автоматически. Тест затрагивает все основные детали компьютера и ноутбука. Чтобы посмотреть результаты исследования, следуйте простой инструкции:
У процессора и оперативной памяти оценивается количество выполняемых операций в секунду, у видеокарты – быстродействие рабочего стола и трехмерной графики, а у жесткого диска – скорость обмена информацией.
Данный интерфейс помогает понять, какая из частей тянет ваш ПК вниз и в первую очередь подлежит замене.
Everest
Everest от разработчика Lavalys – популярная утилита для комплексного обследования производительности ноутбука или персонального компьютера. Подобные программы называются бенчмарками. С помощью Everest можно собрать практически любую информацию о комплектующих.
Вы также можете измерить температуру отдельных частей и массу параметров, вроде пропускной способности оперативной памяти, максимальной скорости работы Hdd, и получить сведения о программном обеспечении и установленных драйверах.
И конечно же, с помощью утилиты можно провести тест любого элемента ПК.
PCMark
Более легковесный софт для узкого применения. Он служит исключительно для тестирования быстродействия. С его помощью возможно провести интегральный тест для любого компонента компьютера. Своеобразной фишкой программы является возможность сравнения своего ноутбука со средним показателем по миру.
3DMark
Бенчмарк, специализирующийся на тестировании видеокарт компьютера. Он включает в себя множество проверок на работы с шейдерами, трехмерным моделированием, текстуризацию, растеризацию.
Производительность компьютера — это абсолютное или относительное быстродействие отдельных его компонентов или системы в целом. Такие данные нужны пользователю в основном для оценки возможностей ПК при выполнении различных задач. Например, в играх, программах для рендера изображений и видео, кодировании или компиляции кодов. В этой статье разберем способы тестирования производительности.
Проверку производительности компьютера можно осуществить несколькими способами: с помощью стандартных средств системы, а также с использованием специальных программ и утилит или онлайн-сервисов. Они позволяют оценивать быстродействие как определенных узлов, например, видеокарты или процессора, так и всего компьютера. В основном измеряют скорость работы графической подсистемы, CPU и жесткого диска, а для выяснения возможности комфортного гейминга в онлайн-проектах имеет смысл определить скорость интернета и пинг.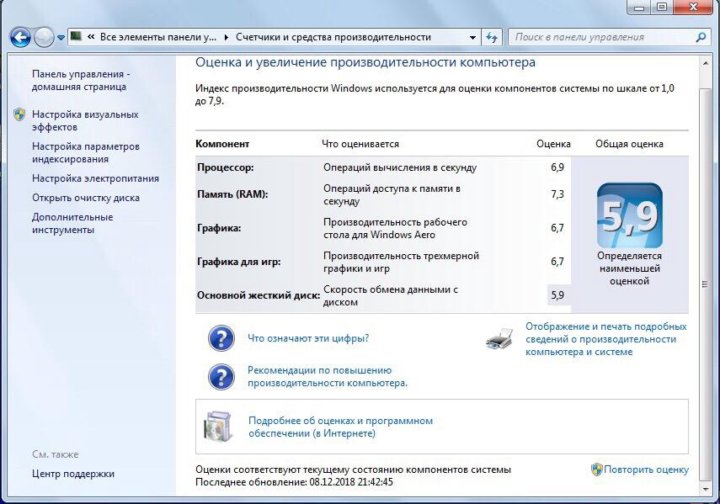
Производительность процессора
Тестирование CPU производят при разгоне последнего, а также в нормальных условиях эксплуатации в случае замены «камня» на другой, более мощный, или наоборот, слабый. Производится проверка с помощью программ , или Cinebench. Для оценки стабильности под максимальной нагрузкой используется .
Производительность видеокарты
Для определения быстродействия графической подсистемы используются специальные программы-бенчмарки. Из наиболее распространенных можно отметить и . Для проведения стресс-тестов обычно используется .
Производительность памяти
Тестирование оперативной памяти компьютера делится на два вида – проверка быстродействия и выявление неполадок в модулях.
Производительность жесткого диска
При проверке жестких дисков выясняется скорость чтения и записи данных, а также наличие программных и физических битых секторов. Для этого используются программы CrystalDiskMark, CrystalDiskInfo, Victoria и другие.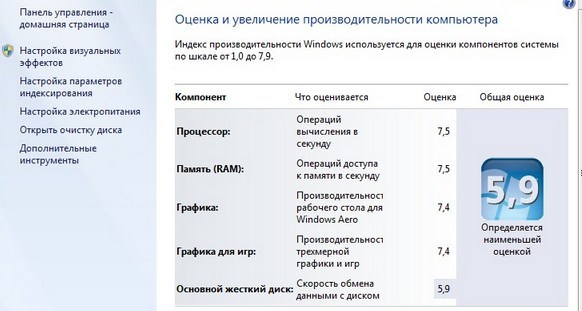
Комплексное тестирование
Существуют способы и для проверки производительности всей системы целиком. Это может быть софт от сторонних разработчиков или стандартное средство Windows.
- Из сторонних можно выделить программу , которая способна протестировать все аппаратные узлы ПК и выставить им определенное количество баллов.
- «Родная» утилита ставит свою оценку компонентам, на основании которой можно определить общую их производительность. Для Win 7 и 8 достаточно выполнить определенные действия в оснастке «Свойства системы» .
В Виндовс 10 необходимо запустить «Командную строку» от имени Администратора.
Затем ввести команду
winsat formal –restart clean
и нажать ENTER .
По окончанию работы утилиты нужно перейти по следующему пути:
C:\Windows\Performance\WinSAT\DataStore
Двойным кликом открыть файл, указанный на скриншоте.
В выделенном блоке будет содержаться информация о производительности системы (SystemScore – общая оценка, основанная на наименьшем результате, другие пункты содержат данные о процессоре, памяти, графической подсистеме и жестком диске).

Онлайн-проверка
Онлайн-проверка производительности компьютера подразумевает использование сервиса, расположенного в глобальной сети. Рассмотрим процедуру на примере UserBenchmark .
Скорость интернета и пинг
От данных параметров зависит скорость передачи данных по интернет-каналу и задержка сигнала. Измерить их можно с помощью как софта, так и сервиса.
Заключение
Как видите, способов проверки производительности системы довольно много. Если вам требуется регулярное тестирование, то имеет смысл установить на компьютер некоторые программы. Если же необходимо оценить быстродействие однократно, или проверка проводится не регулярно, то можно воспользоваться сервисом – это позволит не загромождать систему ненужным софтом.
Иногда пользователю требуется выполнить тест производительности ПК, чтобы выяснить, насколько производительное у него железо в компьютере. Для этого существуют некоторые тесты, позволяющие узнать все о мощности отдельных компонентов ПК или всей системы в целом.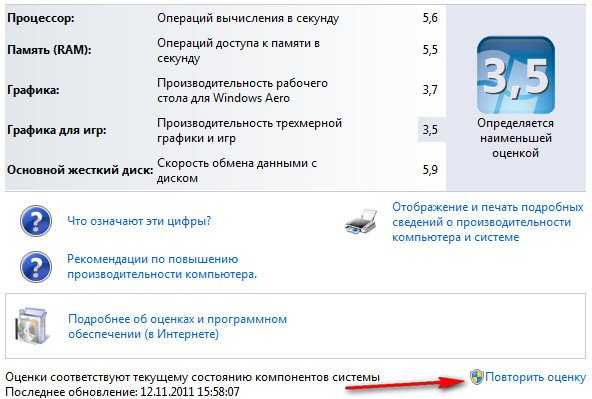
Стоит отметить, что классические тесты при помощи программного обеспечения максимально нагружают компоненты компьютера и таким образом проверяют его возможности. Однако есть и другие виды тестов.
Тестирование производительности ПК или ноутбука может проводиться по разным причинам. К примеру, нужно проверить его стабильность (для этого применяются стресс-тесты). Проводить тестирование можно несколькими способами.
- Программный тест отдельных компонентов. Есть специальное ПО для тестирования видеокарты, процессора или оперативной памяти. Такие вещи очень часто используются оверклокерами (любителями разогнать компьютер).
- Программный тест общей производительности ПК. Тест компа на производительность (в целом) может производиться одной утилитой, которая имеет встроенный набор сценариев для анализа работы отдельных компонентов. Все результаты предоставляются в виде общей статистики.
- Онлайн-тесты. Такие варианты тестирования стали популярными совсем недавно.
 Раньше скорости соединения не позволяли производить такие манипуляции онлайн. А теперь можно. Самое удивительное заключается том, что такое тестирование, как правило, достоверно.
Раньше скорости соединения не позволяли производить такие манипуляции онлайн. А теперь можно. Самое удивительное заключается том, что такое тестирование, как правило, достоверно.
А теперь рассмотрим классический вариант проведения теста производительности ПК. То есть, обратимся к специализированным программным продуктам. Опытные пользователи точно должны знать, о чем сейчас пойдет речь.
Программные тесты отдельных компонентов
Тест производительности ПК можно произвести при помощи некоторых утилит. Они отдельно тестируют каждый компонент, а пользователь потом сопоставляет данные и делает вывод о производительности всей аппаратной системы.
Тестирование процессора при помощи Prime95
Prime95 – это небольшая утилита, обладающая внушительными наборами сценариев для тестирования процессора компьютера или ноутбука. Есть стресс-тесты, проверка на производительность, анализ многоядерной работы и многое другое.
Пользоваться программой очень просто. Даже несмотря на отсутствие русского языка в интерфейсе. Достаточно просто скачать продукт и распаковать в какой-нибудь каталог. Установки не требуется. Утилита совершенно бесплатна, что очень неплохо.
Даже несмотря на отсутствие русского языка в интерфейсе. Достаточно просто скачать продукт и распаковать в какой-нибудь каталог. Установки не требуется. Утилита совершенно бесплатна, что очень неплохо.
Как только программа закончит издеваться над процессором, она выдаст соответствующее сообщение. С помощью Prime95 можно всесторонне проверить «камень» и понять, пригоден ли он для современных игрушек.
Проверка компьютера на производительность игр не может обойтись без тестирования оперативной памяти ПК или ноутбука. Миниатюрная утилита MemTest позволяет произвести этот процесс быстро и точно.
Программа совершенно бесплатна, обладает очень маленькими размерами и обходится без установки. Однако она не имеет русского языка в интерфейсе. Но это не так важно, поскольку управление продуктом осуществляется всего двумя кнопками.
После завершения теста программное обеспечение выдаст информацию о количестве свободной оперативной памяти, наличии или отсутствии ошибок и прочие сведения. Вот так производится тестирование RAM.
Вот так производится тестирование RAM.
Комплексное тестирование при помощи Novabench
Novabench – это бесплатный программный продукт для всестороннего тестирования различных компонентов компьютера. Тест ноутбука или ПК произвести при помощи этого приложения очень просто. Даже несмотря на то, что русского языка в интерфейсе нет.
Установщик можно скачать на официальном сайте разработчика. Есть версии для Windows, Linux и Mac OS. Сам процесс установки стандартен. Никаких неожиданностей нет. После установки программу можно будет запустить при помощи ярлыка или из меню «Пуск».
Запускаем Novabench при помощи соответствующего ярлыка на рабочем столе.
В главном окне программы можно просто нажать на кнопку «Start Tests». Это действие запустит выполнение всех тестов, имеющихся в составе продукта.
Для запуска отдельного теста (к примеру, видеокарты) требуется в верхней части окна перейти на вкладку «Tests», затем выбрать пункт «Individual Tests» и щелкнуть «GPU Tests».
Сразу же запустится тест производительности графического адаптера.
Точно таким же способом можно проверить и остальные компоненты компьютера при помощи Novabench. Однако такой способ подходит только тем, кому представляется нормальным устанавливать кучу программ на компьютер. Но для тех, кто не любит захламлять ОС есть специальные варианты тестирования.
Онлайн-сервисы для тестирования ПК
Мало кто знает, но в современном интернете есть сервисы, которые предлагают пользователям проверить работоспособность компьютера онлайн. Однако такое заявление кажется слишком уж фантастическим для того, чтобы быть правдой.
Информацию о компонентах (причем весьма исчерпывающую) такие сервисы вполне могут предоставить. Однако провести тесты на стабильность (к примеру) или производительность удаленно просто невозможно.
Сервис DriversCloud
По сути, все тестирование заключается в проверке оборудования компьютера и выдаче соответствующей информации пользователю. Но одно это уже способно дать ответна вопрос, потянет ли такой ПК или ноутбук современную игрушку.
Но одно это уже способно дать ответна вопрос, потянет ли такой ПК или ноутбук современную игрушку.
Когда-то этот сервис назывался ma-live. Но и тогда рассчитывать на полноценный тест компа на производительность онлайн. Пользоваться сервисом очень просто. Достаточно только в самом начале переключиться на русский язык. Затем остается только следовать инструкциям, представленным на сайте.
Вот и все тестирование. Благодаря полным и точным сведениям пользователь сам сможет сделать вывод о производительности компьютера. Но данный сервис все-таки не дает возможности произвести тест ноутбука на производительность онлайн.
Заключение
Итак, можно ли произвести полноценный тест работы компьютера онлайн? Конечно же, нет. Зато есть приличное количество программ, которые обладают возможностью протестировать работу как отдельного компонента ПК или ноутбука, так и работу всей системы в целом.
Такой же миф – тест процессора онлайн. Лучше установленной программы с адекватным набором сценариев тестирования ничего быть не может. Со временем пользователи это поймут. Онлайн-сервисы могут только выдать исчерпывающую информацию о компонентах ПК. Но не более того.
Со временем пользователи это поймут. Онлайн-сервисы могут только выдать исчерпывающую информацию о компонентах ПК. Но не более того.
Два метода проверки производительности компьютера Windows 10/8/7
- Мастер разделов
- Магия разделов
- Два метода, которые помогут вам проверить производительность компьютера Windows 10/8/7
Ирэн | Подписаться | Последнее обновление
Производительность компьютера жизненно важна для производительности компьютера. Ваш компьютер работает в лучшем виде? Как проверить производительность компьютера? Не волнуйся. Эта статья покажет вам, как выполнить тест производительности компьютера.
Неизбежно, что все компьютеры в какой-то момент столкнутся со снижением производительности, например снижением скорости и проблемами с оборудованием. По этой причине необходимо запустить тест производительности компьютера, чтобы избежать этой ситуации.
Ну, в это время некоторые из вас могут спросить: как проверить производительность моего компьютера? Есть ли какой-нибудь удобный инструмент, который можно порекомендовать?
Ответ положительный. В этой статье я покажу вам, как запустить тест производительности компьютера в Windows 10/8/7 двумя разными способами. Позвольте мне показать вам два метода один за другим.
Способ 1. Проверка производительности компьютера с помощью монитора производительности
Для проверки производительности компьютера можно использовать встроенный инструмент диагностики Windows Монитор производительности .
Монитор производительности (также известный как системный монитор в Windows 9x, Windows 2000 и Windows XP) — это программа мониторинга системы, используемая для изучения того, как программы работают на их компьютерах и что влияет на производительность компьютера. Он отслеживает различные действия на компьютере, такие как использование процессора или памяти.
Этот удобный инструмент позволяет просматривать производительность в режиме реального времени или собирать информацию из файла журнала для последующего анализа данных. Не знаете, как запустить системный монитор? Просто следуйте подробным инструкциям и скриншотам ниже.
Шаг 1. Нажмите клавишу Windows + R на клавиатуре и введите perfmon /report . Затем появится окно, в котором будут собираться данные в течение следующих 60 секунд.
Шаг 2. На вкладке Результаты диагностики вы найдете следующие подразделы, как показано на снимке экрана:
- Предупреждение : Этот раздел появляется, если есть какие-либо предупреждения о проблемах, с которыми сталкивается компьютер. Он содержит соответствующие ссылки для получения дополнительной информации о ситуации и способах ее решения.
- Базовая проверка системы s: В этом разделе содержится информация об ОС, дисках, информации, связанной с Центром безопасности, системных службах, оборудовании и драйверах.

- Обзор ресурсов : В этом разделе показаны основные части вашей системы, включая процессор, диск, память и сеть. Существуют различные цвета индикаторов, указывающие на серьезность проблемы, а именно красный, желтый или зеленый индикаторы. Он предоставляет подробную информацию о текущем состоянии системы.
Монитор производительности также предоставляет другие отчеты, содержащие более подробную информацию. Вы можете внимательно прочитать эти отчеты, если вы не заняты. И далее, давайте поговорим о втором способе.
Метод 2. Выполнение теста производительности компьютера с помощью Disk Benchmark
В целом, производительность компьютера зависит от того, насколько хорошо он работает вместе в целом. И одним из наиболее важных факторов для измерения производительности компьютера является проверка скорости компьютера.
MiniTool Partition Wizard Free Edition — это бесплатный менеджер разделов, включающий утилиты для тестирования производительности.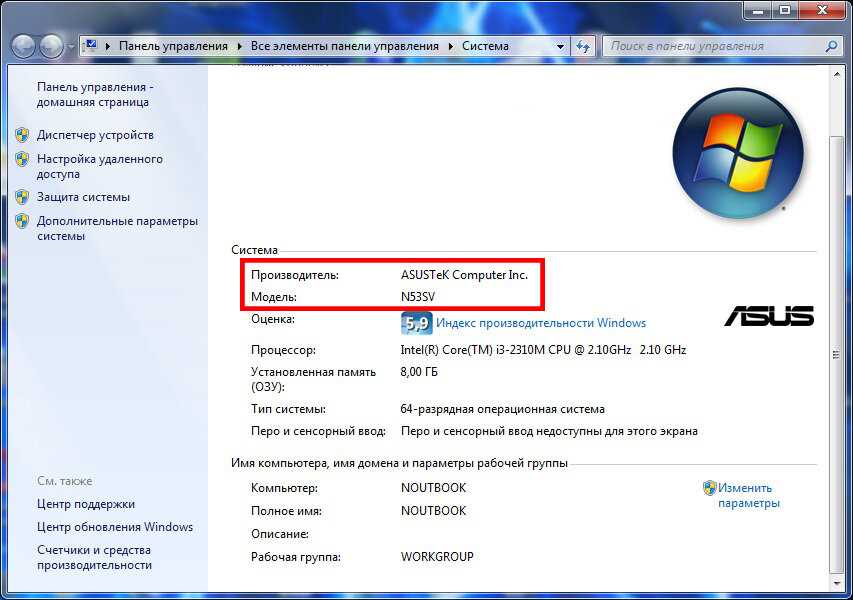 Кроме того, бесплатный менеджер разделов также может помочь пользователям бесплатно обновить жесткий диск до SSD, преобразовать FAT в NTFS без потери данных, проверить и исправить ошибки файловой системы, преобразовать MBR в GPT и так далее. Это мощный и авторитетный менеджер разделов.
Кроме того, бесплатный менеджер разделов также может помочь пользователям бесплатно обновить жесткий диск до SSD, преобразовать FAT в NTFS без потери данных, проверить и исправить ошибки файловой системы, преобразовать MBR в GPT и так далее. Это мощный и авторитетный менеджер разделов.
Функция тестирования диска в MiniTool Partition Wizard предназначена для измерения производительности хранилища с использованием различных размеров передачи и тестовой длины как для последовательного, так и для произвольного чтения/записи. Вот некоторые параметры, которые вы можете выбрать для настройки теста производительности жесткого диска:
- Размеры передачи: от 1 КБ до 2048 КБ
- Длина передачи: от 100 МБ до 4096 МБ
- Поддерживает различную глубину очереди: от 1 до 512
- Поддерживает различные номера резьбы: от 1 до 64
- Позволяет непрерывное последовательное и случайное тестирование чтения/записи
- Неразрушающее измерение производительности отформатированных дисков
- Отображает результаты теста с помощью четкой и интуитивно понятной графики
Функция тестирования дисков абсолютно бесплатна, и шаги очень просты.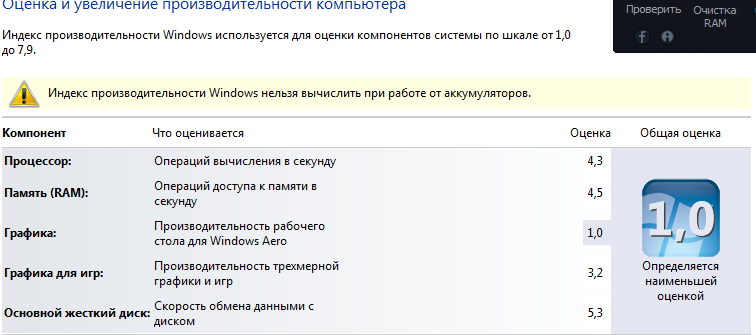 Вы можете выполнить шаги, указанные ниже, чтобы загрузить его и попробовать.
Вы можете выполнить шаги, указанные ниже, чтобы загрузить его и попробовать.
Шаг 1. Загрузите бесплатную версию MiniTool Partition Wizard. Установите его и запустите, чтобы получить основной интерфейс.
Скачать бесплатно
Шаг 2. Выберите Disk Benchmark на панели инструментов.
Шаг 2. Во всплывающем окне установите следующие параметры и нажмите кнопку Start .
Если вы не знаете, как установить эти параметры, вы можете сначала узнать, что они означают.
- Выберите диск : выберите раздел, чтобы начать тестирование. Убедитесь, что у раздела есть буква диска. Если буква диска отсутствует, щелкните здесь, чтобы добавить ее.
- Физический диск : это покажет вам дисковый модуль выбранного диска.
- Размер передачи : размер данных, передаваемых за один раз, может варьироваться от 1 КБ до 2048 КБ. Вы можете выбрать конкретный диапазон размера передачи самостоятельно.

- Общая длина : общий объем передаваемых данных может варьироваться от 100 МБ до 409.6 МБ. Установите правильный диапазон самостоятельно.
- Номер очереди : поставьте в очередь несколько операций асинхронного чтения/записи на диске, и диск выполнит их так быстро, как только сможет.
- Tread Number : это позволяет указать, сколько потоков будет использоваться для завершения теста скорости диска.
- Режим тестирования : здесь вы можете выбрать режим тестирования, который может быть последовательным, случайным и последовательным и случайным. Здесь я выбираю Sequential & Random.
- Время охлаждения : настройка времени охлаждения может снизить температуру жесткого диска перед продолжением следующего теста. Таким образом, результат теста является относительно точным.
Совет: Для теста чтения/записи 4 КБ (скорость при чтении/записи небольших файлов размером 4 КБ) выберите два 4 КБ в интервале Transfer Size.
Шаг 3. Терпеливо подождите, пока Disk Benchmark завершит проверку производительности компьютера и покажет полный графический результат.
Совет:
- Если вы тестируете SSD, подключенный через интерфейс USB, это может повлиять на результат теста скорости SSD. В этой ситуации вы, вероятно, увидите скорость около 50 МБ/с.
- Если тест жесткого диска показывает сильно отличающиеся результаты, причиной может быть плохая фрагментация жесткого диска. В этом случае дефрагментация жесткого диска должна помочь повысить производительность компьютера.
Видите ли, с помощью MiniTool Partition Wizard легко выполнить тест производительности компьютера. Загрузите один из следующих кнопок и попробуйте проверить производительность компьютера прямо сейчас!
Скачать бесплатно
Я успешно провел тест производительности своего ПК двумя методами, показанными в этом посте. Теперь я точно знаю, как работает мой компьютер. Нажмите, чтобы твитнуть
Нажмите, чтобы твитнуть
Заключение
Если вы хотите выполнить бесплатный тест производительности компьютера, эта статья — именно то, что вам нужно. Вы можете легко проверить производительность компьютера с помощью инструментов, перечисленных в этой статье.
Если у вас есть какие-либо вопросы о том, как проверить производительность компьютера в Windows 10, или если у вас есть другие лучшие решения, вы можете оставить сообщение в следующей зоне комментариев, и мы ответим как можно скорее. Если вам нужна помощь при использовании программного обеспечения MiniTool, вы можете связаться с нами через [email protected].
- Твиттер
- Линкедин
- Реддит
Комментарии пользователей :
Как проверить оценку производительности Windows в Windows 10
Автор Гэвин Филлипс
Обновлено
Делиться Твитнуть Делиться Делиться Делиться Электронная почта
Хотите выяснить производительность вашего компьютера и возможные узкие места? Проверьте свою оценку производительности Windows в Windows 10.
Помните индекс производительности Windows? Индекс производительности Windows был быстрым способом для пользователей Windows выяснить общую производительность компьютера и любые непосредственные узкие места.
Microsoft удалила графическую версию индекса производительности Windows в Windows 8.1. Но базовый инструмент, Windows System Assessment Tool, продолжает жить. Более того, вы можете легко получить доступ к старым рейтингам производительности.
Вот как вы можете проверить свой индекс производительности Windows в Windows 10.
1. Запустите WinSAT для создания индекса производительности Windows
Средство оценки системы Windows (WinSAT) по-прежнему скрыто в Windows 10. Вы можете использовать WinSAT для создания индекса производительности Windows для вашего процессора, видеокарты, скорости памяти и т.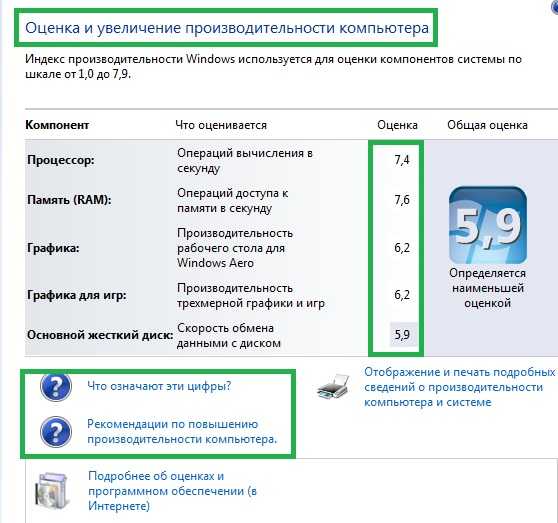 д.
д.
Следующий процесс создает индекс производительности Windows, а затем экспортирует его в файл XML.
- Введите команду в строке поиска меню «Пуск», щелкните правой кнопкой мыши «Лучшее совпадение» и выберите Запуск от имени администратора .
- Когда откроется командная строка, введите следующую команду: winsat формальный
- Дождитесь завершения процесса. Когда он завершится, вы сможете найти файл XML в C:\Windows\Performance\WinSAT\DataStore .
- Найдите набор файлов, содержащих дату запуска теста. Откройте XML-файл, который выглядит как «[дата теста] Formal.Assessment (Recent).WinSAT.xml».
- При появлении запроса выберите интернет-браузер для просмотра XML-файла. Ваш браузер сделает XML-данные доступными для чтения.
Индекс производительности Windows находится близко к началу файла.
2. Используйте Windows PowerShell
Вы также можете использовать команду WinSAT в Windows PowerShell. Команда работает примерно так же и обеспечивает более чистый вывод Windows Experience Score. Следующая команда работает в Windows 10 и Windows 11.
Команда работает примерно так же и обеспечивает более чистый вывод Windows Experience Score. Следующая команда работает в Windows 10 и Windows 11.
- Введите powershell в строку поиска меню «Пуск», щелкните правой кнопкой мыши Windows PowerShell, и выберите «Запуск от имени администратора» .
- Когда PowerShell откроется, введите следующую команду: Get-CimInstance Win32_WinSat
Ваш общий индекс производительности Windows указан рядом с WinSPRLevel .
3. Используйте монитор производительности и диагностику системы
Монитор производительности Windows также позволяет просматривать индекс производительности Windows. Вот как можно найти счет или выполнить сканирование системы, если существующего счета нет.
- Тип performance в строку поиска меню «Пуск» и выберите Performance Monitor .
- В разделе «Производительность» перейдите к Наборы сборщиков данных > Система > Диагностика системы .
 Щелкните правой кнопкой мыши System Diagnostics и выберите Start . Запустится диагностика системы, которая соберет информацию о вашей системе.
Щелкните правой кнопкой мыши System Diagnostics и выберите Start . Запустится диагностика системы, которая соберет информацию о вашей системе. - Теперь перейдите к Отчет > Система > Диагностика системы > [имя компьютера] . После выбора имени компьютера появится отчет о диагностике системы. Прокрутите отчет вниз, пока не найдете Конфигурация оборудования
- Разверните Конфигурация оборудования > Рейтинг рабочего стола , затем два дополнительных раскрывающихся списка, и там вы найдете индекс производительности Windows.
Монитор производительности — это лишь один из многих инструментов, которые вы можете использовать для мониторинга оборудования вашей системы.
4. Инструмент Winaero WEI
Инструмент Winaero WEI — это простой, но удобный инструмент, который можно использовать для создания визуального индекса производительности Windows. Инструмент Winaero WEI легок и занимает несколько секунд, чтобы дать вашей системе оценку. В него также встроено несколько удобных инструментов для создания скриншотов.
В него также встроено несколько удобных инструментов для создания скриншотов.
Загрузка: Инструмент Winaero WEI для Windows (бесплатно)
Альтернативы индексу производительности Windows
Индекс производительности Windows никогда не был фантастическим способом оценить производительность вашей системы. У него есть одно серьезное ограничение. Ваше значение индекса производительности Windows исходит от вашего оборудования с самой низкой производительностью. Таким образом, у вас может быть молниеносно быстрый процессор, но низкая скорость диска снизит ваш общий балл, несмотря на то, что вы получите высокие баллы за все остальное.
Однако одна низкая оценка может указать на наличие узкого места в вашей системе. Моя системная оценка падает, потому что у меня есть несколько дисков, некоторые из которых старые, неуклюжие жесткие диски — это одна из причин, по которой мы рекомендуем перейти на современные твердотельные накопители, где это возможно.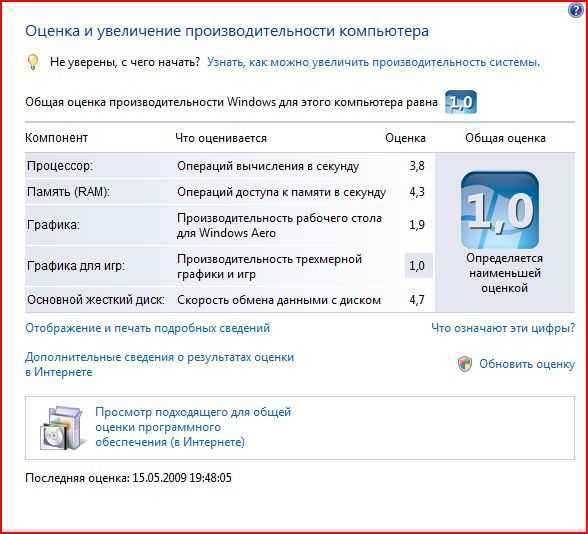
В целом, индекс производительности Windows — не лучший способ определить производительность вашей системы или то, где вы могли бы ее улучшить. Вот две альтернативы индексу производительности Windows, которые предоставят вам необходимую информацию.
1. SiSoftware Sandra
SiSoftware Sandra ( S ystem AN aylzer, D iagnostic и R eporting A ssistant) — это инструмент для тестирования системы, который вы можете использовать для тестирования вашего оборудования по сравнению с другими пользователями. У Sandra есть справочная онлайн-база данных, которую вы можете использовать для сравнения отдельных аспектов вашей системы, таких как процессор или подключение к Интернету, а затем сравнивать с другими системами, чтобы выяснить, стоит ли обновление системы.
Скачать: Sandra для Windows (бесплатно)
2. Пользовательский тест
Еще один полезный параметр — UserBenchmark. UserBenchmark запускает набор инструментов для тестирования в вашей системе, а затем открывает результаты в вашем интернет-браузере по умолчанию. Затем вы можете сравнить свои результаты с тысячами других пользователей UserBenchmark, выяснив, как ваша система оценивается в сравнении.
UserBenchmark запускает набор инструментов для тестирования в вашей системе, а затем открывает результаты в вашем интернет-браузере по умолчанию. Затем вы можете сравнить свои результаты с тысячами других пользователей UserBenchmark, выяснив, как ваша система оценивается в сравнении.
UserBenchmark удобен, если вы хотите увидеть, как другие пользователи с аналогичным оборудованием делают улучшения. Например, если кто-то использует другой тип оперативной памяти с тем же процессором, что и вы, или если кто-то использует более быстрый жесткий диск, чтобы увеличить свой счет.
Прокрутите результаты UserBenchmark вниз и найдите Типичные комбинации [тип материнской платы] . Отсюда вы можете увидеть процент пользователей, использующих альтернативное оборудование в сочетании с вашей текущей материнской платой.
Хотите протестировать определенные части аппаратного обеспечения вашей системы? Ознакомьтесь с нашим списком десяти лучших бесплатных тестовых программ для Windows 10
.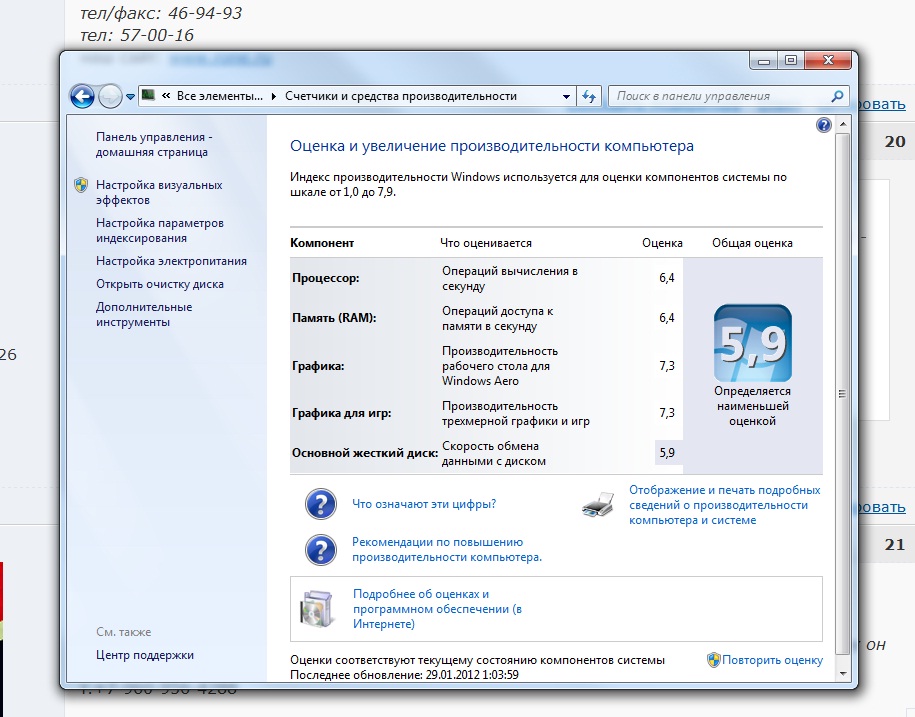
Скачать : UserBenchmark для Windows (бесплатно)
Надежен ли индекс производительности Windows?
Когда вы смотрите на информацию, которую предлагают SiSoftware Sandra и UserBenchmark, индекс производительности Windows кажется недостаточным. Обзор, который дают вам альтернативы, по сравнению с другим оборудованием, которое вы можете использовать для улучшения своей системы, означает, что цифры, выдаваемые индексом производительности Windows, мало что вам говорят.
Честно говоря, Microsoft не рекламирует индекс производительности Windows. Кроме того, Microsoft удалила индекс производительности Windows из панели Microsoft Games. Как вы видели, вы не найдете свой результат, если не приложите усилия.
Вопрос: Как проверить производительность компьютера Windows 7
Начните с нажатия на меню «Пуск» и выберите «Панель управления». Затем нажмите «Система и безопасность» и выберите «Проверить индекс производительности Windows» в разделе «Система».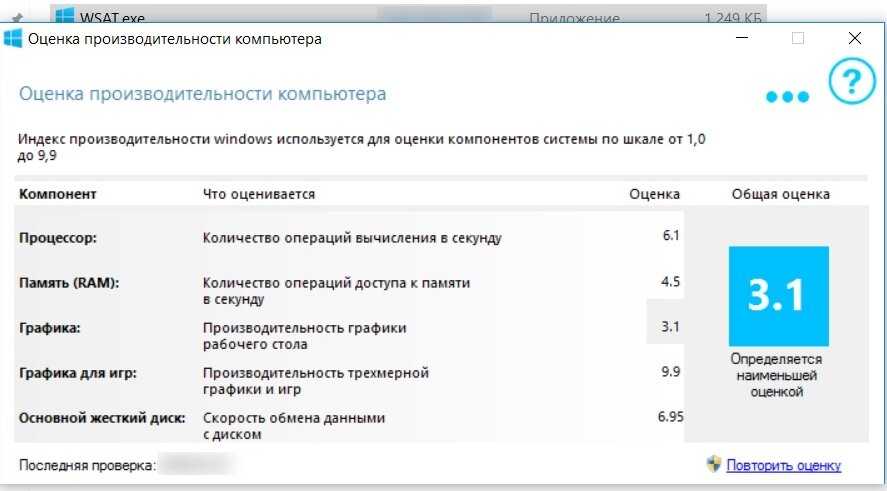 Теперь нажмите «Оценить этот компьютер». Затем система начнет выполнять некоторые тесты.
Теперь нажмите «Оценить этот компьютер». Затем система начнет выполнять некоторые тесты.
Содержание
Как я могу проверить производительность своего компьютера?
Windows Нажмите «Пуск». Выберите Панель управления. Выберите Система. Некоторым пользователям придется выбрать «Система и безопасность», а затем выбрать «Система» в следующем окне. Выберите вкладку Общие. Здесь вы можете найти тип и скорость вашего процессора, его объем памяти (или ОЗУ) и вашу операционную систему.
Что такое тестовая горилла?
TestGorilla — это программное обеспечение для управления человеческими ресурсами (HR), призванное помочь компаниям улучшить процессы найма путем проведения предварительных тестов для потенциальных кандидатов.
youtube.com/embed/Nr_mDzmTJZw»>Как вы устраняете проблемы с производительностью компьютера?
Устраните любые конфликты перед перезагрузкой компьютера. Выключите вашу систему. Убедитесь, что оборудование правильно установлено. Проверьте все кабели, которые подключаются к устройству, чтобы убедиться, что они безопасны. Если на вашем компьютере установлен PC Doctor, он может сканировать и обнаруживать проблемы с оборудованием.
Как подготовиться к тесту по компьютерным навыкам?
Как подготовиться к тесту на знание компьютера Microsoft Word, Microsoft Exel, Microsoft PowerPoint, (самое важное) Основы Adobe Pagemaker, Tally, (если позволяет время) несколько вопросов из основы. Практика набора текста. (Поскольку может быть и тест на печать).
Что такое хорошая температура процессора?
Хорошая температура для процессора вашего настольного компьютера составляет около 120℉ в режиме ожидания и ниже 175℉ в условиях нагрузки. Если вы используете ноутбук, обратите внимание на температуру процессора от 140℉ до 19℉.0℉. Если ваш процессор нагревается выше 200 ℉, ваш компьютер может испытывать сбои или просто выключаться.
Если вы используете ноутбук, обратите внимание на температуру процессора от 140℉ до 19℉.0℉. Если ваш процессор нагревается выше 200 ℉, ваш компьютер может испытывать сбои или просто выключаться.
1,1 ГГц быстро?
Следует отметить, что 1,1 ГГц — это сегодня низкая скорость, но это не значит, что это плохо.
Как я могу проверить производительность своего ПК онлайн?
В Windows есть встроенный инструмент диагностики под названием Performance Monitor. Он может просматривать активность вашего компьютера в режиме реального времени или через файл журнала. Вы можете использовать его функцию отчетов, чтобы определить, что вызывает замедление работы вашего ПК. Чтобы получить доступ к монитору ресурсов и производительности, откройте «Выполнить» и введите PERFMON.
Как мне проверить мой эталонный fps?
После запуска тестового маршрута или игрового стенда нажмите горячую клавишу FRAPS для тестирования, чтобы зарегистрировать FPS и задержку кадров.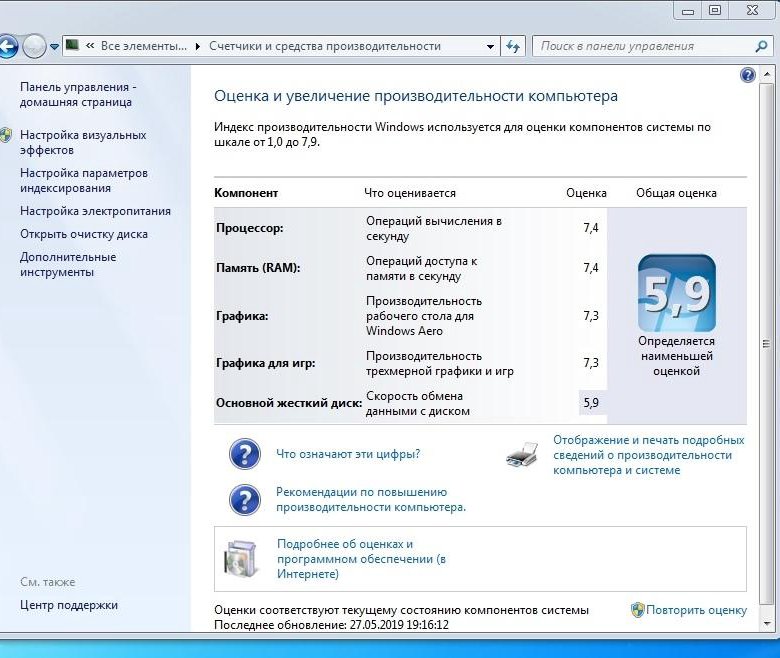 Завершите тест, затем перейдите в папку, содержащую эти эталонные данные. Перетащите файл времени кадра в FRAF для анализа. Здесь представлены три ключевых показателя: средний FPS, низкий 1% и низкий 0,1%.
Завершите тест, затем перейдите в папку, содержащую эти эталонные данные. Перетащите файл времени кадра в FRAF для анализа. Здесь представлены три ключевых показателя: средний FPS, низкий 1% и низкий 0,1%.
Как устранить неполадки с производительностью Windows?
Советы по производительности и устранению неполадок в Windows 10: работайте быстрее, плавнее, дольше. Выявляйте приложения, разряжающие батарею. Секреты дефрагментации жестких дисков и твердотельных накопителей. Создайте диск восстановления. Полностью перезагрузите компьютер. Измените настройки встроенного ПО UEFI или запустите режим устранения неполадок. Запустите в безопасном режиме и используйте другие дополнительные параметры запуска.
Как узнать характеристики своего ПК?
Чтобы проверить технические характеристики вашего ПК, нажмите кнопку «Пуск» в Windows, затем нажмите «Настройки» (значок шестеренки). В меню «Настройки» нажмите «Система». Прокрутите вниз и нажмите «О программе».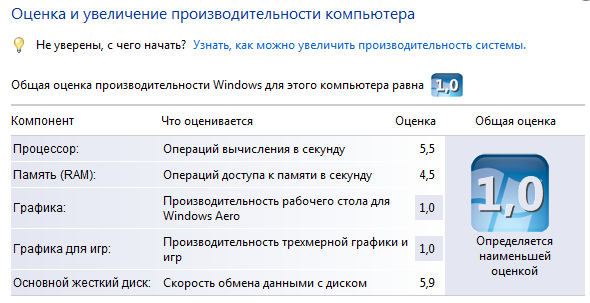 На этом экране вы должны увидеть характеристики вашего процессора, памяти (ОЗУ) и другую информацию о системе, включая версию Windows.
На этом экране вы должны увидеть характеристики вашего процессора, памяти (ОЗУ) и другую информацию о системе, включая версию Windows.
Как я могу подтвердить свои навыки работы с компьютером?
Вот несколько примеров навыков работы с компьютером, которые вы можете включить в свое резюме, чтобы показать, что вы хорошо разбираетесь в компьютерах: Владение HTML-кодированием. Умение работать с Microsoft Word, Excel и PowerPoint. Глубокое понимание социальных сетей и аналитики социальных сетей. Знание SEO-методов. Умение устранять неполадки на сайте.
Как проверить ядра процессора?
Нажмите Ctrl + Shift + Esc, чтобы открыть диспетчер задач. Выберите вкладку «Производительность», чтобы узнать, сколько ядер и логических процессоров у вашего ПК.
Как я могу проверить производительность своего ПК в играх?
Существует два метода бенчмаркинга игр: синтетические тесты и «реальные» тесты. Синтетические бенчмарки — это программы, разработанные специально для бенчмаркинга и обычно предлагающие наиболее подробные результаты. Несколько популярных программ: Catzilla, Furmark, Unigine Heaven и 3DMark, которые доступны в Steam.
Синтетические бенчмарки — это программы, разработанные специально для бенчмаркинга и обычно предлагающие наиболее подробные результаты. Несколько популярных программ: Catzilla, Furmark, Unigine Heaven и 3DMark, которые доступны в Steam.
Как проверить производительность компьютера Windows 7?
Монитор производительности. В Windows 7 вы можете открыть системный монитор, зайдя в панель управления, указав все элементы панели управления, выбрав «Информация о производительности и инструменты», щелкнув «Дополнительные инструменты» в окне «Информация о производительности и инструменты» и нажав «Открыть системный монитор».
Как заставить Windows 7 работать быстрее?
10 способов ускорить Windows 7 1: Отключите ненужные службы. 2: Уменьшите количество элементов автозагрузки. 3: Удалите вредоносное ПО, установленное поставщиками. 4: Держите вирусы и шпионское ПО подальше от вашей системы. 5: Проверьте свою память. 6: Перейдите в твердотельное состояние. 7: Убедитесь, что настройки питания способствуют производительности.
4: Держите вирусы и шпионское ПО подальше от вашей системы. 5: Проверьте свою память. 6: Перейдите в твердотельное состояние. 7: Убедитесь, что настройки питания способствуют производительности.
Подходит ли 3,30 ГГц для игр?
Я надеялся, что хоть как-то помог тебе. Да, 3,2 ГГц — это достаточно быстро, если все характеристики ЦП хорошие, но 3,2 ГГц без турбо и низкого кэша, 4 ядра, малопотоков и высокого энергопотребления будет медленнее, чем 2,4 ГГц с хорошей статистикой по всем параметрам. еще.
Подходит ли частота 2,40 ГГц для игр?
Тактовая частота от 3,5 ГГц до 4,0 ГГц обычно считается хорошей тактовой частотой для игр, но важнее иметь хорошую производительность в однопоточном режиме. Это означает, что ваш ЦП хорошо справляется с пониманием и выполнением отдельных задач.
youtube.com/embed/AcYYRTj-9vw»>Что такое тест на базовые навыки работы с компьютером?
Тест на базовую компьютерную грамотность состоит из 25 пунктов и занимает около 20 минут. Это оценивание, основанное на производительности, которое позволяет испытуемым отвечать на вопросы, фактически выполняя задачи, как в программном приложении, но без необходимости иметь само приложение установлено.
Что такое стресс-тест процессора?
Стресс-тестирование ЦП выполняется для проверки производительности ЦП после его запуска на полной скорости до максимальной температуры. При стресс-тестировании процессора будут задействованы все ядра многоядерной системы. Стресс-тестирование графического процессора выполняется для проверки его пределов за счет использования полной вычислительной мощности.
Как устранить неполадки с производительностью Windows 7?
Способ 1. Запустите средство устранения неполадок с производительностью.


 (Чтобы не менять конфигурацию коренным образом, выберите параметр Восстановить значения по умолчанию.)
(Чтобы не менять конфигурацию коренным образом, выберите параметр Восстановить значения по умолчанию.)

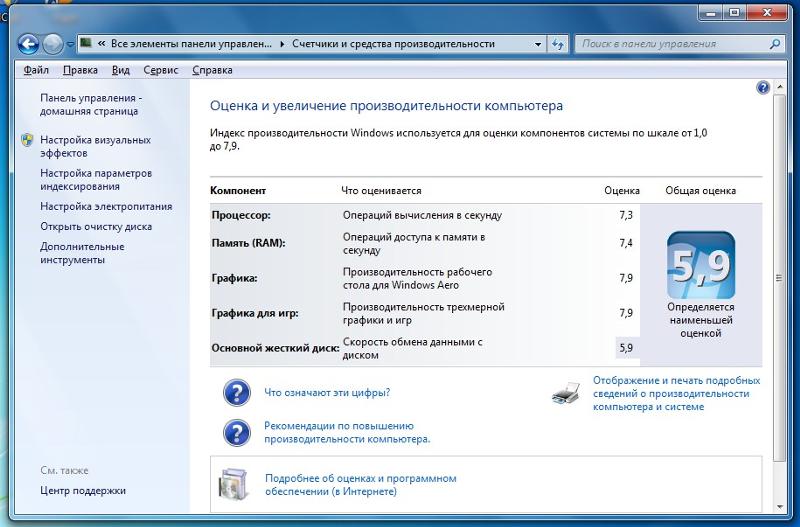

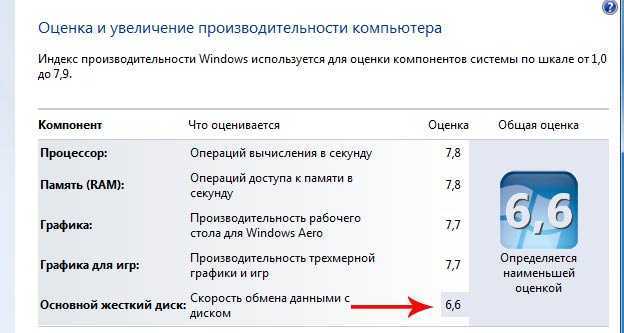 Раньше скорости соединения не позволяли производить такие манипуляции онлайн. А теперь можно. Самое удивительное заключается том, что такое тестирование, как правило, достоверно.
Раньше скорости соединения не позволяли производить такие манипуляции онлайн. А теперь можно. Самое удивительное заключается том, что такое тестирование, как правило, достоверно.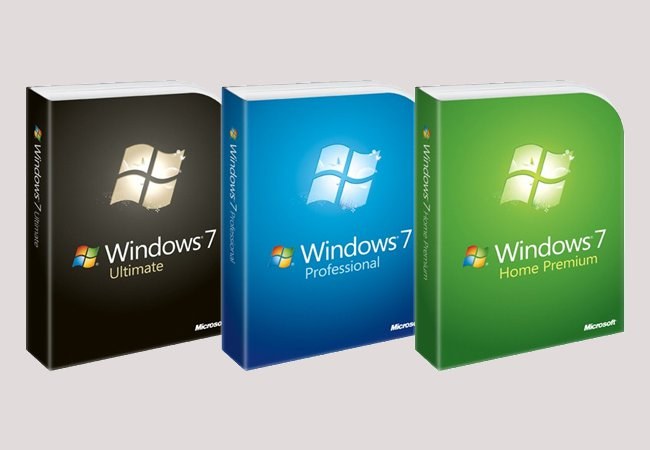
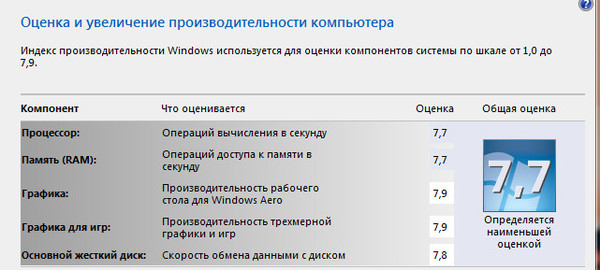
 Щелкните правой кнопкой мыши System Diagnostics и выберите Start . Запустится диагностика системы, которая соберет информацию о вашей системе.
Щелкните правой кнопкой мыши System Diagnostics и выберите Start . Запустится диагностика системы, которая соберет информацию о вашей системе.